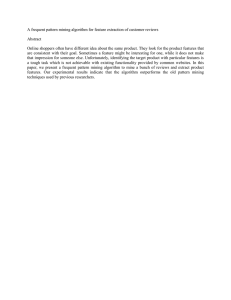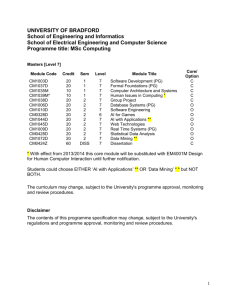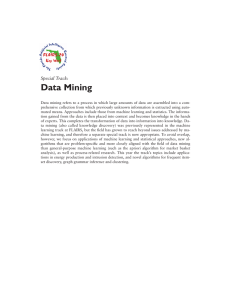DM Practical No 1
advertisement

Practical No:1 Aim:-Prepare the analysis services for Adventure Work cycles or (any other database). Built the data mining model structure and built the decision tree with proper decision nodes and infer atleast five different types of reports. Implementation:Creating an Analysis Services Project -Each Microsoft SQL Server Analysis Services project defines the schema for the objects in a single Analysis Services database. -To create an Analysis Services project 1. Open SQL Server Data Tools (SSDT). 2. On the File menu, point to New, and then select Project. 3. Verify that Business Intelligence Projects is selected in the Project types pane. 4. In the Templates pane, select Analysis Services Multidimensional and DataMining Project. 5. In the Name box, name the new project DECISION TREE. 6.Click . Creating a Data Source -A data source is a data connection that is saved and managed in your project and deployed to your Microsoft SQL Server Analysis Services database. -To create a data source 1. In Solution Explorer, right-click the Data Sources folder and select New DataSource. 2. On the Welcome to the Data Source Wizard page, click Next. 3. On the Select how to define the connection page, click New to add aconnection to thedatabase. 4. In the Provider list in Connection Manager, select Native OLE DB\SQL ServerNative Client 11.0. 5. In the Server name box, type or select the name of the server on which you installedFor example, type localhost if the database is hosted on the local server. 6. In the Log onto the server group, select Use Windows Authentication. Creating a Data Source View -To create a data source view 1. In Solution Explorer, right-click Data Source Views, and select New DataSource View. 2. On the Welcome to the Data Source View Wizard page, click Next. 3. On the Select a Data Source page, under Relational data sources, select theAdventure Works DW 2012 data source that you created in the last task. Click Next. 4. On the Select Tables and Views page, select the following objects, and thenclick the right arrow to include them in the new data source view: • ProspectiveBuyer (dbo) - table of prospective bike buyers • vTargetMail (dbo) - view of historical data about past bike buyers 5. Click Next. 6. On the Completing the Wizard page, by default the data source view is namedAdventure Works DW 2012. Change the name to Targeted Mailing, and then click Finish. The new data source view opens in the Targeted Mailing.dsv [Design] tab. Building a Targeted Mailing Structure -To create a mining structure for the targeted mailing scenario 1. In Solution Explorer, right-click Mining Structures and select New MiningStructure to start the Data Mining Wizard. 2. On the Welcome to the Data Mining Wizard page, click Next. 3. On the Select the Definition Method page, verify that From existing relational database or data warehouse is selected, and then click Next. 4. On the Create the Data Mining Structure page, under Which data mining technique do you want to use?, select Microsoft Decision Trees. 5. Click Next. 6. On the Select Data Source View page, in the Available data source views pane,select Targeted Mailing. You can click Browse to view the tables in the data source view and then click Close to return to the wizard. 7. Click Next. 8. On the Specify Table Types page, select the check box in the Case column for vTargetMail to use it as the case table, and then click Next. You will use the ProspectiveBuyer table later for testing; ignore it for now. 9. On the Specify the Training Data page, you will identify at least one predictable column, one key column, and one input column for your model. Select the check box in the Predictable column in the BikeBuyer row. 10. Verify that the check box in the Key column is selected in the CustomerKey row. 11. Select the check boxes in the Input column in the following rows. You can check multiple columns by highlighting a range of cells and pressing CTRL whileselecting a check box. • Age • CommuteDistance • EnglishEducation • EnglishOccupation • Gender • GeographyKey • HouseOwnerFlag • MaritalStatus • NumberCarsOwned • NumberChildrenAtHome • Region • TotalChildren • YearlyIncome 12. On the far left column of the page, select the check boxes in the following rows. • AddressLine1 • AddressLine2 • DateFirstPurchase • EmailAddress • FirstName • LastName Ensure that these rows have checks only in the left column. 13. Click Next. Specifying the Data Type and Content Type 1. On the Specify Columns' Content and Data Type page, click Detect to run an algorithm that determines the default data and content types for each column. 2. Review the entries in the Content Type and Data Type columns and change them if necessary Specifying a Testing Data Set for the Structure -To specify the testing set 1. On the Create Testing Set page, for Percentage of data for testing, leave the default value of 30. 2. For Maximum number of cases in testing data set, type 1000. 3. Click Next. -To name the model and structure and specify drillthrough 1. On the Completing the Wizard page, in Mining structure name, type Targeted Mailing. 2. In Mining model name, type TM_Decision_Tree. 3. Select the Allow drill through check box. Deploying and Processing the Models -To deploy the project and process all the mining models 1. In the Mining Model menu, select Process Mining Structure and All Models. If you made changes to the structure, you will be prompted to build and deploy the project before processing the models. Click Yes. 2. Click Run in the Processing Mining Structure - Targeted Mailing dialog box. The Process Progress dialog box opens to display the details of model processing. Model processing might take some time, depending on your computer. 3. Click Close in the Process Progress dialog box after the models have completed processing. 4. Click Close in the Processing Mining Structure - <structure> dialog box. Exploring the Decision Tree Model -To explore the model in the Decision Tree tab 1. Select the Mining Model Viewer tab in Data Mining Designer. By default, the designer opens to the first model that was added to the structure -- in this case, TM_Decision_Tree. 2. Use the magnifying glass buttons to adjust the size of the tree display. By default, the Microsoft Tree Viewer shows only the first three levels of the tree. If the tree contains fewer than three levels, the viewer shows only the existing levels. You can view more levels by using the Show Level slider or the Default Expansion list. 3. Slide Show Level to the fourth bar. -Dependency Network Tab -To drill through to case data 1. Right-click a node, and select Drill Through then Model Columns Only. The details for each training case are displayed in spreadsheet format. These details come from the vTargetMail view that you selected as the case table when building the mining structure. 2. Right-click a node, and select Drill Through then Model and Structure Columns. The same spreadsheet displays with the structure columns appended to the end. Conclusion: Using analysis services, we have thus implemented the decision tree algorithm successfully.