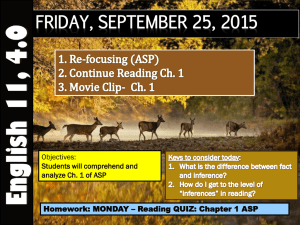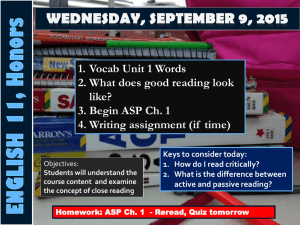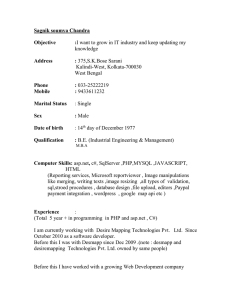ASP.NET – GridView Control
advertisement

ASP.NET – GridView Control
Customize a GridView Control
In this note you use a GridView control to build two different applications – a Product List
application and a Category Maintenance application. The web forms for these two applications
are shown below.
Source: Dr. Douglas Bock’s ASP.NET Programming
How a GridView Control Works
A GridView control displays data that is retrieved from a data source using a tabular row/column
format.
Advanced features: automatic (custom) paging, sorting, and customized appearance and
behavior.
Data is displayed in the control rendered as a HTML table, one row (Tr element) per data
row.
In the Category Maintenance web form shown above, the GridView control has five
columns – three display data from the fields of theCategory table in the Halloween database
– the last two display controls used to Edit or Delete existing rows in the table.
o Clicking Edit causes the Edit button to disappear and a pair
of Update and Cancel buttons appear.
o Clicking Update saves data modifications (Edit reappears).
o Clicking Cancel cancels data modifications (Edit reappears).
The GridView control is found in the Toolbox, Data group.
Use the smart tag arrow to bind the GridView to a data source with the Choose Data
Source option.
The basic GridView control properties (attributes) are given in this table:
Property
Description
ID
Control's ID
Runat
Must be set = "server"
DataSourceID
The ID of the data source to which the GridView is bound.
DataKeyNames
Primary Key field(s) – separate by commas for a composite primary key.
AutoGenerateColumns
Specifies to generate control columns automatically.
SelectedIndex
Row to be initially selected.
Define GridView Control Fields
A GridView displays one column in the table for each field (column) in a data source row.
The Fields dialog box can be used to modify the columns displayed.
Click the GridView control's smart arrow tag and select Edit Columns from the menu.
You can add fields from the available fields and remove fields from those selected.
Select a field in the Selected fields pane to modify BoundField properties.
Columns for the control are defined by BoundField elements coded within
a Columns element.
Source: Dr. Douglas Bock’s ASP.NET Programming
Columns can be added by choosing the Add New Columns option from a GridView smart
tag menu or from the Fields dialog box.
The common field properties are given in this table:
Property
Description
DataField
Name of data source column to which the field should be bound.
DataFormatString
A string format used to format data – e.g., {0:c} formats decimal values as currency.
HtmlEncode
Specifies if values are to be HTML-encoded prior to being displayed in a field. Set
= False when theDataFormatString property is set.
ItemStyle.Width
Field width.
ReadOnly
Set = True if data will only be displayed; otherwise set = False.
NullDisplayText
Text to display if a data field is Null.
ConvertEmptyStringtoNull
Set = True if empty strings are treated as Null; Set = False if the database field does
not allow Nulls.
HeaderText
Text to display as the header of the field.
ShowHeader
Set = True if the header is to be displayed for a field.
Create and Format Fields
A GridView control uses different child elements to create and format fields.
Columns element – defines a collection of columns to display on a GridView.
Between the Columns element's start and end tags you can place any combination of
additional child elements. These include:
o asp:BoundField – field bound to a data source column.
o asp:ButtonField – field displays a Button control.
o asp:CheckBoxField – field displays a CheckBox control.
Source: Dr. Douglas Bock’s ASP.NET Programming
o asp:CommandField – field contains either a Select, Edit, Delete, Update, or Cancel
button.
o asp:HyperlinkField – field displays a hyperlink.
o asp:ImageField – field displays an image.
o asp:TemplateField – field lets you create a column with custom content.
A number of Style elements are used to format the display of data in the GridView. Use
these instead of a CSS.
o These
include RowStyle, AlternatingRowStyle, SelectedRowStyle, EditRowStyle, ItemStyl
e, HeaderStyle, and others.
o All of these can be created automatically through use of the Fields dialog box discussed
earlier, or by using AutoFormat (see the figure below for the smart arrow popup
GridView Tasks dialog box).
DateFormatString property – use this property to format fields containing numbers and
dates.
o A format string of {0:c} formats as currency.
o You must set HtmlEncode property = False for the formatting to be applied.
Enable Sorting
A GridView control has a built-in ability to allow sorting of data rows based on any or all of the
columns. To allow sorting:
Use the Properties window – set AllowSorting = True (or use the Enable Sorting
checkbox shown above in the GridView Tasks dialog box).
Specify a SortExpression attribute for each column(s) for which sorting is to be allowed –
since these expressions are generated automatically, you don't have to specify them; rather,
you must delete those for columns for which you don't want to allow sorting (you can delete
them in the HTML source code editor – sample code for the ProductID data field is shown
below).
Source: Dr. Douglas Bock’s ASP.NET Programming
<asp:BoundField DataField="ProductID" HeaderText="Product ID"
ReadOnly="True" SortExpression="ProductID">
<ItemStyle Width="100px" />
<HeaderStyle HorizontalAlign="Left" Width="100px" />
</asp:BoundField>
The underlying data source must do the actual sorting so it must have
its DataSourceMode = DataSet mode.
To sort by two fields, for example by Name within CategoryID, specify
a SortExpression attribute in the aspx coding window with two fields separated by a comma,
e.g.: CategoryID, Name as shown below.
<asp:BoundField DataField="CategoryID" HeaderText="Category"
SortExpression="CategoryID, Name">
<ItemStyle Width="100px" />
<HeaderStyle Width="100px" />
</asp:BoundField>
Enable Paging – Customize Paging
Paging is the ability to display bound data one page at a time. To enable paging, access any column
of the GridView control:
Set AllowPaging = True (or check the Enable Paging checkbox in the GridView Tasks
dialog box.
Set PageSize = number of rows to display on each page – the default is 10 rows.
A row will display at the bottom of the page that list the page numbers available through the
control.
Add a PagerStyle element (use the PagerStyle property of the control in the Properties
window) to customize the appearance of pager controls.
The underlying data source must be DataSet mode.
The pager area can be customized with the PagerSettings element. The attribute used most often
is Mode. Possible Mode settings are:
NextPrevious – displays Next and Previous page buttons.
Source: Dr. Douglas Bock’s ASP.NET Programming
NextPreviousFirstLast – displays Next, Previous, First, and Last buttons.
Numeric – displays page numbers.
NumericFirstLast – displays First and Last buttons along with page numbers if the number
of pages exceeds the value specified in thePageButtonCount attribute.
<PagerStyle Mode="NumericFirstLast" BackColor="#284775"
ForeColor="White" HorizontalAlign="Center" BorderColor="#0000CC" />
Other PagerSettings element attributes enable displaying images instead of buttons or text on
buttons or the location of the pager area (use thePosition attribute).
Product List Application
Designing the Product List Application
Begin a new web project named Ch14ProductList.
Select the project node and use the Website menu to add a new item – select the web form
template – name the web formProductListGridView.aspx.
Create a folder named Images – add a copy of the banner.jpg file to the folder.
Add an Image control to the web form. Set ImageUrl = ~Images/banner.jpg (use
the Select Image dialog box).
Space down two lines and add a GridView control from the Toolbox, Data group.
Add a SqlDataSource control. Configure the control as follows:
o Click the control’s smart arrow tag and select the Configure Data Source option.
o Connect to the Halloween.mdf database on CMIS3 (you may use an existing
connection or create a new one) – if you are working from home, you may elect to add
the database to the App_Data folder and connect to the database locally.
o Save the connection string as HalloweenConnectionString.
o In the Configure Select Statement window, select the Products table and the columns
shown in the figure given below.
Source: Dr. Douglas Bock’s ASP.NET Programming
o Order by the ProductID columns.
o Click Next and test the query.
o Click Finish to dismiss the dialog box.
Now bind the GridView control to the SqlDataSource control.
Select the GridView control's smart tag arrow and set the data source with the Choose
Data Source option to the SqlDataSource1 object.
In the smart tag arrow menu:
o Select AutoFormat and in the Auto Format dialog box select the Professional setting
as shown in the figure below – click OK to continue work.
o In the GridView Tasks dialog box shown in the figure below check
the Enable Paging and Enable Sorting checkboxes.
Source: Dr. Douglas Bock’s ASP.NET Programming
o Click the Edit Columns option. Edit each column's property values as specified in this
table by selecting the columns one at a time from the Selected Fields pane of
the Fields dialog box – CAUTION: Do not mistakenly change the DataField property
setting or you will lose binding for the column to the database.
o Also set UnitPrice's DataFormatString = {0:c} and HtmlEncode = False to format the
UnitPrice as currency.
Column
HeaderText
ItemStyle &
HeaderStyle –
Width
ItemStyle &
HeaderStyle –
HorizontalAlign
Sort
Expression
ProductID
Product ID
100px
Left
ProductID
Name
Product Name
200px
Not Set
Name
CategoryID
Category
80px
Not Set
CategoryID
UnitPrice
Price
100px
Right
<blank>
OnHand
Quantity
100px
Right
<blank>
Click OK to exit the Fields dialog box.
Use the Properties window and set the GridView's PagerSettings property, Mode option
= NumericFirstLast to format the pager area.
Run the project and test the layout and display of data.
Save the project.
Run the project and inspect the layout for appropriate column sizes, alignment, and
formatting.
Confirm the appropriate columns will sort the display.
Confirm the paging works.
Source: Dr. Douglas Bock’s ASP.NET Programming
Product List Application ASPX Code
No VB code-behind file is needed. This listing shows the ASPX code for the application. Pick out the
following elements and attributes:
Columns element with five BoundField child elements.
SortExpression attribute for the first three fields.
DataFormatString and HtmlEncode for the fourth field.
PagerStyle element and PagerSettings element.
The SelectCommand attribute of the SqlDataSource element.
<%@ Page Language="VB" AutoEventWireup="false" CodeFile="ProductListGridVi
ew.aspx.vb" Inherits="ProductListGridView" %>
<!DOCTYPE html PUBLIC "-//W3C//DTD XHTML 1.0
Transitional//EN" "http://www.w3.org/TR/xhtml1/DTD/xhtml1transitional.dtd">
<html xmlns="http://www.w3.org/1999/xhtml">
<head runat="server">
<title></title>
</head>
<body>
<form id="form1" runat="server">
<div>
<asp:Image ID="Image1" runat="server" ImageUrl="~/Images/banner.jp
g" />
<br />
<br />
<asp:GridView ID="GridView1" runat="server" AllowPaging="True"
AllowSorting="True" AutoGenerateColumns="False" CellPadding="4
"
DataKeyNames="ProductID" DataSourceID="SqlDataSource1" ForeCol
or="#333333"
GridLines="None">
<AlternatingRowStyle BackColor="White" ForeColor="#284775" />
<Columns>
<asp:BoundField DataField="ProductID" HeaderText="Product
ID" ReadOnly="True"
SortExpression="ProductID">
<HeaderStyle HorizontalAlign="Left" Width="100px" />
<ItemStyle HorizontalAlign="Left" Width="100px" />
</asp:BoundField>
<asp:BoundField DataField="Name" HeaderText="Product Name"
SortExpression="Name">
<HeaderStyle Width="200px" />
<ItemStyle Width="200px" />
</asp:BoundField>
<asp:BoundField DataField="CategoryID" HeaderText="Categor
y"
Source: Dr. Douglas Bock’s ASP.NET Programming
SortExpression="CategoryID">
<HeaderStyle Width="80px" />
<ItemStyle Width="80px" />
</asp:BoundField>
<asp:BoundField DataField="UnitPrice" DataFormatString="{0
:c}"
HeaderText="Price" HtmlEncode="False">
<HeaderStyle HorizontalAlign="Right" Width="100px" />
<ItemStyle HorizontalAlign="Right" Width="100px" />
</asp:BoundField>
<asp:BoundField DataField="OnHand" HeaderText="Quantity">
<HeaderStyle HorizontalAlign="Right" Width="100px" />
<ItemStyle HorizontalAlign="Right" Width="100px" />
</asp:BoundField>
</Columns>
<EditRowStyle BackColor="#999999" />
<FooterStyle BackColor="#5D7B9D" FontBold="True" ForeColor="White" />
<HeaderStyle BackColor="#5D7B9D" FontBold="True" ForeColor="White" />
<PagerSettings Mode="NumericFirstLast" />
<PagerStyle BackColor="#284775" ForeColor="White" HorizontalAl
ign="Center" />
<RowStyle BackColor="#F7F6F3" ForeColor="#333333" />
<SelectedRowStyle BackColor="#E2DED6" FontBold="True" ForeColor="#333333" />
<SortedAscendingCellStyle BackColor="#E9E7E2" />
<SortedAscendingHeaderStyle BackColor="#506C8C" />
<SortedDescendingCellStyle BackColor="#FFFDF8" />
<SortedDescendingHeaderStyle BackColor="#6F8DAE" />
</asp:GridView>
<asp:SqlDataSource ID="SqlDataSource1" runat="server"
ConnectionString="<%$ ConnectionStrings:HalloweenConnectionStr
ing %>"
SelectCommand="SELECT [ProductID], [Name], [CategoryID],
[UnitPrice], [OnHand] FROM [Products] ORDER BY [ProductID]">
</asp:SqlDataSource>
<br />
</div>
</form>
</body>
</html>
Update GridView Data
A GridView control can be used to update data for its data source. The data source must be
configured for SQL Update, Delete, and Insertstatements.
Source: Dr. Douglas Bock’s ASP.NET Programming
Command Fields
A Command Field is a GridView column with one or more button controls that enable an
application user to cancel, delete, edit, select, and update data for a specific data row.
A CommandField has an insert button capability, but the GridView control does not directly support
a SQL insert operation.
The properties and settings and capabilities generally set or uses include:
Set ButtonType = the type of button to display (Button, Link, or Image).
Set the Button property = the action the button is to display (Cancel, Delete, Edit, Select,
or Update).
The text and image values displayed on a button are set with appropriate properties,
e.g., CancelText or CancelImage for the Cancel button,DeleteText or DeleteImage for
the Delete button, and so forth.
Edit button – clicking this button places the selected GridView control row in edit mode.
o Labels displaying data are automatically replaced by TextBox controls so that data can
be modified.
o The Edit button is automatically replaced by Update and Cancel buttons.
o The Update button sends changes back to the data source which then updates the
database.
o The Cancel button discards any changes and restores original values.
Select button – allows an application user to select a row.
o SelectedIndex and SelectedRow properties update automatically to reflect the selected
row.
o This capability will be explored more in a later module.
Delete button – an application user clicks this button to delete a row.
o The GridView control automatically calls the data source's Delete method.
o The row is deleted from the data source and then the database.
o The GridView control automatically redisplays the data from the data source without the
deleted row.
You should create separate command fields for Select, Edit, and Delete buttons.
For Select and Delete: set CausesValidation = False so they do not trigger any validation.
For Edit: set CausesValidation = True so data is validated when Update is clicked.
GridView Control Events
A GridView control can raise various events. Code these events as necessary to:
validate data.
handle database exceptions.
handle concurrency errors.
Source: Dr. Douglas Bock’s ASP.NET Programming
Some events are termed before-action and occur just before a specific action such as
the RowDeleting event (a row is about to be deleted). Other events are after-action events such as
the RowDeleted event (a row has been deleted).
Before-action events:–
o Use these primarily to handle special data validation.
o To cancel an Update or Delete, set e.Cancel = True in program code.
After-action events – use to ensure a database operation completed successfully. You will
usually test for two conditions as shown in the coding example given below:
o Check the e.Exception property (of the e argument) to determine if a database
exception occurred.
o Check for a concurrency violation by testing the e.AffectedRows property – if it
equals zero, no rows were changed and a concurrency error probably occurred.
Protected Sub GridView1_RowUpdated(ByVal sender As Object, ByVal e AsSyste
m.Web.UI.WebControls.GridViewUpdatedEventArgs) Handles GridView1.RowUpdate
d
'Test for an error during processing
If e.Exception IsNot Nothing Then
'Test for an exception during row update
lblError.Text = "An error occurred. " & e.Exception.Message
'This suppresses the exception and keeps the
'row in EditMode
e.ExceptionHandled = True
e.KeepInEditMode = True
ElseIf e.AffectedRows = 0 Then
'Test for a concurrency error
'If e.AffectedRows is zero, then no rows updated
lblError.Text = "No rows were updated. Another user may have
updated that category. Please try again."
Else
lblError.Text = "Update succeeded."
End If
End Sub
The events you may need to code are described in this table:
Event
RowCancelingEdit
RowDataBound
RowDeleted
RowDeleting
RowEditing
RowUpdated
RowUpdating
Source: Dr. Douglas Bock’s ASP.NET Programming
Description
Cancel button of row in edit mode is clicked.
Data binding completes for a row.
Row has been deleted.
Row about to be deleted.
Row is about to be edited.
Row has been updated.
Row is about to be updated.
SelectedIndexChanged
SelectedIndexChanging
Row has been selected.
Row is about to be selected.
Insert a Row in a GridView Control
A GridView control does not support Insert operations except when used with
a FormView or DetailsView controls – covered in Module 15.
In this project, row insertions are handled by creating a set of input controls
(usually TextBox controls) for data entry and by providing a Buttoncontrol to click to insert a
row.
A data source's Insert method is used to add a row.
The Button's Click event must use parameter values to store data to be inserted in the row.
Exception handling must be coded—the most likely exception is a Primary Key
Constraint violation—trying to insert a row with a primary key value that duplicates one in an
existing database row.
In this next coding example, the SqlDataSource control is named dsCategory.
Three parameters are created, one for each column in the Categories table, and the
parameter's DefaultValue property is assigned the value of the associated TextBox
control's Text property.
The Insert method is used to insert a row and the TextBoxes are cleared.
The Catch block displays an exception message of the Insert method fails.
Protected Sub btnAdd_Click(ByVal sender As Object, ByVal e As System.Event
Args) Handles btnAdd.Click
Try
'Store values to parameters from TextBox controls – if necessary
'convert the data type from string (textbox) to the data type for
the
'column in the database table
dsCategory.InsertParameters("CategoryID").DefaultValue =
txtID.Text
dsCategory.InsertParameters("ShortName").DefaultValue =
txtShortName.Text
dsCategory.InsertParameters("LongName").DefaultValue =
txtLongName.Text
'Use Insert method to insert a row
dsCategory.Insert()
'Clear the TextBox controls
txtID.Text = ""
txtShortName.Text = ""
txtLongName.Text = ""
lblError.Text = "Add succeeded."
Catch ex As Exception
Source: Dr. Douglas Bock’s ASP.NET Programming
'Display exception message if the Insert fails
lblError.Text = "An error occurred. " & ex.Message
End Try
End Sub
Category Maintenance Application
In this section of notes, you will build an application that uses a GridView control to enable the
maintenance of data stored in the Categoriesdatabase table. Data maintenance involves adding
new records, editing existing records, and deleting records for a database.
Designing the Category Maintenance Application
Begin a new web project named Ch14CategoryMaintenance.
Select the project node and use the Website menu to add a new item – select the web form
template – name the web formCategoryMaintGridView.aspx.
Create a folder named Images – add a copy of the banner.jpg file to the folder.
Add an Image control to the web form. Set ImageUrl = ~/Images/banner.jpg (use
the Select Image dialog box).
Space down two lines. Add text to read Category Maintenance (18 point-Bold print – just
below the Image control). Your form now looks like the one shown in this figure.
Add a GridView control from the Toolbox, Data group below the Category
Maintenance text.
Add a SqlDataSource control. Configure the control as follows:
o Set ID = dsCategory.
o Click the control’s smart arrow tag and select the Configure Data Source option.
o Connect to the Halloween.mdf database on CMIS3 (you may use an existing
connection or create a new one) – if you are working from home, you may elect to add
the database to the App_Data folder and connect to the database locally.
o Save the connection string as HalloweenConnectionString.
o In the Configure the Select Statement select the radio button to Specify a custom
SQL statement or stored procedure as shown in this figure. Click Next.
Source: Dr. Douglas Bock’s ASP.NET Programming
o In the Define Custom Statements or Stored Procedures window type the Select
statement (shown below) or use the Query Builderto generate the Select statement for
the SELECT tab as shown in this figure. The square brackets are generated by the
Query Builder but are only necessary whenever a column or table name contains
embedded blank spaces.
SELECT [CategoryID], [ShortName], [LongName]
FROM [Categories]
o For the UPDATE tab enter the Update statement shown here or use the Query
Builder. The Query Builder window for the Update statement looks like this figure.
UPDATE [Categories] SET [ShortName] = @ShortName,
[LongName] = @LongName
WHERE [CategoryID] = @original_CategoryID
AND [ShortName] = @original_ShortName
Source: Dr. Douglas Bock’s ASP.NET Programming
AND [LongName] = @original_LongName
The @original_<ColumnName> parameters are used for optimistic concurrency control – if the
original values have changed since the data was retrieved by an application user, then
an Update transaction will fail.
The @ShortName and @LongName parameters will store the values to be saved to
the ShortName and LongName columns of the Categoriestable to modify an existing
row. The CategoryID column is not allowed to be changed because it is a primary key.
o For the INSERT tab enter the Insert statement shown here or use the Query
Builder. The Query Builder is shown in this figure.
INSERT INTO [Categories]
([CategoryID], [ShortName], [LongName])
VALUES (@CategoryID, @ShortName, @LongName)
Source: Dr. Douglas Bock’s ASP.NET Programming
The @CategoryID, @ShortName and @LongName parameters will store the values to be saved to
the CategoryID, ShortName and LongNamecolumns of the Categories table for a new record
(row).
o
For the DELETE tab enter the Delete statement shown here.
DELETE FROM [Categories]
WHERE [CategoryID] = @original_CategoryID
AND [ShortName] = @original_ShortName
AND [LongName] = @original_LongName
Source: Dr. Douglas Bock’s ASP.NET Programming
As with the Update statement, the parameters used in the Delete statement are to check the
original values in a column(s) to be deleted is to enforce optimistic concurrency checking.
Test the Select query if desired. Click Next, then click the Test Query button to test the
query. The four rows from the Categories table should be retrieved.
Click Finish to complete configuring the SqlDataSource object.
IMPORTANT: Two additional properties of the SqlDataSource control need to be checked
and set if necessary:
o ConflictDetection = CompareAllValues – this means optimistic concurrency checking
will be done.
o OldValuesParameterFormatSource = original_{0} (that's the word original +
an underscore + braces with zero in the middle – this setting should be the default to
mean the name of each original parameter will include the column name prefixed with
the word "original_".
Select the GridView control's smart tag arrow – set Choose Data Source = dsCategory.
The form now looks like the following figure.
Source: Dr. Douglas Bock’s ASP.NET Programming
Inserting Command Field Columns
The GridView control needs two Command Field columns to display command buttons used
to Edit and Delete rows.
Click the GridView control's smart tag arrow – select Add New Column to add a column
of Edit buttons.
In the Add Field dialog box (see figure below):
o Select CommandField from the Choose a field type drop-down.
o Leave Header text blank.
o Select Button from the Button type drop down.
o Check the Edit/Update checkbox and Show cancel button checkbox.
o Click OK.
Source: Dr. Douglas Bock’s ASP.NET Programming
Click the GridView control's smart tag arrow – again select Add New Column to add a
column of Delete buttons.
In the Add Field dialog box (see figure below):
o Select CommandField from the Choose a field type drop-down.
o Leave Header text blank.
o Select Button from the Button type drop down.
o Check the Delete checkbox.
Set the CausesValidation property to False for the two Edit, Update, Cancel and
the Delete button columns by selecting the Columns (collection) property of the GridView
control to display the Fields dialog box.
o Select the Delete field as shown in this figure and set CausesValidation = False.
o Repeat this for the Edit, Update, Cancel field as shown in this figure.
Source: Dr. Douglas Bock’s ASP.NET Programming
Note: Normally the CausesValidation property is left at True for the Edit button column of a
Command Field, but we are setting it to False.
The web form now looks approximately like that shown in this figure.
Source: Dr. Douglas Bock’s ASP.NET Programming
Test the application just to examine how the form looks. The functionality will be tested after
the ASP.Net code is added to the code-behind file.
Completing the Design Layout
Complete the design layout to support inserting new data records. Add controls below
the SqlDataSource object as shown in this figure.
Add text that reads: Insert new categories by entering the information and clicking Add
New Category.
Access the Table Insert Table menu option and add a table with three columns and three
rows that is about 550 pixels in total width.
Add text as shown in the figure above in the table's first column.
Add three TextBox and RequiredFieldValidator controls as shown in the figures second
and third columns. Set the properties as follows:
o TextBox1 – ID = txtID; Width = 100px.
o TextBox2 – ID = txtShortName; Width = 160px.
o TextBox3 – ID = txtLongName; Width = 275px.
o RequiredFieldValidator1:
ControlToValidate = txtID.
ErrorMessage = Category ID is required.
SetFocusOnError = True.
o RequiredFieldValidator2:
ControlToValidate = txtShortName.
ErrorMessage = Short name is required.
SetFocusOnError = True.
o RequiredFieldValidator3:
ControlToValidate = txtLongName.
ErrorMessage = Long name is required.
SetFocusOnError = True.
Source: Dr. Douglas Bock’s ASP.NET Programming
Add a Button control with property settings
of: ID = btnAdd; CausesValidation = True; Text = Add New Category.
Add a Label control named lblError .
o Set ForeColor = Red to be used to display exception messages.
o Set EnableViewState = False to cause the label to clear automatically when the form
posts back.
o Set Text = <blank>.
Coding the Category Maintenance Application
The btnAdd button's Click event sub procedure sets the values of three parameters required by the
SQL Insert command that was generated earlier.
These parameters are @CategoryID, @ShortName, and @LongName although
the @ symbol is not used in the code shown here.
The Try-Catch block contains a dsCategory.Insert command to call the Insert method of
the DataSource control.
If the insert works, the TextBox controls are cleared; otherwise, an exception message
displays to a label used for the purpose.
Protected Sub btnAdd_Click(ByVal sender As Object, ByVal e As System.Event
Args) Handles btnAdd.Click
Try
'Store values to parameters from TextBox controls – if necessary
'convert the data type from string (textbox) to the data type for
the
'column in the database table
dsCategory.InsertParameters("CategoryID").DefaultValue =
txtID.Text
dsCategory.InsertParameters("ShortName").DefaultValue =
txtShortName.Text
dsCategory.InsertParameters("LongName").DefaultValue =
txtLongName.Text
'Use Insert method to insert a row
dsCategory.Insert()
'Clear the TextBox and Label controls
txtID.Text = ""
txtShortName.Text = ""
txtLongName.Text = ""
lblError.Text = "Add succeeded."
Catch ex As Exception
'Display exception message if the Insert fails
lblError.Text = "An error occurred. " & ex.Message
End Try
End Sub
The GridView1_RowUpdated event fires after a row is updated.
Source: Dr. Douglas Bock’s ASP.NET Programming
The e.Exception property (of the e argument) is tested to determine if an exception has
been thrown – if it has, the exception is displayed.
Setting e.ExceptionHandled to True handles the exception by suppressing it.
Setting e.KeepInEditMode to True keeps the GridView control in edit mode.
If no exception is thrown, the e.AffectedRows argument is checked to determine its
value. If e.AffectedRows has a value of zero then it is likely that a concurrency error has
occurred; otherwise, the Update executed satisfactorily.
Protected Sub GridView1_RowUpdated(ByVal sender As Object, ByVal e As Syst
em.Web.UI.WebControls.GridViewUpdatedEventArgs) Handles GridView1.RowUpdat
ed
'Test for an error during processing
If e.Exception IsNot Nothing Then
'Test for an exception during row update
lblError.Text = "A database error occurred: " &
e.Exception.Message
'This suppresses the exception and keeps the
'row in EditMode
e.ExceptionHandled = True
e.KeepInEditMode = True
ElseIf e.AffectedRows = 0 Then
'Test for a concurrency error
'If e.AffectedRows is zero, then no rows updated
lblError.Text = "No records were updated. Another user may have
updated that category. Please try again."
Else
lblError.Text = "Update succeeded."
End If
End Sub
The GridView1_RowDeleted event fires after a row has been deleted. As with
the RowUpdated procedure, if e.Exception contains a value, then the exception is shown;
otherwise, the e.AffectedRows value is checked to determine if a concurrency error occurred.
The label can be coded as follows:
'Test for an exception during row deletion
lblError.Text = "A database error occurred: " & e.Exception.Message
Alternatively you can assume the error is due to a referential integrity error and code the label as
follows:
'Test for an exception during row deletion
lblError.Text = "Unable to delete the selected category – there are
existing products for the category in the database."
Source: Dr. Douglas Bock’s ASP.NET Programming
Protected Sub GridView1_RowDeleted(ByVal sender As Object, ByVal e As Syst
em.Web.UI.WebControls.GridViewDeletedEventArgs) Handles GridView1.RowDelet
ed
'Test for an error during processing
If e.Exception IsNot Nothing Then
'Test for an exception during row deletion
lblError.Text = "Unable to delete the selected category – there
are existing products for the category in the database."
'This suppresses the exception
e.ExceptionHandled = True
ElseIf e.AffectedRows = 0 Then
'Test for a concurrency error
'If e.AffectedRows is zero, then no rows deleted
lblError.Text = "No records were deleted. Another user may have
updated this category. Please try again."
Else
lblError.Text = "Delete succeeded."
End If
End Sub
Test the application. You should be able to:
Insert a new Category record.
Modify an existing record.
Delete the new record that was inserted.
Deleting an existing record should cause an exception due to referential integrity to
the Products table.
Template Fields
Using Template Fields in place of Bound Fields adds a degree of flexibility to a project.
This adds the ability to use templates to render a column.
It also adds the ability to use validation controls for each editable GridView control.
Create Template Fields
To create a template field, there are two approaches that can be used:
Click the Smart Arrow Tag and selecting the Add New Column hyperlink to display
the Add Fields dialog box - this enables adding an additional, new bound field as shown in
this figure.
Source: Dr. Douglas Bock’s ASP.NET Programming
The other approach is to access the GridView control's Columns (collection) property to
display the Fields dialog box - this enables modifying an existing bound field.
Assume you are continuing with the above project so you already have bound fields that can be
modified.
Click the Convert This Field into a TemplateField link as shown in this figure.
To edit a template, choose Edit Templates from the smart tag arrow – select the template to
edit from the smart tag menu and add text and other controls such a validation controls.
To quit choose End Template Editing in the smart tag menu.
Source: Dr. Douglas Bock’s ASP.NET Programming
Category Maintenance Template Version
Each field that displays data from the Categories table in the GridView control needs to be
converted to a Template Field. Additionally, theShortName and LongName fields need validation
controls (RequiredFieldValidator) that are assigned to a specific validation group named Edit.
Access the GridView control's Columns (collection) property in the Properties window..
In the Selected fields pane, select each field that displays data (the CategoryID,
ShortName, and LongName) – click the Convert This Field into a TemplateField link. Click
OK to dismiss the dialog box.
In design view, right-click the CategoryID column and use the context menu to select the
GridView control's smart tag arrow – select Edit Template.
Select Column[0] – CategoryID – for the ItemTemplate and EditItemTemplate change
the Label1 name to lblCategoryID as shown.
Select Column[1] – ShortName – for the ItemTemplate change Label2 name
to lblShortName. For the EditItemTemplate add aRequiredFieldValidator control next to
the TextBox as shown here.
o Set TextBox1 ID = txtShortName.
o Set the RequiredFieldValidator control properties:
ControlToValidate = txtShortName.
ErrorMessage = Short name is required.
ForeColor = Red.
Text = *.
ValidationGroup = Edit.
Source: Dr. Douglas Bock’s ASP.NET Programming
Select Column[2] – LongName – for the ItemTemplate change Label3 name
to lblLongName. For the EditItemTemplate add aRequiredFieldValidator control next to
the TextBox as you did above.
o Set TextBox2 ID = txtLongName.
o Set the RequiredFieldValidator control properties:
ControlToValidate = txtLongName.
ErrorMessage = Long name is required.
ForeColor = Red.
Text = *.
ValidationGroup = Edit.
Click the Smart Arrow Tag and click the End Template Editing hyperlink.
The Edit buttons in the Edit button column need to cause validation of the form.
Select the Edit button column as shown in this figure and click the GridView control's smart
tag arrow and select Edit Columns.
Source: Dr. Douglas Bock’s ASP.NET Programming
In the Fields dialog box select the Edit, Update, and Cancel fields entry as shown in this
figure – set the CausesValidation property toTrue.
Set ValidationGroup = Edit.
Click OK to dismiss the dialog box.
A ValidationSummary control is needed to display validation error messages for the GridView
control.
Add a ValidationSummary control just below the GridView control.
Source: Dr. Douglas Bock’s ASP.NET Programming
Set HeaderText = Correct these errors.
Set ValidationGroup = Edit.
Set ForeColor = Red.
Two different groups of validation controls must be used. The validation controls for the GridView
control are assigned to the group named Edit. The validation controls for the table used to add a new
category of products must be assigned to a group named New.
Select the RequiredFieldValidator controls for the HTML table used to add a new category
row and set ValidationGroup = New.
Test the application. It should function without error. No changes to the form's VB code-behind file
is necessary. At runtime, a web form with an error will display the ValidationSummary control - your
form will look approximately like the one shown in this figure.
Source: Dr. Douglas Bock’s ASP.NET Programming