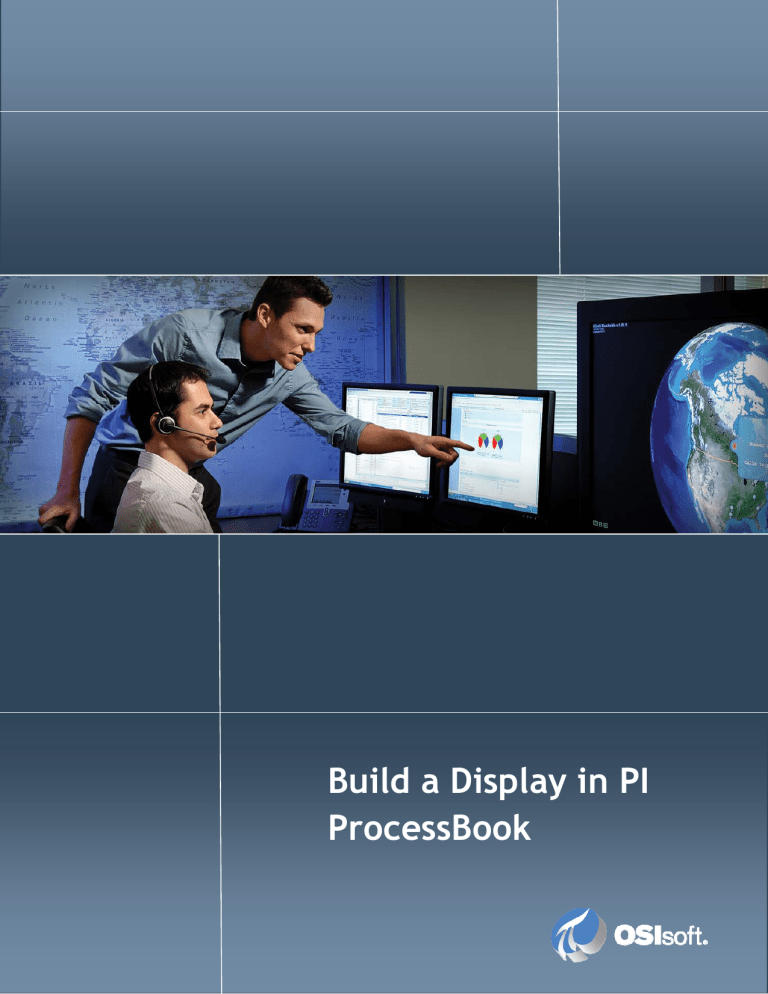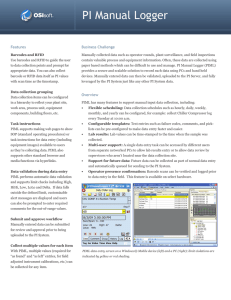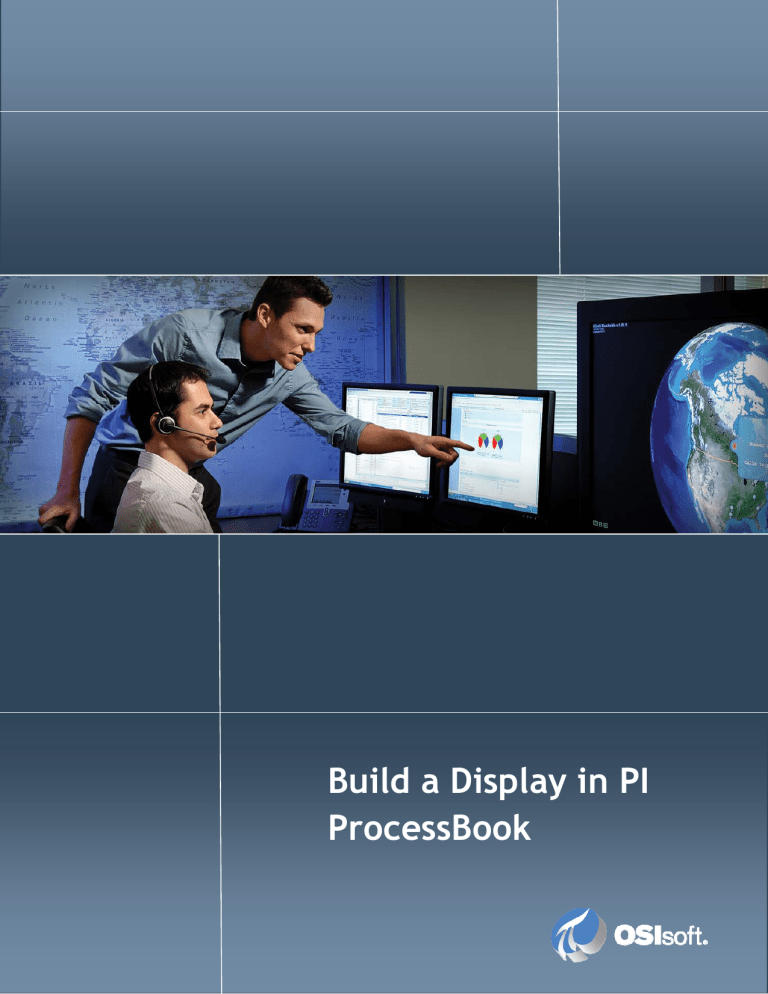
Build a Display in PI
ProcessBook
All rights reserved. No part of this publication may be reproduced, stored in a retrieval
system, or transmitted, in any form or by any means, mechanical, photocopying, recording,
or otherwise, without the prior written permission of OSIsoft, LLC.
© Copyright 1995-2009 OSIsoft, LLC, 777 Davis St., Suite 250, San Leandro, CA 94577
Page 1
1.1
Build a Display in PI ProcessBook
1.1.1
Description
Use PI ProcessBook to build a simple display mimicking a control room workstation.
1.1.2
1.1.3
Objectives
•
Learn how to create a PI ProcessBook Display. •
Learn the differences between the Run mode and the Build mode. •
Build a trend. •
Familiarize yourself with some trend building options. •
Learn to add static elements to your displays. •
Learn how to enhance your displays by adding live elements whose properties change in time, like value of a PI Tag, progress bar and multi‐state object. •
Learn how to manipulate a trend display Problem Description
You are asked to create a new Display to show the level of mixture in the batch reactor. The
display must be realistic, represent the batch reactor with live data and have a trending of the
last 8 hours of operation.
1.1.4
Suggested Approach
Part A – Create a ProcessBook Display
Create a .pdi file named PB Batch Reactor. Part B – Insert static elements in the display
Add the following items to the display from the Symbol Library:
•
•
•
•
One Tank (e.g., Reactor 4)
One Inlet Pipe (e.g., Short vertical pipe)
One Outlet Pipe (e.g., Short horizontal pipe)
One Valve (e.g., Hand valve 2)
Size the pipes accordingly, and use the Arrange (Bring to Front / Send to Back) function to
place the Tank and the Valve over the Pipes.
All rights reserved. No part of this publication may be reproduced, stored in a retrieval
system, or transmitted, in any form or by any means, mechanical, photocopying, recording,
or otherwise, without the prior written permission of OSIsoft, LLC.
© Copyright 1995-2009 OSIsoft, LLC, 777 Davis St., Suite 250, San Leandro, CA 94577
Page 2
Add the Text label “Stirred Tank” unde the Tank. The result should resemble below.
Part C – Insert dynamic elements in the display
Insert a Value object to show the value of PI tag “BA:LEVEL.1” to the left of the Tank.
Make sure to include the timestamp below the value.
Add a Text label and use the phrase “Level %” to indicate to the user that the number shown
is the percent full of the Tank. Set the color of the Value and Text to black.
Add the two ellipses to the left of the tank, one above the level value and one below. These
will serve as a visual alarm of the tank level conditions if they near the extremes.
Note: Hoilding the SHIFT key down while you draw will give you a perfect circle). Convert each of the ellipses into a Multi-state symbol, using the following settings:
All rights reserved. No part of this publication may be reproduced, stored in a retrieval
system, or transmitted, in any form or by any means, mechanical, photocopying, recording,
or otherwise, without the prior written permission of OSIsoft, LLC.
© Copyright 1995-2009 OSIsoft, LLC, 777 Davis St., Suite 250, San Leandro, CA 94577
Page 3
Object Tag # of states Limit of 1st State Color of 1st state Color of 2nd state Top ellipse BA:Level.1 2 <=90 green red Bottom ellipse BA:Level.1 2 <=10 red green Add a Bar item to create a bar graph that sits over the tank. Use the tag “BA:LEVEL.1” for
the tag.
Part D – Insert a trend
Add a trend of tag "BA :LEVEL.1" showing the most recent 8 hours, as shown below.
All rights reserved. No part of this publication may be reproduced, stored in a retrieval
system, or transmitted, in any form or by any means, mechanical, photocopying, recording,
or otherwise, without the prior written permission of OSIsoft, LLC.
© Copyright 1995-2009 OSIsoft, LLC, 777 Davis St., Suite 250, San Leandro, CA 94577
Page 4
Part E – Using a trend
Use the time forward, time backward, revert, and trend cursor buttons to find when the
maximum value of the last day occurred.
Try to do this exercise on your own before proceeding to the Step‐by‐Step Instructions. All rights reserved. No part of this publication may be reproduced, stored in a retrieval
system, or transmitted, in any form or by any means, mechanical, photocopying, recording,
or otherwise, without the prior written permission of OSIsoft, LLC.
© Copyright 1995-2009 OSIsoft, LLC, 777 Davis St., Suite 250, San Leandro, CA 94577
Page 5
1.1.5
Step-by-Step Instructions
Part A – Create a ProcessBook Display
1. Start PI ProcessBook 2. From the File menu select New 3. A dialog box will appear with three choices: • ProcessBook (.piw) File. • ProcessBook Entry • ProcessBook Display (.pdi) File. 4. Select ProcessBook Display (pdi) File, and type in PB Batch Reactor for the Display name. 5. Click Ok. You will have a new, blank display (shown below). All rights reserved. No part of this publication may be reproduced, stored in a retrieval
system, or transmitted, in any form or by any means, mechanical, photocopying, recording,
or otherwise, without the prior written permission of OSIsoft, LLC.
© Copyright 1995-2009 OSIsoft, LLC, 777 Davis St., Suite 250, San Leandro, CA 94577
Page 6
6. Click on the Build mode button. Build mode permits users to add, edit and delete objects the open display. Once finished you can click on the Run mode button (the arrow button left to the Build mode button) to quit the design mode. Note: By default, each time you complete an operation the Run Mode is reactivated, so you must click again on the Build Mode button or change the default settings. This behaviour can be changed by All rights reserved. No part of this publication may be reproduced, stored in a retrieval
system, or transmitted, in any form or by any means, mechanical, photocopying, recording,
or otherwise, without the prior written permission of OSIsoft, LLC.
© Copyright 1995-2009 OSIsoft, LLC, 777 Davis St., Suite 250, San Leandro, CA 94577
Page 7
choosing Tools Æ Preferences Æ Start tab and then, uncheck the Run Mode Bias check box. Thereafter, you need to manually switch from one mode to another. Part B – Insert static elements in the display
1. (optional) From the Arrange menu, activate the Snap to grid option. It can be easier to arrange and align objects when the grid is activated. 2. Click on the Symbol Library tool (from the toolbar) and drag a rectangle in the display area. 3.
4.
5.
6.
7.
8.
A dialog box will appear with all of the items from the Symbol Library. In exercise you want to place a Tank on the display. Select the “Tanks” category, then any tank you wish (in our example we selected “Reactor 4”). (At this point you can click on “Options” if you want to change the color or fill pattern of the tank. Note that the color can only be changed if the Fill mode is Shaded, Solid or Hollow.) Resize the Tank as desired by dragging one of the corners. Repeat the above steps for the one Inlet Pipe, one Outlet Pipe, and a Valve. Select the Tank and from the Arrange menu select Bring to Front. Select the Valve and from the Arrange menu select Bring to Front. Make any final adjustments to align the items. Select the Text item for mthe toolbar and draw a box under the Tank. Type “Stirred tank” and press the Enter key. All rights reserved. No part of this publication may be reproduced, stored in a retrieval
system, or transmitted, in any form or by any means, mechanical, photocopying, recording,
or otherwise, without the prior written permission of OSIsoft, LLC.
© Copyright 1995-2009 OSIsoft, LLC, 777 Davis St., Suite 250, San Leandro, CA 94577
Page 8
9. While the Text is selected change the font size to 14, activate BOLD, and the color to Black. 10. Center the text under the Tank by selecting both the Tank and the Text and from the Arrange menu Align and Center. (Or you can just drag it into position under the Tank). All rights reserved. No part of this publication may be reproduced, stored in a retrieval
system, or transmitted, in any form or by any means, mechanical, photocopying, recording,
or otherwise, without the prior written permission of OSIsoft, LLC.
© Copyright 1995-2009 OSIsoft, LLC, 777 Davis St., Suite 250, San Leandro, CA 94577
Page 9
Part C – Insert dynamic elements in the display
1. Insert a level indicator by using the Value option from the Draw menu to insert the “BA:LEVEL.1” tag value. 2. Click OK. 3. Select the Text item from the toolbar and draw a box under the Value. Type “Level %” and press enter. 4. Set the color of the Value and Text to black. 5. Select the Ellipse item from the Draw menu and drag a small circle above the Value. Hold the SHIFT key and drag until it is a Circle of a size similar to the image below. 6. Copy the first Circle and paste it below the Value. All rights reserved. No part of this publication may be reproduced, stored in a retrieval
system, or transmitted, in any form or by any means, mechanical, photocopying, recording,
or otherwise, without the prior written permission of OSIsoft, LLC.
© Copyright 1995-2009 OSIsoft, LLC, 777 Davis St., Suite 250, San Leandro, CA 94577
Page 10
7. Select the upper Circle circle and then click on Multi‐State button . Convert the Circle into a Multi‐state symbol, using the following settings: Object Top ellipse Tag # of states Limit of 1st State Color of 1st state Color of 2nd state BA:Level.1 2 <=90 green red This is illustrated below: 8. Click OK. 9. Convert the lower Circle into a Multi‐state symbol, using the following settings: All rights reserved. No part of this publication may be reproduced, stored in a retrieval
system, or transmitted, in any form or by any means, mechanical, photocopying, recording,
or otherwise, without the prior written permission of OSIsoft, LLC.
© Copyright 1995-2009 OSIsoft, LLC, 777 Davis St., Suite 250, San Leandro, CA 94577
Page 11
Object Bottom ellipse Tag # of states Limit of 1st State Color of 1st state Color of 2nd state BA:Level.1 2 <=10 red green 10. Select the Bar item from the Draw menu. Draw a rectangle over the tank body. Note: This might be easier if the Snap to Grid option of the Arrange menu is not activated. This will place a Bar graph over the Tank. Use the tag “BA:Level.1” as the Bar Graph’s
reference tag.
All rights reserved. No part of this publication may be reproduced, stored in a retrieval
system, or transmitted, in any form or by any means, mechanical, photocopying, recording,
or otherwise, without the prior written permission of OSIsoft, LLC.
© Copyright 1995-2009 OSIsoft, LLC, 777 Davis St., Suite 250, San Leandro, CA 94577
Page 12
11. Click OK. 12. The display at this point should look like the figure below: All rights reserved. No part of this publication may be reproduced, stored in a retrieval
system, or transmitted, in any form or by any means, mechanical, photocopying, recording,
or otherwise, without the prior written permission of OSIsoft, LLC.
© Copyright 1995-2009 OSIsoft, LLC, 777 Davis St., Suite 250, San Leandro, CA 94577
Page 13
Part D – Insert a trend 1. In Build mode, use the Trend tool. Drag diagonally to create a rectangular area to contain the trend. When you release the mouse button, the Trend definition dialog box is displayed. All rights reserved. No part of this publication may be reproduced, stored in a retrieval
system, or transmitted, in any form or by any means, mechanical, photocopying, recording,
or otherwise, without the prior written permission of OSIsoft, LLC.
© Copyright 1995-2009 OSIsoft, LLC, 777 Davis St., Suite 250, San Leandro, CA 94577
Page 14
2. Enter the following information in the General tab: • Type the trend name in the Plot box : Batch Reactor Level • Use the Tag Search button to locate and select the “BA:LEVEL.1” tag. • Specify the time range to display the last 8 hours in the Plot Time section. • Style: Full time stamp. • Start: *‐8 hour • End: * All rights reserved. No part of this publication may be reproduced, stored in a retrieval
system, or transmitted, in any form or by any means, mechanical, photocopying, recording,
or otherwise, without the prior written permission of OSIsoft, LLC.
© Copyright 1995-2009 OSIsoft, LLC, 777 Davis St., Suite 250, San Leandro, CA 94577
Page 15
3. Click OK. 4. Move your trend object next to the reactor picture, the final display should look like the figure below 5. Click on Run mode button. 6. If the Run Mode Bias was activated just uncheck this option to keep this mode. 7. Save the Display by choosing File Æ Save Part E – Using a trend
1. With the Run mode pointer, display a section of the trend display. Drag the pointer diagonally to draw a rectangle. This area will be magnified when you release the mouse button. To return to the original time scale, use the View option in the menu bar, then Revert or use this button All rights reserved. No part of this publication may be reproduced, stored in a retrieval
system, or transmitted, in any form or by any means, mechanical, photocopying, recording,
or otherwise, without the prior written permission of OSIsoft, LLC.
© Copyright 1995-2009 OSIsoft, LLC, 777 Davis St., Suite 250, San Leandro, CA 94577
Page 16
. 2. With the Run mode pointer, expand the trend on the entire display window. Double‐click within the trend. To return at the original time scale, double‐click within the trend again. 3. Use the time forward and backward buttons to scroll the time range forward or backward on a trend . To modify the time range, use the View > Time Range. Change the time scale to 1 day. 4. Use a trend cursor to find when the maximum value of the last day occurred.
. 5. Return to the original time scale. (see step 1). 6. Alter the y‐axis scale of a trend by double clicking on the y‐axis. Use the Trend Scale dialog box to change the vertical scale for the tag in the trend. You do not have to be in Build mode to edit the trend. 1.1.6
Executive Overview
You can find the solution in C:\Labs\Visuals\Build a Display in PI ProcessBook\solution. Simply open the file “solution_PB Batch Reactor.
All rights reserved. No part of this publication may be reproduced, stored in a retrieval
system, or transmitted, in any form or by any means, mechanical, photocopying, recording,
or otherwise, without the prior written permission of OSIsoft, LLC.
© Copyright 1995-2009 OSIsoft, LLC, 777 Davis St., Suite 250, San Leandro, CA 94577
Page 17