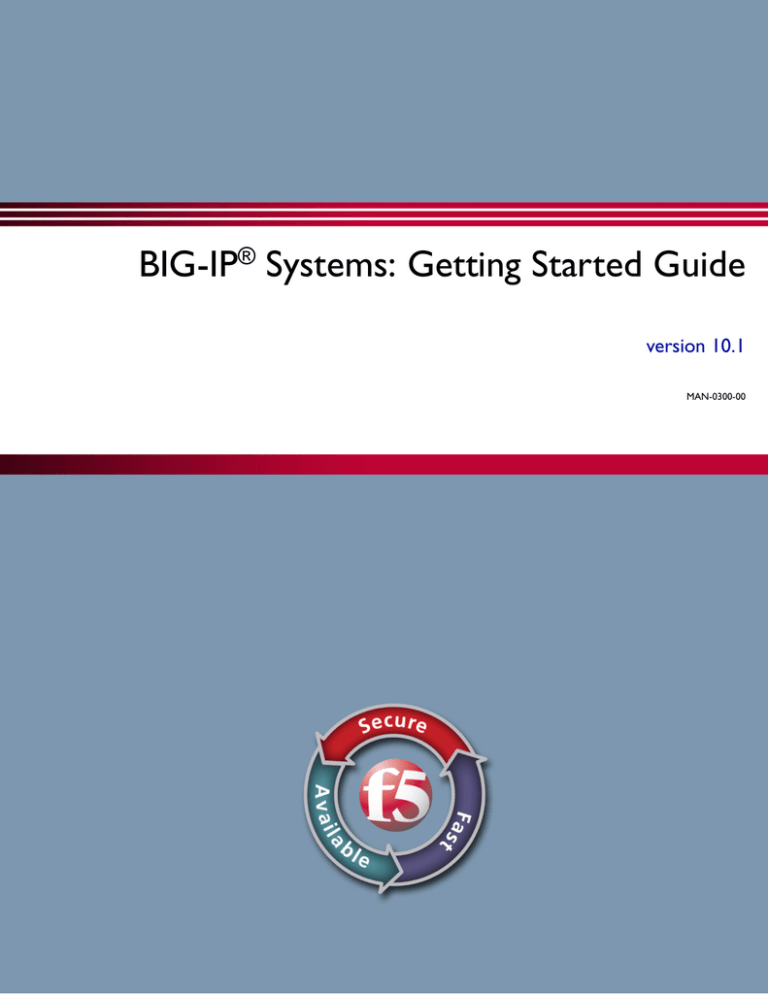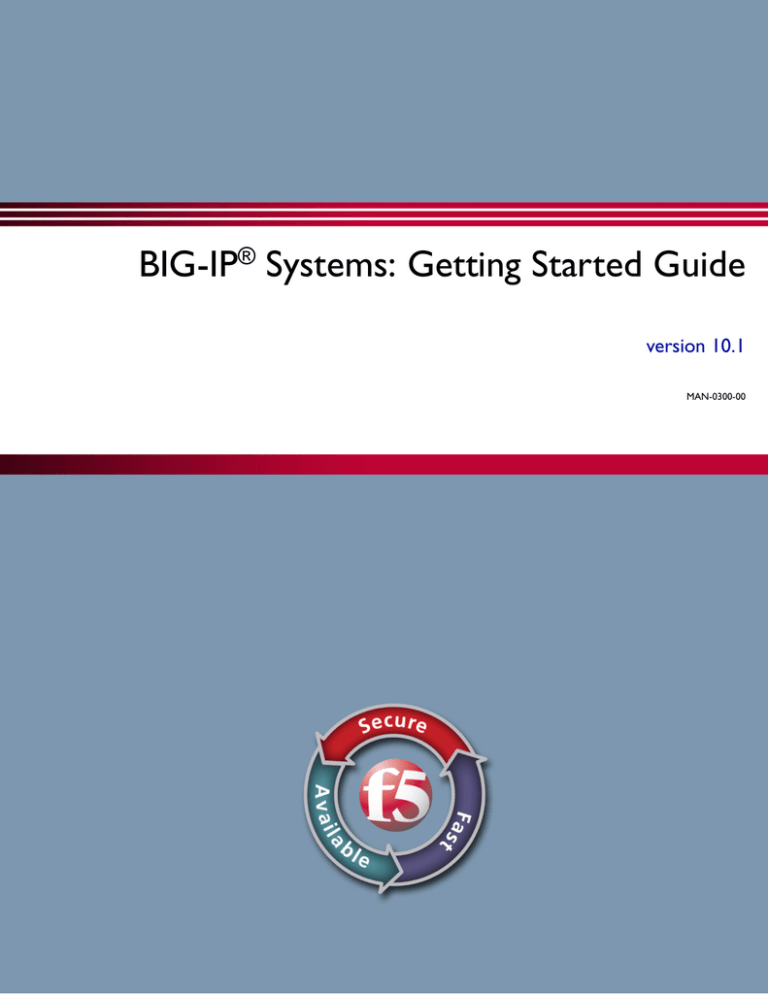
BIG-IP® Systems: Getting Started Guide
version 10.1
MAN-0300-00
Product Version
This manual applies to product version 10.1 of the BIG-IP® Local Traffic Manager, BIG-IP® Global
Traffic Manager, BIG-IP® Link Controller, BIG-IP® SSL Accelerator, BIG-IP® Application Security
Manager, and the BIG-IP® WebAccelerator™ System, BIG-IP® WAN Optimization Module, and
VIPRION® systems.
Publication Date
This manual was published on February 4, 2010.
Legal Notices
Copyright
Copyright 2008-2010, F5 Networks, Inc. All rights reserved.
F5 Networks, Inc. (F5) believes the information it furnishes to be accurate and reliable. However, F5
assumes no responsibility for the use of this information, nor any infringement of patents or other rights of
third parties which may result from its use. No license is granted by implication or otherwise under any
patent, copyright, or other intellectual property right of F5 except as specifically described by applicable
user licenses. F5 reserves the right to change specifications at any time without notice.
Trademarks
F5, F5 Networks, the F5 logo, BIG-IP, 3-DNS, Access Policy Manager, APM, Acopia, Acopia Networks,
Application Accelerator, Ask F5, Application Security Manager, ASM, ARX, Data Guard, Enterprise
Manager, EM, FirePass, FreedomFabric, Global Traffic Manager, GTM, iControl, Intelligent Browser
Referencing, Internet Control Architecture, IP Application Switch, iRules, Link Controller, LC, Local
Traffic Manager, LTM, Message Security Module, MSM, NetCelera, OneConnect, Packet Velocity,
Protocol Security Module, PSM, SSL Accelerator, SYN Check, Traffic Management Operating System,
TMOS, TrafficShield, Transparent Data Reduction, uRoam, VIPRION, WANJet, WAN Optimization
Module, WOM, WebAccelerator, and ZoneRunner, are trademarks or service marks of F5 Networks, Inc.,
in the U.S. and other countries, and may not be used without F5's express written consent.
Patents
This product protected by U.S. Patents 6,327,242; 6,374,300; 6,473,802; 6,970,933; 7,051,126; 7,102,996;
7,146,354; 7,197,661; 7,206,282; 7,287,084. Other patents pending.
Export Regulation Notice
This product may include cryptographic software. Under the Export Administration Act, the United States
government may consider it a criminal offense to export this product from the United States.
RF Interference Warning
This is a Class A product. In a domestic environment this product may cause radio interference, in which
case the user may be required to take adequate measures.
FCC Compliance
This equipment has been tested and found to comply with the limits for a Class A digital device pursuant
to Part 15 of FCC rules. These limits are designed to provide reasonable protection against harmful
interference when the equipment is operated in a commercial environment. This unit generates, uses, and
can radiate radio frequency energy and, if not installed and used in accordance with the instruction manual,
may cause harmful interference to radio communications. Operation of this equipment in a residential area
is likely to cause harmful interference, in which case the user, at his own expense, will be required to take
whatever measures may be required to correct the interference.
BIG-IP® Systems: Getting Started Guide
i
Any modifications to this device, unless expressly approved by the manufacturer, can void the user's
authority to operate this equipment under part 15 of the FCC rules.
Canadian Regulatory Compliance
This Class A digital apparatus complies with Canadian ICES-003.
Standards Compliance
This product conforms to the IEC, European Union, ANSI/UL and Canadian CSA standards applicable to
Information Technology products at the time of manufacture.
Acknowledgments
This product includes software developed by Bill Paul.
This product includes software developed by Jonathan Stone.
This product includes software developed by Manuel Bouyer.
This product includes software developed by Paul Richards.
This product includes software developed by the NetBSD Foundation, Inc. and its contributors.
This product includes software developed by the Politecnico di Torino, and its contributors.
This product includes software developed by the Swedish Institute of Computer Science and its
contributors.
This product includes software developed by the University of California, Berkeley and its contributors.
This product includes software developed by the Computer Systems Engineering Group at the Lawrence
Berkeley Laboratory.
This product includes software developed by Christopher G. Demetriou for the NetBSD Project.
This product includes software developed by Adam Glass.
This product includes software developed by Christian E. Hopps.
This product includes software developed by Dean Huxley.
This product includes software developed by John Kohl.
This product includes software developed by Paul Kranenburg.
This product includes software developed by Terrence R. Lambert.
This product includes software developed by Philip A. Nelson.
This product includes software developed by Herb Peyerl.
This product includes software developed by Jochen Pohl for the NetBSD Project.
This product includes software developed by Chris Provenzano.
This product includes software developed by Theo de Raadt.
This product includes software developed by David Muir Sharnoff.
This product includes software developed by SigmaSoft, Th. Lockert.
This product includes software developed for the NetBSD Project by Jason R. Thorpe.
This product includes software developed by Jason R. Thorpe for And Communications,
http://www.and.com.
This product includes software developed for the NetBSD Project by Frank Van der Linden.
This product includes software developed for the NetBSD Project by John M. Vinopal.
This product includes software developed by Christos Zoulas.
This product includes software developed by the University of Vermont and State Agricultural College and
Garrett A. Wollman.
This product includes software developed by Balazs Scheidler <bazsi@balabit.hu>, which is protected
under the GNU Public License.
This product includes software developed by Niels Mueller <nisse@lysator.liu.se>, which is protected
under the GNU Public License.
In the following statement, "This software" refers to the Mitsumi CD-ROM driver: This software was
developed by Holger Veit and Brian Moore for use with "386BSD" and similar operating systems.
"Similar operating systems" includes mainly non-profit oriented systems for research and education,
including but not restricted to "NetBSD," "FreeBSD," "Mach" (by CMU).
This product includes software developed by the Apache Group for use in the Apache HTTP server project
(http://www.apache.org/).
ii
This product includes software licensed from Richard H. Porter under the GNU Library General Public
License (© 1998, Red Hat Software), www.gnu.org/copyleft/lgpl.html.
This product includes the standard version of Perl software licensed under the Perl Artistic License (©
1997, 1998 Tom Christiansen and Nathan Torkington). All rights reserved. You may find the most current
standard version of Perl at http://www.perl.com.
This product includes software developed by Jared Minch.
This product includes software developed by the OpenSSL Project for use in the OpenSSL Toolkit
(http://www.openssl.org/).
This product includes cryptographic software written by Eric Young (eay@cryptsoft.com).
This product contains software based on oprofile, which is protected under the GNU Public License.
This product includes RRDtool software developed by Tobi Oetiker (http://www.rrdtool.com/index.html)
and licensed under the GNU General Public License.
This product contains software licensed from Dr. Brian Gladman under the GNU General Public License
(GPL).
This product includes software developed by the Apache Software Foundation <http://www.apache.org/>.
This product includes Hypersonic SQL.
This product contains software developed by the Regents of the University of California, Sun
Microsystems, Inc., Scriptics Corporation, and others.
This product includes software developed by the Internet Software Consortium.
This product includes software developed by Nominum, Inc. (http://www.nominum.com).
This product contains software developed by Broadcom Corporation, which is protected under the GNU
Public License.
This product contains software developed by MaxMind LLC, and is protected under the GNU Lesser
General Public License, as published by the Free Software Foundation.
This product includes software developed by the Computer Systems Engineering Group at Lawrence
Berkeley Laboratory. Copyright © 1990-1994 Regents of the University of California. All rights reserved.
Redistribution and use in source and binary forms, with or without modification, are permitted provided
that the following conditions are met:
1. Redistributions of source code must retain the above copyright notice, this list of conditions and the
following disclaimer.
2. Redistributions in binary form must reproduce the above copyright notice, this list of conditions and the
following disclaimer in the documentation and/or other materials provided with the distribution.
3. All advertising materials mentioning features or use of this software must display the following
acknowledgement:
This product includes software developed by the Computer Systems Engineering Group at Lawrence
Berkeley Laboratory.
4. Neither the name of the University nor of the Laboratory may be used to endorse or promote products
derived from this software without specific prior written permission.
THIS SOFTWARE IS PROVIDED BY THE REGENTS AND CONTRIBUTORS "AS IS" AND ANY
EXPRESS OR IMPLIED WARRANTIES, INCLUDING, BUT NOT LIMITED TO, THE IMPLIED
WARRANTIES OF MERCHANTABILITY AND FITNESS FOR A PARTICULAR PURPOSE ARE
DISCLAIMED. IN NO EVENT SHALL THE REGENTS OR CONTRIBUTORS BE LIABLE FOR ANY
DIRECT, INDIRECT, INCIDENTAL, SPECIAL, EXEMPLARY, OR CONSEQUENTIAL DAMAGES
(INCLUDING, BUT NOT LIMITED TO, PROCUREMENT OF SUBSTITUTE GOODS OR
SERVICES; LOSS OF USE, DATA, OR PROFITS; OR BUSINESS INTERRUPTION) HOWEVER
CAUSED AND ON ANY THEORY OF LIABILITY, WHETHER IN CONTRACT, STRICT
LIABILITY, OR TORT (INCLUDING NEGLIGENCE OR OTHERWISE) ARISING IN ANY WAY
OUT OF THE USE OF THIS SOFTWARE, EVEN IF ADVISED OF THE POSSIBILITY OF SUCH
DAMAGE.
This product includes software developed by Sony Computer Science Laboratories Inc. Copyright ©
1997-2003 Sony Computer Science Laboratories Inc. All rights reserved. Redistribution and use in source
and binary forms, with or without modification, are permitted provided that the following conditions are
met:
1. Redistributions of source code must retain the above copyright notice, this list of conditions and the
following disclaimer.
2. Redistributions in binary form must reproduce the above copyright notice, this list of conditions and the
following disclaimer in the documentation and/or other materials provided with the distribution.
BIG-IP® Systems: Getting Started Guide
iii
THIS SOFTWARE IS PROVIDED BY SONY CSL AND CONTRIBUTORS "AS IS" AND ANY
EXPRESS OR IMPLIED WARRANTIES, INCLUDING, BUT NOT LIMITED TO, THE IMPLIED
WARRANTIES OF MERCHANTABILITY AND FITNESS FOR A PARTICULAR PURPOSE ARE
DISCLAIMED. IN NO EVENT SHALL SONY CSL OR CONTRIBUTORS BE LIABLE FOR ANY
DIRECT, INDIRECT, INCIDENTAL, SPECIAL, EXEMPLARY, OR CONSEQUENTIAL DAMAGES
(INCLUDING, BUT NOT LIMITED TO, PROCUREMENT OF SUBSTITUTE GOODS OR
SERVICES; LOSS OF USE, DATA, OR PROFITS; OR BUSINESS INTERRUPTION) HOWEVER
CAUSED AND ON ANY THEORY OF LIABILITY, WHETHER IN CONTRACT, STRICT
LIABILITY, OR TORT (INCLUDING NEGLIGENCE OR OTHERWISE) ARISING IN ANY WAY
OUT OF THE USE OF THIS SOFTWARE, EVEN IF ADVISED OF THE POSSIBILITY OF SUCH
DAMAGE.
iv
Table of Contents
Table of Contents
1
Introducing BIG-IP Systems
Getting started with BIG-IP systems ..........................................................................................1-1
Understanding this guide ...............................................................................................................1-2
Choosing a configuration tool ......................................................................................................1-2
Using the Configuration utility ............................................................................................1-2
Using command line utilities ................................................................................................1-4
Understanding stylistic conventions ...........................................................................................1-5
Identifying references to products .....................................................................................1-5
Identifying references to other documents .....................................................................1-5
Using the examples ................................................................................................................1-5
Identifying new terms ............................................................................................................1-5
Identifying references to objects, names, and commands ............................................1-5
Identifying command syntax ................................................................................................1-6
Finding help and technical support resources ..........................................................................1-7
2
Preparing the System for Installation
Summarizing 10.x installation and upgrade ...............................................................................2-1
Performing prerequisite tasks ......................................................................................................2-2
Configuring the management interface .............................................................................2-2
Establishing a connection to the system ...........................................................................2-4
Working with volumes .........................................................................................................2-6
Activating the software license ...........................................................................................2-8
Performing optional tasks .......................................................................................................... 2-10
Managing pre-existing configuration files ....................................................................... 2-10
Preparing units in a redundant system configuration ................................................. 2-13
3
Performing the Installation
Introducing the installation process ............................................................................................3-1
Upgrading from 9.6.x, or from earlier versions of 10.x ................................................3-1
Upgrading from version 9.3.x or 9.4.x ..............................................................................3-2
Upgrading from software versions earlier than 9.3.x ....................................................3-2
Downloading and importing the installation file ......................................................................3-3
Starting the installation ..................................................................................................................3-4
Rebooting the system ....................................................................................................................3-5
4
Completing Post-Installation Tasks
Understanding system configuration ..........................................................................................4-1
Running the Setup utility ...............................................................................................................4-2
Preventing the Setup utility from running automatically ...............................................4-2
Specifying settings in the Setup utility ...............................................................................4-3
Configuring basic management settings ............................................................................4-3
Configuring traffic management settings ..........................................................................4-6
Provisioning TMOS modules ........................................................................................................4-8
Understanding Resource Provisioning settings ...............................................................4-8
Specifying provisioning levels ..............................................................................................4-9
Understanding rolling forward and provisioning ......................................................... 4-10
Completing system configuration ............................................................................................. 4-11
BIG-IP® Systems: Getting Started Guide
i
Table of Contents
A
Upgrading from Versions 9.3.x and 9.4.x
and Reformatting for 10.1.x
Introducing the upgrade process ................................................................................................A-1
Introducing the image2disk upgrade utility ..............................................................................A-2
Upgrading version 9.3.x or 9.4.x systems or reformatting for version 10.1.x ................A-3
Preparing for system upgrade ............................................................................................A-3
Performing system upgrade ................................................................................................A-3
Downloading the installation file .......................................................................................A-4
Installing the image2disk upgrade and disk formatting utility .....................................A-4
Formatting the drive with the image2disk utility ...........................................................A-5
Starting the installation ........................................................................................................A-6
Rebooting after installation .................................................................................................A-7
Completing post-installation tasks ....................................................................................A-8
B
Formatting and Recovering Disk Drives
Introducing the diskinit utility ..................................................................................................... B-1
Installing the diskinit utility ................................................................................................. B-1
Recovering blank or damaged hard drives ............................................................................... B-2
Preparing the system to run the diskinit utility ............................................................. B-2
Running the diskinit utility .................................................................................................. B-3
C
Creating a Bootable USB Thumb Drive
Introducing the mkdisk utility .....................................................................................................C-1
Creating the bootable thumb drive ...........................................................................................C-2
D
Monitoring the BIG-IP System
Introducing the dashboard ...........................................................................................................D-1
Viewing BIG-IP system information ...........................................................................................D-2
Viewing CPU statistics .........................................................................................................D-3
Viewing memory usage statistics .......................................................................................D-4
Viewing connection statistics .............................................................................................D-4
Viewing throughput statistics .............................................................................................D-5
Viewing statistics for other modules .........................................................................................D-6
Glossary
Index
ii
1
Introducing BIG-IP Systems
• Getting started with BIG-IP systems
• Understanding this guide
• Choosing a configuration tool
• Understanding stylistic conventions
• Finding help and technical support resources
Introducing BIG-IP Systems
Getting started with BIG-IP systems
The BIG-IP® system is a set of application delivery products that work
together to ensure high availability, improved performance, application
security, and access control.
The primary module in the product family, the Local Traffic Manager™,
directs different types of protocol and application traffic to an appropriate
destination server. Other modules available on the BIG-IP system provide
critical functions such as WAN Optimization Module™, which optimizes
connections across a wide-area network, the WebAccelerator™ system,
which accelerates HTTP connections, Application Security Manager™,
which applies security policies to network traffic, and Global Traffic
Manager™, which maintains responsive user access regardless of network
conditions.
All products and modules in the BIG-IP product family run on the powerful
Traffic Management Operating System®, commonly referred to as TMOS®.
For an overview of the complete BIG-IP product offering, see the
introductory chapter of the TMOS® Management Guide for BIG-IP®
Systems, which contains the information you need to configure and maintain
the network and system-related components. You can find this document in
the Ask F5SM Knowledge Base, at https://support.f5.com
BIG-IP® Systems: Getting Started Guide
1-1
Chapter 1
Understanding this guide
This guide describes all the setup tasks you must complete to install, license,
provision, and configure initial settings for any BIG-IP system.
This guide is intended to help users get their version 10.x BIG-IP systems up
and running. Before you start installing the BIG-IP system, we recommend
that you review the basic configuration tasks and collect the few pieces of
required information, such as IP addresses and host names. You can use the
BIG-IP® Local Traffic Manager Configuration Worksheet, available in
the Ask F5 Knowledge Base, at https://support.f5.com, to help you gather
the information you need.
The chapters in this guide provide step-by-step procedures for setup tasks.
Before you start configuring your system, we recommend that you review
the available documentation for the Local Traffic Manager, as well as any
other modules you plan to use. You can find a list of documentation in
Finding help and technical support resources, on page 1-7.
Choosing a configuration tool
The BIG-IP system offers both browser-based and command line
configuration tools, so that users can work in the environment where they
are most comfortable. Once you have completed the initial configuration
using the Setup utility, you can continue with more detailed configuration of
the system. To do so, you can use the browser-based Configuration utility or
the command line utilities, or a combination of the two.
Using the Configuration utility
The Configuration utility is a browser-based application that you can use to
install, configure, and monitor the BIG-IP system. Figure 1.1 shows the
Welcome screen of the Configuration utility.
1-2
Introducing BIG-IP Systems
Figure 1.1 Welcome screen in the Configuration utility
Understanding the components of the Configuration utility
The Configuration utility contains the following components:
◆
The identification and messages area
The identification and messages area of the Configuration utility is the
screen region that is above the navigation pane, the menu bar, and the
body. In this area, you find the system identification, including the host
name, management IP address, logged on user name and role, and date
and time information. Below the top area are identifiers for the unit and
BIG-IP® Systems: Getting Started Guide
1-3
Chapter 1
state of the system. This area is also where the system presents certain
system messages, for example Activation Successful, which appears
after a successful licensing process.
◆
The navigation pane
The navigation pane, on the left side of the screen, contains the Main tab,
the Help tab, and the About tab. The Main tab provides links to the major
configuration objects. The Help tab provides context-sensitive help for
each screen in the Configuration utility. The About tab presents the
content from the Welcome screen. When the Help or About tab is active,
you can open the content of the navigation pane in a new window using
the Launch button. You can also print the content of the Help or About
panes using the Print button.
◆
The menu bar
The menu bar, which is below the identification and messages area, and
above the body, provides links to the additional configuration objects
within each major object.
◆
The body
The body is the screen area where the configuration settings display.
Browser support for the Configuration utility
The BIG-IP Configuration utility works with a majority of the
commonly-available web browsers. For the most current list of the
supported browsers for the Configuration utility, refer to the current release
note, available in the Ask F5 Knowledge Base, at https://support.f5.com.
Using command line utilities
In addition to using the Configuration utility, you can also manage the
BIG-IP system using command line utilities such as the bigpipe utility and
the Traffic Management Shell (tmsh) utility. You can use the command line
utilities directly on the BIG-IP system console, or you can run commands
using a remote shell, such as the SSH client or a Telnet client. For more
information on command line utilities, see Bigpipe Utility Reference Guide,
the Traffic Management Shell (tmsh) Reference Guide, or the online man
pages.
Note
All users must use the browser-based Configuration utility to license the
system for the first time. For information about running Setup using the
Configuration utility, see Running the Setup utility, on page 4-2.
1-4
Introducing BIG-IP Systems
Understanding stylistic conventions
To help you easily identify and understand important information, all of our
documentation uses the stylistic conventions described in this section.
Identifying references to products
We refer to all products in the BIG-IP product family as BIG-IP systems.
We refer to the software modules by their name, for example, we refer to the
Local Traffic Manager module as simply the Local Traffic Manager. If
configuration information relates to a specific hardware platform, we note
the platform.
Identifying references to other documents
We use italic text to denote a reference to another document or section of a
document. We use bold, italic text to denote a reference to a book title. For
example, you can find information about local traffic virtual servers in the
Configuring Virtual Servers chapter of the Configuration Guide for
BIG-IP® Local Traffic Management™.
Using the examples
All examples in this document use only private class IP addresses. When
you set up the configurations we describe, you must use valid IP addresses
suitable to your own network in place of our sample addresses.
Identifying new terms
To help you identify sections where a term is defined, the term itself is
shown in bold italic text. For example, a virtual server is a specific
combination of a virtual address and virtual port, associated with a content
site that is managed by a BIG-IP system or other type of host server.
Identifying references to objects, names, and commands
We apply bold text to a variety of items to help you easily pick them out of a
block of text. These items include web addresses, IP addresses, utility
names, most controls in the Configuration utility, and portions of
commands, such as variables and keywords. For example, you can set the
Idle Timeout value to 5.
BIG-IP® Systems: Getting Started Guide
1-5
Chapter 1
Identifying command syntax
We show complete commands in bold Courier text. Note that we do not
include the corresponding screen prompt, unless the command is shown in a
figure that depicts an entire command line screen. For example, the
following command shows the configuration of the specified pool name:
bigpipe self <ip_address> show
or
b self <ip_address> show
Table 1.1 explains additional special conventions used in command line
syntax.
Item in text
Description
\
Indicates that the command continues on the following line, and that you should type the entire
command without entering a line break.
<
>
|
[
Identifies a user-defined parameter. For example, if the command has <your name>, type in your
name, but do not include the brackets.
Separates parts of a command.
]
...
Indicates that syntax inside the brackets is optional.
Indicates that you can type a series of items.
Table 1.1 Command syntax conventions
1-6
Introducing BIG-IP Systems
Finding help and technical support resources
In addition to this guide, there are other sources of documentation for the
BIG-IP system.
◆
BIG-IP system setup instructions
All hardware from F5 Networks contains printed system setup
instructions that describe the basic configuration steps required to get the
BIG-IP system up and running in the network. This guide assumes that
you have already completed the steps in the setup instructions included in
the printed document in the box shipped with the system.
◆
Configuration Worksheet
This worksheet provides you with a place to plan the basic configuration
for the BIG-IP system. You will need some of the information from this
worksheet to complete tasks described in this guide. The worksheet is
available in the Ask F5 Knowledge Base, at https://support.f5.com
◆
Product guides
Before you begin, we recommend that you visit the Ask F5 Knowledge
Base, at https://support.f5.com, to review the following guides.
• TMOS® Management Guide for BIG-IP® Systems
This guide contains information you need to configure and maintain
the network and system-related components of the BIG-IP system.
• Configuration Guide for BIG-IP® Local Traffic Management™
This guide contains any information you need for configuring the
BIG-IP system to manage local network traffic.
• Bigpipe Utility Reference Guide
This guide contains information you need if you choose to configure
the BIG-IP system using the bigpipe command line utility.
• Traffic Management Shell (tmsh) Reference Guide
This guide contains information you need if you choose to configure
the BIG-IP system using the tmsh command line utility.
◆
Applicable module configuration guides
Each module has an associated configuration guide. You should consult
the configuration guide applicable to the modules you are running. For
example, if you are running the WAN Optimization Module, you should
review the Configuration Guide for the BIG-IP® WAN Optimization
Module™. If you are deploying several modules, you should review the
implementations guides BIG-IP® Global Traffic Manager™ and Link
Controller™: Implementations and BIG-IP® Module Interoperability:
Implementations.
◆
Online help for BIG-IP systems
The Configuration utility has online help for each screen. The online help
contains descriptions of each control and setting on the screen. Click the
Help tab in the navigation pane to view the online help for a screen.
BIG-IP® Systems: Getting Started Guide
1-7
Chapter 1
◆
Welcome screen in the Configuration utility
The Welcome screen in the Configuration utility contains links to many
useful web sites and resources, including:
• The Ask F5 Knowledge Base
• The F5 Solution Center and F5 DevCentral web site
• Plug-ins, SNMP MIBs, and SSH clients
◆
Ask F5 Knowledge Base
The Ask F5 Knowledge Base provides current and comprehensive
documentation for the product, including:
• Release notes for the BIG-IP system, current and past
• Updates for guides
• Technical notes
• Answers to frequently asked questions
To access this site, you must register at https://support.f5.com.
1-8
2
Preparing the System for Installation
• Summarizing 10.x installation and upgrade
• Performing prerequisite tasks
• Performing optional tasks
Preparing the System for Installation
Summarizing 10.x installation and upgrade
All BIG-IP® systems include the local traffic management components. You
can also obtain the following optional modules: Global Traffic Manager,
Link Controller, Application Security Manager, Protocol Security Module,
WebAccelerator™ system, and WAN Optimization Module. You can find
additional information about each of these modules in the configuration
guide associated with each module. You can install all of these products and
modules using a single, unified installation process. The license you have
determines which modules you can use.
There are two types of procedures to follow to prepare the system for
installation:
• Prerequisite tasks, described in Performing prerequisite tasks, on page
2-2
• Optional tasks, described in Performing optional tasks, on page 2-10
When you finish the pre-installation tasks described in this chapter, you then
complete the installation tasks, which differ depending on your starting
point.
• If you are starting with version 9.6.x, or from earlier 10.x versions,
proceed to Chapter 3, Performing the Installation.
• If you are upgrading from version 9.3.x or 9.4.x, proceed to Appendix A,
Upgrading from Versions 9.3.x and 9.4.x and Reformatting for 10.1.x.
Finally, you complete the post-installation tasks described in Chapter 4,
Completing Post-Installation Tasks, which are the same regardless of your
starting point.
WARNING
If the system you plan to upgrade has WAN Optimization Module™,
WebAccelerator™, or Application Security Manager™ already provisioned
or if you have a number of volumes with software installed, you might
experience an upgrade failure due to insufficient space. Before you proceed,
set the module provisioning to Minimal, or remove unneeded volumes and
reboot the system. After installation is complete, you can set the
provisioning back to its original setting.
Important
You cannot upgrade and roll forward a configuration directly to this version
from versions 9.2.x or earlier. If you have a configuration from version 9.2.x
or earlier, you must upgrade to version 9.3.x or 9.4.x, and then upgrade to
version 10.x. If you do not need to roll forward a configuration, you can
follow the upgrade instructions in Appendix A, Upgrading from Versions
9.3.x and 9.4.x and Reformatting for 10.1.x.
BIG-IP® Systems: Getting Started Guide
2-1
Chapter 2
Performing prerequisite tasks
A basic installation consists of some prerequisite tasks that prepare you for
installing the software. These prerequisite tasks are the same, regardless of
whether you are installing the software on a system that is already running
version 9.6.x, or an earlier versions of 10.x, or upgrading to version 10.x
from version 9.3.x or 9.4.x. These tasks involve:
• Configuring the management interface, as described in Configuring the
management interface, following.
• Establishing a connection to the system, as described in Establishing a
connection to the system, on page 2-4.
• Setting the active volume, as described in Working with volumes, on page
2-6.
• Making sure the license is active and updated, as described in Activating
the software license, on page 2-8.
Important
If the system on which you are installing is a member of a redundant system
configuration, you should review the information in Preparing units in a
redundant system configuration, on page 2-13.
You might also want to roll forward an archived configuration. This
optional task is described in Managing pre-existing configuration files, on
page 2-10.
Configuring the management interface
To install software upgrades and perform management tasks on the BIG-IP
system, you must use the management interface. When you initially set up
the system hardware, you probably configured an IP address, netmask, and
default route for the management interface. If you did not, you can use the
default settings, or you can use the LCD panel controls to specify settings
appropriate to your network.
To allow remote connections, the traffic management software comes with a
default root account and password and two pre-defined IP addresses. The
preferred default IP address is 192.168.1.245. The alternate IP address is
192.168.245.245. The default netmask is 255.255.255.0.
Important
Do not add a self IP address that is on the same network as the management
interface. The management interface functions separately from other system
functions and cannot share the same network.
2-2
Preparing the System for Installation
Adding an IP address, netmask, and default route using the LCD panel
You can use the LCD panel on the front of the device to specify a
management IP address, a netmask for the IP address, and a default route.
To set the management interface using the LCD panel
1. On the front of the device, press the X button on the LCD panel to
put the LCD panel into menu mode.
2. Using the arrow buttons, navigate to the System menu and press the
check mark button.
3. Again using the arrow buttons, navigate to the IP Address menu and
press the check mark button.
4. Specify the management IP address using the up and down arrow
buttons to change each digit, and the left and right arrow buttons to
navigate between numbers in the address, and then press the check
mark button.
5. Using the arrow buttons, navigate to the Netmask menu and press
the check mark button.
6. Enter the netmask for the management IP address, and press the
check mark button.
7. If you plan to manage the unit from a different subnetwork, use the
arrow buttons to navigate to the Default Route menu and press the
check mark button.
8. Using the arrow buttons, navigate to the Commit menu and press the
check mark button.
9. Enter your default route using the up and down arrow keys, and
press the check mark button. If you do not have a default route, use
0.0.0.0.
10. Using the arrow buttons, navigate to the Commit menu, and press
the check mark button.
11. When you see OK blinking, press the check mark button.
Note
If you can establish a connection from your workstation to the management
port of the BIG-IP system, you can also run the config command on the
command line to run the command line-based Configuration Utility shell to
configure an IP address, netmask, and default route for the management
interface. The utility shell guides you through the screens for configuring
the settings. For more information on establishing management
connections, see Establishing a connection to the system, following.
BIG-IP® Systems: Getting Started Guide
2-3
Chapter 2
Establishing a connection to the system
Before you can install, configure, or manage a BIG-IP system, you must
connect the unit to a management workstation or network. There are three
ways to attach a management workstation or network to the traffic
management system.
◆
Using a serial console
You can connect a null modem cable to the port marked CONSOLE on
the unit, and access the command line with a terminal emulator.
◆
Using the default network to connect to the management interface
You can connect a cable to the Ethernet interface labeled Management
(MGMT) to remotely access the command line or the browser-based
Configuration utility.
◆
Using a network IP address that you specify to connect to the
management interface
You can configure an IP address on the Ethernet interface labeled
Management (MGMT) to remotely access the command line or the
browser-based Configuration utility.
Connecting with a null modem cable to the serial console
You can use a terminal emulator (through a null modem cable attached to
the serial port labeled CONSOLE on the unit) during the installation
process, and to configure the management port. To connect through the
serial port, you must have a DB9 null modem cable, and a vt100-capable
terminal emulator available on a computer in close proximity to the unit you
want to configure.
To connect the unit to a terminal emulator
1. Connect the null modem cable to the DB9 port labeled CONSOLE
on the unit.
2. Connect the null modem cable to a serial port on the system with the
terminal emulator.
3. Start the terminal emulator.
4. Set the emulator to 19200 baud and choose the correct serial device.
5. Turn on the hardware.
It may take a moment for the terminal emulator to connect.
6. At the logon prompt, type the default user name, root, and the
default password, default.
Note
If you cannot see or read output on the serial console, check the baud rate to
make sure it is set to 19200.
2-4
Preparing the System for Installation
Connecting to the management interface using the default network
All BIG-IP systems ship with a default IP address configured on the
management interface. You can access the command line and the
browser-based Configuration utility through the management port, and
configure the unit directly using the default IP address and administrative
accounts. You can use this method if you do not need to configure the
management interface before you connect to the Configuration utility.
The preferred default management IP address is 192.168.1.245. If this IP
address is unsuitable for your network, the traffic management software
uses an alternate IP address, 192.168.245.245. For command line and serial
console access, the default root account name is root and the password is
default. The default Configuration utility logon account name is admin,
with a default password of admin.
Important
We recommend that you change these defaults to ensure system security.
Configuring a network IP alias for the remote workstation
The remote administrative workstation must be on the same IP network as
the BIG-IP system. In the case of the default IP address, that means the
administrative workstation must be on the 192.168.x.x IP network. If the
workstation is not already on the same network, you must set up an IP alias
on your network for your remote workstation.
Note
If you add this alias prior to booting up the BIG-IP system, the unit detects
the alias and uses the corresponding IP address.
The IP alias must be in the same network as the default IP address you want
the system to use. For example, on a UNIX® workstation, you might create
one of the following aliases.
• If you want the unit to use the default IP address 192.168.1.245, then add
an IP alias to the workstation you want to use to connect to the BIG-IP
system, using the following command:
ifconfig exp0 add 192.168.1.1
• If you want to use the alternate IP address 192.168.245.245, then add an
IP alias such as:
ifconfig exp0 add 192.168.245.1
WARNING
On a system running Microsoft® Windows® or Windows NT® operating
system, you must use a static IP address, not DHCP. Within the network
configuration, add an IP alias in the same network as the IP address in use
on the unit. For information about adding a static IP address on a system
running Microsoft Windows, please refer to the vendor’s documentation.
BIG-IP® Systems: Getting Started Guide
2-5
Chapter 2
Determining which default IP address is in use
After you configure an IP alias on the administrative workstation in the
same IP network as the BIG-IP system and you turn the system on, the
BIG-IP software sends Address Resolution Protocol responses (ARPs) on
the management interface to see if the preferred 192.168.1.245 IP address is
in use. If the address is appropriate for the network and is currently
available, the BIG-IP software assigns it to the management interface. You
can immediately use it to connect to the unit and start the Configuration
utility.
If the alternate network is present on the LAN, 192.168.245.0/24, or if the
node address 192.168.1.245 is in use, then the BIG-IP software assigns the
alternate IP address 192.168.245.245 to the management interface instead.
Working with volumes
This version of the BIG-IP system software uses the volumes
disk-formatting scheme. A specific section of a hard drive is called a
volume. Also called logical volume management (LVM), this feature
supports all platforms and modules available for the BIG-IP system. The
volume holds a complete version of the BIG-IP software. You can create
additional volumes to hold additional software versions, and you can delete
existing volumes you no longer need.
To install the software, you boot to a volume that you do not want to
upgrade, to serve as the source. You cannot install to the active volume.
LVM labels, disk names, partition and volume indexes, and file system
labels are used internally by the disk management system. At any given
time, only one volume may be the active partition. The active volume or
partition contains the software that runs when you start up or reboot the
system. For information on setting the active volume or partition, see Setting
the active volume, on page 2-8.
Important
The procedures described in this section assume that the system is using the
volumes disk-formatting scheme. If your system is using partitions (the
formatting scheme used in software prior to version 10.x), you cannot use
the procedures in this section. Instead, you must use 9.x procedures to
manage the partitions. Refer to the appropriate 9.x documentation for those
procedures. If the BIG-IP system is not already formatted for volumes, you
can use the image2disk utility to format the system drive as you install the
software. For information about formatting the system drives, see Starting
the installation, on page A-6.
2-6
Preparing the System for Installation
Creating and deleting volumes
You might need to create a new volume to hold a software installation. Or
you might have a software installation that you no longer need. You can use
the Software Management screens to create and delete volumes.
WARNING
Do not use the Software Management screens to create or delete partitions.
Doing so can result in an unstable condition. If you accidentally deleted
HD1.1 on a partitioned system and the system has become unusable, you
can reboot the system, or run the bigstart restart command on the command
line to return the system to an operational state. If you need to reformat a
system drive, you can use the image2disk utility. For more information, see
Formatting the drive with the image2disk utility, on page A-5.
To create a new volume
1. On the Main tab of the navigation pane, expand System, and click
Software Management.
The Software Management screen opens.
2. On the menu bar, click Volume Management.
The Volume Management screen opens.
3. Click the Create button
The Create Volume screen opens.
4. In the Volume Set box, type the name of the volume.
5. Click Finished.
The progress alert displays, letting you know that the operation
might take several minutes.
6. Click OK to create the new volume.
To delete an existing volume
1. On the Main tab of the navigation pane, expand System, and click
Software Management.
The Software Management screen opens.
2. On the menu bar, click Volume Management.
The Volume Management screen opens.
3. Check the box next to the volume to delete.
4. Click Delete.
The Confirm Delete screen opens.
5. Click Delete to delete the volume.
BIG-IP® Systems: Getting Started Guide
2-7
Chapter 2
Setting the active volume
One volume always serves as the active volume. The active volume contains
the software that runs when you start up or reboot the system. You can use
the Software Management screens to specify the active volume. When you
install, you boot into the volume to serve as the installation source.
To set the active volume
1. On the Main tab of the navigation pane, expand System, and click
Software Management.
The Software Management screen opens.
2. On the menu bar, click Boot Locations.
The Boot Locations screen opens.
3. Click the link representing the volume to make active.
The properties screen opens for that volume.
4. Click Activate.
The system presents a confirmation dialog box, letting you know
that the action will boot into that location.
5. Click OK to boot into the location you specified.
Note
If there is an active installation occurring on the volume, the system waits
until the installation operation completes before rebooting.
Activating the software license
After you configure the management interface, as described in Configuring
the management interface, on page 2-2, you can access the browser-based
Configuration utility through the management port, and activate the license.
To install new versions of BIG-IP system software, you must have an active
and updated license. An active and updated license contains a valid service
check date for the system software release you plan to install and run.
During installation and initialization, the system verifies the software release
check date in the software against the service check date in the license file
on your system.
To activate the license for the system, you must have a base registration key.
The base registration key is a 27-character string that lets the license server
know which F5 products you are entitled to license. The base registration
key is preinstalled on your system.
If the system is not yet licensed, the Configuration utility prompts you to
enter the base registration key. You enter keys for additional modules using
settings in the Add-On Registration Key List area of the License screen. If
you do not already have a base registration key, you can obtain one from the
sales group (http://www.f5.com).
2-8
Preparing the System for Installation
To activate or update a license
1. Open a web browser on a work station attached to the network on
which you configured the management port.
2. Type the following URL in the browser, where <IP address> is the
address you configured for the management port (MGMT):
https://<IP address>/
3. At the password prompt, type the default user name, admin, and the
default password, admin, and click Log in.
The Configuration utility opens. If this is the first time you have run
the Configuration utility, the system presents the Licensing screen
of the Setup utility. If this is not the first time you have run the
Configuration utility, the system presents the Welcome screen.
4. To begin the licensing process, click Activate (or Re-activate, if
you are reactivating the license).
The Activate License screen opens.
5. Follow the on-screen prompts to license the system.
For additional information during the procedure, click the Help tab of the
navigation pane.
Note
You can update the license at any time by using the options that are
available using the License options of the System section of the Main tab of
the navigation pane.
Although the license you receive from F5 Networks determines what
additional software modules the BIG-IP system can support, you must
allocate CPU, memory, and disk space to make any modules visible and to
ensure that they can function as they should in your configuration. This
process of assigning CPU, memory, and disk space is called provisioning.
For information on how to provision the software modules after you finish
installing the software, see Provisioning TMOS modules, on page 4-8.
BIG-IP® Systems: Getting Started Guide
2-9
Chapter 2
Performing optional tasks
This section describes the optional tasks that you may perform to prepare
the system for software installation. You need to perform these tasks if they
are applicable to your configuration. The optional tasks are:
• Managing pre-existing configuration files, following
• Preparing units in a redundant system configuration, on page 2-13
Managing pre-existing configuration files
If you have a BIG-IP system that is already configured with elements such
as profiles and monitors, self IP addresses, VLANs, and so on, you can
preserve that configuration when you install or upgrade. This is called
rolling forward a configuration. When you install, the system uses the
previously archived user configuration set (UCS) file in the /var/local/ucs
directory on the source installation location to update the configuration on
the installation destination. You should copy the UCS archive to a secure,
remote location as a recovery strategy in case the upgrade does not perform
as you expect.
Important
Make sure the license on the source installation location is valid before you
archive a configuration. This helps prevent accidental installation of an
invalid license over a valid one when you roll forward a UCS archive.
Note
The hostname in the UCS archive must match the host name of the system to
which you are installing for roll-forward to complete successfully.
Archiving a configuration
Before you archive the current configuration, you should make sure the
existing configuration contains no unnecessary elements, such as
nonworking virtual servers or users who should no longer have access to the
system. Once you remove all unnecessary elements, make sure to save your
configuration. The system does not roll forward unsaved configurations.
In the browser-based Configuration utility, each change of a page saves the
configuration. So to ensure that the system saves all of your configuration
settings, in the navigation pane, expand Overview, and click Welcome.
This takes you to the Welcome screen and saves the configuration.
Note
In order to roll-forward a pre-9.4.3 configuration, you must manually
create the config.ucs archive before starting the installation. To save the
configuration, run the command b config save /config.ucs at the command
line, and then remember to copy the archive to a secure, remote location.
2 - 10
Preparing the System for Installation
To archive a configuration
1. On the Main tab of the navigation pane, expand System, and click
Archives.
The Archive List screen opens.
2. On the upper right portion of the screen, click the Create button.
The New Archive screen opens.
3. For the Name setting, type a name for the archive.
The system adds a .ucs extension.
4. If you want to encrypt the archive, enable encryption, and specify
whether you want to include private keys in the archive.
5. To start the archiving operation, click the Finished button.
6. Copy the UCS archive to a secure, remote location.
You should always maintain the UCS archive remotely as a recovery
strategy in case the upgrade does not perform as you expect.
Understanding configuration file differences
BIG-IP system software has a feature called the single configuration file
(SCF). A single configuration file (SCF) is a flat, text file that contains a
series of bigpipe commands, and the attributes and values of those
commands, that reflect the entire configuration of one BIG-IP system.
Specifically, the SCF contains the local traffic management and operating
system configuration of the BIG-IP system.
An SCF is useful when you want to transfer a configuration from one
BIG-IP system to another. Typically, this involves using the bigpipe export
command to create an SCF of one system’s configuration, and then using
the bigpipe import command to install the configuration on another system.
In this way, you can propagate the exact configuration of one BIG-IP system
to other BIG-IP systems. For details on creating and using a single
configuration file, see the import and export command descriptions in the
Bigpipe Utility Reference Guide.
The SCF file is not the same as the user configuration set (UCS) archive. A
UCS archive is a compressed file that contains all the configuration files
(*.conf) that make up a single system’s configuration. You use the SCF
strictly to manually transfer configuration information to new or different
BIG-IP hardware. You create a UCS for archival purposes, and to preserve a
configuration for software upgrade. The system uses the archived UCS on
the active volume or partition to roll forward configurations during software
installation operations. You can find more information on the UCS archive
in the TMOS® Management Guide for BIG-IP® Systems.
BIG-IP® Systems: Getting Started Guide
2 - 11
Chapter 2
Upgrading the SCF
There have been many changes to configuration formats since the version
9.3.x and 9.4.x releases, and the configuration roll-forward process handles
most of those format changes to the UCS for you. However, because the
installation process rolls forward the archived UCS, not the SCF, the process
does not apply the formatting changes to the SCF.
If you have an SCF that contains older syntax formatting (that is, syntax
from version 9.3.x or 9.4.x), loading one of your existing SCF files might
raise a syntax error. In that case, you can upgrade and then create a new
SCF, or you can modify the old SCF directly before you manually transfer
the configuration to a 10.x system. Creating an upgraded SCF is the
recommended upgrade path. For more information, search for "SCF file" in
the Ask F5SM Knowledge Base, at https://support.f5.com.
To upgrade the SCF
1. Log on to the command line using an account with administrative
permissions.
2. At the command line, type the following command:
b import <saved_filename.scf>
3. Install the new software by completing the tasks described in
Chapter 3, Performing the Installation.
4. Once the installation is finished, at the command line, type the
following command:
b export <upgraded_filename.scf>
Now you can apply the upgraded SCF to other BIG-IP systems. F5
Networks also recommends that you archive the configuration to a UCS
archive, and copy the UCS archive to a secure, remote location. For
information on archiving the configuration, see Archiving a configuration,
on page 2-10.
Copying the configuration
You can use the cpcfg utility to copy the running configuration from one
installation location to another. This is a quick way to update an offline
location to the latest configuration, and is useful when applying hotfixes,
where the configuration and license are not applied to the target.
The operation replaces the configuration on the target. The destination for
the copy operation must represent an installation location that is not
currently active, and that contains a configuration older than the source.
2 - 12
Preparing the System for Installation
To copy the running configuration
1. On the source, log on to the command line using an account with
administrative permissions.
2. Type the following command:
cpcfg –source=<source> <destination>
If you do not specify a source, the operation uses the configuration from the
active installation location. For example, to copy the active configuration
from HD1.3 to HD1.1, if you are logged on to HD1.3, you run the following
command:
cpcfg HD1.1
Preparing units in a redundant system configuration
If you are working with a redundant system configuration, you should be
aware of these requirements.
• For the failover process to complete successfully, each unit in the
redundant system must be the same type of hardware, and must be
running the same software version.
• For a redundant system configuration, log on and install the software first
on the standby unit. Once the installation on the standby unit is
satisfactory, fail over and complete the upgrade on the active unit.
• Also on a redundant system, you might want to turn off connection
mirroring. During the reboot after installation finishes, the system
necessarily drops mirrored connections.
• Each unit in a redundant system configuration must have a configured
Peer Management Address. Each system uses the Peer Management
Address, the management IP address of its peer unit in a redundant
system configuration, for failover. The Peer Management Address
appears on the Network Failover screen, available from the High
Availability item on the navigation pane.
Note
For information about working with redundant system configurations,
synchronizing configurations, and mirroring connections, see the TMOS®
Management Guide for BIG-IP® Systems.
BIG-IP® Systems: Getting Started Guide
2 - 13
Chapter 2
2 - 14
3
Performing the Installation
• Introducing the installation process
• Downloading and importing the installation file
• Starting the installation
• Rebooting the system
Performing the Installation
Introducing the installation process
Once you have completed the pre-installation tasks outlined in Chapter 2,
Preparing the System for Installation, you are ready to download the
installation image, install the software, and reboot the system. The
installation tasks required depend on what software version you are starting
with on your BIG-IP® system.
For systems running software version 10.x, you accomplish installation
tasks using the Software Management screens. To access the Software
Management screens, in the navigation pane of the Configuration utility,
expand System, and click Software Management. Then you can complete
the tasks described beginning in the section Downloading and importing the
installation file, on page 3-3.
Upgrading from 9.6.x, or from earlier versions of 10.x
If the BIG-IP system is already running version 9.6.x, or an earlier versions
of 10.x that use the logical volume management (LVM) hard-disk
formatting scheme, you can use the Software Management screens in the
Configuration utility for installation and upgrading, or you can install and
upgrade the software using the command line. The following sections
describe the installation process from the Software Management screens.
Important
Beginning with version 10.1.0, you must reformat the system’s hard drive
partitions even if you plan to maintain 9.x alongside 10.x. The version
9.x-size partitions do not accommodate the 10.1.x software. You use the
image2disk utility to reformat the drive and install the 10.1.x software, and
then complete a separate operation using a version 9.x installation method
described in the version 9.x release notes. For information about using the
image2disk utility, see To format the drive for volumes and install the
software, on page A-7.
Using Software Management screens
The Software Management screens provide a browser-based method for
installing the version 10.x software. To open the Software Management
screens, in the navigation pane of the Configuration utility, expand System,
and click Software Management. Then you can complete the tasks
described beginning in the section Downloading and importing the
installation file, on page 3-3.
WARNING
Do not use the Software Management screens to add or delete partitions.
Doing so can result in an unstable condition. You should only use the
Software Management screens to add or delete volumes. If you accidentally
BIG-IP® Systems: Getting Started Guide
3-1
Chapter 3
deleted HD1.1 on a partitioned system and the system has become unusable,
you can reboot the system, or run the bigstart restart command on the
command line to return the system to an operational state.
Using b software commands
The b software commands provide a command line method for installing
the version 10.x software.
WARNING
Do not use the b software commands to add or delete partitions. Doing so
can result in an unstable condition. You should only use the b software
commands to add or delete volumes. If you accidentally deleted HD1.1 on a
partitioned system and the system has become unusable, you can reboot the
system, or run the bigstart restart command on the command line to return
the system to an operational state.
You can find information about the b software commands in the man page
for the command, available at the command line by typing man software.
Upgrading from version 9.3.x or 9.4.x
To upgrade from software version 9.3.x or 9.4.x, you must use the command
line to download and copy over the installation image, run the im command
to copy over the image2disk upgrade installation utility, and run the
image2disk utility to reformat the system’s hard drive and install the
software. For information about these tasks, see Appendix A, Upgrading
from Versions 9.3.x and 9.4.x and Reformatting for 10.1.x.
Upgrading from software versions earlier than 9.3.x
You cannot upgrade and roll forward a configuration from versions 9.2.x or
earlier directly to version 10.x. If you must retain a configuration from
version 9.2.x or earlier, first upgrade to version 9.3.x or 9.4.x, and then
upgrade to version 10.x. For information about upgrading to version 9.3.x or
9.4.x, see the release notes for the associated release. If you do not need to
roll forward a configuration, you can follow the upgrade instructions in
Appendix A, Upgrading from Versions 9.3.x and 9.4.x and Reformatting for
10.1.x.
3-2
Performing the Installation
Downloading and importing the installation file
Before you can install the software, you must download the installation file.
You can download the ISO installation image file from the F5 Networks
Downloads site, https://downloads.f5.com.
Once you have downloaded the installation file, you must import it to the
BIG-IP system. Initiating an installation operation requires that the
installation file is available to the BIG-IP system in a specific location: the
/shared/images directory. The Software Management screens take care of
importing the file to the correct location.
To import the downloaded installation file
1. On the Main tab of the navigation pane, expand System, and click
Software Management.
The Software Management screen opens.
2. In the middle-right area of the screen, click Import.
The Import Software Image screen opens.
3. Click Browse to navigate to the downloaded installation file.
4. Once the image name appears in the Software Image box, click
Import to begin the operation.
The system presents a progress indicator during the operation.
5. Wait while the system imports the software installation image.
The system presents a message when the operation is complete.
Important
If you navigate away from this screen before the operation completes, the
system might not import the image successfully. Therefore, we recommend
that you wait for the operation to complete before continuing with any other
work on the BIG-IP system.
You can also create a bootable thumb drive or DVD to use as a source for
the installation. For instructions for creating a bootable thumb drive, see
Appendix C, Creating a Bootable USB Thumb Drive. The following
procedures assume that you are using the /shared/images directory on the
BIG-IP system.
BIG-IP® Systems: Getting Started Guide
3-3
Chapter 3
Starting the installation
Once you download the software installation image and import the software
image to the /shared/images directory on the BIG-IP system, you can
initiate an installation operation. The destination you specify for installation
must represent a hard drive volume or partition on the BIG-IP system.
WARNING
You cannot install to a CompactFlash® media drive. Attempting to do so
halts the installation operation.
In order to install the software successfully, there must be at least minimal
disk formatting on the system drives. If the BIG-IP system does not meet
this requirement, you can use the diskinit utility to format the drive. For
more information, see Recovering blank or damaged hard drives, on page
B-2.
Important
You cannot install to the active volume or partition. The destination must
represent an inactive volume or partition on the disk.
To install the software
1. On the Main tab of the navigation pane, expand System, and click
Software Management.
The Software Management screen opens.
2. From the Available Images column, click the link representing the
software image you want to install.
The image properties screen opens.
3. In the Installation Targets column, check the box associated with the
location where you want to install.
4. Click Install.
The installation confirmation screen opens.
5. To begin the installation operation, click Install.
The installation status screen opens.
6. To watch the progress of the installation operation, click the
Refresh button, or specify a value for the Auto Refresh setting.
The upgrade process installs the software on the inactive installation
location that you specify. This process usually takes between three minutes
and seven minutes.
Tip
If there is a problem during installation, you can use log messages to
troubleshoot a solution. The system stores the installation log file as
/var/log/liveinstall.log.
3-4
Performing the Installation
Rebooting the system
When the installation operation is complete, the system removes the refresh
options. When that occurs, you can safely reboot into the newly installed
volume or partition.
To reboot the system
1. On the Main tab of the navigation pane, expand System, and click
Software Management.
The Software Management screen opens.
2. On the menu bar, click Boot Locations.
The Boot Locations screen opens.
3. In the Boot Partition column, click the link representing the boot
location you want to activate.
The Boot Location properties screen opens.
4. Click Activate.
A confirmation screen opens.
5. Click OK to initiate the reboot operation.
The system presents progress messages during the restart operation.
When the operation is complete, the system presents the logon screen. To
configure the system, log on using an account that has administrative
permissions.
When the system finishes rebooting, you can continue with the
post-installation tasks, as described in Chapter 4, Completing
Post-Installation Tasks.
Important
You will not have access to certain software features and functionality until
you complete the post-installation tasks.
BIG-IP® Systems: Getting Started Guide
3-5
Chapter 3
3-6
4
Completing Post-Installation Tasks
• Understanding system configuration
• Running the Setup utility
• Provisioning TMOS modules
• Completing system configuration
Completing Post-Installation Tasks
Understanding system configuration
Now that you have installed the software on the BIG-IP® system, you are
ready to configure the system. If you rolled forward a configuration from a
previous software version, you can modify settings and properties of
existing objects using the command line or the Configuration utility. If you
are starting with a new configuration, the first step after installation is
running the Setup utility, which you must run initially from the
Configuration utility.
When you access the Configuration utility, you specify the management IP
address as the application URL. If you have not yet configured your
workstation for access to the BIG-IP system through the management
interface, see Configuring the management interface, on page 2-2.
To access the Configuration utility
1. Open a web browser on a workstation connected to either:
• The same IP network as the management interface IP address
• The management interface IP address you configured in Adding
an IP address, netmask, and default route using the LCD panel,
on page 2-3
2. In the browser’s address bar, type the following URL, where
<default/alternate IP> is the IP address in use on the management
interface (as discovered in Determining which default IP address is
in use, on page 2-6).
https://<default/alternate IP>
3. At the logon prompt, type admin for the user name, and admin for
the password (or, if you changed these, use the values you
specified).
The Configuration utility opens.
BIG-IP® Systems: Getting Started Guide
4-1
Chapter 4
Running the Setup utility
Once you open a browser session to the Configuration utility, you can log on
and run the Setup utility to begin the initial configuration of the BIG-IP
system. The Setup utility covers basic networking configuration options
such as system host name and IP address, static and floating self IP
addresses, interfaces, and VLANs, time zone setting, administration
accounts for root access to the command line and admin access to the
Configuration utility, and other basic options for managing the device.
The Setup utility guides you through initial system set up, including
specifying a root password, administrative password, and the IP addresses
to be assigned to the management port.
You can run the Setup utility from the Configuration utility Welcome screen
by clicking Run the Setup Utility. The Configuration utility opens to one of
several locations, depending on where you are in the process of installation
and licensing:
• If the license on the system is updated, the system opens to the Setup
utility choices screen. For information on configuring the system using
the Setup utility, see Specifying settings in the Setup utility, on page 4-3.
• If you have not yet updated the license on the system, the system opens
to the Licensing screen. For instructions on how to activate the license,
see Activating the software license, on page 2-8.
• If you have completed installation, and you previously ran the Setup
utility, the system opens to the Welcome screen. From here, you can
provision the modules you have licensed (see Provisioning TMOS
modules, on page 4-8), or, if you have already completed provisioning,
you can continue with additional system configuration (see Completing
system configuration, on page 4-11).
Important
Even if you typically use the command line to configure, you must first run
the Setup utility from the browser-based Configuration utility before you
can begin.
Preventing the Setup utility from running automatically
You might already have an updated and active license when you install the
software or upgrade a version. If so, you can proceed to configure
everything from the command line without ever accessing the Configuration
utility. The first time you access the Configuration utility, however, the
system starts the Setup utility, even if you have already configured all of the
network settings the Setup utility needs. You can prevent the system from
starting the Setup utility by setting the setup.run db key.
4-2
Completing Post-Installation Tasks
To prevent the system from running the Setup utility
1. Log on to the command line of the system using the root account.
2. Run the following command:
b db setup.run false
Note
If you have not already activated the license, you must use the
browser-based Configuration utility to run the Setup utility to license the
system for the first time. In that case, the system starts the Setup utility when
you access the Configuration utility for the first time. For information about
activating the license, see Activating the software license, on page 2-8.
Specifying settings in the Setup utility
When you run the Setup utility, you set up some administrative accounts.
Specifically, you set up the root and admin accounts. The root and admin
accounts are for use by BIG-IP system administrators. For more information
about these administrative accounts, see the TMOS® Management Guide
for BIG-IP® Systems.
In addition to administrative accounts, the Setup utility guides you through
the process of specifying other basic networking settings, such as the
management IP address and port, the host name for the system, and settings
for redundant system configurations. You can also elect to provide default
VLAN information, or you can skip that step and configure those options on
your own.
Note
As you proceed through the Setup utility, you can click the Help tab of the
navigation pane for information about the settings on each screen.
Configuring basic management settings
After you have activated the license on the system, the Configuration utility
prompts you for the basic configuration information for managing the
system. This required information includes the following settings.
• Management interface settings such as the IP address, netmask, and
default gateway
• Host IP address
• Host name
• High availability settings
• Time zone
BIG-IP® Systems: Getting Started Guide
4-3
Chapter 4
• User administration settings, such as the Root and Admin account
passwords
• Support access and password settings
• SSH access and IP address range settings
A basic description for each setting follows, to assist you in specifying
settings on the Setup platform settings screen. You can also view the online
help for setting definitions.
Note
Depending on the hardware you have and the settings you configure, you
may see only some of the screen elements described here.
Management Port/Cluster IP Address
The management IP address, netmask, and management route that you
assign to the unit (or cluster, on a multi-bladed chassis) provide access to the
Configuration utility, and function as an identifier for the peer unit in a
redundant system configuration. The preferred default IP address is
192.168.1.245. The alternate IP address is 192.168.245.245. The default
netmask is 255.255.255.0.
If you already specified the management interface IP address (for example,
by using the procedure described in Adding an IP address, netmask, and
default route using the LCD panel, on page 2-3, or by using the config
command on the command line), you do not need to do so again.
Host name
This is the name of the system. You must enter a fully qualified domain
name (FQDN) for the system. This field allows only letters, numbers, and
the characters underscore ( _ ), dash ( - ) and period ( . ).
Host IP address
The host IP address is the IP address that you want to associate with the host
name. You can select Use Management Port IP Address to associate the
host name with the management port's IP address. This is the default setting.
Select Custom Host IP Address to type an IP address other than the
management port's IP address.
4-4
Completing Post-Installation Tasks
High availability
A high availability system, or redundant system configuration, consists of
two units or blades that share configuration information, and serve as
failover peers. If the unit you are configuring is a member of a redundant
system configuration, select Redundant Pair. If not, select Single Device.
Important
Beginning with version 10.0.0 of the software, a redundant system
configuration must contain failover peer management addresses for each
unit. If you roll forward a redundant system configuration from version
9.3.x or 9.4.x, the units start up in an offline state because each one needs a
failover peer management address. To configure the failover peer
management addresses, navigate to the Network Failover screen, available
under High Availability on the System menu in the navigation pane, and
specify the management IP address of the peer unit in the Peer
Management Address field. Then do the same on the other unit in the
redundant system. Once you specify both IP addresses, the system should
operate as expected.
Note
In a redundant system configuration that consists of two units, both units
must be the same hardware platform. We do not support redundant systems
consisting of differing hardware. For information about using VIPRION®
systems, see the Configuration Guide for the VIPRION® System.
Unit ID
This setting identifies a member in a redundant system configuration. The
default number is 1. If this is the first member in the redundant system
configuration, use the default. When you configure the second member in
the redundant system configuration, select 2. The system uses these settings
to determine which member becomes active first, should both peers come
online simultaneously.
Time zone
The time zone you select typically represents the location of the system.
However, some networks specify a time zone to accommodate a more
international aspect of the organization, such as Greenwich Mean Time
(GMT), or the time zone representing the corporate headquarters. The
system uses the time zone for the date and time of events recorded in logs.
Note
If you change the time zone, we recommend that you reboot the system to
ensure that all of the services are in sync. If you do not reboot, it does not
affect traffic or management functionality, but there is a possibility that
some timestamps might be logged or displayed incorrectly, depending on
which service has been restarted and which has not.
BIG-IP® Systems: Getting Started Guide
4-5
Chapter 4
Root account
The root account provides only console access to this system. Type the
password for the built-in account, root. In the Confirm box, retype the
password that you typed in the Password box. If you mistype the password
confirmation, the system prompts you to retype both entries.
Admin account
The admin account provides only browser access to the system. Type the
password for the built-in account, admin. In the Confirm box, retype the
password that you typed in the Password box. If you mistype the password
confirmation, the system asks you to retype both entries.
SSH access
You can use this setting to enable SSH access to the BIG-IP system.
SSH IP allow range
If you enable SSH access, you can specify the IP address or address range
for other systems that can use SSH to communicate with the system. To
grant unrestricted SSH access to all IP addresses, select *All Addresses. To
restrict SSH access to a block of IP addresses, select Specify Range, and
then type an address range in the box. For example, to restrict access to only
systems on the 192.168.0.0 network, type 192.168.*.*.
Configuring traffic management settings
Once you have an updated and active license on the system, and you have
configured the basic management settings, the configuration options screen
opens in the Configuration utility. The configuration options screen contains
two options for creating the traffic management configuration.
4-6
◆
Basic Network Configuration
This configuration method starts the basic network configuration wizard.
When you click Next, the wizard guides you through a basic network
configuration that includes an internal and external VLAN, and interface
configuration.
◆
Advanced Network Configuration
If you already know the type of configuration you want, you can click
Finished to exit the Setup utility. Use this configuration method when
you plan to create a custom VLAN configuration. If you use this method,
after you click the Finished button, open the Network section on the
Completing Post-Installation Tasks
Main tab of the navigation pane. The Network section provides access to
the objects you commonly configure for traffic management, such as
interfaces, routes, self IP addresses, VLANs, and so on.
Note
You can update the network configuration at any time by using the options
that are available under the Network section on the Main tab of the
navigation pane.
BIG-IP® Systems: Getting Started Guide
4-7
Chapter 4
Provisioning TMOS modules
The license you receive from F5 Networks determines what software
modules the BIG-IP system can support. The license ensures that you can
activate all software modules you have purchased. An F5 license is
applicable for the life of the system, or until you reactivate it, for example,
by updating the software version or purchasing additional modules. The
modules available for this version of the software include Local Traffic
Manager™, Global Traffic Manager™, Link Controller™, Application
Security Manager™, Protocol Security Module™, WebAccelerator™,
WAN Optimization Module™, and Access Policy Manager™.
When you have multiple modules on a BIG-IP system, you must apportion
CPU, memory, and disk space among the modules to make the modules
functional. This process of assigning CPU, memory, and disk space to
licensed software modules is called provisioning. Provisioning and
licensing work together to make sure that software modules are accessible
and appropriately provided with system memory and disk space.
You can determine which modules your license supports by checking the
License screen, available in the System section on the Main tab of the
navigation pane.
If you have a license for a module that you have not provisioned, the system
posts an alert in the identification and messages area of the Configuration
utility: Licensed yet unprovisioned: <modulename>, to let you know that
you do not have provisioning specified for that module.
Important
Some modules require that you provision CPU, memory, and disk space
before they are visible in the Configuration utility. If you do not see a
module that you have licensed, first check to make sure you have
provisioned CPU, memory, and disk space for it.
Understanding Resource Provisioning settings
The system provides provisioning settings on the Resource Provisioning
screen, available in the System section on the Main tab of the navigation
pane.
When you click Resource Provisioning, the system presents a screen
containing a color graph representing the current allocations for CPU cycles,
system memory, and disk space (if the system uses Logical Volume
Management (LVM) formatting), along with sections representing licensed
and unlicensed modules installed on the system. A unique color is
associated with each module, which the allocation graph uses to visually
represent the module’s CPU, memory, and disk provisioning.
Figure 4.1, following, shows a sample screen representing a system
provisioned for Local Traffic Manager and the Global Traffic Manager
module.
4-8
Completing Post-Installation Tasks
Figure 4.1 Resource Provisioning screen
Specifying provisioning levels
For each module, you can specify one of the following provision levels:
Dedicated, Nominal, Minimum, None (Disabled). Some modules, such as
WAN Optimization Module, also provide a limited mode, in this case, Lite
(no license required), which you can provision without a license. In this
mode, you can configure and operate a restricted feature set.
• The Dedicated setting specifies that this is the only active module. If you
select the Dedicated setting for one module, the system resets other
modules to the None (Disabled) setting. The Dedicated provisioning
setting is primarily applicable for Application Security Manager and
WebAccelerator systems installed in standalone configurations, that is,
when a system contains no other installed modules, including Local
Traffic Manager.
• The Nominal setting allocates CPU, memory, and disk space in a way
that is applicable for most typical configurations.
• The Minimum setting allocates the smallest amount of CPU, memory,
and disk space to the corresponding module.
BIG-IP® Systems: Getting Started Guide
4-9
Chapter 4
• The None (Disabled) setting indicates that there is no allocated CPU,
memory, or disk space. When you select the None (Disabled) setting, the
system allocates no CPU, memory, or disk space to the module. This is a
typical setting for unlicensed modules. Depending on what you select or
change, the system might require a reboot after provisioning or
deprovisioning a module.
You can provision modules for which you are not licensed. This enables you
to configure the system prior to obtaining a license. When you provision
modules you are not licensed for, the system posts an alert in the
identification and messages area of the Configuration utility: Provisioned
yet unlicensed: <modulename> to let you know that you do not have a
valid license for that module. Even though you can provision an unlicensed
module, the associated module’s features are not operable.
Important
If you provision CPU, memory, and disk space to a module whose license
later expires, the system does not automatically reallocate that CPU,
memory, and disk space. You should make sure to reprovision any CPU,
memory, and disk space from modules with expired licenses to other
modules whose licenses are currently active.
Understanding rolling forward and provisioning
If you roll forward a configuration containing a licensed module, the system
provisions the module at level Nominal. If you have more than one module
licensed, the system provisions them all at level Nominal.
If you are rolling forward a standalone configuration of Application Security
Manager (available only on a BIG-IP 4100) or the WebAccelerator system
(available only on a BIG-IP 4500), the system uses the Dedicated
provisioning level for the standalone module, and removes provisioning
from all other modules, including Local Traffic Manager.
Important
If you are installing a license, but you are not rolling forward a
configuration, the system does not provision any CPU, memory, or disk
space. In order to see and access new modules you install, you must
provision them first.
4 - 10
Completing Post-Installation Tasks
Completing system configuration
Once you finish running the Setup utility for the first time, and you
provision any modules, you can continue configuring the system. For
information about how to configure the BIG-IP system, you can reference
the online help, available on the Help tab for each screen, and the associated
guides, available in the Ask F5SM Knowledge Base, at
https://support.f5.com. You can find a description of many of the general
guides in the Finding help and technical support resources, on page 1-7. We
recommend that you start with the TMOS® Management Guide for
BIG-IP® Systems.
Each module has an associated configuration guide, which we recommend
that you review. For example, if you are running the WAN Optimization
Module, you should review the Configuration Guide for the BIG-IP® WAN
Optimization Module™.
Note
If you rolled forward a configuration, you should check to make sure that
the configuration contains all of the objects you expect. In general, the
upgrade process takes care of this for you, but you should always check to
make sure the configuration contains all objects and settings you expect.
For example, if you roll forward a configuration that contained the
WebAccelerator system, the system presents the following message after the
installation operation finishes: The WAM configuration being restored is
version 9.4.3 but the current installation is version 10.0.0. The restored
9.4.3 WAM config files may require manual merging if they had been
customised, and will NOT overwrite the 10.0.0 files. If your configuration
had not been customised no merge is required.
BIG-IP® Systems: Getting Started Guide
4 - 11
Chapter 4
4 - 12
A
Upgrading from Versions 9.3.x and 9.4.x
and Reformatting for 10.1.x
• Introducing the upgrade process
• Introducing the image2disk upgrade utility
• Upgrading version 9.3.x or 9.4.x systems or
reformatting for version 10.1.x
Upgrading from Versions 9.3.x and 9.4.x and Reformatting for 10.1.x
Introducing the upgrade process
Upgrading from version 9.3.x or 9.4.x comprises the same basic tasks as an
upgrade between differing versions of 10.x software:
• Preparation and prerequisite tasks, described in Performing prerequisite
tasks, on page 2-2, and Performing optional tasks, on page 2-10.
• Installation tasks, described in the following sections.
• Post-installation tasks, described in the sections in Chapter 4, Completing
Post-Installation Tasks.
BIG-IP® Systems: Getting Started Guide
A-1
Appendix A
Introducing the image2disk upgrade utility
The image2disk utility performs software installation operations for
installing this version of the software. You use the image2disk utility in the
following situations:
• For installation of version 10.x on a system where you want to maintain a
9.3.x or 9.4.x version alongside version 10.x
• To convert version 9.3.x and 9.4.x systems to version 10.x systems
• For installation-failure operations in the event that the BIG-IP® system
configuration becomes corrupted
• To convert from one type of disk management style to another (that is,
from partitions to volumes, or vice versa)
• To format for the 10.1.x-size partitions
WARNING
Do not use the image2disk utility to install version 9.x software .im files.
Depending on the operations you perform, doing so might render the system
unusable. If you need to downgrade from version 10.x to version 9.x, use the
image2disk utility to format the system for partitions, and then use a version
9.x installation method described in the version 9.x release notes to install
the version 9.x software.
A-2
Upgrading from Versions 9.3.x and 9.4.x and Reformatting for 10.1.x
Upgrading version 9.3.x or 9.4.x systems or
reformatting for version 10.1.x
If you plan to install this version of the software onto a BIG-IP system that
is currently running version 9.3.x or 9.4.x, you must perform a one-time
upgrade procedure to make your system ready for the 10.x installation
process. During the upgrade process, you can decide to use partitions to
maintain the version 9.3.x or 9.4.x software alongside version 10.x, or use
volumes completely maintain an all-10.x system.
Important
Beginning with version 10.1.0, you must reformat the system’s hard drive
partitions even if you plan to maintain 9.x alongside 10.x. Partitions created
using version 9.x or 10.0.x software do not accommodate the 10.1.x
software. To maintain both versions, you use the image2disk utility to
reformat the drive and install the 10.1.x software, and then complete a
separate operation using a version 9.x installation method described in the
version 9.x release notes. For more information, see To format the drive for
volumes and install the software, on page A-7.
Preparing for system upgrade
Most of the preparatory installation tasks for upgrading from version 9.3.x
or 9.4.x are the same as those for using the Software Management screens to
upgrade from version 9.6.x or earlier versions of 10.x. Before you start the
system installation, ensure that the system meets the requirements listed in
the information in Performing prerequisite tasks, on page 2-2, and then
continue with Performing system upgrade, following.
Performing system upgrade
Once you complete the prerequisite tasks described in Performing
prerequisite tasks, on page 2-2, you can continue with this process to
upgrade the software, or to reformat to the 10.1.x-size partition and install
the software.
• Downloading the installation file, following.
• Installing the image2disk upgrade and disk formatting utility, on page
A-4.
• Formatting the drive with the image2disk utility, on page A-5.
• Starting the installation, on page A-6.
BIG-IP® Systems: Getting Started Guide
A-3
Appendix A
• Rebooting after installation, on page A-7.
Important
You cannot use the image2disk utility to install to BIG-IP systems running
version 9.2.x or earlier. You must first upgrade to version 9.3.x or 9.4.x. For
information on upgrading, see the release notes for the associated software.
Downloading the installation file
Before you can install the software, you must download the installation file.
You can download the ISO installation image file from the F5 Networks
Downloads site, at https://downloads.f5.com.
Once you have downloaded the file, use a copy utility applicable to your
operating system to copy the ISO image to the /shared/images directory on
the BIG-IP system.
If your system does not already have this directory, you must create it. If
you create the directory, make sure to use the exact name /shared/images.
Note
You can also run the installation operation from /mnt/thumb/ on a thumb
drive that contains the downloaded ISO image. For information on creating
a thumb drive, see Appendix C, Creating a Bootable USB Thumb Drive.
Installing the image2disk upgrade and disk formatting utility
To complete an upgrade from version 9.3.x or 9.4.x, you must have the
upgrade and disk formatting utility on your system. The ISO installation file
that you downloaded in the previous task, Downloading the installation file,
contains the image2disk upgrade and disk formatting utility. You can copy
the utility to your system from the command line by typing the following
command:
im <downloaded_filename.iso>
The process copies over the image2disk utility, and then presents a status
message, which lets you know that the im command is no longer supported,
and tells you how to proceed.
A-4
Upgrading from Versions 9.3.x and 9.4.x and Reformatting for 10.1.x
Formatting the drive with the image2disk utility
When you prepare to install the 10.x software, you must decide whether you
want to format the system’s hard drive as volumes or partitions. If you plan
a configuration that consists solely of 10.x software, we recommend that
you use the volume disk-formatting scheme. If you plan to retain a 9.x
version of the software on the BIG-IP system, however, you must use the
partitions formatting scheme.
One advantage of using volumes is that you can create multiple volumes to
maintain several versions of 10.x software. Another advantage to having
multiple volumes is that a module might utilize a volume for caching or
another purpose, as described in the module’s configuration guide.
Important
Beginning with version 10.1, the software no longer fits in partitions created
using the 9.x or 10.0.x formatting options. Although you can still use
partitions to maintain version 9.x alongside 10.x, you must reformat the
drive for the larger partition size.
You use the --format option of the imge2disk utility to format for partitions
or volumes, and to convert from one type of disk management style to
another (that is, from partitions to volumes, or vice versa), as you install the
software. Also called logical volume management (LVM), volumes are
supported on all platforms and modules that version 10.x supports. If you
plan a configuration that consists solely of 10.x software, we recommend
that you use the volume disk-formatting scheme.
The image2disk utility cannot run if the system hard drive contains
low-level formatting errors. To recover a corrupted or damaged disk, you
can use the diskinit utility, and then use the image2disk utility to install the
software after formatting is complete. For information about the hard-drive
recovery process, see Recovering blank or damaged hard drives, on page
B-2.
Important
Some platforms, such as the BIG-IP 6900 and BIG-IP 8900, have multiple
drives. For these platforms, formatting creates drives with designators
MDn.n instead of HDn.n. The examples used throughout this chapter use
HDn.n when specifying installation locations. When applicable, you should
substitute MDn.n for installation.
BIG-IP® Systems: Getting Started Guide
A-5
Appendix A
Starting the installation
To install the 10.x software and upgrade from version 9.3.x or 9.4.x, you
specify the designator representing the installation location to upgrade to,
the style of disk formatting, and the name of the downloaded .iso file. The
basic syntax of the command is:
image2disk --instslot=HD<slot_number> --format=<style> <downloaded_filename.iso>
When you start an installation operation, the installer copies the currently
active configuration and license into memory. If the operation migrates a
configuration, as it does in the default case, the installer applies the license
from the active location at the very end of the operation, using the
configuration and license in memory.
You can find descriptions of each image2disk option in the man page for
the utility, available at the command line by typing man image2disk.
Note
Once you have run the image2disk utility, the system prevents you from
running it again unless you are also formatting the drive using the --format
option. This is to prevent potential issues that might arise with a second
installation operation. To repeat an installation operation without
formatting, you can use the Software Management screens in the
browser-based Configuration utility, or the b software commands on the
command line. For information about using the Software Management
screens, see Using Software Management screens, on page 3-1. For
information about using the b software commands, review the man page,
available by typing the command man software at the system command line.
Formatting for volumes and installing the software
The examples in the following procedures show the commands to run to
install the software and format the drive for volumes.
WARNING
The reformatting operation erases all data on the disk. Before starting the
reformatting operation, make sure to back up your configuration and store
it in a secure, remote location.
WARNING
Do not use the --nomoveconfig option described in the following procedure
on systems with existing, running installations of Application Security
Manager™. Doing so removes all content from the associated database.
Instead, ensure that the configuration on the source installation location
matches the one on the destination. To do so, save the UCS configuration on
the location you want to preserve, and apply that configuration to the
destination before or after the installation operation.
A-6
Upgrading from Versions 9.3.x and 9.4.x and Reformatting for 10.1.x
To format the drive for volumes and install the software
1. Log on to the command line of the system using the root account.
2. Specify the command that matches the action you want:
• To migrate the configuration from the source to the destination,
run a command similar to the following:
image2disk --instslot=HD1.2 --format=volumes BIGIP-10.1.0.123.0.iso
• To preserve the configuration on the destination, run a command
similar to the following:
image2disk --instslot=HD1.2 --nomoveconfig --format=volumes BIGIP-10.1.0.123.0.iso
The upgrade process installs the software on the inactive installation
location (--instslot) that you specify. This process usually takes between
three minutes and seven minutes.
Formatting for partitions and installing the software
The procedures for formatting the drive for partitions and installing the
software are the same as those for volumes, except you substitute
partitions for volumes.
For example, to migrate the configuration from the source to the destination,
run a command similar to the following:
image2disk --instslot=HD1.2 --format=partitions BIGIP-10.1.0.123.0.iso
WARNING
If you are upgrading to BIG-IP version 10.1 or later and you plan to
maintain a mixed 9.x and 10.x environment, you must reformat the drive for
the larger, version 10.1.x partition size. You cannot simply upgrade to
version 10.1.x if you are using partitions. The 10.1.x versions of the software
do not fit in partitions created with version 9.x or 10.0.x disk formatting.
Rebooting after installation
Once the installation process completes, reboot the system to complete the
upgrade or installation operation. To do so, run the switchboot utility to
boot to the installation location you upgraded. Once there, you can check
that your configuration appears as you expect. The following example
shows the commands to run.
switchboot -b <installation_location>
reboot
The system reboots to the installation location you specify.
BIG-IP® Systems: Getting Started Guide
A-7
Appendix A
Completing post-installation tasks
Once the reboot operation is complete, continue with following
post-installation tasks:
• Run the Setup utility
• Provision TMOS® modules
• Complete the system configuration
You can find procedures for each of these tasks, starting with Running the
Setup utility, on page 4-2.
A-8
B
Formatting and Recovering Disk Drives
• Introducing the diskinit utility
• Recovering blank or damaged hard drives
Formatting and Recovering Disk Drives
Introducing the diskinit utility
The diskinit utility performs low-level hard-drive formatting. You use the
diskinit utility to first format the system’s physical hard drives before you
run the image2disk utility to install the software. You use the diskinit
utility in the following situations:
• To repair low-level hard-drive formatting errors
• To convert from version 9.3.x and 9.4.x partitioning to version 10.x
volumes hard-drive formatting, without also installing the software
• To format for 10.1.x-style partitions, and install the software later
Installing the diskinit utility
To complete a low-level disk-formatting operation on a version 9.3.x or
9.4.x system, you must first install the diskinit utility. To copy the utility to
your system from the command line type the following command:
im <downloaded_filename.iso>
The process copies over the diskinit disk-formatting utility, and then
presents a status message, which lets you know that the im command is no
longer supported, and tells you how to proceed.
BIG-IP® Systems: Getting Started Guide
B-1
Appendix B
Recovering blank or damaged hard drives
If the hard disk is not damaged, you can format and install the software
using the image2disk utility. For information, see To format the drive for
volumes and install the software, on page A-7.
For the installation and formatting utility image2disk to install the software
and format the drive properly, there must be at least minimal partitioning on
the system hard drives. The image2disk utility is not designed to repair
low-level hard drive formatting issues, which might occur for one of the
following reasons:
• The hard drive might be completely blank, as occurs when a system is
returned from F5 Networks after Return Merchandise Authorization
(RMA).
• The hard drive might be unreadable and need formatting.
• A failed re-partitioning, installation, or upgrade action might have left
the hard drive in an unreadable state.
• The configuration might have become corrupted or unusable, and you
can no longer access the Configuration utility or run the b software
commands for installation or upgrade operations.
For these types of low-level hard-drive formatting, you use the diskinit
utility to first format the system’s physical hard drives before you run the
image2disk utility to install the software.
Preparing the system to run the diskinit utility
In order to run the diskinit utility, the system drives cannot be active. That
means that you must boot the system into the Maintenance Operating
System (MOS). When you initially run the im command or image2disk
utility to install the 10.x software, the installation process places an updated
MOS on the system.
WARNING
To run the diskinit utility, you must have console access to the system, either
through a console server or directly through the serial connection. Once
you boot into the MOS, you lose connection with the system.
Important
Rebooting to the MOS requires that the internal drives still have a
significant portion of their current software intact and operational. If this is
not the case, you must boot from removable media, such as a USB CD/DVD
drive or a USB thumb drive. You can find information about creating a
bootable USB thumb drive in Creating the bootable thumb drive, on page
C-2.
B-2
Formatting and Recovering Disk Drives
To boot into the MOS using mosreboot
1. Log on to the command line of the system using the root account.
2. Run the following command:
mosreboot
The system reboots to the MOS, which runs in RAM. You can then run the
diskinit utility to format the system drives.
Running the diskinit utility
Once you boot into the MOS, you are ready to run the diskinit utility to
completely erase the contents of the system hard drive and reformat using
the disk formatting method you specify. If you plan to use 10.x versions of
the software exclusively, F5 Networks recommends that you use the
volumes style of disk formatting. If you plan to maintain version 9.x
software, you must use the partitions style of disk formatting. For more
information about which disk formatting style to specify for the diskinit
command, review information in Formatting the drive with the image2disk
utility, on page A-5.
WARNING
Running the diskinit utility removes all information on the system hard
drive. If that is not what you intended, do not proceed with the operation.
WARNING
If you omit the -style option in the following procedure, the disk
reformatting operation removes all file systems and volumes from all hard
drives and does not create any new ones, which can result in a
nonoperational system. This is not a typical or supported operation, and F5
Networks does not recommend it.
To run the diskinit utility
1. From the MOS command line, run a command similar to the
following:
diskinit –style [partitions|volumes]
2. The system posts the following warning:
***
*** WARNING:
*** All software and data on this system is about to be
destroyed!
***
Ready to reformat.
Continue? (y|n) [n] -->
3. To continue, type y and press Enter. Otherwise, type n, and press
Enter.
BIG-IP® Systems: Getting Started Guide
B-3
Appendix B
After formatting is complete, you can run the image2disk utility to install
the version 10.x software. In this case, the installation source must be a
bootable thumb drive, or another external source, since there is no directory
structure on the disk. You can then apply a previously archived
configuration file, or you can apply the default configuration.
Note
For a list of command options available for the diskinit utility, see the
command line help, available by running the command diskinit -h on the
command line.
To run image2disk after running diskinit
1. Boot from the thumb drive or external installation source.
2. Type the command that represents the operation you want.
• To format for volumes and install the version 10.x software, run a
command similar to the following:
image2disk --instslot=HD1.2 --nosaveconfig --format=volumes /mnt/thumb/
• To format for volumes and install the version 10.x software, run a
command similar to the following:
image2disk --instslot=HD1.2 --nosaveconfig --format=partitions /mnt/thumb/
3. After the system reboots, complete the installation on all other
volumes or partitions.
4. On each installation location, apply the previously archived
configuration file. For information about restoring a configuration
file, see Managing pre-existing configuration files, on page 2-10.
B-4
C
Creating a Bootable USB Thumb Drive
• Introducing the mkdisk utility
• Creating the bootable thumb drive
Creating a Bootable USB Thumb Drive
Introducing the mkdisk utility
You can use the mkdisk utility to create a bootable USB thumb drive
containing a software installation image. You can then use that thumb drive
as the installation source to install the software and recover the system.
You use the mkdisk utility to create a bootable thumb drive in the following
situations:
• You want to upgrade to version 10.x from version 9.3.x or 9.4.x, and you
do not have the installation image on the system hard drive.
• You already have a version 10.x installation, but you cannot access the
system hard drives.
Note
You can find the mkdisk utility in the full release software ISO installation
image, but not in a hotfix ISO installation image.
BIG-IP® Systems: Getting Started Guide
C-1
Appendix C
Creating the bootable thumb drive
When you create a bootable thumb drive, you can use a BIG-IP® system, or
you can use a Linux workstation.
The system you use to create a bootable thumb drive must contain a number
of non-TMOS® system software components and third-party utilities. For
information about non-TMOS software components and third-party utilities,
see the associated documentation. The system you use to create the bootable
thumb drive must contain these software components and third-party
utilities:
◆
A system running Linux running the 2.6.x kernel
◆
Perl version 5.8 or later
◆
The Library for WWW in Perl (LWP) package
For downloading and other information about the LWP Perl module
collection, search the Comprehensive Perl Archive Network (CPAN)
programming library, available at http://www.cpan.org/, or use another
source, such as a Red Hat Package Manager (RPM) file
(http://rpm.org/), the Advanced Packaging Tool apt-get program
(http://linux.die.net/man/8/apt-get), or another reliable source.
◆
Utilities for disk and image manipulation
The required utilities depend on the BIG-IP platform that you plan to use
the thumb drive to install.
• For BIG-IP platforms 1600, 3600, 3900, 6900, and 8900, the
workstation must have the following utilities:
• sfdisk: changes disk partitioning.
• mke2fs: creates a Linux (ext2) file system.
• extlinux: represents a lightweight bootloader that starts up
computers with the Linux kernel.
• For BIG-IP platforms 1500, 3400, 3410, 6400, 6800, 8400, and 8800,
the workstation must have the following utilities:
• sfdisk: changes disk partitioning.
• mformat: creates a FAT32 file system.
• syslinux: represents a lightweight bootloader that starts up
computers with the Linux kernel.
• mkisofs: creates an ISO9660 file system image.
• implantisomd5: implants an MD5 checksum in an ISO9660
image.
C-2
Creating a Bootable USB Thumb Drive
• For 10.x VIPRION® platforms, the workstation must have the
following utilities:
• sfdisk: changes disk partitioning.
• mke2fs: creates a Linux (ext2) file system.
• mkelfImage: makes an Executable and Linkable Format (ELF)
boot image for Linux kernel images.
Important
You cannot create a bootable thumb drive on a version 9.6.x VIPRION
system. You must use a version 10.x VIPRION system.
To create the bootable thumb drive
1. Log on to the Linux workstation or BIG-IP system as root, since
you need block-level access to the thumb drive.
2. Mount the BIG-IP .iso file as a loopback device, or insert a BIG-IP
DVD (not a CD-ROM) into the DVD drive. Either way, this process
assumes that the .iso file or DVD drive is mounted at /mnt/cd. (If
you do not have this directory, you must create it. If you create it,
use the exact name /mnt/cd.) To mount the .iso file, run the
command:
mount -o loop BIGIP-10.1.0.5399.0.iso /mnt/cd
3. Insert a 1 GB or larger thumb drive in a USB port on the Linux
workstation or BIG-IP system.
4. To change to the root directory of the mounted device, run the
command:
cd /mnt/cd
5. To start the mkdisk script from that directory, run the command:
./mkdisk
6. Answer the questions the operation asks:
a) Specify the BIG-IP system you plan to use as the target for
thumb-drive installation operations.
b) Specify the device to be used in the mkdisk operation (that is, the
thumb drive you are creating).
c) To confirm that you want to continue, type y.
d) Specify the product (for example, BIG-IP 10.1.0) to transfer, or
if there is only one product, type y to transfer that software.
The operation checks for the required tools, and creates the thumb
drive, which takes approximately two or three minutes on a BIG-IP®
1600 system. The interval on other systems varies.
7. To unmount the loopback device, run the command:
umount /mnt/cd
BIG-IP® Systems: Getting Started Guide
C-3
Appendix C
Once the process completes, you can use the thumb drive to boot to the
Maintenance OS (MOS) of the target device.
Important
Before you boot to the MOS, make sure you have console access to the
system, either through a console server or directly through the serial
connection. Once you boot into the MOS, you lose connection with the
system.
To reboot systems other than VIPRION systems
1. Place the thumb drive in the USB port of the target device.
2. Reboot the target device.
3. The device automatically boots to the MOS on the attached thumb
drive.
To reboot VIPRION systems
1. Place the thumb drive in the USB port of the target device.
2. Reboot the target device.
3. When the boot process begins, select boot device sda from the
kboot grub menu to boot to the MOS on the attached thumb drive.
Note
On VIPRION systems, if you attach a USB DVD drive containing a bootable
CD or DVD you create by copying the ISO image to the disc, when you
reboot, the menu item to select is sr0.
C-4
D
Monitoring the BIG-IP System
• Introducing the dashboard
• Viewing BIG-IP system information
• Viewing statistics for other modules
Monitoring the BIG-IP System
Introducing the dashboard
The BIG-IP® system provides a dashboard that you can use to monitor
overall system performance and performance of specific modules. The
dashboard displays system statistics graphically, showing gauges and
graphs, and you can view the same statistics in a table view. Information is
updated every three seconds.
You can display the dashboard from the menu bar of the Performance
screen.
Important
To run the dashboard, the computer on which you are working must have
Adobe® Flash Player (version 9 or later) installed on it.
This chapter describes how to display the dashboard screens. The dashboard
includes online help for information about how to interpret the statistics on
each of the panels that appear on the screens. Click the ? in the upper right
corner of any panel to display the online help.
BIG-IP® Systems: Getting Started Guide
D-1
Appendix D
Viewing BIG-IP system information
You can view CPU usage, memory usage, connection types, and throughput
statistics for the BIG-IP system on the dashboard.
To view BIG-IP system statistics on the dashboard
1. On the Main tab of the navigation pane, expand Overview and click
Performance.
The Performance screen opens.
2. On the menu bar, click Dashboard.
The Performance Overview screen of the dashboard opens in a
separate window. It may take a few seconds for the system to
transfer data to the dashboard.
Figure D.1 shows a typical Performance overview screen in the dashboard.
Figure D.1 BIG-IP Dashboard, Performance Overview screen
D-2
Monitoring the BIG-IP System
Viewing CPU statistics
The CPU panel of the Performance Overview screen displays CPU statistics
in a gauge, showing the busiest CPU; a chart, showing the busiest CPU,
average CPU usage, and the least busiest CPU; and a table view that shows
details for each CPU including fan speed, temperature, and usage.
Figure D.2 shows the graphic view of the CPU panel. The busiest CPU is
using 89.1% of its CPU capacity on all system management and application
tasks.
Figure D.2 CPU panel of the Dashboard, Performance Overview screen
By clicking the grid icon
in the upper left corner, you can display more
details in a table format. Figure D.3 shows the CPU panel, table view.
Figure D.3 CPU panel, table view
In the table view, you can see that one of the CPUs, cpu1, is doing most of
the work.
BIG-IP® Systems: Getting Started Guide
D-3
Appendix D
Viewing memory usage statistics
The Memory panel of the Performance Overview screen displays the
amount of total system memory is currently in use. A chart breaks down
memory usage into how much the Traffic Management Microkernel (TMM)
is using for traffic management, and how much is being used for all other
processes, such as those for system configuration and monitoring.
Figure D.4 shows the graphic view of the Memory panel. In this example,
the Memory Usage gauge shows that 77.5% of the total system memory is
currently in use.
Figure D.4 Memory panel of the Dashboard, Performance Overview
screen
The Breakdown chart in the figure shows that of the 4.1 GB of memory
allocated on this BIG-IP system, processes other than TMM are using most
of the memory. The Usage % chart shows that memory usage over the last
five minutes has been steady at about 77%.
Viewing connection statistics
The Statistics panel of the Performance Overview screen displays the total
open TCP connections on the system, and separately lists new connections,
SSL connections, and all active connections for the time specified.
Figure D.5, on page D-5, shows the graphic view of the Statistics panel with
the Open tab selected. It shows that during the last 5 minutes the system has
had up to 32,000 open connections, and now it has 16,702 connections.
D-4
Monitoring the BIG-IP System
Figure D.5 Statistics panel of the Dashboard, Performance Overview
screen
Viewing throughput statistics
The Throughput panel of the Performance Overview screen summarizes the
amount of traffic in bits per second that the system has handled during the
time specified in the timeframe menu. It also separately shows SSL
throughput, compression throughput, and all throughput.
Figure D.6 shows the graphic view of the Throughout panel with the Total
tab selected. The total throughput on the system for the last 5 minutes ranges
between about 510 Mbps and 900 Mbps.
Figure D.6 Throughput panel of the Dashboard, Performance Overview
screen
BIG-IP® Systems: Getting Started Guide
D-5
Appendix D
Viewing statistics for other modules
If you have licensed and provisioned other modules on the BIG-IP system
that support the dashboard, you can view statistics specific to the module
(for example, the WAN Optimization Module).
To view statistics for other modules on the dashboard
1. On the Main tab of the navigation pane, expand Overview and click
Performance.
The Performance screen opens.
2. On the menu bar, click Dashboard.
The Performance Overview screen of the dashboard opens.
3. In the upper right corner, click Overview and choose the module for
which you want to view statistics.
The module screen of the dashboard opens.
D-6
Glossary
Glossary
active unit
In a redundant system, the active unit is the system that currently load
balances connections. If the active unit in the redundant system fails, the
standby unit assumes control and begins to load balance connections. See
also redundant system configuration.
administrative partition
An administrative partition is a logical container that you create, containing
a defined set of BIG-IP system objects. You use administrative partitions to
control user access to the BIG-IP system. See also user role.
archive
An archive is a backup copy of the BIG-IP system configuration data. This
archive is in the form of a user configuration set, or UCS. See also user
configuration set (UCS).
configuration synchronization
Configuration synchronization, or ConfigSync, is the task of duplicating a
BIG-IP system’s configuration data onto its peer unit in a redundant system.
Configuration utility
The Configuration utility is the browser-based application that you use to
configure the BIG-IP system.
connection mirroring
Connection mirroring is a feature that causes all connections coming
through the active unit of a redundant system to be replicated on the standby
unit. This prevents any interruption in service when failover occurs.
default route
A default route is the route that the system uses when no other route
specified in the routing table matches the destination address or network of
the packet to be routed.
default VLAN
The BIG-IP system is configured with two default VLANs, one for each
interface. One default VLAN is named internal and one is named external.
See also VLAN (virtual local area network).
default wildcard virtual server
A default wildcard virtual server has an IP address and port number of
0.0.0.0:0. or *:* or "any":"any". This virtual server accepts all traffic that
does not match any other virtual server defined in the configuration.
BIG-IP® Systems: Getting Started Guide
Glossary - 1
Glossary
disk partition
A disk partition is a portion of a hard drive that contains a version of the
software and a system configuration. A system drive may be formatted as a
partition or a volume. See also volume.
domain name
A domain name is a unique name that is associated with one or more IP
addresses. Domain names are used in URLs to identify particular Web
pages. For example, in the URL http://www.siterequest.com/index.html,
the domain name is siterequest.com.
external VLAN
The external VLAN is a default VLAN on the BIG-IP system. In a basic
configuration, this VLAN has the administration ports locked down. In a
normal configuration, this is typically a VLAN on which external clients
request connections to internal servers.
failover
Failover is the process whereby a standby unit in a redundant system takes
over when a software failure or a hardware failure is detected on the active
unit. See also redundant system configuration.
floating self IP address
A floating self IP address is an additional self IP address for a VLAN that
serves as a shared address by both units of a BIG-IP redundant system.
gateway
A gateway provides communication between two networks, through
software, hardware, or a combination of software and hardware.
interface
A physical port on a BIG-IP system is called an interface.
internal VLAN
The internal VLAN is a default VLAN on the BIG-IP system. In a basic
configuration, this VLAN has the administration ports open. In a normal
configuration, this is a network interface that handles connections from
internal servers.
local traffic management
Local traffic management is the process of managing network traffic that
comes into or goes out of a local area network (LAN), including an intranet.
logical volume management (LVM)
Logical volume management is the version 10.x scheme used for formatting
the system disk drive into volumes. See also volume.
Glossary - 2
Glossary
management interface
The management interface is a special port on the BIG-IP system, used for
managing administrative traffic. Named MGMT, the management interface
does not forward user application traffic, such as traffic slated for load
balancing.
management route
A management route is a route that forwards traffic through the special
management (MGMT) interface.
monitor
The BIG-IP system uses monitors to determine whether nodes are up or
down. There are several different types of monitors and they use various
methods to determine the status of a server or service. See also node
address, pool.
name resolution
Name resolution is the process by which a name server matches a domain
name request to an IP address, and sends the information to the client
requesting the resolution.
node address
A node address is the IP address associated with one or more nodes. This IP
address can be the real IP address of a network server, or it can be an alias IP
address on a network server. See also monitor.
partition
See administrative partition or disk partition.
pool
A pool is composed of a group of network devices (called members). The
BIG-IP system load balances requests to the nodes within a pool based on
the load balancing method and persistence method you choose when you
create the pool or edit its properties.
port
A port can be represented by a number that is associated with a specific
service supported by a host.
profile
A profile is a configuration tool containing settings for defining the behavior
of network traffic. The BIG-IP system contains profiles for managing
Fast L4, HTTP, FTP, UDP, and SSL traffic, as well as for implementing
session persistence, server-side connection pooling, and remote application
authentication.
BIG-IP® Systems: Getting Started Guide
Glossary - 3
Glossary
provisioning
Provisioning is the process of assigning CPU, memory, and disk space to
licensed software modules. Provisioning and licensing work together to
make sure that software modules are accessible and appropriately provided
with CPU cycles, system memory, and disk space.
redundant system configuration
Redundant system configuration refers to a pair of units that are configured
for failover. In a redundant system configuration, there are two units, one
running as the active unit and one running as the standby unit. If the active
unit fails, the standby unit takes over and manages connection requests.
remote administrative workstation
A remote administrative workstation is a system that uses as Telnet or SSH
to connect though an IP address to a BIG-IP system allows shell
connections.
roll forward
Roll forward is a function of the installation process that preserves the
existing configuration. When you install the software or upgrade, the system
uses the previously archived user configuration set (UCS) file in the
/var/local/ucs directory on the source installation location to update the
configuration on the installation destination.
self IP address
Self IP addresses are the IP addresses owned by the BIG-IP system that you
use to access devices in VLANs. You assign self IP addresses to VLANs.
service
Service refers to services such as TCP and HTTP.
Setup utility
The Setup utility walks you through the initial system configuration process.
You can run the Setup utility from the Configuration utility start page. See
also Configuration utility.
single configuration file (SCF)
A single configuration file, or SCF, is a file that you create using the
bigpipe utility. The purpose of this file is to store an entire BIG-IP system
configuration that you can then easily replicate on another BIG-IP system.
See also user configuration set (UCS).
SSH
SSH is a protocol for secure remote logon and other secure network services
over a non-secure network.
Glossary - 4
Glossary
SSL (Secure Sockets Layer)
SSL is a network communications protocol that uses public-key technology
as a way to transmit data in a secure manner.
standby unit
A standby unit in a redundant system is a unit that is always prepared to
become the active unit if the active unit fails. See also redundant system
configuration.
static self IP address
A static self IP address is a self IP address that is not shared between two
units of a redundant system.
TMM (Traffic Management Microkernel) service
The TMM service is the process running on the BIG-IP system that
performs most traffic management for the product.
TMOS® (Traffic Management Operation System)
The Traffic Management Operating System® is the internal mechanism
within the BIG-IP system that is responsible for all traffic-management
functions.
user configuration set (UCS)
A user configuration set is a backup file that you create for the BIG-IP
system configuration data. When you create a UCS, the BIG-IP system
assigns a .ucs extension to the file name. See also archive, single
configuration file (SCF), and roll forward.
user role
A user role is a type and level of access that you assign to a BIG-IP system
user account. By assigning user roles, you can control the extent to which
BIG-IP system administrators can view or modify the BIG-IP system
configuration. See also administrative partition.
virtual address
A virtual address is an IP address associated with one or more virtual servers
managed by the BIG-IP system. See also virtual server.
virtual server
Virtual servers are a specific combination of virtual address and virtual port,
associated with a content site that is managed by a BIG-IP system or other
type of host server.
BIG-IP® Systems: Getting Started Guide
Glossary - 5
Glossary
VLAN (virtual local area network)
A VLAN is a logical grouping of interfaces connected to network devices.
You can use a VLAN to logically group devices that are on different
network segments. Devices within a VLAN use Layer 2 networking to
communicate and define a broadcast domain.
volume
A volume is a portion of a hard drive that contains a version of the software
and a system configuration. A system drive may be formatted as volumes or
partitions. See also disk partition and logical volume management (LVM).
Glossary - 6
Index
Index
10.x software installation 3-4
10.x volumes 2-6
9.3.x or 9.4.x software
installing with version 10.x A-2
9.6.x or earlier 10.x version upgrade 3-1
9.x partitions 2-6
A
About tab 1-4
active volume, setting 2-8
additional information 1-7
add-on registration key 2-8
address range, setting for SSH access 4-6
admin account
configuring 4-6
described 4-3
using default 2-5
after installation reboot
upgrading from version 9.3.x or 9.4.x A-7
upgrading in version 10.x 3-5
archive file 2-10
B
b software commands 3-2
base registration key 2-8
basic configuration setup 4-2
basic installation, defined 2-2
basic management settings screen in Setup utility 4-3
basic setup instructions 1-7
BIG-IP system information, viewing in dashboard D-2
bigpipe utility
described 1-4
using to export configuration 2-11
using to import configuration 2-11
bootable thumb drive C-1, C-2
C
cable, null modem 2-4
check date in license 2-8
clients
using for SSH access 1-4
using for Telnet access 1-4
command line installation 3-2
command line utilities 1-4
command syntax, conventions 1-6
commands to create SCF 2-11
compression throughput D-5
configuration archive 2-10
configuration file 2-11
configuration options screen in Setup utility 4-6
configuration roll-forward 2-10
configuration tool
choosing 1-2
BIG-IP® Systems: Getting Started Guide
described 1-3
configuration upgrade 2-12
Configuration utility
accessing 2-8
described 1-3
licensing at initial setup 1-4
reviewing browser support 1-4
using 1-2
connections statistics D-4
console configuration 2-4
conventions, stylistic 1-5
cpcfg utility 2-12
CPU panel, Performance Overview screen D-3
CPU statistics, viewing D-3
D
dashboard
described D-1
viewing system information D-2
default admin password 2-5
default network configuration 2-5
default root password 2-5
defined 2-11
difference in SCF and UCS 2-11
disaster recovery A-2, B-1, C-1
disk format types B-2
disk formatting 2-6
disk space and memory allocation 4-8
diskinit commands B-3
diskinit utility
described B-1
recovering the system B-1
using B-2
documentation, finding additional 1-7
downloads 3-3, A-4
E
existing configuration 2-10
F
failover and installation 2-13
fully qualified domain name 4-4
G
gauge
viewing BIG-IP system statistics D-2
viewing Busiest CPU D-3
viewing Memory Usage D-4
gauges, in Dashboard D-1
guides, finding additional 1-7
H
hardware setup instructions 1-7
Index - 1
Index
Help tab 1-4
help, online 1-7
high availability system 4-5
Host IP address setting 4-4
Host name setting 4-4
I
identification area in Configuration utility 1-3
im utility A-4, B-1
image2disk commands A-5, A-6
image2disk utility
described A-2
preparing to use B-2
recovering the system A-2
using for installation A-3
installation
archiving configuration 2-10
defined 2-2
downloading image file 3-3, A-4
prerequisites 2-2
rebooting after 3-5, A-7
summarizing tasks 2-2
upgrading from version 9.2.x or earlier A-4
using from version 9.3.x or 9.4.x A-4, B-1
using in version 10.x 3-4
using on redundant systems 2-13
using the command line 3-2
using the image2disk utility A-4, B-1
installation image, creating C-2
installation task summary 2-2
instructions for hardware setup, printed 1-7
interface for management connection 2-2
IP addresses, defining 4-2
IP alias
adding to UNIX system 2-5
creating 2-5
IP usage on Windows 2-5
using previously specified 2-2
management interface configuration 2-2
management IP address
adding 2-2
setting from LCD 2-3
Management Operating System B-2
management port 2-4
management workstation 2-4
manuals, finding additional 1-7
member, redundant system 4-5
memory and disk allocation 4-8
Memory panel, Performance Overview screen D-4
memory statistics D-4
memory usage statistics D-4
menu bar in Configuration utility 1-4
messages area in Configuration utility 1-3
mkdisk commands C-3
mkdisk utility
described C-1
preparing system for C-2
using C-3
modules
described 1-1
licensing 2-8
provisioning 4-8
MOS B-2
mosreboot command B-2
N
navigation pane in Configuration utility 1-4
new license activation 2-9
null modem cable 2-4
O
online help 1-7
optional installation tasks 2-10
L
P
LCD panel
defined 2-2
using to add management IP address 2-2
using to set management IP address 2-3
license
activating 2-8
installing new 2-8
license check date 2-8
LVM disk format scheme 2-6
partitions
deciding on A-5
recovering system B-2
password
using default admin 2-5
using default root 2-5
Performance Overview screen D-2
preliminary version 9.3.x or 9.4.x to 10.x tasks A-3
prerequisites for installation 2-2
printed setup instructions 1-7
process for installation 2-2
product documentation, finding additional 1-7
product modules 1-1
provision tasks 4-8
M
Main tab 1-4
Maintenance Operating System B-2
management interface
defined 2-4
Index - 2
Index
R
reboot after installation 3-5, A-7
recovery of hard drives B-2
redundant system
configuring unit ID 4-5
defined 4-5
installing on 2-13
redundant system member 4-5
remote shell 1-4
retaining configuration 2-10
roll-forward process 2-10
root account
configuring 4-6
described 4-3
root default account 2-5
root password
described 4-2
finding default 2-5
S
SCF
archiving 2-10
defined 2-11
understanding differences from UCS 2-12
upgrading 2-12
serial console 2-2, 2-4
service check date 2-8
setup instructions for hardware, printed 1-7
Setup utility
preventing from running 4-2
running and rerunning 4-2
using configuration options screen 4-6
using management settings screen 4-3
setup.run db key 4-2
single configuration file. See SCF.
software installation
specifying source installation directory 3-4
using b software commands 3-2
using for version 10.x 3-1
using for version 9.3.x or 9.4.x upgrade A-6
using image2disk commands A-6
using Software Management screens 3-1
software license 2-8
Software Management screen
creating volumes 2-7
deleting volumes 2-7
downloading software 3-3
importing software 3-3
rebooting from 3-5
using for installation 3-4
software provisioning 4-8
software utilities
using bigpipe 1-4
using cpcfg 2-12
using diskinit B-2
BIG-IP® Systems: Getting Started Guide
using image2disk A-4, B-1
using tmsh 1-4
using to configure system 4-6
SSH access 4-6
SSH client 1-4
SSL connection statistics D-4
static IP requirement 2-5
Statistics panel, Performance Overview screen D-4
statistics, viewing D-1
stylistic conventions 1-5
summary of installation tasks 2-2
support account
described 4-3
system
licensing 2-9
setting unit ID 4-5
system configuration
copying 2-12
exporting 2-11
importing 2-11
retaining 2-10
system connection 2-2
system hardware setup instructions 1-7
system messages, viewing 1-4
system performance, monitoring D-1
system recovery A-2, C-1
system statistics, viewing D-1
T
tasks for installation 2-2
technical support 1-7
Telnet client 1-4
terminal emulator 2-4
Throughput panel, Performance Overview screen D-5
throughput statistics D-5
thumb drive, using for installation C-1
Time zone setting 4-5
TMOS module provision tasks 4-8
tmsh utility 1-4
Traffic Management Operating System (TMOS) 1-1
traffic management software
activating 2-8
configuring network settings 4-6
licensing 2-8
U
UCS
archiving 2-11
defined 2-11
introducing 2-10
understanding differences from SCF 2-12
upgrading 2-12
unit ID setting 4-5
unlicensed systems 2-8
upgrade configuration 2-10
Index - 3
Index
upgrade process
using for one-time upgrade from 9.3.x or 9.4.x A-3
using for SCF or UCS 2-12
using for version 10.x 3-1
using from pre-9.3.x version upgrade 3-2
using from version 9.3.x or 9.4.x A-3, A-4, B-1
using from version 9.6.x or earlier 10.x 3-1
using from versions earlier than 9.3.x 3-2
USB thumb drive. See bootable thumb drive.
user configuration set. See UCS.
utilities
using command line configuration 1-4
using cpcfg 2-12
using diskinit B-2
using for advanced network configuration 4-6
using for basic network configuration 4-6
using image2disk A-4, B-1
using mkdisk C-3
using Setup 4-2
V
valid license 2-8
version upgrade
using from pre-9.3.x versions 3-2
using from version 9.3.x or 9.4.x A-3
using from version 9.6.x or earlier 10.x 3-1
volumes
creating and deleting 2-7
deciding on drive formatting A-5
defined 2-6
recovering system B-2
working with 2-6
W
Windows IP requirement 2-5
Index - 4