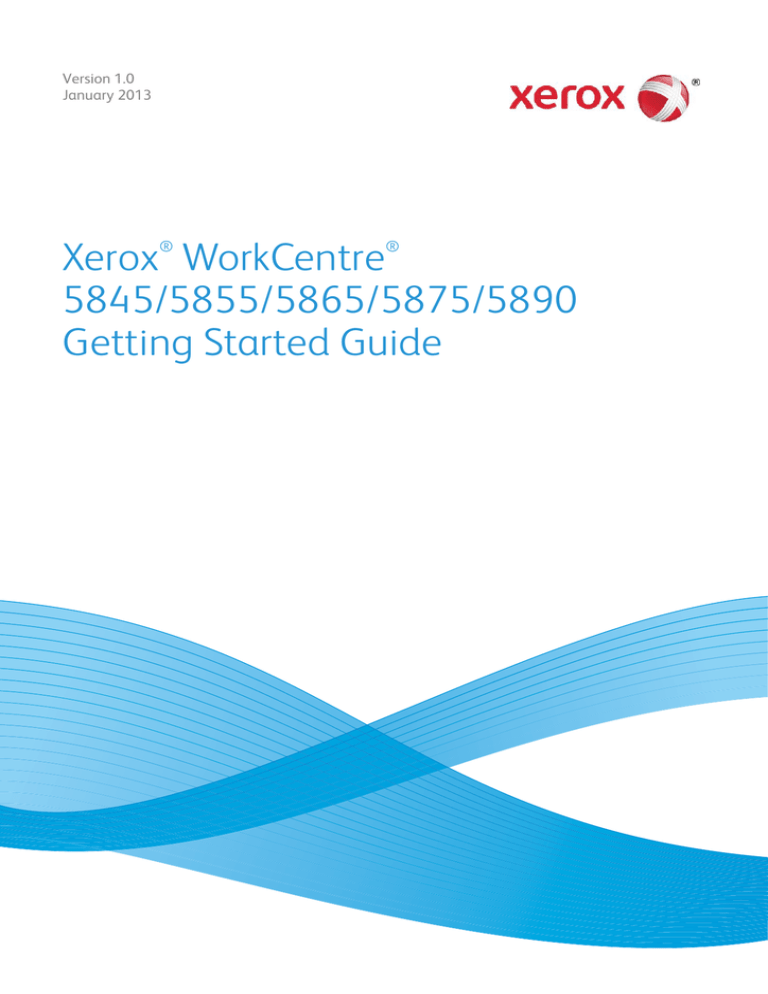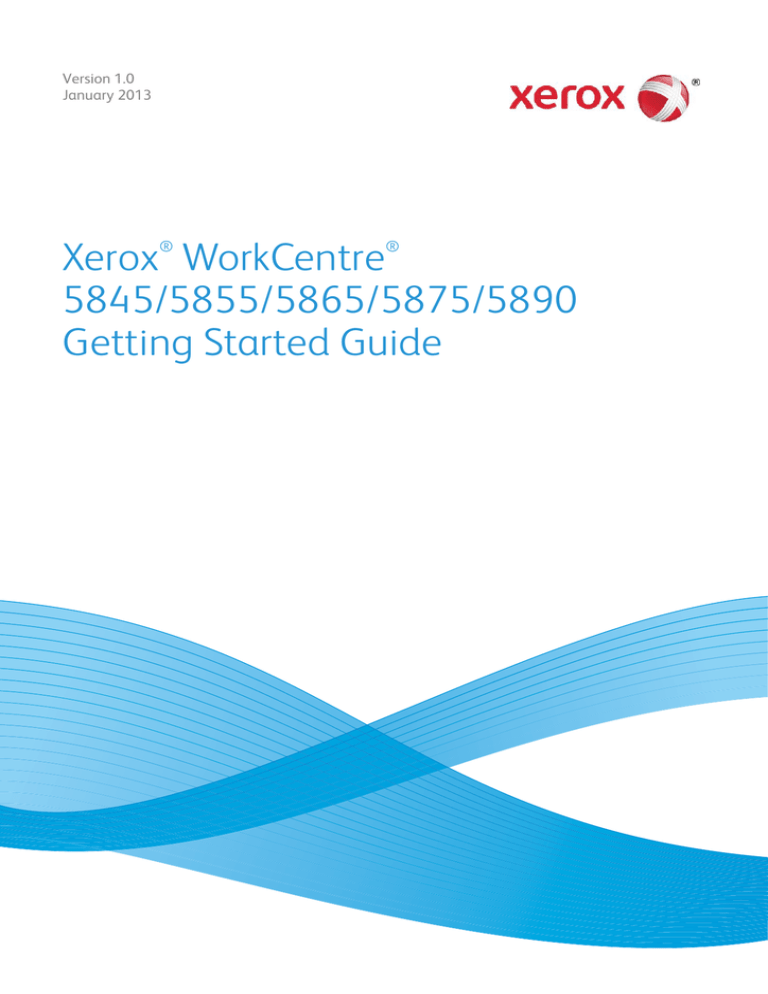
Version 1.0
January 2013
®
®
Xerox WorkCentre
5845/5855/5865/5875/5890
Getting Started Guide
©2013 Xerox Corporation. All rights reserved. Xerox® and Xerox and Design® are trademarks of Xerox
Corporation in the United States and/or other countries.
Xerox® and XEROX and Design® are trademarks of Xerox Corporation in the United States and/or
other countries.
Version 1.0: January 2013
Table of Contents
1
Safety and Regulations
Notices and Safety . . . . . . . . . . . . . . . . . . . . . . . . . . . . . . . . . . . . . . . . . . . . . . . . . . . . . . . . . . . . . . . . . . . . . . . . .3
Safety Labels and Symbols . . . . . . . . . . . . . . . . . . . . . . . . . . . . . . . . . . . . . . . . . . . . . . . . . . . . . . . . . . . . . . . . .3
Operational Safety Information . . . . . . . . . . . . . . . . . . . . . . . . . . . . . . . . . . . . . . . . . . . . . . . . . . . . . . . . . . . .4
Basic Regulations . . . . . . . . . . . . . . . . . . . . . . . . . . . . . . . . . . . . . . . . . . . . . . . . . . . . . . . . . . . . . . . . . . . . . . . . . .7
Copy Regulations . . . . . . . . . . . . . . . . . . . . . . . . . . . . . . . . . . . . . . . . . . . . . . . . . . . . . . . . . . . . . . . . . . . . . . . . 10
Fax Regulations . . . . . . . . . . . . . . . . . . . . . . . . . . . . . . . . . . . . . . . . . . . . . . . . . . . . . . . . . . . . . . . . . . . . . . . . . . 12
Material Safety Data . . . . . . . . . . . . . . . . . . . . . . . . . . . . . . . . . . . . . . . . . . . . . . . . . . . . . . . . . . . . . . . . . . . . . 15
Product Recycling and Disposal . . . . . . . . . . . . . . . . . . . . . . . . . . . . . . . . . . . . . . . . . . . . . . . . . . . . . . . . . . . 16
Energy Program Compliance . . . . . . . . . . . . . . . . . . . . . . . . . . . . . . . . . . . . . . . . . . . . . . . . . . . . . . . . . . . . . . 17
Environment, Health and Safety Contact Information . . . . . . . . . . . . . . . . . . . . . . . . . . . . . . . . . . . . . . 18
2
Getting Started
Identifying the Parts of Your Device . . . . . . . . . . . . . . . . . . . . . . . . . . . . . . . . . . . . . . . . . . . . . . . . . . . . . . .
Locating the Serial Number for Your Device . . . . . . . . . . . . . . . . . . . . . . . . . . . . . . . . . . . . . . . . . . . . . . . .
Services and Options . . . . . . . . . . . . . . . . . . . . . . . . . . . . . . . . . . . . . . . . . . . . . . . . . . . . . . . . . . . . . . . . . . . . .
Identifying the Control Panel Buttons . . . . . . . . . . . . . . . . . . . . . . . . . . . . . . . . . . . . . . . . . . . . . . . . . . . . .
Power On and Off . . . . . . . . . . . . . . . . . . . . . . . . . . . . . . . . . . . . . . . . . . . . . . . . . . . . . . . . . . . . . . . . . . . . . . . .
Loading Documents . . . . . . . . . . . . . . . . . . . . . . . . . . . . . . . . . . . . . . . . . . . . . . . . . . . . . . . . . . . . . . . . . . . . . .
Making Copies . . . . . . . . . . . . . . . . . . . . . . . . . . . . . . . . . . . . . . . . . . . . . . . . . . . . . . . . . . . . . . . . . . . . . . . . . . .
Print . . . . . . . . . . . . . . . . . . . . . . . . . . . . . . . . . . . . . . . . . . . . . . . . . . . . . . . . . . . . . . . . . . . . . . . . . . . . . . . . . . . . .
Fax . . . . . . . . . . . . . . . . . . . . . . . . . . . . . . . . . . . . . . . . . . . . . . . . . . . . . . . . . . . . . . . . . . . . . . . . . . . . . . . . . . . . . .
Using Workflow Scanning . . . . . . . . . . . . . . . . . . . . . . . . . . . . . . . . . . . . . . . . . . . . . . . . . . . . . . . . . . . . . . . .
Sending an E-mail . . . . . . . . . . . . . . . . . . . . . . . . . . . . . . . . . . . . . . . . . . . . . . . . . . . . . . . . . . . . . . . . . . . . . . . .
Saved Jobs . . . . . . . . . . . . . . . . . . . . . . . . . . . . . . . . . . . . . . . . . . . . . . . . . . . . . . . . . . . . . . . . . . . . . . . . . . . . . .
Enhancing Productivity . . . . . . . . . . . . . . . . . . . . . . . . . . . . . . . . . . . . . . . . . . . . . . . . . . . . . . . . . . . . . . . . . . .
Maintenance and Consumables . . . . . . . . . . . . . . . . . . . . . . . . . . . . . . . . . . . . . . . . . . . . . . . . . . . . . . . . . . .
Help . . . . . . . . . . . . . . . . . . . . . . . . . . . . . . . . . . . . . . . . . . . . . . . . . . . . . . . . . . . . . . . . . . . . . . . . . . . . . . . . . . . . .
WorkCentre® 5845/5855/5865/5875/5890
Getting Started Guide
19
21
22
34
35
37
38
39
45
60
61
63
70
71
73
1
2
WorkCentre® 5845/5855/5865/5875/5890
Getting Started Guide
Safety and Regulations
1
Notices and Safety
Please read the following instructions carefully before operating the device. Refer to them as needed to
ensure the continued safe operation of your device.
Your Xerox device and supplies have been designed and tested to meet strict safety requirements. These
include safety agency evaluation and certification, and compliance with electromagnetic regulations
and established environmental standards.
The safety and environment testing and performance of this device have been verified using Xerox
materials only.
WARNING: Unauthorized alterations, which may include the addition of new functions or connection of external devices, may impact the device certification. Please contact your Xerox representative for more information.
Safety Labels and Symbols
All warnings and instructions marked on or supplied for the device should be followed.
WARNING: This WARNING alerts users to areas of the device where there is the possibility of personal injury.
WARNING: This WARNING alerts users to areas of the device where there are heated surfaces,
which should not be touched.
WorkCentre® 5845/5855/5865/5875/5890
Getting Started Guide
3
Safety and Regulations
Operational Safety Information
Your Xerox device and supplies have been designed and tested to meet strict safety requirements. These
include safety agency examination, approval, and compliance with established environmental
standards. To ensure the continued safe operation of your Xerox device, follow the safety guidelines on
this website at all times.
Electrical Supply
This document provides important electrical supply safety information that you should read before
installing or using the device.
Read the information in the following sections:
•
•
•
•
•
•
Power Outlet Electrical Safety
Power Cord Electrical Safety
Laser Safety Information
Device Safety
Emergency Power Off
Disconnect Device
Power Outlet Electrical Safety
This device must be operated from the type of electrical supply indicated on the data plate label located
on the rear cover of the device. If you are not sure that your electrical supply meets the requirements,
please consult your local power company or a licensed electrician for advice.
The electrical supply outlet should be installed near the device and should be easily accessible.
WARNING: This device must be connected to a protective earth circuit. This device is supplied
with a plug that has a protective earth pin. This plug will only fit into an earthed electrical outlet.
This is a safety feature. If you are unable to insert the plug into the outlet, contact a licensed
electrician to replace the outlet. Always connect the device to a correctly grounded power outlet.
If in doubt, have the outlet checked by a qualified electrician. Improper connection of the devicegrounding conductor can result in electrical shock.
Power Cord Electrical Safety
•
•
•
•
•
4
Use only the power cord supplied with this device.
Plug the power cord directly into a grounded electrical outlet. Do not use an extension cord. If you
do not know whether or not an outlet is grounded, consult a qualified electrician.
Do not place this device where people might step on or trip on the power cord.
Do not place objects on the power cord.
To reduce the risk of fire, use only No. 26 American Wire Gauge (AWG) or larger telecommunication
line cord.
WorkCentre® 5845/5855/5865/5875/5890
Getting Started Guide
Safety and Regulations
Laser Safety Information
CAUTION: Use of controls, adjustments, or performance of procedures other than those specified
in this manual can result in hazardous radiation exposure.
With specific regard to laser safety, the device complies with performance standards for laser products
set by government, national and international agencies as a Class 1 laser product. It does not emit
hazardous light, as the beam is totally enclosed during all phases of customer operation and
maintenance.
Device Safety
This device has been designed to provide operator access to safe areas only. Operator access to
hazardous areas is restricted using covers or guards, which require a tool to enable removal. Never
remove the covers or guards that protect hazardous areas.
Device Safety - Do These
•
•
•
•
•
Always follow all warnings and instructions that are marked on or supplied with the device.
Before cleaning this device, unplug the device from the electrical outlet. Always use materials
specifically designated for this device, the use of other materials may result in poor performance
and create a hazardous situation.
Always exercise care when moving or relocating the device. Please contact your local Xerox dealer
to arrange relocation of the device to a location outside of your building.
Always locate the device on a solid support surface (not on plush carpet) that has adequate
strength to support the weight of the machine.
Always locate the device in an area that has adequate ventilation and room for servicing.
Note: Your Xerox device is equipped with an energy saving function to conserve power when the device
is not in use. The device may be left on continuously.
Device Safety - Do Not Do These
WARNING: Do not use aerosol cleaners. Aerosol cleaners can be explosive or flammable when used
on electromechanical equipment.
•
•
•
•
•
•
•
•
•
Never use a ground adapter plug to connect the device to a power outlet that lacks a ground
connection terminal.
Never attempt any maintenance function that is not specifically described in this documentation.
Never obstruct ventilation openings. They are provided to prevent overheating.
Never remove covers or guards that are fastened with screws. There are no operator serviceable
areas within these covers.
Never locate the machine near a radiator or any other heat source.
Never push objects of any kind into the ventilation openings.
Never override or “cheat” any of the electrical or mechanical interlock devices.
Never place this device where people might step on or trip on the power cord.
This device should not be placed in a room unless proper ventilation is provided.
Please contact your local Authorized dealer for further information.
WorkCentre® 5845/5855/5865/5875/5890
Getting Started Guide
5
Safety and Regulations
Emergency Power Off
If any of the following conditions occur, turn off the device immediately and disconnect the power
cable(s) from the electrical outlet(s). Contact an authorized Xerox Service Representative to correct the
problem:
•
•
•
•
•
•
The device emits unusual odors or makes unusual noises.
The power cable is damaged or frayed.
A wall panel circuit breaker, fuse, or other safety device has been tripped.
Liquid is spilled into the machine.
The machine is exposed to water.
Any part of the device is damaged.
Disconnect Device
The power cable is the disconnect device for this device. It is attached to the back of the machine as a
plug-in device. To remove all electrical power from the device, disconnect the power cable from the
electrical outlet.
Ozone Safety Information
This device will produce ozone during normal operation. The ozone produced is heavier than air and is
dependent on copy volume. Providing the correct environmental parameters as specified in the Xerox
installation procedure will ensure that the concentration levels meet safe limits.
If you need additional information about ozone, please request the Xerox publication Ozone by calling
1-800-828-6571 in the United States and Canada. In other markets please contact your authorized
local dealer or Service Provider.
Maintenance Information
WARNING: Do not use aerosol cleaners. Aerosol cleaners can be explosive or flammable when used
on electromechanical equipment.
•
•
•
•
Any operator device maintenance procedures will be described in the user documentation supplied
with the device.
Do not carry out any maintenance on this device which is not described in the customer
documentation.
Use supplies and cleaning materials only as directed in the user documentation.
Do not remove covers or guards that are fastened with screws. There are no parts behind these
covers that you can maintain or service.
Consumables Information
•
•
Store all consumables in accordance with the instructions given on the package or container.
Keep all consumables away from the reach of children.
6
WorkCentre® 5845/5855/5865/5875/5890
Getting Started Guide
Safety and Regulations
•
Never throw toner, toner cartridges or toner containers into an open flame.
Product Safety Certification
This device is certified by the following Agency using the Safety standards listed.
•
•
•
Agency: Underwriters Laboratories Inc.
Standard: UL60950-1 1st Edition (USA/Canada)
Standard: IEC/EN60950-1 2nd Edition
This device has been manufactured under a registered ISO9001 Quality system.
Basic Regulations
Xerox has tested this device to electromagnetic emission and immunity standards. These standards are
designed to mitigate interference caused or received by this device in a typical office environment.
United States (FCC Regulations)
This device has been tested and found to comply with the limits for a Class A digital device, pursuant to
Part 15 of the FCC Rules. These limits are designed to provide reasonable protection against harmful
interference in a commercial environment. This device generates, uses, and can radiate radio frequency
energy. If it is not installed and used in accordance with these instructions, it may cause harmful
interference to radio communications. Operation of this device in a residential area is likely to cause
harmful interference in which case the user will be required to correct the interference at his/her own
expense.
If this device does cause harmful interference to radio or television reception, which can be determined
by turning the device off and on, the user is encouraged to try to correct the interference by one or more
of the following measures:
•
•
•
•
Reorient or relocate the receiver.
Increase the separation between the device and receiver.
Connect the device into an outlet on a circuit different from that to which the receiver is connected.
Consult the dealer or an experienced radio/television technician for help.
Any changes or modifications not expressly approved by Xerox could void the user's authority to
operate the device. To ensure compliance with Part 15 of the FCC rules, use shielded interface cables.
Canada (Regulations)
This Class A digital apparatus complies with Canadian ICES-003.
Cet appareil numérique de la classe A est conforme à la norme NMB-003 du Canada.
WorkCentre® 5845/5855/5865/5875/5890
Getting Started Guide
7
Safety and Regulations
European Union
WARNING: This is a Class A product. In a domestic environment this device may cause radio interference in which case the user may be required to take adequate measures.
The CE mark applied to this device symbolizes Xerox’s declaration of conformity with the
following applicable Directives of the European Union as of the dates indicated:
•
•
•
•
December 12, 2006: Low Voltage Directive 2006/95/EC. Approximation of the laws of the member
states related to low voltage equipment.
December 15, 2004: Electromagnetic Compatibility Directive 2004/108/EC. Approximation of the
laws of the member states related to electromagnetic compatibility.
March 9, 1999: Radio & Telecommunications Terminal Equipment Directive 1999/5/EC.
June 8, 2011: Restriction of the use of certain hazardous substances in electrical and electronic
equipment. Directive 2011/65/EU.
This device, if used properly in accordance with the user's instructions, is neither dangerous for the
consumer nor for the environment.
To ensure compliance with European Union regulations, use shielded interface cables.
A signed copy of the Declaration of Conformity for this device can be obtained from Xerox.
European Union Lot 4 Imaging Equipment Agreement Environmental
Information
Environmental Information Providing Environmental Solutions and Reducing Cost
Introduction
The following information has been developed to assist users and has been issued in relation to the
European Union (EU) Energy Related Products Directive, specifically the Lot 4 study on Imaging
Equipment. This requires manufacturers to improve environmental performance of in scope products
and supports the EU action plan on energy efficiency.
In scope products are Household and Office equipment that meet the following criteria.
•
•
Standard monochrome format products with a maximum speed less than 64 A4 images per
minute.
Standard color format products with a maximum speed less than 51 A4 images per minute.
Environmental Benefits of Duplex Printing
Most Xerox products have duplex printing, also known as 2-sided printing, capability. This enables you
to print on both sides of the paper automatically, and therefore helps to reduce the use of valuable
resources by reducing your paper consumption. The Lot 4 Imaging Equipment agreement requires that
on models greater than or equal to 40 ppm color or grater than or equal to 45 ppm monochrome the
duplex function has been auto enabled, during the setup and driver installation. some Xerox models
below these speed bands may also be enabled with 2-sided printing settings defaulted on at the time
8
WorkCentre® 5845/5855/5865/5875/5890
Getting Started Guide
Safety and Regulations
of install. continuing to use the duplex function will reduce the environmental impact of your work.
However, should you require simplex / 1-sided printing, you may change the print settings in the print
driver.
Paper Types
This product can be used to print on both recycled and virgin paper, approved to an environmental
stewardship scheme, which complies with EN12281 or a similar quality standard. Lighter weight paper
(60 gsm), which contains less raw material and thus saves resources per print, may be used in certain
applications. We encourage you to check if this is suitable for your printing needs.
Turkey RoHS Regulation
In compliance with Article 7 (d). We hereby certify
"It is compliant with the EEE Regulation."
"EEE yönetmeliðine uygundur"
WorkCentre® 5845/5855/5865/5875/5890
Getting Started Guide
9
Safety and Regulations
Copy Regulations
United States
Congress, by statute, has forbidden the reproduction of the following subjects under certain
circumstances. Penalties of fine or imprisonment may be imposed on those guilty of making such
reproductions.
1.
2.
3.
4.
5.
6.
10
Obligations or Securities of the United States Government, such as:
•
Certificates of Indebtedness
•
National Bank Currency
•
Coupons from Bonds
•
Federal Reserve Bank Notes
•
Silver Certificates
•
Gold Certificates
•
United States Bonds
•
Treasury Notes
•
Federal Reserve Notes
•
Fractional Notes
•
Certificates of Deposit
•
Paper Money
•
Bonds and Obligations of certain agencies of the government, such as FHA, etc.
•
Bonds (U.S. Savings Bonds may be photographed only for publicity purposes in connection
with the campaign for the sale of such bonds.)
•
Internal Revenue Stamps. If it is necessary to reproduce a legal document on which there is a
canceled revenue stamp, this may be done provided the reproduction of the document is
performed for lawful purposes.
•
Postage Stamps, canceled or uncanceled. For philatelic purposes, Postage Stamps may be
photographed, provided the reproduction is in black and white and is less than 75% or more
than 150% of the linear dimensions of the original.
•
Postal Money Orders.
•
Bills, Checks, or Draft of money drawn by or upon authorized officers of the United States.
•
Stamps and other representatives of value, of whatever denomination, which have been or
may be issued under any Act of Congress.
Adjusted Compensation Certificates for Veterans of the World Wars.
Obligations or Securities of any Foreign Government, Bank, or Corporation.
Copyrighted materials, unless permission of the copyright owner has been obtained or the
reproduction falls within the “fair use” or library reproduction rights provisions of the copyright law.
Further information of these provisions may be obtained from the Copyright Office, Library of
Congress, Washington, D.C. 20559. Ask for Circular R21.5.
Certificate of Citizenship or Naturalization. Foreign Naturalization Certificates may be
photographed.
Passports. Foreign Passports may be photographed.
WorkCentre® 5845/5855/5865/5875/5890
Getting Started Guide
Safety and Regulations
7.
8.
9.
Immigration papers.
Draft Registration Cards.
Selective Service Induction papers that bear any of the following Registrant’s information:
•
Earnings or Income
•
Court Record
•
Physical or mental condition
•
Dependency Status
•
Previous military service
Exception: United States military discharge certificates may be photographed.
10. Badges, Identification Cards, Passes, or Insignia carried by military personnel, or by members of the
various Federal Departments, such as FBI, Treasure, etc. (Unless photograph is ordered by the head
of such department or bureau.)
Reproducing the following is also prohibited in certain states:
•
Automobile Licenses
•
Drivers’ Licenses
•
Automobile Certificates of Title
The above list is not all inclusive, and no liability is assumed for its completeness or accuracy. In case of
doubt, consult your attorney.
Canada
Parliament, by stature, has forbidden the reproduction of the following subjects under certain
circumstances. Penalties of fine or imprisonment may be imposed on those guilty of making such
reproductions.
1.
2.
3.
4.
5.
6.
7.
8.
9.
Current bank notes or current paper money.
Obligations or securities of a government or bank.
Exchequer bill paper or revenue paper.
The public seal of Canada or of a province, or the seal of a public body or authority in Canada, or
of a court of law.
Proclamations, orders, regulations or appointments, or notices thereof (with intent to falsely cause
same to purport to have been printed by the Queens Printer for Canada, or the equivalent printer
for a province).
Marks, brands, seals, wrappers or designs used by or on behalf of the Government of Canada or of
a province, the government of a state other than Canada or a department, board, Commission or
agency established by the Government of Canada or of a province or of a government of a state
other than Canada.
Impressed or adhesive stamps used for the purpose of revenue by the Government of Canada or
of a province or by the government of a state other than Canada.
Documents, registers or records kept by public officials charged with the duty of making or issuing
certified copies thereof, where the copy falsely purports to be a certified copy thereof.
Copyrighted material or trademarks of any manner or kind without the consent of the copyright or
trademark owner.
WorkCentre® 5845/5855/5865/5875/5890
Getting Started Guide
11
Safety and Regulations
The above list is provided for your convenience and assistance, but it is not all-inclusive, and no liability
is assumed for its completeness or accuracy. In case of doubt, consult your solicitor.
Other Countries
Copying certain documents may be illegal in your country. Penalties of fine or imprisonment may be
imposed on those found guilty of making such reproductions:
•
•
•
•
•
•
Currency notes
Bank notes and cheques
Bank and government bonds and securities
Passports and identification cards
Copyright material or trademarks without the consent of the owner
Postage stamps and other negotiable instruments
This list is not inclusive and no liability is assumed for either its completeness or accuracy. In case of
doubt, contact your legal counsel.
Fax Regulations
United States Fax Header Requirements
Fax Send Header Requirements
The Telephone Consumer Protection Act of 1991 makes it unlawful for any person to use a computer or
other electronic device, including a fax machine, to send any message unless such message clearly
contains in a margin at the top or bottom of each transmitted page or on the first page of the
transmission, the date and time it is sent and an identification of the business or other entity, or other
individual sending the message and the telephone number of the sending machine or such business,
other entity or individual. The telephone number provided may not be a 900 number or any other
number for which charges exceed local or long distance transmission charges. In order to program this
information into your machine, refer to the customer documentation and follow the steps provided.
Data Coupler Information
This device complies with Part 68 of the FCC rules and the requirements adopted by the Administrative
Council for Terminal Attachments (ACTA). On the cover of this device is a label that contains, among
other information, a device identifier in the format US:AAAEQ##TXXXX. If requested, this number must
be provided to the Telephone Company. A plug and jack used to connect this device to the premises
wiring and telephone network must comply with the applicable FCC Part 68 rules and requirements
adopted by the ACTA. A compliant telephone cord and modular plug is provided with this device. It is
designed to be connected to a compatible modular jack that is also compliant. See installation
instructions for details.
12
WorkCentre® 5845/5855/5865/5875/5890
Getting Started Guide
Safety and Regulations
You may safely connect the machine to the following standard modular jack: USOC RJ-11C using the
compliant telephone line cord (with modular plugs) provided with the installation kit. See installation
instructions for details.
The Ringer Equivalence Number (REN) is used to determine the number of devices that may be
connected to a telephone line. Excessive RENs on a telephone line may result in the devices not ringing
in response to an incoming call. In most but not all areas, the sum of RENs should not exceed five (5.0).
To be certain of the number of devices that may be connected to a line, as determined by the total RENs,
contact the local Telephone Company. For products approved after July 23, 2001, the REN for this device
is part of the device identifier that has the format US:AAAEQ##TXXXX. The digits represented by ## are
the REN without a decimal point (e.g., 03 is a REN of 0.3). For earlier products, the REN is separately
shown on the label.
To order the correct service from the local telephone company, you may also have to quote the codes
listed below:
•
•
Facility Interface Code (FIC) = 02LS2
Service Order Code (SOC) = 9.0Y
WARNING: Ask your local telephone company for the modular jack type installed on your line.
Connecting this machine to an unauthorized jack can damage telephone company equipment.
You, not Xerox, assume all responsibility and/or liability for any damage caused by the connection
of this machine to an unauthorized jack.
If this Xerox device causes harm to the telephone network, the Telephone Company will notify you in
advance that temporary discontinuance of service may be required. But if advance notice is not
practical, the Telephone Company will notify the customer as soon as possible. Also, you will be advised
of your right to file a complaint with the FCC if you believe it is necessary.
The Telephone Company may make changes in its facilities, equipment, operations or procedures that
could affect the operation of the device. If this happens, the Telephone Company will provide advance
notice in order for you to make necessary modifications to maintain uninterrupted service.
If trouble is experienced with this Xerox device, for repair or warranty information, please contact the
appropriate service center; details of which are displayed either on the machine or contained within the
User Guide. If the device is causing harm to the telephone network, the Telephone Company may
request that you disconnect the device until the problem is resolved.
Repairs to the machine should be made only by a Xerox Service Representative or an authorized Xerox
Service provider. This applies at any time during or after the service warranty period. If unauthorized
repair is performed, the remainder of the warranty period is null and void.
This device must not be used on party lines. Connection to party line service is subject to state tariffs.
Contact the state public utility commission, public service commission or corporation commission for
information.
If your office has specially wired alarm equipment connected to the telephone line, make sure that the
installation of this Xerox device does not disable your alarm equipment.
If you have questions about what will disable alarm equipment, consult your Telephone Company or a
qualified installer.
WorkCentre® 5845/5855/5865/5875/5890
Getting Started Guide
13
Safety and Regulations
Canada
Note: The Industry Canada label identifies certified equipment. This certification means that the device
meets certain telecommunications network protective, operational and safety requirements as
prescribed in the appropriate Terminal Equipment Technical Requirements document(s). The
Department does not guarantee the equipment will operate to the user’s satisfaction.
Before installing this device, users must make sure that it is permissible to be connected to the facilities
of the local telecommunications company. The device must also be installed using an acceptable
method of connection. The customer should be aware that compliance with the above conditions may
not prevent degradation of service in some situations.
Repairs to certified equipment should be coordinated by a representative designated by the supplier.
Any repairs or alterations made by the user to this device, or device malfunctions, may give the
telecommunications company cause to request the user to disconnect the device.
Users should make sure for their own protection that the electrical ground connections of the power
utility, telephone lines and internal metallic water pipe systems, if present, are connected together. This
precaution may be particularly important in rural areas.
CAUTION: Users should not attempt to make such connections themselves, but should contact the
appropriate electric inspection authority, or electrician, as appropriate.
The Ringer Equivalence Number (REN) assigned to each terminal device provides an indication of the
maximum number of terminals allowed to be connected to a telephone interface. The termination on
an interface may consist of any combination of devices subject only to the requirement that the sum of
the Ringer Equivalent Numbers of all of the devices does not exceed 5. For the Canadian REN value,
please see the label on the device.
Europe
Radio Equipment & Telecommunications Terminal Equipment Directive
The Facsimile has been approved in accordance with the Council Decision 1999/5/EC for pan-European
single terminal connection to the public switched telephone network (PSTN). However, due to
differences between the individual PSTNs provided in different countries, the approval does not, of itself,
give an unconditional assurance of successful operation on every PSTN network terminal point.
In the event of a problem you should contact your authorized local dealer in the first instance.
This device has been tested to and is compliant with ES 203 021-1, -2, -3, a specification for terminal
equipment for use on analogue-switched telephone networks in the European Economic Area. This
device provides a user-adjustable setting of the country code. Refer to the customer documentation for
this procedure. Country codes should be set prior to connecting this device to the network.
Note: Although this device can use either loop disconnect (pulse) or DTMF (tone) signaling, it is
recommended that it is set to use DTMF signaling. DTMF signaling provides reliable and faster call setup.
Modification of this device, connection to external control software or to external control apparatus not
authorized by Xerox, will invalidate its certification.
14
WorkCentre® 5845/5855/5865/5875/5890
Getting Started Guide
Safety and Regulations
South Africa
This modem must be used in conjunction with an approved surge protection device.
Material Safety Data
For Material Safety Data information regarding your machine see the support information for your area.
North American material safety data can be found here: www.xerox.com/msds.
European Union material safety data can be found here: www.xerox.com/environment_europe.
For the Customer Support Center phone numbers, go to www.xerox.com/office/worldcontacts.
WorkCentre® 5845/5855/5865/5875/5890
Getting Started Guide
15
Safety and Regulations
Product Recycling and Disposal
USA and Canada
Xerox operates a worldwide equipment take back and reuse/recycle program. Contact your Xerox sales
representative (1-800-ASK-XEROX) to determine whether this Xerox device is part of the program. For
more information about Xerox environmental programs, visit www.xerox.com/environment.html.
If you are managing the disposal of your Xerox device, please note that the device may contain lead,
mercury, Perchlorate, and other materials whose disposal may be regulated due to environmental
considerations. The presence of these materials is fully consistent with global regulations applicable at
the time that the device was placed on the market. For recycling and disposal information, contact your
local authorities. In the United States, you may also refer to the Electronic Industries Alliance web site:
http://www.eiae.org/.
European Union
WEEE Directive 2002/96/EC
Some equipment may be used in both a domestic/household and a professional/business application.
Professional/Business Environment
Application of this symbol on your device is confirmation that you must dispose of this
device in compliance with agreed national procedures. In accordance with European
legislation, end of life electrical and electronic equipment subject to disposal must be
managed within agreed procedures.
Domestic/Household Environment
Application of this symbol on your device is confirmation that you should not dispose of
the device in the normal household waste stream. In accordance with European legislation,
end of life electrical and electronic equipment subject to disposal must be segregated from
household waste. Private households within EU member states may return used electrical
and electronic equipment to designated collection facilities free of charge. Please contact
your local disposal authority for information. In some member states, when you purchase new device,
your local retailer may be required to take back your old device free of charge. Please ask you retailer for
information. Prior to disposal, please contact your local dealer or Xerox representative for end of life
takeback information.
16
WorkCentre® 5845/5855/5865/5875/5890
Getting Started Guide
Safety and Regulations
Energy Program Compliance
All Markets
ENERGY STAR
The Xerox WorkCentre™ 5845/5855/5865/5875/5890 is ENERGY STAR® qualified under the ENERGY
STAR Program Requirements for Imaging Equipment.
The ENERGY STAR and ENERGY STAR MARK are registered United States trademarks. The ENERGY STAR
Office Equipment Program is a team effort between U.S., European Union and Japanese governments
and the office equipment industry to promote energy-efficient copiers, printers, fax, multifunction
devices, personal computers, and monitors. Reducing device energy consumption helps combat smog,
acid rain and long-term changes to the climate by decreasing the emissions that result from generating
electricity. Xerox ENERGY STAR equipment is preset at the factory.
Canada
Environmental Choice
Terra Choice of Canada has verified that this device conforms to all applicable
Environmental Choice EcoLogo requirements for minimized impact to the environment.
As a participant in the Environmental Choice program, Xerox Corporation has determined
that this device meets the Environmental Choice guidelines for energy efficiency.
Environment Canada established the Environmental Choice program in 1988 to help
consumers identify environmentally responsible products and services. Copier, printer,
digital press and fax products must meet energy efficiency and emissions criteria, and exhibit
compatibility with recycled supplies.
WorkCentre® 5845/5855/5865/5875/5890
Getting Started Guide
17
Safety and Regulations
Environment, Health and Safety Contact
Information
For more information on Environment, Health, and Safety in relation to this Xerox device and supplies,
please contact the customer help line for your area.
Device safety information is also available on the Xerox website www.xerox.com/about-xerox/
environment.
USA: For Environment, Health, and Safety information call 1-800 828-6571
Canada: For Environment, Health, and Safety information call 1-800 828-6571
Europe: For Environment, Health, and Safety information call +44 1707 353 434
18
WorkCentre® 5845/5855/5865/5875/5890
Getting Started Guide
2
Getting Started
Identifying the Parts of Your Device
Your new device is not simply a conventional copier, it is a digital device capable of copying, faxing,
printing and scanning, dependent on your model and configuration.
All features and functions described within the User Guide relate to a fully configured WorkCentre and
may not be available on your device. If you require further information on any of the optional
components, or information on any of the other device configurations please contact your local Xerox
representative.
There are several configurations available which provide either 45, 55, 65, 75 or 90 copies or prints a
minute. All configurations are fully upgradable so as to meet any future requirements you may have.
Please contact your local Xerox representative for further information.
1.
2.
3.
4.
5.
6.
7.
Control Panel: Touch Screen and Numeric Keypad.
Document Feeder and Document Glass: Used for scanning single or multiple documents. The
document glass can be used for scanning single, bound, custom size or damaged documents.
Paper Tray 1: This tray is standard on all models. The tray is fully adjustable and can be used for
media sizes A5 LEF (5.5 x 8.5” LEF) to A3 (11 x 17”).
Paper Tray 2: This tray is standard on all models. The tray is fully adjustable and can be used for
media sizes A5 LEF (5.5 x 8.5” LEF) to A3 (11 x 17”).
Paper Tray 3: This tray is standard on all models. The tray can be used for media size A4 LEF (8.5 x
11” LEF).
Paper Tray 4: This tray is standard on all models. The tray can be used for media size A4 LEF (8.5 x
11” LEF).
Tray 5 (Bypass Tray): Used for non-standard printing media from A6 SEF (2.8 x 4.3" SEF) to A3 (11
x 17").
WorkCentre® 5845/5855/5865/5875/5890
Getting Started Guide
19
Getting Started
8.
9.
10.
11.
12.
13.
14.
15.
16.
17.
Paper Tray 6: This is an optional high capacity paper tray. It is a dedicated tray used for A4 LEF
(8.5 x 11” LEF) size media. Optional kits are available to accommodate A3 (11 x 17”), 8.5 x 14” SEF
or A 4 SEF (8.5 x 11” SEF) media.
Tray 7 (Inserter): An optional paper tray. It is used to insert pre-printed sheets into copy sets. It is
not part of the printing process and cannot be used for imaging.
Offset Catch Tray: The optional offset catch tray delivers output collated or uncollated. Each set
or stack will be offset from the previous to enable easy separation.
Basic Office Finisher: This optional device stacks, collates, staples and offsets your output.
Office Finisher: This optional device stacks, collates, staples and offsets your output. Hole punch
kits can be installed with this finisher.
Office Finisher with Booklet Maker: This optional finisher creates booklets, collates, offsets, stacks
and staples your output. Hole punch kits can be installed with this finisher.
High Volume Finisher: This optional finisher collates, offsets, stacks and staples your output. Hole
punch kits can be installed with this finisher.
High Volume Finisher with Booklet Maker: This optional finisher creates booklets, collates,
offsets, stacks and staples your output. Tri-fold and Hole Punch kits can be installed with this
finisher.
Convenience Shelf: An optional shelf used for holding documents or the Convenience Stapler.
Convenience Stapler: Optional stapler used to staple sheets if there is no finisher, or to re-staple
originals after copying.
Note: SEF is Short Edge Feed (where the short edge of the paper is the leading edge when the
paper is fed into the device). LEF is Long Edge Feed (where the paper is oriented so that the long
edge is fed into the device first).
20
WorkCentre® 5845/5855/5865/5875/5890
Getting Started Guide
Getting Started
Locating the Serial Number for Your Device
If you need assistance during or after product installation, please visit www.xerox.com for online
solutions and support.
If you require further assistance, call our experts at the Xerox Support Center, or contact your local
representative. When telephoning please quote the machine serial number.
The Xerox Support Center or local representative telephone number is provided when the device is
installed.
1.
To access the serial number open the front door. The serial number is located on a label above the
fuser module.
WorkCentre® 5845/5855/5865/5875/5890
Getting Started Guide
21
Getting Started
Services and Options
Identifying the WorkCentre 5845 Standard and Optional Services
There are a number of services and options available for use with your device. Many services and options
are provided as standard and simply require enabling, or configuring with additional third party
hardware.
Additional optional functions and kits are also available and can be purchased and installed.
The options available are dependent on your device model.
Standard
•
•
•
•
•
•
•
•
•
•
Paper Tray 1 fully adjustable paper tray.
Paper Tray 2 fully adjustable paper tray.
Paper Tray 3 high capacity paper tray.
Paper Tray 4 high capacity paper tray.
Paper Tray 5 (Bypass Tray) used for non-standard printing media.
Security kit provides additional security features, such as image overwrite options.
Color Scanner used to scan in color.
Server Fax enables users to send and receive hard copy faxes via a fax server.
Requires a Third Party Fax Server to be configured and installed.
Internet Fax allows users to send or receive faxes over the internet or intranet.
Scanning enables E-mail and Workflow Scanning services.
Optional
•
•
•
•
•
•
•
•
•
•
22
Paper Tray 6 high capacity paper tray.
Tray 6 Large Paper Kit converts paper tray 6 to hold larger paper sizes.
Tray 6 A4 Short Edge Feed Kit converts paper tray 6 into a short edge feed tray.
Envelope Tray this tray is fitted instead of paper tray 2 to enable envelope printing. Up to 55 #10
Envelope s (4.1"x 9.5") can be loaded in the tray.
Paper Tray 7 (Inserter) adds pre-printed sheets into copy sets. This is only available with the high
volume finisher or high volume finisher with booklet maker.
Paper Tray Lock Kit locks the trays so that paper cannot be removed, this is a useful feature in
libraries.
Offset Catch Tray delivers collated or uncollated output.
Basic Office Finisher stacks, collates, staples and offsets your output.
Office Finisher stacks, collates, staples and offsets your output. A hole punch kit is also available
for this finisher.
Office Finisher 2 Hole Punch Kit enables the Office Finisher to make 2 hole punches. Other hole
punch kits are available for this finisher. Only one hole punch kit can be fitted at one time.
WorkCentre® 5845/5855/5865/5875/5890
Getting Started Guide
Getting Started
•
•
•
•
•
•
•
•
•
•
•
•
•
•
•
•
•
•
•
•
•
•
•
Office Finisher 3 Hole Punch Kit enables the Office Finisher to make 3 hole punches. Other hole
punch kits are available for this finisher. Only one hole punch kit can be fitted at one time.
Office Finisher 4 Hole Punch Kit enables the Office Finisher to make 4 hole punches. Other hole
punch kits are available for this finisher. Only one hole punch kit can be fitted at one time.
Office Finisher Swedish 4 Hole Punch Kit enables the Office Finisher to make 4 hole punches.
Other hole punch kits are available for this finisher. Only one hole punch kit can be fitted at one
time.
Office Finisher with Booklet Maker creates booklets, collates, offsets, stacks and staples your
output. Hole punch kits can be installed with this finisher.
High Volume Finisher collates, offsets, stacks and staples your output. Hole punch kits can be
installed with this finisher.
High Volume Finisher 2 Hole Punch Kit enables the High Volume Finisher to make 2 hole punches.
Other hole punch kits are available for this finisher. Only one hole punch kit can be fitted at one
time.
High Volume Finisher 3 Hole Punch Kit enables the High Volume Finisher to make 3 hole punches.
Other hole punch kits are available for this finisher. Only one hole punch kit can be fitted at one
time.
High Volume Finisher 4 Hole Punch Kit enables the High Volume Finisher to make 4 hole punches.
Other hole punch kits are available for this finisher. Only one hole punch kit can be fitted at one
time.
High Volume Finisher Swedish 4 Hole Punch Kit enables the High Volume Finisher to make 4 hole
punches. Other hole punch kits are available for this finisher. Only one hole punch kit can be fitted
at one time.
High Volume Finisher with Booklet Maker creates booklets, collates, offsets, stacks and staples
your output. Tri-fold and Hole Punch kits can be installed with this finisher.
Trifolder available with the High Volume Finisher with Booklet Maker. Enables the finisher to
produce tri-folded documents in a C fold or a Z fold.
Convenience Stapler for manual stapling. The Convenience Shelf must be installed.
Convenience Shelf a shelf which can be installed on the left side of the device.
LAN Fax enables users to send faxes directly from their PC using the print and fax drivers.
Requires the Basic or Extended Fax Kit or a Third Party Fax Server to be configured and installed.
Basic Fax Kit (Embedded) this kit enables a single fax line connection.
Extended Fax Kit (Embedded) this kit enables two fax lines to be connected.
Scan to PC Desktop Kit enables you to scan to your computer. Standard and Pro versions are
available.
XPS Enablement Kit enables you to create documents in the XPS (XML Paper Specification)
format.
McAfee Integrity Control Kit uses McAfee software to detect and prevent modification and
execution of files on the device.
Unicode International Printing Kit enables unicode characters to be printed.
Wireless Print Kit enables connection to a wireless network.
Xerox Secure Access provides a card reading device to restrict access to the device.
Network Accounting enables the tracking of device usage for Print, Copy and Scan jobs from
multiple devices over the network. A third party server is needed.
WorkCentre® 5845/5855/5865/5875/5890
Getting Started Guide
23
Getting Started
•
•
•
Xerox Standard Accounting is an accounting tool which tracks the number of Copy, Print,
Workflow Scanning, Server Fax and Fax jobs for each user.
Xerox Copier Assistant Kit provides easier access to the copying capabilities. This assistive
technology is an alternative to the standard touchscreen and helps everyone, especially people
who are wheelchair users, blind or visually impaired, to easily program copy jobs and make copies.
Foreign Interface Device enables the attachment of a third party access and accounting device,
such as a card swipe or coin operated unit.
Not Available
•
All the potential options for this device are available on this model either as standard or optional
features.
Identifying the WorkCentre 5855 Standard and Optional Services
There are a number of services and options available for use with your device. Many services and options
are provided as standard and simply require enabling, or configuring with additional third party
hardware.
Additional optional functions and kits are also available and can be purchased and installed.
The options available are dependent on your device model.
Standard
•
•
•
•
•
•
•
•
•
•
Paper Tray 1 fully adjustable paper tray.
Paper Tray 2 fully adjustable paper tray.
Paper Tray 3 high capacity paper tray.
Paper Tray 4 high capacity paper tray.
Paper Tray 5 (Bypass Tray) used for non-standard printing media.
Security kit provides additional security features, such as image overwrite options.
Color Scanner used to scan in color.
Server Fax enables users to send and receive hard copy faxes via a fax server.
Requires a Third Party Fax Server to be configured and installed.
Internet Fax allows users to send or receive faxes over the internet or intranet.
Scanning enables E-mail and Workflow Scanning services.
Optional
•
•
•
•
•
•
24
Paper Tray 6 high capacity paper tray.
Tray 6 Large Paper Kit converts paper tray 6 to hold larger paper sizes.
Tray 6 A4 Short Edge Feed Kit converts paper tray 6 into a short edge feed tray.
Envelope Tray this tray is fitted instead of paper tray 2 to enable envelope printing. Up to 55 #10
Envelope s (4.1"x 9.5") can be loaded in the tray.
Paper Tray 7 (Inserter) adds pre-printed sheets into copy sets. This is only available with the high
volume finisher or high volume finisher with booklet maker.
Paper Tray Lock Kit locks the trays so that paper cannot be removed, this is a useful feature in
libraries.
WorkCentre® 5845/5855/5865/5875/5890
Getting Started Guide
Getting Started
•
•
•
•
•
•
•
•
•
•
•
•
•
•
•
•
•
•
•
•
•
•
Offset Catch Tray delivers collated or uncollated output.
Office Finisher stacks, collates, staples and offsets your output. A hole punch kit is also available
for this finisher.
Office Finisher 2 Hole Punch Kit enables the Office Finisher to make 2 hole punches. Other hole
punch kits are available for this finisher. Only one hole punch kit can be fitted at one time.
Office Finisher 3 Hole Punch Kit enables the Office Finisher to make 3 hole punches. Other hole
punch kits are available for this finisher. Only one hole punch kit can be fitted at one time.
Office Finisher 4 Hole Punch Kit enables the Office Finisher to make 4 hole punches. Other hole
punch kits are available for this finisher. Only one hole punch kit can be fitted at one time.
Office Finisher Swedish 4 Hole Punch Kit enables the Office Finisher to make 4 hole punches.
Other hole punch kits are available for this finisher. Only one hole punch kit can be fitted at one
time.
Office Finisher with Booklet Maker creates booklets, collates, offsets, stacks and staples your
output. Hole punch kits can be installed with this finisher.
High Volume Finisher collates, offsets, stacks and staples your output. Hole punch kits can be
installed with this finisher.
High Volume Finisher 2 Hole Punch Kit enables the High Volume Finisher to make 2 hole punches.
Other hole punch kits are available for this finisher. Only one hole punch kit can be fitted at one
time.
High Volume Finisher 3 Hole Punch Kit enables the High Volume Finisher to make 3 hole punches.
Other hole punch kits are available for this finisher. Only one hole punch kit can be fitted at one
time.
High Volume Finisher 4 Hole Punch Kit enables the High Volume Finisher to make 4 hole punches.
Other hole punch kits are available for this finisher. Only one hole punch kit can be fitted at one
time.
High Volume Finisher Swedish 4 Hole Punch Kit enables the High Volume Finisher to make 4 hole
punches. Other hole punch kits are available for this finisher. Only one hole punch kit can be fitted
at one time.
High Volume Finisher with Booklet Maker creates booklets, collates, offsets, stacks and staples
your output. Tri-fold and Hole Punch kits can be installed with this finisher.
Trifolder available with the High Volume Finisher with Booklet Maker. Enables the finisher to
produce tri-folded documents in a C fold or a Z fold.
Convenience Stapler for manual stapling. The Convenience Shelf must be installed.
Convenience Shelf a shelf which can be installed on the left side of the device.
LAN Fax enables users to send faxes directly from their PC using the print and fax drivers.
Requires the Basic or Extended Fax Kit or a Third Party Fax Server to be configured and installed.
Basic Fax Kit (Embedded) this kit enables a single fax line connection.
Extended Fax Kit (Embedded) this kit enables two fax lines to be connected.
Scan to PC Desktop Kit enables you to scan to your computer. Standard and Pro versions are
available.
XPS Enablement Kit enables you to create documents in the XPS (XML Paper Specification)
format.
McAfee Integrity Control Kit uses McAfee software to detect and prevent modification and
execution of files on the device.
WorkCentre® 5845/5855/5865/5875/5890
Getting Started Guide
25
Getting Started
•
•
•
•
•
•
•
Unicode International Printing Kit enables unicode characters to be printed.
Wireless Print Kit enables connection to a wireless network.
Xerox Secure Access provides a card reading device to restrict access to the device.
Network Accounting enables the tracking of device usage for Print, Copy and Scan jobs from
multiple devices over the network. A third party server is needed.
Xerox Standard Accounting is an accounting tool which tracks the number of Copy, Print,
Workflow Scanning, Server Fax and Fax jobs for each user.
Xerox Copier Assistant Kit provides easier access to the copying capabilities. This assistive
technology is an alternative to the standard touchscreen and helps everyone, especially people
who are wheelchair users, blind or visually impaired, to easily program copy jobs and make copies.
Foreign Interface Device enables the attachment of a third party access and accounting device,
such as a card swipe or coin operated unit.
Not Available
•
Basic Office Finisher stacks, collates, staples and offsets your output.
Identifying the WorkCentre 5865 Standard and Optional Services
There are a number of services and options available for use with your device. Many services and options
are provided as standard and simply require enabling, or configuring with additional third party
hardware.
Additional optional functions and kits are also available and can be purchased and installed.
The options available are dependent on your device model.
Standard
•
•
•
•
•
•
•
•
•
•
Paper Tray 1 fully adjustable paper tray.
Paper Tray 2 fully adjustable paper tray.
Paper Tray 3 high capacity paper tray.
Paper Tray 4 high capacity paper tray.
Paper Tray 5 (Bypass Tray) used for non-standard printing media.
Security kit provides additional security features, such as image overwrite options.
Color Scanner used to scan in color.
Server Fax enables users to send and receive hard copy faxes via a fax server.
Requires a Third Party Fax Server to be configured and installed.
Internet Fax allows users to send or receive faxes over the internet or intranet.
Scanning enables E-mail and Workflow Scanning services.
Optional
•
•
•
Paper Tray 6 high capacity paper tray.
Tray 6 Large Paper Kit converts paper tray 6 to hold larger paper sizes.
Tray 6 A4 Short Edge Feed Kit converts paper tray 6 into a short edge feed tray.
26
WorkCentre® 5845/5855/5865/5875/5890
Getting Started Guide
Getting Started
•
•
•
•
•
•
•
•
•
•
•
•
•
•
•
•
•
•
•
•
•
•
Envelope Tray this tray is fitted instead of paper tray 2 to enable envelope printing. Up to 55 #10
Envelope s (4.1"x 9.5") can be loaded in the tray.
Paper Tray 7 (Inserter) adds pre-printed sheets into copy sets. This is only available with the high
volume finisher or high volume finisher with booklet maker.
Paper Tray Lock Kit locks the trays so that paper cannot be removed, this is a useful feature in
libraries.
Offset Catch Tray delivers collated or uncollated output.
Office Finisher stacks, collates, staples and offsets your output. A hole punch kit is also available
for this finisher.
Office Finisher 2 Hole Punch Kit enables the Office Finisher to make 2 hole punches. Other hole
punch kits are available for this finisher. Only one hole punch kit can be fitted at one time.
Office Finisher 3 Hole Punch Kit enables the Office Finisher to make 3 hole punches. Other hole
punch kits are available for this finisher. Only one hole punch kit can be fitted at one time.
Office Finisher 4 Hole Punch Kit enables the Office Finisher to make 4 hole punches. Other hole
punch kits are available for this finisher. Only one hole punch kit can be fitted at one time.
Office Finisher Swedish 4 Hole Punch Kit enables the Office Finisher to make 4 hole punches.
Other hole punch kits are available for this finisher. Only one hole punch kit can be fitted at one
time.
Office Finisher with Booklet Maker creates booklets, collates, offsets, stacks and staples your
output. Hole punch kits can be installed with this finisher.
High Volume Finisher collates, offsets, stacks and staples your output. Hole punch kits can be
installed with this finisher.
High Volume Finisher 2 Hole Punch Kit enables the High Volume Finisher to make 2 hole punches.
Other hole punch kits are available for this finisher. Only one hole punch kit can be fitted at one
time.
High Volume Finisher 3 Hole Punch Kit enables the High Volume Finisher to make 3 hole punches.
Other hole punch kits are available for this finisher. Only one hole punch kit can be fitted at one
time.
High Volume Finisher 4 Hole Punch Kit enables the High Volume Finisher to make 4 hole punches.
Other hole punch kits are available for this finisher. Only one hole punch kit can be fitted at one
time.
High Volume Finisher Swedish 4 Hole Punch Kit enables the High Volume Finisher to make 4 hole
punches. Other hole punch kits are available for this finisher. Only one hole punch kit can be fitted
at one time.
High Volume Finisher with Booklet Maker creates booklets, collates, offsets, stacks and staples
your output. Tri-fold and Hole Punch kits can be installed with this finisher.
Trifolder available with the High Volume Finisher with Booklet Maker. Enables the finisher to
produce tri-folded documents in a C fold or a Z fold.
Convenience Stapler for manual stapling. The Convenience Shelf must be installed.
Convenience Shelf a shelf which can be installed on the left side of the device.
LAN Fax enables users to send faxes directly from their PC using the print and fax drivers.
Requires the Basic or Extended Fax Kit or a Third Party Fax Server to be configured and installed.
Basic Fax Kit (Embedded) this kit enables a single fax line connection.
Extended Fax Kit (Embedded) this kit enables two fax lines to be connected.
WorkCentre® 5845/5855/5865/5875/5890
Getting Started Guide
27
Getting Started
•
•
•
•
•
•
•
•
•
•
Scan to PC Desktop Kit enables you to scan to your computer. Standard and Pro versions are
available.
XPS Enablement Kit enables you to create documents in the XPS (XML Paper Specification)
format.
McAfee Integrity Control Kit uses McAfee software to detect and prevent modification and
execution of files on the device.
Unicode International Printing Kit enables unicode characters to be printed.
Wireless Print Kit enables connection to a wireless network.
Xerox Secure Access provides a card reading device to restrict access to the device.
Network Accounting enables the tracking of device usage for Print, Copy and Scan jobs from
multiple devices over the network. A third party server is needed.
Xerox Standard Accounting is an accounting tool which tracks the number of Copy, Print,
Workflow Scanning, Server Fax and Fax jobs for each user.
Xerox Copier Assistant Kit provides easier access to the copying capabilities. This assistive
technology is an alternative to the standard touchscreen and helps everyone, especially people
who are wheelchair users, blind or visually impaired, to easily program copy jobs and make copies.
Foreign Interface Device enables the attachment of a third party access and accounting device,
such as a card swipe or coin operated unit.
Not Available
•
Basic Office Finisher stacks, collates, staples and offsets your output.
Identifying the WorkCentre 5875 Standard and Optional Services
There are a number of services and options available for use with your device. Many services and options
are provided as standard and simply require enabling, or configuring with additional third party
hardware.
Additional optional functions and kits are also available and can be purchased and installed.
The options available are dependent on your device model.
Standard
•
•
•
•
•
•
•
•
•
•
28
Paper Tray 1 fully adjustable paper tray.
Paper Tray 2 fully adjustable paper tray.
Paper Tray 3 high capacity paper tray.
Paper Tray 4 high capacity paper tray.
Paper Tray 5 (Bypass Tray) used for non-standard printing media.
Security kit provides additional security features, such as image overwrite options.
Color Scanner used to scan in color.
Server Fax enables users to send and receive hard copy faxes via a fax server.
Requires a Third Party Fax Server to be configured and installed.
Internet Fax allows users to send or receive faxes over the internet or intranet.
Scanning enables E-mail and Workflow Scanning services.
WorkCentre® 5845/5855/5865/5875/5890
Getting Started Guide
Getting Started
Optional
•
•
•
•
•
•
•
•
•
•
•
•
•
•
•
•
•
•
•
•
•
•
Paper Tray 6 high capacity paper tray.
Tray 6 Large Paper Kit converts paper tray 6 to hold larger paper sizes.
Tray 6 A4 Short Edge Feed Kit converts paper tray 6 into a short edge feed tray.
Envelope Tray this tray is fitted instead of paper tray 2 to enable envelope printing. Up to 55 #10
Envelope s (4.1"x 9.5") can be loaded in the tray.
Paper Tray 7 (Inserter) adds pre-printed sheets into copy sets. This is only available with the high
volume finisher or high volume finisher with booklet maker.
Paper Tray Lock Kit locks the trays so that paper cannot be removed, this is a useful feature in
libraries.
Offset Catch Tray delivers collated or uncollated output.
Office Finisher stacks, collates, staples and offsets your output. A hole punch kit is also available
for this finisher.
Office Finisher 2 Hole Punch Kit enables the Office Finisher to make 2 hole punches. Other hole
punch kits are available for this finisher. Only one hole punch kit can be fitted at one time.
Office Finisher 3 Hole Punch Kit enables the Office Finisher to make 3 hole punches. Other hole
punch kits are available for this finisher. Only one hole punch kit can be fitted at one time.
Office Finisher 4 Hole Punch Kit enables the Office Finisher to make 4 hole punches. Other hole
punch kits are available for this finisher. Only one hole punch kit can be fitted at one time.
Office Finisher Swedish 4 Hole Punch Kit enables the Office Finisher to make 4 hole punches.
Other hole punch kits are available for this finisher. Only one hole punch kit can be fitted at one
time.
Office Finisher with Booklet Maker creates booklets, collates, offsets, stacks and staples your
output. Hole punch kits can be installed with this finisher.
High Volume Finisher collates, offsets, stacks and staples your output. Hole punch kits can be
installed with this finisher.
High Volume Finisher 2 Hole Punch Kit enables the High Volume Finisher to make 2 hole punches.
Other hole punch kits are available for this finisher. Only one hole punch kit can be fitted at one
time.
High Volume Finisher 3 Hole Punch Kit enables the High Volume Finisher to make 3 hole punches.
Other hole punch kits are available for this finisher. Only one hole punch kit can be fitted at one
time.
High Volume Finisher 4 Hole Punch Kit enables the High Volume Finisher to make 4 hole punches.
Other hole punch kits are available for this finisher. Only one hole punch kit can be fitted at one
time.
High Volume Finisher Swedish 4 Hole Punch Kit enables the High Volume Finisher to make 4 hole
punches. Other hole punch kits are available for this finisher. Only one hole punch kit can be fitted
at one time.
High Volume Finisher with Booklet Maker creates booklets, collates, offsets, stacks and staples
your output. Tri-fold and Hole Punch kits can be installed with this finisher.
Trifolder available with the High Volume Finisher with Booklet Maker. Enables the finisher to
produce tri-folded documents in a C fold or a Z fold.
Convenience Stapler for manual stapling. The Convenience Shelf must be installed.
Convenience Shelf a shelf which can be installed on the left side of the device.
WorkCentre® 5845/5855/5865/5875/5890
Getting Started Guide
29
Getting Started
•
•
•
•
•
•
•
•
•
•
•
•
•
LAN Fax enables users to send faxes directly from their PC using the print and fax drivers.
Requires the Basic or Extended Fax Kit or a Third Party Fax Server to be configured and installed.
Basic Fax Kit (Embedded) this kit enables a single fax line connection.
Extended Fax Kit (Embedded) this kit enables two fax lines to be connected.
Scan to PC Desktop Kit enables you to scan to your computer. Standard and Pro versions are
available.
XPS Enablement Kit enables you to create documents in the XPS (XML Paper Specification)
format.
McAfee Integrity Control Kit uses McAfee software to detect and prevent modification and
execution of files on the device.
Unicode International Printing Kit enables unicode characters to be printed.
Wireless Print Kit enables connection to a wireless network.
Xerox Secure Access provides a card reading device to restrict access to the device.
Network Accounting enables the tracking of device usage for Print, Copy and Scan jobs from
multiple devices over the network. A third party server is needed.
Xerox Standard Accounting is an accounting tool which tracks the number of Copy, Print,
Workflow Scanning, Server Fax and Fax jobs for each user.
Xerox Copier Assistant Kit provides easier access to the copying capabilities. This assistive
technology is an alternative to the standard touchscreen and helps everyone, especially people
who are wheelchair users, blind or visually impaired, to easily program copy jobs and make copies.
Foreign Interface Device enables the attachment of a third party access and accounting device,
such as a card swipe or coin operated unit.
Not Available
•
Basic Office Finisher stacks, collates, staples and offsets your output.
Identifying the WorkCentre 5890 Standard and Optional Services
There are a number of services and options available for use with your device. Many services and options
are provided as standard and simply require enabling, or configuring with additional third party
hardware.
Additional optional functions and kits are also available and can be purchased and installed.
The options available are dependent on your device model.
Standard
•
•
•
•
•
•
•
Paper Tray 1 fully adjustable paper tray.
Paper Tray 2 fully adjustable paper tray.
Paper Tray 3 high capacity paper tray.
Paper Tray 4 high capacity paper tray.
Paper Tray 5 (Bypass Tray) used for non-standard printing media.
Security kit provides additional security features, such as image overwrite options.
Color Scanner used to scan in color.
30
WorkCentre® 5845/5855/5865/5875/5890
Getting Started Guide
Getting Started
•
•
•
Server Fax enables users to send and receive hard copy faxes via a fax server.
Requires a Third Party Fax Server to be configured and installed.
Internet Fax allows users to send or receive faxes over the internet or intranet.
Scanning enables E-mail and Workflow Scanning services.
Optional
•
•
•
•
•
•
•
•
•
•
•
•
•
•
•
•
•
•
•
•
Paper Tray 6 high capacity paper tray.
Tray 6 Large Paper Kit converts paper tray 6 to hold larger paper sizes.
Tray 6 A4 Short Edge Feed Kit converts paper tray 6 into a short edge feed tray.
Envelope Tray this tray is fitted instead of paper tray 2 to enable envelope printing. Up to 55 #10
Envelope s (4.1"x 9.5") can be loaded in the tray.
Paper Tray 7 (Inserter) adds pre-printed sheets into copy sets. This is only available with the high
volume finisher or high volume finisher with booklet maker.
Paper Tray Lock Kit locks the trays so that paper cannot be removed, this is a useful feature in
libraries.
High Volume Finisher collates, offsets, stacks and staples your output. Hole punch kits can be
installed with this finisher.
High Volume Finisher 2 Hole Punch Kit enables the High Volume Finisher to make 2 hole punches.
Other hole punch kits are available for this finisher. Only one hole punch kit can be fitted at one
time.
High Volume Finisher 3 Hole Punch Kit enables the High Volume Finisher to make 3 hole punches.
Other hole punch kits are available for this finisher. Only one hole punch kit can be fitted at one
time.
High Volume Finisher 4 Hole Punch Kit enables the High Volume Finisher to make 4 hole punches.
Other hole punch kits are available for this finisher. Only one hole punch kit can be fitted at one
time.
High Volume Finisher Swedish 4 Hole Punch Kit enables the High Volume Finisher to make 4 hole
punches. Other hole punch kits are available for this finisher. Only one hole punch kit can be fitted
at one time.
High Volume Finisher with Booklet Maker creates booklets, collates, offsets, stacks and staples
your output. Tri-fold and Hole Punch kits can be installed with this finisher.
Trifolder available with the High Volume Finisher with Booklet Maker. Enables the finisher to
produce tri-folded documents in a C fold or a Z fold.
Convenience Stapler for manual stapling. The Convenience Shelf must be installed.
Convenience Shelf a shelf which can be installed on the left side of the device.
LAN Fax enables users to send faxes directly from their PC using the print and fax drivers.
Requires the Basic or Extended Fax Kit or a Third Party Fax Server to be configured and installed.
Basic Fax Kit (Embedded) this kit enables a single fax line connection.
Extended Fax Kit (Embedded) this kit enables two fax lines to be connected.
Scan to PC Desktop Kit enables you to scan to your computer. Standard and Pro versions are
available.
XPS Enablement Kit enables you to create documents in the XPS (XML Paper Specification)
format.
WorkCentre® 5845/5855/5865/5875/5890
Getting Started Guide
31
Getting Started
•
•
•
•
•
•
•
•
McAfee Integrity Control Kit uses McAfee software to detect and prevent modification and
execution of files on the device.
Unicode International Printing Kit enables unicode characters to be printed.
Wireless Print Kit enables connection to a wireless network.
Xerox Secure Access provides a card reading device to restrict access to the device.
Network Accounting enables the tracking of device usage for Print, Copy and Scan jobs from
multiple devices over the network. A third party server is needed.
Xerox Standard Accounting is an accounting tool which tracks the number of Copy, Print,
Workflow Scanning, Server Fax and Fax jobs for each user.
Xerox Copier Assistant Kit provides easier access to the copying capabilities. This assistive
technology is an alternative to the standard touchscreen and helps everyone, especially people
who are wheelchair users, blind or visually impaired, to easily program copy jobs and make copies.
Foreign Interface Device enables the attachment of a third party access and accounting device,
such as a card swipe or coin operated unit.
Not Available
•
•
•
•
•
•
•
•
Offset Catch Tray delivers collated or uncollated output.
Basic Office Finisher stacks, collates, staples and offsets your output.
Office Finisher stacks, collates, staples and offsets your output. A hole punch kit is also available
for this finisher.
Office Finisher 2 Hole Punch Kit enables the Office Finisher to make 2 hole punches. Other hole
punch kits are available for this finisher. Only one hole punch kit can be fitted at one time.
Office Finisher 3 Hole Punch Kit enables the Office Finisher to make 3 hole punches. Other hole
punch kits are available for this finisher. Only one hole punch kit can be fitted at one time.
Office Finisher 4 Hole Punch Kit enables the Office Finisher to make 4 hole punches. Other hole
punch kits are available for this finisher. Only one hole punch kit can be fitted at one time.
Office Finisher Swedish 4 Hole Punch Kit enables the Office Finisher to make 4 hole punches.
Other hole punch kits are available for this finisher. Only one hole punch kit can be fitted at one
time.
Office Finisher with Booklet Maker creates booklets, collates, offsets, stacks and staples your
output. Hole punch kits can be installed with this finisher.
Describing the Finishing Devices
Basic Office Finisher
•
•
•
•
Holds up to 250 sheets of paper in the Top Tray, and up to 1000 sheets in the Stacker Tray.
Paper weight 60 to 216 gsm (16 to 57 lb).
The Stacker can collate, stack and staple your output, depending on the features selected. It staples
between 2 and 30 sheets of 80 gsm (20 lb) paper, less if using heavyweight paper or tabs.
The staple cartridge for the Basic Office Finisher contains 3000 staples.
Note: Double Staple is not available with the Basic Office Finisher.
32
WorkCentre® 5845/5855/5865/5875/5890
Getting Started Guide
Getting Started
Office Finisher
•
•
•
•
•
Holds up to 250 sheets of paper in the Top Tray, and up to 2000 sheets in the Stacker Tray.
Paper weight 60 to 216 gsm (16 to 57 lb).
The Office Finisher can collate, stack, staple and hole punch (if available) your output depending
on the features selected. It staples between 2 and 50 sheets of 80 gsm (20 lb) paper, less if using
heavyweight paper or tabs.
The finisher stapler has 1 staple cartridge containing 5000 staples.
This finisher can be fitted with the optional 2, 3 or 4 Hole-Punch kit.
Office Finisher with Booklet Maker
•
•
•
•
•
•
Holds up to 250 sheets of paper in the Top Tray, and up to 2000 sheets in the Stacker Tray.
Paper weight 60 to 216 gsm (16 to 57 lb).
The booklet maker can collate, stack, staple and hole punch (if available) your output depending
on the features selected. It staples between 2 and 50 sheets of 80 gsm (20 lb) paper, less if using
heavyweight paper or tabs.
The finisher stapler has 1 staple cartridge containing 5000 staples.
This finisher can be fitted with the optional 2, 3 or 4 Hole-Punch kit.
The booklet maker can staple and fold up to 15 sheets of 80 gsm (20 lb) paper.
High Volume Finisher
•
•
•
•
•
•
•
•
Holds up to 250 sheets of paper in the Top Tray, and up to 3000 sheets in the Stacker Tray.
Paper weight 60 to 216 gsm (16 to 57 lb).
The High Volume Finisher can collate, stack, staple and hole punch (if available) your output
depending on the features selected. It staples between 2 and 100 sheets of 80 gsm (20 lb) paper,
less if using heavyweight paper or tabs.
Use the Pause button on the top of the finisher to pause printing and unload the output tray. Press
the button again to resume.
The finisher stapler has 1 staple cartridge containing 5000 staples.
This finisher can be fitted with the optional 2, 3 or 4 Hole-Punch kit and the Tray 6 (Post Process
Inserter) kit.
The High Volume Finisher is also available with a Booklet Maker which enables booklets to be
folded and stapled. Folded sheets and booklets are delivered to the booklet tray which can hold
between 10 and 30 booklets, depending upon the number of pages. If the flap on the right of the
tray is folded down, an unlimited number of booklets can be collected in a suitable container.
If you have a High Volume Finisher with Booklet Maker, a Tri-fold module can also be fitted. This
enables your device to produce tri-folded output. With the Tri-fold module fitted, the capacity of
the finisher stacker tray is reduced to 2000 sheets and a maximum paper weight of 120 gsm (32lb).
WorkCentre® 5845/5855/5865/5875/5890
Getting Started Guide
33
Getting Started
Identifying the Control Panel Buttons
1.
2.
3.
4.
5.
6.
7.
8.
9.
10.
11.
12.
13.
14.
15.
16.
34
Services Home: Provides access to the services available on the device.
Services: Returns the display to the previous Copy, Fax, or Scan feature screen when the Job Status
screen or Machine Status screen is displayed.
Job Status: Use to check the progress of active jobs, or display detailed information about
completed jobs.
Machine Status: Use to check the device status, the billing meters, the status of consumables, or
print the user documentation and reports. Use this button also when accessing the Tools mode.
Touch Screen: Use to select programing features and display fault clearance procedures and
general device information.
Log In/Out: Use to enter log in details, and to log out.
Help: Displays help messages for device features.
Numeric Keypad: Use to enter alphanumeric characters.
Dial Pause: Use to insert a pause when dialing a fax number.
‘C’ Cancel Entry: Cancels the previous entry made on the Numeric Keypad.
Language: Use to select a different language for the touch screen options.
Power: Use to select Energy Saver mode, perform a quick restart or to power on or off the device.
Clear All: Press once to clear a current entry. Press twice to return to default settings.
Interrupt Printing: Use to pause the job which is currently printing, to run a more urgent copy job.
Stop: Stops the job in progress.
Start: Use to start a job.
WorkCentre® 5845/5855/5865/5875/5890
Getting Started Guide
Getting Started
Power On and Off
Powering the Device On
1.
2.
Ensure that your device is connected to a suitable power supply and that the power cord is fully
plugged in to the electrical outlet of the device.
Press the Power button. The entire powering on process (to power on all installed options) takes less
than 3 minutes 50 seconds.
Powering the Device Off
Power Off ends the current session and turns off the device.
1.
2.
3.
Press the Power button on the control panel.
Select the Power Off button on the touch screen.
Select the Power Off button again to confirm that the device should power off.
Note: Confirming power off will result in the deletion of any jobs currently in the queue. If Cancel
is selected the power off option will be cancelled, the device will be available for use and any jobs
currently in the queue will be retained.
The device will begin a controlled power down sequence. It remains on for approximately 36 seconds
before switching off.
WorkCentre® 5845/5855/5865/5875/5890
Getting Started Guide
35
Getting Started
Using the Energy Saver Option
Energy Saver ends the current session and keeps the device running on low power. When in Energy Saver
Mode, press the Power button to wake up the device.
1.
2.
3.
Press the Power button on the control panel.
Select the Energy Saver button on the touch screen.
Select the Energy Saver button again to confirm that the device should go into the Energy Saver
state.
Note: When Energy Saver mode is confirmed the device will immediately enter Low Power mode.
If Sleep mode has been configured, the device will then enter Sleep mode after a specified period
of time.
Note: The Power button is illuminated when the device is in the Energy Saver state. A steady light
indicates the device is in Low Power mode. A flashing light indicates the device is in Sleep mode.
4.
To re-activate the device when in Low Power or Sleep mode, press the Power button. The device
takes longer to recover from Sleep mode.
36
WorkCentre® 5845/5855/5865/5875/5890
Getting Started Guide
Getting Started
Loading Documents
Original documents can be loaded either into the document feeder or onto the document glass.
1.
Load your documents face up in the document feeder input tray. Adjust the guide to just touch the
documents.
Or
Lift up the document feeder. Place the document face down onto the document glass and register
it to the arrow at the top left corner. Close the document feeder.
CAUTION: Do not place objects or documents on the document feeder cover.
Note: Original documents are only scanned once even when several copies are selected or 2-sided
originals are inserted into the document feeder.
WorkCentre® 5845/5855/5865/5875/5890
Getting Started Guide
37
Getting Started
Making Copies
When you press the Start button to make a copy, the device scans your originals and temporarily stores
the images. It then prints the images based on the selections made.
If Authentication or Accounting has been enabled on your device you may have to enter login details
to access the Copy features.
1.
Load your documents face up in the document feeder input tray. Adjust the guide to just touch the
documents.
Or
Lift up the document feeder. Place the document face down onto the document glass and register
it to the arrow at the top left corner. Close the document feeder.
2. Press the Clear All button on the control panel to cancel any previous programming selections.
3. Press the Services Home button.
4. Select the Copy button on the touch screen. The copy features are displayed.
5. If required, select the Copy tab. This is usually the active tab when the Copy service opens.
6. Select any options required.
7. Enter the number of prints required using the numeric keypad on the control panel.
8. Press the Start button on the control panel to scan the original.
9. Remove the original from the document feeder or document glass when scanning has completed.
The job enters the job list ready for processing.
10. Press the Job Status button on the device control panel to view the job list and check the status of
the job.
11. If your job remains held in the Active Jobs list, the device needs you to supply additional resources,
such as paper or staples before it can complete the job. To find out what resources are needed,
select the job and then select the Details button. Once the resources are available the job will print.
38
WorkCentre® 5845/5855/5865/5875/5890
Getting Started Guide
Getting Started
Print
Printing a Document using the PostScript Print Driver
You can print to the device from your computer through a print driver. There are a variety of Xerox print
drivers available for the device to support all the popular operating systems. The Xerox print drivers allow
you to use the specific features available on your device.
Your System Administrator may have loaded a specific print driver on your computer. However, if the
choice of driver is yours, the following information may help you decide which driver to install.
•
•
•
•
PS (PostScript) gives you the most options to scale and manipulate images; it offers more precision
with high-end graphics. PostScript also provides you with different types of error-handling and font
substitution options.
PCL (Printer Control Language) generally has fewer advanced features than PostScript. PCL
drivers process most jobs faster than other drivers. This driver is suitable for most every-day printing
tasks.
XPS (XML Paper Specification) is an open specification for a page description language and a
fixed document format originally developed by Microsoft. Use this driver to improve the speed and
quality of XPS files that you print.
Mac is a PostScript driver that has been specifically designed to work on Macs.
Note: To print an XPS document, your device needs to have the optional XPS feature installed.
In addition to the drivers designed specifically for your device, you can also use the Xerox Global Print
Driver or the Xerox Mobile Express Driver. These drivers will not give you access to all the features
available with the device specific drivers.
•
•
Global Print Driver is available for PS or PCL printer description languages, the same as the devicespecific drivers mentioned above. This driver works with Xerox and non-Xerox printers. Using this
driver makes it easy to add and update printers as the print driver does not need to be changed.
Mobile Express Driver lets you find and print to any PostScript printer in any location without
driver downloads and installations.
Your System Administrator can configure permissions to control access to the print feature.
•
•
•
•
•
•
Specifying the time and day of the week when you can print to the device.
Blocking certain types of job such as secure print.
Limiting access to specific paper trays.
Preventing single sided printing.
Setting specific print settings for applications, for example, setting all Microsoft Word documents
to print single sided.
Limiting print jobs to secure print jobs.
Your System Administrator may also configure your print driver to prompt you to enter login details
when you print a document.
WorkCentre® 5845/5855/5865/5875/5890
Getting Started Guide
39
Getting Started
Refer to the System Administrator Guide for further information.
Open the document to be printed. From most applications select the Office button or select File,
then select Print from the file menu.
2. Enter the number of copies you want to produce. Depending on the application you are using you
may also be able to select a page range and make other print selections.
3. Select the Xerox PS driver from the list of print drivers available.
4. Open the print driver Properties window - the method will vary depending on the application you
are printing from. From most Microsoft applications select the Properties or Preferences button to
open the window.
5. Select the option(s) required.
6. Click the OK button to save your settings.
7. Select the confirmation button, the name will vary depending on the application you are printing
from. From most applications select the OK or Print button.
8. Collect your job from the device.
9. Press the Job Status button on the device control panel to view the job list and check the status of
the job.
10. Print jobs are usually shown in the Active Jobs list, however if your System Administrator has
enabled the Hold All Jobs feature, your job will be listed in either the Held Print Jobs or the
Unidentified Print Jobs list. To release a held job select the job in the required list and then select
the Release button.
11. If your job remains held in the Active Jobs list, the device needs you to supply additional resources,
such as paper or staples before it can complete the job. To find out what resources are needed,
select the job and then select the Details button. Once the resources are available the job will print.
1.
Printing a Document using the PCL Print Driver
You can print to the device from your computer through a print driver. There are a variety of Xerox print
drivers available for the device to support all the popular operating systems. The Xerox print drivers allow
you to use the specific features available on your device.
Your System Administrator may have loaded a specific print driver on your computer. However, if the
choice of driver is yours, the following information may help you decide which driver to install.
•
•
•
•
PS (PostScript) gives you the most options to scale and manipulate images; it offers more precision
with high-end graphics. PostScript also provides you with different types of error-handling and font
substitution options.
PCL (Printer Control Language) generally has fewer advanced features than PostScript. PCL
drivers process most jobs faster than other drivers. This driver is suitable for most every-day printing
tasks.
XPS (XML Paper Specification) is an open specification for a page description language and a
fixed document format originally developed by Microsoft. Use this driver to improve the speed and
quality of XPS files that you print.
Mac is a PostScript driver that has been specifically designed to work on Macs.
Note: To print an XPS document, your device needs to have the optional XPS feature installed.
40
WorkCentre® 5845/5855/5865/5875/5890
Getting Started Guide
Getting Started
In addition to the drivers designed specifically for your device, you can also use the Xerox Global Print
Driver or the Xerox Mobile Express Driver. These drivers will not give you access to all the features
available with the device specific drivers.
•
•
Global Print Driver is available for PS or PCL printer description languages, the same as the devicespecific drivers mentioned above. This driver works with Xerox and non-Xerox printers. Using this
driver makes it easy to add and update printers as the print driver does not need to be changed.
Mobile Express Driver lets you find and print to any PostScript printer in any location without
driver downloads and installations.
Your System Administrator can configure permissions to control access to the print feature.
•
•
•
•
•
•
Specifying the time and day of the week when you can print to the device.
Blocking certain types of job such as secure print.
Limiting access to specific paper trays.
Preventing single sided printing.
Setting specific print settings for applications, for example, setting all Microsoft Word documents
to print single sided.
Limiting print jobs to secure print jobs.
Your System Administrator may also configure your print driver to prompt you to enter login details
when you print a document.
Refer to the System Administrator Guide for further information.
Open the document to be printed. From most applications select the Office button or select File,
then select Print from the file menu.
2. Enter the number of copies you want to produce. Depending on the application you are using you
may also be able to select a page range and make other print selections.
3. Select the Xerox PCL driver from the list of print drivers available.
4. Open the print driver Properties window - the method will vary depending on the application you
are printing from. From most Microsoft applications select the Properties or Preferences button to
open the window.
5. Select the option(s) required.
6. Click the OK button to save your settings.
7. Select the confirmation button, the name will vary depending on the application you are printing
from. From most applications select the OK or Print button.
8. Print jobs are usually shown in the Active Jobs list, however if your System Administrator has
enabled the Hold All Jobs feature, your job will be listed in either the Held Print Jobs or the
Unidentified Print Jobs list. To release a held job select the job in the required list and then select
the Release button.
9. Press the Job Status button on the device control panel to view the job list and check the status of
the job.
10. Collect your job from the device.
11. If your job remains held in the Active Jobs list, the device needs you to supply additional resources,
such as paper or staples before it can complete the job. To find out what resources are needed,
select the job and then select the Details button. Once the resources are available the job will print.
1.
WorkCentre® 5845/5855/5865/5875/5890
Getting Started Guide
41
Getting Started
Printing a Document using the Mac Print Driver
You can print to the device from your computer through a print driver. There are a variety of Xerox print
drivers available for the device to support all the popular operating systems. The Xerox print drivers allow
you to use the specific features available on your device.
Your System Administrator may have loaded a specific print driver on your computer. However, if the
choice of driver is yours, the following information may help you decide which driver to install.
•
•
•
•
PS (PostScript) gives you the most options to scale and manipulate images; it offers more precision
with high-end graphics. PostScript also provides you with different types of error-handling and font
substitution options.
PCL (Printer Control Language) generally has fewer advanced features than PostScript. PCL
drivers process most jobs faster than other drivers. This driver is suitable for most every-day printing
tasks.
XPS (XML Paper Specification) is an open specification for a page description language and a
fixed document format originally developed by Microsoft. Use this driver to improve the speed and
quality of XPS files that you print.
Mac is a PostScript driver that has been specifically designed to work on Macs.
Note: To print an XPS document, your device needs to have the optional XPS feature installed.
In addition to the drivers designed specifically for your device, you can also use the Xerox Global Print
Driver or the Xerox Mobile Express Driver. These drivers will not give you access to all the features
available with the device specific drivers.
•
•
Global Print Driver is available for PS or PCL printer description languages, the same as the devicespecific drivers mentioned above. This driver works with Xerox and non-Xerox printers. Using this
driver makes it easy to add and update printers as the print driver does not need to be changed.
Mobile Express Driver lets you find and print to any PostScript printer in any location without
driver downloads and installations.
Your System Administrator can configure permissions to control access to the print feature.
•
•
•
•
•
•
Specifying the time and day of the week when you can print to the device.
Blocking certain types of job such as secure print.
Limiting access to specific paper trays.
Preventing single sided printing.
Setting specific print settings for applications, for example, setting all Microsoft Word documents
to print single sided.
Limiting print jobs to secure print jobs.
Your System Administrator may also configure your print driver to prompt you to enter login details
when you print a document.
42
WorkCentre® 5845/5855/5865/5875/5890
Getting Started Guide
Getting Started
Refer to the System Administrator Guide for further information.
Open the document to be printed. From most applications select File, then select Print from the file
menu.
2. Enter the number of copies you want to produce. Depending on the application you are using you
may also be able to select a page range and make other print selections.
3. Select the Xerox driver from the list of print drivers available.
4. Select Xerox Features from the print driver properties menu - the name of the menu will vary
depending on the application you are printing from. From most applications select the dropdown
menu that states Copies and Pages, or that states the application name.
5. Select the option(s) required.
6. Select the confirmation button, the name will vary depending on the application you are printing
from. From most applications select the OK or Print button.
7. Collect your job from the device.
8. Press the Job Status button on the device control panel to view the job list and check the status of
the job.
9. Print jobs are usually shown in the Active Jobs list, however if your System Administrator has
enabled the Hold All Jobs feature, your job will be listed in either the Held Print Jobs or the
Unidentified Print Jobs list. To release a held job select the job in the required list and then select
the Release button.
10. If your job remains held in the Active Jobs list, the device needs you to supply additional resources,
such as paper or staples before it can complete the job. To find out what resources are needed,
select the job and then select the Details button. Once the resources are available the job will print.
1.
Printing a Document using the XPS Print Driver
You can print to the device from your computer through a print driver. There are a variety of Xerox print
drivers available for the device to support all the popular operating systems. The Xerox print drivers allow
you to use the specific features available on your device.
Your System Administrator may have loaded a specific print driver on your computer. However, if the
choice of driver is yours, the following information may help you decide which driver to install.
•
•
•
•
PS (PostScript) gives you the most options to scale and manipulate images; it offers more precision
with high-end graphics. PostScript also provides you with different types of error-handling and font
substitution options.
PCL (Printer Control Language) generally has fewer advanced features than PostScript. PCL
drivers process most jobs faster than other drivers. This driver is suitable for most every-day printing
tasks.
XPS (XML Paper Specification) is an open specification for a page description language and a
fixed document format originally developed by Microsoft. Use this driver to improve the speed and
quality of XPS files that you print.
Mac is a PostScript driver that has been specifically designed to work on Macs.
Note: To print an XPS document, your device needs to have the optional XPS feature installed.
Refer to the System Administrator Guide for further information.
WorkCentre® 5845/5855/5865/5875/5890
Getting Started Guide
43
Getting Started
In addition to the drivers designed specifically for your device, you can also use the Xerox Global Print
Driver or the Xerox Mobile Express Driver. These drivers will not give you access to all the features
available with the device specific drivers.
•
•
Global Print Driver is available for PS or PCL printer description languages, the same as the devicespecific drivers mentioned above. This driver works with Xerox and non-Xerox printers. Using this
driver makes it easy to add and update printers as the print driver does not need to be changed.
Mobile Express Driver lets you find and print to any PostScript printer in any location without
driver downloads and installations.
Your System Administrator can configure permissions to control access to the print feature.
•
•
•
•
•
•
Specifying the time and day of the week when you can print to the device.
Blocking certain types of job such as secure print.
Limiting access to specific paper trays.
Preventing single sided printing.
Setting specific print settings for applications, for example, setting all Microsoft Word documents
to print single sided.
Limiting print jobs to secure print jobs.
Your System Administrator may also configure your print driver to prompt you to enter login details
when you print a document.
Refer to the System Administrator Guide for further information.
Open the document to be printed. From most applications select the Office button or select File,
then select Print from the file menu.
2. Enter the number of copies you want to produce. Depending on the application you are using you
may also be able to select a page range and make other print selections.
3. Select the Xerox XPS driver from the list of print drivers available.
4. Open the print driver Properties window - the method will vary depending on the application you
are printing from. From most Microsoft applications select the Properties or Preferences button to
open the window.
5. Select the option(s) required.
6. Click the OK button to save your settings.
7. Select the confirmation button, the name will vary depending on the application you are printing
from. From most applications select the OK or Print button.
8. Collect your job from the device.
9. Press the Job Status button on the device control panel to view the job list and check the status of
the job.
10. Print jobs are usually shown in the Active Jobs list, however if your System Administrator has
enabled the Hold All Jobs feature, your job will be listed in either the Held Print Jobs or the
Unidentified Print Jobs list. To release a held job select the job in the required list and then select
the Release button.
11. If your job remains held in the Active Jobs list, the device needs you to supply additional resources,
such as paper or staples before it can complete the job. To find out what resources are needed,
select the job and then select the Details button. Once the resources are available the job will print.
1.
44
WorkCentre® 5845/5855/5865/5875/5890
Getting Started Guide
Getting Started
Fax
Explaining the Fax Options
There are three Fax services which can be installed or enabled on your device, Fax (Embedded Fax),
Internet Fax and Server Fax.
If the Fax (Embedded Fax) service is installed, your device is connected directly to a telephone line and
therefore gives you direct control over your fax transmissions. This type of fax travels over normal
telephone lines and will therefore be charged at telephone rates.
Using Fax enables you to scan your documents and send them to most types of fax machines that are
connected to the telephone network.
Received faxes can be setup to print at the device automatically, held in the job list until a secure
passcode is entered or sent to an E-mail address using the Fax Forward feature.
The standard Fax option connects to one telephone line. An Extended Fax option is also available which
uses two telephone lines. Using two telephone lines allows you to simultaneously send to two
destinations, receive from two destinations, or send and receive.
Internet Fax enables the creation of an electronic image file by scanning an original hard copy
document. The scanned image is converted into Email format to transmit over the internet or intranet.
Recipients are selected from an address book or entered manually using the keyboard. Received Internet
Faxes are automatically sent from the server to the device as print jobs.
Server Fax scans your documents and sends them to any type of fax machine that is connected to a
telephone network. Your images are sent from your device to a Third Party fax server, which relays them
over the telephone network to the fax number of your choice.
This means that your fax transmissions are controlled by the server, which may limit your faxing options.
For example, the server may be set-up to collect and send all faxes at off peak times.
The server control may also reduce your costs as the server can select the most appropriate time and
telephone network to use to transmit the fax.
Faxing from the Device
Sending a Fax (Embedded Fax)
There are three Fax services which can be installed or enabled on your device, Fax (Embedded Fax),
Internet Fax and Server Fax.
Use the Fax (Embedded Fax) service to scan your documents and send them to most types of fax
machines that are connected to the telephone network.
Note: This option must be made available by your System Administrator.
WorkCentre® 5845/5855/5865/5875/5890
Getting Started Guide
45
Getting Started
If Authentication or Accounting has been enabled on your device you may have to enter login details
to access the Fax features.
1.
Load your documents face up in the document feeder input tray. Adjust the guide to just touch the
documents.
Or
Lift up the document feeder. Place the document face down onto the document glass and register
it to the arrow at the top left corner. Close the document feeder.
2. Press the Clear All button on the control panel to cancel any previous programming selections.
3. Press the Services Home button.
4. Select the Fax button on the touch screen. The fax features are displayed.
5. If required, select the Fax tab. This is usually the active tab when the Fax service opens.
6. Select the Enter Fax Number entry box and use the numeric keypad, or the touchscreen keypad
to enter the recipient’s fax number.
7. Select the Add button.
•
If you want to send the document to more than one recipient enter the additional details, one
recipient at a time, and select the Add button again until all the recipients have been added.
8. Select the Close button to save the information you entered.
9. Select any options required.
10. Press the Start button on the control panel to scan the original.
11. Remove the original from the document feeder or document glass when scanning has completed.
12. Press the Job Status button on the device control panel to view the job list and check the status of
the job.
Sending an Internet Fax
Internet Fax is similar to the E-mail feature in that it sends documents across the internet or intranet
using e-mail addresses. There are several key differences between Internet Fax and the E-mail feature.
•
•
Use Internet Fax if you need tracking evidence to confirm your document has been delivered, this
is useful for audit purposes.
Use Internet Fax if you need to send to and receive from other Internet Fax enabled devices.
Note: This option must be made available by your System Administrator.
If Authentication or Accounting has been enabled on your device you may have to enter login details
to access the Internet Fax features.
1.
2.
3.
4.
46
Load your documents face up in the document feeder input tray. Adjust the guide to just touch the
documents.
Or
Lift up the document feeder. Place the document face down onto the document glass and register
it to the arrow at the top left corner. Close the document feeder.
Press the Clear All button on the control panel to cancel any previous programming selections.
Press the Services Home button.
Select the Internet Fax button.
WorkCentre® 5845/5855/5865/5875/5890
Getting Started Guide
Getting Started
5.
6.
7.
8.
9.
If required, select the Internet Fax tab. This is usually the active tab when the Internet Fax service
opens.
Select the New Recipient... button.
Use the touch screen keyboard to enter the e-mail address of the recipient.
•
The number of alphanumeric characters that can be entered depends on the size of the
characters chosen. Once the end of the entry box has been reached no more characters can
be added.
•
To delete a character use the backspace X button.
•
Use the special characters button to access special characters such as $ and %.
•
Buttons with an icon in the lower right corner have accented or additional characters
available. Select and hold the button to view related characters in a pop-up menu. Select the
desired character from the pop-up menu.
•
Use the ENG button to access additional language keyboards.
Select the Add button.
•
If you want to send the document to more than one recipient enter the additional details, one
recipient at a time, and select the Add button again until all the recipients have been added.
If required, select Cc from the To: dropdown menu to copy a recipient on the e-mail. Use the touch
screen keyboard to enter the recipient details and then select the Add button.
Note: At least one To address must be selected, documents cannot be sent to a Cc address alone.
10.
11.
12.
13.
14.
Select the Close button to save the information you entered.
Select any options required.
Press the Start button on the control panel to scan the original.
Remove the original from the document feeder or document glass when scanning has completed.
Press the Job Status button on the device control panel to view the job list and check the status of
the job.
Sending a Server Fax
There are three Fax services which can be installed or enabled on your device, Fax (Embedded Fax),
Internet Fax and Server Fax.
Server Fax scans your documents and sends them to any type of fax machine that is connected to a
telephone network. Your images are sent from your device to a third party fax server, which relays them
over the telephone network to the fax number of your choice.
Note: This option must be made available by your System Administrator.
If Authentication or Accounting has been enabled on your device you may have to enter login details
to access the Server Fax features.
1.
2.
Load your documents face up in the document feeder input tray. Adjust the guide to just touch the
documents.
Or
Lift up the document feeder. Place the document face down onto the document glass and register
it to the arrow at the top left corner. Close the document feeder.
Press the Clear All button on the control panel to cancel any previous programming selections.
WorkCentre® 5845/5855/5865/5875/5890
Getting Started Guide
47
Getting Started
Press the Services Home button.
Select the Server Fax button.
If required, select the Server Fax tab. This is usually the active tab when the Server Fax service
opens.
6. Select the Enter Fax Number entry box and use the numeric keypad, or the touchscreen keypad
to enter the recipient’s fax number.
7. Select the Add button.
•
If you want to send the document to more than one recipient enter the additional details, one
recipient at a time, and select the Add button again until all the recipients have been added.
8. Select the Close button to save the information you entered.
9. Select any options required.
10. Press the Start button on the control panel to scan the original.
11. Remove the original from the document feeder or document glass when scanning has completed.
12. Press the Job Status button on the device control panel to view the job list and check the status of
the job.
3.
4.
5.
Faxing from your Computer
Sending a Fax using the PostScript Print Driver
You can print to the device from your computer through a print driver. There are a variety of Xerox print
drivers available for the device to support all the popular operating systems. The Xerox print drivers allow
you to use the specific features available on your device.
If Authentication has been enabled on your device you may have to login at the device to see or release
your jobs.
If Accounting has been enabled you may have to enter login details at the print driver before you can
send your job.
Use the Fax option in your print driver to send a document to a fax address. The job is sent from your
computer to the device in the same way as a print job, but instead of being printed it is then faxed over
a telephone line to the specified fax destination.
Note: To use this feature, your System Administrator must install and enable the fax option on your
device.
1.
2.
Open the document to be printed. From most applications select the Office button or select File,
then select Print from the file menu.
Enter the number of copies you want to send.
Note: You only need to select 1 copy even if you are sending the fax to more than one address.
Selecting more than 1 copy will print your document more than once on the recipient’s device but
will only print the cover sheet once (if you include a cover sheet generated by the print driver).
3.
Select the Xerox PS driver from the list of print drivers available.
48
WorkCentre® 5845/5855/5865/5875/5890
Getting Started Guide
Getting Started
4.
5.
6.
Open the print driver Properties window - the method will vary depending on the application you
are printing from. From most Microsoft applications select the Properties or Preferences button to
open the window.
If required, click the Printing Options tab. This is usually the active tab when the print driver opens.
Select Fax from the Job Type dropdown menu.
Either
•
Click the Add Recipient button to add a new recipient manually.
Select the Name entry box and use your keyboard to enter the name of the recipient.
Select the Fax Number entry box and use your keyboard to enter the recipient’s fax
number.
If required, select the Organization entry box and use your keyboard to enter the
recipient’s company name.
If required, select the Telephone Number entry box and use your keyboard to enter the
recipient’s telephone number.
If required, select the E-mail Address entry box and use your keyboard to enter the
recipient’s e-mail address.
If required, select the Mailbox entry box and use your keyboard to enter the recipient’s
mailbox number.
Note: The recipient’s details are saved on your computer’s hard drive, in your personal address
book.
-
If required, select the fax recipient in the list and then select the Save button.
Click the OK button.
Or
•
7.
8.
Click the Add From Phonebook button to add a recipient stored in the address book.
Select the option required.
Personal Phonebook displays contacts you have added to the phonebook using
your print driver.
Shared Phonebook lists contacts you have added, but also contacts added by other
people. This address book is usually saved on a network server and must be made
available by your System Administrator.
LDAP Phonebook contains contacts listed in your LDAP (Lightweight Directory
Access Protocol) address book. LDAP address books are usually maintained by IT
teams as they are often used as company address books and for network
authentication and authorization.
Select the contact required from the list.
•
If the contact list is long, click in the Search... entry box and use your keyboard to enter the
contact details.
•
Click the OK button to see the search results.
Select the Add button.
Click the OK button.
If required, select more than one recipient from the Recipients list by clicking the first recipient,
pressing and holding the Ctrl button on a PC or the Command button on a Mac and then clicking
each additional recipient. Release the Ctrl or Command button once all recipients have been
selected.
If you want to add a cover sheet to your fax job, click the Cover Sheet tab.
WorkCentre® 5845/5855/5865/5875/5890
Getting Started Guide
49
Getting Started
Select Print a Cover Sheet from the Cover Sheet Options menu.
•
Select the Information tab. This is usually the active tab when the Cover Sheet options box
opens.
If required, select the Sender Name entry box and use your keyboard to enter your
name.
If required, select the Sender Organization entry box and use your keyboard to enter
your company name.
If required, select the Sender Telephone Number entry box and use your keyboard to
enter your telephone number.
If required, select the Sender E-mail Address entry box and use your keyboard to enter
your e-mail address.
If required, select the Sender Fax Number entry box and use your keyboard to enter the
fax number you would like any replies faxed to.
If required, select a Recipients option.
Show Recipient Names prints the names of all the recipients on the cover sheet.
The names used are the names you entered when adding each recipient’s details.
Hide Recipient Names does not print any recipient name on the cover sheet.
Show Custom Text adds specific text you enter as the recipient detail. This option
is useful if you are sending to more than one recipient at the same number, but have
saved the number under only one name.
•
Select the entry box under the Recipients menu and use your keyboard to enter your custom
text.
•
If you want to add a watermark to your cover sheet, click the Image tab.
Select the Watermark option required.
Select the option required.
Text activates a text entry box where you can type in your text. There are options
to select a font, color, orientation and position for your text.
Picture activates the graphic settings. Click the folder icon to browse to your image.
There are options to select a scale, the position and the lightness of your graphic.
If required, select a Layering option.
Print in Background prints your cover sheet text over your watermark, so some of
the watermark may be covered.
Blend gives equal prominence to your cover sheet text and your watermark.
Print in Foreground prints your cover sheet text under your watermark, so some of
the cover sheet text may be covered.
•
Click the OK button.
10. If you want the device to print a confirmation sheet, use a specific send speed or resolution, send
at a specific time, use a dialing prefix or include credit card details, click the Options tab.
•
If required, select Print a Confirmation Sheet from the Confirmation Sheet menu to have the
device print a page stating that your job has successfully faxed. Depending on how your
System Administrator has configured the device an error sheet may print if the job fails.
•
If required, select the starting transmission speed you require from the Send Speed menu.
•
If required, select the resolution you require from the Fax Resolution menu. Higher resolutions
take longer to transmit.
•
If required, select the time the device should send your job using the Send Time options.
9.
50
WorkCentre® 5845/5855/5865/5875/5890
Getting Started Guide
Getting Started
If required, select the Dialing Prefix entry box and use your keyboard to enter a character
that should be dialled before the main fax number.
•
If required, select the Credit Card entry box and use your keyboard to enter a credit card
number.
•
Click the OK button.
11. Click the OK button to save your settings.
12. Select the confirmation button, the name will vary depending on the application you are printing
from. From most applications select the OK or Print button.
13. Depending on how your device has been set up, the Fax Confirmation screen may display with the
fax recipients for your job. If required, click the OK button to confirm.
•
Sending a Fax using the PCL Print Driver
You can print to the device from your computer through a print driver. There are a variety of Xerox print
drivers available for the device to support all the popular operating systems. The Xerox print drivers allow
you to use the specific features available on your device.
If Authentication has been enabled on your device you may have to login at the device to see or release
your jobs.
If Accounting has been enabled you may have to enter login details at the print driver before you can
send your job.
Use the Fax option in your print driver to send a document to a fax address. The job is sent from your
computer to the device in the same way as a print job, but instead of being printed it is then faxed over
a telephone line to the specified fax destination.
Note: To use this feature, your System Administrator must install and enable the fax option on your
device.
1.
2.
Open the document to be printed. From most applications select the Office button or select File,
then select Print from the file menu.
Enter the number of copies you want to send.
Note: You only need to select 1 copy even if you are sending the fax to more than one address.
Selecting more than 1 copy will print your document more than once on the recipient’s device but
will only print the cover sheet once (if you include a cover sheet generated by the print driver).
3.
4.
5.
6.
Select the Xerox PCL driver from the list of print drivers available.
Open the print driver Properties window - the method will vary depending on the application you
are printing from. From most Microsoft applications select the Properties or Preferences button to
open the window.
If required, click the Printing Options tab. This is usually the active tab when the print driver opens.
Select Fax from the Job Type dropdown menu.
Either
•
Click the Add Recipient button to add a new recipient manually.
Select the Name entry box and use your keyboard to enter the name of the recipient.
Select the Fax Number entry box and use your keyboard to enter the recipient’s fax
number.
WorkCentre® 5845/5855/5865/5875/5890
Getting Started Guide
51
Getting Started
-
If required, select the Organization entry box and use your keyboard to enter the
recipient’s company name.
If required, select the Telephone Number entry box and use your keyboard to enter the
recipient’s telephone number.
If required, select the E-mail Address entry box and use your keyboard to enter the
recipient’s e-mail address.
If required, select the Mailbox entry box and use your keyboard to enter the recipient’s
mailbox number.
Note: The recipient’s details are saved on your computer’s hard drive, in your personal address
book.
-
If required, select the fax recipient in the list and then select the Save button.
Click the OK button.
Or
•
7.
8.
9.
52
Click the Add From Phonebook button to add a recipient stored in the address book.
Select the option required.
Personal Phonebook displays contacts you have added to the phonebook using
your print driver.
Shared Phonebook lists contacts you have added, but also contacts added by other
people. This address book is usually saved on a network server and must be made
available by your System Administrator.
LDAP Phonebook contains contacts listed in your LDAP (Lightweight Directory
Access Protocol) address book. LDAP address books are usually maintained by IT
teams as they are often used as company address books and for network
authentication and authorization.
Select the contact required from the list.
•
If the contact list is long, click in the Search... entry box and use your keyboard to enter the
contact details.
•
Click the OK button to see the search results.
Select the Add button.
Click the OK button.
If required, select more than one recipient from the Recipients list by clicking the first recipient,
pressing and holding the Ctrl button on a PC or the Command button on a Mac and then clicking
each additional recipient. Release the Ctrl or Command button once all recipients have been
selected.
If you want to add a cover sheet to your fax job, click the Cover Sheet tab.
Select Print a Cover Sheet from the Cover Sheet Options menu.
•
Select the Information tab. This is usually the active tab when the Cover Sheet options box
opens.
If required, select the Sender Name entry box and use your keyboard to enter your
name.
If required, select the Sender Organization entry box and use your keyboard to enter
your company name.
If required, select the Sender Telephone Number entry box and use your keyboard to
enter your telephone number.
WorkCentre® 5845/5855/5865/5875/5890
Getting Started Guide
Getting Started
If required, select the Sender E-mail Address entry box and use your keyboard to enter
your e-mail address.
If required, select the Sender Fax Number entry box and use your keyboard to enter the
fax number you would like any replies faxed to.
If required, select a Recipients option.
Show Recipient Names prints the names of all the recipients on the cover sheet.
The names used are the names you entered when adding each recipient’s details.
Hide Recipient Names does not print any recipient name on the cover sheet.
Show Custom Text adds specific text you enter as the recipient detail. This option
is useful if you are sending to more than one recipient at the same number, but have
saved the number under only one name.
•
Select the entry box under the Recipients menu and use your keyboard to enter your custom
text.
•
If you want to add a watermark to your cover sheet, click the Image tab.
Select the Watermark option required.
Select the option required.
Text activates a text entry box where you can type in your text. There are options
to select a font, color, orientation and position for your text.
Picture activates the graphic settings. Click the folder icon to browse to your image.
There are options to select a scale, the position and the lightness of your graphic.
If required, select a Layering option.
Print in Background prints your cover sheet text over your watermark, so some of
the watermark may be covered.
Blend gives equal prominence to your cover sheet text and your watermark.
Print in Foreground prints your cover sheet text under your watermark, so some of
the cover sheet text may be covered.
•
Click the OK button.
10. If you want the device to print a confirmation sheet, use a specific send speed or resolution, send
at a specific time, use a dialing prefix or include credit card details, click the Options tab.
•
If required, select Print a Confirmation Sheet from the Confirmation Sheet menu to have the
device print a page stating that your job has successfully faxed. Depending on how your
System Administrator has configured the device an error sheet may print if the job fails.
•
If required, select the starting transmission speed you require from the Send Speed menu.
•
If required, select the resolution you require from the Fax Resolution menu. Higher resolutions
take longer to transmit.
•
If required, select the time the device should send your job using the Send Time options.
•
If required, select the Dialing Prefix entry box and use your keyboard to enter a character
that should be dialled before the main fax number.
•
If required, select the Credit Card entry box and use your keyboard to enter a credit card
number.
•
Click the OK button.
11. Click the OK button to save your settings.
12. Select the confirmation button, the name will vary depending on the application you are printing
from. From most applications select the OK or Print button.
-
WorkCentre® 5845/5855/5865/5875/5890
Getting Started Guide
53
Getting Started
13. Depending on how your device has been set up, the Fax Confirmation screen may display with the
fax recipients for your job. If required, click the OK button to confirm.
Sending a Fax using the Mac Print Driver
You can print to the device from your computer through a print driver. There are a variety of Xerox print
drivers available for the device to support all the popular operating systems. The Xerox print drivers allow
you to use the specific features available on your device.
If Authentication has been enabled on your device you may have to login at the device to see or release
your jobs.
If Accounting has been enabled you may have to enter login details at the print driver before you can
send your job.
Use the Fax option in your print driver to send a document to a fax address. The job is sent from your
computer to the device in the same way as a print job, but instead of being printed it is then faxed over
a telephone line to the specified fax destination.
Note: To use this feature, your System Administrator must install and enable the fax option on your
device.
1.
2.
Open the document to be printed. From most applications select File, then select Print from the file
menu.
Enter the number of copies you want to send.
Note: You only need to select 1 copy even if you are sending the fax to more than one address.
Selecting more than 1 copy will print your document more than once on the recipient’s device but
will only print the cover sheet once (if you include a cover sheet generated by the print driver).
3.
4.
5.
6.
54
Select the Xerox driver from the list of print drivers available.
Select Xerox Features from the print driver properties menu - the name of the menu will vary
depending on the application you are printing from. From most applications select the dropdown
menu that states Copies and Pages, or that states the application name.
Select Paper / Output from the Xerox Features group selection menu. This is usually the active area
when the print driver opens.
Select Fax from the Job Type dropdown menu.
Either
•
Click the Add Recipient button to add a new recipient manually.
Select the Name entry box and use your keyboard to enter the name of the recipient.
Select the Fax Number entry box and use your keyboard to enter the recipient’s fax
number.
If required, select the Organization entry box and use your keyboard to enter the
recipient’s company name.
If required, select the Telephone Number entry box and use your keyboard to enter the
recipient’s telephone number.
If required, select the E-mail Address entry box and use your keyboard to enter the
recipient’s e-mail address.
If required, select the Mailbox entry box and use your keyboard to enter the recipient’s
mailbox number.
WorkCentre® 5845/5855/5865/5875/5890
Getting Started Guide
Getting Started
Note: The recipient’s details are saved on your computer’s hard drive, in your personal address
book.
-
If required, click the Save to Address Book checkbox.
Click the OK button.
Or
•
7.
8.
Click the Add From Address Book button to add a recipient stored in the address book.
Select the contact required from the list.
•
If the contact list is long, click in the Search... entry box and use your keyboard to enter the
contact details.
•
Click the OK button to see the search results.
Select the Add button.
If required, select more than one recipient from the Recipients list by clicking the first
recipient, pressing and holding the Ctrl button on a PC or the Command button on a Mac
and then clicking each additional recipient. Release the Ctrl or Command button once all
recipients have been selected.
Click the OK button.
If you want to add a cover sheet to your fax job, click the Cover Sheet tab.
Select Print a Cover Sheet from the Cover Sheet Options menu.
•
Click the Cover Sheet Notes button.
Click the Cover Sheet Notes entry box and use your keyboard to enter your note.
Click the OK button.
•
Click the Sender Information button.
If required, select the Sender Name entry box and use your keyboard to enter your
name.
If required, select the Sender Organization entry box and use your keyboard to enter
your company name.
If required, select the Sender E-mail Address entry box and use your keyboard to enter
your e-mail address.
If required, select the Sender Telephone Number entry box and use your keyboard to
enter your telephone number.
If required, select the Sender Fax Number entry box and use your keyboard to enter the
fax number you would like any replies faxed to.
Click the OK button.
•
Click the Recipient Information button.
If required, select a Recipients option.
Show Recipient Names prints the names of all the recipients on the cover sheet.
The names used are the names you entered when adding each recipient’s details.
Show Custom Text adds specific text you enter as the recipient detail. This option
is useful if you are sending to more than one recipient at the same number, but have
saved the number under only one name.
•
Select the entry box under the Recipients menu and use your keyboard to enter your custom
text.
Click the OK button.
WorkCentre® 5845/5855/5865/5875/5890
Getting Started Guide
55
Getting Started
9.
10.
11.
12.
13.
If required, select the Cover Sheet Image option required.
•
New adds a new image.
•
Text adds a text cover page.
•
Picture adds an image to the cover page.
•
Click the OK button.
Select the paper size required from the Cover Sheet Paper Size menu.
If you want the device to print a confirmation sheet, use a specific send speed or resolution, send
at a specific time, use a dialing prefix or include credit card details, click the Options tab.
•
If required, select Print a Confirmation Sheet from the Confirmation Sheet menu to have the
device print a page stating that your job has successfully faxed. Depending on how your
System Administrator has configured the device an error sheet may print if the job fails.
•
If required, select the starting transmission speed you require from the Send Speed menu.
•
If required, select the resolution you require from the Fax Resolution menu. Higher resolutions
take longer to transmit.
•
If required, select the time the device should send your job using the Send Time options.
•
If required, select the Dialing Options entry box and use your keyboard to enter a character
that should be dialled before the main fax number.
•
If required, select the Credit Card entry box and use your keyboard to enter a credit card
number.
•
Click the OK button.
Select the confirmation button, the name will vary depending on the application you are printing
from. From most applications select the OK or Print button.
Depending on how your device has been set up, the Fax Confirmation screen may display with the
fax recipients for your job. If required, click the OK button to confirm.
Sending a Fax using the XPS Print Driver
You can print to the device from your computer through a print driver. There are a variety of Xerox print
drivers available for the device to support all the popular operating systems. The Xerox print drivers allow
you to use the specific features available on your device.
If Authentication has been enabled on your device you may have to login at the device to see or release
your jobs.
If Accounting has been enabled you may have to enter login details at the print driver before you can
send your job.
Note: To print an XPS document, your device needs to have the optional XPS feature installed.
Use the Fax option in your print driver to send a document to a fax address. The job is sent from your
computer to the device in the same way as a print job, but instead of being printed it is then faxed over
a telephone line to the specified fax destination.
56
WorkCentre® 5845/5855/5865/5875/5890
Getting Started Guide
Getting Started
Note: To use this feature, your System Administrator must install and enable the fax option on your
device.
1.
2.
Open the document to be printed. From most applications select the Office button or select File,
then select Print from the file menu.
Enter the number of copies you want to send.
Note: You only need to select 1 copy even if you are sending the fax to more than one address.
Selecting more than 1 copy will print your document more than once on the recipient’s device but
will only print the cover sheet once (if you include a cover sheet generated by the print driver).
3.
4.
5.
6.
Select the Xerox XPS driver from the list of print drivers available.
Open the print driver Properties window - the method will vary depending on the application you
are printing from. From most Microsoft applications select the Properties or Preferences button to
open the window.
If required, click the Printing Options tab. This is usually the active tab when the print driver opens.
Select Fax from the Job Type dropdown menu.
Either
•
Click the Add Recipient button to add a new recipient manually.
Select the Name entry box and use your keyboard to enter the name of the recipient.
Select the Fax Number entry box and use your keyboard to enter the recipient’s fax
number.
If required, select the Organization entry box and use your keyboard to enter the
recipient’s company name.
If required, select the Telephone Number entry box and use your keyboard to enter the
recipient’s telephone number.
If required, select the E-mail Address entry box and use your keyboard to enter the
recipient’s e-mail address.
If required, select the Mailbox entry box and use your keyboard to enter the recipient’s
mailbox number.
Note: The recipient’s details are saved on your computer’s hard drive, in your personal address
book.
Or
•
If required, select the fax recipient in the list and then select the Save button.
Click the OK button.
Click the Add From Phonebook button to add a recipient stored in the address book.
Select the option required.
Personal Phonebook displays contacts you have added to the phonebook using
your print driver.
Shared Phonebook lists contacts you have added, but also contacts added by other
people. This address book is usually saved on a network server and must be made
available by your System Administrator.
LDAP Phonebook contains contacts listed in your LDAP (Lightweight Directory
Access Protocol) address book. LDAP address books are usually maintained by IT
teams as they are often used as company address books and for network
authentication and authorization.
Select the contact required from the list.
WorkCentre® 5845/5855/5865/5875/5890
Getting Started Guide
57
Getting Started
If the contact list is long, click in the Search... entry box and use your keyboard to enter the
contact details.
•
Click the OK button to see the search results.
Select the Add button.
Click the OK button.
If required, select more than one recipient from the Recipients list by clicking the first recipient,
pressing and holding the Ctrl button on a PC or the Command button on a Mac and then clicking
each additional recipient. Release the Ctrl or Command button once all recipients have been
selected.
If you want to add a cover sheet to your fax job, click the Cover Sheet tab.
Select Print a Cover Sheet from the Cover Sheet Options menu.
•
Select the Information tab. This is usually the active tab when the Cover Sheet options box
opens.
If required, select the Sender Name entry box and use your keyboard to enter your
name.
If required, select the Sender Organization entry box and use your keyboard to enter
your company name.
If required, select the Sender Telephone Number entry box and use your keyboard to
enter your telephone number.
If required, select the Sender E-mail Address entry box and use your keyboard to enter
your e-mail address.
If required, select the Sender Fax Number entry box and use your keyboard to enter the
fax number you would like any replies faxed to.
If required, select a Recipients option.
Show Recipient Names prints the names of all the recipients on the cover sheet.
The names used are the names you entered when adding each recipient’s details.
Hide Recipient Names does not print any recipient name on the cover sheet.
Show Custom Text adds specific text you enter as the recipient detail. This option
is useful if you are sending to more than one recipient at the same number, but have
saved the number under only one name.
•
Select the entry box under the Recipients menu and use your keyboard to enter your custom
text.
•
If you want to add a watermark to your cover sheet, click the Image tab.
Select the Watermark option required.
Select the option required.
Text activates a text entry box where you can type in your text. There are options
to select a font, color, orientation and position for your text.
Picture activates the graphic settings. Click the folder icon to browse to your image.
There are options to select a scale, the position and the lightness of your graphic.
If required, select a Layering option.
Print in Background prints your cover sheet text over your watermark, so some of
the watermark may be covered.
Blend gives equal prominence to your cover sheet text and your watermark.
Print in Foreground prints your cover sheet text under your watermark, so some of
the cover sheet text may be covered.
•
7.
8.
9.
58
WorkCentre® 5845/5855/5865/5875/5890
Getting Started Guide
Getting Started
10.
11.
12.
13.
•
Click the OK button.
If you want the device to print a confirmation sheet, use a specific send speed or resolution, send
at a specific time, use a dialing prefix or include credit card details, click the Options tab.
•
If required, select Print a Confirmation Sheet from the Confirmation Sheet menu to have the
device print a page stating that your job has successfully faxed. Depending on how your
System Administrator has configured the device an error sheet may print if the job fails.
•
If required, select the starting transmission speed you require from the Send Speed menu.
•
If required, select the resolution you require from the Fax Resolution menu. Higher resolutions
take longer to transmit.
•
If required, select the time the device should send your job using the Send Time options.
•
If required, select the Dialing Prefix entry box and use your keyboard to enter a character
that should be dialled before the main fax number.
•
If required, select the Credit Card entry box and use your keyboard to enter a credit card
number.
•
Click the OK button.
Click the OK button to save your settings.
Select the confirmation button, the name will vary depending on the application you are printing
from. From most applications select the OK or Print button.
Depending on how your device has been set up, the Fax Confirmation screen may display with the
fax recipients for your job. If required, click the OK button to confirm.
WorkCentre® 5845/5855/5865/5875/5890
Getting Started Guide
59
Getting Started
Using Workflow Scanning
Workflow Scanning converts hard copy documents into electronic images and saves them into network
filing destinations (repositories).
A Template must be used when a scan is made - the template contains the filing destination address
and other scan settings such as the image quality. When making a scan you can edit the scan settings
but not the filing destination.
Note: This option must be made available by your System Administrator.
If Authentication or Accounting has been enabled on your device you may have to enter login details
to access the Workflow Scanning features.
1.
2.
3.
4.
Load your documents face up in the document feeder input tray. Adjust the guide to just touch the
documents.
Or
Lift up the document feeder. Place the document face down onto the document glass and register
it to the arrow at the top left corner. Close the document feeder.
Press the Clear All button on the control panel to cancel any previous programming selections.
Press the Services Home button.
Select the Workflow Scanning button on the touch screen.
Note: If your System Administrator has added mandatory fields to the default template you will be
asked to complete the required document information as soon as you select the Workflow
Scanning button.
If required, select the Workflow Scanning tab. This is usually the active tab when the Workflow
Scanning service opens.
6. Select a template type from the All Templates dropdown menu.
7. If required, ensure the latest templates are available by selecting Update Templates from the
Advanced Settings tab.
8. Select the template required.
9. Select any options required.
10. Press the Start button on the control panel to scan the original.
11. Remove the original from the document feeder or document glass when scanning has completed.
12. Press the Job Status button on the device control panel to view the job list and check the status of
the job.
5.
60
WorkCentre® 5845/5855/5865/5875/5890
Getting Started Guide
Getting Started
Sending an E-mail
Use the E-mail feature to scan images and send them to a recipient as an attachment to an e-mail.
Note: This option must be made available by your System Administrator.
If Authentication or Accounting has been enabled on your device you may have to enter login details
to access the E-mail features.
1.
2.
3.
4.
5.
6.
7.
8.
9.
Load your documents face up in the document feeder input tray. Adjust the guide to just touch the
documents.
Or
Lift up the document feeder. Place the document face down onto the document glass and register
it to the arrow at the top left corner. Close the document feeder.
Press the Clear All button on the control panel to cancel any previous programming selections.
Press the Services Home button.
Select the E-mail button on the touch screen.
If required, select the E-mail tab. This is usually the active tab when the E-mail service opens.
Select the New Recipient... button.
Use the touch screen keyboard to enter the e-mail address of the recipient.
•
The number of alphanumeric characters that can be entered depends on the size of the
characters chosen. Once the end of the entry box has been reached no more characters can
be added.
•
To delete a character use the backspace X button.
•
Use the special characters button to access special characters such as $ and %.
•
Buttons with an icon in the lower right corner have accented or additional characters
available. Select and hold the button to view related characters in a pop-up menu. Select the
desired character from the pop-up menu.
Select the Add button.
•
If you want to send the document to more than one recipient enter the additional details, one
recipient at a time, and select the Add button again until all the recipients have been added.
If required, select Cc from the To: dropdown menu to copy a recipient on the e-mail. Use the touch
screen keyboard to enter the recipient details and then select the Add button.
Note: At least one To address must be selected, documents cannot be sent to a Cc address alone.
10. Select the Close button to save the information you entered.
11. If required, select the From... button and use the touch screen keyboard to enter or edit the From
address for the e-mail.
Note: Your System Administrator may choose to lock the From button to prevent the preset From
address being altered.
•
Select the OK button.
12. If required, select the Subject... button and use the touch screen keyboard to enter or edit the
subject title for the e-mail.
•
Select the OK button.
WorkCentre® 5845/5855/5865/5875/5890
Getting Started Guide
61
Getting Started
13. If required, select the File Name button and use the touch screen keyboard to enter a name for the
file created from your scanned document. If you choose not to enter a file name a default name
entered by your System Administrator will be used.
•
Select the OK button.
14. Select any options required.
15. Press the Start button on the control panel to scan the original.
16. Remove the original from the document feeder or document glass when scanning has completed.
The job enters the job list ready for processing.
17. Press the Job Status button on the device control panel to view the job list and check the status of
the job.
62
WorkCentre® 5845/5855/5865/5875/5890
Getting Started Guide
Getting Started
Saved Jobs
Saving Jobs
Saving Jobs using the PostScript Print Driver
You can print to the device from your computer through a print driver. There are a variety of Xerox print
drivers available for the device to support all the popular operating systems. The Xerox print drivers allow
you to use the specific features available on your device.
If Authentication has been enabled on your device you may have to login at the device to see or release
your jobs.
If Accounting has been enabled you may have to enter login details at the print driver before you can
send your job.
Use the Saved Job option to store your job on the device's hard drive so that it can then be printed on
demand when required or printed from Internet Services.
Note: Your System Administrator must enable the Job Storage feature on your print driver before you
can use the Saved Job option. If you are able to update your own driver settings, this feature can be
found by opening the drivers window, right clicking the driver, selecting Printer Properties and then the
Configuration tab. Use the dropdown menu to set the Job Storage Module status in the Installable
Options section to Installed.
Refer to the System Administrator Guide for further information.
1.
2.
3.
4.
5.
6.
7.
8.
9.
Open the document to be printed. From most applications select the Office button or select File,
then select Print from the file menu.
Enter the number of copies you want to produce. Depending on the application you are using you
may also be able to select a page range and make other print selections.
Select the Xerox PS driver from the list of print drivers available.
Open the print driver Properties window - the method will vary depending on the application you
are printing from. From most Microsoft applications select the Properties or Preferences button to
open the window.
If required, click the Printing Options tab. This is usually the active tab when the print driver opens.
Select Saved Job from the Job Type dropdown menu.
Select the Job Name entry box and use your keyboard to enter a name for your job.
•
Select Use Document Name from the Job Name dropdown menu to save your job with the
same name as the original document.
Select the folder where your job should be saved from the Save To menu.
•
If your required folder does not display, you can use your keyboard to enter the name of the
folder where your job should be saved. The Default Public Folder is available for all users to
save their jobs to.
If required, select the Print and Save checkbox to print your document. If you do not check this
box your job will be saved, but not printed.
WorkCentre® 5845/5855/5865/5875/5890
Getting Started Guide
63
Getting Started
10. If required, select the Private radio button to passcode protect your document.
•
Click in the Passcode entry box and use your keyboard to enter a 4 to 10 digit passcode.
Note: To release your job you will enter this passcode using the numeric keypad on the device
control panel. Only use numbers, and choose a passcode you will remember but that is not easy for
other people to guess.
Click in the Confirm Passcode entry box and use your keyboard to re-enter your 4 to 10 digit
passcode.
Click the OK button.
Select the option(s) required.
Click the OK button to save your settings.
Select the confirmation button, the name will vary depending on the application you are printing
from. From most applications select the OK or Print button.
•
11.
12.
13.
14.
Saving Jobs using the PCL Print Driver
You can print to the device from your computer through a print driver. There are a variety of Xerox print
drivers available for the device to support all the popular operating systems. The Xerox print drivers allow
you to use the specific features available on your device.
If Authentication has been enabled on your device you may have to login at the device to see or release
your jobs.
If Accounting has been enabled you may have to enter login details at the print driver before you can
send your job.
Use the Saved Job option to store your job on the device's hard drive so that it can then be printed on
demand when required or printed from Internet Services.
Note: Your System Administrator must enable the Job Storage feature on your print driver before you
can use the Saved Job option. If you are able to update your own driver settings, this feature can be
found by opening the drivers window, right clicking the driver, selecting Printer Properties and then the
Configuration tab. Use the dropdown menu to set the Job Storage Module status in the Installable
Options section to Installed.
Refer to the System Administrator Guide for further information.
1.
2.
3.
4.
5.
6.
7.
64
Open the document to be printed. From most applications select the Office button or select File,
then select Print from the file menu.
Enter the number of copies you want to produce. Depending on the application you are using you
may also be able to select a page range and make other print selections.
Select the Xerox PS driver from the list of print drivers available.
Open the print driver Properties window - the method will vary depending on the application you
are printing from. From most Microsoft applications select the Properties or Preferences button to
open the window.
If required, click the Printing Options tab. This is usually the active tab when the print driver opens.
Select Saved Job from the Job Type dropdown menu.
Select the Job Name entry box and use your keyboard to enter a name for your job.
WorkCentre® 5845/5855/5865/5875/5890
Getting Started Guide
Getting Started
Select Use Document Name from the Job Name dropdown menu to save your job with the
same name as the original document.
8. Select the folder where your job should be saved from the Save To menu.
•
If your required folder does not display, you can use your keyboard to enter the name of the
folder where your job should be saved. The Default Public Folder is available for all users to
save their jobs to.
9. If required, select the Print and Save checkbox to print your document. If you do not check this
box your job will be saved, but not printed.
10. If required, select the Private radio button to passcode protect your document.
•
Click in the Passcode entry box and use your keyboard to enter a 4 to 10 digit passcode.
•
Note: To release your job you will enter this passcode using the numeric keypad on the device
control panel. Only use numbers, and choose a passcode you will remember but that is not easy for
other people to guess.
Click in the Confirm Passcode entry box and use your keyboard to re-enter your 4 to 10 digit
passcode.
Click the OK button.
Select the option(s) required.
Click the OK button to save your settings.
Select the confirmation button, the name will vary depending on the application you are printing
from. From most applications select the OK or Print button.
•
11.
12.
13.
14.
Saving Jobs using the Mac Print Driver
You can print to the device from your computer through a print driver. There are a variety of Xerox print
drivers available for the device to support all the popular operating systems. The Xerox print drivers allow
you to use the specific features available on your device.
If Authentication has been enabled on your device you may have to login at the device to see or release
your jobs.
If Accounting has been enabled you may have to enter login details at the print driver before you can
send your job.
Use the Saved Job option to store your job on the device's hard drive so that it can then be printed on
demand when required or printed from Internet Services.
Note: Your System Administrator must enable the Job Storage feature on your print driver before you
can use the Saved Job option. If you are able to update your own driver settings, this feature can be
found by opening the drivers window, right clicking the driver, selecting Printer Properties and then the
Configuration tab. Use the dropdown menu to set the Job Storage Module status in the Installable
Options section to Installed.
1.
2.
3.
Open the document to be printed. From most applications select File, then select Print from the file
menu.
Enter the number of copies you want to produce. Depending on the application you are using you
may also be able to select a page range and make other print selections.
Select the Xerox driver from the list of print drivers available.
WorkCentre® 5845/5855/5865/5875/5890
Getting Started Guide
65
Getting Started
Select Xerox Features from the print driver properties menu - the name of the menu will vary
depending on the application you are printing from. From most applications select the dropdown
menu that states Copies and Pages, or that states the application name.
5. Select Paper / Output from the Xerox Features group selection menu. This is usually the active area
when the print driver opens.
6. Select Saved Job from the Job Type dropdown menu.
7. Select the Job Name entry box and use your keyboard to enter a name for your job.
•
Select Use Document Name from the Job Name dropdown menu to save your job with the
same name as the original document.
8. Use the Folder dropdown menu to select the folder where your job should be saved.
•
If your required folder does not display, you can use your keyboard to enter the name of the
folder where your job should be saved. The Default Public Folder is available for all users to
save their jobs to.
9. If required, select the Print and Save button. If the Save button is selected your job will be saved,
but not printed.
10. If required, select the Private button to passcode protect your document.
•
Click in the Passcode entry box and use your keyboard to enter a 4 to 10 digit passcode.
4.
Note: To release your job you will enter this passcode using the numeric keypad on the device
control panel. Only use numbers, and choose a passcode you will remember but that is not easy for
other people to guess.
Click in the Confirm Passcode entry box and use your keyboard to re-enter your 4 to 10 digit
passcode.
11. Click the OK button.
12. Select the option(s) required.
13. Select the confirmation button, the name will vary depending on the application you are printing
from. From most applications select the OK or Print button.
•
Saving Jobs using the XPS Print Driver
You can print to the device from your computer through a print driver. There are a variety of Xerox print
drivers available for the device to support all the popular operating systems. The Xerox print drivers allow
you to use the specific features available on your device.
If Authentication has been enabled on your device you may have to login at the device to see or release
your jobs.
If Accounting has been enabled you may have to enter login details at the print driver before you can
send your job.
Note: To print an XPS document, your device needs to have the optional XPS feature installed.
Use the Saved Job option to store your job on the device's hard drive so that it can then be printed on
demand when required or printed from Internet Services.
66
WorkCentre® 5845/5855/5865/5875/5890
Getting Started Guide
Getting Started
Note: Your System Administrator must enable the Job Storage feature on your print driver before you
can use the Saved Job option. If you are able to update your own driver settings, this feature can be
found by opening the drivers window, right clicking the driver, selecting Printer Properties and then the
Configuration tab. Use the dropdown menu to set the Job Storage Module status in the Installable
Options section to Installed.
Refer to the System Administrator Guide for further information.
Open the document to be printed. From most applications select the Office button or select File,
then select Print from the file menu.
2. Enter the number of copies you want to produce. Depending on the application you are using you
may also be able to select a page range and make other print selections.
3. Select the Xerox XPS driver from the list of print drivers available.
4. Open the print driver Properties window - the method will vary depending on the application you
are printing from. From most Microsoft applications select the Properties or Preferences button to
open the window.
5. If required, click the Printing Options tab. This is usually the active tab when the print driver opens.
6. Select Saved Job from the Job Type dropdown menu.
7. Select the Job Name entry box and use your keyboard to enter a name for your job.
•
Select Use Document Name from the Job Name dropdown menu to save your job with the
same name as the original document.
8. Select the folder where your job should be saved from the Save To menu.
•
If your required folder does not display, you can use your keyboard to enter the name of the
folder where your job should be saved. The Default Public Folder is available for all users to
save their jobs to.
9. If required, select the Print and Save checkbox to print your document. If you do not check this
box your job will be saved, but not printed.
10. If required, select the Private radio button to passcode protect your document.
•
Click in the Passcode entry box and use your keyboard to enter a 4 to 10 digit passcode.
1.
Note: To release your job you will enter this passcode using the numeric keypad on the device
control panel. Only use numbers, and choose a passcode you will remember but that is not easy for
other people to guess.
Click in the Confirm Passcode entry box and use your keyboard to re-enter your 4 to 10 digit
passcode.
Click the OK button.
Select the option(s) required.
Click the OK button to save your settings.
Select the confirmation button, the name will vary depending on the application you are printing
from. From most applications select the OK or Print button.
•
11.
12.
13.
14.
WorkCentre® 5845/5855/5865/5875/5890
Getting Started Guide
67
Getting Started
Printing Saved Jobs
Printing a Saved Job using the Print From Feature
The Print From feature prints jobs which have been saved on the device or on a USB stick. This is a useful
feature if you have documents that you need to print regularly.
Note: This option must be made available by your System Administrator.
If Authentication or Accounting has been enabled on your device you may have to enter login details
to access the Print From feature.
Use Print From Saved Jobs to print jobs which have been saved in a folder on the device using the Saved
Jobs feature.
Saved Jobs are documents that are sent to the device and stored there for future use. Saved jobs can be
accessed and printed at the device and from Internet Services.
1.
2.
3.
4.
5.
6.
7.
8.
9.
10.
11.
12.
13.
14.
15.
16.
68
Press the Clear All button on the control panel to cancel any previous programming selections.
Press the Services Home button.
Select the Print From... button on the touch screen.
Select the Saved Jobs... button.
Select the folder required.
Select the saved job required.
Select any options required.
Select the Paper Supply button.
Select the Paper Supply option required.
•
Automatically Select lets the device select the appropriate paper size for each original based
on the size of the original and reduce or enlarge programming.
•
Select a paper tray that contains the size and type of paper you require. The size and media
loaded in each tray is displayed.
Select the OK button.
Select the 2-Sided Printing button.
Select the 2-Sided Scanning option required.
•
1-Sided use this option if your originals are printed on 1 side.
•
2-Sided use this option if your originals are 2-sided. The document feeder must be used to
scan your originals with this option.
•
2-Sided, Rotate Side 2 use this option if your originals are 2-sided and open up like a calendar.
The document feeder must be used to scan your originals with this option.
Select the Finishing button to select a specific finishing option for the output, or select Auto for
the device to choose an appropriate option.
Press the Start button on the Control Panel to print the job.
If the job is a secure job, enter the passcode required and select OK.
Press the Job Status button on the device control panel to view the job list and check the status of
the job.
WorkCentre® 5845/5855/5865/5875/5890
Getting Started Guide
Getting Started
Printing Saved Jobs from Internet Services
Internet Services uses the embedded web server on the device. This allows you to communicate with the
device over the internet or intranet through your web browser.
If Authentication or Accounting has been enabled on your device you may have to enter login details
to access this feature.
Saved Jobs are documents that are sent to the device and stored there for future use. Saved jobs can be
accessed and printed at the device and from Internet Services.
Note: This option must be made available by your System Administrator.
Use the Saved Jobs option as a convenient way to store commonly used documents that you need to
print, such as forms. Saved jobs can be stored using your print driver and Internet Services. You can print
Saved Jobs from the device Control Panel and Internet Services.
1.
2.
At your computer, open your web browser.
In the URL field, use your keyboard to enter http:// followed by the IP Address of the device. For
example: If the IP Address is 192.168.100.100, enter http://192.168.100.100.
Note: To find out the IP Address of your device, print a configuration report or ask your System
Administrator.
3.
4.
5.
6.
7.
8.
9.
10.
11.
12.
13.
Press the Enter button on your keyboard to load the page.
Click the Jobs tab.
Click the Saved Jobs tab. The Reprint Saved Jobs page is displayed and any jobs saved in the
Default Public Folder are listed.
Check the checkbox to left of the job(s) required. To select all the jobs check the checkbox at the
top of the heading row.
Select the Print Job option from the Print Job dropdown menu.
If required, click the Copies entry box and use your keyboard to update the number of copies. The
default number is 1 even if multiple copies were requested when the job was originally saved.
Click the Go button.
Collect your job from the device.
Press the Job Status button on the device control panel to view the job list and check the status of
the job.
Print jobs are usually shown in the Active Jobs list, however if your System Administrator has
enabled the Hold All Jobs feature, your job will be listed in either the Held Print Jobs or the
Unidentified Print Jobs list. To release a held job select the job in the required list and then select
the Release button.
If your job remains held in the Active Jobs list, the device needs you to supply additional resources,
such as paper or staples before it can complete the job. To find out what resources are needed,
select the job and then select the Details button. Once the resources are available the job will print.
WorkCentre® 5845/5855/5865/5875/5890
Getting Started Guide
69
Getting Started
Enhancing Productivity
Your device is a powerful multi-functional device with many digital functions integrated into one sleek
system. It is designed to support large workgroups in different office environments. You can do more
with less and streamline your workflow with these productivity enhancing features, for example:
•
•
•
Online address books
Customization to meet your own work processes
Powerful documentation features for example, Booklet Creation, Special Pages, Build Job and
Annotations
To maximize job productivity, use the Job Status button to access the Active Jobs list and manage your
jobs. If a job is urgent, use the Promote option to prioritize the job.
If a job is held in the list, it may require additional resources or a secure code to print. The reason for the
held status is displayed on the Job Progress screen. Once the requirement has been met or the correct
secure code entered, the job is released for printing.
70
WorkCentre® 5845/5855/5865/5875/5890
Getting Started Guide
Getting Started
Maintenance and Consumables
Identifying the Replaceable Units
There are several consumables on the device that need replenishing or replacing, such as paper, staples,
and customer replaceable units.
1.
2.
3.
4.
5.
Toner Cartridge
Xerographic Module
Fuser Module
Waste Toner Bottle
Ozone Filter
The device will display a message on the touch screen when any of the units need to be re-ordered. This
message is a warning that the unit is nearing the end of its life. Only replace the unit when a message
actually instructs you to do so.
WARNING: When replacing consumables do NOT remove the covers or guards that are fastened
with screws. You cannot maintain or service any of the parts that are behind these covers and
guards. Do NOT attempt any maintenance procedure that is NOT specifically described in the documentation supplied with your device.
Cleaning the Document Glass and Constant Velocity Transport Glass
To ensure optimum print quality at all times, regularly clean the glass areas of your device. This helps
avoid output with streaks, smears and other marks that may transfer from the glass area when scanning
documents.
WorkCentre® 5845/5855/5865/5875/5890
Getting Started Guide
71
Getting Started
When you use the document feeder, your documents will pass over the stationary scanner using the
Constant Velocity Transport glass. Any dirt or marks on this piece of glass will cause lines or streaks on
your copies, faxes or scanned images. Also, any marks or dirt on the Constant Velocity Transport roll may
show through the document and appear on your scanned images.
1.
2.
3.
Use a lint-free cloth, lightly dampened with Xerox Anti-Static or general cleaning fluid (or another
suitable non-abrasive glass cleaner) to clean the document glass and the Constant Velocity
Transport glass (the narrow strip of glass to the left of the main document glass).
Wipe away any residue with a clean cloth or paper towel.
Use a lint-free cloth, lightly dampened with water, Xerox cleaning fluid or Xerox film remover to
clean the under side of the document cover or document feeder and the complete circumference
of the Constant Velocity Transport roll.
WARNING: When cleaning the device do NOT use organic or strong chemical solvents or aerosol
cleaners. Do NOT pour fluids directly onto any area. Use supplies and cleaning materials only as
directed in this documentation. Keep all cleaning materials out of the reach of children.
WARNING: Do not use pressurized air-spray cleaning aids on or in this equipment. Some pressurized air-spray containers contain explosive mixtures and are not suitable for use in electrical applications. Use of such cleaners can result in a risk of explosion and fire.
Cleaning the Control Panel, Touch Screen, Document Feeder and Output
Trays
Regular cleaning keeps the touch screen, control panel and other device areas free from dust and dirt.
1.
2.
3.
4.
Use a soft, lint-free cloth, lightly dampened with water.
Wipe clean the entire area of the control panel, including the touch screen.
Wipe clean the document feeder, output trays, paper trays and other outside areas of your device.
Remove any residue with a clean cloth or paper towel.
Clearing Paper Jams
When a paper jam occurs, a fault screen is displayed which provides recovery instructions. Follow these
instructions to clear the fault.
Any printed sheets removed will automatically be reprinted once the paper jam is cleared.
1.
2.
72
The fault screen will indicate the location of the jam. Use the green handles and knobs indicated
in the instructions displayed on the touch screen to remove the jammed paper.
Ensure that all jam clearance handles and levers are returned to their correct positions. The red
flashes behind the jam clearance handles and levers should not be visible.
WorkCentre® 5845/5855/5865/5875/5890
Getting Started Guide
Getting Started
Help
Accessing the Help Features On the Device
When using your device, detailed and timely help is available at your fingertips. You can access Help
information and tips from a variety of sources.
1.
2.
3.
Press the Help (?) button on the Control Panel at any time to access the Help screens.
Use the scroll bar to locate the item required, then select the item. Messages, screen instructions
and graphics provide additional information.
Press the Help (?) button again to close the Help screens.
Accessing the PostScript Print Driver Help Pages
You can print to the device from your computer through a print driver. There are a variety of Xerox print
drivers available for the device to support all the popular operating systems. The Xerox print drivers allow
you to use the specific features available on your device.
If Authentication has been enabled on your device you may have to login at the device to see or release
your jobs.
If Accounting has been enabled you may have to enter login details at the print driver before you can
send your job.
Use the help button to open the Xerox online help. You will need to be connected to the internet to use
this help feature.
1.
2.
3.
4.
Open the document to be printed. From most applications select the Office button or select File,
then select Print from the file menu.
Select the Xerox PS driver from the list of print drivers available.
Open the print driver Properties window - the method will vary depending on the application you
are printing from. From most Microsoft applications select the Properties or Preferences button to
open the window.
Click the ? button. You will be directed to the Xerox online help in your default internet browser.
WorkCentre® 5845/5855/5865/5875/5890
Getting Started Guide
73
Getting Started
Accessing the PCL Print Driver Help Pages
You can print to the device from your computer through a print driver. There are a variety of Xerox print
drivers available for the device to support all the popular operating systems. The Xerox print drivers allow
you to use the specific features available on your device.
If Authentication has been enabled on your device you may have to login at the device to see or release
your jobs.
If Accounting has been enabled you may have to enter login details at the print driver before you can
send your job.
Use the help button to open the Xerox online help. You will need to be connected to the internet to use
this help feature.
1.
2.
3.
4.
Open the document to be printed. From most applications select the Office button or select File,
then select Print from the file menu.
Select the Xerox PCL driver from the list of print drivers available.
Open the print driver Properties window - the method will vary depending on the application you
are printing from. From most Microsoft applications select the Properties or Preferences button to
open the window.
Click the ? button. You will be directed to the Xerox online help in your default internet browser.
Accessing the Mac Print Driver Help Pages
You can print to the device from your computer through a print driver. There are a variety of Xerox print
drivers available for the device to support all the popular operating systems. The Xerox print drivers allow
you to use the specific features available on your device.
If Authentication has been enabled on your device you may have to login at the device to see or release
your jobs.
If Accounting has been enabled you may have to enter login details at the print driver before you can
send your job.
Use the help button to open the Xerox online help. You will need to be connected to the internet to use
this help feature.
1.
2.
3.
4.
74
Open the document to be printed. From most applications select File, then select Print from the file
menu.
Select the Xerox driver from the list of print drivers available.
Select Xerox Features from the print driver properties menu - the name of the menu will vary
depending on the application you are printing from. From most applications select the dropdown
menu that states Copies and Pages, or that states the application name.
Click the ? button. You will be directed to the Xerox online help in your default internet browser.
WorkCentre® 5845/5855/5865/5875/5890
Getting Started Guide
Getting Started
Accessing the XPS Print Driver Help Pages
You can print to the device from your computer through a print driver. There are a variety of Xerox print
drivers available for the device to support all the popular operating systems. The Xerox print drivers allow
you to use the specific features available on your device.
If Authentication has been enabled on your device you may have to login at the device to see or release
your jobs.
If Accounting has been enabled you may have to enter login details at the print driver before you can
send your job.
Note: To print an XPS document, your device needs to have the optional XPS feature installed.
Use the help button to open the Xerox online help. You will need to be connected to the internet to use
this help feature.
1.
2.
3.
4.
Open the document to be printed. From most applications select the Office button or select File,
then select Print from the file menu.
Select the Xerox XPS driver from the list of print drivers available.
Open the print driver Properties window - the method will vary depending on the application you
are printing from. From most Microsoft applications select the Properties or Preferences button to
open the window.
Click the ? button. You will be directed to the Xerox online help in your default internet browser.
Using the Internet Services Help Feature
Internet Services uses the embedded web server on the device. This allows you to communicate with the
device over the internet or intranet through your web browser.
If Authentication or Accounting has been enabled on your device you may have to enter login details
to access this feature.
Use the Internet Services Help link to see instructions and information on how to use the features in
Internet Services. Internet Services Help opens in a new window.
Note: Internet Services is primarily a tool for System Administrators. The Help feature is written for
System Administrators rather than general users.
Refer to the System Administrator Guide for further information.
1.
2.
At your computer, open your web browser.
In the URL field, use your keyboard to enter http:// followed by the IP Address of the device. For
example: If the IP Address is 192.168.100.100, enter http://192.168.100.100.
Note: To find out the IP Address of your device, print a configuration report or ask your System
Administrator.
3.
4.
5.
Press the Enter button on your keyboard to load the page.
Select the Help link at the top right hand corner of the screen.
Select the option(s) required.
WorkCentre® 5845/5855/5865/5875/5890
Getting Started Guide
75
Getting Started
Getting Further Assistance
For any additional help visit our customer web site at www.xerox.com or contact the Xerox Support
Center quoting the machine serial number.
The Xerox Support Center will want to know the nature of the problem, the machine serial number, the
fault code (if any) plus the name and location of your company.
76
WorkCentre® 5845/5855/5865/5875/5890
Getting Started Guide