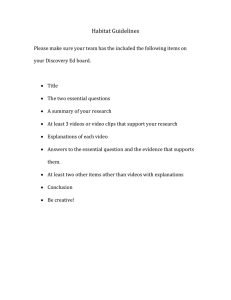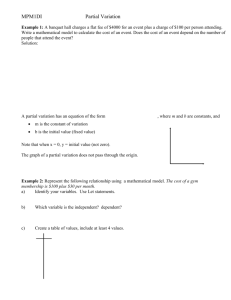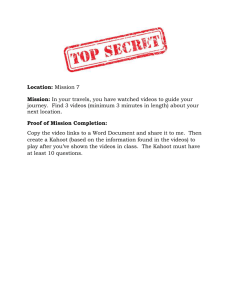“Getting Started” User Guide
advertisement

“Getting Started” User Guide Have a question about Bates’ Visual Guide to Physical Examination? Please email our tech support team at techsupp@lww.com or call 1-800-4681128 (U.S. only) or 1-301-223-2344 (global customers) Hours of operation: Sunday, 4 PM to 12 AM EST Monday – Thursday, 8 AM to 12 AM EST Friday, 8 AM to 7 PM EST Introduction Guide Objectives This guide will help you: o System requirements o Preview the site/see video samples o Log in o Accessing content o o Navigating Bates’ Physical Examination Videos Navigating OSCE Clinical Skills Videos Unique features Anatomy review PDF transcripts and closed captioning Recording your findings Searching for video clips “See Also” videos About Usage Statistics System Requirements Bates’ Visual Guide to Physical Examination is Lippincott's online platform for the delivery of more than 8 hours of video content that provides head-to-toe and systems-based physical examination techniques for the Advanced Assessment or Introduction to Clinical Medicine course, or for practitioners requiring a review of the History & Physical. Your subscription gives you anytime, anywhere access from your computer, smartphone, or tablet device. To view the videos, we recommend that users have one of the following browsers installed: Windows PC Mac Android and iOS devices Internet Explorer 9 Safari (latest version) Latest version of native browser (IE10 coming soon) Browser Firefox (latest version) Firefox (latest version) Chrome (latest version) IMPORTANT: Flash Player is not required. The video will be served to your computer, smartphone, or device in a non-Flash format. However, you must be connected to the internet to view video(s). Quick Start Getting started is as easy as receiving access and logging in. You can immediately sign up and start using Bates’ Visual Guide to Physical Examination: Institutional access: Via creation of dedicated URL by school/institution, or access which first requires you to authenticate to institution’s library or site. Individual access: Via access code purchased at online store or local/online bookseller. Preview the Site/See Video Samples As a student, researcher or other user, you have two access options. Visit the home page to browse contents and see sample clips: http://batesvisualguide.com/ You can also watch sample videos by linking directly to these URLs: http://batesvisualguide.com/public/Sample_Bates_Physical_Examination_Video.aspx http://batesvisualguide.com/public/Sample_OSCE_Clinical_Skills_Video.aspx Faculty, librarians, and institutional administrators: please contact your local sales representative directly or complete the online registration form to receive 30-day faculty or administrator access to the full site, which includes the head-to-toe and systems-based volumes as well as the OSCE Clinical Skills videos. Both individual and institutional trials are available. You can subscribe! You will receive full access to all of the videos to which your institution subscribes. Contact your local sales representative directly to discuss subscription options and pricing for your institution, hospital, or organization. Or, visit http://batesvisualguide.com/InstitutionalRequest.aspx to submit a request for pricing. We offer different subscription options for programs and institutions, and we are happy to work with you to find the solution that best meets your needs. Contact us for details! For more information on the contents within each collection, please visit the site: Bates' Physical Examination Videos OSCE Clinical Skills Videos Bates’ Full Site Access combines the Bates’ Physical Examination Videos with the OSCE Clinical Skills Videos. Add access to the Bates’ textbook in print or electronic format for a complete learning solution for your institution. Single-user, 12-month subscriptions are also available through access card purchase and allow you to tailor your individual needs to the content offerings. Access card purchasing options and links include: BatesVisualGuide.com Access Card (18 volumes) BatesVisualGuide.com Access Card (18 volumes + OSCEs) Log In Once you have purchased or received your access to Bates’ Visual Guide, go to http://batesvisualguide.com/ On the welcome page, you will find the Enter an Access Code section. You will then enter your access code, and click Submit. You will then be prompted to create a user name and password, so that going forward you can access Bates’ Visual Guide by clicking Sign In in the upper right corner of the welcome page. The Bates’ Visual Guide home page appears, and the video collection(s) to which you have access are displayed. Video collections are further broken out on the menu tool bar by Bates’ Physical Examination Videos and OSCE Clinical Skills Videos. QUICK TIP: Forgot your password? Click Forgot password? at the bottom of the sign-in box and follow the prompts. An email will be sent to you with a link to reset your password. Accessing Content Navigating Bates’ Physical Examination Videos Click Bates’ Physical Examination Videos in the navigation bar at top. A drop-down menu populates, displaying the video volumes assigned to that collection. Each volume is further segmented by chapter. Both volumes and individual chapters have a distinct URL and a unique number for reference in syllabi and lectures. Simply copy/paste the URL, or include the volume or chapter number to direct students to their assigned videos. o For example, in Volume 6, The Skin, Video 6.1 can also be referenced as: http://batesvisualguide.com/MultimediaPlayer.aspx?multimediaid=6091206 Volumes can be viewed in full by selecting Play All or by individual chapter. View all chapters View by chapter Viewing Volume in its Entirety: An expanded table of contents for each video is listed on the left side of the video window, allowing you to Jump To specific chapters of the volume. Or, you can slide forward or backward on the play back bar. o You can start and stop each video by clicking the Play or Pause button at the bottom of the video, expand the video to full-screen for detailed-view by clicking , or adjust the volume of the instructive audio by clicking . Viewing Chapter-by-Chapter: An expanded table of contents for each chapter is listed on the left side of the video window, allowing you to Jump To specific parts of the chapter. Or, you can slide forward or backward on the play back bar. o You can start and stop each video by clicking the Play or Pause button at the bottom of the video, expand the video to full-screen for detailed-view by clicking , or adjust the volume of the instructive audio by clicking . Navigating OSCE Clinical Skills Videos Click OSCE Clinical Skills Videos to display the clinical skills videos designed to help you develop and hone your clinical reasoning skills in preparation for Objective Structured Clinical Examinations. These interactive videos allow the viewer to observe and participate in the clinical encounter. An expanded table of contents for each video is listed on the left side of the video window, allowing you to Jump To specific parts of the volume. Or, you can slide forward or backward on the play back bar. o You can start and stop each video by clicking the Play or Pause button at the bottom of the video, expand the video to full-screen for detailed-view by clicking , or adjust the volume of the instructive audio by clicking . As you observe the video, you will be asked to answer questions. The image on the screen will freeze, allowing you to pause the video and record your answers and notes. At the completion of the video, a summary of the clinical encounter is discussed, as well as differential diagnosis, diagnostic considerations, and likely diagnosis. Unique Features Anatomy Review Prior to beginning the physical examination, each systems-based volume includes an Anatomy Review. Anatomy is displayed using graphical overlays, providing a view of the internal anatomy and enabling faster comprehension. Recording Your Findings Each volume is complete with a Recording Your Findings video that displays a sample digital write-up of the physical examination, allowing students to learn how to describe and organize information from the interview and physical examination into a standard written format. “See Also” Videos Related content appears at the lower left side of the video window under See Also link to related video content. Select a key term, and the site will produce a list of related videos. QUICK TIP: Want to share a video? Click Email in the right hand corner of the video window and follow the prompts to share a video clip with peers, colleagues, or students. PDF Transcripts and Closed Captioning Downloadable transcripts are available for each of the 18 head-to-toe and systemsbased volumes on the site as well as the OSCEs. These PDFs can be used as handouts or helpful teaching aides. Select the Transcript icon to download. Transcript icon to download. A new window opens upon doing so. Closed Captioning supports those with special access needs. Simply turn on this functionality by selecting the CC icon to the lower right of the video window. Searching for Video Clips Key word search: Type a key term(s) in the search box located above the tool bar. Click search and videos matching your key term(s) will automatically populate. About Click About on the tool bar menu for a brief overview of the Bates’ Visual Guide. Learn about the origins of the project and who benefits from this “patient-first” approach to the physical exam. Suggestions and feedback are always welcome. Click feedback at the end of this section to submit your comments. Usage Statistics Access Usage Statistics SiteMaster provides valuable site usage data for institutional customers, including reports on content and searches. You can sort and filter reports, then export reports to Excel (csv) format. Institutional administrators can access site usage statistics by visiting: http://sitemaster.batesvisualguide.com To gain access, use your institutional administrator username and password and you will be able to view these reports.