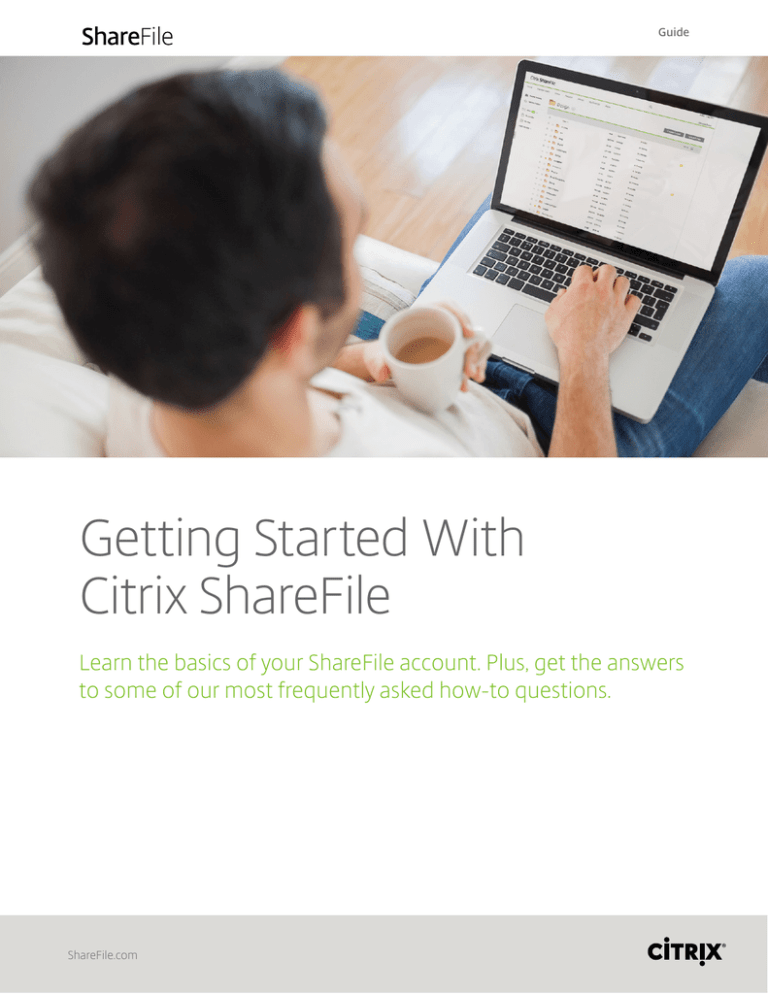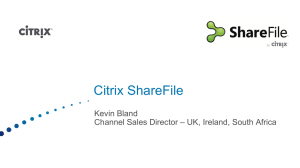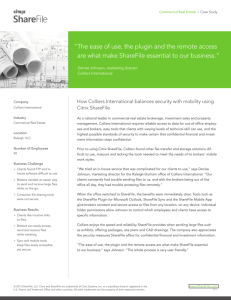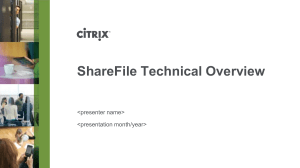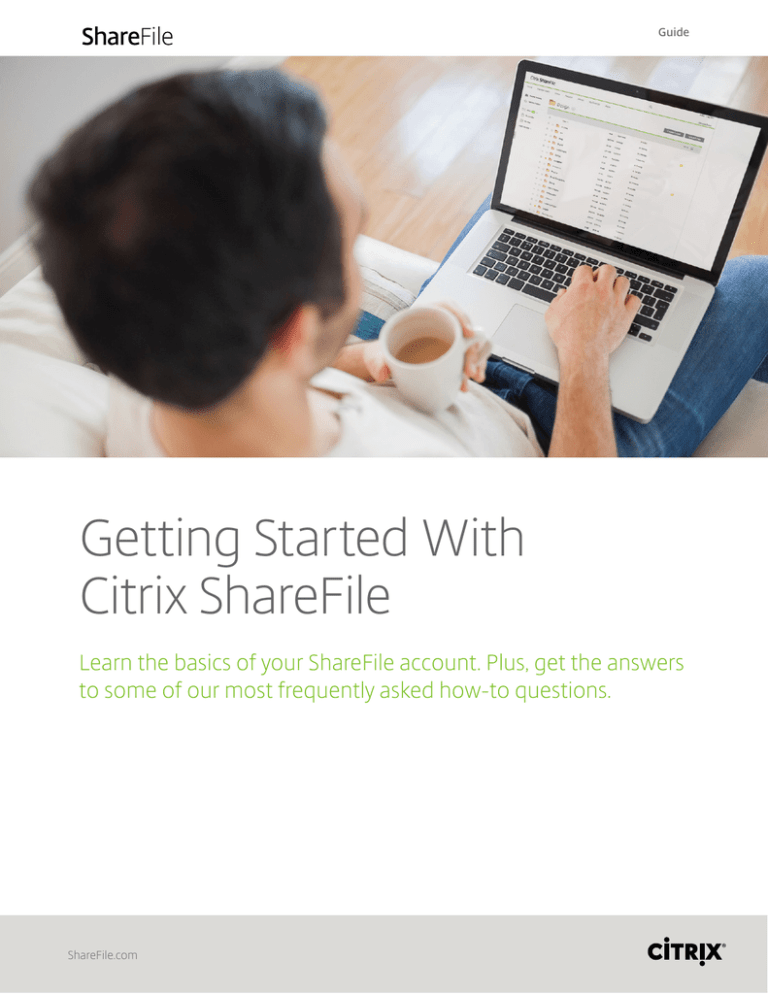
Guide
Getting Started With
Citrix ShareFile
Learn the basics of your ShareFile account. Plus, get the answers
to some of our most frequently asked how-to questions.
ShareFile.com
Welcome to ShareFile!
In this guide you’ll learn how to:
Learn your unique ShareFile URL and subdomain
p. 2
Reset your passwordp. 3
Add employee and client users to your account
p. 4
Share filesp. 5
Request a file from anyone
p. 5
Set up folders to organize your files
p. 6
Share folders with existing users
p. 7
Download and install the Plugin for Microsoft Outlook
p. 8
Download and install the Desktop App
p. 9
If you need help at anytime or have any questions, the ShareFile customer care team is available for you 24/7 by phone or email.
Learn your unique ShareFile URL
Your ShareFile has its own unique URL, generally in this format: https://yourcompanyname.sharefile.com.
The ‘yourcompanyname’ section of this URL is your subdomain, which will always be followed by ‘.sharefile.com.’
When you sign up for ShareFile, you’ll receive a welcome email that has your unique subdomain in it, but if you
can’t find that, there’s another way to figure it out!
1
Open a web browser and go to www.ShareFile.com.
2
In the upper right-hand corner of the webpage, click Sign In located next to the menu.
3
Enter your email address and the password you chose when you set up your account, and click Sign In.
Note: If you have multiple ShareFile accounts associated with your email address, you will need
to select the specific account you want to access.
ShareFile.com
2
Reset your password
Note: ShareFile passwords must have at least eight (8) characters, including at least one uppercase letter, at least one lowercase letter and at least one number.
For forgotten passwords
1
Go to the login page of your ShareFile account.
Under the Log In button, click Forgot password?
2
On the next screen, enter your email address and select
the item indicated to verify that you’re human.
3
Check your email. Click the link in the email to reset
your password.
4
Enter your new password and select Reset Password.
5
Your password was reset. Select Back to Sign In to log into your account.
To change a password
1
In the top navigation bar of your account, click My Settings.
2
On the left-hand side of the screen, select Change Password.
3
Enter your old password, your new password and a
confirmation of your new password, and click Save.
ShareFile.com
3
Add employee and client users to your account
Note: You must be an admin user or employee user with appropriate permission to do this.
1
2
In the top navigation bar of your account, select
Manage Users.
Select Create Employee if you want to add a co-worker.
Select Create Client if you want to add a new user outside
of your company.
3
Enter the new user’s email address, which will serve as a username. Select Next Step.
4
Enter the user’s first name and last name. You can enter a company name if it’s different from your
company. Use the checkboxes in this section to determine the user’s permissions. When you’re finished,
select Next Step.
Note: By default, the password included here is only a temporary one, and does not need to be changed or
reset. New users will be able to set up their own password via the welcome email they receive, unless you
specify otherwise.
5
You’ll see a list of the folders in your account. Select any folders that you’d like to share with this user, and
check the box for any permissions you want the user to have for those folders. When you’re finished, click
Add Users to Folders.
If you wish, you can also click Skip this step.
6
Select one of the options for sending the email.
7
Feel free to edit the text in the message. To see a preview of the email, select Preview Email. When
you’re finished, select Send Email.
ShareFile.com
4
Share a file — or lots of them
1
In the top navigation bar of your account, move your cursor over
Share and two options will display – select Email with ShareFile.
2
Enter all recipients’ email addresses, a subject line, and a message.
3
Add files to share in one of three ways:
a. Select any file from your computer and drag it to the “Drag files here” area.
b. Select Browse files and add from your computer.
c. Select Browse files and add from your ShareFile account.
4
Select Edit Message Options if you want to customize your notifications
and security options (i.e. determine how many downloads are allowed).
When finished, select Done.
5
Select Send and the message will be emailed to the recipient.
Note: You can review emails you have sent from ShareFile in your Inbox (located in the sidebar menu of the homes
screen). To see a list of your sent emails and edit link expiration dates or notification settings, select the carat next
to the Inbox, then select Sent.
Request a file from anyone
1
In the top navigation bar of your account, click
Request and choose Email with ShareFile.
2
Enter all recipients’ email addresses, a subject line, and a message.
3
4
Choose a folder in ShareFile to which you’d like the requested files
added to. ShareFile will default to sending files to your File Box,
but you can select Edit to change the destination.
Select Edit Message Options if you want to customize your
notifications and security options (i.e. determine how many
downloads are allowed). When finished, select Done.
ShareFile.com
5
Set up folders to organize your files
1
In the top right corner of the home screen, select Create Folder.
2
Enter a name for your folder. You may also enter a description for the folder, which will be displayed as a
note attached to this folder in your account. Select Create Folder.
ShareFile.com
6
Share your folders with others
1
2
Navigate to the folder in your account that you’d like to share.
Towards the bottom, select <Folder Name> is Shared With
to expand the options.
Select Add People to Folder to grant a user access to this folder.
3
If the user already exists in ShareFile, type the user’s name in
the Search window. If the user is not already in ShareFile, select
Create New User.
4
Enter the user’s email address, first name and last name. Select Add.
5
One the right, you may adjust folder permissions and alert settings.
6
Select Add. The user now has access to this folder. You can adjust
folder permissions and alert setting in this area any time.
ShareFile.com
7
Download and install the Plugin for
Microsoft Outlook
Add ShareFile to Microsoft Outlook for faster file sharing. You will be able to share or request large, encrypted
files directly from Outlook.
1
In the top navigation bar of your account, click Apps.
2
Verify you are in the Windows section. If not, select Windows.
3
Find the Plugin for Microsoft Outlook and select Download.
4
A pop-up will appear on your computer. Click Run.
5
The ShareFile Outlook Plugin window will appear on your desktop. You have 2
options upon install:
a. Default settings (Recommended) –Your desktop will automatically be updated when a new Outlook plugin version is available.
b. Customize settings – You desktop will not automatically be updated when a new Outlook plugin version is available.
Once you have selected your setting, click Next.
6
Accept the License agreement and complete the rest of the installation.
7
Once the installation is complete, open Microsoft Outlook. Once Outlook is
open, a ShareFile login window will appear. Enter your email and password and
select Sign In.
8
To verify the Outlook Plugin is installed, create a new email message.
In the new message, you should see “ShareFile, Convert Attachments,
Attach Files, and Request Files” in the top right.
9
To configure the Outlook Plugin, click on the ShareFile Plugin Options
(from home page of Outlook)
ShareFile.com
8
Download and install the ShareFile
Desktop App
This app lets Windows users access and use ShareFile without opening a web browser — it’s an easier way to
access, share, request, upload and download your files.
1
In the top navigation bar of your account, click Apps.
2
Verify you are in the Windows section. If not, select Windows.
3
Find the Desktop App and select Download.
4
A pop-up will appear on your computer. Click Run.
5
Accept the License agreement. Go through the setup wizard to choose the installation location and complete the rest of the installation.
6
When starting the Desktop App for the first time, you’ll be
prompted to enter your email and password. Select Sign In.
7
Once you’ve signed in, use the navigation drop-down menu to
select the section of your ShareFile account you’d like to view.
ShareFile.com
9
World-class customer support
Your ShareFile account has lots of tools and features to make sharing, storing, and your files as easy as possible. If
you ever have questions or need help, our Care team is available 24/7!
The Help section in your account is an easy way to contact our Care team. To access this section, log in to your
account and select Help in the upper right-hand corner.
You will find links to training videos, the ShareFile Knowledge Base (which has hundreds of articles and user
guides) and tools for contacting Care via phone or submitting a request. You can also register for one-on-one
training if desired.
Contact us anytime
Unlimited support is free for you and your clients. Have a question or need help?
Call us:
1-800-441-3453
+1 919 745 6111 (International)
For enterprise needs, please call 1 800 4CITRIX or
one of our International Numbers
Submit a
Request:
https://www.sharefile.com/support/request
For enterprise needs, please open a customer service case through your
MyCitrix.com account.
Ask the
community:
community.sharefilesupport.com/citrixsharefile
Search the
knowledge base:
kb.sharefile.com
Thank you for choosing ShareFile!
© 2016 Citrix Systems, Inc. All rights reserved. Citrix and ShareFile are trademarks of Citrix Systems, Inc. and/or one or more of its subsidiaries,
and may be registered in the U.S. Patent and Trademark Office and in other countries. All other trademarks are the property of their respective owners.
ShareFile.com
10