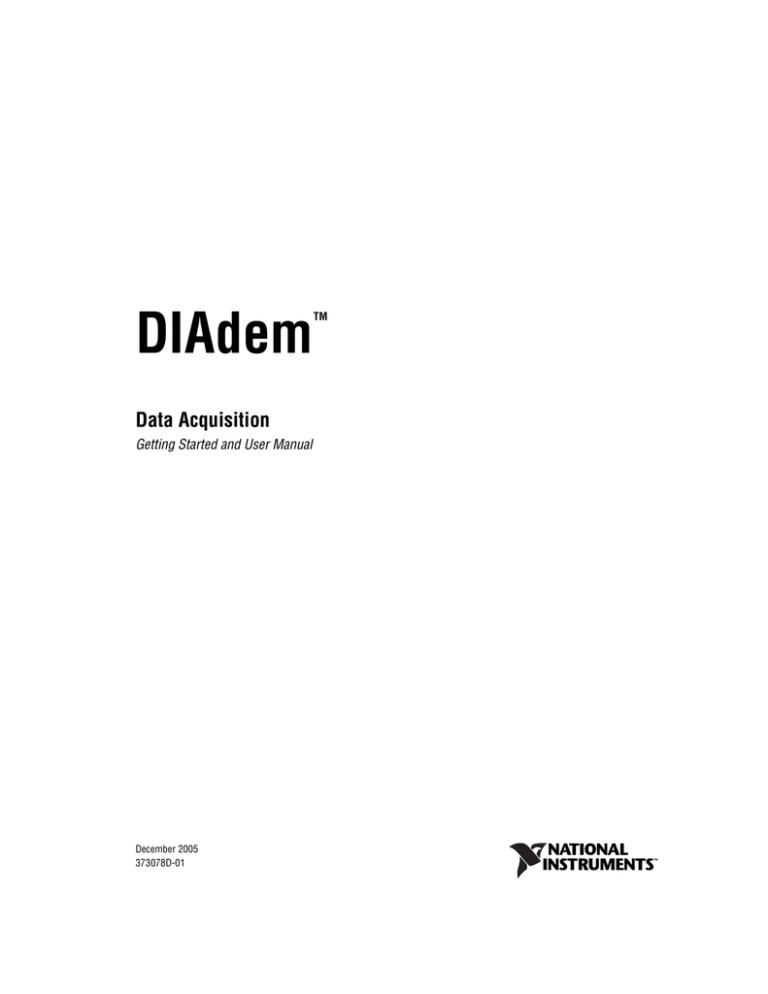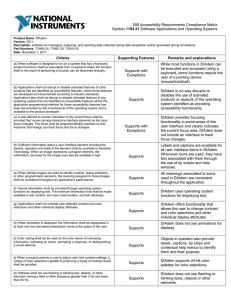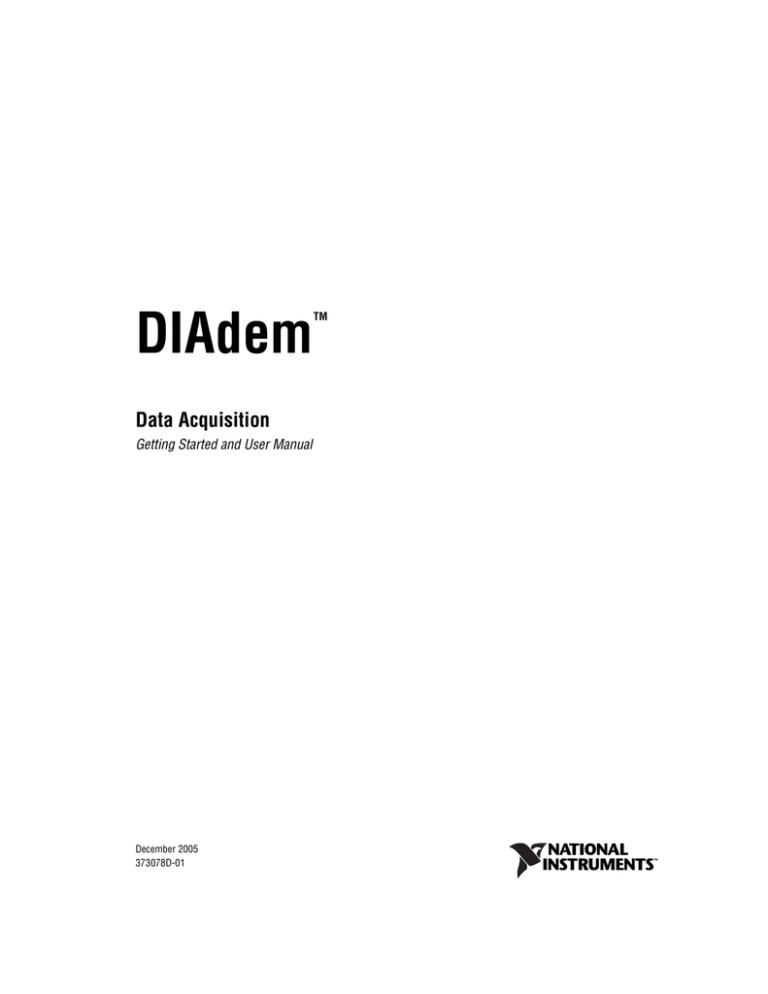
DIAdem
TM
Data Acquisition
Getting Started and User Manual
DIAdem: Data Acquisition
National Instruments Ireland Resources Limited
December 2005
373078D-01
Support
Worldwide Technical Support and Product Information
ni.com
National Instruments Corporate Headquarters
11500 North Mopac Expressway
Austin, Texas 78759-3504
USA Tel: 512 683 0100
Worldwide Offices
Australia 1800 300 800, Austria 43 0 662 45 79 90 0, Belgium 32 0 2 757 00 20, Brazil 55 11 3262 3599,
Canada 800 433 3488, China 86 21 6555 7838, Czech Republic 420 224 235 774, Denmark 45 45 76 26 00,
Finland 385 0 9 725 725 11, France 33 0 1 48 14 24 24, Germany 49 0 89 741 31 30, India 91 80 51190000,
Israel 972 0 3 6393737, Italy 39 02 413091, Japan 81 3 5472 2970, Korea 82 02 3451 3400,
Lebanon 961 0 1 33 28 28, Malaysia 1800 887710, Mexico 01 800 010 0793, Netherlands 31 0 348 433 466,
New Zealand 0800 553 322, Norway 47 0 66 90 76 60, Poland 48 22 3390150, Portugal 351 210 311 210,
Russia 7 095 783 68 51, Singapore 1800 226 5886, Slovenia 386 3 425 4200, South Africa 27 0 11 805 8197,
Spain 34 91 640 0085, Sweden 46 0 8 587 895 00, Switzerland 41 56 200 51 51, Taiwan 886 02 2377 2222,
Thailand 662 278 6777, United Kingdom 44 0 1635 523545
For further support information, refer to the Technical Support and Professional Services appendix. To comment
on National Instruments documentation, refer to the National Instruments Web site at ni.com/info and enter
the info code feedback.
© 2003–2005 National Instruments Ireland Resources Limited. All rights reserved.
Important Information
Warranty
The DIAdem is warranted against defects in materials and workmanship for a period of 90 days from the date of shipment, as evidenced by
receipts or other documentation. National Instruments will, at its option, repair or replace equipment that proves to be defective during the
warranty period. This warranty includes parts and labor.
The media on which you receive National Instruments software are warranted not to fail to execute programming instructions, due to defects
in materials and workmanship, for a period of 90 days from date of shipment, as evidenced by receipts or other documentation. National
Instruments will, at its option, repair or replace software media that do not execute programming instructions if National Instruments receives
notice of such defects during the warranty period. National Instruments does not warrant that the operation of the software shall be
uninterrupted or error free.
A Return Material Authorization (RMA) number must be obtained from the factory and clearly marked on the outside of the package before
any equipment will be accepted for warranty work. National Instruments will pay the shipping costs of returning to the owner parts which are
covered by warranty.
National Instruments believes that the information in this document is accurate. The document has been carefully reviewed for technical
accuracy. In the event that technical or typographical errors exist, National Instruments reserves the right to make changes to subsequent
editions of this document without prior notice to holders of this edition. The reader should consult National Instruments if errors are suspected.
In no event shall National Instruments be liable for any damages arising out of or related to this document or the information contained in it.
EXCEPT AS SPECIFIED HEREIN, NATIONAL INSTRUMENTS MAKES NO WARRANTIES, EXPRESS OR IMPLIED, AND SPECIFICALLY DISCLAIMS ANY WARRANTY OF
MERCHANTABILITY OR FITNESS FOR A PARTICULAR PURPOSE. CUSTOMER’S RIGHT TO RECOVER DAMAGES CAUSED BY FAULT OR NEGLIGENCE ON THE PART OF
NATIONAL INSTRUMENTS SHALL BE LIMITED TO THE AMOUNT THERETOFORE PAID BY THE CUSTOMER. NATIONAL INSTRUMENTS WILL NOT BE LIABLE FOR
DAMAGES RESULTING FROM LOSS OF DATA, PROFITS, USE OF PRODUCTS, OR INCIDENTAL OR CONSEQUENTIAL DAMAGES, EVEN IF ADVISED OF THE POSSIBILITY
THEREOF. This limitation of the liability of National Instruments will apply regardless of the form of action, whether in contract or tort, including
negligence. Any action against National Instruments must be brought within one year after the cause of action accrues. National Instruments
shall not be liable for any delay in performance due to causes beyond its reasonable control. The warranty provided herein does not cover
damages, defects, malfunctions, or service failures caused by owner’s failure to follow the National Instruments installation, operation, or
maintenance instructions; owner’s modification of the product; owner’s abuse, misuse, or negligent acts; and power failure or surges, fire,
flood, accident, actions of third parties, or other events outside reasonable control.
Copyright
Under the copyright laws, this publication may not be reproduced or transmitted in any form, electronic or mechanical, including photocopying,
recording, storing in an information retrieval system, or translating, in whole or in part, without the prior written consent of National
Instruments Corporation.
In regards to components used in USI (Xerces C++, ICU, and HDF5), the following copyrights apply. For a listing of the conditions and
disclaimers, refer to the USICopyrights.chm.
This product includes software developed by the Apache Software Foundation (http:/www.apache.org/).
Copyright © 1999 The Apache Software Foundation. All rights reserved.
Copyright © 1995–2003 International Business Machines Corporation and others. All rights reserved.
NCSA HDF5 (Hierarchical Data Format 5) Software Library and Utilities
Copyright 1998, 1999, 2000, 2001, 2003 by the Board of Trustees of the University of Illinois. All rights reserved.
Trademarks
National Instruments, NI, ni.com, and LabVIEW are trademarks of National Instruments Corporation. Refer to the Terms of Use section
on ni.com/legal for more information about National Instruments trademarks.
Other product and company names mentioned herein are trademarks or trade names of their respective companies.
Members of the National Instruments Alliance Partner Program are business entities independent from National Instruments and have no
agency, partnership, or joint-venture relationship with National Instruments.
Patents
For patents covering National Instruments products, refer to the appropriate location: Help»Patents in your software, the patents.txt file
on your CD, or ni.com/patents.
WARNING REGARDING USE OF NATIONAL INSTRUMENTS PRODUCTS
(1) NATIONAL INSTRUMENTS PRODUCTS ARE NOT DESIGNED WITH COMPONENTS AND TESTING FOR A LEVEL OF
RELIABILITY SUITABLE FOR USE IN OR IN CONNECTION WITH SURGICAL IMPLANTS OR AS CRITICAL COMPONENTS IN
ANY LIFE SUPPORT SYSTEMS WHOSE FAILURE TO PERFORM CAN REASONABLY BE EXPECTED TO CAUSE SIGNIFICANT
INJURY TO A HUMAN.
(2) IN ANY APPLICATION, INCLUDING THE ABOVE, RELIABILITY OF OPERATION OF THE SOFTWARE PRODUCTS CAN BE
IMPAIRED BY ADVERSE FACTORS, INCLUDING BUT NOT LIMITED TO FLUCTUATIONS IN ELECTRICAL POWER SUPPLY,
COMPUTER HARDWARE MALFUNCTIONS, COMPUTER OPERATING SYSTEM SOFTWARE FITNESS, FITNESS OF COMPILERS
AND DEVELOPMENT SOFTWARE USED TO DEVELOP AN APPLICATION, INSTALLATION ERRORS, SOFTWARE AND
HARDWARE COMPATIBILITY PROBLEMS, MALFUNCTIONS OR FAILURES OF ELECTRONIC MONITORING OR CONTROL
DEVICES, TRANSIENT FAILURES OF ELECTRONIC SYSTEMS (HARDWARE AND/OR SOFTWARE), UNANTICIPATED USES OR
MISUSES, OR ERRORS ON THE PART OF THE USER OR APPLICATIONS DESIGNER (ADVERSE FACTORS SUCH AS THESE ARE
HEREAFTER COLLECTIVELY TERMED “SYSTEM FAILURES”). ANY APPLICATION WHERE A SYSTEM FAILURE WOULD
CREATE A RISK OF HARM TO PROPERTY OR PERSONS (INCLUDING THE RISK OF BODILY INJURY AND DEATH) SHOULD
NOT BE RELIANT SOLELY UPON ONE FORM OF ELECTRONIC SYSTEM DUE TO THE RISK OF SYSTEM FAILURE. TO AVOID
DAMAGE, INJURY, OR DEATH, THE USER OR APPLICATION DESIGNER MUST TAKE REASONABLY PRUDENT STEPS TO
PROTECT AGAINST SYSTEM FAILURES, INCLUDING BUT NOT LIMITED TO BACK-UP OR SHUT DOWN MECHANISMS.
BECAUSE EACH END-USER SYSTEM IS CUSTOMIZED AND DIFFERS FROM NATIONAL INSTRUMENTS' TESTING
PLATFORMS AND BECAUSE A USER OR APPLICATION DESIGNER MAY USE NATIONAL INSTRUMENTS PRODUCTS IN
COMBINATION WITH OTHER PRODUCTS IN A MANNER NOT EVALUATED OR CONTEMPLATED BY NATIONAL
INSTRUMENTS, THE USER OR APPLICATION DESIGNER IS ULTIMATELY RESPONSIBLE FOR VERIFYING AND VALIDATING
THE SUITABILITY OF NATIONAL INSTRUMENTS PRODUCTS WHENEVER NATIONAL INSTRUMENTS PRODUCTS ARE
INCORPORATED IN A SYSTEM OR APPLICATION, INCLUDING, WITHOUT LIMITATION, THE APPROPRIATE DESIGN,
PROCESS AND SAFETY LEVEL OF SUCH SYSTEM OR APPLICATION.
Contents
About This Manual
Conventions ...................................................................................................................vii
Related Documentation..................................................................................................viii
PART I
Getting Started with DIAdem Data Acquisition
Chapter 1
Measuring and Visualizing with DIAdem
Acquiring Measurements with DIAdem DAC ..............................................................1-1
Saving Measurement Data...............................................................................1-2
Monitoring Measurement Signals ...................................................................1-3
Visualizing Measurements with DIAdem VISUAL ......................................................1-6
Modifying a Visualization...............................................................................1-6
Summary ........................................................................................................................1-8
PART II
Acquiring and Visualizing Data
Chapter 2
Acquiring Data and Controlling Processes
Describing the Measurement Task ................................................................................2-3
Acquiring and Displaying Data .....................................................................................2-5
Adding Signal Sources and Connecting Signals .............................................2-7
Saving Measured Data.....................................................................................2-9
Monitoring Conditions...................................................................................................2-11
Displaying Messages Online ...........................................................................2-13
Processing and Simulating Signals ................................................................................2-15
Setting System Clock and Measurement Modes ...........................................................2-18
Selecting the Measurement Mode ...................................................................2-20
Measuring in DAC Kernel Mode......................................................2-20
Measuring in Driver Controlled Modes ............................................2-20
Acquiring Real-Time Data ..............................................................................2-21
Using the Real Time Kernel in DIAdem ..........................................2-22
Grouping Partial Tasks in Subblock Diagram ...............................................................2-23
Packet Processing for Fast Measurements and Online Processing................................2-26
© National Instruments Ireland Resources Limited
v
DIAdem: Data Acquisition
Contents
Using the Alarm and Protocol System .......................................................................... 2-29
Defining Alarms.............................................................................................. 2-29
Setting Up the User Management ................................................................... 2-32
Chapter 3
Visualizing and Operating
Opening a Block Diagram, Starting a Measurement..................................................... 3-2
Designing the Visualization .......................................................................................... 3-2
Positioning Instruments................................................................................... 3-2
Setting Instruments ......................................................................................... 3-4
Grouping Instruments ..................................................................................... 3-5
Striking Visualization.................................................................................................... 3-5
Chapter 4
Using Hardware
Registering and Configuring Drivers ............................................................................ 4-1
Installing Hardware Drivers............................................................................ 4-1
Assigning DIAdem Drivers ............................................................................ 4-1
Assigning and Configuring Inputs/Outputs .................................................... 4-2
Configuring Single Point Processing Drivers................................... 4-2
Configuring Packet Drivers .............................................................. 4-3
Using, Interchanging, and Setting Parameters for Hardware Blocks ............. 4-3
Communicating through Interfaces ............................................................................... 4-4
Using Online DDE .......................................................................................... 4-4
Using OLE for Process Control ...................................................................... 4-5
Data Exchange in the Internet/Intranet through TCP/IP ................................. 4-5
Using Control File Driver ............................................................................... 4-6
Using Script DAC Driver................................................................................ 4-7
Testing Communication with the Interface Monitor ...................................... 4-9
Appendix A
Technical Support and Professional Services
Index
DIAdem: Data Acquisition
vi
ni.com
About This Manual
The DIAdem: Data Acquisition manual describes measurement, control,
and visualization with DIAdem. The DIAdem: Data Acquisition manual is
based on the DIAdem Data Analysis and Report Generation manual.
Complete DIAdem documentation is available as PDF files (Portable
Document Format) on the DIAdem CD.
The DIAdem: Data Acquisition manual consists of two parts:
•
Part I, Getting Started with DIAdem Data Acquisition, explains how to
generate your first block diagram for data acquisition and
visualization.
•
Part II, Acquiring and Visualizing Data, explains the functions of
DIAdem DAC and DIAdem VISUAL in more detail.
Conventions
The following conventions appear in this manual:
<>
Angle brackets indicate a key you press to perform a function, for example,
<Ctrl>.
»
The » symbol leads you through nested menu items and dialog box options
to a final action. The sequence File»Page Setup»Options directs you to
pull down the File menu, select the Page Setup item, and select Options
from the last dialog box.
This icon denotes a tip, which alerts you to advisory information.
This icon denotes a note, which alerts you to important information.
This icon denotes a caution, which advises you of precautions to take to
avoid injury, data loss, or a system crash.
bold
Bold text denotes items that you must select or click in the software, such
as menu items and dialog box options.
italic
Italic text denotes emphasis, a cross reference, or an introduction to a key
concept.
© National Instruments Ireland Resources Limited
vii
DIAdem: Data Acquisition
About This Manual
monospace
Text in this font denotes text or characters that you should enter from the
keyboard, formulas, sections of code, programming examples, and syntax
examples. This font is also used for the proper names of disk drives, paths,
directories, programs, subprograms, subroutines, device names, functions,
operations, commands, variables, filenames and extensions, and code
excerpts.
monospace bold
Bold text in this font denotes the messages and responses that the computer
automatically prints to the screen. This font also emphasizes lines of code
that are different from the other examples.
right-click
(Mac OS) Press <Command>-click to perform the same action as a right-
click.
Related Documentation
The following documents contain information that you may find helpful as
you read this manual:
DIAdem: Data Acquisition
•
Getting Started with DIAdem
•
DIAdem: Data Analysis and Report Generation
•
DIAdem Help, available by selecting Help»Contents
viii
ni.com
Part I
Getting Started with
DIAdem Data Acquisition
Part I explains how to generate your first block diagram in DIAdem,
for data acquisition and visualization.
© National Instruments Ireland Resources Limited
I-1
DIAdem: Data Acquisition
1
Measuring and Visualizing
with DIAdem
With the DIAdem DAC and DIAdem VISUAL panels you can acquire
data, control processes, and visualize online data.
Acquiring Measurements with DIAdem DAC
With DIAdem DAC, you develop measurement and control solutions in a
block diagram. You select necessary functions from an extensive function
library and place function blocks into the workspace. You connect blocks
logically by dragging wires with the mouse.
Measurement data come from data sources and go to processing blocks,
display instruments, and output blocks. To create a block diagram with
a simulated signal, complete the following steps:
Note
You can substitute simulation signals later with real data sources.
1.
Select the DIAdem DAC panel.
2.
Click Delete Block Diagram.
3.
Click Simulation Input Blocks in the group bar.
4.
Click Generator in the function bar. The block appears in the
DIAdem DAC workspace. You can move a function block anywhere
in the workspace with the mouse.
5.
Click Display in the group bar.
6.
Click Digits in the function bar.
© National Instruments Ireland Resources Limited
1-1
DIAdem: Data Acquisition
Chapter 1
Measuring and Visualizing with DIAdem
7.
Click the Output on the right side of the Function Generator.
Depress the left mouse button and drag the green wire to the Input on
the left side of the function block Numeric1. As soon as OK appears
on the mouse pointer, you can release the left mouse button. The data
source and the display instrument are now linked with a green data
wire.
8.
Click Start Display. The DIAdem VISUAL panel appears and
displays the simulated sine values in the numeric instrument.
9.
Click Stop Measurement.
10. Select Window»Tile to see the block diagram and the visualization
panel parallel to each other.
Figure 1-1. Defining Block Diagram with Function Generator and Numerical Display
Saving Measurement Data
The simulated signal values are only displayed and not saved. To document
and verify the data, you must save the measurement values. To save data
from your measurement, complete the following steps:
DIAdem: Data Acquisition
1.
Click System in the group bar.
2.
Click Save Data in the function bar.
3.
Place the system block under the numerical display.
4.
Click on the green data wire and press the mouse button while
dragging a new wire onto the data input of the saving block.
1-2
ni.com
Chapter 1
Measuring and Visualizing with DIAdem
Figure 1-2. Connecting a System Block to Save Data
5.
Double-click the Save Data block.
6.
Enter 1000 in the No. of Values field.
7.
Click Start measurement. After a short time the measurement
automatically discontinues because 1,000 values have been saved.
8.
Select the DIAdem NAVIGATOR panel. The Data Portal appears
and shows the new data channels Time1 and Generator1_1.
Monitoring Measurement Signals
In control blocks you define conditions for controlling measurement tasks.
Complete the following steps for DIAdem to save measurement values
according to a condition.
1.
Select the DIAdem DAC panel.
2.
Click Simulation inputs in the group bar.
3.
Click Slider control in the function bar. DIAdem DAC displays the
Slider1 block in the workspace.
4.
Position the Slider1 block below the Generator.
© National Instruments Ireland Resources Limited
1-3
DIAdem: Data Acquisition
Chapter 1
Measuring and Visualizing with DIAdem
5.
Click Control in the group bar.
6.
Click Window condition in the function bar. DIAdem DAC displays
the Window1 block in the workspace.
7.
Position the Window1 block next to the Slider control.
8.
Drag a green bus from the output on the Slider control to the input on
the Window condition.
9.
Double-click the Window1 block. Enter -5 as the lower limit, 5 as the
upper limit, and Window exit as the window type. The Window
dialog box should look like Figure 1-3.
Figure 1-3. Defining the Condition in the Window1 Block
10. Click OK.
11. Click the data bus between the Slider1 block and the Window1 block,
and drag a new bus to the green bus between the Generator1 block and
the Numeric1 block.
Note
The 2 at the input of the Numeric block indicates that two signals are on this block.
12. Drag a bus from the output on the Window condition to the second
input at the top of the Save block. This creates a red control bus that
DIAdem uses to trigger data storage.
DIAdem: Data Acquisition
1-4
ni.com
Chapter 1
Measuring and Visualizing with DIAdem
The block diagram should look like Figure 1-4.
Figure 1-4. Extended Block Diagram with Slider Control and Window Condition
Note DIAdem displays control buses in red. You connect control buses at the top or at the
bottom of a block.
13. Click Start measurement. The DIAdem VISUAL panel appears with
the Slider control and the Numeric display.
14. Drag the Slider control. If you move the Slider control above the value
5 or below the value –5, DIAdem starts to save the measurement
values.
15. Click Stop measurement. DIAdem stores the values of the measured
signals to new channels in the Data Portal.
© National Instruments Ireland Resources Limited
1-5
DIAdem: Data Acquisition
Chapter 1
Measuring and Visualizing with DIAdem
Visualizing Measurements with DIAdem VISUAL
DIAdem VISUAL is the visualization screen for DIAdem DAC. You
can influence the actions of a measurement with control instruments.
In DIAdem VISUAL, you can arrange and configure operation and display
instruments during a measurement.
To load a block diagram created in DIAdem DAC and start the
measurement, complete the following steps:
1.
Select the DIAdem VISUAL panel.
2.
Click Load Block Diagram.
3.
Select the file example.dac and click Open.
4.
Click Start Display.
5.
Allow the measurement to run for a short period.
6.
Click Stop Measurement.
Modifying a Visualization
To modify a visualization, you can insert new instruments and configure
existing instruments.
Note
The logical wiring of instruments takes place in DIAdem DAC.
To add a company logo to a visualization, complete the following steps:
DIAdem: Data Acquisition
1.
Click Graphics in the group bar.
2.
Click Graphic1 in the function bar. A logo is inserted in the upper left
corner of the workspace.
3.
Place the logo under the building display.
4.
Size the logo by dragging the small square blocks at the edges of the
graphic.
5.
Click the building graphic and size the graphic by dragging the square
blocks at the edges of the graphic.
6.
Click Start Display.
1-6
ni.com
Chapter 1
Measuring and Visualizing with DIAdem
Figure 1-5. Adding a Graphic to a Visualization
7.
Allow the measurement to run for a short period.
8.
Click Stop Measurement.
© National Instruments Ireland Resources Limited
1-7
DIAdem: Data Acquisition
Chapter 1
Measuring and Visualizing with DIAdem
Summary
The following topics are a summary of the main concepts that you learned
in this chapter.
DIAdem DAC
Using DIAdem DAC, you describe the measurement and operation
assignments with a block diagram. From the large function library, select
necessary functions that you place as function blocks in the workspace. The
logical connection of the blocks occurs using connections that you draw as
lines.
Data Acquisition
Blocks represent data sources such as A/D converter boards, front end
devices, and other external measurement devices. You register the
corresponding drivers in DIAdem DAC and configure the available signal
inputs and outputs. Additional data sources can be input instruments, data
files, and calculation results.
DIAdem VISUAL
Select instruments such as pointer, number, bar display, writer, or wiper
displays for measurement values from the DIAdem VISUAL library. With
control instruments such as switches, knobs, or slider controls, you can
trigger and control during a measurement function. When designing a
visualization, you can align and configure instruments as you like.
When you start a measurement, DIAdem automatically switches to the
DIAdem VISUAL panel and starts the visualization.
DIAdem: Data Acquisition
1-8
ni.com
Part II
Acquiring and Visualizing Data
Part II describes the functions for defining your block diagrams:
•
Chapter 2, Acquiring Data and Controlling Processes, decribes the
basic elements of a block diagram. You connect simulation inputs to
visualization instruments and control data storage with conditions.
•
Chapter 3, Visualizing and Operating, describes the visualization and
control elements, and explains how to set them.
•
Chapter 4, Using Hardware, describes how to register and configure
driver software for measurement hardware in DIAdem.
© National Instruments Ireland Resources Limited
II-1
DIAdem: Data Acquisition
Acquiring Data and Controlling
Processes
2
You can use DIAdem DAC to describe your measurement and control
tasks. (DAC stands for Data Acquisition and Control.) This involves
selecting function blocks, connecting them, and setting their parameters.
The connections function as bus cables that can transport one or more
signals.
Figure 2-1. The Block Diagram Describes the Measurement Task
Group bar
The function blocks are arranged in groups with common themes. In the
panel bar the input and output blocks provide features from the registered
measurement hardware. The simulation inputs contain input instruments
and generated signals. You can use the scaling blocks to convert incoming
signals into physical values. The processing blocks contain blocks for
online mathematics and closed loop control. The system blocks are used
for defining clock rates and saving data. The control blocks are used to
define conditions and display blocks are used to display all data in
DIAdem VISUAL.
© National Instruments Ireland Resources Limited
2-1
DIAdem: Data Acquisition
Chapter 2
Acquiring Data and Controlling Processes
Packet bar
Alarm and protocol
system
In DIAdem, the measured values are acquired, processed and visualized
value by value. This is called single point processing. With packet
processing, the data is grouped into packets for performing online
classification or online FFT, for example. Single point and packet
processing blocks can be combined in one block diagram.
The alarm and protocol system monitors signals for limit values. Alarm
messages with different priorities can be generated, displayed, recorded,
and sent over the Internet. The user administration enables authorized users
to confirm alarms.
You get function blocks from the function bars, place them in the
workspace, and define parameters for them. You can copy, exchange
and delete blocks, and connect them using the signal inputs and outputs.
You can connect blocks to blocks, blocks to cables, and cables to cables.
The toolbar contains the following functions for processing your block
diagram.
Measured value display without data storage
Start a measurement, <Ctrl-F5>
Stop the measurement, <Esc>
Check the block diagram for syntax errors
Zoom functions
Alignment functions
Grid
Convert sections of a block diagram into a subblock diagram
Unpack a subblock diagram
Close a subblock diagram that has been loaded
Block diagram info
Interface monitor
Editor for control files
DIAdem: Data Acquisition
2-2
ni.com
Chapter 2
Acquiring Data and Controlling Processes
Describing the Measurement Task
You describe the measurement task as a graphic block diagram, as shown
in Figure 2-1, which is saved as a .DAC file. Block diagrams have a clear
structure—you select the function blocks you need from the function bar,
place them in the workspace, and connect them.
DIAdem distinguishes between different cable connection types that
transport different types of signals. You can delete each of the cable types
in the toolbar.
•
Yellow system cables transport the clock rate.
•
Red control cables transport control signals, for starting and stopping
actions, for example.
•
Green data cables transport measured values.
•
Green-black data cables transport packet processing values.
•
Blue-black alarm cables transport alarms.
•
Gray-black text cables transport message texts.
Data, alarm, and text cables come into the function blocks on the left and
go out from the right. The control and system cables are connected to the
horizontal edges of the blocks. The inputs are at the top and the outputs are
at the bottom. Figure 2-2 is an example of possible connections, which are
listed in Table 2-1.
¿
¡
¬
Ð
ƒ
ý
Ý
«
»
Figure 2-2. Positions of All Cable Connections
© National Instruments Ireland Resources Limited
2-3
DIAdem: Data Acquisition
Chapter 2
Acquiring Data and Controlling Processes
Table 2-1. List of Cable Connection Types
Cable Type
Yellow system cables
Red control cables
Green data cables
Number in Figure 2-2
Connector
1
Clock input
8
Clock output
2
Control input start
3
Control input stop
4
Reset control input
5
Clock release
9
Control output
6
Data input
7
Data output
To connect function blocks, click on an output and drag the crosshair to the
target input. You can only connect the same kinds of terminals and cables.
An OK at the mouse cursor indicates that a connection can be made and
a cross indicates the opposite. If a cable is already connected at a block
terminal, no other cables can be connected. Click on the cable and create
a branch instead.
Branch
Input point
A branch is displayed as a circle. All the connected cables contain the same
signals.
An input point is displayed as a square. To input additional signals into a
bus cable, place the end of a cable on an existing cable. The black triangles
indicate which cables input signals.
Branches and input points can be shifted. Keeping the left mouse button
pressed, pull a rubber band around the node. You can delete the marked
cables and nodes with <Del>.
The cables can contain more than one signal. The number of transported
signals is displayed by a black slash.
Number of signals
Signal list
DIAdem: Data Acquisition
If you mark a cable, a signal list symbol appears at the mouse pointer.
Double-click on the cable to open the signal list with the connected block
outputs and all the signals contained. Click on the workspace to undo the
marking.
2-4
ni.com
Chapter 2
Acquiring Data and Controlling Processes
In complex block diagrams, cables may be continued in the background.
The interrupt ends are indicated by a black point and the DIAdem cable
designation, for example, D9.
Interrupt
The block diagram can be barred from modifications with Edit»Block
parameterization. With Edit»Find, you can search for a function block in
an extensive block diagram and request its properties and connections.
Click Measure»Measurement (without display) for data acquisition
without visualization.
Use Settings»Options»DAC to define basic properties of the measurement
kernel and the block diagram editor. Specify the maximum number of
blocks and signals for one block diagram in the measurement kernel. In the
Editor, you can change the colors and labels for the appearance of the block
diagram.
Acquiring and Displaying Data
In the following example, you will generate a block diagram without
measurement hardware so the example can be used on any PC. The
simulation inputs function bar in Figure 2-3 contains function blocks like
Random, Noise, and Function generator, which you can later exchange for
hardware signal sources. You also can use input instruments, data files,
single data channels, and calculation results without measurement
hardware.
Figure 2-3. Simulation Inputs Function Bar
The function bar for the display blocks in Figure 2-4 provides various
instruments for visualizing data signals.
Figure 2-4. Display Function Bar
© National Instruments Ireland Resources Limited
2-5
DIAdem: Data Acquisition
Chapter 2
Acquiring Data and Controlling Processes
New block diagram
Load a new block diagram and insert a Random simulation input. Select a
Digits display block. Connect the two function blocks with a green data
cable. Start the measured value display with the blue triangle as shown in
Figure 2-5.
Figure 2-5. A Simple Measurement Task: Acquisition and Display
When you start the measurement, DIAdem automatically switches to the
DIAdem VISUAL device and starts the visualization. For every display
block in DIAdem DAC there is a related instrument in DIAdem VISUAL.
In DIAdem VISUAL, you arrange and define the parameters for all the
display instruments. Refer to Chapter 3, Visualizing and Operating, for
specific information.
Note The two DIAdem panels in Figure 2-5 are set next to each other when you click
Window»Tile. This illustrates that for every display block defined in DIAdem DAC there
is a corresponding instrument in DIAdem VISUAL. It is usually sensible to use the entire
workspace for one DIAdem panel.
DIAdem: Data Acquisition
2-6
ni.com
Chapter 2
Acquiring Data and Controlling Processes
Adding Signal Sources and Connecting Signals
Add a Noise simulation input to the block diagram in the example. Connect
its data output to the existing green data cable. Select Graph display as the
second display instrument. Connect the data cable to the Graph block data
input.
Noise
Add the diagram of the measurement object as an illustration. Select the
Graphic display block and enter DAC.wmf in the block dialog as Graphic»
File name. This graphic shows gears in a machine.
Graphic
Enter the settings from Table 2-2 in the Random block dialog.
Table 2-2. Configuring the Function Block Random1
Parameters
Settings
List length
8
Block name
Temperature
Figure 2-6. Signals Can Be Deactivated in Input Blocks
In the Active column in Figure 2-6, you can deactivate single signals
without having to disconnect them. These signals are retained in the signal
list without transporting data.
Signals can be connected and disconnected at the block inputs, the same as
for cable terminal panels. In the example, Noise is only to be displayed as
a graph and the temperature only as a number. You have to disconnect the
Noise signal from the numeric display and connect it as the only signal to
the Graph display.
© National Instruments Ireland Resources Limited
2-7
DIAdem: Data Acquisition
Chapter 2
Acquiring Data and Controlling Processes
Open the signal list by double-clicking on the triangle at the data input on
the Graph block, as shown in Figure 2-7. The block diagram in Figure 2-8
shows the result.
Figure 2-7. You Can Connect and Disconnect Signals
Note You can reconnect single signals in the dialog in Figure 2-7. Use the pop-up list
to assign single signals and the Connect signal subdialog to connect multiple signals.
Figure 2-8. Only One Signal Is Connected to the Curves1 Display Block
DIAdem: Data Acquisition
2-8
ni.com
Chapter 2
Acquiring Data and Controlling Processes
After you have reassigned the display instruments in DIAdem VISUAL,
start the Measured value display. The eight temperatures are displayed as
numbers and the noise as a graph, as shown in Figure 2-9. The signal names
are also activated as a legend.
Figure 2-9. The Extended Visualization Includes a Graphic and the Signal Names
Saving Measured Data
So far measured signals have been simulated and displayed. To document
and check processes, the measured values have to be stored. The Save
block, for storing measured data, is in the System function bar.
Click on the Save data with trigger system block and connect it to the
data cable, as shown in Figure 2-10.
Saving data
© National Instruments Ireland Resources Limited
2-9
DIAdem: Data Acquisition
Chapter 2
Acquiring Data and Controlling Processes
Figure 2-10. You Can Write Data in the Data Portal or in a File
Start a measurement with the green start button this time, so the measured
values are also saved.
The measurement ends when the number of values to be saved, which is
specified in the Save block, has been attained. The measured values are
stored in the Data Portal, where you can use them for other calculations.
You also can write measured values straight into a data file. The file is created in the
DEMO\DAT directory and you can specify the file name in the Save block.
Tip
DIAdem: Data Acquisition
2-10
ni.com
Chapter 2
Acquiring Data and Controlling Processes
Monitoring Conditions
For the generation of control signals, the function bar for the control blocks
in Figure 2-11 includes window, slope and time conditions, buttons, free
formulas, and various links. The control signals are transported by red
control cables, which are connected at the top and bottom of the function
blocks.
Figure 2-11. Control Function Bar
In the example, the data will be saved when a limit value is exceeded, then
it will be displayed on the screen. A slider control is monitored for limit
values that have been defined in a window condition.
Click on the Window condition control block and open the block dialog,
then enter the settings from Table 2-3.
Table 2-3. Configuring the Window Condition Block
Window condition
Slider control
Parameters
Settings
Lower limit
–5
Upper limit
+5
Type of window
Window exit
Select a Slider control simulation input and position the slider control
exactly above the Noise 1 block. Answer the question about exchanging
the blocks with OK, then run a cable between the slider control and the
window condition. Connect the bottom control output on the Window
condition to the Start control inputs on the Save and Numeric blocks,
as shown in Figure 2-12.
© National Instruments Ireland Resources Limited
2-11
DIAdem: Data Acquisition
Chapter 2
Acquiring Data and Controlling Processes
Figure 2-12. The Window Condition Starts Numeric Display and Data Storage
In DIAdem VISUAL, position the slider control to the left of the Graph
display and start a measurement. As soon as you move the slider above
or below the specified limit values of ±5, the numeric display appears,
as shown in Figure 2-13, and storage begins.
DIAdem: Data Acquisition
2-12
ni.com
Chapter 2
Acquiring Data and Controlling Processes
Figure 2-13. The Slider Controls Visualization and Data Storage
Displaying Messages Online
You can use the Message display block to display warnings or information
during the measurement. In the block dialog box, enter the message file to
be read out by the block. Instead of texts, you also can display diagrams or
play wave (.WAV) files. If you want to use combinations, for example,
graphics and sound together, you should use two message blocks with
different message files.
Click on the Message display block and enter the settings from Table 2-4
in the dialog.
Message
© National Instruments Ireland Resources Limited
2-13
DIAdem: Data Acquisition
Chapter 2
Acquiring Data and Controlling Processes
Table 2-4. Configuring the Message Block
Dialog Menu
Settings
General layout
Time display
Display
Yellow
Time display
Time format
Date time rec
Message file
Warning.ASC
Font
Arial
Connect the start input on the Message block to the existing red control
cable. Connect the data input to the slider signal. Position the yellow
message window in DIAdem VISUAL and start a Measurement. If the
slider signal leaves the range between –5 and +5, the message window
appears, as shown in Figure 2-14.
Figure 2-14. A Message Window Indicates That the Limit Values Have Been Exceeded
DIAdem: Data Acquisition
2-14
ni.com
Chapter 2
Acquiring Data and Controlling Processes
Processing and Simulating Signals
Scaling blocks convert electric signals into the original physical values,
for example, a voltage into a temperature in degrees Fahrenheit.
The function bar for the scaling blocks in Figure 2-15 provides various
scalings and thermolinearizations. With Multi-point scaling, you can
define data points for any non-linear scaling in two data channels. The
thermolinearizations (J, K, T, etc.) and the Pt100 linearization calculate the
temperature from the measured voltage, and an external preamplification
can be taken into account.
Figure 2-15. Scaling Function Bar
The function bar for the processing blocks in Figure 2-16 provides formula
blocks for defining your own formulas, various closed-loop control
algorithms, the script block for defining sequential runs, and help functions
for copying or converting signals. Register the Script DAC driver with
Settings»GPI-DLL Registration»Add»GFSVBSDR.DLL to obtain
functions for determining the mean and bundling bits. Refer to Chapter 4,
Using Hardware, for specific information.
Figure 2-16. Processing Function Bar
With the formula block, you can perform calculations during a
measurement. The formula interpreter functions connect data and control
signals, providing a new output signal. For example, you can calculate the
power during the measurement using the current and voltage signals.
There is another formula block with the control blocks. This block has a control
output instead of the data output. For the control signal, define a formula that has a result
of 0 or 1.
Note
If your measurement hardware has outputs, you can output DIAdem DAC
signals. You can access the PC loudspeaker for testing purposes.
© National Instruments Ireland Resources Limited
2-15
DIAdem: Data Acquisition
Chapter 2
Acquiring Data and Controlling Processes
The function bar for simulation outputs in Figure 2-17 includes
loudspeaker output, display and deletion of activated Windows
applications, and performance of external applications.
Figure 2-17. Simulation Output Function Bar
For the example, define the signal output to the PC loudspeaker. To turn
signal output on and off manually, select a simulated input key. Enter the
settings from Table 2-5 in the block dialog.
Button
Table 2-5. Configuring the Button
Block Dialog
Settings
Block name
On/Off
Function
Switch
Display
General layout
Label On
Sound On
Label Off
Sound Off
Color On
Filling effects
Two-tone, Light gray to red,
Up vertically
Color Off
Filling effects
Two-tone, Blue to dark
gray, Up vertically
Font
Arial
Font Color
White
Select the Formula processing block and connect it with the key. Connect
this data cable with the slider controller signal. Open the dialog for the
formula block and enter the settings from Table 2-6.
Formula
Table 2-6. Configuring the Formula Block
Block Dialog
Settings
Block name
Sounds
Terminal name
Formula
DIAdem: Data Acquisition
On/Off
Switch
Slider1
Signal
Switch*(1000+Signal*10)
2-16
ni.com
Chapter 2
Acquiring Data and Controlling Processes
The switch returns 1 or 0 and forwards the signal.
Select the PC Loudspeaker simulation output block, change the block name
to Speaker, and connect the input to the Sound formula block, as shown in
Figure 2-18.
Loudspeakers
Figure 2-18. You Control the Loudspeaker Output by a Switch
In DIAdem VISUAL, position the switch below the yellow message
window, as shown in Figure 2-19. Start a measurement. As soon as you
activate a switch, you can modify the sound from the loudspeakers by
moving the slider control.
Figure 2-19. The Slider Control Specifies the Frequency for the Sound Output
© National Instruments Ireland Resources Limited
2-17
DIAdem: Data Acquisition
Chapter 2
Acquiring Data and Controlling Processes
It is not always necessary to use formula blocks to realize a condition, and using
formula blocks slows performance. Requests can often be defined more simply with fixed
condition blocks. They also can be processed much faster during a measurement than with
formula blocks.
Note
Setting System Clock and Measurement Modes
You are now familiar with the green data cables and the red control cables.
The yellow system cables define the system clock and the measurement
mode.
The default clock defines the sampling rate for the entire block diagram. All
the blocks with a clock connection on the top left have the specified clock,
unless a system cable is connected. You can modify the sampling rate with
Settings»Single point processing»Default clock. Figure 2-20 shows the
dialog.
Figure 2-20. Default Clock Single Point Processing
The system block function bar in Figure 2-21 provides the system clock for
the definition of various clock systems, two memory blocks, the trigger
sequence, and storage in DIAdem variables.
Figure 2-21. System Function Bar
If no control cables are connected, the system blocks work from the beginning of the
measurement. The memory block is supposed to function as a data sink and is therefore
connected to the same system clock as the input blocks.
Note
The default clock applies for the entire block diagram, whereas you can
realize partial systems with the system clock by connecting function blocks
in a block diagram to various sampling rates.
System clock
DIAdem: Data Acquisition
2-18
ni.com
Chapter 2
Acquiring Data and Controlling Processes
Divide the example block diagram into two partial systems with different
sampling rates. Create two system clock blocks and enter the settings from
Table 2-7 in the block dialogs.
Table 2-7. Defining Two Clock Systems
Clock system
Settings
System clock 1
System clock 2
Block name
20 Hz
Sampling rate
20
Block name
200 Hz
Sampling rate
200
Draw a yellow system cable from the output in the 20 Hz clock block to
the Temperature, Slider1, and Storage1 blocks, as shown in Figure 2-22.
Connect the second clock block 200 Hz to the On/Off, Sounds, and Speaker
blocks.
If you now start a measurement, the two partial systems will have different
clock rates. The acquisition and display will be performed at a tenth of the
speed of the loudspeaker output. The 20 Hz clock system ends when the
maximum number of values has been reached. The loudspeaker output
remains active because it runs independently of the acquisition and storage
for the 20 Hz partial system.
Figure 2-22. Defining Partial Systems with System Cables
© National Instruments Ireland Resources Limited
2-19
DIAdem: Data Acquisition
Chapter 2
Acquiring Data and Controlling Processes
Selecting the Measurement Mode
System clock
There are several measurement modes available in DIAdem. You can set
them in the system clock block dialog boxes, as shown in the Figure 2-23.
The measurement controlled by the DAC kernel supports all the DIAdem
DAC functions. The driver-supported measurement modes High Speed,
Disk, and DMA Measurement limit some features in favor of faster
measurements.
Figure 2-23. System Clock Dialog
Measuring in DAC Kernel Mode
DAC kernel measurement is available with software and hardware clocks.
If the DAC kernel performs the clock control for a measurement, it is
generally controlled by a software clock. All the functions in DIAdem DAC
are supported to the full extent. You can only solve complex open and
closed loop control tasks in this mode.
With a hardware clock, the DAC kernel and the measurement hardware
control the clock rate together. The clocking is done on the hardware. Not
all drivers support this measurement mode. Hardware clock measurements
are faster than software clock measurements, because the measured values
are transferred in blocks.
Measuring in Driver Controlled Modes
In High Speed, DMA, and Disk measurements, the DAC driver or
hardware control the clock rate. Depending on which driver and hardware
are used, the signals can be output with a time delay. The function groups
system, hardware inputs and outputs, linear scaling, and window and slope
conditions, are supported.
DIAdem: Data Acquisition
2-20
ni.com
Chapter 2
Acquiring Data and Controlling Processes
Table 2-8. Characteristics of the Driver-Controlled Measurement Modes
Measurement Mode
Characteristic
High-Speed measurement
Measurement with RAM, for example.
The visualization is delayed.
DMA measurement
Measurement with DMA channel (Direct Memory Access).
The visualization is delayed.
Disk measurement
Data is stored straight to the file on the PC hard disk.
No visualization.
The maximum sampling rate that can be attained depends on the
computer hardware.
The maximum number of values is limited only by the amount of
memory available on the hard disk.
The measurement modes described above, along with their settings, also apply for
single point processing. Packet processing is another alternative for fast measurements.
Note
Acquiring Real-Time Data
The essence of real-time systems is fast and guarantees reactions to events,
which means the guarantee that the sampling and output rates that have
been set will be adhered to. This guaranteed time behavior is more
important than an optimal processor load, which is usually the most
essential criterion for system performance with Windows PCs.
To react to external events such as keyboard entries, the PC has interrupt
mechanisms so the event does not have to be requested continually.
Keyboard entries generate interrupt requests to the processor, which then
interrupts the current calculation to process the function requested by the
event.
However, as the processor first has to save the current status of the program
when an interrupt request comes in, a certain period of time elapses
between the arrival of an interrupt and its actually being processed. This
delay is called the response time. For periodical tasks such as measurement
or open and closed loop control, there is a different response time for each
sampling step, because it is defined by the current status of the processor
when the interrupt occurs. For example, there are 100 different response
time values for a 1 second measurement with 100 Hz. The difference
between the minimum and maximum response times is called the jitter.
© National Instruments Ireland Resources Limited
2-21
DIAdem: Data Acquisition
Chapter 2
Acquiring Data and Controlling Processes
Therefore, the jitter indicates the degree of precision of the periodicity of
the clock times.
The acceptable jitter size and response time depends on the particular task
at hand. In visualization tasks, tests have shown that for humans, delays of
up to 100 ms are still experienced as “immediate.” On the other hand, the
periods between the output times have to be precise in digital closed loop
control. If the controller output is to be made with 1 kHz and the periodicity
error of the output time is less than 5%, the maximum valid jitter is 100 ms.
Windows is not a real-time operating system and does not enable the user
to set specific reaction times for separate programs (real-time reactions).
For measurement tasks, these requirements can be met by using PC plug-in
boards or external devices with their own timer components. The task is
controlled by the measurement hardware, which ensures that the sampling
rate is adhered to.
For open and closed loop control tasks, the acquired values have to be
processed immediately, and after a specific response time, the calculated
values have to be output to the process. We recommend the use of
intelligent process connection hardware here. DIAdem can remove
time-critical sections of control tasks to the PC plug-in board or to external
systems with their own processors, so they can be processed independently
of Windows.
Using the Real Time Kernel in DIAdem
The DIAdem real time kernel enables you to perform complex automation
tasks using simple process connection hardware without its own processor
and operating system. Sampling rate generation by DIAdem also has
the advantage that several boards can be used simultaneously and
synchronously. In the hardware-clocked solutions, this can only be
achieved with a synchronization cable between the various hardware
components.
The DIAdem real time kernel can operate in different modes. You open
the dialog of Figure 2-24 with Settings»Single point processing»
Measurement parameters»Timer.
DIAdem: Data Acquisition
2-22
ni.com
Chapter 2
Acquiring Data and Controlling Processes
Figure 2-24. Timer Dialog
Depending on your hardware, the Soft Timing setting achieves channel
sampling rates of over 1 kHz. The DIAdem DAC real-time kernel runs as
the Windows system driver with the highest possible priority and controls
the timing with interrupts. Data acquisition, online processing, and signal
output are all executed at the kernel level of the operating system.
The Windows Timing setting achieves channel sampling rates of up to
1 kHz. DIAdem DAC uses a Multimedia timer from the computer for the
timing. The computer gives data acquisition, online processing, and signal
output higher priority than normal Windows applications. Unlike Soft
Timing, timing is executed at the application level with a lower priority
than system drivers that are running at the same time at the kernel level of
the operating system.
Grouping Partial Tasks in Subblock Diagram
If a block diagram is very extensive and complex, you can group partial
tasks into subblock diagrams. This makes the overall diagram more
readable and also allows you to take sections of the block diagram and
incorporate them into others.
The following features for processing subblock diagrams are included in
the toolbar.
Group sections of a block diagram into a subblock diagram
Unpack subblock diagram
Close the subblock diagram, <Ctrl-F4>
Block diagram information
A subblock diagram appears in the block diagram as a function block that
you can open with a double click. The same features are available for
subblock diagrams as for block diagrams. You can add, delete, or set
parameters for function blocks, as well as draw, extend, and delete cables.
The zoom functions also can be used.
© National Instruments Ireland Resources Limited
2-23
DIAdem: Data Acquisition
Chapter 2
Acquiring Data and Controlling Processes
Figure 2-25. Opened Subblock Diagram
The subblock diagram is enclosed in terminal connectors, which import
and export the various signal cables. You can move and extend the terminal
connectors. Moving them enlarges the working area and extending them
makes room for more connections.
You can save a subblock diagram as .SUB file under File»Save subblock
diagram. Partial solutions such as visualizations or control can thus be
saved as subblock diagrams. You can import subblock diagrams with
File»Load subblock diagram. Subblock diagrams may contain subblock
diagrams, providing several definition levels in one block diagram.
Grouping subblock
diagrams
DIAdem: Data Acquisition
In the example, the two subsystems, each with a different sampling rate, are
to be grouped into subblock diagrams. Mark the top partial system, which
has a sampling rate of 20 Hz, and group it into a subblock diagram. Then
group the lower partial system, with a sampling rate of 200 Hz, into a
second subblock diagram. The original block diagram, consisting of
13 blocks, has now been reduced to two subblock diagrams.
2-24
ni.com
Chapter 2
Acquiring Data and Controlling Processes
Open the two subblock diagrams one by one and enter the settings from the
Table 2-9 in the block diagram information.
Subblock diagram
information
Table 2-9. Editing the Information of Two Subblock Diagrams
Subblock
Diagram
Plan1
Plan2
Settings
Name
Sub_20Hz
Comment
Temperature-partial system
clock with 20 Hz
Name
Sub_200Hz
Comment
Sound-partial system
clocked with 200 Hz
Define a second data output in the subblock diagram Sub_20Hz. Open this
subblock diagram and then double-click on the Data export dialog. Set up
an additional signal output with New Entry, as shown in Figure 2-26.
Figure 2-26. You Can Add Connections in Subblock Diagrams
Connect the cable with nine signals at this output. Lead a yellow system
cable to the exterior of the partial system 20 Hz.
© National Instruments Ireland Resources Limited
2-25
DIAdem: Data Acquisition
Chapter 2
Acquiring Data and Controlling Processes
Packet Processing for Fast Measurements and Online
Processing
There are two data processing concepts in DIAdem DAC—single point
processing and packet processing.
In single point processing, the data is acquired value by value. At every
point in the block diagram, each value can be accessed, processed, and
visualized. This allows you to combine all kinds of sampling rates easily
and provides a great degree of flexibility for control tasks.
Packet processing groups values into data packets, which are forwarded to
the next function block when they have attained the specified size. This is
the concept of packet-oriented processing—functions only work with data
packets. It decreases the amount of administration required and increases
the throughput.
You can combine packet processing and single point processing in one
block diagram. Decide which type of processing you use depending on
your measurement task. Single point processing provides real-time features
and a great degree of flexibility, and packet processing provides features for
online calculation, fast data acquisition, and intelligent hardware.
There are four function bars for packet processing. The Handling (Packet
processing) function bar in Figure 2-27 provides features for data handling,
such as packing and unpacking, a multiplexer, and various types of scaling.
You can use complete selection to include packet functions that are not
included in any of the function bars in your block diagram.
Figure 2-27. Handling Packet processing Function Bar
The Maths (Packet processing) function bar in Figure 2-28 contains
mathematical functions for online evaluations like FFT, statistics, or
classification.
Figure 2-28. Maths Packet Processing Function Bar
DIAdem: Data Acquisition
2-26
ni.com
Chapter 2
Acquiring Data and Controlling Processes
The Display and I/O (Packet processing) function bar in Figure 2-29
provides input and display instruments such as the oscilloscope and the
voltmeter. As opposed to the instruments in single point processing, they
appear as separate windows.
Figure 2-29. Display and I/O Packet processing Function Bar
The Driver (Packet processing) function bar in Figure 2-30 provides
packet hardware features that you configured when you registered the
hardware. Apart from intelligent hardware functions, you also can assign
frequently required processing functions to the function bar in this way.
Refer to Chapter 4, Using Hardware, for specific information.
Figure 2-30. Driver Packet processing Function Bar
The black and green data cables transport measured value packets. Packet
processing is clocked independently of single point processing. Set the
packet default clock with Settings»Packet processing»Default clock.
Figure 2-31. Packet Processing Default Clock
The packet call clock in Figure 2-31 specifies the rate for calling the packet
blocks. For each call, the program checks whether there is a data packet at
the input. The block size specifies how many values are to be collected for
each signal before the data packet is forwarded to other packet blocks.
Packing signals
Extend the example to include packet functions. Place a Pack block in the
block diagram and connect it to the data output on the Sub_20Hz subblock
diagram. The Pack block groups the single point signals into a data packet.
© National Instruments Ireland Resources Limited
2-27
DIAdem: Data Acquisition
Chapter 2
Acquiring Data and Controlling Processes
For online classification, select a Classification mathematics block and
connect it to the Pack block.
Online classification
To display the classification results, select an Oscilloscope display block
and connect it to the classification block. Enter the settings from Table 2-10
in the oscilloscope window menus.
Table 2-10. Configuring the Oscilloscope Window
Oscilloscope
Dialog Menu
Settings
Diagram
Normal Display
Settings
X-axis-scale
Bars
Range
Setting
0 to 20
Title
Options
Display Options
Text
Online
classification
Activate title
Connect the clock output in the subblock diagram Sub_20Hz to the clock
input of the Pack block. When you start the measurement, the oscilloscope
window will appear in addition to the usual DIAdem VISUAL display, as
shown in Figure 2-32. You can move the window during the measurement.
Figure 2-32. The Oscilloscope Shows the Classification as Histogram
DIAdem: Data Acquisition
2-28
ni.com
Chapter 2
Acquiring Data and Controlling Processes
Using the Alarm and Protocol System
With the alarm and log system you can monitor signals for exceeding limit
values. Limit values can be defined in two levels to trigger alarms with
differing levels. The alarms are displayed continuously on the screen and
can also be recorded and commented online. The alarm log can function as
an operation report that is sent to responsible parties informing them about
alarms that occur.
Alarm cables
The alarm and protocol system uses special cables to transport alarms and
protocols—alarms are transported on the blue-black alarm cables and
protocols on the gray-black text cables. Signals on the green-black packet
cables are monitored.
Defining Alarms
The alarm and protocol system also allows you to confirm the exceeding of
limit values. Alarms can only be confirmed by authorized users that have
been granted the appropriate rights by the administrator in the DIAdem
user management.
In the alarm definition, there is a distinction between static attributes,
which the user specifies offline when the alarm system is configured, and
dynamic attributes, which are defined during runtime. Global attributes are
managed above the block level, as shown in Figure 2-33.
Figure 2-33. Alarm Definitions Contain Static and Dynamic Attributes
© National Instruments Ireland Resources Limited
2-29
DIAdem: Data Acquisition
Chapter 2
Acquiring Data and Controlling Processes
The function bar for the alarm and protocol system includes the following
function blocks.
Alarm generator defines alarms for each input signal
Alarm table displays current alarms and alarm confirmation
Format for the protocolled alarms
Key entry for comments
Display all alarms during monitoring, with review
Save protocol in file (.TXT, .HTM)
Transfer protocol through DDE or email (MS Outlook as OLE application)
Protocol transfer in a network
Multiplexer for alarms and texts
Log in for activated user management
Extend the example to include alarm functions. Select the Alarm
generator and connect the green-black packet cable to the E input on the
alarm generator. Enter the settings from Table 2-11 in the alarm generator
dialog. The attributes for the marked row are edited beneath the alarm table.
Alarm generator
Table 2-11. Configuring Conditions for Alarms
Dialog Menu
Settings
New entry
DIAdem: Data Acquisition
2-30
Channel number
1
HIHI alarm
5
LOLO alarm
–5
Channel name
Slider1
ni.com
Chapter 2
Acquiring Data and Controlling Processes
Adjust the block size of the data packets to be monitored to the acquisition
rate. For the alarm generator to monitor one data packet per second, reduce
the packet size in the Pack block to 20.
If the packet size is much larger than the acquisition rate in Hertz, the alarm
generator will have a considerable wait for the data packet to be monitored. If, on the other
hand, the packet size is much smaller than the acquisition rate, the alarm generator will
have to monitor many small data packets.
Note
Select an alarm table and connect Input E to Output A on the alarm
generator. Enter the settings from Table 2-12 in the alarm table dialog.
Alarm table
Table 2-12. Configuring Column 2 of the Alarm Table
Dialog Menu
Settings
Column 2
Channel name
Line related background color
Priority
Select an Alarms→Texts converter block and connect it to the alarm table.
The alarms are to be recorded in two ways—displayed on the screen and
stored in files.
Alarm convertor
Add a text display and a log file and connect them both to the Converter
block. The gray color of the connecting cables indicates that the text level
of the protocols is in use. Open the log file and enter manual.txt as the
file name.
Alarm protocols
In DIAdem VISUAL, position the alarm table, the text display, and the
oscilloscope one below the other on the right of the display, as shown in
Figure 2-34. During the measurement you can click on the heading of the
alarm table to select the attribute for sorting the alarms. If this attribute is
the same for several alarms, they will be sorted in accordance with the time
stamp.
© National Instruments Ireland Resources Limited
2-31
DIAdem: Data Acquisition
Chapter 2
Acquiring Data and Controlling Processes
Figure 2-34. The Alarm Table Shows the Current Alarms and the Online Text Output
for the Entire Measurement
Setting Up the User Management
To prevent all users from being able to confirm and perhaps oversee alarms,
the administrator sets up user accounts with various rights in the user
management. These user accounts are saved in the .ADM file and coded.
The access rights are stored with the block diagram. When the
measurement starts, DIAdem checks whether the user that is logged
in has the rights required to execute the block diagram.
Only the DIAdem administrator has the rights for opening the user
management by selecting Settings»User management. Table 2-13 lists the
standard settings for logging. DIAdem makes no distinction between upper
and lower-case letters.
Table 2-13. Administrator Login
DIAdem: Data Acquisition
Questions
Entries
User name
administrator
Password
diadem
2-32
ni.com
Chapter 2
Acquiring Data and Controlling Processes
Figure 2-35 shows the user management dialog.
Figure 2-35. The Administrator Sets Up User Accounts in the
User Management and Grants User Rights
Every time an .ADM file is saved, it is entered with its path in the Windows
registry. In a network, several users can access the same administration file.
For the example, set up the Manual reader user account with New user,
as shown in Table 2-14.
Table 2-14. New User Account
Dialog Parameters
Settings
Login name
Manual
Full name
Manual reader
Password
diadem
Access rights
Alarm quit level operator 2
© National Instruments Ireland Resources Limited
2-33
DIAdem: Data Acquisition
Chapter 2
Acquiring Data and Controlling Processes
Grant the Administrator configuration rights. For the user management
to be used, make the settings from Table 2-15 in the blocks mentioned.
Table 2-15. Configuring Alarm Blocks
Alarm
Block
Dialog Menu
Settings
Alarm
generator
Global
parameters
User management protect
configuration and confirmation
Alarm table
Alarm 6 Slider1
Quitlevel
Operator 2
Alarm 7 Slider1
Quitlevel
Operator 2
Display
Filter criteria
Display button for
confirming alarms
Alarm
status
Existing and not
confirmed
Connect input T in the alarm generator to output A in the alarm table.
Before starting a measurement, log in as Manual under Settings»User
log in/log out.
During the measurement, the alarms are displayed in the alarm table as they
occur. As the Manual reader user, you can use the switch in the alarm table
to confirm slider alarms after selecting the alarm in the table.
DIAdem: Data Acquisition
2-34
ni.com
Visualizing and Operating
3
In DIAdem VISUAL, you load and run a block diagram that you have
created in DIAdem DAC. In DIAdem DAC, you have defined the
measurement, the control, the monitoring, and the controls and indicators.
The visualization takes place in DIAdem VISUAL.
Figure 3-1. In DIAdem VISUAL, the Visualization for a Block Diagram Takes Place
Alignment
The controls and indicators you have chosen in DIAdem DAC are placed
into the DIAdem VISUAL workspace and adjusted in size. The grid and
other alignment features in the toolbar help you to align the instruments.
© National Instruments Ireland Resources Limited
3-1
DIAdem: Data Acquisition
Chapter 3
Visualizing and Operating
Opening a Block Diagram, Starting a Measurement
In DIAdem DAC, you choose and wire visualization blocks like all other
function blocks. In DIAdem VISUAL, you design the instruments that are
displayed during a measurement. All instruments in the workspace are
stored in the block diagram.
This exercise assumes that the actual measurement task has been prepared
and tested in DIAdem DAC. Opening DIAdem VISUAL loads the block
diagram, example.dac, by default. You can modify the default settings in
Settings»Options»VISUAL.
Start and stop
There are three icons for performing a measurement in the toolbar. The blue
triangle starts a display only, the green dot starts a measurement with data
storage, and the red square stops a display or a measurement.
You can connect and disconnect signals only in DIAdem DAC. Do not modify
the number of terminals in List length in DIAdem VISUAL. If you reduce the number of
terminals, the terminals are disconnected. You can increase the number of terminals, but to
rewire the terminals you have to change to the block diagram in DIAdem DAC.
Caution
Designing the Visualization
The design of the visualization is closely related to the set-up of the block
diagram. You have to decide which signals to show with which instrument,
and which time frame and events are to be used. If the instruments are to be
visible at the same time, position them next to each other. If they are to
replace each other so the occurrence of an event can be illustrated, place
them on top of each other.
Positioning Instruments
Open the block diagram, visual1.dac. The necessary instruments have
already been selected and wired to indicators. The instruments are placed
in the workspace randomly. Delete the graphic that contains the text.
Position the individual instruments as displayed in Figure 3-2 and adjust
their size as needed. Do not bother with the design of the individual
instruments yet.
DIAdem: Data Acquisition
3-2
ni.com
Chapter 3
Visualizing and Operating
Figure 3-2. You Can Arrange and Size Instruments Freely
As with axis systems in DIAdem REPORT, you can change the size and the
position of instruments interactively. By default, you maintain the original
ratio when resizing an instrument. By pressing the <Shift> key, you can
resize an instrument without maintaining the ratio. By pressing the <Ctrl>
key, you change the size of an instrument concentrically.
You can select multiple objects by pressing the <Ctrl> key. If you cannot
select an instrument due to overlapping, you can select them individually
using the <Tab> key until the desired instrument is visible.
Also, you can use the Sketch mode from the toolbar, shown in Figure 3-3,
to display objects that are hidden behind the selected instrument. The Grid
helps you by placing instruments more precisely on the workspace. Use the
various alignment functions to align the instruments and to adjust their
size.
Figure 3-3. Toolbar with Alignment Functions
© National Instruments Ireland Resources Limited
3-3
DIAdem: Data Acquisition
Chapter 3
Visualizing and Operating
Setting Instruments
Fine tuning refers to the layout and design of the instruments. Change the
properties of an instrument on your workspace in General layout and
Display of the instruments shortcut menu. Enter the following settings
from Table 3-1.
Table 3-1. Configuring Different Instruments
Instrument
Numeric1
General Layout
Display
Display legend: bottom
—
Frame filling: Fill effects; gray;
horizontal from inside
Display background: dark gray
Dial
Show block name
Dial color: yellow
Frame filling: Fill effects; gray;
horizontal from top
Bars1
Frame filling: Fill effects; gray;
horizontal from inside
Graphics1
Frame filling: Fill effects; dark
gray; horizontal from top
Chart
Recorder1
Frame filling: Fill effects; gray;
horizontal from inside
—
Y-scaling: n systems [phys.]
Limit values: Display warning range
and Display alarm range
—
Display background: dark gray
You can interact with a visualization by using the rotary switch, as shown
in Figure 3-1. Color changes in the curve display exceeding or falling short
of limit values.
DIAdem: Data Acquisition
3-4
ni.com
Chapter 3
Visualizing and Operating
Grouping Instruments
Selecting overlapping instruments is rather difficult. To avoid this,
instruments can be grouped into VISUAL pages.
Load the block diagram dac7.dac. This block diagram contains
overlapping instruments and two subblock diagrams. Click the View menu.
You will find 10 VISUAL pages, of which the first three are assigned.
1st page:Standard contains all instruments of a block diagram. For the
two subblock diagrams, DIAdem automatically creates the VISUAL pages,
Sub_20Hz and Sub_200Hz.
Uncheck 3rd page: Sub_200Hz. None of the instruments from this
subblock diagram are displayed anymore. The push button for sound
is no longer visible.
You can create more VISUAL pages in View»Page management.
To allocate an instrument to a page, choose the page from the Page
menu in General layout.
Striking Visualization
This section briefly describes some of the tools for visualization.
Status instruments
Within the group Binary instruments, the Status instruments provide
an important means of indicating certain conditions. In the simplest case,
a binary instrument could be a lamp that changes its color depending on
a given condition. When a particular status has been reached, a sound file
also can be played as an acoustic warning signal.
A color matrix can be used to display the temperature distribution on a
workpiece if the sensors/measurement points are arranged in a regular,
rectangular grid network. The color palette defined for the range of values
differentiates the size of the measured data in corresponding colors.
Color matrix
Container
Containers display the filling level in the form of a bar. You can change the
look of a container by choosing a different container graphic in the display
menu. The clipart directory on the DIAdem CD contains various default
container graphics. The containers can be used with the tubes and valves
also available on the CD, along with the status display and any alarm
displays for process visualization.
© National Instruments Ireland Resources Limited
3-5
DIAdem: Data Acquisition
Chapter 3
Visualizing and Operating
By default, the area that represents the filling level in containers is
purple (RGB values: 255,0,255). DIAdem VISUAL displays this area as
transparent. You can change the settings so that a different color represents
transparency.
In the Cylinder tachometer, the scale moves instead of the pointer. The 3D
effect can be highlighted by using shading for the background of the display
in General layout.
Cylinder tachometer
You can load background graphics in General layout as well as in Display.
In General layout, a background graphic is used for filling. In Display, it is
used for the object on top, for example, a status instrument or a container.
Starting a measurement, DIAdem VISUAL displays all control elements; for
example, elements like toolbar and function bar. Press <Ctrl-U> to view only the
workspace. Press <Ctrl-F5> to start the measurement and press <Esc> to stop the
measurement. Press <Ctrl-U> again to change the screen mode to normal view
pressing. You can write a script in DIAdem SCRIPT to automate the process.
Tip
DIAdem: Data Acquisition
3-6
ni.com
4
Using Hardware
The block diagrams that you have generated consist of simulated signals.
These block diagrams are hardware-independent and can be prepared and
tested on any PC.
You can use hardware in a variety of ways in DIAdem DAC. The direct way
is to register a DIAdem driver for the hardware. The indirect way is to use
a DIAdem interface, such as the serial interface, or to register an OPC
server.
Registering and Configuring Drivers
The function bars for inputs and outputs are not assigned. Measurement
hardware is registered in the same way for single point processing and
packet processing:
Unassigned Input
1.
Installing hardware drivers
2.
Registering DIAdem drivers
3.
Configuring function bars for inputs and outputs
The hardware registration is saved automatically, with all the settings, in a
parameter file that has the extension .par and has the same name as the
desktop file.
Installing Hardware Drivers
Hardware manufacturers provide driver libraries with their hardware.
These additional files are to be installed and configured before DIAdem
is started. Refer to the manufacturer’s instructions.
Assigning DIAdem Drivers
The DIAdem driver links the hardware driver to DIAdem DAC. DIAdem
drivers include standard drivers, which are supplied with standard DIAdem
and additional drivers from the hardware manufacturer.
© National Instruments Ireland Resources Limited
4-1
DIAdem: Data Acquisition
Chapter 4
Using Hardware
Select the DIAdem driver with Settings»Single point processing»
Configure driver»New Entry.
Figure 4-1. Adding a DIAdem driver
Assigning and Configuring Inputs/Outputs
DIAdem DAC has separate function bars for the DIAdem drivers used for
single point processing, and for those used for packet processing. Use the
Settings menu to select the DIAdem drivers for the function bars and to
configure the available functions.
Configuring Single Point Processing Drivers
When the driver is registered, you can assign its functions to the function bar
and set the parameters. Do this with Settings»Single point processing»
Configure driver»New Entry.
Figure 4-2. Configuration Dialog for the Input and Output Bar
of the Single Point Processing
Double-click on the registered device to open the list of supported inputs
and outputs. You can alter the settings for each driver and all inputs and
outputs. Specific device parameters, such as base address or input voltage
range, have to be defined for some drivers.
DIAdem: Data Acquisition
4-2
ni.com
Chapter 4
Using Hardware
You must ensure that the settings in the device definition correspond to those for
the measurement hardware, especially if jumpers have to be set on the measurement
hardware. The specified addresses, interrupts, and DMA channels must be free.
Caution
The function bars for the inputs and outputs can each be assigned
15 function blocks. There are six icons for additional processing functions.
If you have registered more function blocks with your DIAdem drivers, the
function blocks at the bottom of the configuration list are not visible on the
function bar. To avoid this, you can delete entries from the configuration list
before you add new function blocks.
Configuring Packet Drivers
A separate function bar exists for packet processing in DIAdem DAC, and
you can assign drivers to it. Apart from measurement hardware, you also
can register calculation functions that are frequently used in packet
processing: Settings»Packet processing»Configure driver»New entry.
Figure 4-3. Configuration Dialog for the Input and Output Bar of the Packet Processing
Apart from input and output functions, hardware manufacturers often
provide special processing functions for packet processing. Intelligent
hardware with its own processor and memory can work independently
from the PC and take over special tasks without affecting the PC CPU.
Using, Interchanging, and Setting Parameters for Hardware Blocks
If you have configured the function bars for inputs, outputs, processing,
and packet drivers, you can insert the blocks directly into a block diagram.
Please notice the following:
•
You can configure the blocks in the function bars with the presettings.
The settings only apply to blocks subsequently included in the block
diagram.
© National Instruments Ireland Resources Limited
4-3
DIAdem: Data Acquisition
Chapter 4
Using Hardware
•
As soon as a hardware block is used in a block diagram, all the related
settings are saved with the block diagram and can only be altered there.
•
If you delete a block from the configuration list, these blocks are not
affected in any block diagrams.
•
If you want to use other hardware, proceed as follows: reassign the
function bars for inputs, outputs, and packet drivers. Then, choose the
necessary hardware blocks and place them on top of the blocks that are
already wired. This enables you to replace simulation blocks with
hardware blocks.
•
The list length in the function block may not exceed the number of
terminals available on the hardware. The first terminal is generally
number 1 (PIN 1).
Communicating through Interfaces
There are special function blocks for connecting devices on the function
bars to inputs and outputs—communication through the DDE and OPC
interface, the control file driver, and the Script DAC Driver.
Figure 4-4. Interfaces
Using Online DDE
You can use the DDE interface to exchange data online with other
programs running parallel with Windows. In the DDE block, you set
the parameters for the DDE channel address.
Figure 4-5. Adressing the DDE Channel in the DDE Input Block Dialog
DIAdem: Data Acquisition
4-4
ni.com
Chapter 4
Using Hardware
An address consists of three components:
•
Application—Name of the DDE server or of the program that can be
executed. With the entry GfSoDDE, you set up DIAdem DAC as an
Online DDE Server.
•
Topic—Data area the client accesses. With GfSoDDE the user can
enter any topic.
•
Item—Data element defined in the server.
Using OLE for Process Control
OLE for Process Control (OPC) enables you to transfer data between
hardware and software components in a PC or a network. With DIAdem
as an OPC client, you can link your PC to field bus systems and other
hardware if OPC servers are available as external drivers. DIAdem DAC
can provide multiple access to an OPC server and access several OPC
servers simultaneously.
Register the OPC server in the OPC function block. You can link
DIAdem DAC to another PC or select a local OPC server.
Figure 4-6. Registering OPC Servers
When the OPC server is registered, you can select your measurement points
or items in the OPC Browser. Drag and drop them into the signal list. You
can configure the communication on the index cards Parameter and OLE.
Data Exchange in the Internet/Intranet through TCP/IP
TCP/IP (Transmission Control Protocol/Internet Protocol) is the protocol
that the Internet and Intranets are based on. The server may be a DIAdem
data acquisition that provides its data to another DIAdem client application
for visualization and archiving. Applications have been used in
decentralized data acquisition, machine monitoring, process visualization,
and the acquisition of environmental data.
© National Instruments Ireland Resources Limited
4-5
DIAdem: Data Acquisition
Chapter 4
Using Hardware
In DIAdem DAC, the server and client blocks for transferring data packets
using the TCP/IP protocol are located in the function bars of the alarm and
protocol system and in packet processing. Data only can be exchanged
between DIAdem applications.
Figure 4-7. IP Address and IP Port Control the Data Exchange
In the client block, enter the computer or IP address for the TCP/IP server
with which data is to be exchanged. Use the port number to set up several
connections between the same PCs.
Using Control File Driver
Control file driver
The control file driver enables you to use DIAdem to access external
measurement devices using the RS-232 interface or GPIB (General
Purpose Interface Bus). The core of this communication is a simply
structured text file in which a communication protocol for device linking
is defined. Use the Example.ATR control file as an example.
A control file consists of three sections—the measurement preparations,
the actual measurement, and the concluding tasks. The Init procedure
prepares the communication and the DeInit procedure reverts it to the
original status. The Start procedure initiates the measurement and the Stop
procedure ends it. During the measurement, the Input procedure, for data
input, and the Output procedure, for data output, are called cyclically in the
specified measurement clock.
DIAdem: Data Acquisition
4-6
ni.com
Chapter 4
Using Hardware
Figure 4-8. Control File Structure
Several control file driver blocks can be used in one block diagram and several devices
can be read out and accessed in one control file.
Tip
Using Script DAC Driver
To communicate with external measurement devices, the Script DAC
Driver uses Visual Basic Script (VBS) for the acquisition, conditioning,
processing, and output of data. With VBS, you can meet demanding
requirements, for example, check sum calculations, which cannot be
performed with the control file driver. You can design the scripts so
flexibly that they can be used for various tasks without being modified.
Data is exchanged with the PC interfaces RS-232, GPIB, and TCP/IP
through the interface-independent driver GFSUDI, which allows you to
change interfaces later without reprogramming. Using VBS, other program
modules such as ActiveX components can also be accessed.
© National Instruments Ireland Resources Limited
4-7
DIAdem: Data Acquisition
Chapter 4
Using Hardware
Figure 4-9. External Devices Communicate with DIAdem Using VBScript
In the Script DAC Driver block you define inputs and outputs.
Script DAC Driver
Figure 4-10. Script DAC Driver Block Dialog
Click Script template for an example of your script file, which provides
you with a core definition with all the functions defined for the Script DAC
Driver. You can extend the functions you need for your task and delete the
unnecessary parts.
DIAdem: Data Acquisition
4-8
ni.com
Chapter 4
Using Hardware
Testing Communication with the Interface Monitor
Interface monitor
With the interface monitor in the toolbar, you can hold an interactive dialog
with external devices using the serial interfaces COM1 to COM9 and using
GPIB (DIN IEC 625 and IEEE 488). You can send character strings to a
device and read the responses on the screen.
Figure 4-11. Interface Monitor
The interface monitor is useful for testing and commissioning
programmable measurement devices and for programming control files.
You will find all the control characters the device sends in the hexadecimal
display mode.
For example, select Settings»Single point processing»Interfaces»
CAN bus to configure the CAN interface. This requires the CAN driver to
be registered under Settings»Single point processing»Configure driver»
New Entry.
© National Instruments Ireland Resources Limited
4-9
DIAdem: Data Acquisition
Technical Support and
Professional Services
A
Visit the following sections of the National Instruments Web site at
ni.com for technical support and professional services:
•
Support—Online technical support resources at ni.com/support
include the following:
–
Self-Help Resources—For answers and solutions, visit the
award-winning National Instruments Web site for software drivers
and updates, a searchable KnowledgeBase, product manuals,
step-by-step troubleshooting wizards, thousands of example
programs, tutorials, application notes, instrument drivers, and
so on.
–
Free Technical Support—All registered users receive free Basic
Service, which includes access to hundreds of Application
Engineers worldwide in the NI Developer Exchange at
ni.com/exchange. National Instruments Application Engineers
make sure every question receives an answer.
For information about other technical support options in your
area, visit ni.com/services or contact your local office at
ni.com/contact.
•
Training and Certification—Visit ni.com/training for
self-paced training, eLearning virtual classrooms, interactive CDs,
and Certification program information. You also can register for
instructor-led, hands-on courses at locations around the world.
•
System Integration—If you have time constraints, limited in-house
technical resources, or other project challenges, National Instruments
Alliance Partner members can help. To learn more, call your local
NI office or visit ni.com/alliance.
If you searched ni.com and could not find the answers you need, contact
your local office or NI corporate headquarters. Phone numbers for our
worldwide offices are listed at the front of this manual. You also can visit
the Worldwide Offices section of ni.com/niglobal to access the branch
office Web sites, which provide up-to-date contact information, support
phone numbers, email addresses, and current events.
© National Instruments Ireland Resources Limited
A-1
DIAdem: Data Acquisition
Index
A
Control, 2-18
Button, 2-16
Signals, 2-11
Control file driver, 4-6
conventions used in the manual, vii
Alarm and Protocol System
Defining alarms, 2-29
User management, 2-32
Alignment functions, 3-3
D
B
DAC file, 2-3
DAC kernel measurement, 2-20
Data acquisition
Alarm and Protocol system, 2-29
Control, 2-1
Measurement mode, 2-20
Packet processing, 2-26
Real-time system, 2-21
Sampling rate, 2-18
Saving data, 2-9
Single point processing, 2-26
Visualization, 3-1
Without display, 2-5
DDE interface, 4-4
Default clock
Packet processing, 2-27
Single point processing, 2-18
DIAdem DAC
Instruments legend, 2-9
Interface monitor, 4-9
Toolbar, 2-2
User management, 2-32
DIAdem real time kernel, 2-22
DIAdem VISUAL
Full screen mode, 3-6
Toolbar, 3-3
diagnostic tools (NI resources), A-1
Disk measurement, 2-20
Block diagram, 2-1
Adding measurement hardware, 4-3
Block parameterization, 2-5
Editor, 2-5
Measurement hardware, 4-1
Saving as DAC file, 2-3
Setting, 2-2
Subblock diagram, 3-5
Visualization, 2-6, 3-2
C
Cable connection
Alarm cable, 2-29
Branch, 2-4
Bus system, 2-4
Control cable, 2-14
Deleting, 2-4
Input point, 2-4
Interrupt, 2-5
Mouse cursor, 2-4
Signal list, 2-4
Subblock diagram, 2-24
System cable, 2-18
Text cable, 2-29
Types, 2-3
Classification, 2-28
Conditions, 2-11, 2-18
© National Instruments Ireland Resources Limited
I-1
DIAdem: Data Acquisition
Index
Interfaces, 4-4
Loudspeaker, 2-17
Message, 2-13
OPC, 4-5
Packet processing, 2-26
Processing, 2-15
Saving data, 2-9
Scaling, 2-15
Setting a block diagram, 2-2
Simulation input, 2-5
Simulation output, 2-15
Slider, 2-11
Subblock diagram, 2-23
System, 2-18
TCP/IP, 4-5
Display, 2-5
Alarm protocols, 2-31
Color matrix, 3-5
Containers, 3-5
Cylinder tachometer, 3-6
DIAdem VISUAL, 3-1
Function blocks, 3-2
Instruments, 3-2
Message, 2-13
Packet processing, 2-27
Screen mode, 3-6
Status instruments, 3-5
DMA measurement, 2-20
documentation
conventions used in manual, vii
NI resources, A-1
related documentation, viii
Driver controlled measurement, 2-20
drivers (NI resources), A-1
G
GPIB, 4-6
E
H
examples (NI resources), A-1
Hardware
Defining, 4-1
DIAdem driver, 4-1
GPI DLL registry, 4-1
Manufacturer driver, 4-1
Packet processing, 4-3
Single point processing, 4-2
help, technical support, A-1
High Speed measurement, 2-20
F
Formula, 2-15, 2-18
Full-screen mode, 3-6
Function blocks, 2-1
Alarm and protocol system, 2-30
Cable connection, 2-3
Combining single point and packet
blocks, 2-27
Connect/disconnect signals, 2-7
Control, 2-11
DDE, 4-4
Deactivating signals, 2-7
Display, 2-5, 3-2
Graphic, 2-7
Input/Output connections, 2-3
Interchange, 4-3
DIAdem: Data Acquisition
I
Illustration, 2-7
instrument drivers (NI resources), A-1
Instruments
Background graphics, 3-6
Color matrix, 3-5
Container, 3-5
Cylinder tachometer, 3-6
I-2
ni.com
Index
P
General layout and display, 3-4
Settings, 3-2
Status, 3-5
Interfaces
Control file driver, 4-6
DDE, 4-4
GPIB, 4-6
Interface monitor, 4-9
OPC, 4-5
Script DAC Driver, 4-7
TCP/IP, 4-5
Packet processing, 2-26
Default clock, 2-27
Display, 2-27
Hardware, 4-3
Partial systems, 2-18, 2-23
Processing, 2-15
Processing formulas, 2-15
programming examples (NI resources), A-1
R
Reading data files, 2-5
Real-time system, 2-21
DIAdem real time kernel, 2-22
Jitter, 2-21
related documentation, viii
RS-232, 4-6
K
KnowledgeBase, A-1
L
Legend, 2-9
Limits monitoring, 2-11
Loudspeaker, 2-17
S
Sampling rate, 2-18
Packet processing, 2-27
Saving data, 2-9, 2-10
Scaling
Multi-point, 2-15
Pt100 linearization, 2-15
Thermolinearization, 2-15
Screen mode, 3-6
Script DAC Driver, 2-15, 4-7
Settings
Block diagram editor, 2-5
Measurement kernel, 2-5
Signals
Connect/disconnect, 2-7
Control, 2-11
Enable/Disable, 2-7
Hardware, 2-5
List, 2-4, 2-7
Measurement hardware input, 4-1
M
Measurement mode
DAC kernel, 2-20
Driver controlled, 2-20
Measurement task, 2-3
Message display, 2-13
N
National Instruments support
and services, A-1
O
Online DDE, 4-4
Online mathematics, 2-28
OPC interface, 4-5
Oscilloscope, 2-27
© National Instruments Ireland Resources Limited
I-3
DIAdem: Data Acquisition
Index
U
Simulated, 2-5
Simulation, 2-5
Simulation output, 2-15
Single point processing, 2-26
Default clock, 2-18
Hardware, 4-2
Slider, 2-11
software (NI resources), A-1
Subblock diagram, 2-23, 3-5
support
technical, A-1
System blocks, 2-18
System clock
Partial systems, 2-18
Selecting measurement mode, 2-20
User management, 2-32
V
Visualization, 2-5, 3-1
Block diagram, 2-6
Voltmeter, 2-27
W
Web resources, A-1
T
TCP/IP interface, 4-5
technical support, A-1
Timing
Soft Timing, 2-23
Windows Timing, 2-23
Timing, DIAdem real time kernel, 2-22
Toolbar
DIAdem DAC, 2-2
DIAdem VISUAL, 3-3
training and certification (NI resources), A-1
troubleshooting (NI resources), A-1
DIAdem: Data Acquisition
I-4
ni.com