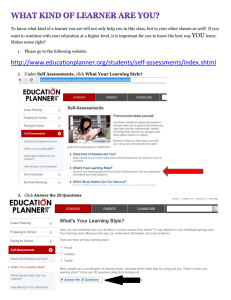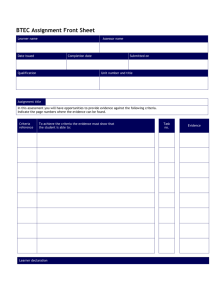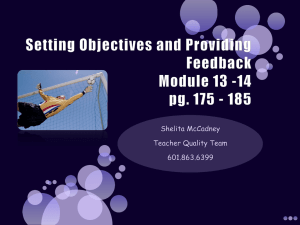Udutu Getting Started Guide
advertisement

Getting Started.................................................................................................................................................................................................. 5 Workspace Tab.................................................................................................................................................................................................. 6 How To Add A Course To Your Account............................................................................................................................................................ 7 A Word About Instructional Design .................................................................................................................................................................. 8 Course Authoring Page ................................................................................................................................................................................... 10 Adding Home and Resource Navigation buttons........................................................................................................................................ 11 Course outline............................................................................................................................................................................................. 12 Working With Folders ..................................................................................................................................................................................... 13 Adding a folder/group................................................................................................................................................................................. 13 Re‐naming a folder/screen ......................................................................................................................................................................... 14 Deleting a folder/screen ............................................................................................................................................................................. 15 Working With Screens .................................................................................................................................................................................... 15 Screen Authoring Page Overview ............................................................................................................................................................... 16 Basic screen types ........................................................................................................................................................................................... 17 Choosing A Different Screen Layout ........................................................................................................................................................... 18 Adding text to a screen ............................................................................................................................................................................... 19 HTML Editor ............................................................................................................................................................................................ 21 Preview Mode ............................................................................................................................................................................................. 22 Adding an image, movie or animation from your computer...................................................................................................................... 23 Adding media from the library.................................................................................................................................................................... 24 Accepted Media File Formats ..................................................................................................................................................................... 25 Images Formats........................................................................................................................................................................................... 25 Animations .................................................................................................................................................................................................. 25 Movies......................................................................................................................................................................................................... 25 Adding a YouTube link to a screen.............................................................................................................................................................. 26 Embedding a YouTube video into a screen................................................................................................................................................ 27 Adding Audio to a screen............................................................................................................................................................................ 28 Adding Jump To's ........................................................................................................................................................................................ 29 User Manual July 2012 2 Assessment screen types ................................................................................................................................................................................ 30 Multiple Choice ‐ Set up.......................................................................................................................................................................... 32 Label Images ‐ Set up .............................................................................................................................................................................. 33 Order Steps ‐ Set up ................................................................................................................................................................................ 34 Phrase Matching ‐ Set up ........................................................................................................................................................................ 35 What's Wrong ‐ Set up ............................................................................................................................................................................ 36 Look Screen (Matching images to a sound) ‐ Set up.............................................................................................................................. 37 Hear Screen (Matching sounds to an image)‐ Set up ............................................................................................................................. 38 Talk Screen (Match your own recording to a sound)‐ Set up ................................................................................................................. 39 Order the Images (Images and labels will be scrambled) ‐ Set up ......................................................................................................... 40 Advanced screen types ................................................................................................................................................................................... 41 Slideshow Screen ‐ Set up ....................................................................................................................................................................... 42 Image Rollover Screen ‐ Set up ............................................................................................................................................................... 43 Target Rollover Screen ‐ Set up............................................................................................................................................................... 44 Animated List Screen ‐ Set up ................................................................................................................................................................. 45 Scenarios ......................................................................................................................................................................................................... 46 Adding a Scenario ....................................................................................................................................................................................... 47 Modifying a Scenario Template .............................................................................................................................................................. 48 iPad compatible screens ................................................................................................................................................................................. 50 Importing PowerPoint..................................................................................................................................................................................... 51 Adding A Glossary ........................................................................................................................................................................................... 52 Managing The Library ..................................................................................................................................................................................... 53 Saving media and text from your course to the Library ............................................................................................................................. 53 Saving a screen, a folder or an entire course to your library ..................................................................................................................... 54 Adding a screen, folder, scenario or PowerPoint from the library to your course .................................................................................... 54 The Library Tab................................................................................................................................................................................................ 55 The Distribute Tab........................................................................................................................................................................................... 55 Course Distribution Options: ...................................................................................................................................................................... 56 Publishing a link to a watermarked course................................................................................................................................................. 57 Publishing a link to a live course ................................................................................................................................................................. 57 Publishing to Facebook ............................................................................................................................................................................... 58 User Manual July 2012 3 Adding a course to UdutuTeach ................................................................................................................................................................. 58 Accessing Courses through UdutuLearn..................................................................................................................................................... 61 Importing A Course ......................................................................................................................................................................................... 62 The Administration Tab................................................................................................................................................................................... 63 Membership................................................................................................................................................................................................ 63 Theme builder............................................................................................................................................................................................. 64 Section 508 Accessibility ............................................................................................................................................................................. 67 Account ....................................................................................................................................................................................................... 68 User Administration.................................................................................................................................................................................... 68 Authoring History........................................................................................................................................................................................ 69 Recovering orphans (lost screens).............................................................................................................................................................. 69 User Manual July 2012 4 Getting Started Start by setting up your free account: 1) Go to www.myUdutu.com. 2) Click on "Click here to sign up to use myUdutu for free" and complete the registration form. 3) Click on the link provided in the confirmation email to validate your account. Now you are ready to log in and begin! Tip: Your validation email should arrive in your inbox shortly after you register. If it does not, check your junk mail folder. If you forget your password, click the "Forgot your password?" link. User Manual July 2012 5 Workspace Tab When you log in, the Workspace page is displayed. Option "A" is where you create a new course. Option "B" is where your existing courses are listed. Option "C" is where you import a course. Tip: You can only import archived or previously extracted Udutu courses. User Manual July 2012 6 How To Add A Course To Your Account 1) Enter a title for your course. 2) Click on the "create new course" button. Getting Started with MyUdutu 3) Select a course template by clicking on the appropriate image. Tip: The topic‐based learning template is the most commonly used template. All course templates are pre‐populated with screens and text prompts to help you get started. Screens may be added, deleted or re‐ordered in every template type. If you would prefer to "start from scratch", choose the blank template. User Manual July 2012 7 A Word About Instructional Design One of the biggest challenges when designing a course is determining what content to include. If you are working with a subject matter expert, this can be even more challenging as he/she will usually insist that all of his/her content is vital information and should be included in the course! The process that our Instructional Designers use is to work from back to front. What this means is before we even begin to add content to a course we start by answering the following 3 big questions: 1) What are the learning outcomes for this course? Learning outcomes identify what the learner should know or be able to do by the end of the course. Clear, measurable objectives will help you to determine what information is relevant to the course and what is "nice to know" information. Tip: Create a folder in your course outline for every learning outcome. 2) What assessments will verify that the learning outcomes have been met? Imagine the best way to prove that the learner knows, understands, or can perform a specified task. Build assessments that relate back directly to a learning objective. If you can't identify a good way to assess a learning outcome, perhaps you need to rethink the objective. One of the biggest advantages of online learning is providing the learner with the opportunity to fail and try again in private. So go ahead and develop challenging assessments! Just be sure to provide feedback and remedial exercises that allow your learners to keep trying until they achieve 100%. Tip: In each folder you created, add an assessment screen. It doesn’t matter which type of assessment screen you choose at this point as they are merely placeholders that you can edit or delete later if you choose. User Manual July 2012 8 3) What content is required to successfully complete the course? Determining what content is required and what content is "nice to know" is much easier once you know the course objectives and what you will be assessing the learner on. Tip: Now you can add screens to each folder for content. Remember you can easily change or move anything later, but this helps to get the "storyboard" or structure for your course organized. Bonus Tip: Content that is considered to be "nice to know" can still be added to a course as a resource. This means the learner has the option to review this information if he/she chooses to do so, but it is not an integral part of his/her learning. Create a folder in your course outline for "Resource Material". Add screens to this folder as placeholders for that "nice to know" content. User Manual July 2012 9 Course Authoring Page The "add" section allows you to add a variety of different screen types to your course. By default, the course will publish in SCORM 2004 format. The course outline, or "wireframe" appears on the left‐hand side of the screen. All of the information pertaining to the highlighted screen in your wireframe appears in the "edit course" section on the right‐ hand side of the screen. User Manual July 2012 10 Adding Home and Resource Navigation buttons The "Home" and "Resources" buttons will only appear in the navigation bar (for the learner) if they have been defined. Highlight the course folder in the course outline. Click "Select Screen" and highlight the appropriate screen in the "link to screen" window to designate it as the "Home" or "Resource" screen. User Manual July 2012 11 Course outline The course outline displays the structure or "wireframe" of your course. This allows you to see the order of topics or flow of your course. The small icons tell you what kind of screen each one is. You can expand a folder by clicking on the + to the left of the folder. You can re‐arrange screens or folders by clicking on them to highlight the appropriate screen/folder and then clicking and dragging the screen/folder to where you want it in the outline. User Manual July 2012 12 Working With Folders Adding a folder/group Click on the "group" icon on the top of the screen. Enter in a name for your new folder/group. (“Group” is a generic term you can change to “Topic”, “Module” or “Chapter”, etc.) Enter in a description for this folder/group. (This will make it easier to identify the folder when searching through the library.) Click "Save". Tip: Hovering your mouse on the green arrow on the left‐hand side of the group allows you to add a pre‐existing folder from your library into your course. Refer to: The Library Tab for more information. User Manual July 2012 13 Re‐naming a folder/screen Click on the appropriate screen or folder in with wireframe. Type in a new name for the screen/folder. Click "Save". User Manual July 2012 14 Deleting a folder/screen Highlight the appropriate folder or screen by clicking on it. Click the "delete" button. In the new window that appears, type in the word "DELETE" (upper-case). Then click "OK". Tip: If you want to save time deleting multiple screens, drag them into a folder and then delete the folder. Working With Screens Click on one of the 3 screen types on the top of the page to add a screen to your course. Tip: Hovering your mouse on the green arrow on the left‐hand side of a screen allows you to add a pre‐ existing screen from your library into your course. For more information about this feature, refer to the Library section of the manual. User Manual July 2012 15 Screen Authoring Page Overview Preview: Allows you to view your screen or course exactly as a learner will see it. Share this screen in your library: Allows you to re‐use this screen in this course, or other courses. Save: Saves any changes or edits made on the screen. Media location: Where you add or replace images, movies, animations etc. associated with this screen. User Manual July 2012 Waiting for content: Where you add or edit text, or other HTML objects for this screen. 16 Basic screen types Basic Screens: A ‘Basic’ screen has an area for media (represented by the yellow star on the blue background) and a separate area for text. More Info: Links to more information can be set up on the left‐hand side of the screen, which open up on the right‐hand side of the screen. Jump Screens: Some basic screens also include the option to add buttons to "jump" the learner to another screen in the course based upon the choices the learner makes, or the learner's response. PDF: This screen type allows you to upload a PDF or Microsoft Office document directly into your course. Tip: If you have a large PDF it is better to use the "link to document" feature of the text editor. Image/Text location options: To reverse the media and text positions in the screen layout, click the "Image/Text location" thumbnail. This will invert, either left‐right or top‐bottom placement of the objects on your screen. User Manual July 2012 17 Choosing A Different Screen Layout The screen layout that is currently being used is always highlighted with a green border. To switch to a different layout, simply click on the appropriate image thumbnail. The text and images in the existing screen will auto‐ populate in the new screen layout. Tip: When changing an image, If you “add” a new image rather an “edit” a screen, the original image gets carried around in the course, even though it doesn’t display. User Manual July 2012 18 Adding text to a screen 1) Hover your mouse over the content section of the authoring page. 2) Click "Add" to add new content. If text already exists in the content area, click "edit" to proceed. User Manual July 2012 19 1) Add/edit your content (text). 2) Save your changes. Title: Enter/edit a title for the page. Description: Enter/edit a description of your content. Insert Multimedia: Used to insert animations or videos into the content area of the screen. Link to document: Used to create a link on the screen to a document. Insert audio: Used to insert an audio clip in the screen. Link to media: Used to insert images in the screen. Create email form: Used to create a form the learner can fill out on the screen and submit via email. Link to screen: Used to create a link on this page to "jump" the learner to another screen in the course. This is a very powerful feature that can be used to create branching within your course. Formatting options: Format your text using the options available above the text content area. Tip: The default setting is to open a link in a new window. To change this, edit the "set link properties". User Manual July 2012 20 HTML Editor 1) Click the "< >” symbol at the bottom of the text editor screen to switch the window to HTML. (Optional) 2) Click on "save" to save your content in the authoring page. Tip: If you are copying and pasting text into your course from Microsoft Word, PowerPoint etc, you really need to remove all associated formatting and allow the stylesheet to determine the font, etc. Use the stripper tools in the WYSIWYG interface. Be sure to remove any pasted “DIV” tags. You can also copy and paste the text into notepad first and then paste it into the text editor. Tip: HTML mode can also be used to embed YouTube links or to further customize your content. Just copy the URL or better yet, the “embed code” from YouTube and paste it in the editor. While in HTML mode you can also adjust the display dimensions of the video or image. Tip: Before editing fonts or styles directly in the editor, consider establishing a “theme” in the theme editor that will apply to the entire course. Paste unformatted text into the editor and let the “Theme” (CSS stylesheet) determine how it will look. For more information, refer to Theme Builder/ Text Styles. User Manual July 2012 21 Preview Mode Preview Mode allows you to view your screen or course as a learner will see it. Tip: If changes you've made to a screen do not appear in Preview mode: Ensure you've saved your changes to the screen before previewing your course. Close the preview window and re‐open one by pressing the preview button again or simply refresh the preview that is open. (Press the refresh button in the navigation bar or F5 on your keyboard.) Clear your browser's "cache" User Manual July 2012 22 Adding an image, movie or animation from your computer 1) Hover your mouse over the media location section of the authoring page. The “media editing options” will appear. Click “Add". Tip: The maximum dimensions for the media will display when you hover over the media content area. Your image will automatically be optimized for web delivery, no matter what it's original size. If it is a screenshot, try to use the .JPG format, and it will be automatically anti‐aliased to keep it clear and readable. Movies will be automatically resized and compressed to a streaming format once they have uploaded. 2) Enter a title and description for the media. The description you add will be used by screen readers, if you have blind users, and will serve as metatags to help you find content in the library. 3) Click "Choose file" to browse your computer for the media. 4) Click "Save" to add the image/video/animation to the course authoring screen. Tip: You have the option of selecting if a video will automatically play when the learner visits the screen or if the learner will control when the video plays. User Manual July 2012 23 Adding media from the library 1) Hover your mouse over the media location section of the authoring page. The “media editing options” will appear. Click “Library” to bring up your content library. 2) Then select the appropriate media from your library. You can choose to filter your search to images only, flash only, or video only. You can also perform a search by using metatags. User Manual July 2012 24 Accepted Media File Formats Images Formats Images can be uploaded as .jpg, .png, .gif, or .bmp (bitmap). Images are automatically converted to .jpgs with a maximum size of 800x600. If the image is smaller than that it will not be converted. It is preferable to upload an image that is too large rather than one that is too small. Templates will adjust to the aspect ratio except in some of the older Flash 7 interactive templates, where the picture should be uploaded in a 4:3 ratio; or it may appear to be distorted. Animations Should be in the Flash (.swf) format. If your Flash movie contains multiple files, you can ZIP them all up (preserving the directory structure) and upload the .zip file. You will then be directed to choose the ‘main’ .swf or .html file that loads your complex .swf. Movies Can be uploaded in .mov, .avi, .mpg, .wmv, or .flv format. Any uploaded movies will be converted to .flv and optimized for the web. If you upload a .flv movie, it will not be altered or optimized, and will go into your library ’as is’ (for those who prefer more control over the quality and performance of their video). You can also load a third party movie and player using “embed code” that you paste into the HTML editor in a text space. Tip: Videos tend to be large files and therefore time consuming to upload. You may find it quicker to upload video that you’ve already compressed and converted to flv. User Manual July 2012 25 Adding a YouTube link to a screen 1. In YouTube, click the "Share" button located directly under the video player. 2. Then copy the video link. 3. In the text editor screen, click the Hyperlink Manager icon. 4. In the new window, paste the video link into the URL field. 5. Set the link to open in a new window. 6. Click "OK" to save your changes. User Manual July 2012 26 Embedding a YouTube video into a screen 1. In YouTube, click the "Share" button located directly under the video player. 2. Then click the "Embed" button. 3. Copy the embedded code. 4. Change the text editor window to HTML mode ( <> ). 5. Then paste the code directly into the screen. Tip: HTML mode can also be used to adjust the display dimensions of the video or image. User Manual July 2012 27 Adding Audio to a screen 1) Add a title for your narration 2) Click "Add" or “Library” to upload an audio clip from your computer; or select content from your library. Tip: The ideal format is mp3. Wave files are automatically converted to mp3 to optimize them for web broadcasting. 1) Fill out the title, description and (optional) narration script. 2) Click "Choose File" to browse your computer for the audio file. 3) Then click "save". User Manual July 2012 28 Adding Jump To's Hover your mouse over one of the 4 option areas and click "edit" to create a "Jump To" button for this screen. (Buttons only appear once you've edited them.) The text entered in this field will become the label for this "Jump To" button. This is the screen that the "Jump To" button will move the learner to. User Manual July 2012 29 Assessment screen types Most assessments can be published in Flash or iPad compatible HTML5. You can create Flash assessments and just re‐publish an HTML5 version without re‐creating anything. Tip: HTML5 assessments will only work in browsers that support HTML5. Currently only Chrome and Safari support HTML5. Multiple Choice w/ 1 Image: User has up to 6 options to choose from. iPad compatible. Accessible by 508 Standards. Multiple Choice: User has up to 8 options to choose from. iPad compatible. Accessible by 508 Standards. Label 4 Images: User matches the label to the appropriate image. iPad compatible. Label 8 Images: User matches the label to the appropriate image. iPad compatible. Accessible by 508 Standards. Multiple Choice w/ Images: User selects the correct image. iPad compatible. Accessible by 508 Standards. Order the Steps: User puts the steps in order. iPad compatible. Accessible by 508 Standards. Tip: On iPads, the drag 'n drop templates become touch 'n drop. Prepare the Workspace: User drags and drops the correct images from one side of the screen to the other. User Manual July 2012 30 What's Wrong with this Picture: User clicks on the grid area of the picture that is "wrong". This template is for users who cannot support Flash version 8 or later. Phrase Matching: User matches the term to the provided definition. iPad compatible. Accessible by 508 Standards. Order the Images: User puts the images in the correct order. iPad compatible. Accessible by 508 Standards. What's wrong: User must pick the specific portion(s) of the image that is incorrect. iPad compatible. Look: User must read a phase, hear the audio and pick the image it matches to. iPad compatible. Accessible by 508 Standards. Hear: User must pick the audio that matches the image. iPad compatible. Accessible by 508 Standards. Read: User sees an image, hears the audio then must pick the correct phrase. iPad compatible. Accessible by 508 Standards. Talk: User sees an image, hears a phrase and then tries to successfully repeat the phrase. iPad compatible. Accessible by 508 Standards. User Manual July 2012 31 Multiple Choice ‐ Set up iPad compatible version: For assessments that are to be viewed on iPad. Self assessment: Learner has multiple chances to answer the question. Scored: Learner has one attempt to answer the question. Scored assessment will be tracked in an LMS by SCORM. Text placed here will appear on the screen for the learner A checkmark is placed next to each correct answer. Text placed here will appear as feedback for a correctly answered question. Select screen: Used to "jump" a learner who answers correctly to another screen in the course. Perfect for remedial learning or scenario branching. Tip: Always add feedback for partially correct answers as well as correct/incorrect, to allow for students who try to cover all their options. Treat feedback as a learning opportunity, not just reinforcement. User Manual July 2012 32 Label Images ‐ Set up This area can be used to add additional labels for the images, or distractors. Image is uploaded here. Correct label/answer is added directly below the applicable image. Text placed here will appear as feedback for a correctly answered question. User Manual July 2012 33 Order Steps ‐ Set up Add the question or instructions here. Place the steps in the proper order. (These will appear in a random order for the learner.) Text placed here will appear as feedback for a correctly answered question. Try to make all feedback into a learning opportunity. Select screen: Used to "jump" a learner who answers correctly to another screen in the course. Be sure to use this powerful feature to increase interactivity with remedial learning or shortcuts for advanced learners. User Manual July 2012 34 Phrase Matching ‐ Set up Add the question or instructions here. Place the sentence in this text box. Place the matching word or phrase for the sentence here. This area can be used to add additional words, phrases, or distractors. Text placed here will appear as feedback for a correctly answered question. User Manual July 2012 35 What's Wrong ‐ Set up Place the instructions here. E.g. "Identify the safety issues in this picture..." Identify the "correct" or "incorrect" area(s) of the image by clicking and dragging a target box on each one. Text placed here will appear as feedback for a correctly answered question. Tip: Don't forget to use the branching options for increased engagement. User Manual July 2012 36 Look Screen (Matching images to a sound) ‐ Set up Text placed here will appear on the screen for the learner. The written scripts of the sound clip (if it is a phrase) should go here. Ideal for language instruction. Used to upload the audio clip to the screen. Used to distinguish the correct image on the screen. Text placed here will appear as feedback for a correctly answered question. User Manual July 2012 37 Hear Screen (Matching sounds to an image)‐ Set up Place a checkmark in the box to identify the correct audio clip. Text placed here will appear as feedback for a correctly answered question. User Manual July 2012 38 Talk Screen (Match your own recording to a sound)‐ Set up Place a pre-recorded sound and an image on this page and let the learner try to repeat the sound by recording and playing it back. Used to add an audio clip to the screen that the learner must try to successfully repeat. User Manual July 2012 39 Order the Images (Images and labels will be scrambled) ‐ Set up Text placed here will appear on the screen for the learner. Image is uploaded here. Correct label/answer is added directly below the applicable image. Learners must drag and drop the correct label(s) to the image(s). User Manual July 2012 40 Advanced screen types Currently there is no iPad compatible version of these screens. The option will be available in the future. Slide Show: Create a slide show by uploading images, video and text to a series of screens that can tell a story. Slide Show w/jump: Create a slide show by uploading images and adding text to a series of screens that auto‐play. Include up to 4 options to "jump" the learner to other screens in the course. Useful in scenarios. Image Rollover: Make a text box appear when a learner rolls over an image. Used to reduce screens that are heavy in text. Image Rollover w/jump: Make a text box appear when a learner rolls over an image. Include up to 4 options to "jump" the learner to other screens in the course. Target Rollover: Make a text box appear when a learner rolls over a specific part of the image on the screen. Can also be used with a composite image to create menus, etc. Target Rollover w/jump: Make a text box appear when a learner rolls over a specific part of the image on the screen. Include up to 4 options to "jump" the learner to other screens in the course. Animated List: Text appears on screen one line item at a time with adjustable timings. Animated List w/jump: Text appears on screen one line item at a time with adjustable timings. Include up to 4 options to "jump" the learner to other screens in the course. iPad compatible. User Manual July 2012 41 Slideshow Screen ‐ Set up To add an additional slide, click the "insert" button. You can add as many as you wish and each one can be edited separately. Upload an image, vidoe or animations for this slide from your computer, or the library. Add any web compatible information to accompany the slide media. Can be used to set how many seconds this particular slide displays before transitioning to the next slide image. (This will over-ride the default User Manual July 2012 42 Image Rollover Screen ‐ Set up To add an additional rollover image, click the "insert" button. Upload an image for this rollover from your computer, or the library. The text will appear when the learner rolls their mouse over the image. User Manual July 2012 43 Target Rollover Screen ‐ Set up Add an image from your computer or from the library. Identify the "target" area of the image by clicking and dragging a target box on it. Use this field to add a title for the target rollover text. This text will appear when the learner rolls their mouse over the target on the image. Click "add" to add another target box to the image. User Manual July 2012 44 Animated List Screen ‐ Set up This text will appear as an animated bullet. Click "add" to add another bullet to the list. Can be used to set how many seconds this animated bullet will display before the next bullet appears. Tip: If you want to add narration to an advanced screen and have it timed to the rollover or slide, you will need to upload the audio files individually to each item. The main narration in section E of the screen is for the entire screen. User Manual July 2012 45 Scenarios The ingredient that is common to both successful games and successful online scenarios is, to quote the noted game designer Sid Meier, “A series of interesting choices”. Udutu's scenario templates make it easy to create immersive scenarios, case‐studies, and simulations without expensive programming or technical assistance. Depending on the choices the learner makes, the path may lead him/her to: The next exercise if he/she answers successfully. A remedial screen if his/her answer was partially correct or incorrect. An additional module if he/she requires further instruction. Scenario Template Types Blank: This blank template allows you to "start from scratch" and add your own screens. Advanced Assessments: Each choice the learner makes can lead to various levels of success or failure and can compound to a variety of outcomes. Simple Conditioning: The learner can be presented with alternate scenarios, branching off of their responses to the initial situation. Self‐directed Assessment: The learner is allowed to select an incorrect choice. Learner is left to discover at the end of the scenario that they've made the wrong decisions or taken the "wrong" pathway. Self‐directed Learning: The assessment is presented at the outset and allows those who feel they know the answer to challenge it, while giving others the option to explore additional learning resources first. If the learner fails the assessment they are redirected back to the additional resources. Best Practice: Bad choices are immediately corrected and the learner is put back onto the “best” pathway. Tip: All scenario templates are pre‐populated with screens to help you get started. Screens may be added, deleted or re‐arranged in every template type. If you would prefer to "start from scratch", choose the blank template. User Manual July 2012 46 Adding a Scenario 1. To add a scenario, click the "add scenario" button at the top of the screen. 2. Then select a scenario template by clicking on the appropriate template image. The scenario template will appear in the course outline. Expanding the scenario folder will reveal all of the screens that are included within the scenario template. User Manual July 2012 47 Modifying a Scenario Template The "Back" and "Next" navigation buttons are disabled by default in scenarios and "Jump to's" are used to move the learner through the scenario. Udutu automatically bookmarks the course so the learner will see the same screen they left off on when they revisit the course. Always set the last screen of your scenario to "if user visits this screen, the group it is in will be "completed". (In scenarios, the learner makes choices and therefore is not required to view every screen.) User Manual July 2012 48 Here is a screen by screen example of how to modify the 'Advanced 2 deep" Scenario Template: Introduction: Present the learner with a situation or story. Question 1: Ask a question based on the situation or story and provide several choices. Set the correct answer to jump the learner to Question 1T. Set the incorrect and/or partially correct answers to jump the learner to Question 1F. Question 1T: This is the screen a learner jumps to when they've chosen the correct answer. Don't forget to congratulate the learner for selecting the correct response. Set up a jump to labelled "Continue" and have the learner jump to Question 2T. Question 1F: This is the screen a learner jumps to when they've chosen an incorrect or partially correct answer. Don't forget to provide remedial feedback for your learner to explain the correct response. Set up a jump to labelled "Continue" and have the learner jump to Question 2F. Question 2T: Pose a second question related to the situation here. Set the correct answer to jump the learner to Question 2TT. Set incorrect or partially correct answers to jump the learner to Question 2TF. Question 2F: Pose a second question related to situation (and the fact that they answered the first question wrong) here. Set the correct answer to jump the learner to Question 2TF. Set incorrect or partially correct answers to jump the learner to Question 2FF. Question 2TT: This is the screen a learner jumps to when they've answered both questions correctly. Set up a jump to labelled "Continue" and have the learner jump to the conclusion. Question 2TF: This is the screen a learner jumps to when they've answered one question correctly and one question partially correct or incorrectly. Set up a jump to labelled "Continue" and have the learner jump to the conclusion. Question 2FF: This is the screen a learner jumps to when they've answered both questions partially correct or incorrectly. Set up a jump to labelled "Continue" and have the learner jump to the conclusion. Conclusion: Set this screen to "if user visits this screen, the group it is in will be completed". User Manual July 2012 49 iPad compatible screens All of the Basic screens are iPad compatible (HTML5). Assessment screens are not automatically iPad compatible. In order for an assessment screen to display properly on an iPad, the screen must be set to "iPad Compatible version". Tip: HTML5 assessments will only work in browsers that support HTML5. Currently only Chrome and Safari support HTML5. Tip: If some of your learners will be accessing your course on a computer and some on iPad and the course contains assessment screens, you will need to have 2 different versions of the course. Copy your course and create a second version that is iPad compatible for those learners. User Manual July 2012 50 Importing PowerPoint To add a PowerPoint to your course, click the "Import Powerpoint" button at the top of the screen. 1) Fill out the title and description. 2) Click "Choose File" to browse your computer for the PowerPoint presentation. 3) Then click "Save" Tip: PowerPoint files should be free of animations or embedded sound files. Changes cannot be made to the PowerPoint slides once they have been imported. Re‐creating the PowerPoint slides in the course authoring tool using basic screens is recommended. User Manual July 2012 51 Adding A Glossary You can add a glossary of terms to your course by clicking on the "edit glossary" button at the top of the authoring screen. 1) Add a new term to the glossary by clicking the "Add to Glossary" button. 2) Add your new term and the term’s definition. Tip: You can also insert a link here to jump the user to another screen (resource page) for this particular term. 3) Place a checkmark in the box on the left-hand side of each term you would like to include in the glossary for this course. (Your glossary is universal across your whole account, so it will contain all the terms you have added to every course in your account.) User Manual July 2012 52 Managing The Library Saving media and text from your course to the Library The tool automatically saves your text entries and every image and video that you upload in the library. These can be retrieved and added to any course or screen in your account using the "library" button found in the media and content areas of the course authoring page. User Manual July 2012 53 Saving a screen, a folder or an entire course to your library 1. Click on the appropriate screen, folder or course folder within the course outline. 2. On the authoring page, add a checkmark to "share this container in your library". 3. Then click "save". Adding a screen, folder, scenario or PowerPoint from the library to your course 1) Hover your mouse over the green arrow beside the appropriate item to access the library. 2) Then select the appropriate screen, folder, scenario or PowerPoint from the list to add it to your course. User Manual July 2012 54 The Library Tab The library tab is located at the top of your screen. Here you can search for items in your library, delete unused items from your library or add content. The Distribute Tab From the Welcome page, click the "distribute" button directly beneath the applicable course. Or, from the authoring page of the course, click on the "Distribute" tab found on the top right‐hand side of the screen. User Manual July 2012 55 Course Distribution Options: Preview (watermarked) course: Allows you to preview and share a (watermarked) link to your course to stakeholders during development. Publish live (No watermark, requires Guru membership): Publish up to 200 screens (this can be one or more courses) and distribute your course through the Udutu LMS. All Guru members receive 50 free learner credits. More can be purchased for $5 per learner. Publish to Facebook™: Allows you to distribute your course plus manage and track your learners at no cost! Create a .zip file of your course: Extract your course for free and publish it from your own web server, LMS, LCMS, CMS or simply from your PC. Distribute by CD ROM, memory stick or any other storage device. Tip: You must retain all the files in order to view the course. User Manual July 2012 56 Publishing a link to a watermarked course 1. To create a watermarked link to your course, click the "publish preview" button. 2. The link to your course will appear below the "publish preview" button. Tip: The course link can be distributed by copying and pasting it into an email or document. Publishing a link to a live course 1. To create a watermarked link to your course, click the "publish preview" button. 2. The link to your course will appear below the "publish preview" button. Tip: The course link can be distributed by copying and pasted it into an email or document. User Manual July 2012 57 Publishing to Facebook The first step is to add the UdutuTeach and UdutuLearn applications to your Facebook™ account. 1. Log onto your Facebook account and begin by typing "Udutu" into the search field at the top of the home screen. 2. Select the application "UdutuTeach" or "UdutuLearn". 3. Click "Go to App". Adding a course to UdutuTeach 4. Click "Add Course". Preferences: TBD Add UdutuLearn: Add or access the UdutuLearn app. Manage Credits: View available learner credits and/or purchase more. Invite Friends: Invite your friends to try out the UdutuTeach app. Help: How to get started UdutuTeach Primer: View an overview of UdutuTeach. UdutuLearn Primer: View an overview of UdutuLearn. User Manual July 2012 58 Click "Launch Udutu" to publish the course directly from your Udutu account. Click "Choose file" to browse your computer for the course zip file. Course settings Preview: View the course as a learner. Edit: Change title/description, number of allowable attempts, passing grade. Set up pre‐requisites and access codes. Tip: Using an access code allows you to control who has access to the course. The code can be sent to the learner via private message or even directly through email. Without the code, even learners who have permission to the course cannot access it. Permissions: Set up access (enrolments) for a user or group. Discussions: Post comments, instructions, or provide links to group discussions. Reports: Displays learners name, start date, end date, status of course activity (complete/incomplete, pass/fail, score). Report can be exported to a variety of formats such as MS Word or Excel. Delete: Deletes the course from your account. Stop Billing: Suspends new learners from accessing this course. User Manual July 2012 59 Adding a learner to a course 1. Click on the "Permissions" button under the applicable course. 2. Then click on "Friend permissions". 3. For each learner you wish to enrol, select "Learner" from the dropdown menu beside each name. 4. Click "Save". Adding a group of learners to a course Groups can be created in Facebook to organize your friends. Once the group is created, you can give the entire group Learner permission to your course. 1. Under your Applications list, click on "Create Group..." 2. Once the creation form is filled out, Facebook™ will allow you to invite learners to your new Group. Tip: Using Facebook™ Groups allows you to take advantage of discussion forums. This allows you to post comments, reference material, and community and course announcements while allowing your learners to engage in the discussion topics as well. User Manual July 2012 60 Accessing Courses through UdutuLearn Once you have installed UdutuLearn, an icon for it will be listed under the "Apps" section of your Facebook™ home page. If you have been enrolled into a course, it will be listed on this page. To search for a course, click on the button "Course Search". 1. Click on the "course page" button to launch the course. This screen will display general information about the status of your course (completed or not, and score). 2. To start your course, click the button "Launch course". Group Discussions If you don't have the Facebook™ Groups application on your profile, search for "Groups". Discussions can be found directly on the Facebook™ page for that group. User Manual July 2012 61 Importing A Course The import feature can be used to load a Udutu course into your account. 1) Click on the "import" button in Option "C" on the Welcome page. 2) Browse for the appropriate zip file in your computer. 3) Then click the "Import" button. 4) Once the import process is complete, your course will appear in the list of existing courses (Option B). Tip: You can only import Udutu courses. User Manual July 2012 62 The Administration Tab The administration tab is located at the top of your screen. It contains several sub‐tabs: Membership: The membership page displays information on the various Guru Membership package offerings. Subscribing to a Guru membership package entitles you to added features such as: New customizable themes 200 hosted screens on our servers Tools to track your learner's results Discounts to our partners such as ELearning Brothers and iSpring. Access to the Udutu LMS 50 free learner credits in the LMS User Manual July 2012 63 Theme builder Allows you to customize the look of your course (background, buttons, text size etc.) Select Theme Select a theme by clicking the "Activate" button. Then click the "edit" button on the theme you would like to customize. Personalize Theme Add a name for your theme. Add copyright information. To add a logo, click "Choose file" and browse your computer for the image. Logo should not exceed 80 pixels in height. User Manual July 2012 64 Text styles Customize the text in almost every section of your course . These settings become the default setting for every screen in your course. Tip: These settings can always be over‐written manually in the text content area on each individual screen. Choose options Select which navigation buttons you would like displayed on the screen. Customize the look of these buttons by choosing from the options provided or by uploading your own images. Tip: Images should not exceed 80 x 80 pixels User Manual July 2012 65 Optional/Advanced customization Advanced customization allows you to upload new background images for the Navigation bar, Information bar and content body background. Users can further customize the look of their course using CSS. The course can also be set to comply with Section 508 standards. To set your course as a 50 Compliant course, place a checkmark in the box under "Section 508 Accessibility". User Manual July 2012 66 Section 508 Accessibility When you set a course theme as Section 508 accessible, the screen reader function is enabled. All 508 accessible screens include this symbol on the course authoring screen. It is important that you include a description for all images. When the learner hovers their mouse over the image, the screen reader will read aloud the text that is entered into the image's description field. User Manual July 2012 67 Account Displays your account information. You can delete your account by clicking the "Terminate Account" button at the bottom of the screen. User Administration Displays a list of current users with administrative rights. Here you can add users, delete users and reset user passwords. User Manual July 2012 68 Authoring History Allows you to review the changes that a particular user has made to the course. Recovering orphans (lost screens) When two users are authoring the same course at the same time, using the same log in credentials, the screen can become "orphaned" or "lost" and seem to disappear from the course. 1) To recover your lost screen, click the "recover orphan" button located in the Administration tab, under the Authoring History sub‐tab. User Manual July 2012 69