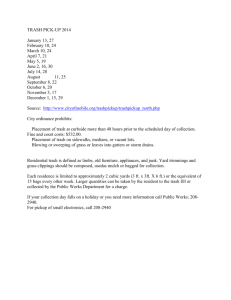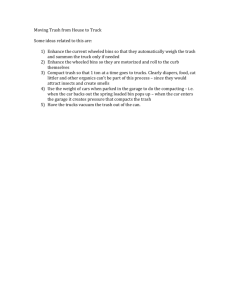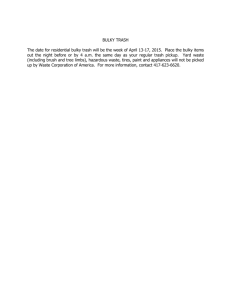1
2
Table of Contents
Welcome to Trash 2
Authorization
Launching the Authorization Wizard
Trial vs. Demo Mode
Authorizing Your Copy of Trash 2 Online
iLok Support
Authorizing Trash 2 with iLok
Web Help
Contact Support
Getting Started
Using Presets in Trash 2
Setting Your Input Level
Choosing a Starting Point
Modules
Standard Module Controls
Using Multi-band Modules
Filter 1 and 2
Selecting Filter Types
Modulation
Visual Feedback
The Alt-Solo Feature
Trash
Distortion Types
Waveshaper
Filter
Dual Stage Distortion
Multiband Operation
Convolve
Impulse Responses
3
Dynamics
Detection Filter
Multi-band Mode
Delay
Mode
Limiter
Meters
Spectrum Analyzer
Options
Dynamics Meters
Threshold Control Meters
Reduction Meters
Level Histograms
Dynamic Curve Meter
Input and Output Meters
Clipping
Graph and Sidechain
Setting the Order of the Modules
Filter Graph
Parallel Processing
Routing Sidechain Signals
Sidechain
Detection Filter
Preset System
Preset Manager
Folders
Dock and Undock
Selecting Presets
Loading Presets in Trash
Adding and Removing Presets
4
Changing Where Presets Are Stored
General Functions
Input and Output Gain
Undo and History Comparisons
Gain when Bypassed Function
Buffer Size Viewer
Options
General Options
Spectrum Options
I/O Options
Module Options
Convolve
Tips and Shortcuts
CPU Optimization
Automation
Shortcut Keys and Mouse Support
iZotope Customer Support
5
Welcome to Trash 2
iZotope Trash is a plug-in designed for adding distorted character to audio tracks.
Distortion covers a wide range of possibilities, from typical "guitar overdrive" sounds to
lo-fi digital characteristics to simply warming or brightening a track.
While the guitar is the instrument that typically comes to mind when thinking about
distortion, Trash can be effectively used on all types of tracks. You can add tape
saturation to a vocal or acoustic guitar part, fuzz to a bass, overdriven compression
to a drum beat -- with Trash we went beyond a typical distortion simulator in order to
provide you with something that had the flexibility to be used on just about anything.
When applying distortion to a track, several factors are involved in getting a "good bad"
sound. Controlling dynamics is important for smoothing out distortion, adding sustain,
or simply gating out unwanted noise. Filters are a key ingredient for shaping the tone
of the distortion, as well as for filtering out unwanted distortion and harmonics. And for
realistic overdriven sounds, speakers and cabinets play an important part in naturally
smoothing the frequency and transient responses. In short, distortion by itself is only
part of the puzzle -- filtering, dynamics and speakers are the additional pieces for
getting a beautifully bad sound, inside of any space.
With that in mind, Trash is a collection of modules that comprise a complete distortion
system. This allows you to work with the components you need, create presets that
encompass entire Trash setups, and compare settings across different modules
through history lists and undo features.
Whether you just use a couple modules to overdrive a guitar, or all modules in
multiband mode to create entirely new sounds, we hope you enjoy using Trash as
much as we enjoyed making it.
- The iZotope Team
6
Authorization
Each purchased copy of Trash contains a unique serial. After downloading Trash 2
directly from iZotope or another re-seller the serial number will be e-mailed along with
the link to download the product.
The serial number should resemble:
SN-TRASH2-XXXX-XXXX-XXXX-XXXX
Launching the Authorization Wizard
The first time you open Trash, the Authorization Wizard will appear. You can choose to
either authorize Trash or use it in Trial mode for evaluation purposes. Please use your
supplied Trash 2 serial number to fully authorize your product.
Trial vs. Demo Mode
For the first 10 days after installation, Trash 2 will run in Trial mode, which offers full
functionality. After 10 days, Trash will revert to Demo mode.
Authorizing Your Copy of Trash 2 Online
After opening Trash and launching the Authorization Wizard, the following steps will
complete the authorization process online:
1. First, click on 'Authorize'.
2. Next, enter the serial number emailed to you. It should look like this:
SN-TRASH2-XXXX-XXXX-XXXX-XXXX
3. You must also enter your name and a valid e-mail address.
Make note of the e-mail address you use to authorize your license. Your license and
iZotope account will be linked directly to this e-mail address.
7
Note: Clicking the 'Advanced' button reveals a set of options that allow you to store
your Trash 2 authorization on a portable hard drive or flash drive. Click here for more
information on these options.
4. When you have confirmed that your serial number and e-mail information is
accurate, click once more on 'Authorize'.
5. Lastly, click on 'Submit' in order to send your authorization message to the iZotope
servers. If the authorization is accepted, click on the 'Finish' button to complete the
authorization.
Authorizing Your Copy of Trash 2 Offline
Some customers choose to keep their audio workstations offline, and a simple offline
authorization option has been included. After opening Trash 2 and launching the
Authorization Wizard, the following steps will complete the authorization process
offline:
1. When first prompted to authorize Trash 2, click on 'Authorize'
2. Next, click on the option for 'Offline Authorization' at the bottom of the authorization
window, select "Authorize with iZotope challenge/response" and click next.
3. You will be given a unique Challenge Code that is specific to your computer only.
Write down or make a copy of the exact Challenge Code. It will look like this:
IZ-TRASH2-XXXXXXXX-XXXX-XXXX
4. Next, using a system with internet access, login to your customer account at the
iZotope website:
http://www.izotope.com/store/account.asp
5. Click the 'Activate Software with a Serial Number' button, enter your full serial
number and click 'Submit'.
8
6. Select the 'Challenge/Response' option and click on 'Submit'.
7. Read the License Agreement and click "Agree" if you find it agreeable.
8. Now enter your full Challenge Code copied in step 3.
9. After submitting your Challenge Code, you will receive a unique authorization file
named:
iZotope_Trash 2_XXXXX.izotopelicense.xml
You then need to copy this file to your offline computer.
10. Once the authorization file is copied over to your offline computer using a network,
hard drive or USB stick, click the 'Choose File...' button in your authorization wizard.
11. Navigate and select the authorization file and click 'Next' to authorize your
machine.
12. You should now receive a message that your authorization has been successful and
may click Finish to begin using Trash 2.
iLok Support
Trash 2 does support iLok. Our plug-ins will be able to detect iLok keys and assets if
you already use iLok and PACE software on your system. If you don't already have
PACE or iLok, we will not install any PACE or iLok software to your system, and iLok
authorizations will be unavailable.
Authorizing Trash 2 with iLok
1. When first prompted to authorize Trash 2, click on 'Authorize'
2. Next, enter the serial number emailed to you. It should look like like this:
SN-TRASH2-XXXX-XXXX-XXXX-XXXX
9
3. You must also enter your name and a valid e-mail address.
Make note of the e-mail address you use to authorize your license. Your license and
iZotope account will be linked directly to this e-mail address.
4. Select 'Use iLok Authorization' and enter your iLok ID.
5. When you have confirmed that all your information is accurate, click once more
on 'Authorize'.
6. Lastly, click on 'Submit' in order to send your authorization message to the iZotope
servers
7. You will now be instructed to log in to your iLok account and transfer your Trash 2
license to your iLok.
8. When you have completed this step and have your iLok connected to the computer
on which you want to use Trash 2, click 'Next'.
9. You should now receive a message that your authorization has been successful and
may click Finish to begin using Trash 2.
Web Help
Should you encounter any problems during authorization please consult our online
portal with additional information: https://www.izotope.com/support/portal/
authorization.asp
Contact Support
Should you not be able to resolve your authorization issue please contact the customer
at support@izotope.com. iZotope's highly trained support team is committed to
responding to all requests within one (1) business day and frequently respond faster.
10
Getting Started
Using Presets in Trash 2
Trash’s presets are designed to give you a quick starting point for your own projects.
Every track is different, so no
single preset will always work for
your audio. Knowing this, we
have provided a wide range of
presets that will help you
determine a good starting point
for your own material.
By starting with a preset and
adjusting the available controls,
you'll be able to customize Trash
2 to more closely fit the needs of your session.
Presets can take you a long way, but learning how each of Trash’s modules works is the
key to getting the best results.
Setting Your Input Level
Setting the input level in Trash can make a huge difference in how the Trash and
Dynamics modules behave. Setting your input level is important when selecting presets
as the sound will change drastically if your input level is too loud or quiet. As a starting
point try setting Trash’s input level so that the input meter is peaking in the yellow area
of the meter. It is OK if the input meter occasionally goes into the red when Trash’s
Limiter is enabled, it will keep the audio from clipping.
11
Choosing a Starting Point
Start by listening through several of Trash’s presets. We’ve organized presets into
categories that will let you search easily for presets for any sound. When you’ve found
one that sounds like it has what your track needs, you can start tweaking to your liking.
Modules
Trash consists of six modules that each perform a specific function in the signal chain.
Filter 1: Tone shaping and envelope filter effects
Trash: Distortion and control of distorted signal.
Filter 2: Further tone shaping and envelope filter effects.
Convolve: Modeling of cabinets, speakers and devices.
Dynamics: Analog compression and gating control.
Delay: Time-based effects.
By default the order of processing is the top-down order listed above.
Standard Module Controls
At the bottom of each of the module's touchscreen is a navigation bar that includes a
set of buttons and controls. The function of these controls is the same regardless of
which module you are using.
Reset
Resets the control to its default value. For most modules, this means setting the values
of controls in the displayed module to zero or their default states.
History
12
Clicking on the History button brings up a window that shows a history of the
operations that have been performed so far. You can undo a single operation or
sequence of operations and assign setups to keyboard shortcuts for A/B/C/D listening
comparisons.
Solo
Clicking the Solo button turns off (bypasses) all the modules except the one currently
displayed. This allows you to audition the effect of one module without hearing the
effect of the others. If you change screens by selecting a different module, the solo will
be automatically turned off so that you can work immediately on the new screen and
hear the effect (without worrying about whether a screen that isn't displayed is being
soloed).
Bypass
Clicking the Bypass button turns off the processing within the currently displayed
module. This allows you to compare the sound with or without the processing of the
currently displayed module. Unlike the Solo button, if you change screens by selecting
a different module the bypass will still apply. This allows you to bypass more than one
module.
Note: You can also bypass modules by clicking the power button on the Trash faceplate as
shown below. You can solo a module by holding down the Alt key and clicking the power
button for the module you wish to solo.
Graph
The Graph button reveals the order in which Trash processes audio through the main
modules. Here is the default order of signal processing through Trash's modules:
Filter 1 • Trash • Filter 2
• Convolve • Dynamics • Delay
13
Clicking on the Graph button also allows you to change the order of processing, and
insert the spectrum at any point in the signal path. By default, the spectrum is based on
the final output signal (the readout is the signal after all processing).
Trash’s Input/Output Gain stages are fixed by design.
Options
Opens the Options screen, which lets you customize the behavior of meters and set
other properties.
(?)
Opens the Help file to the specific page or topic that relates to the module you are
currently in.
Slider Compare Feature
You can Shift+Click on any slider in Trash to quickly A/B the changes that have been
made to that slider. This works for all sliders on the touchscreen.
Using Multi-band Modules
The Trash and Dynamics modules in Trash 2 can each be configured as multi-band,
allowing you up to four bands of processing each. The ranges (or cutoffs) of these four
bands are shown at the top of the multi-band modules with up to two vertical lines. You
can adjust the cutoffs by dragging the cutoff lines to the left or right with the mouse.
14
Bypass a Band
You can bypass the processing for a specific band (or bands) by clicking on the box
labeled "B" in the lower left corner of the band. This allows you to hear the audio within
that band, but without any processing.
Solo a Band
You can Solo a band by clicking on the box labeled "S" in the upper left corner of the
band in the Crossover View. This allows you to adjust multi-band processing
by hearing
only the audio within the selected band.
Change the Number of Bands
You can choose to split the audio into one, two, three, or four bands. Less CPU is
required when working with fewer bands. To add or remove bands, right-click (you can
also control-click in OS X) on the mini-spectrum and select "Insert Band" or "Remove
Band".
Note: You may also adjust the number of crossover bands within each Options page.
Copy and Paste Settings Across Bands
Using the same right-click menu, you can copy settings from one band and apply them
(paste them) to another band. This is helpful, for example, for duplicating settings
across bands in the multi-band dynamics module or copying your single band settings
and pasting them across all bands within a modules multi-band mode.
Filter 1 and 2
The Filter 1 and 2 modules can be used for shaping the tone of the audio, as well as
adding LFO (low frequency oscillator) and envelope controlled filter effects.
15
The Filter module provides six bands or filters as indicated by the six circle nodes on
the spectrum. You can independently select and set each of these six filters, apply LFO
or envelope effects, or change the type of each filter.
Frequency and Gain
The numbered circles mark each of the six Filter nodes. You can adjust a Filter band by
clicking on a node and dragging the crosshairs to change the frequency and gain of the
band.
Q/Bandwidth
If you move the mouse over the "handles" on the side of the band, you can adjust the
Q (bandwidth) or resonance of the Filter by dragging with the mouse and widening the
band. If you have a mouse with a scroll wheel, you can use the scroll wheel to widen/
narrow a selected band.
16
Selecting Filter Types
Trash provides the ability to set the type or shape of any of the six nodes. Each filter
type may contain options for a low shelf, low-pass, peak, high shelf or high-pass filter.
A number of filter styles are available:
Note: Certain filter types contain internal frequency cutoff limits as part of their sound.
Clean – Analog modeled for smooth, uncolored filtering.
Rez – On the cleaner side of dirty with high resonance for exaggerated effects.
Retro – Old school filter design for a smooth but colored sound.
Saturated – Extra distorted for a dirtier, harmonically rich sound.
Screaming – Very sharp resonance for aggressive peaks and overdrive.
Synth – Classic analog synth and hardware filters for a rich and highly colored
sound.
Vowel – Modeled on multiple formant vocal filters with varied shapes and vowel
types based on its frequency.
To change the shape select a node and click on the drop down menu in the bottom
right or simply right-click the node. To work in the expanded info view, click on the "+"
button.
From this table, you can specify a different filter shape for each node, as well as
configure each node to be modulated by an LFO or Envelope.
17
You can also use the dialog boxes to enter values for the filter nodes directly. You can
also disable bands with this table by clicking on the square number box to the left of a
band in the table.
Modulation
The Filter modules can provide "sweeping" filter effects as well. The sweeps can be
controlled by an LFO (low frequency oscillator) so that the sweep is based on a periodic
or host synced tempo.
Filters can also be controlled by the level of the incoming audio or sidechain audio, so
that the sweep is triggered by higher levels in the audio.
LFO
To create a sweeping LFO filter, select a filter and under the Modulation tab, click the
LFO button. Additional LFO controls appear as shown below:
You can set the frequency of the sweep
with the Freq control. Clicking on the
waveform drop-down and selecting the
desired waveform sets the shape.
Host Sync
You can turn Sync on to lock the LFO’s rate to your host session’s bpm. The rate slider
will then be displayed and set in musical subdivisions of the host’s tempo.
Target
Finally, you'll want to set the target destination for the sweep. A filter can sweep in
frequency, gain, Q and/or resonance. For example, you might have a filter that sweeps
18
up and down in frequency, or one that sweeps to become wider and then becomes
more narrow.
To set a target destination, first select a filter and set it to either LFO or Envelope
modulation. An additional filter node will appear on the spectrum. That is your
target filter. You can position the target filter in any location with any resonance or
bandwidth, and your filter will sweep to that point. A line connects any node with its
target node, and a small dot on that line shows the current position of the modulation
during playback.
Envelope
Instead of sweeping to a timed LFO, you can sweep filters based on the level of
incoming audio.
To setup an envelope sweep on a filter, select a filter and click the Envelope button
under the Modulation tab.
Threshold
19
Sets the level at which the sweep will be triggered. A lower threshold will result in the
sweep being triggered more often, as the level of the incoming audio will cross the
threshold more often.
The threshold slider serves a dual purpose as a meter and a control, allowing you to
see the level of the incoming audio as you adjust the threshold point.
The threshold level is based on an RMS or averaging of the audio for a more natural
and consistent effect.
Attack and Release
The attack sets the time that it takes the filter to sweep to its destination after the
threshold is exceeded, while the release sets the time it takes for the filter to return to
its original position after the level drops back down below the threshold.
20
Visual Feedback
As you adjust a band you will see two filter curves. The bright curve is the composite
of all filter bands while the darker curve shows the filter curve of only the currently
selected node.
A spectrum by default is overlaid on the filter modules for visual feedback of the
incoming audio. You can turn off the spectrum to conserve CPU or if you just don't
want to see it using the Options screen. You can also set options such as average or
real time spectrum, show peak spectrum, etc. These are available in the Spectrum
Options screen.
On the right you'll see the gain scale for the Filters. On the left you'll see the scale for
the spectrum. On the bottom you'll see the frequency scale, which applies to both the
Filters and the spectrum.
The Alt-Solo Feature
21
If you hold down the Alt key and click on the spectrum, you have an "audio magnifying
glass" that lets you hear only the frequencies that are under the mouse cursor, without
affecting your actual filter settings. Releasing the mouse button returns the sound to
the actual filter.
You can set the default bandwidth of this filter in the Options screen under "Alt-Solo
Filter Q" or simply use your mouse's scroll wheel. Once you've pinpointed a particular
frequency using the Alt-Solo feature, double-click that area to activate a new node in
that exact location.
Trash
The heart of Trash 2 is the Trash module. This is where the magic happens.
22
Distortion Types
The Trash module provides many different distortion types organized into categories
based on their sound and timbre.
Click through any category to see the provided algorithms and
single click on an algorithm to activate it. You can use the Back
arrow in the upper left to experiment with a different category.
The chosen algorithm will be represented in the waveshape curve
display as the Base curve, and the Result curve will show the
shape that results from applying the algorithm and the curve
drawn by the user.
Note: Certain distortion types do not have a visual representation but will still have effect.
You can also simply select <None> from the category list to start from scratch and build
your own algorithm using the Waveshaper.
IMPORTANT NOTE: The output Limiter is there to help! Depending on your input signal and
gain controls, selecting different distortion algorithms can result in very different output
levels. Please turn down the output gain initially when selecting different algorithms.
23
Pre
An input gain control. Use this to normalize your input levels, compensating for any
previous module's level changes.
Drive
For most distortion algorithms, this controls the amount of drive or distortion.
Style
Some distortion algorithms provide an additional "Style" control. Increasing the Style
slider for these algorithms will generally trash the sound more and provide an alternate
variety of interaction with the chosen algorithm.
Gain
Controls the gain after distortion. For most distortion algorithms, you'll want to turn
down the output gain as you turn up the overdrive.
Mix
This controls the mix between the processed distorted signal (100%) and original
unprocessed signal (0%)
Waveshaper
What is a waveshaper?
A waveshaper, while seemingly complex, does just what its name implies: it shapes the
waveform. It does this by mapping an input signal to a new output signal based on the
current ‘shape’ that is shown in the curve.
As the shape is applied to your incoming
waveform, complex harmonics are created
in your signal. These harmonics can come in
many different varieties but result in what
we call ‘distortion.’
Trash goes beyond a simple list of distortion
types to choose from and instead allows
24
you to see the curves of what distortion
type you’ve selected, and also to edit and
tweak that distortion algorithm directly with
more than just a slider.
The top half of the waveshaper corresponds to effect on the positive portion of the
incoming waveform, while the bottom half corresponds to the effect applied to the
negative portion of the incoming waveform.
Base / Your curve / Results
Click each of theses buttons in order to show or hide the corresponding curve.
Base - Displays the currently selected distortion type. (Hidden by default)
Your Curve - Displays your drawn waveshape.
Results - Displays the result of applying your selected Base curve and your
drawn waveshape.
Interaction
Double-click to add points to the waveshaper. Click and drag on any point or tension
point to adjust and draw in your shape.
Curve Type
Each individual line in between any two points can be a certain shape.
Click the drop-down menu or right click on the desired line to select a
different shape for a different sound.
Zoom
There are four quadrants in the waveshaper. By default you will be fully
zoomed out. Click on any individual square to zoom in on that quadrant
for greater accuracy in adjusting your waveshape.
Clear All
Removes all points and sets the curve back to its neutral default state.
25
Remove
Deletes the currently selected portion of the waveshape.
Bipolar
Allows you to edit the effect on both the positive and negative sides of the incoming
waveform.
By default, the effect of the current waveshape is
mirrored on both the Positive and Negative sides of
the waveform.
Log Mode
Applies the current waveshape to a logarithmic
scale as opposed to the default linear scale.
This alters how the current shape is applied to your
incoming signal and therefore the sonic effect the
current waveshape has. In general, Log Mode can provide smoother and less harsh
results.
DC Filter
Filters out any DC offset bias that can easily be created with bipolar waveshapes.
Filter
Each distortion type, distortion stage, or
distortion band contains its own post-filter
tab designed to help control the extra
harmonics that are generated by distorting
the signal.
Enable the Filter with the small power light
on the tab and adjust the included shelf
filters to taste.
26
Each filter is independent and therefore
can be used per band or distortion stage.
Dual Stage Distortion
In many "real life" situations, distortion is a combination of two or more effects. For
example, a distortion stomp box might be driving the distortion in the preamp of a
amplifier. Adding two stages of distortion is effective for creating complex yet natural
sounding distortion, as the "dual stages" interact to drive each other and create
complex harmonics.
Trash allows you to chain two distortions together with the "First" and "Second" tabs.
You have identical controls for each tab, with the output from the First tab providing
the input to the Second tab. This allows you to place a Fuzz effect before an amplifier
distortion algorithm, for example.
Note: the output gain of the First stage becomes the input gain of the Second stage. Since
many distortion algorithms are gain dependent, you can often get more or less distortion in
the Second stage by adjusting the output gain of the First stage.
Multiband Operation
You can apply multiband distortion in the Trash module by clicking on the multiband
button in the upper right corner of the module. This allows you, for example, to apply
Fuzz distortion on a lower band while using overdrive on a higher band, or simply alter
the amount of distortion applied to different bands or ranges of frequencies.
27
In multiband mode, each band has its own controls for setting the level of distortion in
that band. There are by default three bands, as shown by the sections in the multiband
section at the top.
To select a band, click on its corresponding section in the multiband spectrum.
The Trash controls will be updated to display the currently selected band.
Convolve
The Convolve module provides convolution modeling of cabinets, speakers, vowels
and other devices and timbres. It also provides natural post filtering of distortion, as
well as modeling transient and dynamic characteristics of the impulse response that is
currently loaded.
28
Impulse Responses
The Convolve module comes with a wide range of impulse responses to choose from,
separated into helpful categories. Click on a category to explore the impulse responses
and single click on any impulse response to load it.
Load…
You can use your own custom impulse
response by hitting the Load button and
navigating to the file you wish to load.
Trash will load and read the file from its
current position an aud use it to
convolve any incoming audio signal in
your host.
Note: Only .wav and .aiff audio files can be
used.
29
To preserve performance, Trash 2 will automatically trim and use the first portion of
the loaded audio file, regardless of the length of that file.
The length is 44,100 samples by default, and can be set in the Options panel. A small
hazard icon will appear if any file has been loaded and trimming has occurred.
Add to Lib
Automatically copies and adds the currently loaded Impulse Response to your Impulses
Library list within Trash 2. An ‘Imported’ category will automatically be created in the
list.
Microphone Type
With Trash’s built-in impulse responses, you can
select the type of microphone used to capture the
output of the impulse response. In most cases, a
dynamic microphone will be suitable, but you can
experiment with a condenser mic for a broader high
frequency response, or a ribbon microphone for a
warmer response. Separate
Stereo tracks are processed through the Convolve module in stereo. The separate
control can create an offset in distance which creates a delay between the two
channels. This in turn causes a stereo effect with stronger emphasis either on the left
or right channel, depending on where the control is set.
Width
Controls the overall stereo balance of the Convolve module’s output between Mono,
Stereo, and 2 x Stereo. The Width control only has effect therefore on stereo audio.
30
Gain
Controls the output gain of the Convolve module.
Mix
This control sets the balance between the convolved signal (100%) and the unprocessed
signal (0%).
Dynamics
One of the more powerful modules in Trash 2 is Dynamics. You can use this module to
shape the dynamics of your mix with up to four bands of analog modeled compression
and gating.
Threshold
Set the point where the dynamics processing takes place. Both the Compressor and
Gate have a threshold.
31
Ratio
Sets the ratio for the Compressor. Higher ratios will result in more extreme
compression or gating. The Gate and Compressor can have a ratio greater than or
less than 1.0. When the ratio is greater than 1, it is operating as a gate and any signals
below the threshold will be decreased in volume. With a high positive ratio it can act
as an effective multi-band noise gate, as shown below. With a ratio of less than one,
upward compression is performed. This is discussed further below.
Attack and Release
Adjusts how quickly the dynamics processor reacts to the threshold. Attack determines
how quickly the dynamic processor reacts when the threshold is reached. Release
determines the amount of time before the dynamics processor returns the level to
normal once the signal no longer reaches threshold.
Note: Each section (Compressor and Gate) of each band can have its own Attack and Release
settings.
Band/Global
This toggles the Gain and Mix settings between "Global" mode
and "Band" mode. Global mode affects the entire frequency range of
your mix while band mode will only affect the frequency range of the
currently selected band. Band mode is only available when the
Dynamics module is processing in multi-band mode.
Mix
This is a wet/dry mix for the Dynamics module output. This is available
for individual bands and/or globally for the entire frequency spectrum.
Gain
32
Adjusts the output gain of either the band or the entire module. This is useful, for
example, after compressing or limiting a band to makeup the decrease in volume.
Visuals
The Threshold Control
The Threshold Control is a meter that allows you to adjust the thresholds of the
Compressor and Gate with sliders on the left and right side. Additionally, the Threshold
control allows you to monitor how the incoming signal is being affected in real time.
The Threshold Control can display gain reduction as it is taking place
with level meters. To enable the gain reduction meters, right- (or
control-) click on the Threshold Control’s meter window and select
Dynamics options. From the Dynamics options page select Gain
Reduction from the Threshold Meter drop-down menu. Two meters
display the levels of the incoming signal and as gain reduction
begins to take place, a gain reduction meter appears in red between
the two level bars. The Threshold meter also displays the amount of
gain reduction in real-time with a dB readout at the bottom.
The Threshold Control can also display a histogram, a history of level
over time. To enable the histogram, right- (or control-) click on the threshold control’s
meter window and select Dynamics options. From the Dynamics options page select
Histogram from the Threshold Meter drop-down menu. This allows you visualize the
overall "level content" of the audio by providing a running display of the history of
levels in the audio.
The button at the bottom of the Threshold Control allows you to adjust level detection
mode which is explained below.
Dynamic Curve Meter
33
The Dynamic Curve Meter shows the input signal (x axis) plotted against the output
(processed) signal (y axis). More horizontal compression curves means the signal is
being flattened (compressed) more. You can zoom in and out on the meter by clicking
buttons in the top left.
Nodes
The meter features individual nodes for the
Compressor and Gate as well as nodes surrounding
these that represent input and output. These nodes
are linked to the Threshold and Ratio controls, and can
be used to adjust the curve in a visual way, rather than
setting them with the standard controls.
Additional Metering and Controls
Gain Trace
A scrolling meter that displays the incoming signal’s waveform with
a superimposed curve that illustrates the amount of gain reduction
or addition taking place in real-time. To view the gain trace, click on
the first mini-spectrum view button in the top left of the window.
When using multi-band processing, the currently selected band’s gain reduction is
drawn imposed on a waveform of only that band's signal. The Gain Trace can help
you to set attack and release controls appropriately and monitor the envelope of gain
34
reduction and addition.
Note: You can adjust the scale on the left by hovering over it and using your mouse wheel.
You may also click on the "Gain" legend indicator in the bottom right to toggle on and off the
drawing of gain reduction and addition.
Detection Filter
Trash 2's Dynamics module features an optional Detection Filter with both resonant
high- and low-pass filters. These filters allow you to adjust what Trash 2's Dynamics
detection circuits are responding to. This can mean that the dynamics process isn't
triggered by certain frequencies or that the process may be weighted heavier on certain
frequencies.
To enable the Detection Filter, select the third mini-spectrum view button in the top left
of the window. Then, click the Detection Filter button that appears in the top left.
Once enabled two nodes will appear which function much like the nodes in the EQ
module. They may be dragged to adjust frequency and feature handles which allow you
to adjust the Q. Alternatively, you may enter precise values for each by clicking on the
node and entering values in the readouts at the top of the window.
Multi-band Mode
Clicking the multi-band button allows the Dynamics module to perform multi-band
processing. Each band has its own controls for controlling the dynamics. There can
be up to four bands, as shown by the sections in the crossover view at the top of the
35
window.
To select a band, click on its corresponding section in the multi-band spectrum or
its corresponding band number in the bottom left of the window. The controls and
dynamics meters will be updated to display feedback for the currently selected band.
Each band of dynamics is capable of two types of dynamics processing: gating and
compression. This allows you, for example, to aggressively compress high level signals
while applying a more gentle gate to the level of soft signals.
Show All Bands Mode
Trash 2 allows you to view and adjust the dynamics settings for all bands in one easy
to use window. Clicking the "All" button next to the individual band selection buttons
36
reveals all the most relevant Dynamics controls for all currently enabled bands in one
screen.
Linked Bands Mode
Selecting Linked Bands Mode allows you make changes across all bands by adjusting
the settings of one band. To enable Linked Bands mode, click on the Linked icon to the
right of the Band Selection buttons.
Attack Characteristics
Trash's compressor reacts to the threshold quicker initially while approaching the
threshold level, then begins to ease in on an indefinite curve. This can give Trash's
compressor a punchier sound.
Release Characteristics
Trash's compressor returns the level to normal once the input signal no longer reaches
the threshold using an eased-in and eased-out slope. This can give Trash's compressor
a smoother sound.
Hard Knee
As the signal passes the threshold, the compression ratio is immediately imposed upon
the signal, effectively eliminating all bend in the knee. This transition can therefore
become more noticeable, however also provide for quicker, more firm compression
depending on the desired effect.
Soft Knee
As the signal passes the threshold, the ratio will gradually increase until it reaches the
value specified in the Ratio parameter. This therefore provides a gradual bend from the
unprocessed signal to the specified ratio value, making this transition less noticeable
and giving more transparent results.
37
Level Detection
Below the Threshold Meter is a selection box which determines what levels the
dynamics module's detection circuit looks at:
Peak
When this option is enabled Trash acts as a peak compressor/limiter/expander. This
means the detection circuit looks at peak levels of the incoming signal. In general this is
useful when you’re trying to even out sudden peaks in your music.
RMS
When this option is enabled, Trash looks at the average level of the incoming signal.
RMS detection is useful when you're trying to increase the overall volume level without
changing the character of the sound.
Upward Compression
Trash’s dynamics module now allows for ratios of less than 1:1 in both of the dynamics
stages. At the gate and compressor stage a ratio of less than 1:1 performs upward
compression. This raises the levels of anything that falls below the threshold. Upward
compression can gently raise levels instead of pushing down peak.
Delay
Trash provides a delay module with tape, tape/tube, analog, digital and lo-fi digital
delays.
38
The upper portion of the module sets the delay parameters, while the lower portion
provides an EQ for specifically shaping the response of the delayed portion of the
signal. This filter module only affects the delayed portion not the dry signal.
Mode
You can choose between many different types of delay.
Tape – A straight tape delay effect with saturation and wow/flutter.
Tape/Tube – A tape delay effect with additional tube saturation properties.
Analog – A lo-fi analog delay effect with smearing and analog degradation.
Lo-Fi Digital – A lo-fi digital delay effect, similar to the first digital delay stomp
boxes.
Broken Bit – A digital delay effect with infinite feedback on the lowest bit, similar
to a faulty "stuck bit" delay.
Digital – For completeness, a pure, clean digital delay.
39
Delay
Sets the delay time in milliseconds by default.
Feedback
Sets the gain of the delay feedback. Higher values will result in longer audible feedback
times, i.e. more repeats.
Trash
Sets the amount of degradation for the delay. For example, higher Trash values for tape
delays results in more saturation. Higher Trash values for lo-fi digital delays results in
more bit truncation and aliasing.
Width: For stereo tracks. Sets the stereo spread of the signal, from mono (0) to extra
wide (2).
Dry
Sets the output gain of the unprocessed signal.
Wet
Sets the output gain of the processed signal.
Limiter
Trash's output Limiter allows you the peace of mind to
tweak and distort to your heart’s content without having to
worry about blowing up your speakers. Multiple behavior
options in the Options menu allow you to tweak and alter
the timbre and performance of the Limiter.
Quiet: A transparent limiting with neutral character and slower release times.
40
Loud: More aggressive limiting while still keeping transparent as possible and
medium release times.
Clipping: Aggressive limiting with very short release times.
Zero Latency
Zero Latency mode may be enabled by the Zero Latency checkbox in the Options
window. When Zero Latency mode is active, look-ahead processing in Trash's Limiter
will be turned off allowing the plug-in to be used in situations where latency is
undesirable, such as tracking or performing.
With Zero Latency mode inactive, Trash will impose a small delay to account for lookahead processing, allowing the modules to react to incoming audio material quicker.
Due to this functional difference however, the sound of the Limiter will change slightly
with Zero Latency mode On or Off.
Meters
Spectrum Analyzer
The spectrum provides a real time display of the frequency content of the mix. This
display helps with Filtering and adjusting the band cutoffs for multi-band dynamics.
Trash 2 can show two spectra, so users can see both peak and average spectra
simultaneously in the display.
41
Options
You can set options for the spectrum by accessing the Spectrum Options tab or rightclicking (under OS X you can also ctrl-click) the spectrum and selecting "Spectrum
Options" from the context menu.
Dynamics Meters
Trash provides three types of meters for viewing the dynamics of a mix. You can set
options for these meters in the Modules options tab.
Threshold Control Meters
The Dynamics module features Threshold Control Meters that allow you to adjust
the thresholds of the gate and compressor while monitoring how the signal is being
affected in real time.
42
The Threshold Control can display gain reduction as it is taking place
with level meters. Two meters display the levels of the incoming
signal and as gain reduction begins to take place, a gain reduction
meter appears in red between the two level bars. The Threshold
meter also displays the amount of gain reduction in real-time with a
dB readout at the bottom.
The Threshold Control can also display a histogram, a history of level over time. To
enable the histogram, right- (or control-) click on the threshold control’s meter window
and select Options. From the Options page select Histogram under the Threshold
Meter drop-down menu. This allows you visualize the overall "level content" of the
audio by providing a running display of the history of levels in the audio.
Reduction Meters
When working in the Dynamics module, the reduction meter provides you with a
readout of how much the dynamics processing is changing the level of the signal.
You can select whether these red meters are drawn from the top down or if they are
attached to the incoming level meters from the Options page. To draw the reduction
meters attached to the level meters, select "Attached" under the Gain Reduction Draw
Mode drop down menu.
Level Histograms
Level histograms can be turned on in the Dynamics module to
provide a view of the audio level as a function of time in the
Threshold Controls.
As Trash processes audio, it calculates the level and displays it on
the level histogram. Unlike a standard level meter, the level
histogram provides a view of the history of the level over time. The
height of the histogram represents the high and low levels of the
43
audio, while the width of the bar indicates the most frequent levels.
Dynamic Curve Meter
This meter shows the input signal (x axis) plotted against the output (processed) signal
(y axis). More horizontal compression curves means the signal is being flattened
(compressed) more.
By default, the range of the meter is from 0 dB to -64
dB. You can adjust the range by pressing the (+) or (-)
buttons in the graph to see a zoomed-in or zoomedout view of the curve.
Note: If you zoom out completely so the range is 0 dB to 128 dB, you'll be able to set compressor/limiter/expander
thresholds down to -130 dB. When you zoom in again, the
thresholds will keep their values, even though the sliders
will adjust to allow finer control of thresholds between 0
dB and -80 dB.
You can also set individual options for this meter by right-clicking (under OS X you can
also ctrl-click) on it to bring up the dynamics meter options screen.
Nodes
The meter features individual nodes for the Compressor and the Gate as well as nodes
surrounding these that represent input and output. These nodes are linked to the
Threshold and Ratio controls, and can be used to adjust the curve in a visual way,
rather than setting them with the standard controls.
44
Input and Output Meters
Trash level meters display the input and output level for the left and right channels.
Note: You can set these options by opening the Options Dialog
and selecting the I/O Options tab. The available options for
calibrating Trash's I/O meters are listed below.
RMS
RMS (Root Mean Square) is a software-based
implementation of an analog-style level meter. Using
different integration times, you can model popular VU or
PPM meters. The RMS meter displays the average level
calculated over a short window of time. The RMS meter
readout will typically be lower than an equivalent PPM meter
(Digital/Analog), since it is averaging peaks into the overall
loudness.
Peak
The Peak meter is a fast meter that measures instantaneous maximum sample value
OR peak analog waveform values, depending on the "Detect 'True Peaks'" checkbox in
the I/O options menu. If you are tracking the peaks for possible clipping the Peak meter
is appropriate.
RMS + Peak
This is a combined RMS and Peak meter. This meter displays a lower bright bar
representing the average level (RMS) and a higher dimmer bar representing peak level.
There is also a moving line above the bar representing the most recent peak level or
peak hold.
Peaks
45
By default, the meters will hold peaks. You can configure this in the I/O tab of the
Options Dialog, which you can also access by right-clicking (under OS X you can also
ctrl-click) on the level meters.
To reset a peak that is holding, click anywhere on the meter.
Clipping
Above the meter is a red LED that serves as a clipping indicator. If the level exceeds 0
dB at any point, this LED will light up and remain lit until you click anywhere on the LED
itself. The clipping indicator will also show the number of samples over 0 dB you have
clipped. Once you have clipped over 99 samples the indicator will show an ellipsis (...).
By default the Input/Output meters will only indicate clipping which occurs within the
digital domain. To accurately measure the signal that will result from digital to analog
conversion select 'Detect "True Peaks"' in the I/O Options tab.
Graph and Sidechain
Setting the Order of the Modules
By default, the order of processing is the order listed below The spectrum is based on
the final output signal (after all processing).
Filter 1 • Trash • Filter 2
• Convolve • Dynamics • Delay
You can change the order of the processing by clicking on the Graph button.
46
Signal Flow Graph
This provides a signal path flowchart of the current settings. You can modify the order
by clicking a module and dragging it with the mouse to a new position.
You can also place the
spectrum anywhere within
the processing, if for example
you'd prefer to see a
spectrum of the audio going
into the Filter as opposed to
seeing the spectrum after
filtering.
Close
To apply the new signal
order, click on the Close
button.
Reset
If you want to reset to the default order, click the Reset button.
Parallel Processing
Instead of Trash’s Filter 1 and 2 modules running in series (one right after the other)
they can also run in parallel. The incoming audio will be split into two identical audio
streams, each running independently into Filter 1 and Filter 2.
47
To turn Parallel Filter processing ON, simply open the
Graph and click and drag one Filter module up and over
the other.
Routing Sidechain Signals
By default, Trash’s Dynamics and Filter module will simply respond and react to the
incoming audio from the track that Trash is inserted on. In this way, if the incoming
audio passes the specified threshold values inside of Dynamics, the module begins to
process the audio.
When working with sidechain signals however, each Filter modulation or Dynamics
module will still process the incoming audio, but the module will no longer be triggered
by the same incoming audio. Instead, the process will be triggered either by an external
audio source or audio from one of the bands in the multi-band Dynamic's crossovers.
Sidechain
To enable a sidechain input, click the Sidechain button within the Compressor or Gate
controls box in the Dynamics module, or in the Envelope section of the Modulation
tab in the Filter module. For both Dynamics and Filter modules, Trash 2 can accept
incoming sidechain trigger signals from an external source of audio as defined inside of
your host audio application.
Inside of your host application, with the use of buses, sends or aux tracks, you will need
to send the audio signal you would like to serve as your sidechain trigger to the audio
track that Trash is inserted upon.
As each audio host application is different, please refer to your host’s help
documentation for instructions on how to route audio to Trash.
48
Note: Incoming stereo sidechain signals will be mixed and summed to mono for use in
triggering the Dynamics modules.
Detection Filter
Trash 2's Dynamics module features an optional Detection Filter with both resonant
high- and low-pass filters. These filters allow you to adjust what each of Trash 2's
Dynamics module's detection circuits are responding to so that the dynamics process
isn't triggered by certain frequencies or so the process may be weighted heavier on
certain frequencies.
To enable the Detection Filter, select the third minispectrum view button in the top left
of the window. Then, click the Detection Filter button which appears in the top left.
Once enabled, two nodes will appear which function much like passfilter nodes in the
EQ module. They may be dragged to adjust frequency and feature handles which allow
you to adjust the Q. Alternatively, you may enter precise values for each by clicking on
the node and entering values in the readouts at the top of the window.
Preset System
Preset Manager
Trash has over 300 Presets designed by professional engineers, composers, musicians
and sound designers.
To access the Preset
Manager, click the
Presets button under
Presets in the lower
right corner of Trash's
faceplate.
49
Folders
Trash 2 presets have been sorted and organized into separate categories or preset
folders based on the timbre and use of the enclosed presets and the sound you’re
looking for.
Aggressive
Experimental
Heavy
Percussive
Subtle
Utility
Dock and Undock
Clicking the Undock button at the bottom of the Preset Manager opens a floating
window. This lets you work with the Preset Manager while still being able to view the
edit windows for the individual Trash modules. To have the Preset Manager return to
the Trash interface click the Dock button.
Selecting Presets
To access the Preset Manager, click the Presets button in the lower right corner of the
Trash faceplate.
Loading Presets in Trash
You can select and audition any preset by simply clicking on the name in the list. This
will activate selected Trash modules and you will hear the effect of the preset when you
playback your audio. You can easily compare several different presets just by picking a
different name on the list.
Working with Presets in Trash
50
Once you have selected a preset from the list, you may choose to change the original
settings within a specific module. When you change any of the original settings within
a preset you will see an asterisk (*) added to the beginning of the preset's name. This
means that the preset has been altered. If you want to keep these settings you need to
Add a new preset or Update the existing preset.
Working Settings
If you modify a preset's settings, then these modified settings become your "Working
Settings". Your Working Settings will always be at the top of the preset list within
the preset manager. This allows you to freely preview and compare different preset
options. When you are done, you can return to your Working Settings by selecting the
item at the top of the Preset Manager labeled <Working Settings>. To select a preset
and have it replace your Working Settings, just select the name of the new preset and
click the Close button.
Sort by Name, Last Used, or Last Modified
As a convenience you can sort presets by name, by the time/date last used, or the time/
date last modified.
Last Used
A preset is considered "used" when you select it and you close the preset system dialog.
The last used time/date stamp is not updated when you are selecting and auditioning
presets from the list.
Last Modified
A preset is considered "modified" when you either create one or you make changes to
one and update it with the Update button.
Adding and Removing Presets
Add
51
Clicking this button adds the current Trash settings as a new preset. You can type a
name and optionally add comments for the preset. Note that a few keys such as * or /
cannot be used as preset names. If you try to type these characters in the name they
will be ignored.
Note: This is because presets are stored as xml files (for easy backup and transferring). Their
file names are the same as the name you give the preset (for easy reference) and therefore
characters that are not allowed in Windows file names are not allowed in preset names.
Delete
To permanently delete a preset, select the preset from the list and click the Remove
button.
Update
When you click the Update button your current settings are assigned to the selected
preset (highlighted). This is useful of course for selecting a preset, tweaking it, then
coming back to the preset system and clicking Update to save your changes to the
existing preset.
Compare
The Compare button is a great way to quickly hear the difference between the default
settings of the most recent preset that you've selected, and the result of any changes
that you have made to this preset (Working Settings). This lets you start your mixing
session based on one of Trash's default presets and then continue to tweak the
settings, always comparing to where you started.
New Folder
The New Folder option allows you to easily add custom named folders to the Trash
preset manager.
52
Show at Startup
This allows you to set whether or not the preset manager will open automatically when
starting Trash.
Close
Closes the preset manager loading the last preset you selected from the preset list.
Renaming Presets
You can double click on the name of a preset to enter the "edit" mode and then type a
new name for that preset.
Changing Where Presets Are Stored
Change Folder
You don't need to store all of your presets in the default folder(s). You can create
custom folders of presets for different projects, archive presets, etc. To change the
folder that Trash looks to for presets, click the Change Folder button and browse to the
folder that contains the presets you want to use.
Backing up Presets
Backing up presets is as simple as copying files. Just browse to the location of your
preset files. The XML files in this folder are your presets with one XML file for each
preset. You can reference the preset files by their file names because the name you
give the preset in Trash becomes the name of the XML file.
Windows Users
C:\Documents and Settings\<your username>\My Documents\iZotope\Trash 2\Global
Presets
Mac Users
<username>\Documents\iZotope\Trash 2\Global Presets
53
General Functions
Input and Output Gain
The panel on the right side of the Trash interface is the main input/output section. This
is used for setting and monitoring gain levels going into and coming out of Trash.
Setting Input and Output Gain
You can adjust the input or output gain by sliding the faders with the mouse, either by
clicking and dragging or clicking and using the wheel of a wheel mouse. You can also
use keyboard shortcuts to adjust the level in small increments.
Adjusting Left and Right Channels Independently
By default, the left and right gains are linked so moving one moves the other. You
can adjust left and right gain independently by clicking on the "unlock" icon. You can
offset the two channels and then "relock" them, so that later adjustments move both
channels by the same amount.
Faders will remember their offset even if they are temporarily turned up or down all the
way, so that when you bring the faders back to the middle the offset will be preserved.
Double-click to Reset Faders
If the left and right faders are locked, double clicking on either fader will reset both of
them to 0 dB. If the left and right faders are unlocked and set at different levels, double
clicking a specific fader will reset it to 0 dB. If the left and right faders are locked but
had been previously been set to different levels, double clicking on a fader will reset it
to match the level of the other fader. Another double click will reset both faders to 0 dB.
54
More Information
Right-clicking (under OS X you can also ctrl-click) on the level meters provides an
options screen for the level meters.
You can set a gain offset for when Trash is bypassed, to compare the sound when Trash
is on and off with a relative change in volume to help you objectively preview Trash's
processing with matched gain when Trash is bypassed.
Undo and History Comparisons
The History window is a unique and powerful feature for comparing settings in Trash.
To access the History list, click on the History button.
As you tweak controls, each
movement is captured and displayed
in the History list. To go back and
hear a previous setting, simply click
on the list at the point you want to
audition. The changes that you've
undone will show up in a lighter color.
In the screenshot below, all changes
after the Dynamics 2 module's Global
Gain was increased to 4.2dB are
undone.
Clear
You can also press the Clear button to clear the history list at any time.
Close
If you close the History window, processing resumes from the point you had last
selected, so you can continue building on the History list from a earlier point.
55
A,B,C,D buttons
You can assign up to four points in the History list to A, B, C and D buttons. To do this,
select the point in the list you want to capture, and click on the "Set" button below
the A, B, C or D button. Clicking on the appropriate button will then recall the setting
assigned to that button.
History Depth
The history list has a depth setting which controls how many edits it remembers. You
can change this setting in the General Options tab.
When you exit Trash, the History list and any settings assigned to the A, B, C or D
buttons will be saved to the file iZTrash2.hst in the directory where you installed Trash.
The next time you start Trash, the list will be remembered so you can pick up right
where you left off.
While using Trash, you can press Ctrl+Z repeatedly to undo edits you've made,
and Ctrl+Y to redo edits. See Shortcut Keys and Mouse Support for more keyboard
shortcuts.
Gain when Bypassed Function
If you right-click on the input/output level meters and select "I/O Options" the dialog
box below is displayed. There is a useful feature called "Gain when bypassed" that
allows you to set a gain that is only applied when Trash is bypassed.
Gain when bypassed
When Trash is on there are many modules such as the multi-band dynamics and limiter
that can affect the overall or perceived level of the mix. This makes it very hard to
compare "Trash on" to "Trash bypassed".
56
"Gain when bypassed" solves this problem. You can bypass Trash and set this gain so
that when you A/B Trash on and off, the apparent volume is the same. This is the only
processing that is applied when Trash is bypassed, and it is of course only applied when
Trash is bypassed.
Buffer Size Viewer
The Buffer Size Viewer dialog lets you inspect the buffer sizes that your host application
is using.
If you are using Trash at low latencies, you may experience
unusually high CPU usage. Trash allows you to tweak several
buffer sizes in order to optimize CPU usage for your host
application settings. Some host applications make it very easy to
see what your buffer sizes are, but it can be more difficult to
determine in others. For that reason, Trash provides this dialog
to let you find out exactly what buffer sizes are being sent to the
plug-in.
To use this dialog, simply launch it by clicking the View Buffers button on the General
tab of the Options screen. Then use the following controls:
Captured buffer sizes
This list-box shows the buffers you have captured thus far. The number on the left
is the input buffer size, and the number on the right is the output buffer size. Note
that the input and output buffer sizes will usually be equal in Pro Tools, VST, and AU
versions of Trash, but in the DirectX version if delay compensation is enabled then the
sizes may differ. When tweaking buffer sizes, you're interested in the number on the
left, which is the host application's buffer size.
Start/Stop
57
Push Start to begin capturing buffer sizes. Now each time a buffer is sent to the plugin,
it will be added to the list of captured buffer sizes for you to see. Push Stop to stop
capturing buffer sizes. Note that buffers are sent in very rapid succession to the plugin, and after 100 buffer sizes are captured, the capturing will automatically be stopped.
Clear
Clears the list of captured buffer sizes.
Copy
Copies the list of gathered buffer sizes to the clipboard, useful for pasting into support
e-mail if necessary. See Buffer Sizes for more info.
Options
General Options
Graphics
Enable Meters
Although each meter has its own options, this
option allows you to quickly turn on/off all meters.
Show Tooltips
When enabled this allows informational notes to
appear when the cursor/pointer is hovering on
top of the features' controls
Enable Animation
Allows you turn on/off the animated appearance
of dialog boxes.
Enable Animated Focus
Dim Controls When Bypassed
Allows you to turn on/off the animated white
brackets which indicate the control where
keyboard commands are sent.
When this option is enabled, each module's
58
controls will be dimmed when the module is
bypassed. Modules can be bypassed in several
ways: global bypass, module bypass, and
crossover band bypass. This feature helps to
remind you when a module is bypassed, so
that you don't make adjustments to a bypassed
module unintentionally.
Allows you to set the speed (frames per second)
that Trash should use to display and update
meters. In most cases the default will provide
Frame Rate Limiter
smooth displays while still allowing adequate
processing time for audio. You can increase the
frame rate for smoother animation however,
if you notice graphics performance problems
in your host application, you can set the FPS
value lower to limit the amount of CPU used for
drawing.
Allows you to control the opacity or transparency
of the UI. Setting partial transparency does
Opacity
require additional CPU, but there is no CPU
penalty when opacity is at 100% (i.e. the feature is
not being used). The slider will be disabled in host
applications that do not support this feature.
Brightness
Allows you to control the overall brightness of
the Trash user interface. This allows you adjust
the look of the UI to be more viewable on various
monitors and in various venues.
Solo/Bypass Indicator
Allows you to set the behavior of the Solo/bypass
indicators. Options are Blinking or Solid.
Delay Compensation
Using some of Trash's processing may result in
Host
a slight delay of the signal. That is, Trash needs
59
some time to "work on" the audio before it can
send it back to the host application. That time
represents a delay when listening or mixing down.
Fortunately, many applications provide "delay
compensation" which is a means for Trash to tell
the application it has delayed the signal, and the
host application should automatically delay every
other track in your session to align. If your host
application supports delay compensation, enable
this option.
If your application doesn't support Trash’s delay
compensation feature, or skips/stutters with this
option turned on, you can manually correct the
delay offset in the host application (i.e. manually
edit out the short delay of silence). To help you
perform manual correction, the delay Trash
introduces is shown below "Total System Delay" in
both samples and milliseconds.
This launches the View Buffers dialog, which
View Buffers
Host Sync
lets you inspect the buffer sizes which your host
application is using.
This launches the Host Sync Viewer window which
displays information about your current session/
host application including Tempo, Transport State,
Time signature, etc.
Other
History Depth
Keyboard Support
Lets you set how many levels or steps are
remembered in the History dialog to control the
size of the history log file.
Keyboard support must be set to full for all
Keyboard shortcuts to be available. Available
60
options include Full (full keyboard support),
Minimal (only TAB, arrow keys, and ENTER), or
None (Keyboard shortcuts turned off).
Auth & Updates
Check for updates
Selects the frequency with which Trash checks for
version updates. Choose between daily, weekly,
monthly, and never.
Check now
Instantly checks if your version of Trash is
currently up to date.
Remove Authorization
More Information
Removes the current authorization of Trash 2.
Directs to the supporting documentation for
authorization.
Spectrum Options
Spectrum
Enable mini-spectrum
Turns on or off the spectrum meter that appears
on top of multi-band modules.
61
Spectrum type
Lets you select between four types of spectrums:
Linear: a continuous line connecting the
calculated points of the spectrum
1/3 octave: splits the spectrum into bars with a
width of 1/3 of an octave. Although the spectrum
is split into discrete bands, this option can provide
excellent resolution at lower frequencies.
Full Octave: splits the spectrum into bars with a
width of one full octave.
Critical bands: splits the spectrum into bands
that correspond to how we hear, or more
specifically how we differentiate between sounds
of different frequencies. Each band represents
sounds that are considered "similar" in frequency.
Peak hold time
You can click on the Peak Hold time to select
between specific hold times in milliseconds, or
Infinite, where the peak is held indefinitely. You
can reset the peaks by clicking on the spectrum.
Average time
Averages the spectrum according to this setting.
Higher average times can be useful for viewing
the overall tonal balance of a mix, while shorter
average times provide a more accurate display.
Real Time is the shortest average time settings
while the Infinite setting will continue to calculate
indefinitely.
Window size
Controls the trade off between frequency and
time resolution in the spectrum. Higher values will
let you see smaller peaks in the spectrum, but the
spectrum will update more slowly.
Overlap
Controls how often the spectrum updates. More
overlap will cause the spectrum to update more
frequently, at the expense of increased CPU
usage.
62
Window
Fill Spectrum
Show Peak Hold
Selects a window type for the spectrum. In most
cases the default window type will work well, but
you can choose from a variety of window types.
Each window type has different amplitude and
frequency resolution characteristics.
Allows you to display the real-time spectrum as
a solid graph as opposed to a line graph. This
option can be used to differentiate the real-time
spectrum from the peak hold spectrum.
Toggles whether Trash displays and holds the
peaks of the spectrum.
I/O Options
Input/Output Meters
Enable meter
Turns on or off the level meters
Show peak hold
Turns on or off the peak hold display for the level
meters
Detect "True Peaks"
This examines the levels of the analog signal that
will eventually be produced by D/A conversion,
as well as the levels of each digital sample (intersample peaks). An analog signal's peak level can
exceed its corresponding digital signal's peak level
by more than 3 dB!
Type
Allows you to set the type of metering used for
Trash’s I/O meters. Available options include RMS,
Peak, and RMS+Peak. See the Input and Output
Meters page for info about metering options.
63
Peak hold time
If peak hold is on, clicking this button allows you
to cycle through different peak hold times. The
choices are 5 ms, 250 ms, 500 ms, 1000 ms, 5000
ms, and infinite. If set to infinite, the peak value
will be held until you double click on the meter.
Integration time
This setting only applies if the level meter displays
RMS. It lets you specify the integration time for
the RMS calculation. In most RMS meters, the
integration time is set to around 300ms.
Readout
Allows you to control what is displayed by the
numeric display on top of the meters: peak
or actual (real time). If set to "Max Peak", the
display will reflect the meter's highest peak value
encountered during processing. If set to "Current",
the display will reflect the meter's current value
of the level. If there are two levels displayed
(Peak+RMS), we read the RMS value.
Input/Output Gain
Gain when bypassed
See the Gain When Bypassed Function page for
info about the gain when bypassed feature.
Module Options
Trash
Oversample Distortion
Distortion creates high frequency harmonics
which can cause aliasing. Selecting this option
allows distortion to be processed at oversampled
rates in order to reduce aliasing. Selecting this
option requires greater CPU power.
Bands
Allows you to set the default number of bands
available in the Trash module when processing in
multi-band mode.
64
Filter
Alt-Solo Filter Q
Allows you to set the default Q or width of the
filter that is activated when Alt-clicking in the Filter
module.
Dynamics
Threshold Meter
Gain Reduction Draw Mode
Selects whether the Threshold Control displays a
level histogram meter or a gain reduction meter.
Selects whether the gain reduction meters in the
Threshold Control are detached or attached to the
level meters.
Curve level meter
Allows you to turn on or off the dynamics curve
level meter.
Bands
Allows you to set the default number of bands
available in the Dynamics module when
processing in multi-band mode.
Limiter
Behavior
Sets the internal limiting character of Trash’s
Limiter.
Quiet: A transparent limiting with neutral
character and slower release times.
Loud: More aggressive limiting while still keeping
transparent as possible and medium release
times.
Clipping: Aggressive limiting with very short
release times.
65
Zero Latency
When Zero Latency mode is active, look-ahead
processing in Trash’s Limiter will be turned off.
With Zero Latency mode inactive, Trash will
impose a small delay to account for look-ahead
processing, allowing the modules to react to
incoming audio material quicker. If your host does
not have delay compensation, leave Zero Latency
mode on to keep all of your audio aligned.
Convolve Options
Convolve
Maximum Impulse Length
Automatically trims any custom loaded Impulse
Responses to the specified sample length. This is
done to preserve performance. The greater the
length, the more CPU intensive the process.
Change Folder
Sets the location of the Impulse Response library.
Show Folder
Launches a new window and displays the
currently specified Impulse Response library.
Tips and Shortcuts
CPU Optimization
Unlike many single task plug-ins, Trash 2 harnesses the power of six plug-ins in one.
Trash performs a significant number of calculations when running. The combination of
multiple DSP modules performing analog modeling and a half dozen real time meters
dictates that
it requires more CPU processing than a typical plug-in. While continuing
to push the limits of high quality audio signal processing, Trash 2 offers significant
improvements concerning CPU optimization allowing your sessions to run more
efficiently.
66
If you do start to reach the limits of your particular machine, here are some tips for
optimizing your CPU:
If you're not using modules for processing, you should be sure to bypass them to
conserve CPU power.
Try changing the buffer size and/or latency setting in your host application. When
buffers are too high (latencies are too large), meters will update very slowly and
performance may suffer.
Using fewer crossover bands can save significant CPU. Try using single band dynamics,
for example, instead of all 3 bands. See Using Multi-band Modules for instructions on
how to change the number of crossover bands.
Automation
Automation allows you to record and specify changes to parameters over time. You
can automate more than 400 parameters in Trash using host applications that support
effects automation.
Using Automation in Trash
The implementation and specifics of automation are dependent on the host
application, so please refer to the documentation of the host app for setting up an
automated mix.
In general, though, you insert Trash as an ordinary effect on a track, then in the track
view of the host app assign automation envelopes to it. These envelopes control how
Trash parameters are changed over time. In this case, most of your "tweaking" is
done in the track view of the host app, dragging curves and envelopes as opposed to
changing controls in Trash.
67
Keeping track of all the parameters. We've done our best to provide the controls
with intelligent names, but it can be overwhelming when you initially see the list of
automatable parameters in Trash. Don't panic. Scroll through the list, remember that
each multi-band module has up to 4 bands per parameter.
When you automate a control from the track view, you can see the control on the Trash
interface move under the control of the host application. We purposely don't update
the position of the control as often as we could. It takes CPU to redraw controls and it
takes CPU to process audio. So we update the drawing of the control less frequently.
Therefore, it may look like the control is moving in steps, but rest assured that the
audio is being processed smoothly.
When automating in a track view with envelopes, but working mainly with the Trash
interface, we found it helpful to be able to "see through" Trash so you can monitor
Trash meters and controls but see the track view and automation curves behind Trash.
So we provide an Opacity slider in the main options dialog. This allows you to see
through Trash to monitor both what Trash is doing and what is happening with the
automation curves.
Note: this is not available in all host applications, and it does require more CPU than
a standard "opaque" plug-in if you set the Opacity to less than 100%.
Shortcut Keys and Mouse Support
Turn Keyboard Support On or Off
You can turn Keyboard Shortcuts On or Off from the General Options menu. Keyboard
support must be set to Full for all Keyboard shortcuts to be available. Available options
include Full (full keyboard support), Minimal (only TAB, arrow keys, and ENTER), or
None (Keyboard shortcuts turned off).
68
Alt+click
If you Alt+click on the "power" light of a module on the faceplate that module is made
active (on) and all other modules are bypassed.
If you Alt+click on the Bypass ("b") button of any band, that band is solo'ed.
Alt+clicking on most other controls will reset them to their default value.
Wheel Mouse Notes
If you have a wheel mouse, you can adjust most controls (I/O gain, sliders, etc.) by
simply positioning the mouse cursor over the control and rolling the wheel. Hold
CTRL (command on Mac) to move in smaller increments and SHIFT to move in larger
increments. If the wheel has no effect, try clicking on the plugin to make sure Trash has
the keyboard focus.
In the Filter modules, you can adjust the Q of a selected band or bands with the wheel.
In the Filter table (accessed with the "+" button) you can adjust a value by holding the
mouse over the value and rolling the wheel.
Copy/Paste Support
Right-click (under OS X you can also ctrl-click) on any slider to bring up a context menu
allowing you to copy and paste its value. You can copy/paste between sliders, even if
the sliders are in different instances of the plugin. You can also copy/paste between a
slider and a text editor such as Notepad or TextEdit in order to see the slider's value to
a much higher precision than the plugin displays.
Mouse and Meters
You can zoom in and out on level meters and level histograms by holding down the Ctrl
key under Windows or the Command key under OS X and clicking with the left mouse
69
button to zoom in or the right mouse button to zoom out. Under OS X you can also
Command-ctrl- click to zoom out.
You can reset the peaks or averaging of the spectrum by clicking on the spectrum.
You can reset a meter's peak indication by clicking on it. You can also reset a level
meter's clipping indicator by clicking on the clipping indicator (the red "over" light at the
top).
iZotope Customer Support
How to purchase the full version of Trash 2
If you are using the demo version of Trash and would like the full version, you can
purchase Trash direct from the iZotope online store.
http://www.izotope.com/products/audio/Trash
Once your purchase is complete you will be sent an e-mail confirmation and a full
version serial number that can be used to fully authorize your current installation of
Trash.
Customer Support Policy
iZotope is happy to provide professional technical support to all registered users
absolutely free of charge. We also offer valuable pre-sales technical support to
customers who may be interested in purchasing an iZotope product. Before contacting
iZotope support, you can search our Product Knowledgebase to see if the solution to
your problem has already been published.
http://www.izotope.com/support/center
70
How to contact iZotope for Technical Support
For additional help with Trash, please check out the support pages on our web site
at http://www.izotope.com/support or contact our customer support department at
support@izotope.com.
iZotope's highly trained support team is committed to responding to all requests within
one (1) business day and frequently respond faster. Please try to explain your problem
with as much detail and clarity as possible. This will ensure our ability to solve your
problem accurately, the first time around. Please include all system specs and the
build/version of Trash that you are using.
Once your support request is submitted, you should automatically receive a
confirmation email from iZotope support. If you do not receive this email within a few
minutes please check your spam folder and make sure our responses are not getting
blocked. To prevent this from happening please add support@izotope.com to your list
of allowed email addresses.
International Distribution
Support is also available from our international distributors worldwide, for any
customers who purchased their iZotope products through a certified iZotope
distributor. Check with your local distributor for their availability. If you would like help
locating your local distributor please contact iZotope support.
http://www.izotope.com/support
Thanks for using Trash 2!
- The iZotope team
71
Portions of this software are copyright © 2006 The FreeType Project
(www.freetype.org). All rights reserved.
72