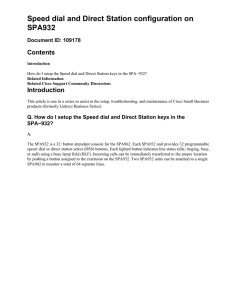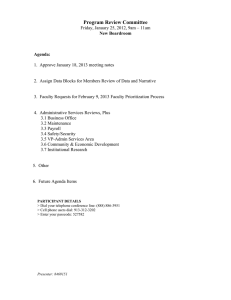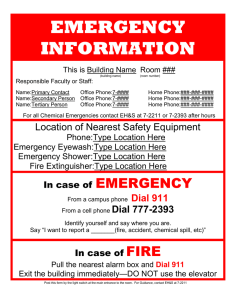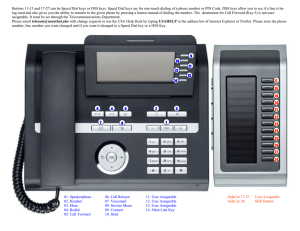VigorPhone 350
advertisement

VigorPhone 350 Quick Start Guide Copyright 2009 DrayTek Corporation -1- 1 Package Contents Thank you for purchasing VigorPhone 350! Please check the content of package before you start to use this product. If any item is missing, please contact your dealer. 1. IP Phone (main body) 2. Handset 3. Phone Stand /Bracket 4. Network Cable 5. AC Adapter 6. Quick Start Guide 7. CD (Documentation) 1 pc 1 pc 1 pc 1 pc 1 pc 1 pc 1 pc -2- 2 Descriptions of Components Here are the descriptions of all major components and function keys of this phone: Item 1 2 3 4 5 6 Name Description Incoming call indicator Display screen 4-way Navigation keys ENTER key MENU VOICE MAIL A red light indicates an incoming call. Displays calls and status information. Press to scroll through lists and menus on the display. Press to enter a menu. Press to enter the menu options or exit to standby mode. Press to listen to voice mail messages. Steady red lights on means there is a new voice message. Press any of the keys to speed dial the preset contact number. By enable BLF (Busy Lamp Field) to a specify SIP server, each key enables indication of line status from a SIP server. There are three status that BLF lights on: * Steady green lights when the line is not in use and registered to SIP server. * Steady red lights when the line is busy. * Blink red lights when the line is ringing Activates the speakerphone to allow hands free conversations. Press these keys to enter phone numbers and texts. Press to activate a call using external headset. 7 Memory keys with LED indicators (Speed dial \BLF) 8 9 10 11 SPEAKER Alphanumerical keys Headset Soft Keys Icom (Intercom) Missed DND(Do Not Disturb) P.book(Phone Book) Press the button and the extension number you want to dial. The call will be automatically established with the other end. Press to view missed calls information. Press to block all incoming calls. Press to access the personal phonebook directory. -3- Item 12 Item. Name Description Trans.(Transfer) Conf.(Conference) Schdl.(Schedule) ACK (acknowledge) Select Edit Back Save Apply Info.(Information) Function Keys LINE 1 / LINE 2 Press to transfer a call. Press to initiate a conference call. Press to create, view, edit, or delete schedule. Press to acknowledge event notice. Press to apply setting. To edit the selected item. To go back to the previous level. Save the related information. To save and apply changes. Press to view settings of the selected option. HOLD REDIAL Volume control keys There are two LINEs bottons in this IP Phone. Each line represented a SIP call for the following status: - The line is not used the line stays no lights. - Dialing a call, the selected line key lights on steady green If a call has sent Green lights off and turns on steady red light. * When an existing call has been put on hold, the represented button will light up in green. Press to put an active call on hold. Press to call from call history dialed Calls. Press to increase or decrease the volume of the ringer tone or talking volume in handset, handset, or speakerphone. Name Description 1 2 3 Handset Jack Headset Jack LAN/ PoE Port 4 PC Port 5 Power Jack Connects to the phone. RJ-9 Connects to an external headset.RJ-9 Connects to LAN cable. 10/100Mbps RJ-45 port for LAN (uplink) connection. If you are using Power over Ethernet (PoE), the power to the phone is supplied when you connect the Ethernet cable. Draws power from either spare line or signal line. Connects to PC. 10/100Mbps RJ-45 port for PC (downlink) connection. Connects to AC power adapter. 12V DC power port. -4- 3 Setup Your IP Phone Please follow the instructions listed below to setup your IP Phone: You should be able to see some text displayed on LED screen now, please follow the instructions on next page to setup network parameters. -5- 4 Accessing Web Configurator It contains information to help you configure the settings for your VoIP phone from the web browser. Below shows the default settings: Default IP: DHCP Enabled Login user name: admin No password To access the web configuration menu, do the following: 1. Connect one end of the Ethernet cable provided to the PoE/LAN port of your phone, connecting to the internal network of your company. 2. Connect one end of the network cable to the PC port of your phone, connecting to your personal computer. 3. Plug the power of the VoIP phone. 4. Select the Menu soft key. 5. Select Network>>LAN Ports Settings, and then press the Info soft key. You will be able to see the IP address displayed on the LCD screen. 6. Open your browser (such as Internet Explorer, Netscape, etc.) and type in the web address of the phone. For example, if the IP address you obtain in step 5 above is 192.168.1.172, please input the web address: http:// 192.168.1.172. 7. The Web login page is displayed. Enter the user name and the password and click Login. The administrator’s user name is “admin” with no password. For more detailed information about network configuration, please refer to User’s Manual. -6- Frequently Use Phone Commands Items Answering a Call Making a Call Making a Call to an IP Address Making a Call to SIP Server Speed/BLF (Busy Lamp Field) Dialing to Multiple SIP Accounts Method An incoming call is indicated by a ringing tone and a red light on the incoming call indicator. You can answer the call by doing one of the followings: 1. Pick up the handset to answer the call. 2. Press the Headset key on the phone to answer the call. 3. Press the Speaker key on the phone to answer the call. 4. Press the Line 1 / Line 2 on the phone to answer the call. * You may also set “Auto Answer” to pick first in progress call automatically. Dialing with the Keypad 1. Enter the telephone number with the alphanumerical keypad, as shown below. If you enter an incorrect digit, press the Delete/Clear soft key to erase the incorrect digit. 2. After entering the number you want to call, press the # key to force dialing or wait for 4 seconds (default value) before the number is dialed automatically. Looking up a Number from the Phone Book You can call your contacts using the contact information stored in the phone book. To make a call to a person from the phone book, follow the steps below: 1. Press the Menu key to display the menu options. 2. Select Phone Book and press the Enter key to display your phone book. 3. Scroll through the list until you find the contact you want to call. Select the entry you want to make the call, and press the Dial soft key or pickup handset/headset to make the call. You can also make a call to an IP address by inputting the IP address with the keypad. (For example: 192*168*1*100) In order to make a SIP call, the phone must be registered to a SIP server. If there is more than one account registered, you can use 4-way Navigation keys “up” or “down” to select an account first. You can use the speed dial hotkeys, located on the right side of the phone, to configure the most commonly dialed numbers. Use the function to dial a number quickly, instead of keying in a complete number. To call a number using speed dialing, follow the steps below: z Press the speed dial memory hotkey (1~16) that has been assigned to the phone number from the numeric keypad. This Phone allows two simultaneously SIP calls at the same time. You can use line buttons (LINE 1 and LINE 2) to make/receive/switch two calls. Each line button has a LED back light to help user identify line status as follows: • Green light means "dialing" status • Red light means "occupied / Ring" status • Green light blinking means “Hold” Status For example: First Call: Dialing by LINE1 button or using handset/headset or speaker. Second Call: Dialing by LINE2 button or press “Hold” key to put the first call on hold. Each of the line bottom (LINE 1 or LINE 2) is represented with a virtual SIP channel. By default, outgoing call uses the first VoIP account. You can switch to another account by pressing the navigation key up and down. • For example: Configure ACCOUNT1 and ACCOUNT 2 with Registration ID as “VoIP1”, “VoIP2” respectively and ensure that they are active and registered. If the first VoIP1 is selected, all calls will go through VoIP1. -7- Redialing a Number Call Options Using the Speaker Phone Putting a Call on Hold Conducting a Three­Way Conference Call Transferring a Call Using the Intercom Function Blocking All Calls Using the DND Function Checking Voice Messages To quickly dial a number that you have dialed recently, do one the following: 1. Press the Redial key on the phone. The LCD displays dialed numbers in call history. 2. To dial the number, press the Dial soft key or pickup handset/headset to make the call. While a call is in progress, a number of additional options are available. For hands free operation, you can use the built­in speaker to talk on the phone. To use the speakerphone, follow the steps below: 1. While talking on the phone, press the Speaker key on the bottom side of the phone to enable the Speakerphone function. 2. Press Speaker key again to terminate the call. You may want to put a call on hold temporarily while doing some work or attending to a second incoming or outgoing call. To put a call on hold, do one of the following: • Press the Hold soft key on the phone to put the call on hold. • When you receive a second call, press the next available LINE key to attend to the new call, and the first call will be put on hold automatically. To initiate a three­way conference call, follow the steps below: • Call the first participant of the conference call as described in Making a Call. • Put the first participant on hold as described in Putting a Call on Hold. • Call the extension number of the second participant of the call. • Press the Conference soft key on the phone to include all participants in the call. • To end the three‐way conference call, simply hand up the call directly Each line button has a LED back light to help user identify line status as follows: • Green light means "dialing" status • Red light means "occupied / Ring" also “two lines light in Red when Conference” status. • Green light blinking means “Hold” Status To transfer a call to another phone number, follow the steps below based on ways IP PBX or ITSP: 1. Attend Transfer - While a call is in progress, press the Trans or Hold button on the phone. Dial the number to which you want to transfer the call. Once the call established, you can speak to the callee then hang up the phone to transfer the call. 2. Un-Attend Transfer - While a call is in progress, press the Trans or Hold soft key on the phone. Dial the number to which you want to transfer the call and then hang up the phone to transfer the call. 1. Press the Icom soft key on the phone, and then dial the extension number of the number you desire to talk to. 2. After the call is connected, you may start talking. The person you called will hear your voice over the speaker. 3. Press Speaker button to end the call. The DND (Do not Disturb) feature allows you to reject and block all incoming calls without ringing your phone. To activate the DND function, follow the steps below: 1. Press the DND soft key on the phone. A “DoNotDisturb” message is displayed on the screen. 2. Press the DND soft key again to disable the DND function. Press Voice Mail button to access voice mail. If the Voice Mail button lights red, it indicates that you have at least one new message left in your voicemail box. NOTE: If there is more than one SIP profile in this phone, use NAVI key “up” “down” to select different SIP profile voice mail boxes. To enable Voice mail feature, please check with service provider for more information. -8-