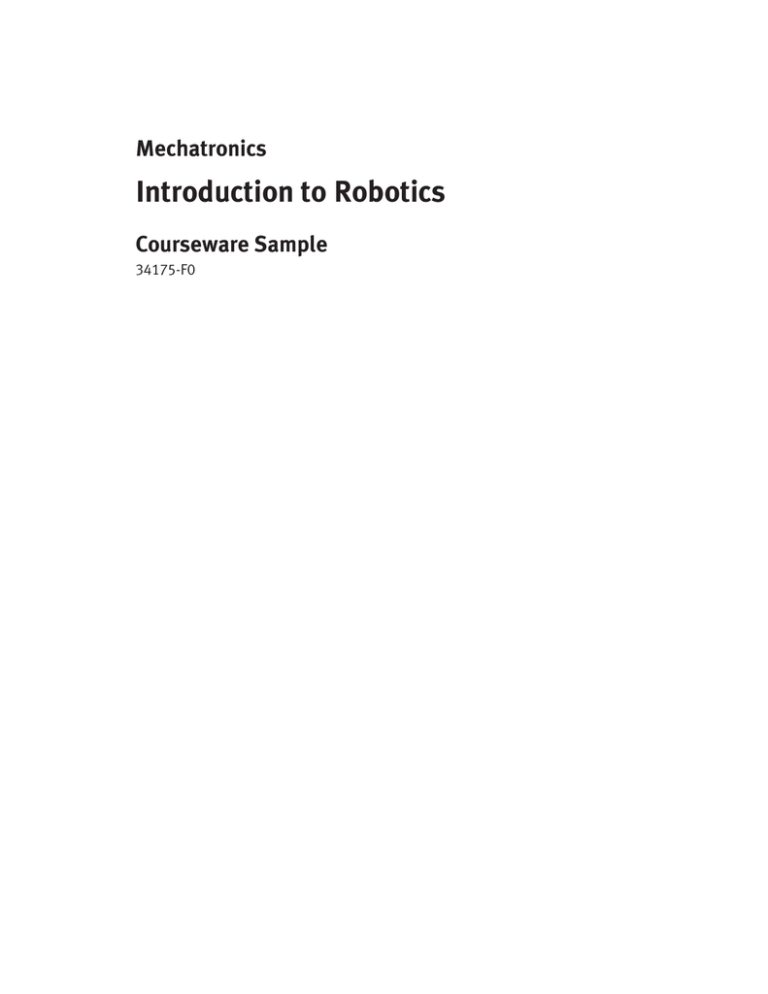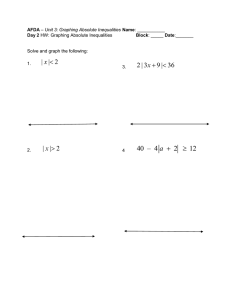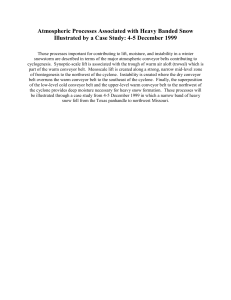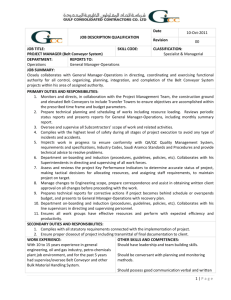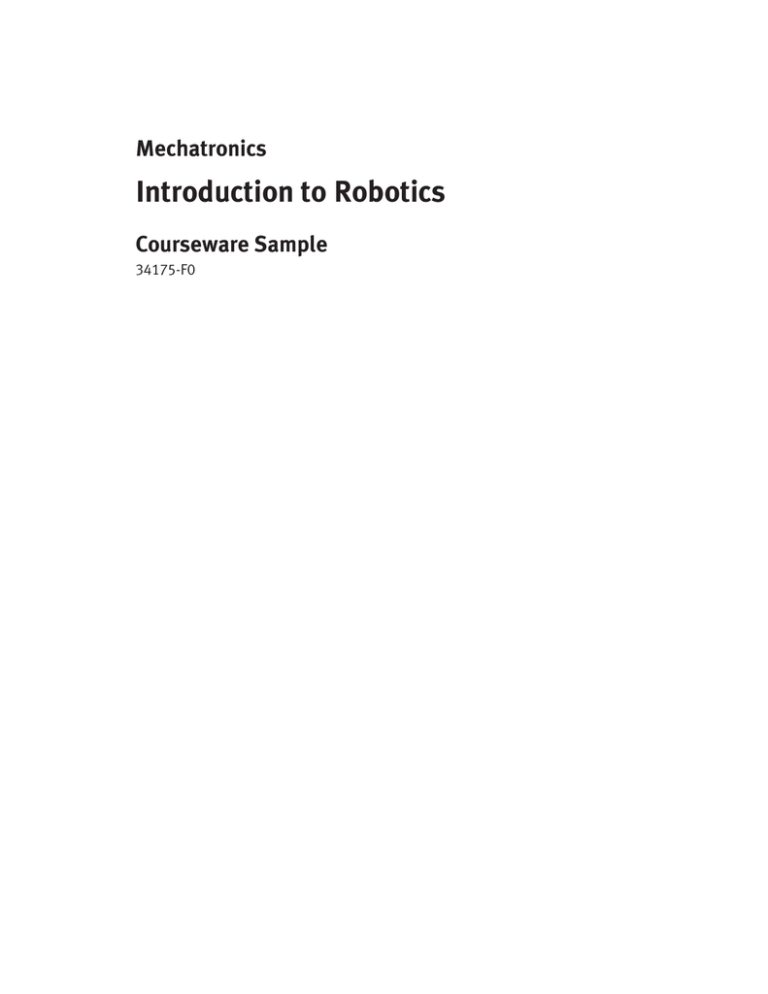
Mechatronics
Introduction to Robotics
&RXUVHZDUH6DPSOH
34175-)0
Order no.:
34175-00
First Edition
Revision level: 01/2015
By the staff of Festo Didactic
© Festo Didactic Ltée/Ltd, Quebec, Canada 2004
Internet: www.festo-didactic.com
e-mail: did@de.festo.com
Printed in Canada
All rights reserved
ISBN 978-2-89289-721-0 (Printed version)
ISBN 978-2-89640-691-3 (CD-ROM)
Legal Deposit – Bibliothèque et Archives nationales du Québec, 2004
Legal Deposit – Library and Archives Canada, 2004
The purchaser shall receive a single right of use which is non-exclusive, non-time-limited and limited
geographically to use at the purchaser's site/location as follows.
The purchaser shall be entitled to use the work to train his/her staff at the purchaser's site/location and
shall also be entitled to use parts of the copyright material as the basis for the production of his/her own
training documentation for the training of his/her staff at the purchaser's site/location with
acknowledgement of source and to make copies for this purpose. In the case of schools/technical
colleges, training centers, and universities, the right of use shall also include use by school and college
students and trainees at the purchaser's site/location for teaching purposes.
The right of use shall in all cases exclude the right to publish the copyright material or to make this
available for use on intranet, Internet and LMS platforms and databases such as Moodle, which allow
access by a wide variety of users, including those outside of the purchaser's site/location.
Entitlement to other rights relating to reproductions, copies, adaptations, translations, microfilming and
transfer to and storage and processing in electronic systems, no matter whether in whole or in part, shall
require the prior consent of Festo Didactic GmbH & Co. KG.
Information in this document is subject to change without notice and does not represent a commitment on
the part of Festo Didactic. The Festo materials described in this document are furnished under a license
agreement or a nondisclosure agreement.
Festo Didactic recognizes product names as trademarks or registered trademarks of their respective
holders.
All other trademarks are the property of their respective owners. Other trademarks and trade names may
be used in this document to refer to either the entity claiming the marks and names or their products.
Festo Didactic disclaims any proprietary interest in trademarks and trade names other than its own.
Safety and Common Symbols
The following safety and common symbols may be used in this manual and on
the equipment:
Symbol
Description
DANGER indicates a hazard with a high level of risk which, if not
avoided, will result in death or serious injury.
WARNING indicates a hazard with a medium level of risk which,
if not avoided, could result in death or serious injury.
CAUTION indicates a hazard with a low level of risk which, if not
avoided, could result in minor or moderate injury.
CAUTION used without the Caution, risk of danger sign ,
indicates a hazard with a potentially hazardous situation which,
if not avoided, may result in property damage.
Caution, risk of electric shock
Caution, hot surface
Caution, risk of danger
Caution, lifting hazard
Caution, hand entanglement hazard
Notice, non-ionizing radiation
Direct current
Alternating current
Both direct and alternating current
Three-phase alternating current
Earth (ground) terminal
Safety and Common Symbols
Symbol
Description
Protective conductor terminal
Frame or chassis terminal
Equipotentiality
On (supply)
Off (supply)
Equipment protected throughout by double insulation or
reinforced insulation
In position of a bi-stable push control
Out position of a bi-stable push control
We invite readers of this manual to send us their tips, feedback, and
suggestions for improving the book.
Please send these to did@de.festo.com.
The authors and Festo Didactic look forward to your comments.
Table of Contents
Introduction . . . . . . . . . . . . . . . . . . . . . . . . . . . . . . . . . . . . . . . . . . . . . . . . . . .
Courseware Outline
Introduction to Robotics
Sample Exercise Extracted from Introduction to Robotics
Ex. 7
Conveyors
Introduction to conveyors. Remote control of the Belt Conveyor.
Instructor Guide Sample Extracted from Introduction to Robotics
Ex. 5
Control Overview
Bibliography
III
IV
Introduction
The Lab-Volt Servo Robot System, Model 5250, provides complete and affordable
training in the programming and operation of industrial robots. Through the
curriculum and hands-on experience gained in working with the Servo Robot
System, students learn to create automated work cells ideal for Flexible
Manufacturing Systems (FMS) and Computer Integrated Manufacturing (CIM).
The precision-built articulated arm of the Servo Robot represents an important step
in automation and handling. It is driven by servo motors equipped with optical
encoders to provide feedback to the controller.
The Servo Robot has five axes of rotation plus a gripper and is able to use all joints
simultaneously to perform a sequence of moves. It can be controlled and
programmed using a Hand-Held Terminal or from a PC host computer running the
Robotics software.
The Robot Controller module is provided with TTL (Transistor-Transistor Logic)
inputs for the monitoring of input devices; TTL outputs to communicate with other
robot units or control external accessories such as a belt conveyor; relay outputs for
the control of external accessories such as a siren or revolving light (not supplied
with the system); output ports for the control of external devices such as the Linear
Slide or Rotary Carousel; serial communication port for host control operation and
for uploading and downloading programs.
The Robot Controller module is also provided with CNC (Computerized Numerical
Control) ports, which enable communication with Lab-Volt Automation CNC
machines. This allows for a truly integrated flexible manufacturing system where the
robot and CNC machines can operate in “wait” mode until contacted by other
equipment. The Robot Controller also houses a floppy disk drive for program
storage.
The Hand-Held Terminal connects to the Robot Controller via a serial
communication port. It is used in programming points, saving programs, and general
operation of the Servo Robot System.
The Robotics software can be used to replace the Hand-Held Terminal. With
Robotics, you point and click to move the Servo Robot and select points. The
editing and labeling processes are very convenient. Furthermore, the capability of
Robotics to create task programs allows the design of complex processes.
The Servo Robot and external devices offered as options with the Servo Robot
System are provided with location pins. These pins are designed to be used with the
metallic perforated work surfaces. This easy-to-use mechanism ensures the position
of the equipment when repeating programs. The equipment can also be located
using grid sheets.
The equipment supplied with the Servo Robot System includes a Servo Robot,
Robot Controller, Hand-Held Terminal, Emergency Stop Button module, Robotics
software, Work Surfaces, Grids, student and instructor manuals, user guide, and all
leads and cables required to operate the system.
Many optional devices can be added to the system to perform more complex
processes. The optional devices include a Rotary Carousel, Belt Conveyor, Gravity
Feeders, Pneumatic Feeders, and a Linear Slide.
V
VI
Courseware Outline
INTRODUCTION TO ROBOTICS
Exercise 1
Familiarization with the Servo Robot System
Introduction to the Lab-Volt Robot Training System. Installation,
connection, operation, and experiment with the equipment.
Exercise 2
Point-to-Point Programs
Introduction to the various terms used in the robotics field.
Introduction to control and position points, and to point-to-point
programs.
Exercise 3
Task Programs
Introduction to task programs and task commands available in
Robotics. Introduction to the Task Editor window.
Exercise 4
Program Editing
Introduction to program editing to change the characteristics of a
program using the Hand-Held Terminal and Robotics.
Exercise 5
Control Overview
Introduction to control instructions. Introduction to the use of flow
charts to visualize processes, and to control modes.
Exercise 6
Gravity Feeders
Introduction to gravity feeders. Creation of a program that
simulates a pouring station.
Exercise 7
Conveyors
Introduction to conveyors. Remote control of the Belt Conveyor.
Exercise 8
Pneumatic Feeders
Introduction to pneumatic feeders. Creation of a program that
simulates a distribution process.
Exercise 9
Rotary Carousels
Introduction to rotary carousels. Introduction to absolute and
relative positions. Creation of a program from a flow chart.
VII
Courseware Outline
INTRODUCTION TO ROBOTICS
Exercise 10
Linear Slides
Introduction to linear slides. Using the Linear Slide, Model 5209, to
extend the work envelope of the Servo Robot. Design of a flow
chart and creation of a program where many devices are used to
simulate a transfer and assembly process.
Appendices
VIII
A
B
C
D
E
Equipment Utilization Chart
Connections
Task Commands
Suggested Solutions
Equipment Layouts
Sample Exercise
Extracted from
Introduction to Robotics
Exercise
7
Conveyors
EXERCISE OBJECTIVE
In this exercise, you will be introduced to conveyors. You will learn to use the Belt
Conveyor, Model 5210. You will also learn to use the If-Else-Endif and WhileRepeat task commands
In the Procedure section, you will experiment with the various features of the Belt
Conveyor, and you will detect these objects with a limit switch mounted on the
conveyor chassis. You will use the TTL outputs of the Robot Controller to remotely
control the Belt Conveyor.
DISCUSSION
Conveyor systems are needed when components or material must be moved from
one station to another one along a fixed path. Most conveyor systems use an
electrical or hydraulic power source to move their loads. However, when the
receiver station is lower than that of the sender, the force of gravity is often used as
power source.
The most common types of conveyors are roller, belt and chain.
Roller conveyors are popular in manufacturing. Tubes or
rollers, over which the material flows, are connected to two
ends of a fixed frame. They can use the force of gravity or be
driven by mechanisms.
Belt conveyors are another automated way to move materials. The belt moves in
a continuous loop with the top half carrying the load to the next station, and the
bottom half returning to its starting point. You have seen belt-type conveyors at the
checkout counter of supermarkets and airport security checkpoints.
Chain conveyors loop chains around sprockets at the ends of their pathways. They
operate in the same way as bicycle chains. However, they use powered sprockets
rather than manual force to drive the chain along channels supporting the flexible
chain sections.
1
Conveyors
Belt Conveyor
The Belt Conveyor of your training system is shown in Figure 7-1. It can be
operated either by switches mounted on the control panel, or by control signals
applied to its TTL inputs. The control signals are provided by the TTL outputs of the
Robot Controller.
Figure 7-1. Belt Conveyor, Model 5210.
The control panel of the Belt Conveyor is shown in Figure 7-2. As the figure shows,
the operating parameters that can be controlled from the control panel are the
speed (SPEED), logic level of the TTL input (STOP) at which the conveyor stops,
motor engage/disengage (MOTOR), and belt direction (DIRECTION).
BELT CONVEYOR
MOTOR
EXT. INPUT
SPEED
ENGAGE
+
EXT.
SLOW
DISENGAGE
FAST
[ TTL ]
STOP
INPUT
DIRECTION
LOGIC
HIGH
+
EXT. INPUT
FORWARD
+
EXT.
LOW
[ TTL ]
REVERSE
[ TTL ]
Figure 7-2. Control panel of the Belt Conveyor.
2
Conveyors
Speed
The SPEED potentiometer controls the speed of the belt from Slow to Fast. At the
Slow position, the belt of the conveyor is stopped.
Stop
The Logic switch is used to select the TTL level required at the input Stop to
remotely stop the conveyor. When the Logic switch is set at High, the conveyor
stops on a high level. Conversely, when the Logic switch is set at Low, it stops on
a low level.
Motor
The Motor switch is used to select between three operating modes:
Engage: In this mode, the motor of the Belt Conveyor is torqued and the
conveyor runs if the settings of the Stop section correspond to a run condition.
If the settings of the Stop section correspond to a stop condition the motor is
stopped but remains torqued.
Disengage: In this mode, the motor is stopped and freed (not torqued).
Ext.: The operation is controlled remotely by a signal applied to the Ext. Input.
When the level of the Ext. Input is high, the conveyor operates as in the Engage
mode. Conversely, when the level is low, it operates as in the Disengage mode.
Direction
The Direction switch is used to select between three operating modes:
Forward: In this mode, the belt of the conveyor goes from right to left (when
facing the control panel).
Reverse: In this mode, the belt of the conveyor goes from left to right.
Ext.: The operation is remotely controlled by a signal applied to the Ext. Input.
When the level of the Ext. Input is high, the direction of the belt is in the Forward
mode. Conversely, when the level is low, it is in the Reverse mode.
Limit Switch
The Belt Conveyor is provided with a limit switch to detect the presence of parts on
the belt. The limit switch is movable, and there are several sets of mounting
positions found along both sides of the conveyor chassis.
3
Conveyors
Task Commands
In this exercise, you will be introduced to the If - Else - Endif and While - Repeat
task commands.
If - Else - Endif
If: This command evaluates an expression. If the expression is true, the
execution of the task program continues normally on the next instruction line.
If the expression is false, the execution continues after the next Else
statement (if used) or Endif statement. The syntax and the parameters
associated with the If command are as follows: IF <expression>. Example:
IF INPUT(1) = HIGH
Else: This command indicates the end of the instruction lines that are
executed when the previous If statement has evaluated a true condition. The
instruction lines that follow the Else statement are executed only when the
previous If statement has evaluated a false condition.
Endif: This command indicates the end of an If-Else-Endif block of codes and
execution continues on the next instruction line. For each If command there
must be one matching Endif statement. If there are multiple nested If
statements, each statement must have a matching Endif statement.
While - Repeat
While: This command evaluates an expression. If the expression is true, the
next instruction lines are executed up to the Repeat command. When the
Repeat command is reached, the execution is returned to the While
command where the expression will be evaluated repeatedly until the
expression fails. The syntax and the parameters associated with the While
command are as follows: WHILE <expression>. Example: WHILE INPUT(1) =
HIGH.
Procedure Summary
In the first part of the exercise, Set-up, you will install and connect the equipment.
In the second part, Direct Control of the Belt Conveyor, you will operate the
conveyor using the switches on the control panel.
In the third part, Remote Control of the Belt Conveyor, you will experiment with the
remote control of the Belt Conveyor. You will control the operation from the
Controller Status window of Robotics.
4
Conveyors
In the fourth part, Additional Experiment - Simulation of a Quality Control Station,
you will create a program that simulates a quality control station using the Gravity
Feeder and the Belt Conveyor. You will create the position points using the HandHeld Terminal and you will use Robotics to create the task program.
In the last part of the exercise, Shutdown Procedure, you will shut down the system.
EQUIPMENT REQUIRED
Refer to the Equipment Utilization Chart, in Appendix A of this manual, to obtain the
list of equipment required to perform this exercise.
PROCEDURE
CAUTION!
When you work with moving equipment, make sure you are not
wearing anything that might get caught, such as a tie or jewelry.
If your hair is long, tie it out of the way.
Set-up
*
1. Install the Servo Robot and the Belt Conveyor as shown on Figure 7-3.
Note: Refer to the Equipment Layout shown in Figure E-1 in
Appendix E.
5
Conveyors
R1,C8
R0
R0
R1
R1
R2
R2
R3
R3,C0
R4,C11
R3
R4,C3
R4
R4
R5
R5
R6
R6
R7
R7
R7,C3
R8
R8
R7,C11
R9
R9
R10
R10
R11,C0
R11
C11 C10
C9
C8
C7
C6
C5
C4
C3
C2
C1
R11
C0 C11 C10
C9
C8
C7
C6
C5
C4
C3
C2
C1
C0
ROBOT CONTROLLER
EMERGENCY
STOP MODULE
Figure 7-3. Location of the equipment on the Work Surfaces.
*
6
2. Make sure the limit switch of the Belt Conveyor is located as shown in
Figure 7-4. Relocate if necessary.
Conveyors
LIMIT
SWITCH
DETECTION
ZONE
LIMIT
SWITCH
ACTUATOR
Figure 7-4. Location of the limit switch on the Belt Conveyor.
*
3. Make sure that the emergency stop button is released (in the up position)
and easily accessible.
*
4. Connect the equipment as shown in Appendix B. Refer to the User Guide
of your training system for detailed instructions.
Connect the Belt Conveyor to an AC power source.
Direct Control of the Belt Conveyor
*
5. On the control panel of the Belt Conveyor, set the controls as follows:
SPEED . . . . . . . . . . . . . . . . . . . . . . . . . . . . . . . . . . . . . . . . . FAST
LOGIC . . . . . . . . . . . . . . . . . . . . . . . . . . . . . . . . . . . . . . . . . . . LOW
MOTOR . . . . . . . . . . . . . . . . . . . . . . . . . . . . . . . . . . . DISENGAGE
DIRECTION . . . . . . . . . . . . . . . . . . . . . . . . . . . . . . . . . . REVERSE
Turn the power on using the switch located on the left side of the control
panel.
7
Conveyors
*
6. Set the MOTOR switch at ENGAGE to start the motor.
Familiarize yourself with the operation of the Belt Conveyor using the
SPEED, LOGIC, MOTOR and DIRECTION controls.
Place a film canister on the conveyor and observe its movement while
operating each control.
*
7. Indicate in Table 7-1 if the Belt Conveyor is stopped or running for each
combination shown.
STOP
LOGIC SWITCH
POSITION
INPUT LEVEL
(TTL)
MOTOR
SWITCH
POSITION
BELT
CONVEYOR
OPERATION
Engage
High1
Disengage
High
Engage
Low2
Disengage
Engage
High
Disengage
Low
Engage
Low
Disengage
1
2
The default level of the TTL inputs is high.
Short-circuit the input with a lead to set the level at low.
Table 7-1. Direct control of the Belt Conveyor.
*
8. Once your experiment is completed, turn off the power of the Belt Conveyor
using the switch located on the left side of the control panel.
Remote Control of the Belt Conveyor
*
9. On the control panel of the Belt Conveyor, set the controls as follows:
SPEED . . . . . . . . . . . . . . . . . . . . . . . . . . . . . . . . . . . . . . . . . . FAST
LOGIC . . . . . . . . . . . . . . . . . . . . . . . . . . . . . . . . . . . . . . . . . . HIGH
MOTOR . . . . . . . . . . . . . . . . . . . . . . . . . . . . . . . . . . . . . . . . . EXT.
DIRECTION . . . . . . . . . . . . . . . . . . . . . . . . . . . . . . . . . . . . . . EXT.
8
Conveyors
* 10. Connect TTL output 1 of the Robot Controller to the Stop Input of the Belt
Conveyor as shown in Figure 7-5.
BELT CONVEYOR
MOTOR
EXT. INPUT
SPEED
ENGAGE
ROBOT CONTROLLER
TTL
SLOW
TTL
[ 20 mA MAX.]
[ 30 V −
DISENGAGE
FAST
[ TTL ]
− 500 mA MAX.]
STOP
1
2
3
4
5
+
EXT.
6
7
8
1
2
3
4
5
6
7
8
1
2
3
4
INPUT
[12 V −
− 60 mA]
DIRECTION
LOGIC
HIGH
+
EXT. INPUT
FORWARD
+
EXT.
LOW
REVERSE
[ TTL ]
[ TTL ]
Figure 7-5. TTL input/output connection diagram.
Connect the common terminal of TTL output 1 to the common terminal of
the Stop Input on the Belt Conveyor.
Connect TTL output 2 to the Motor Ext. Input of the Belt Conveyor.
Note: Since the common terminals are linked in the Belt
Conveyor and Robot Controller, it is not required to connect the
common terminal of the Direction Ext. Input and Motor Ext.
Input.
Connect TTL output 3 to the Direction Ext. Input of the Belt Conveyor.
* 11. Turn the Belt Conveyor and Robot Controller on.
* 12. Launch Robotics.
* 13. Open the Controller Status window by selecting Controller Status in the
Window menu.
* 14. Click the appropriate LEDs for controlling the level of the TTL outputs to
determine if the Belt Conveyor is stopped or running for the combinations
shown in Table 7-2.
9
Conveyors
STOP
LOGIC SWITCH
POSITION
INPUT LEVEL
(TTL)
MOTOR
EXT. INPUT
LEVEL (TTL)
BELT
CONVEYOR
OPERATION
Low
High
High
High
Low
Low
High
Low
High
High
Low
Low
Low
High
Table 7-2. Remote control of the Belt Conveyor.
* 15. Set a combination for which the conveyor is running, and determine if the
belt is in the Forward or Reverse mode when the level of the Direction Ext.
Input is high.
* 16. Once your experiment is completed, turn off the Belt Conveyor.
Remove the leads connected on the front panel of the Robot Controller.
Additional Experiment - Simulation of a Quality Control Station
Program Description
You will create a task program which is a section of a more complex production
process. In this program, a robot picks production parts and transfers them via a
belt conveyor to a quality control station for examination. If a part is already present
at the quality control station, the robot transfers the parts in a temporary container.
You will use the Gravity Feeder to feed the Servo Robot with parts, and the Belt
Conveyor to move the parts to the quality control station. You will use the limit
switches mounted on the Gravity Feeder and Belt Conveyor to detect the presence
of parts, and you will use a TTL output of the Robot Controller to control the
operation of the Belt Conveyor.
You will also use the task commands If and While to determine which actions to
perform.
10
Conveyors
Program Flow Chart
The flow chart for this program is shown in Figure 7-6.
Home
positioning.
Stop the
conveyor.
A
Part
in the
feeder?
NO
YES
Part
at the quality
control station?
NO
Pick a part
from the feeder
and place it
on the conveyor.
YES
Pick a part
from the feeder
and place it
in the container.
Part
at the quality
control station?
NO
YES
Home
positioning.
Stop the
conveyor.
Start the
conveyor.
End
Home
positioning.
A
Figure 7-6. Flow chart for the quality control station program.
11
Conveyors
Suggested Connections
When many input/output connections are required by a program, it is of good
practice to use a table where all connections are grouped. Table 7-3 shows the
suggested connections for the quality control station program.
ROBOT CONTROLLER
EXTERNAL DEVICES
TTL INPUT
Gravity Feeder
Belt Conveyor
Limit Switch
NO contact
1
Limit Switch
NC contact
2
Limit Switch
NO contact
3
Stop
TTL input
TTL OUTPUT
1
Table 7-3. Input/output connection table.
Program Set-up
* 17. Install the Gravity Feeder and metallic can as shown in Figure 7-3.
* 18. Fill the Gravity Feeder with 2 parts.
* 19. Make the connections shown in Figure 7-7.
Note: Since the connection table shown in Figure 7-1 and
connection diagram shown in Figure 7-7 contain the same
information, both methods can be used to illustrate the
connections.
* 20. On the control panel of the Belt Conveyor, set the controls as follows:
SPEED . . . . . . . . . . . . . middle position between SLOW and FAST
LOGIC . . . . . . . . . . . . . . . . . . . . . . . . . . . . . . . . . . . . . . . . . . HIGH
MOTOR . . . . . . . . . . . . . . . . . . . . . . . . . . . . . . . . . . . . . . ENGAGE
DIRECTION . . . . . . . . . . . . . . . . . . . . . . . . . . . . . . . . . . REVERSE
Turn the power on using the switch located on the left side of the control
panel.
12
Conveyors
GRAVITY FEEDER
[12 V −
− 60 mA]
BELT CONVEYOR
MOTOR
EXT. INPUT
SPEED
ENGAGE
ROBOT CONTROLLER
TTL
+
EXT.
TTL
[ 20 mA MAX.]
[ 30 V −
− 500 mA MAX.]
SLOW
DISENGAGE
FAST
[ TTL ]
1
2
3
4
5
6
7
8
1
2
3
4
5
6
7
8
1
2
3
4
STOP
INPUT
[12 V −
− 60 mA]
DIRECTION
LOGIC
HIGH
+
EXT. INPUT
FORWARD
+
EXT.
LOW
REVERSE
[ TTL ]
[ TTL ]
Figure 7-7. TTL input/output connection diagram.
* 21. Execute a hard home positioning.
Note: In this part of the exercise, you will save the position
points using the Hand-Held Terminal. Once all position points
required by the program are saved, you will transfer them in the
Task Editor window of Robotics where they will be associated
with task commands to create a task program.
Creation of the Position Points
* 22. Using the Hand-Held Terminal, pick a part from the Gravity Feeder and
place it in the detection zone (shown in Figure 7-4) of the Belt Conveyor.
Save all required points as PCONV01 to PCONV__. Do not forget to
reduce the speed when necessary.
* 23. Using the Hand-Held Terminal, pick a part from the Gravity Feeder and
drop it in the metallic can. Save all required points as PCONT01 to
PCONT__. Do not forget to reduce the speed when necessary.
* 24. Once your points are saved, select Online in the Robot menu of Robotics
to transfer the control to Robotics.
13
Conveyors
Writing of the Task Program
* 25. Select New Task Editor in the sub-menu Upload to of the Robot menu of
Robotics to transfer the points in the Task Editor window.
In the Program Information window, enter your name in the Author field and
the date in the Date field, then click the OK button.
* 26. Enter the HOME command in the Task Editor window to execute the step
[Home positioning] in the flow chart shown in Figure 7-6.
Note: The expressions shown in brackets correspond to the
steps in the flow chart of the program.
* 27. Enter the OUTPUT(1) HIGH instruction to execute the step [Stop the
conveyor].
This will ensure that the conveyor is stopped at the beginning of the
program (as determined by the position of the Logic switch on the control
panel of the Belt Conveyor).
* 28. Enter the WHILE INPUT(1) = LOW instruction to execute the step [Part in
the feeder?].
The instruction lines that follow will be repeated as long as the statement
is true. If the statement is false, the program will continue with the
instruction line that follows the associated REPEAT command.
* 29. Enter the IF INPUT(2) = LOW instruction to execute the step [Part at the
quality control station?].
If the statement is true, the program will continue on the next instruction
line. If the statement is false, the program will continue with the instruction
line that follows the ELSE command.
* 30. Transfer the position points named PCONV01 to PCONV__ from the right
to the left column of the Task Editor window to execute the step [Pick a part
from the feeder and place it on the conveyor].
Note: Press the Ctrl key during the dragging to automatically
add the MOVETO command to each point.
* 31. Enter the WHILE INPUT(3) = HIGH instruction to execute the step [Part at
the quality control station?].
As long as the statement is true, the instruction lines between the WHILE
and associated REPEAT commands will be repeated. If the statement is
14
Conveyors
false, the program will continue with the instruction line that follows the
associated REPEAT command.
* 32. Enter the OUTPUT(1) LOW instruction to execute the step [Start the
conveyor].
* 33. Enter the REPEAT command to return the execution of the program to the
associated WHILE command (WHILE INPUT(3) = HIGH).
* 34. Enter the OUTPUT(1) HIGH instruction to execute the step [Stop the
conveyor].
* 35. Enter the HOME command to execute the step [Home positioning].
* 36. Enter the ELSE command.
If the statement IF INPUT(2) = LOW is false the program will continue with
the instruction line that follows the ELSE command.
* 37. Transfer the position points named PCONT01 to PCONT__ from the right
to the left column of the Task Editor window to execute the step [Pick a part
from the feeder and place it in the container].
* 38. Enter the HOME command to execute the step [Home positioning].
* 39. Enter the ENDIF command to indicate the end of the IF INPUT(2) = LOW
instruction.
The execution of the program will continue with the next instruction line.
* 40. Enter the REPEAT command to return the execution of the program to the
associated WHILE command (WHILE INPUT(1) = LOW).
* 41. Enter the END command to execute the step [End]. This will end the
execution of the task program.
15
Conveyors
Formatting the Task Program
* 42. Format your task program as shown to facilitate the reading.
0001
0002
0003
0004
0005
0006
(*)
HOME
OUTPUT(1) HIGH
WHILE INPUT(1) = LOW
IF INPUT(2) = LOW
MOVETO PCONV01
MOVETO PCONV02
...
MOVETO PCONV__
WHILE INPUT(3) = HIGH
OUTPUT(1) LOW
REPEAT
OUTPUT(1) HIGH
HOME
ELSE
MOVETO PCONT01
MOVETO PCONT02
...
MOVETO PCONT__
HOME
ENDIF
REPEAT
END
(*) From this line, the line numbers depend on the number of points
saved.
Note: You will learn in the next exercises how to add
commentaries to the instruction lines to facilitate the
understanding of the program.
* 43. Save your program as EXE_7_A.
Program Testing
* 44. Fill your Gravity Feeder with two parts.
* 45. Execute your program.
16
Conveyors
* 46. Did the Servo Robot place the first part on the Belt Conveyor and the
second one in the metallic can, then stop at the home position? If not, verify
your program, and ask your instructor if necessary.
* 47. Remove the parts from the Belt Conveyor and metallic can, then fill your
Gravity Feeder with five parts.
* 48. Execute your program.
While the Servo Robot is moving to the metallic can to drop the second
part, remove the part from the belt conveyor (manually).
* 49. Did the Servo Robot place the third part on the Belt Conveyor to feed the
quality control station, then the fourth and fifth parts in the metallic can? If
not, verify your program, and ask your instructor if necessary.
* 50. What will happen if the program is launched without parts in the Gravity
Feeder? Explain.
Shutdown Procedure
* 51. Make sure that there is nothing inside the gripper.
* 52. Clear the area around the Servo Robot so that it will not hit anything when
it moves.
* 53. Execute a hard home positioning.
17
Conveyors
* 54. Turn off the Robot Controller and Belt Conveyor by setting their power
switch at the O (off) position.
* 55. Disconnect the system and return the equipment to its storage location.
CONCLUSION
In this exercise, you were introduced to conveyors. You learned that the conveyor
of your training system is a belt conveyor, one of the most common types of
conveyors. You learned to control the Belt Conveyor from the control panel and
remotely using the TTL outputs of the Robot Controller.
To obtain precise movements and facilitate the programming, you have used the
Hand-Held Terminal to create the position points and Robotics to program.
REVIEW QUESTIONS
1. Name three types of conveyors.
2. Describe the required settings for the Belt Conveyor to run in the reverse
direction (direct control).
3. Name three parameters that can be remotely controlled on the Belt Conveyor.
4. To program the Simulation of a Quality Control Station, explain why it is best to
use the Hand-Held Terminal to create the position points.
18
Conveyors
5. What is the use of the Else command in a If-Else-Endif block of codes?
19
Instructor Guide Sample
Extracted from
Introduction to Robotics
Introduction to Robotics
EXERCISE 5
CONTROL OVERVIEW
ANSWERS TO PROCEDURE STEP QUESTIONS
* 26. Yes.
* 27. The controller is waiting for the level of TTL input 1 to become low before
proceeding with the next instruction of the program.
* 28. Yes.
* 29. As soon as the level of TTL input 2 gets low, control point CTRL5 is
executed. This causes the level of TTL output 1 to go low after a 5-s delay.
* 34. The level of TTL output 1 goes high, then the program pauses in line
number 4, waiting for the level of TTL input 2 to become low before
proceeding with the next instruction line.
* 35. Yes.
ANSWERS TO REVIEW QUESTIONS
1. TTL input.
2. Squares and rectangles usually represent the activities, or steps, of a
process.
Diamonds indicate decision points.
Circles are transfer points showing the flow from one part of a chart to
another part.
Rectangles with rounded ends are starters or terminators.
3. TTL output.
4. The optical encoder.
5. The task execution is paused until the user manually continues execution by
clicking the Run button in the Run Task window.
23