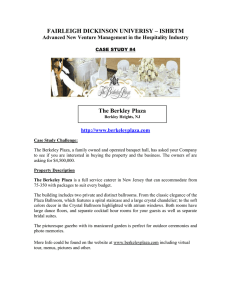Quick Start Guide
advertisement

Quick Start Guide Plaza HD T2 • Freeview HD Receiver with Apps 1 UNPACK Unpack and check the contents of your Manhattan Plaza HD•T2 pack: Plaza HD•T2 receiver 2nd Generation Remote Control Manhattan Plaza HD-T2 & HD-S2 File Version: v3 Date: 8/5/15 Author: Alex Arbab-Zadeh Color Guide Plaza HD-T2 Plaza HD-S2 Remote Codes Rear Layout Plaza HD-T2 Inverted Plaza HD-S2 Inverted Pantone 1797 CP 19 Pantone 354 C 2X 17 Pantone Yellow C Pantone Process Cyan C 0A 0C 43 41 13 15 Quick Start Guide 42 45 18 Plaza HD T2 1B 0B • 1F Freeview HD Receiver with Apps 1 Button labels (e.g. GUIDE, MENU, etc) Unpack and check the contents of your Manhattan Plaza HD•T2 pack: Color Guide 1C Plaza HD-T2 Plaza HD-S2 Remote Codes Rear Layout Plaza HD-T2 Inverted Pantone 1797CP Plaza HD-S2 Inverted uide User G T2 Pantone 1797 CP 19 Pantone 354 C 2X 17 Pantone Yellow C Pantone Process Cyan C Plaza HD T2 0A 0C 41 13 42 45 1B • 0B 43 15 18 1F Remote body Pantone Black C with Matte finish Freeview HD Receiver with Apps 11 Pantone Cool Grey 1C UNPACK Button labels (e.g. GUIDE, MENU, etc) Unpack and check the contents of your Manhattan Plaza HD•T2 pack: Color Guide 1C 16 Plaza HD•T2 receiver Pantone 1797CP 2nd Generation Remote Control Manhattan Plaza HD-T2 & HD-S2 File Version: v3 Date: 8/5/15 Author: Alex Arbab-Zadeh Plaza HD-T2 Plaza HD-S2 Remote Codes Rear Layout Plaza HD-T2 Inverted Plaza HD-S2 Inverted 54 Pantone 1797 CP 19 Pantone 354 C 2X 17 Pantone Yellow C Pantone Process Cyan C 41 42 Quick Start Guide 1B Plaza HD T2 • Freeview HD Receiver with Apps UNPACK Unpack and check the contents of your Manhattan Plaza HD•T2 pack: 1C 16 Pantone 1797CP Plaza HD•T2 receiver Guide User T2 Plaza HD Remote body Pantone Black C with Matte finish Quick Start Guide 1 User Guide Freeview Quick Start Guide 11 Pantone Cool Grey 1C Button labels (e.g. GUIDE, MENU, etc) 1 Main User Guide For assistance, please call the Manhattan helpline on 020 8450 0005 or visit our website at www.manhattan-tv.com Batteries for the remote control Remote control HDMI cable to connect to an HD-ready TV HD Receiver Additional Info jkl Check your coverage Check Freeview HD coverage in your area by visiting freeview.co.uk Quick Start Guide 54 abc abc def def with Apps ghi jkl mno ghi jkl pqrs tuv wxyz pqrs tuv The “5” button must have a “nib” of 0.7m hight and width. The position is marked with the grey circle. mno wxyz 01 04 0A 0C 13 45 0B 0D 0E 40 48 02 05 43 Guide User T2 Plaza HD 15 18 1F Remote body Pantone Black C with Matte finish 10 44 1A 12 50 03 abc 06 07 08 09 1D 00 14 ghi jkl pqrs tuv abc def mno ghi jkl pqrs tuv def mno 5mm wxyz wxyz CUSTOMER 00FF CODE Main User Guide Batteries for the remote control Remote control Freeview HDMI cable to connect to an HD-ready TV HD Receiver Additional Info For assistance, please call the Manhattan helpline on 020 8450 0005 or visit our website at www.manhattan-tv.com Check your coverage Check Freeview HD coverage in your area by visiting freeview.co.uk Quick Start Guide jkl 16 Plaza HD•T2 receiver 2nd Generation Remote Control Manhattan Plaza HD-T2 & HD-S2 File Version: v3 Date: 8/5/15 Author: Alex Arbab-Zadeh Quick Start Guide 1 11 Pantone Cool Grey 1C UNPACK abc abc def def with Apps ghi jkl mno ghi jkl pqrs tuv wxyz pqrs tuv The “5” button must have a “nib” of 0.7m hight and width. The position is marked with the grey circle. mno wxyz 01 04 0D 0E 40 48 02 05 10 44 1A 12 50 03 abc 06 07 08 09 1D 00 14 abc def ghi jkl mno ghi jkl pqrs tuv wxyz pqrs tuv def mno 5mm wxyz Main User Guide Batteries for the remote control Remote control HDMI cable to connect to an HD-ready TV Rec Additional Info For assistance, please call the Manhattan helpline on 020 8450 0005 or visit our website at www.manhattan-tv.com Check your coverage Check Freeview HD coverage in your area by visiting freeview.co.uk jkl 0E 40 48 44 1A 12 50 def 01 ghi jkl mno ghi jkl mno 04 05 06 tuv wxyz pqrs tuv wxyz 07 08 09 1D 00 14 abc abc def The “5” button must have a “nib” of 0.7m hight and width. The position is marked with the grey circle. 02 10 pqrs Apps Plaza HD eiver with HD Freeview CUSTOMER 00FF CODE 54 0D 03 abc abc def def ghi jkl mno ghi jkl mno pqrs tuv wxyz pqrs tuv wxyz 5mm CUSTOMER 00FF CODE Quick Start Guide Main User Guide Batteries for the remote control Remote control HDMI cable to connect to an HD-ready TV For assistance, please call the Manhattan helpline on 020 8450 0005 or visit our website at www.manhattan-tv.com Check your coverage Check Freeview HD coverage in your area by visiting freeview.co.uk 2 3 4 CONNECT TO AN AERIAL To receive Freeview, you must connect your Plaza HD•T2 receiver to an appropriate TV aerial that has been correctly installed. If your aerial is unable to provide adequate signal, it may need to be realigned. Please consult a professional. PLUG IN Place your Plaza HD•T2 receiver on a firm, level surface close to your television, a mains electricity socket, and the cable from the TV aerial. Connect the cable from your TV aerial to the ANT IN socket at the back of the receiver. Make sure your television is turned off and connect the HDMI cable to the HDMI socket on the rear of the Plaza HD•T2 and to an HDMI socket on your television. If your television has no HDMI socket, then it must be connected to the receiver by SCART or RCA cable, and you will not be able to watch Freeview channels in high definition. If you need more guidance, check your television manual. Plug the mains power lead from the back of the receiver into an available mains socket that is turned off. To use Apps like BBC iPlayer or YouTube, the Plaza HD•T2 must be connected to your internet router or hub using an ethernet cable (not supplied). Plug one end of the ethernet cable into the ETHERNET socket at the back of the Plaza HD-T2, and the other into your hub or router. Make sure the connections are fully pushed in - you’ll hear a click as they lock into place. Consult your router or hub’s documentation for further guidance. 4 SWITCH ON Remove the battery compartment cover from the back of the Plaza HD•T2 remote control by lifting it up while pushing the catch. Insert the two AAA sized batteries as marked on the inside of the compartment. Replace the compartment cover. Turn on your TV set and choose the input you connected your Plaza HD•T2 to. If necessary, see your television manual for guidance. Switch on the mains socket the Plaza HD•T2 is connected to. The power indicator light on the front will illuminate blue to indicate the receiver has been turned on successfully. After a few seconds, step one of the freesat installation process will be shown on the television screen. If you do not see this screen (pictured opposite), please refer to the Troubleshooting section in the main User Guide. 5 TUNE IN When the first installation step is displayed, use the and buttons to select the screen type of your television (16:9 Widescreen or the squarer 4:3 Traditional). Press the button to highlight the HDMI Resolution selection box, and then use the and buttons to select the correct resolution for your television (see your television’s manual for guidance, or select 720p if unsure). Press to select “Next” and then press OK to display the next installation step. If you don’t see a picture because you selected an incompatible resolution, press BACK to return to the first step and select a different HDMI resolution. Your Plaza HD•T2 receiver will scan for channels, displaying the total number of TV, radio and data channels found. When the scan is complete, press the OK button to display the next installation step. A PIN is required to enable and disable parental guidance, access locked channels or restore to factory default. Enter your choice of PIN by pressing the required number button 0, 1 … 9 for each of the four PIN digits. Press OK to complete setup. Setup is now complete. Your PIN number will be displayed on-screen along with a reminder to make a note of it. When ready, press OK and enjoy your Plaza HD•T2. 6 WATCH TV Change the channel you are watching by entering the channel number using the number buttons on the remote control. Or, you can press the P or P buttons to step through the channels in order. Press V or V to turn the volume up or down. You can mute and unmute the sound . To view information altogether with about what is on whilst watching TV, press to display the browsing bar. It is also displayed automatically when you change channels. Press whilst the bar is displayed for a full description of the selected programme, or or press to see what is on next. Press to browse what is on other channels, and press OK to change channels. When subtitles are available for a programme it is indicated by a symbol in the browsing bar. To turn on subtitles, press the SUB button. To turn them off, press the SUB button again. To find out the programmes scheduled to be shown up to eight days ahead, press GUIDE then OK to select the channels you want to view. Browse the scheduled programmes using and to move through the channels and and to show the programmes showing at different times. Press OK to switch to the programme highlighted. If the programme is on at the time, the receiver will switch to that channel immediately. If the programme is scheduled for later on, a reminder is set. When the programme is about to start, a message is displayed on screen and, after a few seconds, the receiver automatically switches to the necessary channel. To immediately return to watching TV from any menu, press EXIT. If audio description (a spoken description of the broadcast) is available for a programme it is indicated by an symbol in the browsing bar. To turn on audio description, press the AD button. To turn it off, press the AD button again. For more information about the symbols displayed in the browsing bar, please refer to page 15 of the User Guide. Digital text and interactive services are available from some channels, and you can use them by following the on-screen prompts and pressing TEXT or the button while watching the channel. Switch off your receiver by pressing the button, and press the button again to turn it on. 7 USE APPS To use Apps, your Plaza HD•T2 must be connected to the Internet as described in section 3 “Plug In”. YouTube can be opened at anytime by button on the remote pressing the control. To open other Apps, press the APPS or GUIDE button, highlight the App you want to open and press OK. To exit an App, press the EXIT button. Apps, even those from the same provider such as the BBC, all work slightly differently, and can be updated and changed by the provider at any time. To get you started, here is some basic help for iPlayer and YouTube that is correct at the time of printing. For further assistance, please visit our website (www.manhattan-tv.com) or the provider of the App. iPlayer – Navigating & selecting a programme or option 1. iPlayer’s sections are displayed across the top. Choose a section by pressing the & buttons to highlight it in pink & then press to move to the programmes & options below. 2. To view a programme or select an option, use the & buttons to highlight it and then press OK . iPlayer – Playback 1. Press OK to display the controls, options & playback bar at the bottom of the screen with the pause icon is highlighted in pink. 2. Press OK to pause and press it again to resume playback. 3. To fast forward or rewind, to highlight the press playback bar and then press to fast forward or to rewind. Press or multiple times to increase the speed. When ready to resume, press . YouTube – Using your smartphone or tablet to control the Plaza HD-T2 When using the YouTube App on a smartphone or tablet that is connected to the same network as the Plaza HD•T2, the “Send to TV” icon will be displayed (the exact position will vary depending on the device). If you tap this icon, videos will playback via the Plaza HD•T2 on your TV instead of your device and you can use the video controls on your device to play, pause, stop or seek within the video. Please note that if using an iPhone, you may need to install YouTube first from the App Store. YouTube - Browsing & playing a video 1. Press to show the sidebar containing YouTube’s channels & options. Choose a channel by pressing the & buttons to highlight it in white & then press OK. 2. The “Subscribe” button will be highlighted in white and videos categorised in rows & to below. Press navigate between categories and & to browse videos in that category. 3. Press OK to play a highlighted video. YouTube – Playback 1. Press OK to display the controls, options and playback progress bar at the bottom of the screen with the pause icon highlighted in white. 2. To use a control or option, press the or buttons to highlight it in white and then press OK. “Send to TV” icon Rear Layout Plaza HD • T2 Remote Control Plaza HD-T2 Inverted Plaza HD-S2 Inverted Standby - switches the receiver on and off. BACK Mute - silences the receiver’s sound. EXIT Exits a menu and returns to normal TV viewing. Exits a menu and returns to the main menu. 0, 1 … 9 - buttons to directly Opens YouTube. select channels and enter numeric values in the set-up menus. APPS Switches back to the last channel watched. Displays your favourites lists. MENU Displays the main menu screen. OK Turns the volume up. V Turns the volume down. P Switches to the next or previous channel. Moves one page up or down in the channel list. abc def ghi jkl mno pqrs tuv wxyz AD Turns on or off audio description. ghi abc def jkl mno MODE Switches between pqrs tuv available screen display modes. SUB Turns on or off subtitles. Selects the option in a menu. LIST V P Displays channel and programme information. Up, down, left, right 5mm move the highlight bar in menus and in the programme guide, and allow you to browse the channels and programmes. Open Apps menu. TEXT Displays interactive and digital text services (where available). Displays the channel list. GUIDE Displays the programme guide. Chooses options within menus. v2.3 wxyz