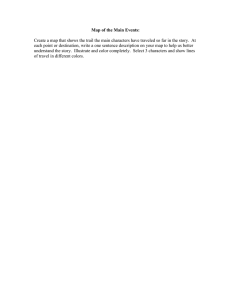Kyocera MFP Quick Guide
advertisement

Kyocera MFP Quick Guide 3051ci / 3551ci QUICKGuide 4551ci / 5551ci E-Mail operation Sending ENG ❶ Press the [Home] key. Destination Enter Destination. ❷ Press [Send]. Destination ❸ Place the originals on the platen or in the document processor. On Hook ❹ Enter the destination address. AAA From the address book: Press [Address Book]. Press the checkbox to select the desired destination from the list. Press [Search (Name)] to find the destination. Enter the name you search for. Confirm with [OK]. You may choose multiple destinations. Enter an e-mail address: Press [E-mail Addr Entry] and [E-mail Address]. Enter the E-Mail address on the touch screen. After that press [OK]. If you want to send the e-mail to several destinations, go back to step 4. Detail Address Book 1/1 E-mail Addr Entry Folder Path Entry Direct Chain Detail/Edit Delete Recall FAX No. Entry 0001 0002 0003 BBB 0006 DDD 0007 FFF No. 0010 1/100 i-FAX Addr Entry 0009 HHH III Quick Setup 0005 EEE 0008 GGG Destination 0004 CCC JJJ Org./Sending Data Format Color/ Image Quality Advanced Setup WSD Scan /DSM Scan Program Address Book Addr Book Dest. Address Book No. Type Name Sort Name Detail 0001 ABCD abcd@efg.com 0002 TUVW tuvw@xyz.com 0003 Group1 0004 Group2 0005 Group3 Search(Name) ABC DEF GHI JKL E-mail Search(No.) 1/2 Add/Edit Address Book Detail MNO PQRS TUV Folder WXYZ 0-9 FAX Group i-FAX Cancel OK Destination Enter Destination. E-mail Address Entry E-mail Address ❺ To send the e-mail press the [Start] key. Add a new e-mail destination. Press [E-mail Address], then enter the address using the keyboard screen. Add to Addr Book Scan settings Next Dest. Cancel OK ❶ Press the [Home] key. Destination ❷ Press [Send]. Destination ABCD ❸ Press [Color/Image Quality]. ❹ Press [Color Selection]. ❺ Choose the Color to be used. ❻ Confirm with [OK]. Detail TUVW 192.168.188.120 Group1 Group1 On Hook Address Book abcd@efg.com Direct Chain 1/1 E-mail Addr Entry Folder Path Entry Detail/Edit Delete Recall FAX No. Entry 0001 AAA 0002 0003 BBB 0006 FFF CCC 0007 0008 GGG Destination 0004 DDD HHH Org./Sending Data Format No. 0010 1/100 i-FAX Addr Entry 0009 III Quick Setup 0005 EEE JJJ Color/ Image Quality Advanced Setup WSD Scan /DSM Scan Program Destination Color Selection Select scanning color. Use [Auto Color] to automatically produce color originals in full color and black & white originals in black & white. Original Zoom Send : A4 : 100% : A4 Auto Color (Color/Gray) Auto Color (Color/B & W) Full Color Grayscale Black & White Preview Add Shortcut Further settings Cancel OK ❶ Press the [Home] key. ❷ Press [Send]. Destination Destination Sending Image ❸ Press [Quick Setup]. Choose an item to be changed. After changing confirm with [OK]. To enter a file name press [Advanced Setup]. Press [File Name Entry] and change the name. Confirm with [OK]. Shortcut 1 ABCD TUVW 1/1 Group1 Auto Color (Color/Gray) Original Zoom Send : A4 : 100% : A4 Destination ❹ Press [Destination] to return. Printed in China 302N45616002 Rev.1 2013.1 Shortcut 3 300x300dpi 1-sided Scan Resolution Org./Sending Data Format Density Shortcut 5 PDF Off 2-sided/Book Original Quick Setup Normal 0 Shortcut 4 Color Selection Preview Shortcut 2 Continuous Scan Color/ Image Quality File Format Advanced Setup Shortcut 6 Program ENG Sending a fax Fax operation ❶ Press the [Home] key. Destination Enter Destination. ❷ Press [FAX]. ❸ Place the originals on the platen or in the document processor. abcd@efg.com FAX No. Entry On Hook AAA Enter the destination: FFF Backspace Space Pause ❹ Enter the destination address. Enter the fax number with the numeric keys. After that press [OK]. Address Book 001/001 ABCD Direct Chain 0001 Detail 0002 0003 BBB 0006 Destination 0008 0009 HHH Quick Setup Recall III Org./Sending Data Format Check Destinations 0005 No. 0010 1/100 EEE DDD 0007 GGG Delete 0004 CCC JJJ Image Quality Advanced Setup Program Address Book From the address book: Press [Address Book]. Press the checkbox to select the desired destination from the list. Press [Search (Name)] to find the destination. Enter the name you search for. Confirm with [OK]. You may choose multiple destinations. If you want to send the fax to several destinations, go back to step 4. Addr Book Dest. Address Book No. Type Name Sort Name Detail 0001 A OFFICE 1234567890 0002 B OFFICE 1234568907 0003 C OFFICE 1234569078 0004 D OFFICE 0005 E OFFICE ABC DEF GHI JKL Search(Name) Search(No.) 1/2 Add/Edit Address Book 1234568790 Detail 1234568860 MNO PQRS TUV WXYZ 0-9 Group FAX Cancel OK ❺ To send the fax press the [Start] key. Canceling fax job ❶ Press the [Status/Job Cancel] key. ❷ Press [Sending Jobs]. ❸ Choose the job to be canceled and press [Cancel]. Status Scheduled Job Status Job Type Job No. Accepted Time Type 438 Log All 14:47 Destination User Name Status InProcess 0123456789 1/1 ❹ Confirm with [Yes]. Communication is canceled. Cancel Priority Override Printing Jobs Check transmission result ❶ Press the [Status/Job Cancel] key. ❷ Press [Sending Jobs]. ❸ Press [Log]. Sending Jobs Storing Jobs Device/ Communicate Paper/ Supplies Close Status Scheduled Job Status Job Type Job No. 438 Log All Destination All 14 User Name Result InProcess FAX i-FAX ❹ Under Job Type, select [FAX]. 1/1 E-mail ❺ Select a job to be checked. Folder ❻ Press [Detail]. Next The details are displayed. Detail Application Detail Printing Jobs Sending Jobs Storing Jobs Device/ Communicate Paper/ Supplies Close Detail Job No.: 000080 Job No.: Result/Destination: 000080 Completed Job Type: Destination: Sending Job - E-mail Detail 1 User Name: User1 Job Name: doc20070404115151 Accepted Time: 08:08:08 For more details refer to the Operation Guide on the co-packed DVD. End Time: 09:09:09 1/2 Close Print operation Private printing ENG Note: To activate the private printing from the PC, select the [Job] tab in the printer driver, select [Job storage (e-MPS)] checkbox, and then select [Private print] from [Type] list. Remove the checkmark from [Prompt for access code], and enter 4 digits number in [Specify access code]. The section [Job name] allows you to type in your name directly. ❶ Press the [Home] key. ❷ Press [Job Box]. ❸ Select the creator of the private print job. Private Print/Stored Job User Name ❹ Select the document to be printed from the list. ❺ Press [Print]. Type in the access code with the numeric keys. Files 1 User 5 2 User 2 3 User 1 4 User 1 5 User 1/2 1 Open ❻ Press [Start Print] to start printing. Close Note: By pressing [Delete] jobs can be canceled. User: File Name Size Date and Time 02/02/2013 09:40 21 MB 2File 02/02/2013 09:45 30 MB 3File 02/02/2013 09:50 36 MB 4File 02/02/2013 09:55 21 MB 5File 02/02/2013 10:00 30 MB 1File 2/3 Detail Delete Print Close Color settings ❶ When printing from an application press the [Properties] button. ❷ Choose [Imaging] tab. ❸ Choose [Full color] or [Black]. ❹ When [Full color] is selected, use [Color reproduction] to choose object types depending on your original to be printed. Standard selection is [Printer settings]. Options are: [Text and graphics], [Text and photos], [Vivid colors], [Publications], [Line art], [Custom table] or [Advanced]. ❺ Confirm with [OK]. Cancel print job ❶ Press the [Status/Job Cancel] key. ❷ Press [Printing Jobs]. ❸ Choose the job to be canceled and press [Cancel]. Status Status Job Type Job No. Log All Accepted Time Type Job Name User Name Status 000001 10/10 09:10 doc20081010091015 AAAAA InProcess 000002 10/10 09:15 doc20081010091510 AAAAA Waiting 000003 10/10 09:20 doc20081010092015 BBBBB Waiting 1/1 ❹ Confirm with [Yes]. Job is canceled. Pause All Print Jobs Printing Jobs Cancel Sending Jobs Priority Override Storing Jobs Move Up Detail Device/ Communicate Paper/ Supplies Close ENG Preparation Copy operation ❶ Press the [Home] key. ❷ Press [Copy]. ❸ Place the originals on the platen or in the document processor. ❹ Choose the color mode. ❺ Choose [Paper Selection], [Duplex] [Zoom], [Combine], [Density] or [Staple/Punch] (optional) in the sub menu from the main screen. Copies Copy Image Preview Shortcut 1 Shortcut 2 Place original. Shortcut 3 Auto 100% Normal 0 Shortcut 4 Paper Selection Original : A4 : --Original Zoom : 100% Zoom : 100% Paper : --Paper : A4 Off Duplex Org./Paper/ Finishing Density Shortcut 5 1-sided >>1-sided Preview Preview Quick Setup Zoom Off Color/ Image Quality Shortcut 6 Staple /Punch Combine Layout/Edit Advanced Setup Program ❻ Confirm all settings with [OK]. ❼ Enter the number of copies with the numeric keys. ❽ Press the [Start] key. Optional functions: The color settings can be changed. Copies Color Balance Off ❶ Press [Color/Image Quality]. ❷ Choose [Color Balance], [Hue Adjustment], [One-touch Image Adjust], [Sharpness], [Background Density Adj.], [Saturation] in the sub menu from the main screen. -5 -4 -3 -2 -1 0 Cyan 1 2 3 4 5 On : A4 : 100% : A4 Original Zoom Paper Magenta -5 -4 -3 -2 -1 0 1 2 3 4 5 Yellow -5 -4 -3 -2 -1 0 1 2 3 4 5 Black -5 -4 -3 -2 -1 0 1 2 3 4 5 Preview Add Shortcut Cancel OK ❸ Confirm all settings with [OK]. Copies One-touch Image Adjust Select desired image quality. Off Before Place original. Portrait Photo Landscape Photo (Blue) Vivid Muted Sharp Smooth Light Dark Landscape Photo (Green) After Original Zoom Paper : --: 100% : --- Blue 1 Color Shade Add Shortcut Cancel OK Copies Background Density Adj. Background Off Lighter Darker Auto 1 Manual Help A [Help] key is provided on this machine’s operation panel. If you are unsure of how to operate the machine, would like more information on its functions or are having problems getting the machine to work properly, press the [Help] key to view a detailed explanation on the touch panel. 2 3 4 5 : A4 : 100% : A4 Original Zoom Paper Preview Add Shortcut Cancel OK Copies Saturation Place original. Grayish -3 Original Original Zoom Zoom Paper Paper : : : Vivid -2 -1 0 1 2 3 --A4 100% 100% --A4 Preview Add Shortcut For more details refer to the Operation Guide on the co-packed DVD. Cancel OK Kyocera Print Driver Guide Quick Print Tab- This screen allows you to do the basic print settings and profiles saved. From this screen you can select options for your print job. Examples: 2 Sided Printing 1. Quick Print 2. Select Print on both sides To Print in color 1. Quick Print 2. Select Color Mode Basic Tab- This screen allows you to change paper size, paper trays and media. It also allows you to change the color settings, duplex, collate options and orientation of document. To Select Paper Trays: 1. Source 2. Drop down arrow and select tray. To Select Media type: 1. Media Type 2. Drop down to Unspecified and select media. (ex: Cardstock,labels,envelopes) Layout Tab- This screen allows you to make booklets, scale documents, posters, multiple pages and full bleed. Finishing Tab- This screen allows you to give a the document a finishing feature such as stapling folding, hole punch and gutters. Stapling a Print Job 1. In the Finishing tab, click the Staple icon. 2. Select the position from available options.The position options vary based on settings in Finishing edge, which provides custom staple locations in the document. If a folding unit is installed and Booklet is selected in the Layout tab, Booklet (fold) is automatically selected. The job is printed in booklet format and folded, with two staples placed in the binding. 3. Select the count for stapling: Under Count, select the number of sheets for each stapled set, or select All to staple all sheets. 4. Click OK to return to the Print dialog box. 5. Click OK to start printing. Printing with Tri-Fold 1. In the Basic tab, under Destination, select Printer default or Folding tray. 2. In the Finishing tab, click the Tri-Fold icon 3. In Print side, select one of the two options: Inside This selection prints on the inside of the folded document. Outside This selection prints on the outside of the folded document. 4. In Direction of fold, select from the options available. Left to right/Top to bottom Right to left/Bottom to top 5. In Number of sheets, type or select the number of sheets that will be folded 6. Click OK to return to the Print dialog box. 7. Click OK to start printing. Imaging Tab- This screen allows you to manage print quality and color settings. Trapping-In color printing, color inks or toners are applied separately to a page. A color image has its component colors applied in color separations of cyan, magenta, yellow and black. These color separations must be aligned (registered) precisely to produce a quality full–color image. During printing, the paper or media type may shift slightly. While the shift might be very small, the gaps between the colors in the image can be noticeable. Color trapping corrects it by overlapping colors slightly so that minor alignment issues are corrected Font- The Font Settings dialog box lets you specify how TrueType fonts are sent to the printing system. The chosen method affects the speed and quality of the print job. Color Adjustment- Color adjustment lets you customize the two color spaces in the driver and save up to three custom groups. Color space changes can be made to hue, saturation, and lightness (HSL) or to color balance levels. Print Text as Black-This option prints all color text as black. It produces faster printing of color print jobs by reducing the amount of data sent to the printer. In black and white printing, it increases the detail for light-colored text printed. White text and image colors are unaffected. Available with all of the Color mode options. Print grays with black toner-This option prints grayscale with black only. Full color must be selected as the Color mode. Graphics- Graphics are pictorial representations of information. Graphics can be functional(charts, diagrams) or artistic (drawings, photographs). Graphics Settings let you select options for your printed graphics. Color Reproduction- Color reproduction lets you optimize the color rendering of photos and graphics. This feature is available when Full color is selected under Color. Publishing-In the Publishing tab, you can create covers and inserts for a print job, insert sheets between transparencies, and insert tab divider sheets. Job-In the Job tab, you can store print jobs in the memory installed in the printing system. Example: Private Prints. Storing a Private Print Job Private print lets you store a document temporarily in printing system memory without printing, and protect it with an Access code. The job is stored on the storage device until it is printed or manually deleted, or the printing system is turned off. 1 In the Job tab, click the Job storage (e-MPS) icon. 2 In the Type list, select Private print. 3 Select a method for choosing an access code: Clear Prompt for access code, and then type four numbers in the Specify access code box. You do not need to type the access code each time you print. Select Prompt for access code. The Private Print dialog box appears when you print. Type the access code in the dialog box. 4 Click OK to return to the Print dialog box. 5 Click OK to start printing. Advance-In the Advanced tab, you can choose special features that extend the capabilities of the printing system. Example: Adding watermarks