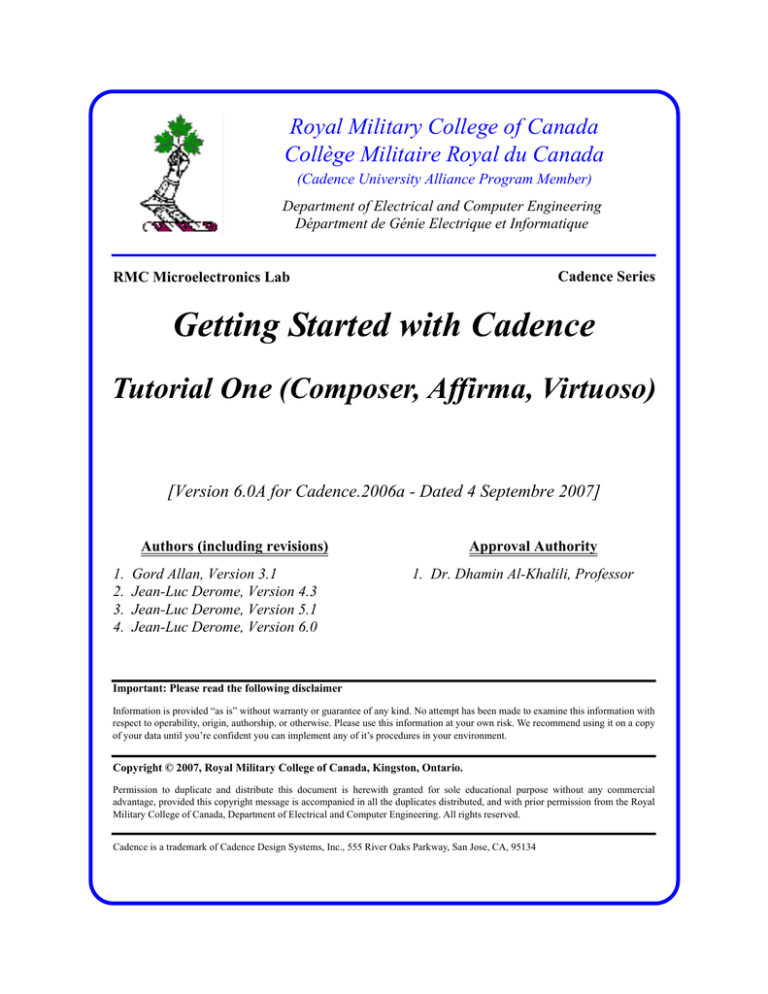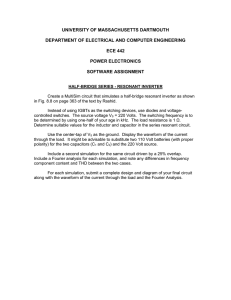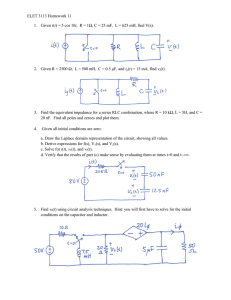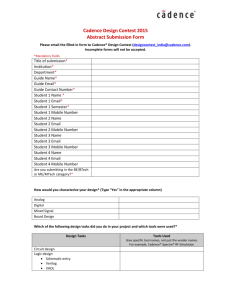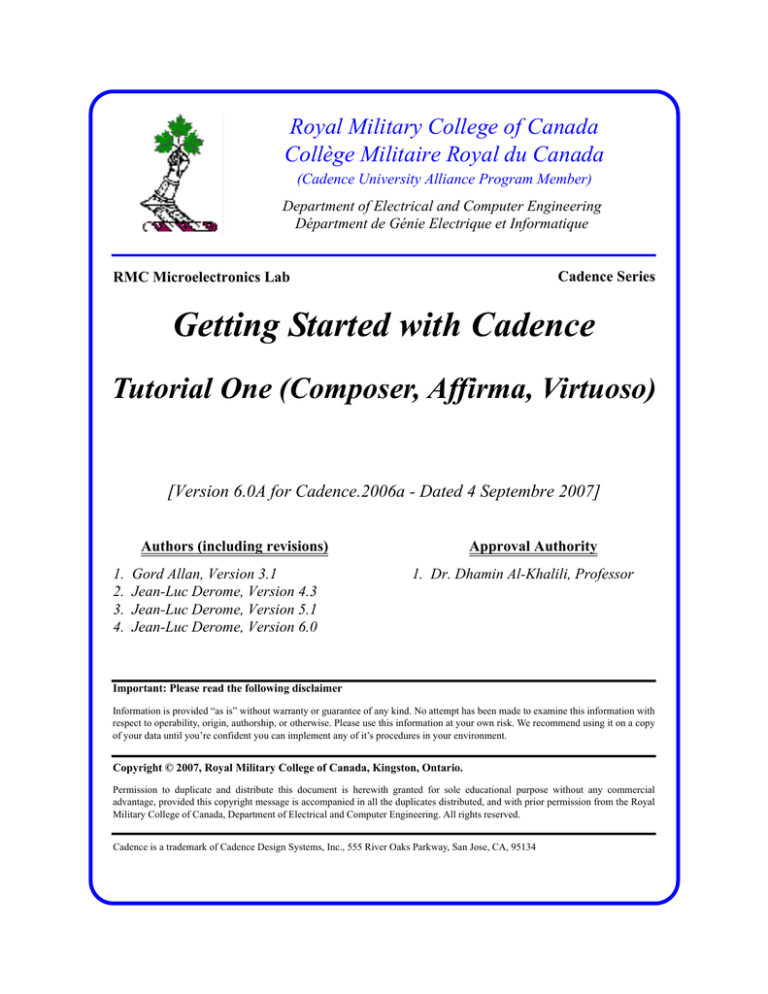
Royal Military College of Canada
Collège Militaire Royal du Canada
(Cadence University Alliance Program Member)
Department of Electrical and Computer Engineering
Départment de Génie Electrique et Informatique
Cadence Series
RMC Microelectronics Lab
Getting Started with Cadence
Tutorial One (Composer, Affirma, Virtuoso)
[Version 6.0A for Cadence.2006a - Dated 4 Septembre 2007]
Authors (including revisions)
1.
2.
3.
4.
Gord Allan, Version 3.1
Jean-Luc Derome, Version 4.3
Jean-Luc Derome, Version 5.1
Jean-Luc Derome, Version 6.0
Approval Authority
1. Dr. Dhamin Al-Khalili, Professor
Important: Please read the following disclaimer
Information is provided “as is” without warranty or guarantee of any kind. No attempt has been made to examine this information with
respect to operability, origin, authorship, or otherwise. Please use this information at your own risk. We recommend using it on a copy
of your data until you’re confident you can implement any of it’s procedures in your environment.
Copyright © 2007, Royal Military College of Canada, Kingston, Ontario.
Permission to duplicate and distribute this document is herewith granted for sole educational purpose without any commercial
advantage, provided this copyright message is accompanied in all the duplicates distributed, and with prior permission from the Royal
Military College of Canada, Department of Electrical and Computer Engineering. All rights reserved.
Cadence is a trademark of Cadence Design Systems, Inc., 555 River Oaks Parkway, San Jose, CA, 95134
Royal Military College of Canada
Department of Electrical and Computer Engineering
Table of Contents
Table of Contents ii
List of Figures iii
1.0
Introduction..........................................................................................................................1
1.1
1.2
2.0
RMC Environment Setup and Start up .................................................................................3
2.1
2.2
2.3
2.4
2.5
3.0
3.4
3.5
3.6
4.2
4.3
4.4
4.5
Choosing the Analyses .....................................................................................................................18
4.1.1
Transient Analysis .............................................................................................................18
4.1.2
AC Analysis .......................................................................................................................18
4.1.3
DC Sweep and DC Operating Point ..................................................................................19
Saving and Plotting Simulation Data ...............................................................................................19
Running the Simulation - The Waveform Window..........................................................................20
Printing the Waveforms....................................................................................................................21
Saving the Simulation Session and Exiting......................................................................................22
Analog Characterization of an inverter.............................................................................24
5.1
5.2
6.0
Create a new library ...........................................................................................................................8
Create a new cellview (Schematic) ....................................................................................................8
Adding Components and wiring ........................................................................................................8
3.3.1
Instantiating a component ....................................................................................................9
3.3.2
Adding the I/O Pins ...........................................................................................................10
3.3.3
Connecting Wires...............................................................................................................11
Modifying Instance Properties .........................................................................................................12
3.4.1
Variable Parameters ...........................................................................................................13
Checking and Saving........................................................................................................................13
Create the Inverter Schematic ..........................................................................................................14
Analog Circuit Simulation - RLC filter ..............................................................................16
4.1
5.0
Connecting to the ECE CAD Compute Server ..................................................................................3
2.1.1
SB3023.................................................................................................................................3
2.1.2
ECE Laboratories and Offices .............................................................................................3
Environment Setup.............................................................................................................................3
2.2.1
Environment.........................................................................................................................3
Starting up Cadence............................................................................................................................4
2.3.1
The First Run .......................................................................................................................4
Cadence Tools ....................................................................................................................................5
Libraries, Cells and Views .................................................................................................................6
Generating the Schematics (RLC filter and Inverter)..........................................................8
3.1
3.2
3.3
4.0
About this Manual..............................................................................................................................1
The Big Picture...................................................................................................................................1
Schematic Changes in Preparation of Simulation ............................................................................24
Simulating the Inverter.....................................................................................................................24
The Waveform Calculator ..................................................................................................28
6.1
6.2
6.3
Introduction ......................................................................................................................................28
Adding Voltages ...............................................................................................................................28
Power Calculation ............................................................................................................................29
(ii)
Royal Military College of Canada
Department of Electrical and Computer Engineering
List of Figures
Figure 1:
Figure 2:
Figure 3:
Figure 4:
Figure 5:
Figure 6:
Figure 7:
Figure 8:
Figure 9:
Figure 10:
Figure 11:
Figure 12:
Figure 13:
Figure 15:
Figure 16:
Figure 14:
Figure 17:
Figure 18:
Figure 19:
Figure 20:
Figure 21:
Figure 22:
Figure 23:
Figure 24:
“gocadence” Message Output ......................................................................4
icfb window .................................................................................................5
Library Manager ..........................................................................................6
RLC Circuit..................................................................................................9
Add Instance Window - Resistor Cell........................................................10
Add Pin ......................................................................................................11
Edit Object Properties Window .................................................................13
Check and Saved CIW Message ................................................................13
Inverter Schematic .....................................................................................14
RLC Circuit for Simulation .......................................................................16
Analogue Circuit Design Environment......................................................17
Choosing Analysis Window.......................................................................18
Analogue Circuit Design Environment - Setup Completed.......................20
Axis Mode Icon .........................................................................................20
Marker A & B Icons ..................................................................................20
Waveform window.....................................................................................21
Transient Analysis Results.........................................................................22
Analog Configuration Screen ....................................................................25
Simulation Results - Split Graphs..............................................................26
Parametric Analysis Window.....................................................................26
Parametric Analysis Results ......................................................................27
Calculator Window ....................................................................................28
Resulting Voltage Waveform (Calculator).................................................29
Resulting Power Dissipation Plot ..............................................................30
(iii)
Royal Military College of Canada
Department of Electrical and Computer Engineering
1.0 Introduction
1.1 About this Manual
The Getting Started with Cadence manual provides the necessary information for the RMC users
to get acquainted with the basic tools of Cadence. This guide is organized in six Sections: an
Introduction, the Cadence Environment, Schematic Creation, Analogue Circuit Simulation,
Analogue Characterization and a discussion on the Waveform Calculator. This guide is only
meant as a starter document to get familiar with the basic Cadence tools.
1.2 The Big Picture
There is an overwhelming supply of CAD tools on the market for IC design and verification.
Where then, does the Cadence suite fit in? As you are likely aware, semi-custom and custom IC
design can be likened to puzzle building. For the most part, a designer will use available logical
blocks (standard cells) and wire them together onto a single piece of silicon to solve a particular
problem. Hence the term, application specific integrated circuits or ASICs.
Often a designer can not be content with only the standard blocks provided in a library. Even if
the logic is available it may need re-design to meet the specific timing, power, or area constraints
of a project. In academic institutions, these cells are made available through the Canadian
Microelectronics Corporation (CMC), but in industry it may be cheaper to develop cells in-house,
without licensing a technology library. Additionally, specialized components (Mixed-signal,
optical, etc.) would not be included in any such standard library and will require their own
development.
This is the area where the Cadence suite of tools is most appropriate. While tools exist to
reasonably assemble thousands of cells together, the strength of Cadence is in creating, testing,
and characterizing a custom function or standard cell.
To tackle such a project, the following design flow can be used:
a.
Generate a schematic:
i. using transistors and other ‘basic’ elements of a technology,
ii. connect elements together and tune their parameters (W/L etc.) to suit the design,
and
iii. create a ‘Symbol’ of the cell (black-box abstraction);
b.
Simulate and troubleshoot:
i. using simulation and waveform viewers determine if the circuit meets design goals,
and
ii. troubleshoot parameters to get the circuit to perform properly;
c.
Layout:
i. given a circuit that does what you want in simulation you map that onto silicon, and
ii. must follow design rules for minimum spacing etc.;
d. Extraction - LVS (Layout vs. Schematic):
Introduction
(1)
Royal Military College of Canada
e.
Introduction
Department of Electrical and Computer Engineering
i. from the layout, determine what the schematic is, and
ii. ideally what you started with, but you have to consider physical issues (e.g. parasitic
capacitances); and
Post-Layout simulation and characterization
i. simulate the resulting schematic after layout, and
ii. has it met the design goals (power, speed, area, etc.)?
(2)
Royal Military College of Canada
Department of Electrical and Computer Engineering
2.0 RMC Environment Setup and Start up
Before using the Cadence tools, you need to establish an X-Terminal session with the ECE CAD
Compute Server and setup the Unix environment to run the Cadence application at RMC. This
section will help the users establish the session and execute the required commands before
attempting to run the tools.
2.1 Connecting to the ECE CAD Compute Server
The ECE CAD Compute server is accessed through an X terminal software that allows PC users
to connect their Microsoft Windows systems to powerful X Window System applications residing
on Unix-based servers. Xwin32 is the X Terminal software used at RMC. ECE CAD Compute
server is called sol4.rmc.ca. It can be accessed from several locations:
a.
SB3023 laboratory; and
b. ECE laboratories and Offices.
2.1.1 SB3023
There are 30 PC workstations that have access to the ECE CAD Compute server. An icon on your
desktop (Sol4) should be present that allows you to connect to this server. If the icon is not
present, the Getting Started with XWin32 tutorial from the ECE Department can be used to
configure the software. The tutorial can be found at “http://intranet.rmc.ca/academic/elec/
vlsitools/sw/documents/Xwin32.pdf”.
2.1.2 ECE Laboratories and Offices
All the laboratories in the ECE are configured to access the ECE CAD Compute Server. Follow
the instructions in the Getting Started with XWin32 tutorial from the ECE Department located at
“http://intranet.rmc.ca/academic/elec/vlsitools/sw/documents/Xwin32.pdf”.
In addition, most of the offices in the ECE Department are also configured to access the server.
Should you require access, please send your request via E-mail to Jean-Luc Derome at
“elecadm@rmc.ca”.
2.2 Environment Setup
2.2.1 Environment
In order to run the Cadence tools, the system must be configured to run Cadence. The Cadence
System Administrator can be contacted to have your machine setup in this environment if
necessary (E-mail request to elecadm@rmc.ca).
RMC Environment Setup and Start up
(3)
Royal Military College of Canada
Department of Electrical and Computer Engineering
You will be required to modify your shell Setting Up for Cadence.2006a . . .
environment by running a script design to point to Done.
the appropriate directories in order to run the
Figure 1: “gocadence” Message Output
Cadence tools (RMC maintained script). At RMC,
the command “gocadence” has been written to perform this task. The user must type the
command below at the Unix prompt and you should see the output message shown in Figure 1.
a.
hostname$ . gocadence 2006a
Note that there is a space between the “dot” and the “gocadence” command.
Note: Please note that hostname$ is the Unix prompt and you do not need to type it at your
command line prompt. The command line prompt is usually the hostname of the SUN
workstation you are working on (ie: sol4 or labsun44).
2.3 Starting up Cadence
2.3.1 The First Run
The first time you start the Cadence tools, it is recommended that you create a directory related to
the technology you will be using. This tutorial is based on the CMOSP18 technology from
TSMC. Therefore, we recommend that the directory be called cadencep18. All files created
during the utilization of the Cadence tools will be saved into this directory. Further breakdown of
this directory is sometimes useful but it is left to the user for experimentation. The following
commands is a possible list of commands to execute the first time you start up the tools:
a.
Copy Cadence Enviroment File: This file indicates to Cadence the default commands to
setup tools most often used. The main user interface can be configured in many ways.
In particular, the cdsenv file recommended for this tutorial contains the simulator and
waveform viewer defaults (spectre and AWD). The file is available from the link “http:/
/intranet.rmc.ca/academic/elec/vlsitools/sw/documents/cdsenv“. Save it to a known
location on your UNIX account. Execute the following Unix command to copy the
Cadence environment file:
i. hostname$ cp cdsenv $HOME/.cdsenv
b.
Create a clean directory: Please note that although it is possible to have more than one
technology in the same directory, you can only access one at the time. Therefore, it may
be wise to use the different technologies in separate directories. For example, The
following Unix command will create a directory for CMOSP18:
i. hostname$ mkdir cadencep18
c.
Start Cadence in cadencep18: After initializing your UNIX environment, start Cadence
by typing the command below and the Integrated Circuit Front and Back (icfb) window
will be displayed to you (see Figure 2). Starting up the icfb window takes a few
moments and several things will be displayed to you during this process. Be patient and
wait for the whole process to complete.
RMC Environment Setup and Start up
(4)
Royal Military College of Canada
Department of Electrical and Computer Engineering
i. hostname$ cd cadencep18
ii. hostname$ startCds -t cmosp18 &
iii. Select File -> Close in the What’s new in 5.10.14_USR1.7 window
Figure 2: icfb window
d.
e.
f.
Library List: You may notice a file called ‘cds.lib’ in your cadencep18 directory. This
file is added to the “current directory” the first time Cadence starts. It contains a list of
the libraries Cadence recognizes, and points to where they are located in the directory
structure. When you add your own library soon, this list will be updated;
Model Files: Cadence uses the industry standard SPICE language for simulation and
device specification. There are different levels of accuracy available depending on how
well the devices are described. For your purposes, you will use the default models which
reflect standard 0.18 µm characteristics. In the future it may be of use to develop one’s
own models and use them for simulation; and
Note: If at any time cadence hangs, the best way to recover is to remotely login to the
workstation, list the running processes using the ‘ps -a’ command from a unix prompt,
and then use the ‘kill’ command on the offending process ID. (i.e.: ‘kill 1243’ if 1243 is
the PID). For further information, contact the your professor or lab supervisor.
2.4 Cadence Tools
To create, simulate, and layout a cell you use a few different tools. As indicated at Section 2.3,
when cadence opens, it brings up the icfb window (Figure 2). This is the menu into the cadence
tools and also allows us to perform other specific functions, such as library management. Browse
through the menu and do not be intimidated by all the options and acronyms. Experiment with the
RMC Environment Setup and Start up
(5)
Royal Military College of Canada
Department of Electrical and Computer Engineering
tools to become more familiar with all the different options. Cadence is very robust, it will not let
you do any damage to the OS or the workstation. The links to the CMOSP18 documentation and
CMC design-flow are useful. The following lists some of the tools provided by the Cadence suite:
a.
Virtuoso Schematic Editor (aka. Composer) - to create schematics and symbols;
b.
Affirma Virtuoso Analog Design Environment - for circuit simulation; and
c.
Virtuoso Layout Editor - for layout.
For the time being, a good place to begin to understand the cadence environment is with the
Library Manager, which can be opened selecting ‘Tools | Library Manager’ (shown in Figure
3).
Figure 3: Library Manager
2.5 Libraries, Cells and Views
Throughout Cadence there is a hierarchy of Library | Cell | View. In Figure 3, the ‘cmosp18’
library is selected, which contains the logic gates (cells) for the 0.18µm process. The ‘capacitor’
cell is selected. As you go through this tutorial, you will create different ‘views’ or
representations of a standard cell. In this example, you see that for the capacitor cell, the library
has already provided some of these different views.
To appreciate what you will be creating, open and glance at the symbol, layout and extracted
views of this (or any other) cell, look around the different libraries and open various views to get
a feel for the different types. You will be advised that the views are read-only, which is fine since
RMC Environment Setup and Start up
(6)
Royal Military College of Canada
Department of Electrical and Computer Engineering
you really do not want to re-design the OR gate. In the tutorial, you are going to create a RLC
filter and a CMOS inverter.
In the next step of this tutorial, you will create your own library which will contain your user
defined cells and their corresponding views. Some of the other libraries you may find:
a.
basic: Contains various input sources and other basic components;
b.
cdsDefTechLib: A default technology library that your design gets attached to if you
didn’t specify one when starting Cadence;
c.
cmosp18: components for 0.18µm- FETs, BJTs, cap, resistors, etc.;
d.
package: outline of packages (ceramic cases) to fit chips into;
e.
tpz973g: IO pads and drivers for CMOSP18; and
f.
vst_n18_sc_tsm_c4: standard logic cells by TSMC; and
RMC Environment Setup and Start up
(7)
Royal Military College of Canada
Department of Electrical and Computer Engineering
3.0 Generating the Schematics (RLC filter and Inverter)
3.1 Create a new library
To illustrate the process of both analog and pseudo-digital design, you will create and simulate
two circuits, a RLC filter and a CMOS inverter. Before you begin though, you will create a new
library to store these two cells and their views. The instructions to create a library are as follows:
a.
From the icfb menu, select ‘File | New | Library’;
b.
Navigate to the cadencep18 directory (you should already be there);
c.
Type in a name for your new library: rmc_tutorial;
d.
Select ‘attach to an existing techfile’, click Ok; and
e.
Select the cmosp18_defin_techlib library when prompted and click Ok. The techfile
contains the design rules that apply when generating an actual layout. It is not necessary
here, but is done to demonstrate the procedure.
3.2 Create a new cellview (Schematic)
Now it is time to create one of the schematics. From the icfb menu, select ‘File | New | Cellview.’
You are prompted for the library to place the new cell in, and what type of view you are creating.
Select ‘rmc_tutorial’ and ensure ‘Composer-Schematic’ is selected as the tool for your new cell.
Note that ‘schematic’ is/becomes the default name of the view. Enter ‘rlc’ as the cellname and
click ‘OK‘ to open the new cell in composer.
The rest of this section describes the required steps to create the ‘rlc’ circuit shown at Figure 4.
You will then move on to create the inverter schematic.
3.3 Adding Components and wiring
Whether creating an analog, digital or mixed-signal schematic the fundamentals are the same.
You place ‘instances’ of devices which are already defined in one of the referenced libraries, wire
them together, and edit their properties (e.g. Resistance, capacitance, width, etc.) In the case of the
RLC circuit, you will place a resistor, capacitor, inductor and ground. You wire the devices
together using the wire tool, and then edit the properties of the devices to set R0=75k, R1=75,
C=47n, and L=500m. Of course you then need to add pins for the filter’s input and output signals.
You should note at this point that there are other methods of design entry other than actually
drawing it via ‘schematic capture.’ Typically, HDL (hardware description languages) are used for
large designs. Using an HDL language, you would obtain after compilation the specific
components and connections between all the devices. The low level list of components and
connections is commonly referred to in industry as the net-list.
The details of putting the schematic together follow, but you are encouraged to try to figure it
out yourself through exploration. (One hint: The instantiate icon.)
Generating the Schematics (RLC filter and Inverter)
(8)
Royal Military College of Canada
Department of Electrical and Computer Engineering
Figure 4: RLC Circuit
General Tip: You will find that Cadence likes to ‘do what it did last’. For example, if the last
action you selected from the menu was ‘delete’, the left mouse button will now be assigned the
‘delete’ command. This can lead to some unexpected (and scary) actions. Hit the ‘ESC’ key to
get Cadence out of this mode after selecting a command. Undo can come in handy here.
3.3.1 Instantiating a component
To place a resistor follow these steps from the main composer screen:
a.
Click on the Instance Icon. The Add Instance window will be displayed with all fields
empty. Click on the Browse button;
b.
In the Library Browser window, select the cmosp18 library, the resistor cell, and
symbol view The Add Instance window should now look exactly like the one shown in
Figure 5 (the resistance field maybe different on your window);
c.
Move the cursor to the Composer schematic window, the resistor symbol follows. Also,
note that the Add Instance window has expanded to display other parameters. Before
you click on the schematic window to place the resistor symbol, edit the form,
modifying the Resistance value to 75k Ohms, as shown Figure 5. IMPORTANT: Do
Generating the Schematics (RLC filter and Inverter)
(9)
Royal Military College of Canada
Department of Electrical and Computer Engineering
not get concerned with all of the seemingly irrelevant parameters. They are used for
more detailed simulations and other applications;
Figure 5: Add Instance Window - Resistor Cell
d.
e.
f.
g.
Now click in the composer window to place the resistor;
Another resistor symbol follows the cursor. Place it in the window then click on Cancel
on the Add Instance window. The form disappears;
In the same way you added the resistor, add the other instances from the library, cell,
view as indicated below. You Will change their values shortly to correspond to the
schematic.
i. C (cmosp18, capacitor, symbol),
ii. L (analoglib, ind, auLvs), and
iii. Ground/tiedown (cmosp18, tiedown, symbol).
When you add the capacitor there are fields where you can fill in the model name and
area. When manufactured, these determine the actual capacitance. For your purposes,
you simply ‘hard-code’ the required capacitance as you will not intend to fabricate the
circuit; and
To rotate the input resistor, click once on it to select (left-click with the mouse), then
middle-click to open the auxiliary menu. Select Rotate.
3.3.2 Adding the I/O Pins
a.
To add the input and output pins, click on the Pin icon in the lower left side of the
Composer window. The Add Pin form appears as shown in Figure 6;
Generating the Schematics (RLC filter and Inverter)
(10)
Royal Military College of Canada
b.
c.
d.
Department of Electrical and Computer Engineering
Under Pin Names, type Vin Vout. Note that Direction in the form reads input, also
shown in Figure 6;
Click once on the schematic window. The first pin is placed. Note the other pin’s symbol
follows the cursor as you move across the window. The Add Pin form is still active, but
with only Vout displaying in the Pin Name field; and
On the Add Pin form, change Direction to read Output. Place the Vout pin in the
schematic window. You can close the Add Pin form when done.
Figure 6: Add Pin
3.3.3 Connecting Wires
a.
Before wiring, you may wish to move some of the components around on the screen to
look more like the schematic shown in Figure 4. Use the ‘ESC’ key to ensure you are
not stuck in a weird mode, and then you can drag the components around on the screen.
To begin connecting the wires as per the schematic in Figure 4, click on the
Wire(narrow) icon;
b.
Start connecting your circuit by right-clicking at the components’ terminal (diamond
shape at the end of the components). Note that, when you move close to the component
terminal, the diamond shape is displayed to you if you are in the Add Wire mode;
c.
While you are in the Add Wire mode (the Add Wire window is displayed but not
selected), click on the s key on your keyboard. This snaps the cursor to the closest
diamond-shape terminal. You do not need to click on the terminal to connect the wire
when you use the snap technique. The connection is made automatically and you simply
move on to the next terminal to connect; and
d.
Finish connecting the components together until your circuit resemble the one shown in
Figure 4.
Generating the Schematics (RLC filter and Inverter)
(11)
Royal Military College of Canada
Department of Electrical and Computer Engineering
3.4 Modifying Instance Properties
A potential source of confusion are the properties associated with each device. Do not let the
myriad of device options confuse you! In most cases you will use the default values.
To modify the device’s properties, click once to select the instance, then click on the properties
icon, or otherwise select it from the menu system (e.g. using the ‘q’ bindkey).
Modify the Inductance (500m H), Capacitance (47n F) and 2nd resistance (75 ohm) values to
reflect the schematic. By default, Cadence automatically writes the Instance Name.
Note: When you are entering values for various parameters, you do not need enter the units as
they are pre-defined (ie: ohm, farad, etc.). You do, however, need to indicate the size via the
standard SI prefixes as follows. For example, a capacitance of 20 femptoFarads would be
indicated by entering the value 20f in the Capacitance field of the components’ properties (No
space between the number and prefix). Here are Scale Factors (case-sensitive):
a.
M= Mega (10^6);
b.
k= kilo (10^3);
c.
m= milli (10^-3);
d.
u= micro (10^-6);
e.
n= nano (10^-9);
f.
p= pico (10^-12);
g.
f= femto (10^-15); and
h.
a= atto (10^-18).
Note (1): No space between the number and the scale factor (i.e. 1p, for 1 pico Farad)
Note (2): Do not include the units, as they are predefined in the instance properties file.
Generating the Schematics (RLC filter and Inverter)
(12)
Royal Military College of Canada
Department of Electrical and Computer Engineering
3.4.1 Variable Parameters
In most applications you will want to simulate the
behavior of a circuit with different loads/
capacitances/transistor widths etc. This is easily
accomplished through the use of variables. Instead
of assigning a constant (e.g. 75k Ω) to the
component, you can use a variable name instead.
When it comes time for simulation you simply
assign a value to that variable, or instruct the
simulator to run through with different values
(called ‘parametric analysis’).
As an example, for this rlc circuit the field
Resistance (current value ‘75k’) for the series
input resistor the value ‘res0’ as shown in Figure
7. (To do this click on the resistance and use the
properties icon). In the simulation you can assign
75k to ‘res0’ and everything else will look exactly
the same. The advantage of using this technique is
in the re-usability of the same schematic for
different component values.
Figure 7: Edit Object Properties Window
3.5 Checking and Saving
Now that you have the schematic drawn,
you want to certify its correctness and save.
Click on the Check and Save icon. The
Cadence’s icfb window will show that your
schematic has been checked and saved as
shown in Figure 8.
If you get Warnings/Errors, follow the
instructions below to try to correct the
Figure 8: Check and Saved CIW Message
problem:
a.
Go back to your schematic and look for the “flashing” tiny squares;
b.
Browse back in the icfb window and read the warning/error messages;
c.
Fix the warnings/errors as necessary. Warnings are not as crucial as Errors;
d.
For example “Dangling Wires” warnings should be checked; and
e.
Click on the Check & Save icon, and repeat these steps until the design has no errors.
Generating the Schematics (RLC filter and Inverter)
(13)
Royal Military College of Canada
Department of Electrical and Computer Engineering
3.6 Create the Inverter Schematic
Using the exact same methods that went into creating the RLC circuit you will create an inverter
circuit. Close the rlc circuit and create a new cell for the inverter (call it inv). Using the
schematic shown in Figure 9 as a guide, you will need to instantiate the following components:
a.
PMOS transistor (cmosp18, pfet, symbol);
b.
NMOS transistor (cmosp18, nfet, symbol);
c.
Ground connection (cmosp18, tiedown, symbol);
d.
Capacitor for your output load (cmosp18, capacitor, symbol);
e.
Input and Output pins;
f.
Input Source (cmosp18, vpulse, symbol), you will edit the timing properties at
simulation;
g.
Power Source (cmosp18, vdc, symbol), edit properties to output DC @ 1.8 V; and
h.
To close to the RLC circuit, select Windows -> close.
Figure 9: Inverter Schematic
When instantiating the transistors you can accept the default widths and lengths for the timebeing. Wire the devices together as per the schematic shown in Figure 9 using the wiring tool.
You may want to make use of the ‘flip’ and ‘rotate’ commands from the edit menu. For the
Generating the Schematics (RLC filter and Inverter)
(14)
Royal Military College of Canada
Department of Electrical and Computer Engineering
NMOS and PMOS transistors, at the properties pages, remove the area and periphery values and
change the model names to nch and pch respectively. For the output capacitance, set the
Capacitance field to C_Load. In simulation, you will vary the load to see the effect on the output.
Check and save the schematic before you move on.
Note that you are using devices from the cmosp18 library. Some of the same devices are
duplicated in other libraries. For the most part it is irrelevant which one you choose.
An Aside about internal parameters: Often you may want to refer to the value of a parameter
internal to a device. The most common example is to make the width of a transistor 2x the length.
The iPar(“[variable]”) function is used to reference these internal values. The syntax under this
example would be w=iPar(“l”)*2. You will set up the parameters later, prior to simulation.
Generating the Schematics (RLC filter and Inverter)
(15)
Royal Military College of Canada
Department of Electrical and Computer Engineering
4.0 Analog Circuit Simulation - RLC filter
Normally you would make symbol views of your 2 circuits before you perform a simulation. Then
you would place those symbols into a new ‘testbench’ schematic where the supply voltages and
stimulus are added around the symbol. In this tutorial, you just want a simple non-hierarchical
project, so you are not going to this level of abstraction.
In order to perform a simulation on your RLC circuit you need to provide some stimulus (an input
voltage) and attach an output load. To add stimulus and output load, perform the following tasks:
a.
Open the RLC filter schematic (e.g. from the icfb, File | Open);
b.
To set up the circuit for testing, instantiate a voltage source (cmosp18, vsin, symbol) and
a load capacitor (cmosp18, capacitor, symbol);
c.
Wire them across the input and output pin as shown in Figure 10 to get a fully testable
circuit;
d.
Set up the voltage source’s parameters such that AC Magnitude=1.8 (the peak-peak used
in AC sweep analysis), AC Offset=900m, Amplitude=900m, and Frequency=6k. This
will give a 6 kHz sin wave from 0V -> 1.8V;
e.
Set the capacitive load for C=1p. Again, note that the units are implied and should not
be user-specified. Do not worry if the net names are not the same (except for Vin and
Vout of course). The net names are randomly assigned if not specified by the user; and
f.
Check and Save once done.
Figure 10: RLC Circuit for Simulation
Analog Circuit Simulation - RLC filter
(16)
Royal Military College of Canada
Department of Electrical and Computer Engineering
Now that the schematic is ready for simulation, we start the simulation tools and setup the basic
environment for analogue simulation. Select Tools | Analog Environment. Figure 11 is
displayed. First, select Setup | Simulator/Directory/Host and ensure that spectre is selected
under Simulator and click OK. From the Virtuoso Analog Environment, select Session/Options
and ensure that AWD waveform tool is selected and click OK. Now, let’s examine the Analogue
Environment window in more details:
Figure 11: Analogue Circuit Design Environment
a.
b.
c.
d.
e.
Quick Command Area: The icons on the right provide quick access to frequent
commands/menus. Following the icons from the top to the bottom one guides you
through the steps required to perform a complete simulation cycle;
The Design Area: Lists the Library, Cell, and CellView of the design being simulated;
The Analyses Area: Lists the types of analyses, any arguments (i.e. time interval), and
whether the analysis is enabled in the current run;
The Design Variables Area: Will list components set-up as variables. Select Variables |
Copy from Cellview and the res0 variable will appear in this list. Edit the value of the
resistance variable to equal 75k by using Variables | Edit.... The Edit Design Variables
window is displayed. Click on res0 to select the desired variable. Enter 75k in the
Value (Expr) field and click Change. Click Ok to exit the Editing Design Variables
window and return to the Analog Simulation window; and
The Outputs Area: Lists names of nets/signals/expressions/ports to be plotted on the
output waveform window.
Analog Circuit Simulation - RLC filter
(17)
Royal Military College of Canada
Department of Electrical and Computer Engineering
4.1 Choosing the Analyses
In the Analog Design Envrionment
window, click the Choose Analysis icon
or select Analysis | Choose from the pull
down menu. The form appears as shown
in Figure 12.
You will simultaneously setup several
analyses modes:
a.
Transient
analysis:
This
provides the transient output
response of the circuit with
respect to time. The user
specifies the time period and
the time variant input waveform
while the simulator calculates
the output response;
b.
AC analysis: This simulates
Figure 12: Choosing Analysis Window
the AC performance of the
circuit as a function of
frequency, and is based upon the small-signal frequency response model;
c.
DC Operating Point: This analysis simply determines the D.C. operating point of the
circuit based on the parameters present on the schematic assuming all capacitors opened
and all inductors shorted. It is the default mode and is automatically performed before
any other analysis in order to determine the initial state of the circuit; and
d.
DC sweep mode: This generates DC transfer characteristics for the circuit by varying a
user specified independent source over a range of values.
4.1.1 Transient Analysis
You will perform a transient analysis. Follow the steps below to complete the analysis:
a.
In the Analysis Section, select tran;
b.
Set the Stop Time field to 2m;
c.
Select conservative and turn on the Enabled field; and
d.
Click APPLY. (do not click OK)
Notice that in the Analog Artist Simulation Window, under the Analysis Section, a line is added
to describe this analysis.
4.1.2 AC Analysis
You will perform an AC analysis. Follow the steps below to complete the analysis:
a.
In the Analysis Section, select ac;
Analog Circuit Simulation - RLC filter
(18)
Royal Military College of Canada
b.
c.
d.
e.
f.
Department of Electrical and Computer Engineering
Set the Sweep Variable to Frequency;
Set the Sweep Range to Start-Stop: Start: 0.01k, Stop: 10k;
Set the Sweep Type to Logarithmic, select Points per Decade and enter 20;
Turn on the Enabled field; and
Click on Apply.
Again, notice that in the Analog Artist Simulation Window, under the Analysis Section, a line is
also added to describe this analysis.
4.1.3 DC Sweep and DC Operating Point
You will now perform a DC sweep and a DC operating point analysis. Follow the steps below to
complete the analysis:
a.
In the Analysis Section, select dc;
b.
select Save DC Operating Point;
c.
In the Sweep Variable section, select Component Parameter;
d. Click twice on Select Component. This will allow you to select the instances from the
schematic;
e.
Click on the input source (Vsin component) from the Schematic window;
f.
A form appears listing all the instances parameters. Select the dc parameter. Click OK;
g.
In the Sweep Range section, select Start-Stop: Start: 0, Stop: 1.8;
h.
Turn on the Enabled field; and
i.
Click OK this time.
This is the last analysis you need to setup. The analyses area should now list three different
analysis.
4.2 Saving and Plotting Simulation Data
The simulation environment is configured to save all node voltages in the design by default. You
can modify the default to save all terminal currents as well, or you can select specific set of nodes
to save. You will select these nodes from the schematic window. From the Virtuoso Analog
Design Environment window, perform the following tasks:
a.
Select Output => To be Plotted => Select on Schematic.
Node voltages can be selected by clicking on the wire on the schematic window, and currents by
clicking on the components’ terminal. Unselecting can be performed either by clicking on the
terminal/node again, or by selecting the corresponding line in the Outputs section of the
Simulation window and clicking on the Delete icon.
a.
Select the input and output wires to the rlc circuit. Observe the simulation window as
the wires get added.
Analog Circuit Simulation - RLC filter
(19)
Royal Military College of Canada
Department of Electrical and Computer Engineering
You now have the setup of the simulation completed for the RLC circuit. The completed Analog
Analysis show now look like the one shown in Figure 13.
Figure 13: Analogue Circuit Design Environment - Setup Completed
4.3 Running the Simulation - The Waveform Window
You are now ready to run the simulation of the RLC circuit. Click on the Run Simulation icon
(green light). Note that some information windows will be displayed to you. Simply click OK
and the simulation will continue. When it completes, the resulting plots are shown automatically
in the waveform window (shown in Figure 14). The three analysis responses are shown in
separate plots. The DC response is not clear due to the voltage divider effect. The input and output
waveforms are shown on the same scale. To separate them and otherwise change the appearance
of the graphs, follow these steps:
a.
Click anywhere in the DC Response area to work in this section. Notice the highlighted
box reading “3” at the top-right corner of the section;
b.
Select Axes => To Strip, or click on the Switch
Axis Mode icon (shown in Figure 15) on the left.
Figure 15: Axis
Observe the 2 separate plots displayed. This puts
Mode Icon
the input and output voltages on separate scales.
You can repeat this step for all analysis;
c.
Use the Markers (A, B) (shown in Figure 16) to
measure the output peak-to-peak amplitude of the
Figure 16: Marker
Transient Response signal. Click on the Crosshair
A & B Icons
Marker A icon on the left. Click on the most
negative peak of the output waveform. Repeat for
Marker B, at the most positive peak;
Analog Circuit Simulation - RLC filter
(20)
Royal Military College of Canada
Department of Electrical and Computer Engineering
Figure 14: Waveform window
d.
e.
Read the markers data at the bottom of the screen. Look at the delta field (time, volts).
You should observe a delta of approximately 25 mV; and
Select the AC Response section. This is the plot that really gives us the most information
about the circuit. Note that at a frequency of 6 kHz, as you have simulated for the Vin/
Vout transient response (graph 1), the output is only 25 mV peak-peak as measured at
steps c and d. Upon inspection of the output Vout vs Frequency, you can observe a peak
at 1 kHz. This is a spiked notch filter centered at 1kHz. You are encouraged to re-adjust
the frequency of the input source on your RLC schematic from 6k to 1k and re-run the
simulation. Note that you will need to change the stop time for the transient analysis to
see the full transient response of the circuit (circuit response before steady state is
reached). A stop time of 8-10 ms should be sufficient;
The result of the transient analysis with a 1 KHz source is shown in Figure 17. Notice the larger
gain and the initial damping response before settling into the steady-state. The Vout peak-peak
voltage measured in Figure 17 is ~ 850 mV (measure in the steady state area). In the frequency
spectrum, the peak is observed at 1 Khz and corresponds to the operating frequency of our circuit
as demonstrated in Figure 17.
4.4 Printing the Waveforms
Depending on the tool, you will access the print menu using two different interface:
Analog Circuit Simulation - RLC filter
(21)
Royal Military College of Canada
Department of Electrical and Computer Engineering
Figure 17: Transient Analysis Results
a.
b.
Using the menu item Design | Plot | Submit. This method is used from the schematic
editor; or
Using the menu item Window | Hardcopy. This method is used from the waveform
viewer.
You can submit your printing jobs to the printer directly or to a file. Most often, you will want
print to a postscript file (use the file extension .ps for your filename - i.e.: test.ps). Using this
method, the file can be used in different ways:
a.
Within documents (for example: a word processor capable of handling images);
b.
Manipulate the image using postscript file viewer; or
c.
The file can be converted to a desired format, most often it is converted to the popular
document reader format PDF.
If you submit your print job to the printer directly, RMC has the choice of two printers:
a.
sb3023: located in Sawyer building SB3023. This room is the ECE/Mech Eng CAD
Workstation laboratory. It contains 30 Workstations; or
b.
eevlsiptr: located in Sawyer building SB3045. This room is the VLSI research
laboratory and is restricted to researchers.
4.5 Saving the Simulation Session and Exiting
You have the options to save your simulation setup and/or the output waveforms. Note that the
simulation results are saved deep in the directory structure for you, but you are not going to try to
Analog Circuit Simulation - RLC filter
(22)
Royal Military College of Canada
Department of Electrical and Computer Engineering
find them. To save the simulation configuration from the Virtuoso Analog Design Environment
window, perform the following tasks:
a.
Select Session | Save State; and
b.
Choose a name to save the configuration under. This saves all your settings for Outputs,
Analysis types, Variables, etc.
To save a waveform from the waveform window, perform the following tasks:
a.
Select Window | Save... from the Waveform viewer; and
b.
Choose a name to save the waveform you just created.
Please note that you need to remember the name of the file you used. It will be stored in the
directory you started Cadence from (cadencep18). You may want to organize the waveform
results to avoid the clutter of many files in the directory. For example, create a results directory
and store the waveform in that directory. In order to load the saved waveform stored in the results
directory, you will need to use the directory and the filename. To open a waveform file, perform
the following tasks:
a.
From the Virtuoso Analog Design Environment window (shown in Figure 11), select
Tools | Waveforms .... The Waveform window is displayed;
b.
From the Waveform window, select Window | Load.... The Load window is displayed;
and
c.
If you used a directory to store waveforms, enter the directory/filename combination to
load the waveform: wave_dir/wave_name. If you did not use a directory, use the
filename only: wave_name.
Analog Circuit Simulation - RLC filter
(23)
Royal Military College of Canada
Department of Electrical and Computer Engineering
5.0 Analog Characterization of an inverter
In order to perform the characterization of the inverter, there are a few steps you need to take care
of. In particular, you will need to perform the following tasks:
a.
Complete the schematic to adjust the component parameters necessary for the
simulation: input source, load, transistor parameters, and model files;
b.
Set up the simulation environment. This task is broken down in several pieces:
i. Simulation and Model file setup,
ii. Variable set up,
iii. Output set up, and
iv. Analysis set up;
5.1 Schematic Changes in Preparation of Simulation
The schematic built at Section 3.6 needs to be adjusted/verify to ensure that the circuit is ready for
simulation. In particular, you will need to setup the input source stimuli, ensure the transistor
parameters are correct and change the capacitive load to a variable to simplify the analysis of the
inverter. Perform the following changes to the inverter schematic created at Section 3.6:
a.
You need to change the parameters for the input source pulse. There are many
parameters for it and you will change the following parameters:
i. In the schematic editor, select the input source and invoke the parameters as shown
previously; and
ii. Set the following parameters:
1. delay (td) = rise-time (tr) = fall-time (tf) = 500 picoseconds,
2. pulse-width (pw) = 3n,
3. period (per) = 8n,
4. Note that this gives us a clock frequency of 1/8ns = 125 Mhz;
b.
Verify the transistor widths and lengths by selecting each one and checking its
properties. Ensure the following parameters for both transistors are set to:
i. width=0.50µm=500nm, and
ii. length=0.18µm=180nm;
Ensure that the capacitive load (C’s value) is a variable, called C_Load.
5.2 Simulating the Inverter
From the inverter schematic, follow the steps below to setup the simulation for the CMOS
inverter:
a.
Select Tools->Analog Environment to bring up Virtuoso Analog Design Environment
with the inverter design pre-loaded;
Analog Characterization of an inverter
(24)
Royal Military College of Canada
b.
c.
d.
e.
f.
g.
Department of Electrical and Computer Engineering
From Virtuoso Analog Design Environment window select Setup | Model Libraries...;
The Model Library Setup window is displayed.
In the Model Library File field, enter the filename “/CMC/training/models/
models18.scs”;
NOTE: Other spectre model files are available for different feature size: models35.scs,
models12,scs, models5.scs and models_simple.scs.
In the Section (opt.) field, enter “tt”;
Click Add in the Model Library Setup window;
Click OK in the Model Library Setup window;
In Virtuoso Analog Design Environment, choose a transient analysis. With a period of 8
ns, you need to set the stop time to 8n (long enough to see a full cycle of operation.)
Your goal is to plot and understand the I/O characteristic. Hence you should plot Vin and
Vout, and the currents through each transistor. Select Outputs | To Be Plotted | Select
on Schematic and click on the Vin and Vout signal lines, and the plus terminal of the
load capacitor. They will be added to the output list. Select “conservative”. Accept the
changes. Select Outputs | Save All... and choose to save all currents and voltages (click
the all button for signals, power, device currents and AC terminal currents). Click OK.
Finally, you will select a value for the load capacitor. Select Variables | Edit... The Name of the
variable is, of course, C_Load and you will assign it a fixed value of 100f for now. Later you will
step through a couple different values using ‘parametric analysis.’ The setup is now done and the
configuration screen should look like as shown in Figure 18.
Figure 18: Analog Configuration Screen
Analog Characterization of an inverter
(25)
Royal Military College of Canada
Department of Electrical and Computer Engineering
Run the simulation. An information window may be shown to you regarding the models in
Spectre. Just click OK to continue. Simulation progress will be shown in a separate window
(spectre.out). Split the three results onto separate axis (Switch-Axis Mode shortcut button) and resize. Your results should look like the graphs shown in Figure 19. As a trivial exercise, put the
results back onto the same axis, and use the waveform cursors to measure the tphl and tplh.
Remember that it is most commonly measured from the 50% mark of the input to the 50% mark
of the output. You should measure approximately tphl=370ps and tplh=917ps. Save the waveform
in the window using ‘Window | Save’ and call it ‘inv’.
Figure 19: Simulation Results - Split Graphs
One of your final task will
involve varying the capacitive
load and monitoring the effect
on the delay. First, in Analog
Artist, remove the C0/PLUS
current plot by selecting it and
hitting the eraser icon. Select
Tools| Parametric Analysis...
Figure 20: Parametric Analysis Window
from the Virtuoso Analog
Design Environment window.
Figure 20 shows the Parametric Analysis window already filled with the correct analysis
information. The variable name is C_Load, and you want to vary it from 100f to 1p in 5 steps.
From the same menu, select Analysis | Start. The status window should come alive and run the
simulation 5 different times with different loads. Eventually the plots will all come up on the same
graph (see plot in Figure 21). Of course this parametric analysis can be used to vary any
parameter. You can see in Figure 21 that as C_Load increases, so do rise and fall times.
Analog Characterization of an inverter
(26)
Royal Military College of Canada
Department of Electrical and Computer Engineering
Figure 21: Parametric Analysis Results
Analog Characterization of an inverter
(27)
Royal Military College of Canada
Department of Electrical and Computer Engineering
6.0 The Waveform Calculator
6.1 Introduction
To analyze resulting waveforms you have an immensely powerful tool in the Waveform
Calculator. From a waveform window, select Tools | Calculator (see Figure 22). As you might
imagine, the most straightforward use of the waveform calculator is to add/subtract/multiply/
divide one waveform by another and plot the result. It will perform functions in either the time or
frequency domain, operating in either Algebraic mode (Normal), or RPN (Reverse Polish
Notation - a la HP calculators). To keep things simple you will use the Algebraic mode (Options
| Set Algebraic), and only perform calculations based on transient (time-domain) simulations.
Figure 22: Calculator Window
6.2 Adding Voltages
There are two ways to enter results: from the schematic, or from the waveform plots. As an
example, you will be adding the input and output voltages of the inverter. Open the waveform you
saved at Section 5.2 by selecting Window | Load and type inv and select Ok. You may have to
redraw the display (run simulation again) if this operation fails. Perform the following operations:
a.
On the calculator, click ‘wave’ and select the Vin waveform from the plot window;
b.
Click ‘+’ on the calculator;
c.
Click ‘wave’ on the calculator and select the Vout waveform from the plot window;
You now have the whole expression to plot the addition of the two waveforms.
d.
Click erplot from the calculator. It will reset the screen and plot the resulting expression
(Figure 23).
The Waveform Calculator
(28)
Royal Military College of Canada
Department of Electrical and Computer Engineering
Alternatively, instead of selecting the waveforms, you could have selected the vt (currenttransient) button from the calculator, and selected the Vin and Vout nets from the schematic. If
you wanted current expressions, the nodes of the device would be selected after clicking it button
on the calculator.
Like any other calculator, you can store this result in memory. Select store (sto or Memory |
Store), and save the expression as voltage_add. You can load the voltage_add waveform by using
the rcl button on the calculator and selecting the voltage_add memory location. Clear the
calculator.
Figure 23: Resulting Voltage Waveform (Calculator)
6.3 Power Calculation
Finally,
you
want
to
determine the power consumption of the inverter.
. There are a few places in the circuit where you can measure
1
PowerDissipation = --- ∫ I DD ( t ) • V DD = I DD ( avg ) • V DD
T
the dissipation. For example, you could measure the power dissipation across each transistor and
add them, or more easily, you can simply measure the current out of the source, and multiply that
by the source voltage. You can build this power expression in the calculator or plot the source
current and then use the calculator to plot the power dissipation (using the wave button on the
calculator). You will be using the second option to find the power dissipation plot.
Building the expression is exactly like using a standard calculator. Remember that we saved all
outputs back in Section 5.0. Well, you will be using the saved data to plot the source current.
Select it on the calculator. In the schematic window, select the ‘+ node’ of the vdc source. Note
that you may need to use the “abs” function if the current from the source is not a positive value.
Finally press the erplot button to plot the IDD for one cycle.
We are now ready to calculate the power dissipation that we discussed earlier. This can be
accomplished by simply multiplying the plot obtained from the source current by the output
voltage of the source (~1.8V). Again, the calculator can be used to build the appropriate
The Waveform Calculator
(29)
Royal Military College of Canada
Department of Electrical and Computer Engineering
expression but this time, we will use the wave button to select the absolute value of the source
current. The resulting power dissipation plot should look like the one in Figure 24.
Figure 24: Resulting Power Dissipation Plot
Similar to any digital scope on a lab bench, the calculator can also do such things as calculate
delay between two waveforms, find min, max, integrate a waveform, differentiate, calculate
overshoot etc. More details about these ‘Special Functions’ are available in the on-line help. You
will use it to determine the average power. Clear any current expression in the calculator, select
Special Functions | average. Click wave, and select the instantaneous power waveform just
created (shown in Figure 24). Close the bracket and click ‘=’ to get the final average power
result. Your result should be around 42 uW.
The Getting Started with Cadence tutorial from RMC is completed. You are now ready to tackle
basic work using the cadence tools.
The Waveform Calculator
(30)