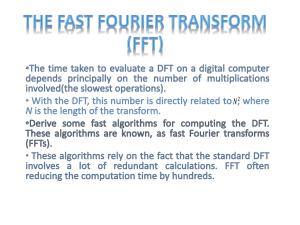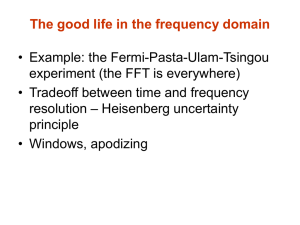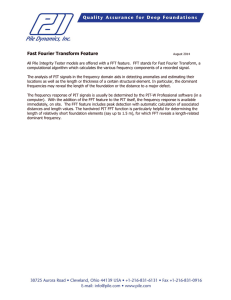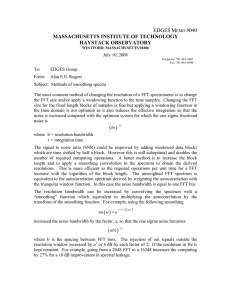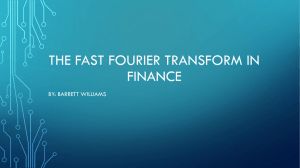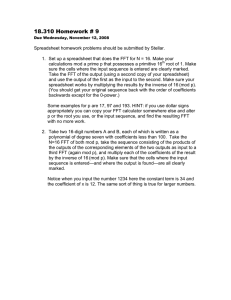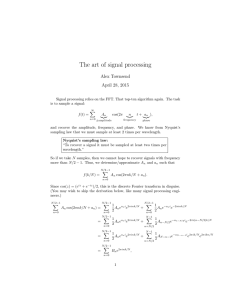Using Spectrum Laboratory (Spec Lab) for Precise Audio Frequency
advertisement

Using Spectrum Laboratory (Spec Lab) for Precise Audio Frequency Measurements Ver 1.15 Nov 2009 Jacques Audet VE2AZX ve2azx@amsat.org WEB: ve2azx.net NOTE: SpecLab version V2.7 b18 has some problems with fast playback (Analyse audio file, without DSP). Version V2.7 b12 does not exhibit this problem and should be used. Spec Lab Reference web site: http://freenet-homepage.de/dl4yhf/speclab/index.htm Many thanks to Connie, K5CM for “setting me up” with Spec Lab as well as providing feedback ! http://www.k5cm.com/ 1 Features Ref: http://freenet-homepage.de/dl4yhf/speclab/index.htm#features - SpecLab allows measuring peak frequencies as well as peak amplitudes. - This peak detecting mode can provide sub-milliHertz accuracy after calibration, if the soundcard in your PC has a crystal oscillator, and has been running for a few hours. - You may record the audio signal as a .wav file and play it back for further analysis. It is then possible to generate a text file that may be further processed with a spreadsheet software, such as Excel. 2 Setting SL in default mode (Factory Settings) Every time SL is started, it sets the previous set-up that existed at turn-off. It’s a good idea to start everything from scratch, at least once before setting SL for frequency measurements. If you want to save your present settings, see the section: Saving / Recalling settings. Select: Quick Settings, click Restore all “factory” settings. Note that it does not reset the calibrated sample rates of the sound card. Preliminary The Start / Stop Menu Start / Stop the waterfall / spectrum display Recording of a .wav file or an “exported file”. Activates Spectrum Analysis Via the soundcard ADC Activates soundcard DAC (Optional) Select: Stop Sound Thread while doing the set-ups. Select: Start Sound Thread when ready to display waterfall and optionally record the results of the analysis in a file (File Export mode). 3 FFT Settings Ref: http://freenet-homepage.de/dl4yhf/speclab/settings.htm#fft_settings Select: Options, FFT settings ANALYSIS OF A NARROW FREQUENCY SPAN (for precise freq. measurements) Set Decimate input (by divisor) to 16, FFT input size to 16384 points Set FFT Type and center frequency: Complex with internal frequency shift Set Center frequency (Hz) to the center of the frequency span to be analyzed Note: Larger Decimate input values will give a narrower spectrum display and posssibly increase frequency resolution and accuracy. Note: Shows the allowed freq span in Complex mode with: - Center frequency = 1000 - FFT input size = 16384 - Decimate input = 16 - Sampling freq. = 8 KHz 4 FFT Settings … cont’d ANALYSIS OF A WIDE FREQUENCY SPAN Set Decimate input (by divisor) to 1, FFT input size to 16384 points or more. Set FFT Type and center frequency: Real FFT starting at 0 Hz NOTE: With 8000 Hz Sampling rate you can display from 0 to 4000 Hz in Real FFT mode,with decimate input = 1 (under FFT tab) Select OPTIONS, Spectrum display settings, set the Waterfall Scroll Interval Select the display type here: - Waterfall, - Spectrum - or both (default) 5 Set up the main SL Display Ref: http://freenet-homepage.de/dl4yhf/speclab/controls.htm On the main SL display set the "Min/Max" values to the disired width. These values must be within the range reported previously in FFT Settings. On the main SL display click the bad frequency range (or peak at…) button. In the window that appears, set …peak_f (995,1005)) where 995 and 1005 are the frequencies over which the peak detection will be active. Your frequencies must be within the “Max freq range” as reported in FFT settings, on page 4. (or 5) To increase the resolution of the displayed peak frequency: Add more zeros after the decimal point in: “ # # # 0.00 Hz ” Move this border by clicking and draging it 6 Sound Card Audio Settings Ref: http://freenet-homepage.de/dl4yhf/speclab/settings.htm#audio_settings On the main SL display, select Options, Audio settings Cursor modes and set point: Click on the frame of the cursor panel. By default, it is set to: "Simple, two independent cursors". This is the recommended setting. Set the sound card Audio Processing Sample Rate (nominal) to 8000 Hz, or to a higher value… at least 2X the highest frequency to be observed. NOTE: With 8000 Hz Sampling rate you can view spectrums from 0 to 4000 Hz in Real FFT mode,with decimate input = 1 (under FFT tab) - OR A smaller span in complex mode: Span = 4000/16 = 250 With decimate input = 16 7 Setting the File Export Ref: http://freenet-homepage.de/dl4yhf/speclab/textexpt.htm Select: File, Text File Export… Export of calculated data NOTE: The calculated data may come from: - The sound card ADC - From a .wav file being analyzed. The File Contents window shows what data will be put in the exported file. You may delete some items if required. Here the format for the PeakFreq has been modified to show 4 decimal digits. Set the min/max frequencies for peakAmpl and PeakFreq. These values must be within the “Max freq range” as reported in FFT settings, on page 4. When done, click: File & Activation 8 Setting the File Export… continued In the field: Export File #1: Enter the file name, with a .txt extension, so that it will open with NotePad. Check: Active You may Uncheck the Use write Interval box, to obtain a reading each waterfall line written in the above file. The write intervals will then be controlled by the setting under OPTIONS, Spectrum display settings: in the Waterfall Scroll Interval. Slow computers may not be able to follow. NOTE: If for example you are running in real mode and logging WWV for many hours, you might set Write interval to 1 minute, but still have the water fall running at a higher rate so you can see what's going on quickly. Spectrum Display Settings Spectrum display settings The Waterfall Scroll Interval is at the bottom left. 9 Setting the File Export… continued Every time a file is played back for further analysis, it appends the new data to the old one. Clicking on Menu below allows deleting the file. Click Apply and OK when done. NOTE: If the soundcard ADC signal is to be analyzed: Select: Start/Stop, Start Sound Thread When done, select: Start/Stop, Stop Sound Thread, to end the recording process. The results file is under: C:\spectrum 10 Analyzing the .wav file NOTE: It’s a good idea to analyze the .wav file, first, before exporting the results to a file. First, set up the main display as in page 6. Ref: http://freenet-homepage.de/dl4yhf/speclab/wavfiles.htm Used to analyze a .wav file. Finds the peak amplitudes, frequencies etc. You may setup a result file: set the File Export mode as in previous pages. On the main SL display, select File, Audio Files, Analyse audio file (without DSP) or: (with DSP) to play back the file in real time, observe the spectrogram and listen to it. NOTE: Playback with DSP mode: While the file is being analyzed: Activate the Spectrum Analyzer and audio out by selecting: Start/Stop, Enable: Spectrum Analyzer #1, Enable: Audio Output to DAC Then stop analysis and restart it. Select the file to be analyzed: 11 Analyzing the .wav file… cont’d Set FFT to 16384 points and decimate = 16 for your file. (These are starting values). If the file comes from another computer: set the actual File sample rate required to make a 100 Hz calibration file (from that other computer) play back at 100 Hz, for example. Set Speed: slow, smooth scroll. Click OK. This starts the file processing. Watch this value, as it tends to reset to 8 The main SL display indicates current progress and the end of processing. The results file will be under: c:\spectrum 12 Calibration of the Soundcard Sample Rate Ref: http://freenet-homepage.de/dl4yhf/speclab/frqcalib.htm Your computer should be well warmed up. At least two hours is recommended. On the main SL display, select Options, Audio settings. Select the sound card Audio Processing Sample Rate (nominal) to be calibrated. Apply Feed a reference signal to the sound card input of precisely known reference frequency. (Such as WWV 100 Hz tone, with the receiver in AM mode) Select: File, Text File Export… Export of calculated data. Set the min/max frequencies to read the peak_f (peak frequency). Set FFT Settings as in page 3. For sampling rates above 8000 Hz, I used Decimate input (by divisor) to 64, FFT input size to 32768 points Set SL display as in page 5. Use a wider frequency window at the beginning and zoom in until the span is ~ 4 Hz In File Export Format, click: Test#1 to read the frequency. Copy that frequency in the Displayed Frequency box above. Enter the reference frequency in the Correct Frequency Box. Calibrate when done. Apply In File Export Format, click: Test#1 to read the frequency. Repeat calibration if req’d. Repeat this calibration at the other sampling speeds that you will use. Spectrum Lab remembers the calibration for every sample rate. 13 Saving / Recalling settings Ref: http://freenet-homepage.de/dl4yhf/speclab/usermenu.htm Select: Quick Settings, Load and Create user defined entries… Saving your settings: Select Menu Nr (where SL will save) Add: file name Add: Text to appear in above list Optional Info Click Save when done. You might save in the Configurations folder. Recall your settings: Click Import to load your settings. SL accepts a file with .usr extension. 14 GENERAL NOTES From Connie K5CM… Increasing FFT/Decimate values may help resolution. For example I always increase the values to the point SL will no longer read the file then back down one step. Also it helps to record a longer file as SL will not play a file that does not have at least enough bytes to give the first FFT reading. This is important if your trying to use high FFT/Decimate values. Also during calibration I increase the values to at least 32k/64. SL has one of the best interpolation routines I have seen, but sometimes there is no replacement for pure resolution, especially when analyzing something besides a pure sine wave. I don't know if it's a bug or my computer is not big/fast enough, but I have trouble getting FFT=65536 to work. Also there is a bug that causes the ruler to become uncalibrated. It's not obvious when it happens so it's a good idea to restart SL before a calibration or a FMT. It usually happens after moving the ruler, or making a lot of on screen changes to span size. Decrease/eliminate the sound card error when measuring simultaneous carriers If you are in ground wave range of the station your trying to measure or perhaps a two simultaneous frequency FMT, then the sound card error become problematic. I use the SSB position and a reference signal set a few Hertz from the signal to measure. Even though the SSB receiver is not disciplined by GPS it's drift for the signal is the same as its drift for the reference marker. For example last Sunday when I measured Marvin's 80 meter signal I set my marker to 3565210 Hz and use the following Spectrum Lab Expression to record the frequency to the file: peak_f(1007,1010)-peak_f(999,1001)+3565210 The marker was between 999 and 1001, and the signal was between 1007 and 1010. Sound card error is of little concern as the difference in the two frequencies was only 8 Hertz. Over 100 times better than the real sound card error at 1000 Hertz. 15 Calibrating the Sound Card Its a good idea to calibrate the sound card at all sampling rates that will be used. The help files mention using the 15625 Hz TV line sync signal. This frequency applies to 50 Hz countries ! In Canada and US, it is: 15734.2657343 Hz. It is easy to pick up the radiated signal from a CRT type TV set…(LCD’s won’t work), tuned to analog channels. I used a 30 turn coil on a ferrite stick. Place it on top of the set, half way from the rear and parallel to the front. I found that the signal frequency differs from station to station. Large TV networks had the best accuracy. With care and a stable sound card oscillator, you could expect a few ppm accuracy. That’s +/- 0.01 Hz at 10 KHz. See Message #267 on FMT-nuts. 16