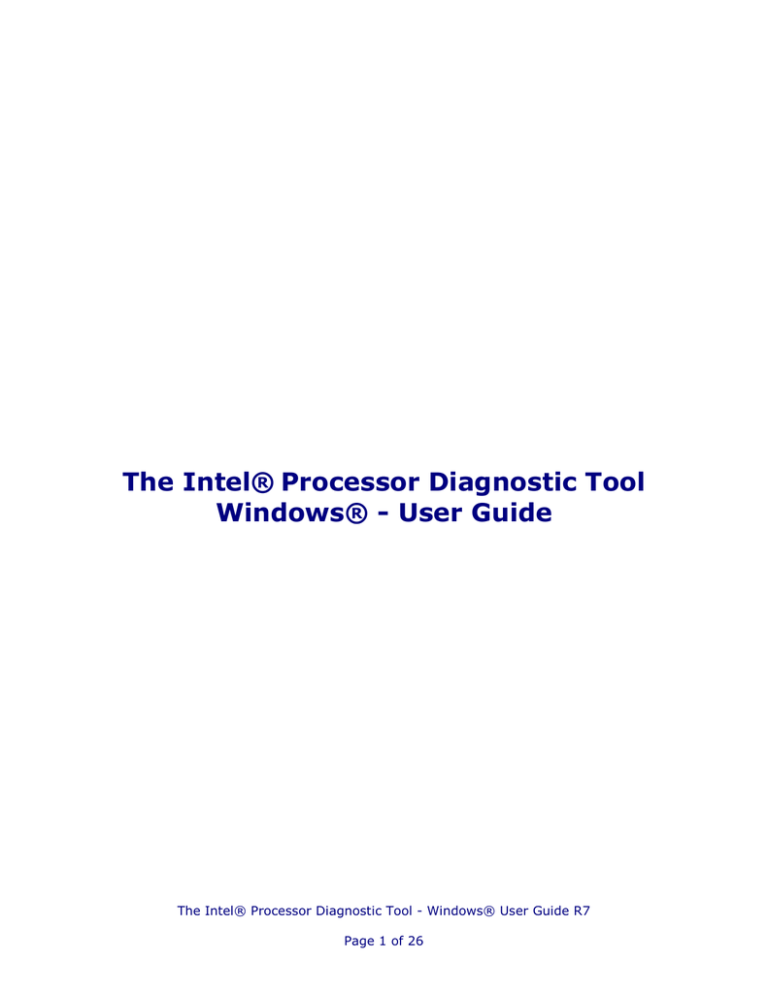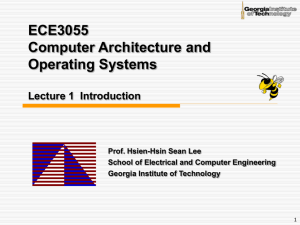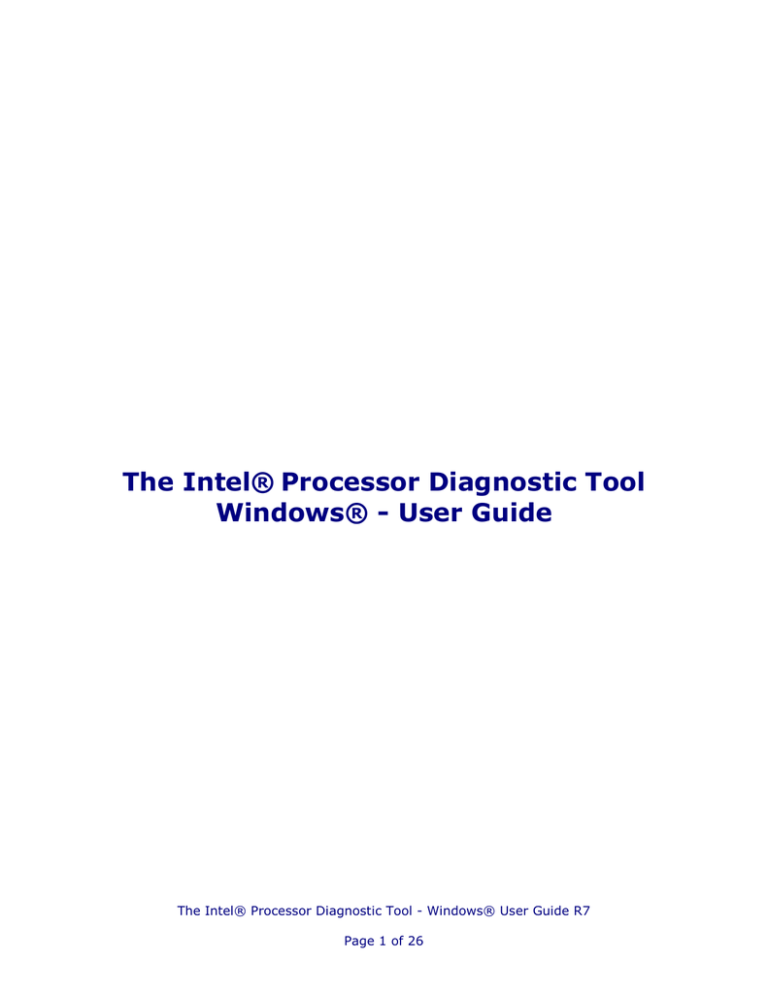
The Intel® Processor Diagnostic Tool
Windows® - User Guide
The Intel® Processor Diagnostic Tool - Windows® User Guide R7
Page 1 of 26
LEGAL INFORMATION
INFORMATION IN THIS DOCUMENT IS PROVIDED IN CONNECTION WITH INTEL®
PRODUCTS. NO LICENSE, EXPRESS OR IMPLIED, BY ESTOPPEL OR OTHERWISE, TO
ANY INTELLECTUAL PROPERTY RIGHTS IS GRANTED BY THIS DOCUMENT. EXCEPT AS
PROVIDED IN INTEL'S TERMS AND CONDITIONS OF SALE FOR SUCH PRODUCTS,
INTEL ASSUMES NO LIABILITY WHATSOEVER, AND INTEL DISCLAIMS ANY EXPRESS
OR IMPLIED WARRANTY, RELATING TO SALE AND/OR USE OF INTEL PRODUCTS
INCLUDING LIABILITY OR WARRANTIES RELATING TO FITNESS FOR A PARTICULAR
PURPOSE, MERCHANTABILITY, OR INFRINGEMENT OF ANY PATENT, COPYRIGHT OR
OTHER INTELLECTUAL PROPERTY RIGHT.
UNLESS OTHERWISE AGREED IN WRITING BY INTEL, THE INTEL PRODUCTS ARE NOT
DESIGNED NOR INTENDED FOR ANY APPLICATION IN WHICH THE FAILURE OF THE
INTEL PRODUCT COULD CREATE A SITUATION WHERE PERSONAL INJURY OR DEATH
MAY OCCUR.
Intel may make changes to specifications and product descriptions at any time,
without notice. Designers must not rely on the absence or characteristics of any
features or instructions marked "reserved" or "undefined." Intel reserves these for
future definition and shall have no responsibility whatsoever for conflicts or
incompatibilities arising from future changes to them. The information here is subject
to change without notice. Do not finalize a design with this information.
The products described in this document may contain design defects or errors known
as errata which may cause the product to deviate from published specifications.
Current characterized errata are available on request.
Contact your local Intel sales office or your distributor to obtain the latest
specifications and before placing your product order.
This document contains information on products in the design phase of development.
All products, platforms, dates, and figures specified are preliminary based on current
expectations, and are subject to change without notice. All dates specified are target
dates, are provided for planning purposes only and are subject to change.
This document contains information on products in the design phase of development.
Do not finalize a design with this information. Revised information will be published
when the product is available. Verify with your local sales office that you have the
latest datasheet before finalizing a design.
Code names featured are used internally within Intel to identify products that are in
development and not yet publicly announced for release. Customers, licensees and
other third parties are not authorized by Intel to use code names in advertising,
promotion or marketing of any product or services and any such use of Intel's internal
code names is at the sole risk of the user.
Intel and the Intel logo are trademarks of Intel Corporation in the U.S. and other
countries.
*Other names and brands may be claimed as the property of others.
Copyright © 2009, Intel Corporation. All rights reserved.
The Intel® Processor Diagnostic Tool - Windows® User Guide R7
Page 2 of 26
TABLE OF CONTENTS
1
2
3
4
5
6
7
8
Purpose of Intel® Processor Diagnostic Tool .................................................................... 4
IPDT Test System Requirements ......................................................................................... 5
Acronyms ................................................................................................................................. 6
Software Required .................................................................................................................. 7
Installing IPDT in the Windows Environment .................................................................... 8
Using IPDT ............................................................................................................................. 15
Edit Configuration File ......................................................................................................... 18
IPDT Features & Parameters .............................................................................................. 20
The Intel® Processor Diagnostic Tool - Windows® User Guide R7
Page 3 of 26
1
Purpose of Intel® Processor Diagnostic Tool
The purpose of the Intel® Processor Diagnostic Tool is to verify the functionality of an
Intel® microprocessor. The diagnostic checks for brand identification, verifies the
processor operating frequency, tests specific processor features and performs a stress
test on the processor.
The diagnostic can be configured to execute in one of two modes, presence test mode
or verification mode. Additionally, it can be configured to enable (run) or disable
(skip) individual default configurations are used for this mode of operation. For more
details see Appendix-A: Features and Parameters
The Intel® Processor Diagnostic Tool - Windows® User Guide R7
Page 4 of 26
2
IPDT Test System Requirements
Multiprocessor Systems
The Intel® Processor Diagnostic Tool is compatible with multiprocessor systems. It is
essential that only one Intel® processor is tested at a time in this system
configuration. Intel® Processor Diagnostic Tool does not support multiple processors
inserted into a multiprocessor system configuration.
Motherboard & Processor
It is essential that the motherboard you use to test your processor is fully compatible
with your Intel® processor. Consult your motherboard manufacturer’s support to
ensure the motherboard supports your processor. If you are using an Intel®
Motherboard please use this utility Intel® Processors and Boards Compatibility Tool
Motherboard BIOS
It is essential that the motherboards BIOS is at the minimum BIOS revision specified
to support your Intel® processor. Consult your motherboard manufacturer’s support
to ensure the BIOS revision is at the correct revision.
Motherboard Architecture
IPDT is only compatible with motherboards built using Intel® Architecture.
Over-Clocking
Over-Clocking should be disabled while running Intel® Processor Diagnostic Tool.
Power Management
Some power management features (e.g. Intel SpeedStep® technology) throttle or
reduce the operating frequency of components within the system. These types of
power management features may result in very low tested frequency results. This
does not mean that the processor is operating at degraded performance levels. It
means that the enabled power management feature is optimizing the efficiency of the
processor, either to save power or reduce heat within the system.
We recommend you disable any power management features such as Intel
SpeedStep® technology and configure your system to its optimal power management
settings, when running Intel® Processor Diagnostic Tool. For instructions on how to
disable these power management features, please contact your system manufacturer.
The Intel® Processor Diagnostic Tool - Windows® User Guide R7
Page 5 of 26
Operating Systems
The Windows® version of the Intel® Processor Diagnostic Tool is compatible with the
following operating systems:
Windows 7® 32 Bit
Windows Vista® 32 Bit
Windows XP® Home/Professional 32 Bit
Windows 2000® Professional/Server/Advanced Server 32 Bit
Windows Server 2008® 32 Bit
Windows Server 2003® Standard/Enterprise 32 Bit
Windows
Windows
Windows
Windows
Windows
Windows
3
7® 64 Bit (all versions)
Vista® 64 Bit (all versions)
XP® 64 Bit Home/Professional
2000® 64 Bit Professional/Server/Advanced Server
Server 2008® 64 Bit Standard/Enterprise
Server 2003® 64 Bit Standard/Enterprise
Acronyms
Acronym
Definition
CPU
Central Processing Unit
FSB
IMC
IPDT
MSR
OS
Front Side Bus
Integrated Memory Controller
Intel® Processor Diagnostic Tool
Model Specific Register
Operating System
The Intel® Processor Diagnostic Tool - Windows® User Guide R7
Page 6 of 26
4
Software Required
The following software is required to run IPDT in the Windows® environment and
must be installed prior to installing IPDT
Microsoft® Visual C++ 2008 Runtime Libraries. Click here to download or copy the
following URL into the browser
http://www.microsoft.com/downloads/details.aspx?FamilyID=9b2da534-3e03-43918a4d-074b9f2bc1bf&displaylang=en
Windows® Installer 3.1 Redistributable (v2). Click here to download or copy the
following URL into the browser
http://www.microsoft.com/downloads/details.aspx?familyid=889482fc-5f56-4a38b838-de776fd4138c&displaylang=en
Microsoft® .NET Framework Version 2.0 Redistributable Package (x86). Click here
to download or copy the following URL into the browser
http://www.microsoft.com/downloads/details.aspx?FamilyID=0856eacb-4362-4b0d8edd-aab15c5e04f5&displaylang=en
Java Runtime Environment (select the 32Bit 64Bit version based on your operating
system). Click here to download or copy the following URL into your browser
http://www.java.com/en/download/index.jsp
The IPDT Installer program will check for the presence of the above prerequisites on
your system. If your system is connected to the internet the prerequisites will be
downloaded and installed on your system. If your system is not connected to the
installation will not complete. You will have to manually obtain and install these
prerequisites prior to running the installation procedure
If these prerequisites are already installed, the installer will proceed with installing the
diagnostic.
The Intel® Processor Diagnostic Tool - Windows® User Guide R7
Page 7 of 26
5
Installing IPDT in the Windows Environment
Installation Process
Copy the IPDT Installer program to the desktop. Double-click on it and the dialog box
below will be shown.
Click Ok to continue to the IPDT prerequisite check.
Click Accept to install .net prerequisite.
The Intel® Processor Diagnostic Tool - Windows® User Guide R7
Page 8 of 26
Click Accept to install Windows Installer 3.1 prerequisite.
Click Install to install any prerequisite software needed to run Intel Processor
Diagnostic Tool.
The Intel® Processor Diagnostic Tool - Windows® User Guide R7
Page 9 of 26
IPDT prerequisites will start downloading from the internet.
If Java Runtime Environment is required please install by clicking the Install button.
Do not select “Change destination folder”
The Intel® Processor Diagnostic Tool - Windows® User Guide R7
Page 10 of 26
Click on Close button to proceed.
Click “Yes” to reboot your system if required.
The Intel® Processor Diagnostic Tool - Windows® User Guide R7
Page 11 of 26
Click “Next” to continue IPDT installation.
Read License Agreement & Select “I Agree”, click “Next” button to continue.
You must click Agree in order for the installation process to continue.
The Intel® Processor Diagnostic Tool - Windows® User Guide R7
Page 12 of 26
Intel Processor Diagnostic Tool source code is available by requesting the source code
cd from ipdtsource@intel.com.
Adobe Reader is required to view the Intel Processor Diagnostic Tool help file.
The Select Folder location is now displayed. Additionally, there is an option to allow
IPDT to be run by
“Everyone” (all users on the computer) or “Just me” (the user that is performing the
installation).
The Intel® Processor Diagnostic Tool - Windows® User Guide R7
Page 13 of 26
Choose your selections then click “Next” to continue.
Click “Next” button to continue installation.
Click “Close” button to complete installation.
The Intel® Processor Diagnostic Tool - Windows® User Guide R7
Page 14 of 26
6
Using IPDT
Running IPDT
IPDT can be launched by double-clicking on the Intel® Processor Diagnostic Tool Icon
located on the desktop or by selecting Start Programs Intel Corporation Intel
Processor Diagnostic Tool.
When IPDT is launched the IPDT Control Window shown below will open and IPDT
starts testing the CPU using the default configuration.
A progress bar is shown across the top of the control window. Also, there is a console
window with a scroll bar.
IPDT is executing in the console window. At the bottom left of the control window is a
list of Features which show the tests are enabled in the default configuration.
At the bottom center is a list of the default parameters used during the test.
The Intel® Processor Diagnostic Tool - Windows® User Guide R7
Page 15 of 26
The version of IPDT and the test time or duration is listed at the top right of the
control window.
When IPDT completes running the progress bar will be converted to display either a
PASS or FAIL. The PASS screen is shown below.
Now the console window shows the output of IPDT starting at the beginning with the
version number.
Now there are two new buttons.
The Intel® Processor Diagnostic Tool - Windows® User Guide R7
Page 16 of 26
The button on the left will close IPDT and the button on the right will turn off the
power (shutdown) your computer.
At the top of the Window is a Menu Bar. The File Menu allows you to open the
TestResults.txt file using Notepad, and allows you to exit IPDT. See below
Config will open the configuration menu page for editing. See below
Help Menu includes About, Contents, and Support information. See below.
The Intel® Processor Diagnostic Tool - Windows® User Guide R7
Page 17 of 26
7
Edit Configuration File
When IPDT is launched it will start testing using the default configuration.
After IPDT finishes testing, the Config Menu will be available from the pass/fail screen.
Select Config Edit config and the following will be displayed
The Intel® Processor Diagnostic Tool - Windows® User Guide R7
Page 18 of 26
Configurable Features
This section lists the individual tests which can be enabled (executed) or disabled
(skipped).
The individual tests have a check box which is used to enable or disable the particular
test.
Configurable Parameters
This section lists the parameters which are configurable for a specific test. When a
test has been disabled, the parameter is removed from the list.
Click the “Exit Saving Config” button to save any changes.
Click “Restore Defaults” to return to the default configuration.
Click Close “X” at the top of the right of the window to close the window and return to
the PASS/FAIL Screen.
The Intel® Processor Diagnostic Tool - Windows® User Guide R7
Page 19 of 26
8
IPDT Features & Parameters
Test Library
CPU Manufacturer Test
Description
The purpose of CPU Manufacturer test library is to validate the CPU being tested
is a “GenuineIntel” processor. This is done by reading the contents of the EBX,
ECX, and EDX registers, and joining the contents together to construct the
Manufacturer name to ensure it equals “GenuineIntel”.
Options
None
Parameters
None
Default Settings
N/A
Test Library
CPU Brand String Test
CPU brand string test library determines which Intel® CPU is being tested using
one of two modes, presence test mode or verification mode. The mode being
used is determined by the SkipConfig parameter in the IPDTconfig.xml
configuration file found in the IPDT folder.
Description
If the value of SkipConfig parameter is set to “Yes” (i.e. SkipConfig=”Yes”), then
the presence mode is being used and the test library will report the CPU Brand
String extracted from the CPU registers extracted.
If the value of SkipConfig parameter is set to “No” then the verification mode is
being used and the test library will compare what was extracted from the CPU
registers to a known list of brand string names (not, including trademarks, etc)
Options
SkipConfig="Yes", SkipConfig="No"
Parameters
None
Default Settings
SkipConfig="Yes"
The Intel® Processor Diagnostic Tool - Windows® User Guide R7
Page 20 of 26
Test Library
CPU Frequency Test
CPU Frequency test library will validate CPU operating frequency is within test
limits of expected CPU frequency listed in the CPU Brand String for the CPU unit
under test. This is done by extracted Brand String from the CPU registers and
parsing the CPU Frequency from the string, then using the RDTSC instruction to
perform a calculation to determine if calculated CPU Frequency is within limits.
The limits are currently +/- 5%.
Description
This test can be impacted when the test platform is not configured to meet the
system requirements specified in section 2. To handle this, the Site parameter is
used by this test to indicate that the test platform meets all the system
requirements. This is achieved when the parameter is Site=”Depot”. Now, if the
detected frequency is outside the limits, the test will stop execution, and display
following error message
"CPU Frequency Test Failed!!!"
When a test platform is not configured per test system requirements specified in
section 2 due to over clocking or power management features, the value must
be Site=”Other”. Now if the detected frequency is outside the limits, the test will
continue execution, however the following message will be displayed
"CPU Frequency Test Passed with Warning!!!"
Options
Site="Depot", Site="Other"
Parameters
None
Default Settings
Site="Other"
Test Library
Front Side Bus Test
The Front Side Bus (FSB) test library tests the FSB frequency for processor
which supports the front side bus.
Front Side Bus (FSB) test library executes either in presence test mode or
verification mode. The mode being used is determined by the SkipConfig
parameter in the IPDTconfig.xml configuration file.
Description
If the value of SkipConfig parameter is set to “Yes” (i.e. SkipConfig=”Yes”), then
the presence mode is being used and the test library will read CPU Model
Specific Register and validate that the FSB is within test limits via lookup tables.
The limits are currently +/- 2%.
If the value of SkipConfig parameter is set to “No” then the verification mode is
being used and the test library will read CPU Model Specific Register and
compare against the BUSSpeed parameter listed in the CPU node list section of
the configuration file.
Options
SkipConfig="Yes", SkipConfig="No"
Parameters
None
Default Settings
SkipConfig="Yes"
The Intel® Processor Diagnostic Tool - Windows® User Guide R7
Page 21 of 26
Test Library
Temperature Test
Description
The purpose of Temperature library is to monitor the temperature of the
processor. This is accomplished by reading the DTS value of the processor from
the MSR, if supported by the processor. The library determines if the DTS
sensor is enabled using CPUID instruction. The value of DTS is an offset value
measured in degrees C and is not the actual temperature of the processor. The
DTS is the delta between the current temperature and the maximum junction
temperature of the die (Tj) which is referenced by the processor as 0. Tj values
vary among processors and are not read directly from the processor. If the DTS
value is supported and enabled, The DTS value is read and translated as “x
degrees C from max temperature,” and reported. The initial execution of
temperature library and the following message is after the CPU Manufacturer
Test Library has confirmed that a Genuine Intel® processor is being tested.
Then it is executed after each test library to monitor the temperature of the
processor. The final temperature read it reported at the end of IPDT. Both the
initial temperature and the final temperature is saved in TestResults.txt file
Options
TemperatureTest="Enable", temperatureTest="Disable"
Parameters
Numerical value in Degrees Celcius
Default Settings
TemperatureTest="Enable"; TemperatureWarningTolerance= "0"
Test Library
BaseClock Test
Description
The Base Clock Test verifies the accuracy of the base clock used to calculate the
Integrated Memory Controller (IMC) link speed and the Quick Path Interconnect
(QPI) link speed for Intel® Core i7 and i5 Processor, Intel® Xeon Processor
5500 series and Intel® Xeon Processors based on Intel® Micro architecture
(Nehalem).
The test compares the detected value to the expected default base clock of
133MHz. The expected value is calculated by using value of the Maximum NonTurbo Ratio, IA32_PERF_GLOBAL_CTRL, IA32_FIXED_CTR_CTL,
IA32_FIXED_CTR1 & IA32_FIXED_CTR2 registers from Model Specific Register.
Options
BaseClock="Enable", BaseClock="Disable"
Parameters
Tolerance value from 1% - 100%
Default Settings
BaseClock="Enable"; BaseClockTolerance="5%"
The Intel® Processor Diagnostic Tool - Windows® User Guide R7
Page 22 of 26
Test Library
Cache Test
The purpose of CPU Cache test library is to verify the size of the L1, L2, and L3
Cache, whichever is present. The CPUID instruction is used to read ECX
register. The L1, L2, & L3 Cache size is in 1024-byte units.
The test retrieves the L1, L2, and L3 Cache size information and compare with
entry in configuration file for CPU unit under test.
Description
The cache is tested using one either presence test mode or verification mode.
Which mode is used is determined by the SkipConfig parameter in the
IPDTconfig.xml configuration file. If the value of SkipConfig parameter is set to
“Yes”, then the test library will simply report the cache size.
If the value of SkipConfig parameter is set to “No” then the test library will verify
the L2 or L3 cache size detected against the expected cache size using the
L2Cache or L3Cache parameter found in the CPU node list section of the
configuration file.
Options
CacheTest="Enable", CacheTest="Disable"; SkipConfig="Yes", SkipConfig="No"
Parameters
N/A
Default Settings
CacheTest="Enable"; SkipConfig="Yes"
Test Library
Prime Number Generation Test
Description
The purpose of this test library is to test how fast the CPU can search for Prime
numbers, reported as operations per second. Prime number generation will be
based on the Sieve of Eratosthenes algorithm. The test program will test for
unsigned integer type and within the numbers of 0-2³² for 32 bit platform.
Random comparison will be done to make sure the prime number generated is a
valid prime number.
Options
PrimeNumber="Enable", PrimeNumber="Disable"
Parameters
Time in seconds
Default Settings
PrimeNumber="Enable"; PrimeNumberTimer="2"
Test Library
Floating Point Test
Description
The purpose of this test is to perform addition, subtraction, multiplication and
division, to test how fast the CPU can perform mathematical floating point
numbers operations, and do a sum comparison to make sure the floating point is
giving the correct sum value at the end of each cycle.
The test program will display Million Floating Point Operations per Second
(MFLOPS), time started, cycle completed and quantity of errors detected.
Options
FloatingPoint="Enable", FloatingPoint="Disable"
Parameters
Time in seconds
Default Settings
FloatingPoint="Enable"; FloatingPointTimer="2"
The Intel® Processor Diagnostic Tool - Windows® User Guide R7
Page 23 of 26
Test Library
MMX/SSE Test
Description
This test detects which MMX & SSE, SSE2, SSE3, SSSE3, SSE4 instruction sets
are supported on the processor being tested. If the instruction set is supported
then the test will execute all MMX & SSE instructions for the supported
instruction sets. The test will display which features were detected and thus
tested.
Options
MMXSSE="Enable", MMXSSE="Disable"
Parameters
N/A
Default Settings
MMXSSE="Enable"
Test Library
Integrated Memory Controller Test
Description
The purpose of Integrated Memory Controller (IMC) Test Library is to test
Integrated Memory Controller functionality which is included in Intel® Core i7
and i5 Processor, Intel® Xeon Processor 5500 series and Intel® Xeon Processors
based on Intel® Micro architecture (Nehalem). This library targets the memory
controller speed, memory size, and it performs memory stress test
SubTest
Integrated Memory Controller Test - Speed Subtest
Description
The memory controller speed subtest detects memory controller speed from PCI
Configuration Space and compares it with speed from performance counter in
processor Model Specific Register. This parameter can be used to enable
(execute) or disable (skip) the memory controller speed subtest.
Options
IMCSpeedTest="Enable", IMCSpeedTest="", IMCSpeedTest="Disable"
Parameters
N/A
Default Settings
IMCSpeedTest="Enable"
SubTest
Integrated Memory Controller Test - Memory Size Subtest
Description
The memory size subtest uses the MemorySize parameter located in the global
parameter section in the IPDTconfig.xml configuration file. This parameter can
be used to enable (execute) or disable (skip) the memory size subtest. If the
MemorySize = Enable or ”” (no value), then the memory is in the first bank only
and report it. This is the default value.
Options
MemorySize="3GB", MemorySize="512MB", MemorySize="256KB",
MemorySize="Enable", MemorySize="", MemorySize="Disable"
(values shown as example only)
Parameters
Size GB, MB, KB,
Default Settings
MemorySize="Enable"; MemorySize=""
Test Library
Integrated Memory Controller Test - Memory Stress Subtest
Description
The memory stress subtest reads and writes using sliding zeros, sliding ones
moving inversion algorithms. This subtest uses the MemoryStressTestSize
parameter located in the global parameter section in the IPDTconfig.xml
configuration file. Setting MemoryStressTestSize will determine how much
available free memory is tested during the Stress subtest
Options
MemorySize="Enable", MemorySize="Disable"
Parameters
% of total memory Size or a specific amount of Memory in GB, MB, KB, Byte
Default Settings
MemorySize="Enable"; MemoryStressTestSize="3%"
The Intel® Processor Diagnostic Tool - Windows® User Guide R7
Page 24 of 26
Test Library
Description
Integrated Graphics Device - IGD
The purpose of Integrated Graphics Device is to validate that there is a
functioning Intel(R) Integrated Graphics Device on the CPU unit under test.
Verifying the presence of the Intel(R) IGD and will list information obtained from
reading specific registers from the IGD. Information returned will contain the
following: VID2, DID2, RID2, GTTMMADR, GMADR, SVID2, SID2, ROMADR,
GMS, IVD, and Frame Buffer Size determined from GMS register value.
Options
N/A
Parameters
N/A
Default Settings
N/A
Test Library
Multi-core/Multi-threaded Test Library
The Multi-core, Multi-thread test library will stress the CPU cores for a given
period of time using Intel® Threading Building Blocks. This test uses the
StressTestTime and StressLoadLevel parameters both located in the global
section in the IPDTconfig.xml configuration file.
Description
The StressLoadLevel parameter is a numerical value which represent the number
of tasks required to sufficiently load the cores.
The StressTestTime parameter is used to set the duration of this test library,
thereby, extending the total test time for the diagnostic.
Options
StressTest="Enable", StressTest="Disable"
Parameters
Number of Tasks; Test Time;
Default Settings
StressTest="Enable"; StressLoadLevel="8"; StressTestTime="4"
Test Library
Test Results Files Name
Description
The parameter "OutputResultsText" is used to set the name of the output file
Options
N/A
Parameters
Name of File
Default Settings
Default file name is TestResults.txt
Test Library
Description
Test Results Files Format
The value of paramter "OutFileFormat" is used to store the test results in text
file format or XML file format.
Options
Text / XML
Parameters
N/A
Default Settings
Test
Test Library
Output Pass Text File (OutputPassText)
Options
Name of File
Parameters
pass.txt
Default Settings
Description
Used to support internal legacy test processes. Sets filename flag creation when
IPDT passes test
The Intel® Processor Diagnostic Tool - Windows® User Guide R7
Page 25 of 26
Test Library
OutputFailText
Options
Filename
Parameters
fail.txt
Default Settings
Description
Used to support internal legacy test processes. Sets filename flag creation when
IPDT fails test
*Microsoft, Windows and the Windows logo are either registered trademarks or trademarks of Microsoft Corporation in the United
States and/or other countries
**Intel, Intel SpeedStep and the Intel logo are a trademark or registered trademark of Intel Corporation or its subsidiaries in the
United States and other countries
The Intel® Processor Diagnostic Tool - Windows® User Guide R7
Page 26 of 26