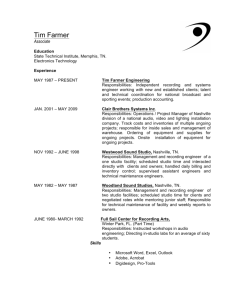Version 3.4.6
advertisement

Tobii Studio Release Notes
Version 3.4.6
1
What is new?
•
•
Support for new Firefox version — Tobii Studio now supports Firefox version 44.0 (32 bit) to 46.0 (32 bit).
Removed warning message — Removed warning when using newer versions of Firefox. The warning message which was previously shown when
opening a web element while having a newer version of Firefox installed than supported has now been removed.
Changed data export filter label — The filter label previously named as "Only fixations" has been re-named to "Only first sample of fixations". This because the new label better describes what will be included in the export.
Extended support for calibration using an external tool — It is now possible to disable the calibration step so it will not be performed when starting a recording. Starting the recording is done by calling the ClearView API or from the graphical user interface in Tobii Studio. After disabling the automatic calibration, a custom calibration can be performed using external tools before the recording starts, which will then be used during that recording
and until a new calibration is done using that eye tracker.
Bug fixes — Minor bug fixes have been implemented.
•
•
•
Please refer to the Tobii Studio User’s Manual version 3.4.6 for more information about the features described in this document.
1.1
Managing the calibration
In this release the possibility is introduced to disable the calibration routine in Tobii Studio during a recording. Please note that this is an advanced feature that
should not be performed without proper knowledge.
It is important to make sure that a calibration is done before starting a recording to collect gaze data from a new test person. Otherwise there might
be severe offsets in the data.
1.1.1 Disabling the calibration
In order to disable the calibration, follow these steps:
1.
Ensure that Tobii Studio is not running.
2.
Open the file ApplicationSettings.xml using a text editor, e.g. Notepad. The file is located at c:\Users\{UserName}\AppData\Local\Tobii\Studio\
3.
Before the last row in the file (which says </ArrayOfDictionaryEntry>) add this text:
<DictionaryEntry>
<Key xsi:type="xsd:string">Bool_CalibrationByExternalTool</Key>
<Value xsi:type="xsd:boolean">true</Value>
</DictionaryEntry>
4.
Save and close the document.
The calibration is now disabled.
1.1.2 Enabling the calibration
In order to enable the calibration, follow these steps:
1.
Ensure that Tobii Studio is not running.
2.
Open the file ApplicationSettings.xml using a text editor, e.g. Notepad. The file is located at c:\Users\{UserName}\AppData\Local\Tobii\Studio\
3.
Locate the rows in the file which says:
<Key xsi:type="xsd:string">Bool_CalibrationByExternalTool</Key>
<Value xsi:type="xsd:boolean">true</Value>
4.
Change the text true to false.
5.
Save and close the document.
6.
The calibration is now enabled.
2
Earlier releases
2.1
•
•
2.2
•
•
2.3
•
•
•
•
•
2.4
Version 3.4.5
Support for new Firefox version — Tobii Studio now supports Firefox version 43.0.4 (32 bit).
Bug fixes — Minor bug fixes have been implemented.
Version 3.4.4
Tobii Pro X3–120 EPU support — Tobii Studio has been modified to work with Tobii Pro X3–120 External Processing Unit.
Bug fixes — Minor bug fixes have been implemented.
Version 3.4.3
Windows 10 support — Tobii Studio is now compatible with Windows 10.
Support for new Firefox version — Tobii Studio now supports Firefox version 42.0 (32 bit).
Support for Internet Explorer 11 on Windows 10 — Tobii Studio now supports IE 11 on Windows 10.
Support for Firefox on Windows 10 — Tobii Studio now supports Firefox on Windows 10.
Bug fixes — Minor bug fixes have been implemented.
Version 3.4.2
What was new in this release
•
•
•
New Web page background replacement tool — It is now possible to change the background image for web pages in the Visualization and Areas
Of Interest tabs.
Support for new Firefox versions — Tobii Studio now supports Firefox version 41.0.1 and 41.0.2 (32 bit).
Bug fixes — Minor bug fixes have been implemented.
Tobii Studio Release Notes v.3.4.6 - en-US
1
2.4.1 Web page background replacement tool
In this release a tool for replacing a Web page background in the Visualization and Areas Of Interest tabs is introduced.
2.4.1.1
Replacing a web page background
1. Go to the Visualizations tab or the Areas Of Interest tab
2.
Right-click on the Web page you wish to replace the background for
3.
Select the option "Replace background image..."
4.
Verify that the image file you are using to replace the current background has about the same size as the current background image. Using an image with
a different size might result in wrongly mapped gaze data.
5.
Open the dialogue to select the image file to use by clicking the "Select image file" button.
6.
Select the file to use for replacing the current background image and click Continue. Supported file formats are .png, .jpeg and .jpg.
7.
Click OK. The replacement is now completed.
2.5
Version 3.4.1
What was new in this release
•
•
•
New Gaze Samples measure — A new measure for number of valid samples during a recording has been introduced and the old Samples measure
renamed.
Tobii Pro X3–120 support — Tobii Studio has been modified to work with our newest eye tracker Pro X3 — 120.
Bug fixes — Minor bug fixes have been implemented.
2.5.1 Gaze Samples and Weighted Gaze Samples
In this release, a more intuitive measure for percentage of usable gaze samples during a recording has been introduced. This measure, which is called Gaze
Samples, can be found as a column in the recording lists in the Replay and Visualization tabs. With the introduction of this measure, the old Samples column has
been renamed to Weighted Gaze Samples in order to more clearly express what the measure is.
2.5.1.1
Gaze Samples
The Gaze Samples column aims to provide an indication of how useful the recording would be for analysis as it shows how many of the samples in a recording
that has gaze data.
After a recording has finished, the gaze samples in which gaze data has been calculated are added up and the resulting value is then divides by the total number
of samples in the recording and then multiplied by 100 in order to get a percentage.
A low value in the Gaze Samples column does not necessarily indicate a low quality recording. If the study participant looks away from the screen or
has closed eyes during parts of the recording, it will generate samples where gaze data cannot be calculated and, as a result, a lower Gaze Samples
value.
2.5.1.2
Weighted Gaze Samples (Previously known as “Samples”)
The Samples column has been renamed to Weighted Gaze Samples in order to more clearly indicate what it actually is. Unlike the Gaze Samples measure, the
Weighted Gaze Samples differentiates the samples based on whether one or two eyes were detected. This means that the value does not give a one to one correlation between the number of samples and the calculated gaze data.
After a recording has finished, each sample in which two eyes were found is given a value of 2 and each where only one was found is given a value of 1. If no
eyes were detected, that sample gets 0. All samples are then added up and the resulting value is divided by the total number of samples in the recording. To get
a percentage, the quotient is multiplied by 50.
A low value in the Weighted Gaze Samples column does not necessarily indicate a low quality recording. If the study participant looks away from the
screen or has closed eyes during parts of the recording, it will generate samples where gaze data cannot be calculated and, as a result, a lower Gaze
Samples value.
2.5.1.3
Weighted Gaze Samples (Previously known as “Samples”)
The Samples column has been renamed to Weighted Gaze Samples in order to more clearly indicate what it actually is. Unlike the Gaze Samples measure, the
Weighted Gaze Samples differentiates the samples based on whether one or two eyes were detected. This means that the value does not give a one to one correlation between the number of samples and the calculated gaze data.
After a recording has finished, each sample in which two eyes were found is given a value of 2 and each where only one was found is given a value of 1. If no
eyes were detected, that sample gets 0. All samples are then added up and the resulting value is divided by the total number of samples in the recording. To get
a percentage, the quotient is multiplied by 50.
A low value in the Weighted Gaze Samples column does not necessarily indicate a low quality recording. If the study participant looks away from the
screen or has closed eyes during parts of the recording, it will generate samples where gaze data cannot be calculated and, as a result, a lower Gaze
Samples value.
2.5.2 Tobii Pro X3–120 support
In order for the new eye tracker Pro X3–120 to work with Tobii Studio, minor changes to the software had to be made. These includes updating the Eye Tracker
Browser and Eye Tracker Selector as well as the X Configuration Tool.
2.6
•
•
•
Version 3.4.0
Firefox support in web recordings —Tobii Studio now has support for the internet browser Firefox in web recordings.
Maximized window size mode — A new mode allowing for a more natural web browsing environment has been added. (See 2.6.1.3.1 Maximized
window size mode for more information).
Bug fixes — Multiple bug fixes have been implemented meaning greater stability.
2.6.1 Firefox support
In this release of Tobii Studio, support for Firefox in web recordings has been added; this has meant that some minor logistical changes were needed within the
menus (See 2.6.1.1 Changes to Global Settings for more information).
Internet Explorer is selected as the default web browser, Tobii Pro recommend using Firefox when using web recordings (See2.6.1.1.1 Setting the
default browser for web recordings for more information).
2.6.1.1
Changes to Global Settings
There have been some logistical changes to the Global Settings within Tobii Studio:
2
Tobii Studio Release Notes v.3.4.6 - en-US
•
All timing related settings have been moved into a new separate tab
called “Timing Settings”.
2.6.1.1.1
Setting the default browser for web recordings
As mentioned previously; it is possible to choose between Internet Explorer and Firefox as the default web browser for web recordings. After a selection has
been made, the selected web browser will be used for all future recordings until it is changed. To change the default web browser used by Tobii Studio follow
the below steps:
1.
Open the Global Settings dialogue by selecting the “Settings” option either in the “Setup” drop down in the Design and Record tab or in the
“Tools” drop down in the main menu.
2.
Select the “Recording” tab.
3.
Select the desired default web browser that will be used in the Web recording settings section.
4.
Click the OK button to save your settings and exit the Global Settings
dialogue
Tobii Studio supports Firefox version 40.0.2 (32 bit) (Windows 7 and 8.1) and Internet Explorer 9 (Windows 7 only) and 11 (Windows 7 and 8.1).
*for a full list of versions supported by Tobii Studio of Internet Explorer and Firefox, please see the Tobii Studio System Recommendations document
or click “(Here you can find a list of supported versions.)” in the Recording tab within the Global Settings.
2.6.1.2
Multiple tabs and windows
In this release of Tobii Studio, support for multiple tabs and windows within the Firefox web browser has also been added. This feature makes it possible to have
multiple browser windows and tabs open at the same time and still maintain correct eye tracking data of not only where, but also which window is being looked
at.
Tobii Studio Release Notes v.3.4.6 - en-US
3
Firefox supports both multiple tabs and windows, Internet Explorer only supports multiple windows when recording with Tobii Studio.
2.6.1.3
Web recording improvements
2.6.1.3.1
Maximized window size mode
The Maximized window size mode is a new feature added in this version of Tobii Studio. If this mode is activated, it will cause any web element to be launched as
a maximized web browser that will cover the entire recording screen (except the taskbar). This new mode has been introduced to make the environment for the
participant as natural as possible, while ensuring consistent and trustworthy data.
The Maximized window size mode is available in both Internet Explorer and Firefox.
2.6.1.3.2
Selecting the Maximized window size mode
To select the Maximized window size mode use the following steps:
1.
Open or add a web element to the timeline in the Design and Record
tab.
2.
Select the Maximized window size in the list of available browser size
modes in the Browser Settings section of the Web Element Setup
dialogue.
3.
Click OK to save your settings and close the dialogue window.
‘
2.6.1.4
Known limitations
A conceptually and technically difficult aspect of modern web pages is dynamic content. Conceptually, it is difficult to compare data from several recordings
when the dynamic content has made each interaction with the page different for each participant. Technically, it is challenging to capture content that changes
over time in a useful way to be used in visualizations of eye tracking data. Especially if the content only changes on parts of a page.
Tobii Studio only captures a screenshot of each page the participant visits once, and whatever is shown on the page at that time will be what is visible in the visualizations tab and the web grouping tool.
If the screenshot taken looks strange in any way, e.g. if the menu bar does not appear at the top of the page, it most likely contains some dynamic content (such
as a menu bar that stays in one position when scrolling). Extra caution should then be taken when doing analysis of the gaze data. In most cases, quantitative
analysis is not advised.
2.6.2
Stability improvements and bug fixes
2.6.2.1
Updated database system
The database system in Tobii Studio has been updated, improving stability and performance.
4
Tobii Studio Release Notes v.3.4.6 - en-US