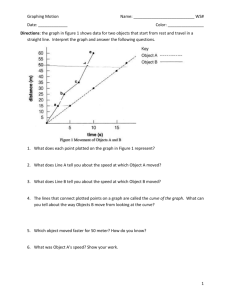The QtiPlot Handbook
advertisement

The QtiPlot Handbook
i
The QtiPlot Handbook
The QtiPlot Handbook
Copyright © 2004 - 2016 Ion Vasilief
Copyright © 2010 Stephen Besch
Copyright © 2006 - june 2007 Roger Gadiou and Knut Franke
Legal notice: Permission is granted to copy, distribute and/or modify this document under the terms of the GNU Free Documentation License, Version 1.1 or any later version published by the Free Software Foundation; with no Invariant Sections, with no
Front-Cover Texts, and with no Back-Cover Texts.
ii
The QtiPlot Handbook
iii
COLLABORATORS
TITLE :
The QtiPlot Handbook
ACTION
NAME
DATE
SIGNATURE
WRITTEN BY
Ion Vasilief and
Stephen Besch
The 13th of August 2016
REVISION HISTORY
NUMBER
DATE
DESCRIPTION
NAME
The QtiPlot Handbook
iv
Contents
1
Introduction
1
1.1
What QtiPlot does . . . . . . . . . . . . . . . . . . . . . . . . . . . . . . . . . . . . . . . . . . . . . . . . . . .
1
1.2
Command Line Parameters . . . . . . . . . . . . . . . . . . . . . . . . . . . . . . . . . . . . . . . . . . . . . .
1
1.2.1
Specify a File . . . . . . . . . . . . . . . . . . . . . . . . . . . . . . . . . . . . . . . . . . . . . . . . .
1
1.2.2
Command Line Options . . . . . . . . . . . . . . . . . . . . . . . . . . . . . . . . . . . . . . . . . . .
2
General Concepts and Terms . . . . . . . . . . . . . . . . . . . . . . . . . . . . . . . . . . . . . . . . . . . . .
2
1.3.1
Tables . . . . . . . . . . . . . . . . . . . . . . . . . . . . . . . . . . . . . . . . . . . . . . . . . . . . .
5
1.3.2
Excel workbooks . . . . . . . . . . . . . . . . . . . . . . . . . . . . . . . . . . . . . . . . . . . . . . .
6
1.3.3
Matrix . . . . . . . . . . . . . . . . . . . . . . . . . . . . . . . . . . . . . . . . . . . . . . . . . . . . .
8
1.3.4
Plot Window . . . . . . . . . . . . . . . . . . . . . . . . . . . . . . . . . . . . . . . . . . . . . . . . .
8
1.3.5
Note . . . . . . . . . . . . . . . . . . . . . . . . . . . . . . . . . . . . . . . . . . . . . . . . . . . . . .
9
1.3.6
Results Log Window . . . . . . . . . . . . . . . . . . . . . . . . . . . . . . . . . . . . . . . . . . . . . 10
1.3.7
The Project Explorer . . . . . . . . . . . . . . . . . . . . . . . . . . . . . . . . . . . . . . . . . . . . . 11
1.3
1.4
Interoperability with other scientific software . . . . . . . . . . . . . . . . . . . . . . . . . . . . . . . . . . . . 11
1.4.1
1.4.2
1.4.3
2
OriginLab . . . . . . . . . . . . . . . . . . . . . . . . . . . . . . . . . . . . . . . . . . . . . . . . . . . 11
1.4.1.1
Import of OriginLab projects . . . . . . . . . . . . . . . . . . . . . . . . . . . . . . . . . . . 11
1.4.1.2
Export QtiPlot projects to OriginLab . . . . . . . . . . . . . . . . . . . . . . . . . . . . . . . 11
Microsoft Excel . . . . . . . . . . . . . . . . . . . . . . . . . . . . . . . . . . . . . . . . . . . . . . . . 15
1.4.2.1
Import of Excel files . . . . . . . . . . . . . . . . . . . . . . . . . . . . . . . . . . . . . . . . 15
1.4.2.2
Export QtiPlot data to Excel . . . . . . . . . . . . . . . . . . . . . . . . . . . . . . . . . . . . 15
LibreOffice and Apache OpenOffice . . . . . . . . . . . . . . . . . . . . . . . . . . . . . . . . . . . . . 15
1.4.3.1
Import . . . . . . . . . . . . . . . . . . . . . . . . . . . . . . . . . . . . . . . . . . . . . . . 15
1.4.3.2
Export . . . . . . . . . . . . . . . . . . . . . . . . . . . . . . . . . . . . . . . . . . . . . . . 15
Drawing plots with QtiPlot
2.1
16
2D plots . . . . . . . . . . . . . . . . . . . . . . . . . . . . . . . . . . . . . . . . . . . . . . . . . . . . . . . . 16
2.1.1
2D plot from data. . . . . . . . . . . . . . . . . . . . . . . . . . . . . . . . . . . . . . . . . . . . . . . 16
2.1.2
2D plot from function. . . . . . . . . . . . . . . . . . . . . . . . . . . . . . . . . . . . . . . . . . . . . 19
2.1.2.1
Direct plot of a function. . . . . . . . . . . . . . . . . . . . . . . . . . . . . . . . . . . . . . 19
2.1.2.2
Filling of a table with the values of a function. . . . . . . . . . . . . . . . . . . . . . . . . . . 20
The QtiPlot Handbook
2.2
2.3
3
3D plots . . . . . . . . . . . . . . . . . . . . . . . . . . . . . . . . . . . . . . . . . . . . . . . . . . . . . . . . 21
2.2.1
Direct 3D plot from a function . . . . . . . . . . . . . . . . . . . . . . . . . . . . . . . . . . . . . . . . 22
2.2.2
3D plot from a matrix . . . . . . . . . . . . . . . . . . . . . . . . . . . . . . . . . . . . . . . . . . . . 24
Multilayer Plots . . . . . . . . . . . . . . . . . . . . . . . . . . . . . . . . . . . . . . . . . . . . . . . . . . . . 25
2.3.1
Building a multilayer plot panel . . . . . . . . . . . . . . . . . . . . . . . . . . . . . . . . . . . . . . . 25
2.3.2
Building a multilayer plot step by step . . . . . . . . . . . . . . . . . . . . . . . . . . . . . . . . . . . . 26
Command Reference
3.1
v
29
The File Menu . . . . . . . . . . . . . . . . . . . . . . . . . . . . . . . . . . . . . . . . . . . . . . . . . . . . . 29
3.1.1
File-> New -> . . . . . . . . . . . . . . . . . . . . . . . . . . . . . . . . . . . . . . . . . . . . . . . . . 29
3.1.1.1
New -> New Project (Ctrl-N) . . . . . . . . . . . . . . . . . . . . . . . . . . . . . . . . . . . 29
3.1.1.2
New -> New Folder (F7) . . . . . . . . . . . . . . . . . . . . . . . . . . . . . . . . . . . . . 29
3.1.1.3
New -> New Table (Ctrl-T) . . . . . . . . . . . . . . . . . . . . . . . . . . . . . . . . . . . . 29
3.1.1.4
New -> New Excel . . . . . . . . . . . . . . . . . . . . . . . . . . . . . . . . . . . . . . . . 30
3.1.1.5
New -> New Matrix (Ctrl-M) . . . . . . . . . . . . . . . . . . . . . . . . . . . . . . . . . . . 30
3.1.1.6
New -> New Note . . . . . . . . . . . . . . . . . . . . . . . . . . . . . . . . . . . . . . . . . 30
3.1.1.7
New -> New Graph (Ctrl-G) . . . . . . . . . . . . . . . . . . . . . . . . . . . . . . . . . . . 31
3.1.1.8
New -> New Function Plot -> New Function Plot... (Ctrl-F) . . . . . . . . . . . . . . . . . . 31
3.1.1.9
New -> New Function Plot -> New Parametric Function Plot... . . . . . . . . . . . . . . . 32
3.1.1.10 New -> New Function Plot -> New 3D Surface Plot... (Ctrl-Alt-Z) . . . . . . . . . . . . . . 32
3.1.1.11 New -> New Function Plot -> New 3D Parametric Surface Plot... . . . . . . . . . . . . . . 32
3.1.2
File -> Open (Ctrl-O) . . . . . . . . . . . . . . . . . . . . . . . . . . . . . . . . . . . . . . . . . . . . 32
3.1.3
File -> Open Excel . . . . . . . . . . . . . . . . . . . . . . . . . . . . . . . . . . . . . . . . . . . . . . 32
3.1.4
File -> Open ODF Spreadsheet . . . . . . . . . . . . . . . . . . . . . . . . . . . . . . . . . . . . . . . 32
3.1.5
File-> Open Image File (Ctrl-I) . . . . . . . . . . . . . . . . . . . . . . . . . . . . . . . . . . . . . . . 32
3.1.6
File -> Append Project... (Ctrl-Alt-A) . . . . . . . . . . . . . . . . . . . . . . . . . . . . . . . . . . . 32
3.1.7
File-> Recent Projects . . . . . . . . . . . . . . . . . . . . . . . . . . . . . . . . . . . . . . . . . . . . 32
3.1.8
File -> Close . . . . . . . . . . . . . . . . . . . . . . . . . . . . . . . . . . . . . . . . . . . . . . . . . 33
3.1.9
File-> Save Project (Ctrl-S) . . . . . . . . . . . . . . . . . . . . . . . . . . . . . . . . . . . . . . . . . 33
3.1.10 File-> Save Project as... (Ctrl-Shift-S) . . . . . . . . . . . . . . . . . . . . . . . . . . . . . . . . . . . 33
3.1.11 File-> Save Window as... . . . . . . . . . . . . . . . . . . . . . . . . . . . . . . . . . . . . . . . . . . 33
3.1.12 File -> Open Template . . . . . . . . . . . . . . . . . . . . . . . . . . . . . . . . . . . . . . . . . . . 33
3.1.13 File -> Save as Template . . . . . . . . . . . . . . . . . . . . . . . . . . . . . . . . . . . . . . . . . . 34
3.1.14 File-> Print (Ctrl-P) . . . . . . . . . . . . . . . . . . . . . . . . . . . . . . . . . . . . . . . . . . . . . 34
3.1.15 File-> Print Preview . . . . . . . . . . . . . . . . . . . . . . . . . . . . . . . . . . . . . . . . . . . . . 34
3.1.16 File-> Print All Plots . . . . . . . . . . . . . . . . . . . . . . . . . . . . . . . . . . . . . . . . . . . . 34
3.1.17 File -> Export Graph . . . . . . . . . . . . . . . . . . . . . . . . . . . . . . . . . . . . . . . . . . . . 34
3.1.17.1 Export Graph -> Current (Alt-G) . . . . . . . . . . . . . . . . . . . . . . . . . . . . . . . . 34
3.1.17.2
Export Graph -> All (Alt-X) . . . . . . . . . . . . . . . . . . . . . . . . . . . . . . . . . . 34
The QtiPlot Handbook
3.1.17.3
vi
File -> Create Open Document Presentation... . . . . . . . . . . . . . . . . . . . . . . . . 35
3.1.18 File -> Export . . . . . . . . . . . . . . . . . . . . . . . . . . . . . . . . . . . . . . . . . . . . . . . . 35
3.1.18.1 Export ASCII . . . . . . . . . . . . . . . . . . . . . . . . . . . . . . . . . . . . . . . . . . . 35
3.1.18.2
Export Excel . . . . . . . . . . . . . . . . . . . . . . . . . . . . . . . . . . . . . . . . . . . 35
3.1.18.3
Export to PDF (Ctrl-Alt-P) . . . . . . . . . . . . . . . . . . . . . . . . . . . . . . . . . . . 35
3.1.19 File -> Import . . . . . . . . . . . . . . . . . . . . . . . . . . . . . . . . . . . . . . . . . . . . . . . . . 35
3.1.19.1 File -> Import -> Import ASCII... (Ctrl-K) . . . . . . . . . . . . . . . . . . . . . . . . . . . 35
3.1.19.2 File-> Import Image... . . . . . . . . . . . . . . . . . . . . . . . . . . . . . . . . . . . . . . 35
3.1.19.3 File -> Import -> Database...
3.1.19.4 File -> Import -> Matlab...
. . . . . . . . . . . . . . . . . . . . . . . . . . . . . . . . . . 36
. . . . . . . . . . . . . . . . . . . . . . . . . . . . . . . . . . . 36
3.1.19.5 File -> Import -> Sound (WAV)... . . . . . . . . . . . . . . . . . . . . . . . . . . . . . . . . 36
3.1.19.6 File -> Import -> NI (TDMS)... . . . . . . . . . . . . . . . . . . . . . . . . . . . . . . . . . 36
3.1.20 File -> Quit (Ctrl-Q) . . . . . . . . . . . . . . . . . . . . . . . . . . . . . . . . . . . . . . . . . . . . . 36
3.2
3.3
3.4
The Edit Menu . . . . . . . . . . . . . . . . . . . . . . . . . . . . . . . . . . . . . . . . . . . . . . . . . . . . 36
3.2.1
Edit -> Undo (Ctrl-Z) . . . . . . . . . . . . . . . . . . . . . . . . . . . . . . . . . . . . . . . . . . . . 36
3.2.2
Edit -> Redo (Ctrl-Shift-Z) . . . . . . . . . . . . . . . . . . . . . . . . . . . . . . . . . . . . . . . . . . 37
3.2.3
Edit -> Cut Selection (Ctrl-X) . . . . . . . . . . . . . . . . . . . . . . . . . . . . . . . . . . . . . . . . 37
3.2.4
Edit -> Copy Selection (Ctrl-C) . . . . . . . . . . . . . . . . . . . . . . . . . . . . . . . . . . . . . . . 37
3.2.5
Edit -> Paste Selection (Ctrl-V) . . . . . . . . . . . . . . . . . . . . . . . . . . . . . . . . . . . . . . . 37
3.2.6
Edit -> Delete Selection (Del) . . . . . . . . . . . . . . . . . . . . . . . . . . . . . . . . . . . . . . . . 37
3.2.7
Edit -> Delete Fit Tables . . . . . . . . . . . . . . . . . . . . . . . . . . . . . . . . . . . . . . . . . . . 37
3.2.8
Edit -> Clear Log Information . . . . . . . . . . . . . . . . . . . . . . . . . . . . . . . . . . . . . . . 37
3.2.9
Edit -> Preferences... . . . . . . . . . . . . . . . . . . . . . . . . . . . . . . . . . . . . . . . . . . . . 37
The View Menu . . . . . . . . . . . . . . . . . . . . . . . . . . . . . . . . . . . . . . . . . . . . . . . . . . . . 37
3.3.1
View -> Toolbars... (Ctrl-Shift-T) . . . . . . . . . . . . . . . . . . . . . . . . . . . . . . . . . . . . . . 37
3.3.2
View -> Project Explorer (Ctrl-E) . . . . . . . . . . . . . . . . . . . . . . . . . . . . . . . . . . . . . 37
3.3.3
View -> Results log . . . . . . . . . . . . . . . . . . . . . . . . . . . . . . . . . . . . . . . . . . . . . 38
3.3.4
View -> Undo/Redo Stack... . . . . . . . . . . . . . . . . . . . . . . . . . . . . . . . . . . . . . . . . . 38
3.3.5
View -> Show/Hide Scripting Console . . . . . . . . . . . . . . . . . . . . . . . . . . . . . . . . . . . 38
The Scripting Menu . . . . . . . . . . . . . . . . . . . . . . . . . . . . . . . . . . . . . . . . . . . . . . . . . . 38
3.4.1
3.4.2
General Scripting Commands . . . . . . . . . . . . . . . . . . . . . . . . . . . . . . . . . . . . . . . . 38
3.4.1.1
Scripting -> Scripting language . . . . . . . . . . . . . . . . . . . . . . . . . . . . . . . . . 38
3.4.1.2
Scripting -> Restart scripting . . . . . . . . . . . . . . . . . . . . . . . . . . . . . . . . . . 38
3.4.1.3
Scripting -> Add Custom Script Action... . . . . . . . . . . . . . . . . . . . . . . . . . . . . 38
Notes Specific Scripting Commands . . . . . . . . . . . . . . . . . . . . . . . . . . . . . . . . . . . . . 38
3.4.2.1
Scripting -> Execute (Ctrl+J) . . . . . . . . . . . . . . . . . . . . . . . . . . . . . . . . . . . 38
3.4.2.2
Scripting -> Preferences... (Ctrl+Shift+J) . . . . . . . . . . . . . . . . . . . . . . . . . . . . 38
3.4.2.3
Scripting -> Evaluate (Ctrl+Return) . . . . . . . . . . . . . . . . . . . . . . . . . . . . . . . 39
3.4.2.4
Rename Tab... . . . . . . . . . . . . . . . . . . . . . . . . . . . . . . . . . . . . . . . . . . . 39
The QtiPlot Handbook
3.5
vii
3.4.2.5
Add Tab . . . . . . . . . . . . . . . . . . . . . . . . . . . . . . . . . . . . . . . . . . . . . . 39
3.4.2.6
Close Tab . . . . . . . . . . . . . . . . . . . . . . . . . . . . . . . . . . . . . . . . . . . . . 39
The Graph Menu . . . . . . . . . . . . . . . . . . . . . . . . . . . . . . . . . . . . . . . . . . . . . . . . . . . 39
3.5.1
Graph -> Add/Remove Curves... (Alt-C) . . . . . . . . . . . . . . . . . . . . . . . . . . . . . . . . . . 39
3.5.2
Graph -> Add Function... (Ctrl-Alt-F) . . . . . . . . . . . . . . . . . . . . . . . . . . . . . . . . . . . 39
3.5.3
Graph -> Add Error Bars... (Ctrl-B) . . . . . . . . . . . . . . . . . . . . . . . . . . . . . . . . . . . . 39
3.5.4
Graph -> Rescale To Show All (Ctrl-Shift-R) . . . . . . . . . . . . . . . . . . . . . . . . . . . . . . . . 39
3.5.5
Graph -> Exchange X-Y Axes
3.5.6
Graph -> New Legend (Ctrl-L) . . . . . . . . . . . . . . . . . . . . . . . . . . . . . . . . . . . . . . . 40
3.5.7
Graph -> Add Equation... (Alt-Q) . . . . . . . . . . . . . . . . . . . . . . . . . . . . . . . . . . . . . . 40
3.5.8
Graph -> Add Text (Alt-T) . . . . . . . . . . . . . . . . . . . . . . . . . . . . . . . . . . . . . . . . . . 40
3.5.9
Graph -> Draw Arrow (Ctrl-Alt-A) . . . . . . . . . . . . . . . . . . . . . . . . . . . . . . . . . . . . . 40
. . . . . . . . . . . . . . . . . . . . . . . . . . . . . . . . . . . . . . . 39
3.5.10 Graph -> Draw Line (Ctrl-Alt-L) . . . . . . . . . . . . . . . . . . . . . . . . . . . . . . . . . . . . . . 40
3.5.11 Graph -> Add Rectangle (Ctrl-Alt-R) . . . . . . . . . . . . . . . . . . . . . . . . . . . . . . . . . . . . 40
3.5.12 Graph -> Add Ellipse (Ctrl-Alt-E) . . . . . . . . . . . . . . . . . . . . . . . . . . . . . . . . . . . . . . 40
3.5.13 Graph -> Add Time Stamp (Ctrl-Alt-T) . . . . . . . . . . . . . . . . . . . . . . . . . . . . . . . . . . . 40
3.5.14 Graph -> Add Image (Alt-I) . . . . . . . . . . . . . . . . . . . . . . . . . . . . . . . . . . . . . . . . . 41
3.5.15 Graph -> Add Central Axis . . . . . . . . . . . . . . . . . . . . . . . . . . . . . . . . . . . . . . . . . . 41
3.5.15.1 Add Horizontal Axis . . . . . . . . . . . . . . . . . . . . . . . . . . . . . . . . . . . . . . . 41
3.5.15.2 Add Vertical Axis . . . . . . . . . . . . . . . . . . . . . . . . . . . . . . . . . . . . . . . . . 41
3.5.16 Z-Order Commands... . . . . . . . . . . . . . . . . . . . . . . . . . . . . . . . . . . . . . . . . . . . . 41
3.5.16.1 Move to Top . . . . . . . . . . . . . . . . . . . . . . . . . . . . . . . . . . . . . . . . . . . . 41
3.5.16.2 Move to Bottom . . . . . . . . . . . . . . . . . . . . . . . . . . . . . . . . . . . . . . . . . . 41
3.5.17 Graph -> Add Layer (Alt-L) . . . . . . . . . . . . . . . . . . . . . . . . . . . . . . . . . . . . . . . . . 41
3.5.18 Graph -> Add Empty Inset Layer . . . . . . . . . . . . . . . . . . . . . . . . . . . . . . . . . . . . . 42
3.5.19 Graph -> Add Inset Layer With Curves . . . . . . . . . . . . . . . . . . . . . . . . . . . . . . . . . . 42
3.5.20 Graph -> Arrange Layers (Shift-A) . . . . . . . . . . . . . . . . . . . . . . . . . . . . . . . . . . . . . 42
3.5.21 Graph -> Automatic Layout command . . . . . . . . . . . . . . . . . . . . . . . . . . . . . . . . . . . 42
3.5.22 Graph -> Extract to Graphs command . . . . . . . . . . . . . . . . . . . . . . . . . . . . . . . . . . . 42
3.5.23 Graph -> Extract to Layers command . . . . . . . . . . . . . . . . . . . . . . . . . . . . . . . . . . . 42
3.5.24 Graph -> Remove Layer (Alt-R) . . . . . . . . . . . . . . . . . . . . . . . . . . . . . . . . . . . . . . 42
3.6
The Plot Menu . . . . . . . . . . . . . . . . . . . . . . . . . . . . . . . . . . . . . . . . . . . . . . . . . . . . 42
3.6.1
Plot Wizard (Ctrl-Alt-W) . . . . . . . . . . . . . . . . . . . . . . . . . . . . . . . . . . . . . . . . . . 43
3.6.2
Line -> . . . . . . . . . . . . . . . . . . . . . . . . . . . . . . . . . . . . . . . . . . . . . . . . . . . . 43
3.6.3
3.6.2.1
Line . . . . . . . . . . . . . . . . . . . . . . . . . . . . . . . . . . . . . . . . . . . . . . . . 43
3.6.2.2
Line Central . . . . . . . . . . . . . . . . . . . . . . . . . . . . . . . . . . . . . . . . . . . 43
3.6.2.3
Vertical Steps . . . . . . . . . . . . . . . . . . . . . . . . . . . . . . . . . . . . . . . . . . . 43
3.6.2.4
Horizontal Steps . . . . . . . . . . . . . . . . . . . . . . . . . . . . . . . . . . . . . . . . . 44
Symbol -> . . . . . . . . . . . . . . . . . . . . . . . . . . . . . . . . . . . . . . . . . . . . . . . . . . 44
The QtiPlot Handbook
3.6.4
3.6.5
viii
3.6.3.1
Scatter . . . . . . . . . . . . . . . . . . . . . . . . . . . . . . . . . . . . . . . . . . . . . . . 44
3.6.3.2
Scatter Central . . . . . . . . . . . . . . . . . . . . . . . . . . . . . . . . . . . . . . . . . . 45
3.6.3.3
Vertical Drop Lines . . . . . . . . . . . . . . . . . . . . . . . . . . . . . . . . . . . . . . . . 45
Line + Symbol -> . . . . . . . . . . . . . . . . . . . . . . . . . . . . . . . . . . . . . . . . . . . . . . 46
3.6.4.1
Line+Symbol . . . . . . . . . . . . . . . . . . . . . . . . . . . . . . . . . . . . . . . . . . . 46
3.6.4.2
Line + Symbol Central . . . . . . . . . . . . . . . . . . . . . . . . . . . . . . . . . . . . . . 46
3.6.4.3
Spline . . . . . . . . . . . . . . . . . . . . . . . . . . . . . . . . . . . . . . . . . . . . . . . 46
Column/Bar/Pie -> . . . . . . . . . . . . . . . . . . . . . . . . . . . . . . . . . . . . . . . . . . . . . . 47
3.6.5.1
Columns . . . . . . . . . . . . . . . . . . . . . . . . . . . . . . . . . . . . . . . . . . . . . . 47
3.6.5.2
Rows . . . . . . . . . . . . . . . . . . . . . . . . . . . . . . . . . . . . . . . . . . . . . . . . 47
3.6.5.3
Stack Column . . . . . . . . . . . . . . . . . . . . . . . . . . . . . . . . . . . . . . . . . . . 48
3.6.5.4
Stack Bar . . . . . . . . . . . . . . . . . . . . . . . . . . . . . . . . . . . . . . . . . . . . . 48
3.6.5.5
100% Stack Column . . . . . . . . . . . . . . . . . . . . . . . . . . . . . . . . . . . . . . . 49
3.6.5.6
100% Stack Bar . . . . . . . . . . . . . . . . . . . . . . . . . . . . . . . . . . . . . . . . . 49
3.6.5.7
Floating Column . . . . . . . . . . . . . . . . . . . . . . . . . . . . . . . . . . . . . . . . . 49
3.6.5.8
Floating Bar . . . . . . . . . . . . . . . . . . . . . . . . . . . . . . . . . . . . . . . . . . . 50
3.6.5.9
3D Color Pie Chart . . . . . . . . . . . . . . . . . . . . . . . . . . . . . . . . . . . . . . . . 50
3.6.5.10 2D BW Pie Chart . . . . . . . . . . . . . . . . . . . . . . . . . . . . . . . . . . . . . . . . . 50
3.6.6
3.6.7
3.6.8
3.6.9
Multi-Curve -> . . . . . . . . . . . . . . . . . . . . . . . . . . . . . . . . . . . . . . . . . . . . . . . 50
3.6.6.1
Double-Y . . . . . . . . . . . . . . . . . . . . . . . . . . . . . . . . . . . . . . . . . . . . . 50
3.6.6.2
Stack Lines by Y Offsets . . . . . . . . . . . . . . . . . . . . . . . . . . . . . . . . . . . . . 51
3.6.6.3
Waterfall . . . . . . . . . . . . . . . . . . . . . . . . . . . . . . . . . . . . . . . . . . . . . 51
Area -> . . . . . . . . . . . . . . . . . . . . . . . . . . . . . . . . . . . . . . . . . . . . . . . . . . . . 51
3.6.7.1
Area . . . . . . . . . . . . . . . . . . . . . . . . . . . . . . . . . . . . . . . . . . . . . . . . 51
3.6.7.2
Stack Area . . . . . . . . . . . . . . . . . . . . . . . . . . . . . . . . . . . . . . . . . . . . 52
3.6.7.3
100% Stack Area . . . . . . . . . . . . . . . . . . . . . . . . . . . . . . . . . . . . . . . . . 52
3.6.7.4
Fill Area . . . . . . . . . . . . . . . . . . . . . . . . . . . . . . . . . . . . . . . . . . . . . . 52
Special Line/Symbol -> . . . . . . . . . . . . . . . . . . . . . . . . . . . . . . . . . . . . . . . . . . . 52
3.6.8.1
Vectors XYXY . . . . . . . . . . . . . . . . . . . . . . . . . . . . . . . . . . . . . . . . . . 52
3.6.8.2
Vectors XYAM . . . . . . . . . . . . . . . . . . . . . . . . . . . . . . . . . . . . . . . . . . 53
3.6.8.3
Zoom . . . . . . . . . . . . . . . . . . . . . . . . . . . . . . . . . . . . . . . . . . . . . . . 53
Statistical Graphs -> . . . . . . . . . . . . . . . . . . . . . . . . . . . . . . . . . . . . . . . . . . . . . 54
3.6.9.1
Box Plot . . . . . . . . . . . . . . . . . . . . . . . . . . . . . . . . . . . . . . . . . . . . . . 54
3.6.9.2
Histogram . . . . . . . . . . . . . . . . . . . . . . . . . . . . . . . . . . . . . . . . . . . . . 54
3.6.9.3
Histogram + Probabilities . . . . . . . . . . . . . . . . . . . . . . . . . . . . . . . . . . . . 55
3.6.9.4
Stacked Histogram . . . . . . . . . . . . . . . . . . . . . . . . . . . . . . . . . . . . . . . . 55
3.6.9.5
Stem and Leaf . . . . . . . . . . . . . . . . . . . . . . . . . . . . . . . . . . . . . . . . . . 55
3.6.10 Panel -> . . . . . . . . . . . . . . . . . . . . . . . . . . . . . . . . . . . . . . . . . . . . . . . . . . . . 56
3.6.10.1 Vertical 2 Layers . . . . . . . . . . . . . . . . . . . . . . . . . . . . . . . . . . . . . . . . . 56
The QtiPlot Handbook
ix
3.6.10.2 Horizontal 2 Layers . . . . . . . . . . . . . . . . . . . . . . . . . . . . . . . . . . . . . . . 56
3.6.10.3 4 Layers . . . . . . . . . . . . . . . . . . . . . . . . . . . . . . . . . . . . . . . . . . . . . . 56
3.6.10.4 Stacked Layers . . . . . . . . . . . . . . . . . . . . . . . . . . . . . . . . . . . . . . . . . . 56
3.6.10.5 Custom Layout... . . . . . . . . . . . . . . . . . . . . . . . . . . . . . . . . . . . . . . . . . 56
3.6.11 Data -> Plot 3D -> . . . . . . . . . . . . . . . . . . . . . . . . . . . . . . . . . . . . . . . . . . . . . . 56
3.6.11.1 Ribbons . . . . . . . . . . . . . . . . . . . . . . . . . . . . . . . . . . . . . . . . . . . . . . 56
3.6.11.2 Bars . . . . . . . . . . . . . . . . . . . . . . . . . . . . . . . . . . . . . . . . . . . . . . . . 57
3.6.11.3 Scatter . . . . . . . . . . . . . . . . . . . . . . . . . . . . . . . . . . . . . . . . . . . . . . . 57
3.6.11.4 Trajectory . . . . . . . . . . . . . . . . . . . . . . . . . . . . . . . . . . . . . . . . . . . . . 57
3.7
3.8
The 3D Plot menu . . . . . . . . . . . . . . . . . . . . . . . . . . . . . . . . . . . . . . . . . . . . . . . . . . . 58
3.7.1
3D Wire Frame . . . . . . . . . . . . . . . . . . . . . . . . . . . . . . . . . . . . . . . . . . . . . . . 58
3.7.2
3D Hidden Lines . . . . . . . . . . . . . . . . . . . . . . . . . . . . . . . . . . . . . . . . . . . . . . . 58
3.7.3
3D Polygons . . . . . . . . . . . . . . . . . . . . . . . . . . . . . . . . . . . . . . . . . . . . . . . . . 59
3.7.4
3D Wire Surface . . . . . . . . . . . . . . . . . . . . . . . . . . . . . . . . . . . . . . . . . . . . . . . 59
3.7.5
Bars . . . . . . . . . . . . . . . . . . . . . . . . . . . . . . . . . . . . . . . . . . . . . . . . . . . . . 60
3.7.6
Scatter . . . . . . . . . . . . . . . . . . . . . . . . . . . . . . . . . . . . . . . . . . . . . . . . . . . . 60
3.7.7
Contour+Color Fill . . . . . . . . . . . . . . . . . . . . . . . . . . . . . . . . . . . . . . . . . . . . . 60
3.7.8
Countour Lines . . . . . . . . . . . . . . . . . . . . . . . . . . . . . . . . . . . . . . . . . . . . . . . 61
3.7.9
Gray Scale Map . . . . . . . . . . . . . . . . . . . . . . . . . . . . . . . . . . . . . . . . . . . . . . . 61
The Data Menu . . . . . . . . . . . . . . . . . . . . . . . . . . . . . . . . . . . . . . . . . . . . . . . . . . . . 61
3.8.1
Data -> Disable tools . . . . . . . . . . . . . . . . . . . . . . . . . . . . . . . . . . . . . . . . . . . . . 62
3.8.2
Data -> Zoom In/Out and Drag Canvas . . . . . . . . . . . . . . . . . . . . . . . . . . . . . . . . . . 62
3.8.3
Data -> Zoom/Drag Canvas Horizontally . . . . . . . . . . . . . . . . . . . . . . . . . . . . . . . . . 62
3.8.4
Data -> Zoom/Drag Canvas Vertically . . . . . . . . . . . . . . . . . . . . . . . . . . . . . . . . . . . 62
3.8.5
Data -> Zoom in (Ctrl-+) . . . . . . . . . . . . . . . . . . . . . . . . . . . . . . . . . . . . . . . . . . . 63
3.8.6
Data -> Zoom out (Ctrl--) . . . . . . . . . . . . . . . . . . . . . . . . . . . . . . . . . . . . . . . . . . 63
3.8.7
Data -> Select Data Range (Alt-S) . . . . . . . . . . . . . . . . . . . . . . . . . . . . . . . . . . . . . 63
3.8.8
Data -> Data Reader (Ctrl-D) . . . . . . . . . . . . . . . . . . . . . . . . . . . . . . . . . . . . . . . . 63
3.8.9
Data -> Annotation . . . . . . . . . . . . . . . . . . . . . . . . . . . . . . . . . . . . . . . . . . . . . 63
3.8.10 Data -> Screen Reader . . . . . . . . . . . . . . . . . . . . . . . . . . . . . . . . . . . . . . . . . . . 63
3.8.11 Data -> Draw Data Points . . . . . . . . . . . . . . . . . . . . . . . . . . . . . . . . . . . . . . . . . . 64
3.8.12 Data -> Move Data points (Ctrl-Alt-M) . . . . . . . . . . . . . . . . . . . . . . . . . . . . . . . . . . . 64
3.8.13 Data -> Remove Bad Data Points (Alt-B) . . . . . . . . . . . . . . . . . . . . . . . . . . . . . . . . . 64
3.8.14 Data -> Remove Bad Data Points . . . . . . . . . . . . . . . . . . . . . . . . . . . . . . . . . . . . . . 64
3.9
The Analysis Menu . . . . . . . . . . . . . . . . . . . . . . . . . . . . . . . . . . . . . . . . . . . . . . . . . . 64
3.9.1
Commands for the analysis of data in tables . . . . . . . . . . . . . . . . . . . . . . . . . . . . . . . . . 65
3.9.1.1
Descriptive Statistics . . . . . . . . . . . . . . . . . . . . . . . . . . . . . . . . . . . . . . . 65
3.9.1.1.1
Statistics on Columns . . . . . . . . . . . . . . . . . . . . . . . . . . . . . . . . . 65
3.9.1.1.2
Statistics on Rows . . . . . . . . . . . . . . . . . . . . . . . . . . . . . . . . . . . 65
The QtiPlot Handbook
3.9.1.2
3.9.1.3
x
3.9.1.1.3
Frequency Count . . . . . . . . . . . . . . . . . . . . . . . . . . . . . . . . . . . . 65
3.9.1.1.4
Normality Test . . . . . . . . . . . . . . . . . . . . . . . . . . . . . . . . . . . . . 65
Hypothesis-Testing . . . . . . . . . . . . . . . . . . . . . . . . . . . . . . . . . . . . . . . . 65
3.9.1.2.1
One Sample t-Test . . . . . . . . . . . . . . . . . . . . . . . . . . . . . . . . . . . 65
3.9.1.2.2
Two Sample t-Test . . . . . . . . . . . . . . . . . . . . . . . . . . . . . . . . . . . 66
ANOVA . . . . . . . . . . . . . . . . . . . . . . . . . . . . . . . . . . . . . . . . . . . . . . 66
3.9.1.3.1
One-Way ANOVA . . . . . . . . . . . . . . . . . . . . . . . . . . . . . . . . . . . 66
3.9.1.3.2
Two-Way ANOVA . . . . . . . . . . . . . . . . . . . . . . . . . . . . . . . . . . . 66
3.9.1.4
Sort Column . . . . . . . . . . . . . . . . . . . . . . . . . . . . . . . . . . . . . . . . . . . 66
3.9.1.5
Sort Table . . . . . . . . . . . . . . . . . . . . . . . . . . . . . . . . . . . . . . . . . . . . . 66
3.9.1.6
Normalize . . . . . . . . . . . . . . . . . . . . . . . . . . . . . . . . . . . . . . . . . . . . . 66
3.9.1.6.1
Normalize -> Columns . . . . . . . . . . . . . . . . . . . . . . . . . . . . . . . . . 67
3.9.1.6.2
Normalize -> Table . . . . . . . . . . . . . . . . . . . . . . . . . . . . . . . . . . . 67
3.9.1.7
Differentiate Column . . . . . . . . . . . . . . . . . . . . . . . . . . . . . . . . . . . . . . . 67
3.9.1.8
Integrate Column . . . . . . . . . . . . . . . . . . . . . . . . . . . . . . . . . . . . . . . . . 67
3.9.1.9
FFT... . . . . . . . . . . . . . . . . . . . . . . . . . . . . . . . . . . . . . . . . . . . . . . . 67
3.9.1.10 Correlate . . . . . . . . . . . . . . . . . . . . . . . . . . . . . . . . . . . . . . . . . . . . . 67
3.9.1.11 Autocorrelate . . . . . . . . . . . . . . . . . . . . . . . . . . . . . . . . . . . . . . . . . . . 67
3.9.1.12 Convolute . . . . . . . . . . . . . . . . . . . . . . . . . . . . . . . . . . . . . . . . . . . . . 67
3.9.1.13 Deconvolute . . . . . . . . . . . . . . . . . . . . . . . . . . . . . . . . . . . . . . . . . . . . 67
3.9.1.14 Fit Wizard... (Ctrl-Y) . . . . . . . . . . . . . . . . . . . . . . . . . . . . . . . . . . . . . . . 68
3.9.2
Commands for the analysis of curves in plots . . . . . . . . . . . . . . . . . . . . . . . . . . . . . . . . 68
3.9.2.1
3.9.2.2
Translate . . . . . . . . . . . . . . . . . . . . . . . . . . . . . . . . . . . . . . . . . . . . . 68
3.9.2.1.1
Vertical . . . . . . . . . . . . . . . . . . . . . . . . . . . . . . . . . . . . . . . . . 68
3.9.2.1.2
Horizontal . . . . . . . . . . . . . . . . . . . . . . . . . . . . . . . . . . . . . . . . 68
Subtract . . . . . . . . . . . . . . . . . . . . . . . . . . . . . . . . . . . . . . . . . . . . . . 68
3.9.2.2.1
Subtract -> Baseline . . . . . . . . . . . . . . . . . . . . . . . . . . . . . . . . . . 68
3.9.2.2.2
Subtract -> Reference Data . . . . . . . . . . . . . . . . . . . . . . . . . . . . . . 69
3.9.2.2.3
Subtract -> Straight Line . . . . . . . . . . . . . . . . . . . . . . . . . . . . . . . 69
3.9.2.3
Peaks... . . . . . . . . . . . . . . . . . . . . . . . . . . . . . . . . . . . . . . . . . . . . . . 69
3.9.2.4
Differentiate . . . . . . . . . . . . . . . . . . . . . . . . . . . . . . . . . . . . . . . . . . . 69
3.9.2.5
Integrate Curve . . . . . . . . . . . . . . . . . . . . . . . . . . . . . . . . . . . . . . . . . . 69
3.9.2.6
Integrate Function... . . . . . . . . . . . . . . . . . . . . . . . . . . . . . . . . . . . . . . . 70
3.9.2.7
Smooth . . . . . . . . . . . . . . . . . . . . . . . . . . . . . . . . . . . . . . . . . . . . . . 70
3.9.2.8
3.9.2.7.1
Savitski-Golay... . . . . . . . . . . . . . . . . . . . . . . . . . . . . . . . . . . . . . 70
3.9.2.7.2
Moving Window Average... . . . . . . . . . . . . . . . . . . . . . . . . . . . . . . . 70
3.9.2.7.3
Lowess... . . . . . . . . . . . . . . . . . . . . . . . . . . . . . . . . . . . . . . . . 71
3.9.2.7.4
FFT Filter... . . . . . . . . . . . . . . . . . . . . . . . . . . . . . . . . . . . . . . . 71
FFT Filter . . . . . . . . . . . . . . . . . . . . . . . . . . . . . . . . . . . . . . . . . . . . . 71
The QtiPlot Handbook
3.9.2.9
xi
3.9.2.8.1
Low Pass... . . . . . . . . . . . . . . . . . . . . . . . . . . . . . . . . . . . . . . . 72
3.9.2.8.2
High Pass... . . . . . . . . . . . . . . . . . . . . . . . . . . . . . . . . . . . . . . . 72
3.9.2.8.3
Band Pass... . . . . . . . . . . . . . . . . . . . . . . . . . . . . . . . . . . . . . . . 72
3.9.2.8.4
Band Block... . . . . . . . . . . . . . . . . . . . . . . . . . . . . . . . . . . . . . . 73
Interpolate... . . . . . . . . . . . . . . . . . . . . . . . . . . . . . . . . . . . . . . . . . . . . 73
3.9.2.10 FFT... . . . . . . . . . . . . . . . . . . . . . . . . . . . . . . . . . . . . . . . . . . . . . . . 74
3.9.2.11 Fit Linear . . . . . . . . . . . . . . . . . . . . . . . . . . . . . . . . . . . . . . . . . . . . . 74
3.9.2.12 Fit Polynomial... . . . . . . . . . . . . . . . . . . . . . . . . . . . . . . . . . . . . . . . . . 74
3.9.2.13 Fit Exponential Decay . . . . . . . . . . . . . . . . . . . . . . . . . . . . . . . . . . . . . . . 74
3.9.2.13.1
First Order... . . . . . . . . . . . . . . . . . . . . . . . . . . . . . . . . . . . . . . . 74
3.9.2.13.2
Second Order... . . . . . . . . . . . . . . . . . . . . . . . . . . . . . . . . . . . . . 74
3.9.2.13.3
Third Order... . . . . . . . . . . . . . . . . . . . . . . . . . . . . . . . . . . . . . . 74
3.9.2.14 Fit Exponential Growth... . . . . . . . . . . . . . . . . . . . . . . . . . . . . . . . . . . . . 75
3.9.2.15 Fit Boltzmann (sigmoidal) . . . . . . . . . . . . . . . . . . . . . . . . . . . . . . . . . . . . 75
3.9.2.16 Fit Pseudo-Voigt . . . . . . . . . . . . . . . . . . . . . . . . . . . . . . . . . . . . . . . . . . 75
3.9.2.16.1
PsdVoigt1... . . . . . . . . . . . . . . . . . . . . . . . . . . . . . . . . . . . . . . . 75
3.9.2.16.2
PsdVoigt2... . . . . . . . . . . . . . . . . . . . . . . . . . . . . . . . . . . . . . . . 75
3.9.2.17 Fit Gaussian . . . . . . . . . . . . . . . . . . . . . . . . . . . . . . . . . . . . . . . . . . . 75
3.9.2.18 Fit Lorentzian . . . . . . . . . . . . . . . . . . . . . . . . . . . . . . . . . . . . . . . . . . 75
3.9.2.19 Fit Multi-peak . . . . . . . . . . . . . . . . . . . . . . . . . . . . . . . . . . . . . . . . . . 75
3.9.3
3.9.2.19.1
Gaussian... . . . . . . . . . . . . . . . . . . . . . . . . . . . . . . . . . . . . . . . . 75
3.9.2.19.2
Lorentzian... . . . . . . . . . . . . . . . . . . . . . . . . . . . . . . . . . . . . . . . 75
3.9.2.19.3
PsdVoigt1... . . . . . . . . . . . . . . . . . . . . . . . . . . . . . . . . . . . . . . . 75
3.9.2.19.4
PsdVoigt2... . . . . . . . . . . . . . . . . . . . . . . . . . . . . . . . . . . . . . . . 75
Commands for the analysis of data in matrices . . . . . . . . . . . . . . . . . . . . . . . . . . . . . . . 76
3.9.3.1
Integrate . . . . . . . . . . . . . . . . . . . . . . . . . . . . . . . . . . . . . . . . . . . . . . 76
3.9.3.2
FFT... . . . . . . . . . . . . . . . . . . . . . . . . . . . . . . . . . . . . . . . . . . . . . . . 76
3.9.3.3
Forward FFT . . . . . . . . . . . . . . . . . . . . . . . . . . . . . . . . . . . . . . . . . . . 76
3.9.3.4
Inverse FFT . . . . . . . . . . . . . . . . . . . . . . . . . . . . . . . . . . . . . . . . . . . . 76
3.9.3.5
FFT Filter . . . . . . . . . . . . . . . . . . . . . . . . . . . . . . . . . . . . . . . . . . . . . 76
3.9.3.5.1
Low Pass... . . . . . . . . . . . . . . . . . . . . . . . . . . . . . . . . . . . . . . . 76
3.9.3.5.2
High Pass... . . . . . . . . . . . . . . . . . . . . . . . . . . . . . . . . . . . . . . . 76
3.9.3.5.3
Band Pass... . . . . . . . . . . . . . . . . . . . . . . . . . . . . . . . . . . . . . . . 76
3.9.3.5.4
Band Block... . . . . . . . . . . . . . . . . . . . . . . . . . . . . . . . . . . . . . . 77
3.10 The Table Menu . . . . . . . . . . . . . . . . . . . . . . . . . . . . . . . . . . . . . . . . . . . . . . . . . . . . 77
3.10.1 Set Column As . . . . . . . . . . . . . . . . . . . . . . . . . . . . . . . . . . . . . . . . . . . . . . . . 77
3.10.1.1 Set Column As -> X . . . . . . . . . . . . . . . . . . . . . . . . . . . . . . . . . . . . . . . 77
3.10.1.2 Set Column As -> Y . . . . . . . . . . . . . . . . . . . . . . . . . . . . . . . . . . . . . . . 77
3.10.1.3 Set Column As -> Z . . . . . . . . . . . . . . . . . . . . . . . . . . . . . . . . . . . . . . . 77
The QtiPlot Handbook
xii
3.10.1.4 Set Column As -> X error . . . . . . . . . . . . . . . . . . . . . . . . . . . . . . . . . . . . 77
3.10.1.5 Set Column As -> Y error . . . . . . . . . . . . . . . . . . . . . . . . . . . . . . . . . . . . 77
3.10.1.6 Set Column As -> Read-only . . . . . . . . . . . . . . . . . . . . . . . . . . . . . . . . . . 77
3.10.1.7 Set Column As -> Read/Write . . . . . . . . . . . . . . . . . . . . . . . . . . . . . . . . . . 77
3.10.1.8 Set Column As -> label . . . . . . . . . . . . . . . . . . . . . . . . . . . . . . . . . . . . . . 77
3.10.1.9 Set Column As -> Disregard . . . . . . . . . . . . . . . . . . . . . . . . . . . . . . . . . . . 78
3.10.2 Column Options... . . . . . . . . . . . . . . . . . . . . . . . . . . . . . . . . . . . . . . . . . . . . . . 78
3.10.3 Set Column Values... . . . . . . . . . . . . . . . . . . . . . . . . . . . . . . . . . . . . . . . . . . . . 78
3.10.4 Recalculate . . . . . . . . . . . . . . . . . . . . . . . . . . . . . . . . . . . . . . . . . . . . . . . . . . 78
3.10.5 Fill column with . . . . . . . . . . . . . . . . . . . . . . . . . . . . . . . . . . . . . . . . . . . . . . . 78
3.10.5.1 Fill Column With -> Row Numbers . . . . . . . . . . . . . . . . . . . . . . . . . . . . . . . 78
3.10.5.2 Fill Column With -> Random Numbers . . . . . . . . . . . . . . . . . . . . . . . . . . . . 78
3.10.5.3 Fill Column With -> Normal Random Numbers . . . . . . . . . . . . . . . . . . . . . . . . 78
3.10.6 Clear . . . . . . . . . . . . . . . . . . . . . . . . . . . . . . . . . . . . . . . . . . . . . . . . . . . . . 78
3.10.7 Add Column . . . . . . . . . . . . . . . . . . . . . . . . . . . . . . . . . . . . . . . . . . . . . . . . . 78
3.10.8 Set Columns... . . . . . . . . . . . . . . . . . . . . . . . . . . . . . . . . . . . . . . . . . . . . . . . . 79
3.10.9 Hide Selected Columns . . . . . . . . . . . . . . . . . . . . . . . . . . . . . . . . . . . . . . . . . . . 79
3.10.10 Show All Columns . . . . . . . . . . . . . . . . . . . . . . . . . . . . . . . . . . . . . . . . . . . . . . 79
3.10.11 Set Optimal Column Width . . . . . . . . . . . . . . . . . . . . . . . . . . . . . . . . . . . . . . . . 79
3.10.12 Move to First . . . . . . . . . . . . . . . . . . . . . . . . . . . . . . . . . . . . . . . . . . . . . . . . 79
3.10.13 Move Left . . . . . . . . . . . . . . . . . . . . . . . . . . . . . . . . . . . . . . . . . . . . . . . . . . 79
3.10.14 Move Right . . . . . . . . . . . . . . . . . . . . . . . . . . . . . . . . . . . . . . . . . . . . . . . . . 79
3.10.15 Move to Last . . . . . . . . . . . . . . . . . . . . . . . . . . . . . . . . . . . . . . . . . . . . . . . . . 79
3.10.16 Swap columns . . . . . . . . . . . . . . . . . . . . . . . . . . . . . . . . . . . . . . . . . . . . . . . . 79
3.10.17 Set Rows... . . . . . . . . . . . . . . . . . . . . . . . . . . . . . . . . . . . . . . . . . . . . . . . . . . 79
3.10.18 Delete Rows Interval... . . . . . . . . . . . . . . . . . . . . . . . . . . . . . . . . . . . . . . . . . . . 79
3.10.19 Move Row . . . . . . . . . . . . . . . . . . . . . . . . . . . . . . . . . . . . . . . . . . . . . . . . . . 80
3.10.19.1 Move Row -> UP . . . . . . . . . . . . . . . . . . . . . . . . . . . . . . . . . . . . . . . . . 80
3.10.19.2 Move Row -> DOWN . . . . . . . . . . . . . . . . . . . . . . . . . . . . . . . . . . . . . . . 80
3.10.20 Go to Row... (Ctrl-Alt-G) . . . . . . . . . . . . . . . . . . . . . . . . . . . . . . . . . . . . . . . . . . 80
3.10.21 Go to Column... (Ctrl-Alt-C) . . . . . . . . . . . . . . . . . . . . . . . . . . . . . . . . . . . . . . . . 80
3.10.22 Extract Data... . . . . . . . . . . . . . . . . . . . . . . . . . . . . . . . . . . . . . . . . . . . . . . . . 80
3.10.23 Convert to Matrix . . . . . . . . . . . . . . . . . . . . . . . . . . . . . . . . . . . . . . . . . . . . . . 80
3.11 The Matrix Menu . . . . . . . . . . . . . . . . . . . . . . . . . . . . . . . . . . . . . . . . . . . . . . . . . . . 80
3.11.1 Set Properties... . . . . . . . . . . . . . . . . . . . . . . . . . . . . . . . . . . . . . . . . . . . . . . . 80
3.11.2 Set Dimensions... (Ctrl-D) . . . . . . . . . . . . . . . . . . . . . . . . . . . . . . . . . . . . . . . . . . 80
3.11.3 Set Values... (Ctrl-Q) . . . . . . . . . . . . . . . . . . . . . . . . . . . . . . . . . . . . . . . . . . . . . 81
3.11.4 Recalculate (Ctrl-Return) . . . . . . . . . . . . . . . . . . . . . . . . . . . . . . . . . . . . . . . . . . 81
3.11.5 Rotate 90 (Ctrl-Shift-R) . . . . . . . . . . . . . . . . . . . . . . . . . . . . . . . . . . . . . . . . . . . 81
The QtiPlot Handbook
xiii
3.11.6 Rotate -90 (Ctrl-Alt-R) . . . . . . . . . . . . . . . . . . . . . . . . . . . . . . . . . . . . . . . . . . . . 81
3.11.7 Flip V (Ctrl-Shift-V) . . . . . . . . . . . . . . . . . . . . . . . . . . . . . . . . . . . . . . . . . . . . . 81
3.11.8 Flip H (Ctrl-Shift-H) . . . . . . . . . . . . . . . . . . . . . . . . . . . . . . . . . . . . . . . . . . . . . 81
3.11.9 Expand... . . . . . . . . . . . . . . . . . . . . . . . . . . . . . . . . . . . . . . . . . . . . . . . . . . . 81
3.11.10 Shrink... . . . . . . . . . . . . . . . . . . . . . . . . . . . . . . . . . . . . . . . . . . . . . . . . . . . 81
3.11.11 Smooth . . . . . . . . . . . . . . . . . . . . . . . . . . . . . . . . . . . . . . . . . . . . . . . . . . . . 81
3.11.12 Transpose . . . . . . . . . . . . . . . . . . . . . . . . . . . . . . . . . . . . . . . . . . . . . . . . . . 81
3.11.13 Invert . . . . . . . . . . . . . . . . . . . . . . . . . . . . . . . . . . . . . . . . . . . . . . . . . . . . . 81
3.11.14 Determinant . . . . . . . . . . . . . . . . . . . . . . . . . . . . . . . . . . . . . . . . . . . . . . . . . 82
3.11.15 Go To Commands . . . . . . . . . . . . . . . . . . . . . . . . . . . . . . . . . . . . . . . . . . . . . . 82
3.11.16 View Commands . . . . . . . . . . . . . . . . . . . . . . . . . . . . . . . . . . . . . . . . . . . . . . . 82
3.11.16.1 Image mode (Ctrl-Shift-I) . . . . . . . . . . . . . . . . . . . . . . . . . . . . . . . . . . . . 82
3.11.16.2 Data mode (Ctrl-Shift-D) . . . . . . . . . . . . . . . . . . . . . . . . . . . . . . . . . . . . . 82
3.11.17 Palette . . . . . . . . . . . . . . . . . . . . . . . . . . . . . . . . . . . . . . . . . . . . . . . . . . . . . 82
3.11.17.1 Gray Scale Map . . . . . . . . . . . . . . . . . . . . . . . . . . . . . . . . . . . . . . . . . 82
3.11.17.2 Rainbow . . . . . . . . . . . . . . . . . . . . . . . . . . . . . . . . . . . . . . . . . . . . . . 82
3.11.17.3 Custom . . . . . . . . . . . . . . . . . . . . . . . . . . . . . . . . . . . . . . . . . . . . . . 82
3.11.18 Show Column/Row (Ctrl-Shift-C) . . . . . . . . . . . . . . . . . . . . . . . . . . . . . . . . . . . . . . 82
3.11.19 Show X/Y (Ctrl-Shift-X) . . . . . . . . . . . . . . . . . . . . . . . . . . . . . . . . . . . . . . . . . . . 82
3.11.20 Convert to Spreadsheet . . . . . . . . . . . . . . . . . . . . . . . . . . . . . . . . . . . . . . . . . . . 82
3.12 The Format Menu . . . . . . . . . . . . . . . . . . . . . . . . . . . . . . . . . . . . . . . . . . . . . . . . . . . 82
3.12.1 Plot... . . . . . . . . . . . . . . . . . . . . . . . . . . . . . . . . . . . . . . . . . . . . . . . . . . . . . 83
3.12.2 Curves... . . . . . . . . . . . . . . . . . . . . . . . . . . . . . . . . . . . . . . . . . . . . . . . . . . . 83
3.12.3 Scales... . . . . . . . . . . . . . . . . . . . . . . . . . . . . . . . . . . . . . . . . . . . . . . . . . . . . 83
3.12.4 Axes... . . . . . . . . . . . . . . . . . . . . . . . . . . . . . . . . . . . . . . . . . . . . . . . . . . . . 83
3.12.5 Grid... . . . . . . . . . . . . . . . . . . . . . . . . . . . . . . . . . . . . . . . . . . . . . . . . . . . . 83
3.12.6 Title... . . . . . . . . . . . . . . . . . . . . . . . . . . . . . . . . . . . . . . . . . . . . . . . . . . . . . 83
3.13 The Windows Menu . . . . . . . . . . . . . . . . . . . . . . . . . . . . . . . . . . . . . . . . . . . . . . . . . . 83
3.13.1 Folders . . . . . . . . . . . . . . . . . . . . . . . . . . . . . . . . . . . . . . . . . . . . . . . . . . . . 83
3.13.2 Cascade . . . . . . . . . . . . . . . . . . . . . . . . . . . . . . . . . . . . . . . . . . . . . . . . . . . . 84
3.13.3 Tile . . . . . . . . . . . . . . . . . . . . . . . . . . . . . . . . . . . . . . . . . . . . . . . . . . . . . . 84
3.13.4 Next (F5) . . . . . . . . . . . . . . . . . . . . . . . . . . . . . . . . . . . . . . . . . . . . . . . . . . . 84
3.13.5 Previous (F6) . . . . . . . . . . . . . . . . . . . . . . . . . . . . . . . . . . . . . . . . . . . . . . . . . 84
3.13.6 Find... . . . . . . . . . . . . . . . . . . . . . . . . . . . . . . . . . . . . . . . . . . . . . . . . . . . . . 84
3.13.7 Rename Window . . . . . . . . . . . . . . . . . . . . . . . . . . . . . . . . . . . . . . . . . . . . . . . 84
3.13.8 Duplicate . . . . . . . . . . . . . . . . . . . . . . . . . . . . . . . . . . . . . . . . . . . . . . . . . . . 84
3.13.9 Script Window (F3) . . . . . . . . . . . . . . . . . . . . . . . . . . . . . . . . . . . . . . . . . . . . . . 84
3.13.10 Window Geometry... . . . . . . . . . . . . . . . . . . . . . . . . . . . . . . . . . . . . . . . . . . . . . 84
3.13.11 Hide Window . . . . . . . . . . . . . . . . . . . . . . . . . . . . . . . . . . . . . . . . . . . . . . . . . 84
The QtiPlot Handbook
xiv
3.13.12 Close Window (Ctrl-W) . . . . . . . . . . . . . . . . . . . . . . . . . . . . . . . . . . . . . . . . . . . 84
3.13.13 Numbered Window List . . . . . . . . . . . . . . . . . . . . . . . . . . . . . . . . . . . . . . . . . . . 85
3.14 Customization of 3D plots . . . . . . . . . . . . . . . . . . . . . . . . . . . . . . . . . . . . . . . . . . . . . . 85
3.14.1 Frame . . . . . . . . . . . . . . . . . . . . . . . . . . . . . . . . . . . . . . . . . . . . . . . . . . . . 85
3.14.2 Box . . . . . . . . . . . . . . . . . . . . . . . . . . . . . . . . . . . . . . . . . . . . . . . . . . . . . . 85
3.14.3 No axes . . . . . . . . . . . . . . . . . . . . . . . . . . . . . . . . . . . . . . . . . . . . . . . . . . . . 85
3.14.4 Front Grid . . . . . . . . . . . . . . . . . . . . . . . . . . . . . . . . . . . . . . . . . . . . . . . . . . 85
3.14.5 Back Grid . . . . . . . . . . . . . . . . . . . . . . . . . . . . . . . . . . . . . . . . . . . . . . . . . . 85
3.14.6 Left Grid . . . . . . . . . . . . . . . . . . . . . . . . . . . . . . . . . . . . . . . . . . . . . . . . . . . 85
3.14.7 Right Grid . . . . . . . . . . . . . . . . . . . . . . . . . . . . . . . . . . . . . . . . . . . . . . . . . . 85
3.14.8 Ceiling Grid . . . . . . . . . . . . . . . . . . . . . . . . . . . . . . . . . . . . . . . . . . . . . . . . . 86
3.14.9 Floor Grid . . . . . . . . . . . . . . . . . . . . . . . . . . . . . . . . . . . . . . . . . . . . . . . . . . 86
3.14.10 Enable perspective . . . . . . . . . . . . . . . . . . . . . . . . . . . . . . . . . . . . . . . . . . . . . 86
3.14.11 Reset rotation . . . . . . . . . . . . . . . . . . . . . . . . . . . . . . . . . . . . . . . . . . . . . . . . 86
3.14.12 Fit frame to window . . . . . . . . . . . . . . . . . . . . . . . . . . . . . . . . . . . . . . . . . . . . . 86
3.14.13 Bars Style . . . . . . . . . . . . . . . . . . . . . . . . . . . . . . . . . . . . . . . . . . . . . . . . . . 86
3.14.14 Dots . . . . . . . . . . . . . . . . . . . . . . . . . . . . . . . . . . . . . . . . . . . . . . . . . . . . . . 86
3.14.15 Cones . . . . . . . . . . . . . . . . . . . . . . . . . . . . . . . . . . . . . . . . . . . . . . . . . . . . . 86
3.14.16 Cross Hairs . . . . . . . . . . . . . . . . . . . . . . . . . . . . . . . . . . . . . . . . . . . . . . . . . 86
3.14.17 3D Wire Frame . . . . . . . . . . . . . . . . . . . . . . . . . . . . . . . . . . . . . . . . . . . . . . . 87
3.14.18 3D Hidden Lines . . . . . . . . . . . . . . . . . . . . . . . . . . . . . . . . . . . . . . . . . . . . . . . 87
3.14.19 3D Polygons . . . . . . . . . . . . . . . . . . . . . . . . . . . . . . . . . . . . . . . . . . . . . . . . . 87
3.14.20 3D Wire Surface . . . . . . . . . . . . . . . . . . . . . . . . . . . . . . . . . . . . . . . . . . . . . . . 87
3.14.21 Floor Data Projection . . . . . . . . . . . . . . . . . . . . . . . . . . . . . . . . . . . . . . . . . . . . 87
3.14.22 Floor Isolines . . . . . . . . . . . . . . . . . . . . . . . . . . . . . . . . . . . . . . . . . . . . . . . . 87
3.14.23 Empty Floor . . . . . . . . . . . . . . . . . . . . . . . . . . . . . . . . . . . . . . . . . . . . . . . . . 87
3.14.24 Animation . . . . . . . . . . . . . . . . . . . . . . . . . . . . . . . . . . . . . . . . . . . . . . . . . . 87
4
The Toolbars
88
4.1
The Edit Toolbar . . . . . . . . . . . . . . . . . . . . . . . . . . . . . . . . . . . . . . . . . . . . . . . . . . . 88
4.2
The File Toolbar . . . . . . . . . . . . . . . . . . . . . . . . . . . . . . . . . . . . . . . . . . . . . . . . . . . . 88
4.3
The Plot Toolbar . . . . . . . . . . . . . . . . . . . . . . . . . . . . . . . . . . . . . . . . . . . . . . . . . . . 90
4.4
The Layers Toolbar . . . . . . . . . . . . . . . . . . . . . . . . . . . . . . . . . . . . . . . . . . . . . . . . . . 90
4.5
The Table Toolbar . . . . . . . . . . . . . . . . . . . . . . . . . . . . . . . . . . . . . . . . . . . . . . . . . . . 90
4.6
The Column Toolbar . . . . . . . . . . . . . . . . . . . . . . . . . . . . . . . . . . . . . . . . . . . . . . . . . 93
4.7
The Plot 3D Toolbar . . . . . . . . . . . . . . . . . . . . . . . . . . . . . . . . . . . . . . . . . . . . . . . . . 95
The QtiPlot Handbook
xv
5
97
The Dialogs
5.1
Add Custom Action . . . . . . . . . . . . . . . . . . . . . . . . . . . . . . . . . . . . . . . . . . . . . . . . . . 97
5.2
Add Error bars . . . . . . . . . . . . . . . . . . . . . . . . . . . . . . . . . . . . . . . . . . . . . . . . . . . . 97
5.3
Add Function . . . . . . . . . . . . . . . . . . . . . . . . . . . . . . . . . . . . . . . . . . . . . . . . . . . . . 99
5.4
Add Layer . . . . . . . . . . . . . . . . . . . . . . . . . . . . . . . . . . . . . . . . . . . . . . . . . . . . . . . 102
5.5
Add/Remove Curves . . . . . . . . . . . . . . . . . . . . . . . . . . . . . . . . . . . . . . . . . . . . . . . . . 102
5.6
Arrange Layers . . . . . . . . . . . . . . . . . . . . . . . . . . . . . . . . . . . . . . . . . . . . . . . . . . . . 103
5.7
Line Options . . . . . . . . . . . . . . . . . . . . . . . . . . . . . . . . . . . . . . . . . . . . . . . . . . . . . 105
5.7.1
Line Tab . . . . . . . . . . . . . . . . . . . . . . . . . . . . . . . . . . . . . . . . . . . . . . . . . . . 105
5.7.2
Arrow Head Tab . . . . . . . . . . . . . . . . . . . . . . . . . . . . . . . . . . . . . . . . . . . . . . . 106
5.7.3
Geometry Tab . . . . . . . . . . . . . . . . . . . . . . . . . . . . . . . . . . . . . . . . . . . . . . . . . 106
5.7.4
Axes Tab . . . . . . . . . . . . . . . . . . . . . . . . . . . . . . . . . . . . . . . . . . . . . . . . . . . 107
5.8
Column Options . . . . . . . . . . . . . . . . . . . . . . . . . . . . . . . . . . . . . . . . . . . . . . . . . . . . 107
5.9
Contour Curves Options . . . . . . . . . . . . . . . . . . . . . . . . . . . . . . . . . . . . . . . . . . . . . . . 108
5.10 Plot Details . . . . . . . . . . . . . . . . . . . . . . . . . . . . . . . . . . . . . . . . . . . . . . . . . . . . . . 113
5.10.1 Dimensions . . . . . . . . . . . . . . . . . . . . . . . . . . . . . . . . . . . . . . . . . . . . . . . . . . 113
5.10.2 Print . . . . . . . . . . . . . . . . . . . . . . . . . . . . . . . . . . . . . . . . . . . . . . . . . . . . . . 114
5.10.3 Fonts . . . . . . . . . . . . . . . . . . . . . . . . . . . . . . . . . . . . . . . . . . . . . . . . . . . . . 114
5.10.4 Miscellaneous . . . . . . . . . . . . . . . . . . . . . . . . . . . . . . . . . . . . . . . . . . . . . . . . 115
5.10.5 Window Display . . . . . . . . . . . . . . . . . . . . . . . . . . . . . . . . . . . . . . . . . . . . . . . 115
5.10.6 Legends/Titles . . . . . . . . . . . . . . . . . . . . . . . . . . . . . . . . . . . . . . . . . . . . . . . . 116
5.10.7 Layer . . . . . . . . . . . . . . . . . . . . . . . . . . . . . . . . . . . . . . . . . . . . . . . . . . . . . 117
5.10.8 Canvas . . . . . . . . . . . . . . . . . . . . . . . . . . . . . . . . . . . . . . . . . . . . . . . . . . . . 117
5.10.9 Geometry . . . . . . . . . . . . . . . . . . . . . . . . . . . . . . . . . . . . . . . . . . . . . . . . . . . 118
5.10.10 Speed . . . . . . . . . . . . . . . . . . . . . . . . . . . . . . . . . . . . . . . . . . . . . . . . . . . . . 119
5.10.11 Layer Display . . . . . . . . . . . . . . . . . . . . . . . . . . . . . . . . . . . . . . . . . . . . . . . . . 120
5.10.12 Stack . . . . . . . . . . . . . . . . . . . . . . . . . . . . . . . . . . . . . . . . . . . . . . . . . . . . . 120
5.10.13 Group Edit . . . . . . . . . . . . . . . . . . . . . . . . . . . . . . . . . . . . . . . . . . . . . . . . . . 121
5.10.14 Custom curves for lines and scatter plots . . . . . . . . . . . . . . . . . . . . . . . . . . . . . . . . . . 122
5.10.15 Custom error bars . . . . . . . . . . . . . . . . . . . . . . . . . . . . . . . . . . . . . . . . . . . . . . . 125
5.10.16 Plot Details for pie plots . . . . . . . . . . . . . . . . . . . . . . . . . . . . . . . . . . . . . . . . . . . 125
5.10.17 Custom curves for box plots . . . . . . . . . . . . . . . . . . . . . . . . . . . . . . . . . . . . . . . . . 127
5.10.18 Custom histograms . . . . . . . . . . . . . . . . . . . . . . . . . . . . . . . . . . . . . . . . . . . . . . 129
5.10.18.1 Histogram Data Formatting . . . . . . . . . . . . . . . . . . . . . . . . . . . . . . . . . . . . 130
5.11 Define surface plot . . . . . . . . . . . . . . . . . . . . . . . . . . . . . . . . . . . . . . . . . . . . . . . . . . 130
5.12 Export Graph Dialog . . . . . . . . . . . . . . . . . . . . . . . . . . . . . . . . . . . . . . . . . . . . . . . . . 132
5.13 Export ASCII Dialog . . . . . . . . . . . . . . . . . . . . . . . . . . . . . . . . . . . . . . . . . . . . . . . . . 134
5.14 Fast Fourier Transform Dialog . . . . . . . . . . . . . . . . . . . . . . . . . . . . . . . . . . . . . . . . . . . . 135
5.15 FFT Filter Dialog . . . . . . . . . . . . . . . . . . . . . . . . . . . . . . . . . . . . . . . . . . . . . . . . . . . 136
The QtiPlot Handbook
xvi
5.16 Find Peaks Dialog . . . . . . . . . . . . . . . . . . . . . . . . . . . . . . . . . . . . . . . . . . . . . . . . . . . 138
5.17 Baseline Dialog . . . . . . . . . . . . . . . . . . . . . . . . . . . . . . . . . . . . . . . . . . . . . . . . . . . . 139
5.18 Integrate Function Dialog . . . . . . . . . . . . . . . . . . . . . . . . . . . . . . . . . . . . . . . . . . . . . . . 140
5.19 The Fit Wizard . . . . . . . . . . . . . . . . . . . . . . . . . . . . . . . . . . . . . . . . . . . . . . . . . . . . 141
5.19.1 Select Function Tab . . . . . . . . . . . . . . . . . . . . . . . . . . . . . . . . . . . . . . . . . . . . . . 141
5.19.2 Fitting Session Tab . . . . . . . . . . . . . . . . . . . . . . . . . . . . . . . . . . . . . . . . . . . . . . 142
5.19.3 Custom Output Tab . . . . . . . . . . . . . . . . . . . . . . . . . . . . . . . . . . . . . . . . . . . . . . 144
5.19.3.1 Reported errors . . . . . . . . . . . . . . . . . . . . . . . . . . . . . . . . . . . . . . . . . . 144
5.19.3.2 Goodness-of-Fit Statistics . . . . . . . . . . . . . . . . . . . . . . . . . . . . . . . . . . . . . 144
5.20 General Plot Options . . . . . . . . . . . . . . . . . . . . . . . . . . . . . . . . . . . . . . . . . . . . . . . . . 145
5.20.1 Scale Tab . . . . . . . . . . . . . . . . . . . . . . . . . . . . . . . . . . . . . . . . . . . . . . . . . . . 145
5.20.2 Grid Tab . . . . . . . . . . . . . . . . . . . . . . . . . . . . . . . . . . . . . . . . . . . . . . . . . . . 146
5.20.3 Axis Tab . . . . . . . . . . . . . . . . . . . . . . . . . . . . . . . . . . . . . . . . . . . . . . . . . . . 147
5.20.4 Special Ticks Tab . . . . . . . . . . . . . . . . . . . . . . . . . . . . . . . . . . . . . . . . . . . . . . . 148
5.20.5 General Tab . . . . . . . . . . . . . . . . . . . . . . . . . . . . . . . . . . . . . . . . . . . . . . . . . . 149
5.21 Plot Wizard . . . . . . . . . . . . . . . . . . . . . . . . . . . . . . . . . . . . . . . . . . . . . . . . . . . . . . 150
5.22 Project Explorer Find Dialog . . . . . . . . . . . . . . . . . . . . . . . . . . . . . . . . . . . . . . . . . . . . . 151
5.23 Preferences Dialog . . . . . . . . . . . . . . . . . . . . . . . . . . . . . . . . . . . . . . . . . . . . . . . . . . 152
5.23.1 General Preferences . . . . . . . . . . . . . . . . . . . . . . . . . . . . . . . . . . . . . . . . . . . . . 152
5.23.1.1 Application Tab . . . . . . . . . . . . . . . . . . . . . . . . . . . . . . . . . . . . . . . . . . 153
5.23.1.2 Confirmations Tab . . . . . . . . . . . . . . . . . . . . . . . . . . . . . . . . . . . . . . . . . 154
5.23.1.3 Colors Tab . . . . . . . . . . . . . . . . . . . . . . . . . . . . . . . . . . . . . . . . . . . . . 155
5.23.1.4 Numeric Format Tab . . . . . . . . . . . . . . . . . . . . . . . . . . . . . . . . . . . . . . . . 156
5.23.1.5 File Locations Tab . . . . . . . . . . . . . . . . . . . . . . . . . . . . . . . . . . . . . . . . . 157
5.23.1.6 Keyboard Tab . . . . . . . . . . . . . . . . . . . . . . . . . . . . . . . . . . . . . . . . . . . 158
5.23.1.7 Internet Connections Tab . . . . . . . . . . . . . . . . . . . . . . . . . . . . . . . . . . . . . 159
5.23.2 Tables Preferences . . . . . . . . . . . . . . . . . . . . . . . . . . . . . . . . . . . . . . . . . . . . . . 160
5.23.3 2D Plot Preferences . . . . . . . . . . . . . . . . . . . . . . . . . . . . . . . . . . . . . . . . . . . . . . 161
5.23.3.1 Options Tab . . . . . . . . . . . . . . . . . . . . . . . . . . . . . . . . . . . . . . . . . . . . 161
5.23.3.2 Curves Tab . . . . . . . . . . . . . . . . . . . . . . . . . . . . . . . . . . . . . . . . . . . . . 162
5.23.3.3 Error Bars Tab . . . . . . . . . . . . . . . . . . . . . . . . . . . . . . . . . . . . . . . . . . . 163
5.23.3.4 Axes Tab . . . . . . . . . . . . . . . . . . . . . . . . . . . . . . . . . . . . . . . . . . . . . . 164
5.23.3.5 Ticks Tab . . . . . . . . . . . . . . . . . . . . . . . . . . . . . . . . . . . . . . . . . . . . . 165
5.23.3.6 Grid Tab . . . . . . . . . . . . . . . . . . . . . . . . . . . . . . . . . . . . . . . . . . . . . . 166
5.23.3.7 Geometry Tab . . . . . . . . . . . . . . . . . . . . . . . . . . . . . . . . . . . . . . . . . . . 167
5.23.3.8 Speed Tab . . . . . . . . . . . . . . . . . . . . . . . . . . . . . . . . . . . . . . . . . . . . . 168
5.23.3.9 Fonts Tab . . . . . . . . . . . . . . . . . . . . . . . . . . . . . . . . . . . . . . . . . . . . . 169
5.23.3.10 Print Tab . . . . . . . . . . . . . . . . . . . . . . . . . . . . . . . . . . . . . . . . . . . . . . 170
5.23.4 3D Plot Preferences . . . . . . . . . . . . . . . . . . . . . . . . . . . . . . . . . . . . . . . . . . . . . . 171
The QtiPlot Handbook
xvii
5.23.5 Notes Preferences . . . . . . . . . . . . . . . . . . . . . . . . . . . . . . . . . . . . . . . . . . . . . . . 172
5.23.6 Fitting Preferences . . . . . . . . . . . . . . . . . . . . . . . . . . . . . . . . . . . . . . . . . . . . . . 173
5.24 Printer-setup . . . . . . . . . . . . . . . . . . . . . . . . . . . . . . . . . . . . . . . . . . . . . . . . . . . . . . 174
5.25 Set Column Values . . . . . . . . . . . . . . . . . . . . . . . . . . . . . . . . . . . . . . . . . . . . . . . . . . 175
5.26 Extract Data . . . . . . . . . . . . . . . . . . . . . . . . . . . . . . . . . . . . . . . . . . . . . . . . . . . . . . 176
5.27 Set Matrix Dimensions . . . . . . . . . . . . . . . . . . . . . . . . . . . . . . . . . . . . . . . . . . . . . . . . 177
5.28 Import ASCII files . . . . . . . . . . . . . . . . . . . . . . . . . . . . . . . . . . . . . . . . . . . . . . . . . . 178
5.29 Matrix Properties . . . . . . . . . . . . . . . . . . . . . . . . . . . . . . . . . . . . . . . . . . . . . . . . . . . 180
5.30 Set Matrix Values . . . . . . . . . . . . . . . . . . . . . . . . . . . . . . . . . . . . . . . . . . . . . . . . . . . 180
5.31 Surface plot options . . . . . . . . . . . . . . . . . . . . . . . . . . . . . . . . . . . . . . . . . . . . . . . . . . 181
5.31.1 Scale Tab . . . . . . . . . . . . . . . . . . . . . . . . . . . . . . . . . . . . . . . . . . . . . . . . . . . 181
5.31.2 Axis Tab . . . . . . . . . . . . . . . . . . . . . . . . . . . . . . . . . . . . . . . . . . . . . . . . . . . 181
5.31.3 Grid Tab . . . . . . . . . . . . . . . . . . . . . . . . . . . . . . . . . . . . . . . . . . . . . . . . . . . 182
5.31.4 Title Tab . . . . . . . . . . . . . . . . . . . . . . . . . . . . . . . . . . . . . . . . . . . . . . . . . . . 182
5.31.5 Data Tab . . . . . . . . . . . . . . . . . . . . . . . . . . . . . . . . . . . . . . . . . . . . . . . . . . . 183
5.31.6 Colors Tab . . . . . . . . . . . . . . . . . . . . . . . . . . . . . . . . . . . . . . . . . . . . . . . . . . 183
5.31.7 3D Vectors Tab . . . . . . . . . . . . . . . . . . . . . . . . . . . . . . . . . . . . . . . . . . . . . . . . 184
5.31.8 Legend Tab . . . . . . . . . . . . . . . . . . . . . . . . . . . . . . . . . . . . . . . . . . . . . . . . . . 184
5.31.9 General Tab . . . . . . . . . . . . . . . . . . . . . . . . . . . . . . . . . . . . . . . . . . . . . . . . . . 185
5.31.10 Print Tab . . . . . . . . . . . . . . . . . . . . . . . . . . . . . . . . . . . . . . . . . . . . . . . . . . . 186
5.32 Sorting Options . . . . . . . . . . . . . . . . . . . . . . . . . . . . . . . . . . . . . . . . . . . . . . . . . . . . 187
5.33 Tex Equation Editor . . . . . . . . . . . . . . . . . . . . . . . . . . . . . . . . . . . . . . . . . . . . . . . . . . 187
5.34 Text options . . . . . . . . . . . . . . . . . . . . . . . . . . . . . . . . . . . . . . . . . . . . . . . . . . . . . . 189
6
Analysis of data and curves
193
6.1
Fast Fourier Transform . . . . . . . . . . . . . . . . . . . . . . . . . . . . . . . . . . . . . . . . . . . . . . . . 193
6.2
Correlation . . . . . . . . . . . . . . . . . . . . . . . . . . . . . . . . . . . . . . . . . . . . . . . . . . . . . . 194
6.3
Convolution . . . . . . . . . . . . . . . . . . . . . . . . . . . . . . . . . . . . . . . . . . . . . . . . . . . . . . 195
6.4
Deconvolution . . . . . . . . . . . . . . . . . . . . . . . . . . . . . . . . . . . . . . . . . . . . . . . . . . . . . 195
6.5
The Fit Wizard . . . . . . . . . . . . . . . . . . . . . . . . . . . . . . . . . . . . . . . . . . . . . . . . . . . . 195
6.6
Fitting to specific curves . . . . . . . . . . . . . . . . . . . . . . . . . . . . . . . . . . . . . . . . . . . . . . . 196
6.7
6.6.1
Fitting to a line . . . . . . . . . . . . . . . . . . . . . . . . . . . . . . . . . . . . . . . . . . . . . . . . 196
6.6.2
Fitting to a polynomial . . . . . . . . . . . . . . . . . . . . . . . . . . . . . . . . . . . . . . . . . . . . 197
6.6.3
Fitting to a Boltzmann function . . . . . . . . . . . . . . . . . . . . . . . . . . . . . . . . . . . . . . . 198
6.6.4
Fitting to a Gauss function . . . . . . . . . . . . . . . . . . . . . . . . . . . . . . . . . . . . . . . . . . 199
6.6.5
Fitting to a Lorentz function . . . . . . . . . . . . . . . . . . . . . . . . . . . . . . . . . . . . . . . . . 200
6.6.6
Fitting to a PsdVoigt1 function . . . . . . . . . . . . . . . . . . . . . . . . . . . . . . . . . . . . . . . . 201
6.6.7
Fitting to a PsdVoigt2 function . . . . . . . . . . . . . . . . . . . . . . . . . . . . . . . . . . . . . . . . 201
Multi-Peaks fitting . . . . . . . . . . . . . . . . . . . . . . . . . . . . . . . . . . . . . . . . . . . . . . . . . . 202
The QtiPlot Handbook
6.8
6.9
7
xviii
Filtering of data curves . . . . . . . . . . . . . . . . . . . . . . . . . . . . . . . . . . . . . . . . . . . . . . . . 202
6.8.1
FFT low pass filter . . . . . . . . . . . . . . . . . . . . . . . . . . . . . . . . . . . . . . . . . . . . . . 203
6.8.2
FFT high pass filter . . . . . . . . . . . . . . . . . . . . . . . . . . . . . . . . . . . . . . . . . . . . . . 204
6.8.3
FFT band pass filter . . . . . . . . . . . . . . . . . . . . . . . . . . . . . . . . . . . . . . . . . . . . . 205
6.8.4
FFT block band filter . . . . . . . . . . . . . . . . . . . . . . . . . . . . . . . . . . . . . . . . . . . . . 206
Interpolation . . . . . . . . . . . . . . . . . . . . . . . . . . . . . . . . . . . . . . . . . . . . . . . . . . . . . . 207
Mathematical Expressions and Scripting
209
7.1
muParser . . . . . . . . . . . . . . . . . . . . . . . . . . . . . . . . . . . . . . . . . . . . . . . . . . . . . . . 209
7.2
Python . . . . . . . . . . . . . . . . . . . . . . . . . . . . . . . . . . . . . . . . . . . . . . . . . . . . . . . . . 209
7.2.1
The Initialization File . . . . . . . . . . . . . . . . . . . . . . . . . . . . . . . . . . . . . . . . . . . . . 209
7.2.2
Python Basics . . . . . . . . . . . . . . . . . . . . . . . . . . . . . . . . . . . . . . . . . . . . . . . . . 210
7.2.3
Defining Functions and Control Flow . . . . . . . . . . . . . . . . . . . . . . . . . . . . . . . . . . . . 212
7.2.4
Mathematical Functions . . . . . . . . . . . . . . . . . . . . . . . . . . . . . . . . . . . . . . . . . . . 213
7.2.5
Accessing QtiPlot’s objects from Python . . . . . . . . . . . . . . . . . . . . . . . . . . . . . . . . . . 213
7.2.6
Project Folders . . . . . . . . . . . . . . . . . . . . . . . . . . . . . . . . . . . . . . . . . . . . . . . . 216
7.2.7
Working with Tables . . . . . . . . . . . . . . . . . . . . . . . . . . . . . . . . . . . . . . . . . . . . . 218
7.2.7.1
Import ASCII files . . . . . . . . . . . . . . . . . . . . . . . . . . . . . . . . . . . . . . . . . 222
7.2.7.2
Importing Excel sheets . . . . . . . . . . . . . . . . . . . . . . . . . . . . . . . . . . . . . . 222
7.2.7.3
Importing ODF spreadsheets . . . . . . . . . . . . . . . . . . . . . . . . . . . . . . . . . . . 223
7.2.7.4
Export Tables . . . . . . . . . . . . . . . . . . . . . . . . . . . . . . . . . . . . . . . . . . . 223
7.2.7.5
R interface . . . . . . . . . . . . . . . . . . . . . . . . . . . . . . . . . . . . . . . . . . . . . 224
7.2.8
Working with Matrices . . . . . . . . . . . . . . . . . . . . . . . . . . . . . . . . . . . . . . . . . . . . 224
7.2.9
Table/Matrix conversion . . . . . . . . . . . . . . . . . . . . . . . . . . . . . . . . . . . . . . . . . . . 227
7.2.10 Stem Plots . . . . . . . . . . . . . . . . . . . . . . . . . . . . . . . . . . . . . . . . . . . . . . . . . . 228
7.2.11 2D Plots . . . . . . . . . . . . . . . . . . . . . . . . . . . . . . . . . . . . . . . . . . . . . . . . . . . . 228
7.2.11.1 The plot title . . . . . . . . . . . . . . . . . . . . . . . . . . . . . . . . . . . . . . . . . . . . 228
7.2.11.2 Customizing the axes . . . . . . . . . . . . . . . . . . . . . . . . . . . . . . . . . . . . . . . 229
7.2.11.3 The canvas . . . . . . . . . . . . . . . . . . . . . . . . . . . . . . . . . . . . . . . . . . . . . 232
7.2.11.4 The layer frame . . . . . . . . . . . . . . . . . . . . . . . . . . . . . . . . . . . . . . . . . . 232
7.2.11.5 Customizing the grid . . . . . . . . . . . . . . . . . . . . . . . . . . . . . . . . . . . . . . . 233
7.2.11.6 The plot legend . . . . . . . . . . . . . . . . . . . . . . . . . . . . . . . . . . . . . . . . . . 233
7.2.11.7 Antialiasing . . . . . . . . . . . . . . . . . . . . . . . . . . . . . . . . . . . . . . . . . . . . 234
7.2.11.8 Resizing layers . . . . . . . . . . . . . . . . . . . . . . . . . . . . . . . . . . . . . . . . . . . 234
7.2.11.9 Resizing the drawing area . . . . . . . . . . . . . . . . . . . . . . . . . . . . . . . . . . . . . 235
7.2.11.10 Working with 2D curves . . . . . . . . . . . . . . . . . . . . . . . . . . . . . . . . . . . . . . 235
7.2.11.11 Curve symbols . . . . . . . . . . . . . . . . . . . . . . . . . . . . . . . . . . . . . . . . . . . 240
7.2.11.12 Curve labels . . . . . . . . . . . . . . . . . . . . . . . . . . . . . . . . . . . . . . . . . . . . 241
7.2.11.13 Curve drop shadow . . . . . . . . . . . . . . . . . . . . . . . . . . . . . . . . . . . . . . . . 242
The QtiPlot Handbook
xix
7.2.11.14 Selecting a data range . . . . . . . . . . . . . . . . . . . . . . . . . . . . . . . . . . . . . . . 243
7.2.11.15 2D Analytical Functions . . . . . . . . . . . . . . . . . . . . . . . . . . . . . . . . . . . . . . 243
7.2.11.16 Error Bars . . . . . . . . . . . . . . . . . . . . . . . . . . . . . . . . . . . . . . . . . . . . . 244
7.2.11.17 Image and Contour Line Plots (Spectrograms) . . . . . . . . . . . . . . . . . . . . . . . . . . 244
7.2.11.18 Histograms . . . . . . . . . . . . . . . . . . . . . . . . . . . . . . . . . . . . . . . . . . . . . 246
7.2.11.19 Box and whiskers plots . . . . . . . . . . . . . . . . . . . . . . . . . . . . . . . . . . . . . . 246
7.2.11.20 Distribution Curves . . . . . . . . . . . . . . . . . . . . . . . . . . . . . . . . . . . . . . . . 247
7.2.11.21 Pie Plots . . . . . . . . . . . . . . . . . . . . . . . . . . . . . . . . . . . . . . . . . . . . . . 248
7.2.11.22 Vector Plots . . . . . . . . . . . . . . . . . . . . . . . . . . . . . . . . . . . . . . . . . . . . 248
7.2.11.23 Adding arrows/lines to a plot layer . . . . . . . . . . . . . . . . . . . . . . . . . . . . . . . . 248
7.2.11.24 Adding images to a layer . . . . . . . . . . . . . . . . . . . . . . . . . . . . . . . . . . . . . 250
7.2.11.25 Rectangles . . . . . . . . . . . . . . . . . . . . . . . . . . . . . . . . . . . . . . . . . . . . . 250
7.2.11.26 Circles/Ellipses . . . . . . . . . . . . . . . . . . . . . . . . . . . . . . . . . . . . . . . . . . 250
7.2.11.27 Exporting graphs . . . . . . . . . . . . . . . . . . . . . . . . . . . . . . . . . . . . . . . . . 251
7.2.11.28 Arranging Layers . . . . . . . . . . . . . . . . . . . . . . . . . . . . . . . . . . . . . . . . . 252
7.2.11.29 Waterfall Plots . . . . . . . . . . . . . . . . . . . . . . . . . . . . . . . . . . . . . . . . . . . 253
7.2.12 3D Plots . . . . . . . . . . . . . . . . . . . . . . . . . . . . . . . . . . . . . . . . . . . . . . . . . . . . 253
7.2.12.1 Creating a 3D plot . . . . . . . . . . . . . . . . . . . . . . . . . . . . . . . . . . . . . . . . . 253
7.2.12.2 Customizing the view . . . . . . . . . . . . . . . . . . . . . . . . . . . . . . . . . . . . . . . 254
7.2.12.3 Plot Styles . . . . . . . . . . . . . . . . . . . . . . . . . . . . . . . . . . . . . . . . . . . . . 255
7.2.12.4 3D Vectors . . . . . . . . . . . . . . . . . . . . . . . . . . . . . . . . . . . . . . . . . . . . . 256
7.2.12.5 The 2D Projection . . . . . . . . . . . . . . . . . . . . . . . . . . . . . . . . . . . . . . . . . 256
7.2.12.6 The Coordinates System . . . . . . . . . . . . . . . . . . . . . . . . . . . . . . . . . . . . . . 257
7.2.12.7 Grid . . . . . . . . . . . . . . . . . . . . . . . . . . . . . . . . . . . . . . . . . . . . . . . . 257
7.2.12.8 Customizing the Plot Colors . . . . . . . . . . . . . . . . . . . . . . . . . . . . . . . . . . . . 258
7.2.12.9 Exporting . . . . . . . . . . . . . . . . . . . . . . . . . . . . . . . . . . . . . . . . . . . . . 258
7.2.13 Data Analysis . . . . . . . . . . . . . . . . . . . . . . . . . . . . . . . . . . . . . . . . . . . . . . . . . 259
7.2.13.1 General Functions . . . . . . . . . . . . . . . . . . . . . . . . . . . . . . . . . . . . . . . . . 259
7.2.13.2 Correlation, Convolution/Deconvolution . . . . . . . . . . . . . . . . . . . . . . . . . . . . . 260
7.2.13.3 Differentiation . . . . . . . . . . . . . . . . . . . . . . . . . . . . . . . . . . . . . . . . . . . 260
7.2.13.4 FFT . . . . . . . . . . . . . . . . . . . . . . . . . . . . . . . . . . . . . . . . . . . . . . . . 261
7.2.13.5 FFT Filters . . . . . . . . . . . . . . . . . . . . . . . . . . . . . . . . . . . . . . . . . . . . . 261
7.2.13.6 Fitting . . . . . . . . . . . . . . . . . . . . . . . . . . . . . . . . . . . . . . . . . . . . . . . 262
7.2.13.7 Integration . . . . . . . . . . . . . . . . . . . . . . . . . . . . . . . . . . . . . . . . . . . . . 264
7.2.13.8 Interpolation . . . . . . . . . . . . . . . . . . . . . . . . . . . . . . . . . . . . . . . . . . . . 265
7.2.13.9 Smoothing . . . . . . . . . . . . . . . . . . . . . . . . . . . . . . . . . . . . . . . . . . . . . 265
7.2.14 Statistics . . . . . . . . . . . . . . . . . . . . . . . . . . . . . . . . . . . . . . . . . . . . . . . . . . . 266
7.2.14.1 Descriptive Statistics . . . . . . . . . . . . . . . . . . . . . . . . . . . . . . . . . . . . . . . 266
7.2.14.2 Hypothesis Testing - Student’s t-Test . . . . . . . . . . . . . . . . . . . . . . . . . . . . . . . 266
The QtiPlot Handbook
xx
7.2.14.3 One Sample Test for Variance (Chi-Square Test) . . . . . . . . . . . . . . . . . . . . . . . . . 267
7.2.14.4 Normality Test (Shapiro - Wilk) . . . . . . . . . . . . . . . . . . . . . . . . . . . . . . . . . . 267
7.2.14.5 One-Way ANOVA . . . . . . . . . . . . . . . . . . . . . . . . . . . . . . . . . . . . . . . . . 267
7.2.14.6 Two-Way ANOVA . . . . . . . . . . . . . . . . . . . . . . . . . . . . . . . . . . . . . . . . . 267
7.2.15 Working with Notes . . . . . . . . . . . . . . . . . . . . . . . . . . . . . . . . . . . . . . . . . . . . . 268
7.2.16 Using PyQt’s dialogs and classes . . . . . . . . . . . . . . . . . . . . . . . . . . . . . . . . . . . . . . . 269
7.2.17 Using Qt Designer for easy creation of custom user dialogs . . . . . . . . . . . . . . . . . . . . . . . . . 269
7.2.18 Task automation example . . . . . . . . . . . . . . . . . . . . . . . . . . . . . . . . . . . . . . . . . . . 269
7.2.19 Scope Changes . . . . . . . . . . . . . . . . . . . . . . . . . . . . . . . . . . . . . . . . . . . . . . . . 272
7.2.20 QtiPlot/Python API . . . . . . . . . . . . . . . . . . . . . . . . . . . . . . . . . . . . . . . . . . . . . . 272
7.2.21 PyQt Class Reference . . . . . . . . . . . . . . . . . . . . . . . . . . . . . . . . . . . . . . . . . . . . 272
8
Frequently asked questions
273
9
Index
274
The QtiPlot Handbook
xxi
List of Figures
1.1
A typical QtiPlot session . . . . . . . . . . . . . . . . . . . . . . . . . . . . . . . . . . . . . . . . . . . . . . .
3
1.2
The QtiPlot table . . . . . . . . . . . . . . . . . . . . . . . . . . . . . . . . . . . . . . . . . . . . . . . . . . .
5
1.3
Working with Excel workbooks in QtiPlot . . . . . . . . . . . . . . . . . . . . . . . . . . . . . . . . . . . . . .
6
1.4
Context menu for Excel workbooks . . . . . . . . . . . . . . . . . . . . . . . . . . . . . . . . . . . . . . . . .
7
1.5
Properties dialog for Excel workbooks . . . . . . . . . . . . . . . . . . . . . . . . . . . . . . . . . . . . . . . .
7
1.6
The QtiPlot matrix . . . . . . . . . . . . . . . . . . . . . . . . . . . . . . . . . . . . . . . . . . . . . . . . . .
8
1.7
An example of QtiPlot 2D graph . . . . . . . . . . . . . . . . . . . . . . . . . . . . . . . . . . . . . . . . . . .
9
1.8
The QtiPlot Note Window . . . . . . . . . . . . . . . . . . . . . . . . . . . . . . . . . . . . . . . . . . . . . . 10
1.9
The QtiPlot Results Log window . . . . . . . . . . . . . . . . . . . . . . . . . . . . . . . . . . . . . . . . . . . 10
1.10 The QtiPlot Project Explorer . . . . . . . . . . . . . . . . . . . . . . . . . . . . . . . . . . . . . . . . . . . . . 11
1.11 Export QtiPlot windows/projects as Origin C files . . . . . . . . . . . . . . . . . . . . . . . . . . . . . . . . . . 12
1.12 OriginLab - Create new custom menu . . . . . . . . . . . . . . . . . . . . . . . . . . . . . . . . . . . . . . . . 12
1.13 OriginLab - New custom menu . . . . . . . . . . . . . . . . . . . . . . . . . . . . . . . . . . . . . . . . . . . . 13
1.14 OriginLab - New custom menu item . . . . . . . . . . . . . . . . . . . . . . . . . . . . . . . . . . . . . . . . . 13
1.15 OriginLab - Import script . . . . . . . . . . . . . . . . . . . . . . . . . . . . . . . . . . . . . . . . . . . . . . . 14
1.16 OriginLab - Select C file generated by QtiPlot . . . . . . . . . . . . . . . . . . . . . . . . . . . . . . . . . . . . 15
2.1
A simple 2D plot: the table. . . . . . . . . . . . . . . . . . . . . . . . . . . . . . . . . . . . . . . . . . . . . . . 17
2.2
A simple 2D plot: the default plot. . . . . . . . . . . . . . . . . . . . . . . . . . . . . . . . . . . . . . . . . . . 17
2.3
A simple 2D plot: the plot finished.
2.4
A 2D plot with two Y axes. . . . . . . . . . . . . . . . . . . . . . . . . . . . . . . . . . . . . . . . . . . . . . . 18
2.5
Direct plot of a function. . . . . . . . . . . . . . . . . . . . . . . . . . . . . . . . . . . . . . . . . . . . . . . . 20
2.6
Function plot: filling of the X column. . . . . . . . . . . . . . . . . . . . . . . . . . . . . . . . . . . . . . . . . 20
2.7
Function plot: filling of the Y column. . . . . . . . . . . . . . . . . . . . . . . . . . . . . . . . . . . . . . . . . 21
2.8
Example of a 3D Plots. . . . . . . . . . . . . . . . . . . . . . . . . . . . . . . . . . . . . . . . . . . . . . . . . 22
2.9
Definition of a new surface 3D plot . . . . . . . . . . . . . . . . . . . . . . . . . . . . . . . . . . . . . . . . . . 23
. . . . . . . . . . . . . . . . . . . . . . . . . . . . . . . . . . . . . . . . . 18
2.10 The 3D surface plot created using defaults . . . . . . . . . . . . . . . . . . . . . . . . . . . . . . . . . . . . . . 23
2.11 The 3D surface plot after customization. . . . . . . . . . . . . . . . . . . . . . . . . . . . . . . . . . . . . . . . 24
3.1
The Smooth -> Savitsky-Golay... dialog. . . . . . . . . . . . . . . . . . . . . . . . . . . . . . . . . . . . . . . 70
3.2
The Smooth -> Moving Window Average... dialog. . . . . . . . . . . . . . . . . . . . . . . . . . . . . . . . . 71
The QtiPlot Handbook
xxii
3.3
The Smooth -> Lowess... dialog. . . . . . . . . . . . . . . . . . . . . . . . . . . . . . . . . . . . . . . . . . . . 71
3.4
The Smooth -> FFT Filter... dialog. . . . . . . . . . . . . . . . . . . . . . . . . . . . . . . . . . . . . . . . . . 71
3.5
The FFT Filter -> Low Pass... dialog. . . . . . . . . . . . . . . . . . . . . . . . . . . . . . . . . . . . . . . . . 72
3.6
The FFT Filter -> High Pass... dialog. . . . . . . . . . . . . . . . . . . . . . . . . . . . . . . . . . . . . . . . 72
3.7
The FFT Filter -> Band Pass... dialog. . . . . . . . . . . . . . . . . . . . . . . . . . . . . . . . . . . . . . . . 73
3.8
The FFT Filter -> Band Block... dialog. . . . . . . . . . . . . . . . . . . . . . . . . . . . . . . . . . . . . . . 73
3.9
The Interpolate... dialog. . . . . . . . . . . . . . . . . . . . . . . . . . . . . . . . . . . . . . . . . . . . . . . . 74
4.1
The QtiPlot Edit Toolbar . . . . . . . . . . . . . . . . . . . . . . . . . . . . . . . . . . . . . . . . . . . . . . . 88
4.2
The QtiPlot File Toolbar . . . . . . . . . . . . . . . . . . . . . . . . . . . . . . . . . . . . . . . . . . . . . . . 88
4.3
The QtiPlot Plot Toolbar . . . . . . . . . . . . . . . . . . . . . . . . . . . . . . . . . . . . . . . . . . . . . . . 90
4.4
The QtiPlot Layers Toolbar . . . . . . . . . . . . . . . . . . . . . . . . . . . . . . . . . . . . . . . . . . . . . . 90
4.5
The QtiPlot Table Toolbar . . . . . . . . . . . . . . . . . . . . . . . . . . . . . . . . . . . . . . . . . . . . . . 93
4.6
The QtiPlot Column Toolbar . . . . . . . . . . . . . . . . . . . . . . . . . . . . . . . . . . . . . . . . . . . . . 93
4.7
The QtiPlot Plot 3D Toolbar . . . . . . . . . . . . . . . . . . . . . . . . . . . . . . . . . . . . . . . . . . . . . 95
5.1
The Add Custom Script Action... dialog box. . . . . . . . . . . . . . . . . . . . . . . . . . . . . . . . . . . . 97
5.2
The Add Error Bars... dialog. . . . . . . . . . . . . . . . . . . . . . . . . . . . . . . . . . . . . . . . . . . . . 98
5.3
Example of a plot with both X and Y Error Bars. . . . . . . . . . . . . . . . . . . . . . . . . . . . . . . . . . . 99
5.4
The Add Function... dialog box: Cartesian Coordinates. . . . . . . . . . . . . . . . . . . . . . . . . . . . . . . 100
5.5
The Add Function... Dialog Box: Automatic Detection of Constants. . . . . . . . . . . . . . . . . . . . . . . . 100
5.6
The Add Function... dialog box: Parametric Coordinates. . . . . . . . . . . . . . . . . . . . . . . . . . . . . . 101
5.7
The Add Function... dialog box: Polar Coordinates. . . . . . . . . . . . . . . . . . . . . . . . . . . . . . . . . 102
5.8
The Add Layer Dialog Box. . . . . . . . . . . . . . . . . . . . . . . . . . . . . . . . . . . . . . . . . . . . . . 102
5.9
The Add/Remove Curves... Dialog Box. . . . . . . . . . . . . . . . . . . . . . . . . . . . . . . . . . . . . . . 103
5.10 The Arrange Layers dialog: the Geometry Tab . . . . . . . . . . . . . . . . . . . . . . . . . . . . . . . . . . . 104
5.11 Example of a vertical arrangement for two plots. . . . . . . . . . . . . . . . . . . . . . . . . . . . . . . . . . . . 105
5.12 The Arrow Options Dialog: Line Tab . . . . . . . . . . . . . . . . . . . . . . . . . . . . . . . . . . . . . . . . . 106
5.13 The Arrow Options Dialog: Arrow Head Tab . . . . . . . . . . . . . . . . . . . . . . . . . . . . . . . . . . . . 106
5.14 The Arrow Options Dialog: Geometry Tab . . . . . . . . . . . . . . . . . . . . . . . . . . . . . . . . . . . . . . 107
5.15 The Arrow Options Dialog: Axes Tab . . . . . . . . . . . . . . . . . . . . . . . . . . . . . . . . . . . . . . . . 107
5.16 The Column Options... Dialog. . . . . . . . . . . . . . . . . . . . . . . . . . . . . . . . . . . . . . . . . . . . 108
5.17 The Values tab. . . . . . . . . . . . . . . . . . . . . . . . . . . . . . . . . . . . . . . . . . . . . . . . . . . . . 109
5.18 The Colors Tab. . . . . . . . . . . . . . . . . . . . . . . . . . . . . . . . . . . . . . . . . . . . . . . . . . . . . 110
5.19 The Contour Lines tab. . . . . . . . . . . . . . . . . . . . . . . . . . . . . . . . . . . . . . . . . . . . . . . . . 112
5.20 The Labels tab. . . . . . . . . . . . . . . . . . . . . . . . . . . . . . . . . . . . . . . . . . . . . . . . . . . . . 113
5.21 The Plot Details Dialog: Dimensions tab. . . . . . . . . . . . . . . . . . . . . . . . . . . . . . . . . . . . . . . 114
5.22 The Plot Details Dialog: Print tab. . . . . . . . . . . . . . . . . . . . . . . . . . . . . . . . . . . . . . . . . . . 114
5.23 The Plot Details Dialog: Fonts tab. . . . . . . . . . . . . . . . . . . . . . . . . . . . . . . . . . . . . . . . . . . 115
The QtiPlot Handbook
xxiii
5.24 The Plot Details Dialog: Miscellaneous tab. . . . . . . . . . . . . . . . . . . . . . . . . . . . . . . . . . . . . . 115
5.25 The Plot Details Dialog: Display tab. . . . . . . . . . . . . . . . . . . . . . . . . . . . . . . . . . . . . . . . . . 116
5.26 The Plot Details Dialog: Legends/Titles tab. . . . . . . . . . . . . . . . . . . . . . . . . . . . . . . . . . . . . . 116
5.27 The Plot Details Dialog: Layer properties. . . . . . . . . . . . . . . . . . . . . . . . . . . . . . . . . . . . . . . 117
5.28 The Plot Details Dialog: Canvas with a solid background color. . . . . . . . . . . . . . . . . . . . . . . . . . . . 118
5.29 The Plot Details Dialog: Canvas with a background image. . . . . . . . . . . . . . . . . . . . . . . . . . . . . . 118
5.30 The Plot Details Dialog: Canvas geometry. . . . . . . . . . . . . . . . . . . . . . . . . . . . . . . . . . . . . . . 119
5.31 The Plot Details Dialog: Layer Speed Mode. . . . . . . . . . . . . . . . . . . . . . . . . . . . . . . . . . . . . . 119
5.32 The Plot Details Dialog: Layer Display. . . . . . . . . . . . . . . . . . . . . . . . . . . . . . . . . . . . . . . . 120
5.33 The Plot Details Dialog: Layer Display. . . . . . . . . . . . . . . . . . . . . . . . . . . . . . . . . . . . . . . . 121
5.34 The Plot Details Dialog: Group Edit tab. . . . . . . . . . . . . . . . . . . . . . . . . . . . . . . . . . . . . . . . 121
5.35 Context menu of a plot layer. . . . . . . . . . . . . . . . . . . . . . . . . . . . . . . . . . . . . . . . . . . . . . 122
5.36 The Plot Details Dialog: Plot Associations. . . . . . . . . . . . . . . . . . . . . . . . . . . . . . . . . . . . . . 122
5.37 The Plot Details Dialog: Assign Axes. . . . . . . . . . . . . . . . . . . . . . . . . . . . . . . . . . . . . . . . . 123
5.38 The Plot Details Dialog: Line formatting. . . . . . . . . . . . . . . . . . . . . . . . . . . . . . . . . . . . . . . 123
5.39 The Plot Details Dialog: Symbol formatting. . . . . . . . . . . . . . . . . . . . . . . . . . . . . . . . . . . . . . 124
5.40 The Plot Details Dialog: Labels formatting. . . . . . . . . . . . . . . . . . . . . . . . . . . . . . . . . . . . . . 124
5.41 The Plot Details Dialog for formatting error bars. . . . . . . . . . . . . . . . . . . . . . . . . . . . . . . . . . . 125
5.42 The Plot Details Dialog for pies: Pie Segment Formatting. . . . . . . . . . . . . . . . . . . . . . . . . . . . . . 126
5.43 The Plot Details Dialog for pies: Pie Geometry. . . . . . . . . . . . . . . . . . . . . . . . . . . . . . . . . . . . 126
5.44 The Plot Details Dialog for pies: Pie Labels Formatting. . . . . . . . . . . . . . . . . . . . . . . . . . . . . . . 127
5.45 The Plot Details Dialog for box: Pattern Formatting. . . . . . . . . . . . . . . . . . . . . . . . . . . . . . . . . 127
5.46 The Plot Details Dialog for box: Whiskers Formatting. . . . . . . . . . . . . . . . . . . . . . . . . . . . . . . . 128
5.47 The Plot Details Dialog for box: Percentile Formatting. . . . . . . . . . . . . . . . . . . . . . . . . . . . . . . . 128
5.48 The Plot Details Dialog for histograms: Pattern Formatting. . . . . . . . . . . . . . . . . . . . . . . . . . . . . . 129
5.49 The Plot Details Dialog for histograms: Spacing Formatting. . . . . . . . . . . . . . . . . . . . . . . . . . . . . 129
5.50 The Plot Details Dialog for histograms: Data Formatting. . . . . . . . . . . . . . . . . . . . . . . . . . . . . . . 130
5.51 The New -> New Function Plot -> New 3D Surface Plot... dialog box. . . . . . . . . . . . . . . . . . . . . . . 131
5.52 The New -> New Function Plot -> New 3D Surface Plot... dialog box. . . . . . . . . . . . . . . . . . . . . . . 132
5.53 Export of a selection from a table to an ASCII file. . . . . . . . . . . . . . . . . . . . . . . . . . . . . . . . . . 134
5.54 The FFT... dialog box for a curve. . . . . . . . . . . . . . . . . . . . . . . . . . . . . . . . . . . . . . . . . . . 135
5.55 The FFT... dialog box for a table. . . . . . . . . . . . . . . . . . . . . . . . . . . . . . . . . . . . . . . . . . . 135
5.56 The FFT... dialog box for a matrix. . . . . . . . . . . . . . . . . . . . . . . . . . . . . . . . . . . . . . . . . . . 136
5.57 The FFT Filter -> Low Pass... dialog. . . . . . . . . . . . . . . . . . . . . . . . . . . . . . . . . . . . . . . . . 136
5.58 The FFT Filter -> High Pass... dialog. . . . . . . . . . . . . . . . . . . . . . . . . . . . . . . . . . . . . . . . 137
5.59 The FFT Filter -> Band Pass... dialog. . . . . . . . . . . . . . . . . . . . . . . . . . . . . . . . . . . . . . . . 137
5.60 The FFT Filter -> Band Block... dialog. . . . . . . . . . . . . . . . . . . . . . . . . . . . . . . . . . . . . . . 137
5.61 The FFT Filter Dialog dialog box for a matrix. . . . . . . . . . . . . . . . . . . . . . . . . . . . . . . . . . . . 138
5.62 The Find Peaks dialog box. . . . . . . . . . . . . . . . . . . . . . . . . . . . . . . . . . . . . . . . . . . . . . . 139
The QtiPlot Handbook
xxiv
5.63 The Baseline dialog. . . . . . . . . . . . . . . . . . . . . . . . . . . . . . . . . . . . . . . . . . . . . . . . . . 140
5.64 The Integrate Function... dialog box. . . . . . . . . . . . . . . . . . . . . . . . . . . . . . . . . . . . . . . . . 141
5.65 The first step of the Fit Wizard... dialog box. . . . . . . . . . . . . . . . . . . . . . . . . . . . . . . . . . . . . 142
5.66 The second step of the Fit Wizard... dialog box. . . . . . . . . . . . . . . . . . . . . . . . . . . . . . . . . . . 143
5.67 The third step of the Fit Wizard... dialog box. . . . . . . . . . . . . . . . . . . . . . . . . . . . . . . . . . . . . 144
5.68 General plot options dialog: The Scale Tab. . . . . . . . . . . . . . . . . . . . . . . . . . . . . . . . . . . . . . 146
5.69 General plot options dialog: The Grid Tab. . . . . . . . . . . . . . . . . . . . . . . . . . . . . . . . . . . . . . . 147
5.70 General plot options dialog: The Axis Tab. . . . . . . . . . . . . . . . . . . . . . . . . . . . . . . . . . . . . . . 148
5.71 General plot options dialog: The Special Ticks Tab. . . . . . . . . . . . . . . . . . . . . . . . . . . . . . . . . . 149
5.72 General plot options dialog: General Settings. . . . . . . . . . . . . . . . . . . . . . . . . . . . . . . . . . . . . 150
5.73 The plot wizard dialog box. . . . . . . . . . . . . . . . . . . . . . . . . . . . . . . . . . . . . . . . . . . . . . . 151
5.74 The project explorer find dialog. . . . . . . . . . . . . . . . . . . . . . . . . . . . . . . . . . . . . . . . . . . . 151
5.75 The preferences dialog: general parameters for the application. . . . . . . . . . . . . . . . . . . . . . . . . . . . 153
5.76 The Preferences dialog: Confirmations tab. . . . . . . . . . . . . . . . . . . . . . . . . . . . . . . . . . . . . . 155
5.77 The Preferences dialog: Colors tab. . . . . . . . . . . . . . . . . . . . . . . . . . . . . . . . . . . . . . . . . . . 156
5.78 The Preferences dialog: Numeric Format tab. . . . . . . . . . . . . . . . . . . . . . . . . . . . . . . . . . . . . 157
5.79 The preferences dialog: File Locations Tab. . . . . . . . . . . . . . . . . . . . . . . . . . . . . . . . . . . . . . 158
5.80 The preferences dialog: Keyboard Tab. . . . . . . . . . . . . . . . . . . . . . . . . . . . . . . . . . . . . . . . . 159
5.81 The preferences dialog: Internet Connection Tab. . . . . . . . . . . . . . . . . . . . . . . . . . . . . . . . . . . 160
5.82 The Preferences dialog: table options. . . . . . . . . . . . . . . . . . . . . . . . . . . . . . . . . . . . . . . . . 161
5.83 The preferences dialog: 2D plot options. . . . . . . . . . . . . . . . . . . . . . . . . . . . . . . . . . . . . . . . 162
5.84 The Preferences dialog: Curves Tab. . . . . . . . . . . . . . . . . . . . . . . . . . . . . . . . . . . . . . . . . . 163
5.85 The Preferences dialog: Error Bars Tab. . . . . . . . . . . . . . . . . . . . . . . . . . . . . . . . . . . . . . . . 164
5.86 The Preferences dialog: Axes Tab. . . . . . . . . . . . . . . . . . . . . . . . . . . . . . . . . . . . . . . . . . . 165
5.87 The Preferences dialog: Ticks Tab. . . . . . . . . . . . . . . . . . . . . . . . . . . . . . . . . . . . . . . . . . . 166
5.88 The Preferences dialog: Grid Tab. . . . . . . . . . . . . . . . . . . . . . . . . . . . . . . . . . . . . . . . . . . 167
5.89 The Preferences dialog: Geometry Tab. . . . . . . . . . . . . . . . . . . . . . . . . . . . . . . . . . . . . . . . 168
5.90 The Preferences dialog: Speed Tab. . . . . . . . . . . . . . . . . . . . . . . . . . . . . . . . . . . . . . . . . . . 169
5.91 The Preferences dialog: Fonts Tab. . . . . . . . . . . . . . . . . . . . . . . . . . . . . . . . . . . . . . . . . . . 170
5.92 The Preferences dialog: Print Tab. . . . . . . . . . . . . . . . . . . . . . . . . . . . . . . . . . . . . . . . . . . 171
5.93 The preferences dialog: 3D plot options. . . . . . . . . . . . . . . . . . . . . . . . . . . . . . . . . . . . . . . . 172
5.94 The preferences dialog: note options. . . . . . . . . . . . . . . . . . . . . . . . . . . . . . . . . . . . . . . . . . 173
5.95 The preferences dialog: fitting options. . . . . . . . . . . . . . . . . . . . . . . . . . . . . . . . . . . . . . . . . 174
5.96 The Print dialog. . . . . . . . . . . . . . . . . . . . . . . . . . . . . . . . . . . . . . . . . . . . . . . . . . . . 175
5.97 The Set Column Values... dialog. . . . . . . . . . . . . . . . . . . . . . . . . . . . . . . . . . . . . . . . . . . 176
5.98 The Extract Data... dialog. . . . . . . . . . . . . . . . . . . . . . . . . . . . . . . . . . . . . . . . . . . . . . . 177
5.99 The Set Dimensions... dialog for matrix. . . . . . . . . . . . . . . . . . . . . . . . . . . . . . . . . . . . . . . . 178
5.100The dialog box. . . . . . . . . . . . . . . . . . . . . . . . . . . . . . . . . . . . . . . . . . . . . . . . . . . . . 179
5.101The Set Properties... dialog for matrices. . . . . . . . . . . . . . . . . . . . . . . . . . . . . . . . . . . . . . . 180
The QtiPlot Handbook
xxv
5.102The Set Values... dialog for matrix. . . . . . . . . . . . . . . . . . . . . . . . . . . . . . . . . . . . . . . . . . 180
5.103The surface plot options dialog box. . . . . . . . . . . . . . . . . . . . . . . . . . . . . . . . . . . . . . . . . . 181
5.104The 3D Vector options tab. . . . . . . . . . . . . . . . . . . . . . . . . . . . . . . . . . . . . . . . . . . . . . . 184
5.105The legend tab. . . . . . . . . . . . . . . . . . . . . . . . . . . . . . . . . . . . . . . . . . . . . . . . . . . . . 185
5.106The general plot options tab. . . . . . . . . . . . . . . . . . . . . . . . . . . . . . . . . . . . . . . . . . . . . . 186
5.107The 3D plot print options. . . . . . . . . . . . . . . . . . . . . . . . . . . . . . . . . . . . . . . . . . . . . . . . 186
5.108The Sorting Options Dialog. . . . . . . . . . . . . . . . . . . . . . . . . . . . . . . . . . . . . . . . . . . . . . 187
5.109The Tex Equation Editor. . . . . . . . . . . . . . . . . . . . . . . . . . . . . . . . . . . . . . . . . . . . . . . . 187
5.110The Tex Equation Editor: compilation of complete LaTeX documents. . . . . . . . . . . . . . . . . . . . . . . . 188
5.111The axis title options dialog. . . . . . . . . . . . . . . . . . . . . . . . . . . . . . . . . . . . . . . . . . . . . . 189
5.112The legend/text options dialog. . . . . . . . . . . . . . . . . . . . . . . . . . . . . . . . . . . . . . . . . . . . . 190
6.1
An example of the FFT. . . . . . . . . . . . . . . . . . . . . . . . . . . . . . . . . . . . . . . . . . . . . . . . . 193
6.2
An example of a correlation between two sine functions. . . . . . . . . . . . . . . . . . . . . . . . . . . . . . . 195
6.3
The results of the Fit Wizard.... . . . . . . . . . . . . . . . . . . . . . . . . . . . . . . . . . . . . . . . . . . . 196
6.4
The results of a Fit Linear. . . . . . . . . . . . . . . . . . . . . . . . . . . . . . . . . . . . . . . . . . . . . . . 197
6.5
The results of a Fit Polynomial..., showing the initial data, the curve added to the plot, and the results in the log
panel. . . . . . . . . . . . . . . . . . . . . . . . . . . . . . . . . . . . . . . . . . . . . . . . . . . . . . . . . . 198
6.6
The results of a Fit Boltzmann (sigmoidal). . . . . . . . . . . . . . . . . . . . . . . . . . . . . . . . . . . . . . 199
6.7
The results of a Fit Gaussian. . . . . . . . . . . . . . . . . . . . . . . . . . . . . . . . . . . . . . . . . . . . . 200
6.8
The results of a Fit Lorentzian. . . . . . . . . . . . . . . . . . . . . . . . . . . . . . . . . . . . . . . . . . . . 201
6.9
The results of a Fit Multi-peak -> Gaussian.... . . . . . . . . . . . . . . . . . . . . . . . . . . . . . . . . . . . 202
6.10 Signal after a FFT low pass filter . . . . . . . . . . . . . . . . . . . . . . . . . . . . . . . . . . . . . . . . . . . 203
6.11 Signal after a FFT high pass filter . . . . . . . . . . . . . . . . . . . . . . . . . . . . . . . . . . . . . . . . . . . 204
6.12 Signal after a FFT band pass filter . . . . . . . . . . . . . . . . . . . . . . . . . . . . . . . . . . . . . . . . . . 205
6.13 Signal after a FFT block band filter . . . . . . . . . . . . . . . . . . . . . . . . . . . . . . . . . . . . . . . . . . 206
6.14 Comparison of the three methods of interpolation . . . . . . . . . . . . . . . . . . . . . . . . . . . . . . . . . . 208
The QtiPlot Handbook
xxvi
List of Tables
4.1
Edit toolbar commands. . . . . . . . . . . . . . . . . . . . . . . . . . . . . . . . . . . . . . . . . . . . . . . . . 89
4.2
File toolbar commands. . . . . . . . . . . . . . . . . . . . . . . . . . . . . . . . . . . . . . . . . . . . . . . . . 89
4.3
New Window/Folder Commands . . . . . . . . . . . . . . . . . . . . . . . . . . . . . . . . . . . . . . . . . . . 89
4.4
New Function/Surface Commands . . . . . . . . . . . . . . . . . . . . . . . . . . . . . . . . . . . . . . . . . . 90
4.5
Open Commands . . . . . . . . . . . . . . . . . . . . . . . . . . . . . . . . . . . . . . . . . . . . . . . . . . . 90
4.6
Plot toolbar commands . . . . . . . . . . . . . . . . . . . . . . . . . . . . . . . . . . . . . . . . . . . . . . . . 91
4.7
Plot Toolbar Zoom Commands . . . . . . . . . . . . . . . . . . . . . . . . . . . . . . . . . . . . . . . . . . . . 91
4.8
Read Data Commands . . . . . . . . . . . . . . . . . . . . . . . . . . . . . . . . . . . . . . . . . . . . . . . . 91
4.9
Edit Data Commands . . . . . . . . . . . . . . . . . . . . . . . . . . . . . . . . . . . . . . . . . . . . . . . . . 92
4.10 Add Text Commands . . . . . . . . . . . . . . . . . . . . . . . . . . . . . . . . . . . . . . . . . . . . . . . . . 92
4.11 Add Line/Arrow Commands . . . . . . . . . . . . . . . . . . . . . . . . . . . . . . . . . . . . . . . . . . . . . 92
4.12 Geometric Shape Commands . . . . . . . . . . . . . . . . . . . . . . . . . . . . . . . . . . . . . . . . . . . . . 92
4.13 Z-order Commands . . . . . . . . . . . . . . . . . . . . . . . . . . . . . . . . . . . . . . . . . . . . . . . . . . 92
4.14 Align Objects Commands . . . . . . . . . . . . . . . . . . . . . . . . . . . . . . . . . . . . . . . . . . . . . . . 92
4.15 Layers toolbar commands . . . . . . . . . . . . . . . . . . . . . . . . . . . . . . . . . . . . . . . . . . . . . . . 92
4.16 Add Layer/Axes Commands . . . . . . . . . . . . . . . . . . . . . . . . . . . . . . . . . . . . . . . . . . . . . 93
4.17 Table toolbar commands. . . . . . . . . . . . . . . . . . . . . . . . . . . . . . . . . . . . . . . . . . . . . . . . 93
4.18 Line Plots . . . . . . . . . . . . . . . . . . . . . . . . . . . . . . . . . . . . . . . . . . . . . . . . . . . . . . . 93
4.19 Scatter Plots . . . . . . . . . . . . . . . . . . . . . . . . . . . . . . . . . . . . . . . . . . . . . . . . . . . . . . 94
4.20 Line & Symbol Plots . . . . . . . . . . . . . . . . . . . . . . . . . . . . . . . . . . . . . . . . . . . . . . . . . 94
4.21 Bar Chart Plots . . . . . . . . . . . . . . . . . . . . . . . . . . . . . . . . . . . . . . . . . . . . . . . . . . . . 94
4.22 Statistical Plots . . . . . . . . . . . . . . . . . . . . . . . . . . . . . . . . . . . . . . . . . . . . . . . . . . . . 94
4.23 Vector Plots . . . . . . . . . . . . . . . . . . . . . . . . . . . . . . . . . . . . . . . . . . . . . . . . . . . . . . 94
4.24 Special Line/Symbol Plots . . . . . . . . . . . . . . . . . . . . . . . . . . . . . . . . . . . . . . . . . . . . . . 94
4.25 3D Plots . . . . . . . . . . . . . . . . . . . . . . . . . . . . . . . . . . . . . . . . . . . . . . . . . . . . . . . . 95
4.26 Column toolbar commands. . . . . . . . . . . . . . . . . . . . . . . . . . . . . . . . . . . . . . . . . . . . . . . 95
4.27 3D Plot toolbar commands. . . . . . . . . . . . . . . . . . . . . . . . . . . . . . . . . . . . . . . . . . . . . . . 96
7.1
muParser: Predefined Fundamental Physical Constants in the standard MKSA unit system . . . . . . . . . . . . 209
7.2
muParser: Supported Mathematical Operators . . . . . . . . . . . . . . . . . . . . . . . . . . . . . . . . . . . . 210
The QtiPlot Handbook
xxvii
7.3
muParser: Mathematical Functions . . . . . . . . . . . . . . . . . . . . . . . . . . . . . . . . . . . . . . . . . . 211
7.4
muParser: Other functions . . . . . . . . . . . . . . . . . . . . . . . . . . . . . . . . . . . . . . . . . . . . . . 212
7.5
Python: Supported Mathematical Functions . . . . . . . . . . . . . . . . . . . . . . . . . . . . . . . . . . . . . 214
Abstract
This document is a handbook for using QtiPlot, a program for two- and three-dimensional graphical presentation of data sets and
for data analysis.
This manual is organized in several chapters:
-The first chapter describes the main concepts and terms which are used in QtiPlot.
-The second chapter is a tutorial on how to obtain plots from different data sets. It is the one you need to read first to understand
the basics of QtiPlot and to be able to draw plots.
-The three following chapters are descriptions of all the commands, buttons and dialogs used in QtiPlot. These chapters are the
reference manual of QtiPlot.
- The two following chapters describe more deeply some specific possibilities of QtiPlot, that is the statistical and mathematical
analysis of data, and the scripting.
The QtiPlot Handbook
1 / 274
Chapter 1
Introduction
1.1
What QtiPlot does
QtiPlot is a program for two- and three-dimensional graphical presentation of data sets and for data analysis. Plots can be
produced from data sets stored in tables or from analytical functions.
QtiPlot is a dynamic tool: Plots created from data sets, and the tables owning that data, are interconnected. When any table is
modified, all objects in dependent plots (curves, axes scales, legends) are automatically updated. For example, deleting a table,
or perhaps only some of the columns, will automatically remove all the corresponding curves from dependent plots. Plots can be
exported in several graphic formats (eg: jpeg, png, bmp, pdf, etc) and inserted as images in documents or presentations.
All settings for a complete set of tables, matrices and plots can be saved in a project file having the extension ".qti". These project
files may be opened using the command line, the File menu, or by using the Open project icon from the File toolbar.
Data analysis operations (integration, interpolation, FFT, curve fitting, etc.) can be performed on the curves in a 2D plot via the
Analysis menu. The results of all these operations are also stored in the project file. They can be visualized at any time using the
Results log and can be deleted from the project file via the Clear Log Information command.
When the application is launched, a new untitled project file is created consisting of a grey main window (the workspace) which
may initially contain an empty child window, depending on your preferences. The type of this initial child window can be
customized using the Preferences dialog. It may be a table, a matrix, a note or an empty 2D graph window. In order to be
operational, the workspace must be populated with at least one data container. Either empty tables or matrices may be created
manually (New Table command) and then filled with data, or they may created by importing ASCII files (Import -> Import
ASCII... command), which automatically creates new tables.
The user can easily navigate through the objects of a project file by using either the project explorer or the Windows menu. The
project explorer also allows the user to perform various operations on the windows (tables and plots) in the workspace: hiding,
minimizing, closing, renaming, printing, etc.
1.2
1.2.1
Command Line Parameters
Specify a File
When starting QtiPlot from the command prompt, you can supply the name of a project file:
qtiplot file_name.qti
Other file formats are also accepted: .opj, .ogm, .ogw, .ogg for Origin projects, .qti, qti.gz for QtiPlot projects, .xls, .xlsx for Excel
workbooks, .ods, .fods for Open Document Format Spreadsheets, .mat for Matlab files, .tdms for LabVIEW TDM Streaming
(TDMS) file format, .db, .dbf, .mdb, .accdb for dBase, MySQL, SQLite and Microsoft Access databases and all the image file
formats (raster or vectorial) that can be read by QtiPlot.
The name can also refer to an ASCII file:
The QtiPlot Handbook
2 / 274
qtiplot ASCII_file_name
In this latter case, a new "untitled" project will be created, containing a table or matrix with the ASCII data from the file. The file
is read and interpreted using the current settings from the Import -> Import ASCII... command dialog.
1.2.2
Command Line Options
Valid options are:
• -a or --about: show about dialog and exit
• -c or --console: show standalone scripting window
• -d or --default-settings: start QtiPlot with the default settings
• -h or --help: show command line options
• -l=XX or --lang=XX: start QtiPlot in language XX (’en’, ’fr’, ’de’, ...)
• -m or --manual: show QtiPlot manual in a standalone window
• -v or --version: print QtiPlot version and release date
• -x or --execute: execute the script file given as argument
• -X: execute the script file given as argument without displaying the user interface. Warning: 2D plots are not correctly handled
in this mode!
1.3
General Concepts and Terms
Several plots and all the data related to these plots can be saved in a project file. The project is therefore the main container of
QtiPlot. The following screenshot gives an example of a typical session. This example shows the log panel at the top of the
workspace, the project explorer at the bottom, plus a table and a plot window. Other windows are either docked or hidden.
The QtiPlot Handbook
3 / 274
Figure 1.1: A typical QtiPlot session
General note on MDI style windows. QtiPlot uses a Multiple Document Interface (MDI) style for its sub-windows (for example
graph and table windows, etc.). This is a convenient mechanism for placing sub-windows on a single parent window (the project
window). Such collections of windows are then handled as a group when dragging or minimizing the main window. However,
the behavior of maximized sub-windows is one feature of the MDI interface that may cause some confusion at first. As would
be expected, sub-windows maximize to the size of the main window’s workspace rather than to the size of the screen, but
the default for maximized sub-windows is to have no title bar. As a consequence, there are no control boxes attached to the
window, leaving the (incorrect) impression that once maximized, control boxes can no longer be used to minimize, normalize or
close the sub-window. However, control boxes for a maximized sub-window are still present, they have just been moved to the
extreme right hand side of the main window’s menu bar. Since only one sub-window can be maximized at a time, there is no
ambiguity regarding which sub-window this set of control boxes will operate upon. Finally, as a reminder of which sub-window
is maximized, the Name and label of the maximized sub-window are appended to main window’s title as:
"QtiPlot - ProjectName - [WindowName - WindowLabel]"
The QtiPlot Handbook
4 / 274
There are numerous commands available in QtiPlot. The specific subset of commands available depends on the element which
is selected. Therefore, the main menu bar changes when you select a particular element of the project. Moreover, you can access
the set of commands relevant to a given element by activating the context menu with the right button of the mouse when the
mouse pointer is floating over the chosen element.
In a project, the containers which can be used are:
A Table A table is a spreadsheet like object which can be used to store the data you are entering. The table is contained in its
own window (the Table Window). It can be used to perform some calculations and statistical analysis of that data. In each
table, columns can be labeled as X-values or Y-values for 2D-plotting, or Z-values if you plan to build a 3D-plot.
A table can be created using the New Table command. There are then several ways to fill the table with data. If you
want to read your data from an ASCII file, you can import it from the file into a table using the Import -> Import ASCII...
command. You can also manually enter each value from the keyboard. Finally, you can fill the table with the results of
evaluating a mathematical function using the (Set Column Values... command from the Table menu)
An Excel Workbook On Windows operating systems where Microsoft Excel is available you can create an Excel workbook as
an OLE instance in QtiPlot workspace. Excel workbooks can be created using the New Excel command and are managed
as a special type of QtiPlot child windows. They can be controlled via their context menu (right click on the window
title bar to make it pop-up). All QtiPlot window functions (save, copy, duplicate, export, print, hide, close, etc...) can be
reached via this menu.
A Matrix A matrix is a special table which is used to store the data points for surface 3D plots. It contains Z-values and doesn’t
include any column or row which could be designed as X-values or Y-values. Nevertheless, you can specify the X-values
and the Y-values with the Set Dimensions... command command from the Matrix menu.
A matrix is created using the New Matrix command. If you want to read matrix data from an ASCII file, you can import
the data from the file into a table using the Import -> Import ASCII... command, and then convert this table to a matrix
with the Convert to Matrix command. In the same way as for tables, you can also fill a matrix with the results of evaluating
a function z=(i,j) in which i and j are row and column numbers (Set Values... command from the Matrix menu)
A Graph A graph can contain one or several layers. A layer consists of axes, text items, graphics, and a single plotting area
bounded by the axes lines. One or more curves, generated from data or functions, are placed into the plotting area to create
a plot. Layers and their contained plots can be arranged in many ways to build matrix of plots. Throughout this document,
the term plot window is used as a synonym for a graph.
A new layer can be added to an existing graph with the Add Layer from the Graph menu. you can also remove an existing
layer with the Remove Layer, but if you remove a layer, the plot on that layer will also be deleted. You can also copy a
layer from one graph to another, or copy an existing graph into another (the window will be added as a new layer - see the
section on Multilayer Plots for more details).
Curves can be added to a plot in several ways. You can select data from tables or matrices to generate the curve, or, create
a curve from a function of one or two variables (see sections 2D plots and 3D plots).
A Note This window is a text container which can simply be used to insert comments into a project, but is really far more
powerful than that. It can be used as a calculator, for executing single commands, and for writing scripts.
The Results Log Window This window is used to store the results of all calculations which have been done. If this window is
not visible, you can find it with the Project Explorer or with the Results log.
The text in the log window is also saved in the project file, so that when you load a previously saved project, the results-log
panel is re-filled with the results of previous calculations.
The Project Explorer This window is used to list all the windows contained in a project. The Project Explorer gives quick
access to all elements of a project, hidden or visible. It can be used to perform some operations on the listed windows such
as hiding a window, renaming a window, etc.
A project file can include several independent projects. In this case, the containers of each project are stored in different
folders.
The QtiPlot Handbook
1.3.1
5 / 274
Tables
When working with data, tables are the main focus of QtiPlot. Fundamentally, a table is simplified spreadsheet contained in a
Window which can be used to control, edit, and convert data. Tables are also highly customizable: all colors and font preferences
can be set using the Preferences... command of the View menu, and you can resize a table in terms of rows and columns using
the Table menu with Rows or Columns.
Figure 1.2: The QtiPlot table
Every column of a table has a label, and can be assigned a format: numeric, text, date or time. Each column can also have one
of the following flags set: X, Y, Z, X-error, Y-error, label, or none (i.e., a simple column without any special flag). X flagged
columns are the abscissae while Y flagged columns are the ordinates used when creating a 2D plot from data. A column must
have either the X or Y flag set to be available for use in a 2D plot. The X-error and Y-error columns can be used to add error bars
to a curve in a 2D plot. Flags can be changed using the Column options dialog. To reach this dialog, simply double-click on the
column label or use the Column Options... command from the Table menu.
A table column is selected by left clicking on it’s label. Multiple columns are selected in one of 2 ways. First, if the columns are
adjacent, it is most convenient to left click on the first desired column’s label and, while holding the left mouse button down, drag
the mouse pointer over the labels of the column you wish to select. Second, in the case where desired columns are not adjacent,
you can select additional columns by keeping the Ctrl key pressed while left clicking on the desired column’s label. This also
allows you to deselect specific columns. You can select all the columns of a selected table by pressing (Ctrl+A).
You can perform various operations on selected columns : fill with data, normalize, sort, view statistics and finally, generate
curves from your data. All these functions can be reached by right clicking on the column label or by using the Table menu.
All other table functions: rename, duplicate, export, print, and close can be reached via the context menu (right click anywhere
in the table outside the column labels area).
You can cut, copy and paste data between tables or between a table and another application (Excel, Gnumeric, etc.).
The QtiPlot Handbook
6 / 274
You can import single or multiple ASCII files using the Import -> Import ASCII... command from the File menu. Of course you
can also export the data from a table to a text file using the Export ASCII dialog.
1.3.2
Excel workbooks
Excel workbooks are available only on Windows operating systems if Microsoft Excel is installed. An Excel workbook can be
created using the New Excel command. You can also open an Excel file as an OLE instance in QtiPlot workspace if the Import
Excel files using method defined in the General tab of the Preferences dialog is set to New Excel. Excel files can be opened
through the Open Excel command from the File menu or you can directly drag-and-drop them into the QtiPlot workspace.
When an Excel workbook is created in QtiPlot, a window type oriented menu called Excel will be available in the menu bar of the
application. From this menu you can perform various operations with the data in the workbook: you can convert a data selection
or entire worksheets to QtiPlot tables or export data to ASCII files. You can also convert Excel charts to QtiPlot graph windows
or export them as image files. Only the image file formats supported by Excel can be chosen for this last operation.
Figure 1.3: Working with Excel workbooks in QtiPlot
The Excel workbook is managed as a special type of QtiPlot child window which can be controlled via its context menu (right
click on the window title bar to make it pop-up). All QtiPlot window functions (save, copy, duplicate, export, print, hide, close,
etc...) can be reached via this menu.
The QtiPlot Handbook
7 / 274
Figure 1.4: Context menu for Excel workbooks
Excel specific options can be customised via the Properties dialog. The workbook can be saved as an external Excel file linked
to the project or as an internal object in the QtiPlot project. If you choose to save it as an external link it is beneficial to save the
Excel file in the same folder as the QtiPlot project or in a subfolder under it and then set Excel file path relative to QtiPlot project
path to make them more portable.
Figure 1.5: Properties dialog for Excel workbooks
You can cut, copy and paste data between QtiPlot tables and Excel workbooks. Please note that when copying data from Excel
workbooks QtiPlot will only copy the number of digits displayed in Excel rather than the full precision values.
You can also make QtiPlot plots directly from data in an embedded Excel workbook, by selecting the data range and then opening
the Plot menu and choosing a graph type, but the available graph types are largely limited especially for 3D graphs.
The QtiPlot Handbook
1.3.3
8 / 274
Matrix
The matrix is a special table which is used for data which depends on two variables. This special table can be used to create
3D plots as well as 2D image/contour plots via the Plot 3D menu and the 3D plot toolbar. One difference between a table
and a matrix is that matrices may function in one of two modes: they can display data in table form or they can display an
image. Therefore matrices can be used as a basic image viewer and also as an image editor, since they implement some image
manipulation functions like: 90 degrees rotation, horizontal and vertical mirroring, etc.
In a matrix there is no special column nor special row for X or Y labels or values. Nevertheless, you can specify an X-scale and
a Y-scale with the Set Dimensions... command.
Figure 1.6: The QtiPlot matrix
The values which are stored in a matrix can be generated from a function of the form z=f(i, j, x, y) with the Set Values...
command, i and j being the column and row numbers and x and y the corresponding coordinates. They can also be read directly
from an ASCII file with the Import -> Import ASCII... command or from an image file.
1.3.4
Plot Window
The plot window (that is, a graph), provides a container for plotting data. It contains one or more layers, which are the main
containers of a graph. Each layer contains a plotting area into which curves are placed when creating a plot. Each layer has
its own geometry and graphic properties (background color, frame, etc). The example presented below shows a graph with two
layers which have different geometries.
The QtiPlot Handbook
9 / 274
Figure 1.7: An example of QtiPlot 2D graph
Each layer can be activated by clicking on its corresponding gray button
in the top-left corner of the window.
Some graph elements can be accessed by a double click on an element in a layer. These are:
• the graph itself: this will open the Custom Curve Dialog. You can then add new curves to the plot, or change the way the
curves are plotted.
• The axes or the axes labels: this will open the General Plot Options Dialog. It is used to customize the axes, the numbers and
labels of the axes, and the grid.
• Text items, including the legend: this will open the Text Options Dialog which allows customizing the font of the label and the
frame in which it is drawn.
• Arrow/Line items: this will open the Line Options Dialog.
• Image items: this will open a dialog allowing you to customize the geometry and the position of the image.
A left click on a layer element selects it. You can deselect any element by pressing the Escape key. A right click on a layer
element pops-up a context menu allowing quick access to its properties dialog. Last but not least, you should know that QtiPlot
provides multiple selection for objects in a layer. In order to add an object to an existing selection keep the Shift key pressed and
click on the element you want to add to the selection. Elements in a multiple selection can be moved and resized together with
the mouse.
1.3.5
Note
A note can simply be used to insert text (comments, notes, etc) into a project, but is really far more powerful than that. It can
be used as a calculator, for executing single commands and for writing scripts. Evaluation of mathematical expressions and
execution of code is done via a note’s context menu, the Scripting menu or convenient keyboard shortcuts. For information on
expression syntax, supported mathematical functions and how to write scripts, see here.
The QtiPlot Handbook
10 / 274
Figure 1.8: The QtiPlot Note Window
Note windows provide powerful text editor functionalities, particularly helpful when writing scripts: customizable Python syntax
highlighting, line number display, find and replace text, and autocompletion suggestions for words having more than two characters. You can manually trigger autocompletion by using Ctrl+U. The colors used for syntax highlighting can be customized via
the Notes tab in the Preferences dialog.
1.3.6
Results Log Window
This window keeps a history of all analysis which has been done in the project. It panel contains the results of all the correlations,
fittings, etc.
Figure 1.9: The QtiPlot Results Log window
The QtiPlot Handbook
1.3.7
11 / 274
The Project Explorer
The project explorer can be opened/closed using the Project Explorer from the View menu or by clicking on the
toolbar.
in the file
Figure 1.10: The QtiPlot Project Explorer
It gives an overview of the structure of a project and allows the user to perform various operations on the windows (tables, graphs,
and notes) in the workspace: hiding, minimizing, closing, renaming, printing, etc. These functions can be reached via the context
menu, obtained by right-clicking on an item in the explorer. When the cursor is moved over a graph or matrix item name a
256x256 preview of the window is displayed.
By double-clicking on an item, the corresponding window is shown maximized in the workspace, even if it was hidden before.
From the project explorer window, different objects can be organized into folders. When selecting a folder, the default policy is
that only the objects contained in it will be shown in the workspace window. You can also display all the objects in subfolders if
you change this policy with the "View Windows" command to "Windows in Active Folder and Subfolders".
1.4
Interoperability with other scientific software
QtiPlot can import and export data from and to several scientific programs: OriginLab, Excel and other major office suites
like LibreOffice and Apache OpenOffice. It can also import Matlab files, LabVIEW TDMS files, dBase, MySQL, SQLite and
Microsoft Access databases. Last but not least easy integration with LaTeX typesetting system is also available.
1.4.1
OriginLab
1.4.1.1
Import of OriginLab projects
QtiPlot can import *.opj project files created with OriginLab versions ranging from 4.1 to 9.3 (Origin 2016). QtiPlot can also
import individual workbooks (*.ogw files), matrices (*.ogg files) and graphs (*.ogg files). Since not all of OriginLab features
are available in QtiPlot sometimes the formating of the data tables or of the plot windows might look different from the original
projects.
1.4.1.2
Export QtiPlot projects to OriginLab
Starting with version 0.9.9.1 QtiPlot can also export individual project windows, projects folders or entire projects as Origin C
files that can be compiled and executed by OriginLab. Again, since not all of OriginLab features are available in QtiPlot the data
tables and especially the plot windows might look different when opened into OriginLab.
The QtiPlot Handbook
12 / 274
Saving QtiPlot projects to Origin C files is straightforward: open the File menu, select the Save Window as... or Save Project
as... command and choose the file type Origin project (*.c) from the file dialog.
If you export projects containing 2D graph windows that display images or LaTeX equations QtiPlot will save all these images
into a folder with the -images suffix appended to the base name of the exported Origin C file. Therefore if you send the .c file to
someone else don’t forget to also attach this folder.
Figure 1.11: Export QtiPlot windows/projects as Origin C files
There are a few preparatory steps that should be undertaken into OriginLab in order to easily open the C files generated by
QtiPlot. First of all you should create a new menu using the OriginLab Custom Menu Organizer wizard from the Tools menu:
Figure 1.12: OriginLab - Create new custom menu
In the Custom Menu Organizer dialog you need to right click into the left panel in order to add a new menu, that was renamed to
CustomImport in the example screenshot bellow:
The QtiPlot Handbook
13 / 274
Figure 1.13: OriginLab - New custom menu
Next you need to right click on this new menu and from the popup menu select the option Add Item:
Figure 1.14: OriginLab - New custom menu item
Once the menu item is created you need to select it with the mouse. A new dialog page appears and you can customize it like in
the following screenshot, where we changed the default name to Open QtiPlot and added a Status Bar Text:
The QtiPlot Handbook
14 / 274
Figure 1.15: OriginLab - Import script
In the LabTalk Script editor you must copy/paste the following code lines:
run.LoadOC(Originlab\\image_utils.c);
getfile *.c;
if (run.LoadOC(%A) == 0) importQtiPlot;
Once this is done click the Close button of the dialog and press the Yes button when asked to save the changes.
In order to be successfully compiled by OriginLab the C files generated by QtiPlot must be copied into the OriginC folder of
your OriginLab installation directory, like shown in the screenshot bellow:
The QtiPlot Handbook
15 / 274
Figure 1.16: OriginLab - Select C file generated by QtiPlot
After the compilation process OriginLab will create a new folder having the base name of the imported C file.
1.4.2
Microsoft Excel
1.4.2.1
Import of Excel files
QtiPlot can import data from spreadsheets stored in binary *.xls, *xlsx files as well as from *.xml Microsoft Excel files, using
different methods. For more details see the Open Excel command.
On Windows operating systems, if Microsoft Excel is installed on your computer, QtiPlot can also import the charts from Excel
files or even embed Excel workbooks (New Excel command).
1.4.2.2
Export QtiPlot data to Excel
QtiPlot can export data from table and matrix windows as binary *.xls files.
1.4.3
LibreOffice and Apache OpenOffice
1.4.3.1
Import
QtiPlot can import data from spreadsheets stored in binary *.ods files as well as from flat XML *.fods files (see Open ODF
Spreadsheet command).
1.4.3.2
Export
QtiPlot can export data from table and matrix windows as binary *.ods files if either LibreOffice or Apache OpenOffice are
installed on your computer.
The QtiPlot Handbook
16 / 274
Chapter 2
Drawing plots with QtiPlot
2.1
2D plots
A 2D plot is based on curves which are defined by Y values as functions of X values. There are two ways to obtain a 2D plot
depending on the way the (X,Y) values are defined:
• You can have your (X,Y) values in a table. You need to select at least one column as X values and one column as Y values.
This is specified using the "Plot Designation" option found in the Column Options... command. Then you select the columns
and use one of the commands in the Plot menu to plot the data.
• If you want to plot a function, you don’t need a table at all. You can plot the function directly with the New Function Plot...
command. This opens the corresponding dialog box where you define the mathematical expression of your function.
• These two methods can be combined by first defining a table, and then filling it with the results of evaluating your function.
This is done with the Set Column Values... command. Then you select the columns and use one of the commands from the
Plot menu to plot the data.
In each of these cases, QtiPlot will create a new graph with the plotted curve placed on a new layer. Data plots and function plots
can also be added to an existing layer using either the New Function Plot... command command or by right clicking within the
area of the desired plot to pop up the plot’s Graph Menu, and then selecting Add...Add Function.
Once the plot is created, you can customize all the graphic items in the plot using commands from the Format Menu. You can
add new items (text labels, lines or arrows, new legend, images) to the plot with the commands of the Graph Menu.
2.1.1
2D plot from data.
The data must be stored in a table. There are two methods for inserting your (X,Y) values into the table: you can type them
directly from the keyboard, or you can read them from a file. Here we will use the first solution, refer to the Import -> Import
ASCII... command to use the second.
The first step in this example is to create an empty project with the New Project command from the File menu. You can also use
the Ctrl-N key or the icon from the File toolbar. Next create a new table using the New Table command from the File menu,
the Ctrl-T key, or the icon from the File toolbar.
A newly created table has two columns (one for X and one for Y) and 30 rows. You can add rows and columns by selecting a
row or a column and using the right mouse button. You can also modify the number of rows and columns with the Rows and
Columns from the Table menu. Try setting the number of rows to 7, which will match the table shown below. Then enter the
values as shown (you can of course use your own data). You should now have this table:
The QtiPlot Handbook
17 / 274
Figure 2.1: A simple 2D plot: the table.
You must next select the data to be plotted. To select the 2 columns of data just entered, left click on the title of first column and
drag the mouse pointer over to the title of the second column while holding the left mouse button down. Now, with the columns
selected, you can build the plot (here a simple 2D scatter) with the Scatter command from the context menu, or by clicking on
the corresponding icon from the Plot toolbar or with the Scatter command from the Plot menu. A plot is created in the plotting
area of a new layer on a new graph. Default options are used for for all newly created elements. You can customize the default
options with the preferences dialog. The default options will produce the following:
Figure 2.2: A simple 2D plot: the default plot.
You can now customize your plot and the elements of the parent layer. Double clicking on any point will open the Custom curves
dialog, which is used to modify the plotted symbols. A double-click on any axis opens the general plot options dialog, where you
can change scales, fonts for the axis labels, etc. You can also add grid lines on X or Y axes, etc. Finally, a double click on any
text item (X title, Y title, plot title) allows you to change the text and its presentation. As an illustration, several changes have
been made to the above plot. The final result is:
The QtiPlot Handbook
18 / 274
Figure 2.3: A simple 2D plot: the plot finished.
Finally, you should save your project in a ’.qti’ file using the Save Project command from the File menu or by typing the Ctrl-S
key, or by clicking the icon from the File toolbar. Depending on your needs, you can export the plot in any of several standard
image file formats using the Export Graph -> Current command from the File menu, or by entering the Alt-G key.
There are several types of curves which can be plotted from a table. They are presented in the Plot menu
It is possible to use up to four axes for the data:
Figure 2.4: A 2D plot with two Y axes.
The QtiPlot Handbook
19 / 274
In addition to the customizations which have been already been described, for the figure above the axes used for each curve were
defined using the Custom Curves Dialog, and two arrows were added with the Draw Arrow. Note that the table must be modified
by the addition of a second column of Y data before the second curve can be drawn in the plotting area (using Graph Menu, and
then selecting Add...Add/Remove Curve).
2.1.2
2D plot from function.
There are two ways to obtain such a plot: you can plot a function directly, or fill a table with the values calculated from a function
and create the plot in the usual way.
2.1.2.1
Direct plot of a function.
If you just want to plot a function, you can use the New Function Plot... command from the File menu, click the
File toolbar, or simply enter Ctrl-F.
icon in the
This command will open the Add Function Curve dialog. You can then enter the mathematical expression of your function, the
X range to be used for the plot, and the number of points in the X range. Besides classical Y=f(X) functions, you can also define
parametric and polar functions.
The QtiPlot Handbook
20 / 274
Figure 2.5: Direct plot of a function.
2.1.2.2
Filling of a table with the values of a function.
If you want to work not only with the plot but also with the resulting data, create a new table as explained in the previous section.
Then fill this table with the values of the function evaluation using the Set Column Values... command.
Let’s obtain the same plot as in the previous example. Create a new table (key Ctrl-T), select the first column and use the Set
Column Values... command either from the context menu, or the Table menu. The row number can be used in functions by
referencing the row number symbol, i. For a range of 0.01-30 in 300 steps (0.01 per step) enter the function expression i/10 and
use 300 rows. (Note that since row numbering starts at 1, to actually get the X range used in the last example (0-30 over 300
points), we would need to define the function expression as (i-1)*30/299.)
Figure 2.6: Function plot: filling of the X column.
The second step is to select the second (Y) column and use the Set Column Values... command to set up the function. The
expression is a function of the X values (that is the first column) which is named col(1). Enter sin(col("1"))+cos(col("1")/3+1)
as the function and click apply to generate the values in the Y column.
The QtiPlot Handbook
21 / 274
Figure 2.7: Function plot: filling of the Y column.
Once the table is ready, you just have to build the plot as explained in the previous section.
2.2
3D plots
3D plots are generated from data defined as Z=f(X,Y). As with 2D plots, there are two ways to obtain a 3D plot, depending on
the way the (X,Y,Z) values are defined:
• You can have your Z values in a matrix. QtiPlot will consider that all the data present in the matrix are Z values, and the X and
Y values are defined as functions of the column and row numbers.
The data in the matrix can be entered in several ways:
– one by one from the keyboard,
– by reading an ASCII file into a table and converting the table into a matrix,
– by setting the values with a function.
• If you want to plot a function, you don’t need a matrix. You can plot a function directly using the New 3D Surface Plot...
command. This will open the corresponding dialog box where you define the mathematical expression of your function.
There are several kinds of 3D plots which can be selected, see the Plot 3D menu section of the reference chapter for a list of the
available plots.
The QtiPlot Handbook
22 / 274
Figure 2.8: Example of a 3D Plots.
3D plots use OpenGL so you can easily rotate, scale and shift them with the mouse. Using the 3D plot settings dialog or the
Surface 3D Toolbar, you can change all the predefined settings of a three dimensional plot: grids, scales, axes, title, legend and
colors for the different elements.
There are several types of plots which can be built from a matrix. They are presented in the Plot 3D menu
2.2.1
Direct 3D plot from a function
This is the simplest way to obtain a 3d plot. Use the New 3D Surface Plot... command from the File menu or simply enter
Ctrl-Alt-Z. This will open the following dialog box:
The QtiPlot Handbook
23 / 274
Figure 2.9: Definition of a new surface 3D plot
You can enter the function z=f(x,y) and the ranges for X, Y and Z. Then QtiPlot will create a default 3d plot:
Figure 2.10: The 3D surface plot created using defaults
You can then customize the plot by opening the Surface plot options dialog. You can modify the axis ranges and parameters, add
The QtiPlot Handbook
24 / 274
a title, change the colors of the different items, and modify the aspect ratio of the plot. In addition, you can use the commands of
the 3D plot toolbar to add grids on the walls or to modify the style of the plot. The following plot illustrates some of the possible
modifications:
Figure 2.11: The 3D surface plot after customization.
If you want to modify the function itself, you can use the surface... command which can be activated from the context menu
with a right click on the 3D plot. This will re-open the define surface function dialog box.
2.2.2
3D plot from a matrix
The second way to obtain a 3D plot is to use a matrix. Therefore, the first step is to fill the matrix. This can be done by evaluation
of a function.
The New Matrix command create a default empty matrix with 32x32 cells. Then use the Set Dimensions... command to modify
the number of rows and columns of the matrix. This dialog box is also used to define the X and Y ranges.
The QtiPlot Handbook
25 / 274
Then use the Set Values... command to fill the cells with numbers. The ranges of X and Y defined in the previous step are not
known by this dialog box, so the function must be defined with row and column numbers (i and j) as parameters (see the section
set-values for details).
The other way to obtain a matrix is to import an ASCII file into a table with the Import -> Import ASCII... command from the
File menu. The table can then be transformed into a matrix with the Convert to Matrix command from the Table menu.
You can then use this matrix to build a 3D plot with one of the commands from the Plot menu.
2.3
Multilayer Plots
Graph windows can contain multiple layers, each with different characteristics. Each layer has a corresponding, numbered
button. A button appears pressed when its layer is the currently active layer. Only one layer is active at a time, and the plot tools
(zoom, cursors, drawing tools, delete and move points) only operate on this layer. A layer is made active by clicking on it or on
its corresponding button.
To arrange layers use the Arrange Layers dialog. You can add or remove layers with the Add Layer and Remove Layer or
copy/paste layers from one multilayer window to another. All these functions can be reached via the Graph menu, by using the
Plot toolbar or via the context menu (right click in the multilayer window anywhere outside a layer area).
You can resize and move a layer using the Layer geometry dialog (Select the Geometry tab in Plot... from the Format Menu).
You can also arrange and resize layers by hand using the mouse. First, select the layer to be modified or moved and then select
the layer’s plot area by left clicking on a border line (an axis line) of the plot area. QtiPlot will draw a box outlining the plot area
with drag handles at the corners and midpoints of the sides. The cursor will assume a shape based upon where it is located on the
layer: a hand shape when inside the plot area, or a double ended arrow when over one of the drag handles. The cursor’s function,
which is invoked by pressing the left mouse button, is indicated by this shape.
Pressing and holding the left mouse button when the cursor assumes the hand shape allows dragging the entire layer with the
mouse. Releasing the mouse button will drop the layer at the new position. Pressing and holding the left mouse button when the
cursor assumes one of the double ended arrow shapes allows dragging the corresponding border of the plot area, scaling the layer
as needed. Releasing the mouse button will drop the border and apply the new scale value. Grabbing a midpoint handle moves
only the corresponding border, while grabbing a corner handle allows simultaneous dragging of both corresponding borders.
Dragging the corner handles does not preserve the aspect ratio of the layer.
You can also conveniently resize a layer using the mouse wheel in combination with either the Ctrl, Alt, or Shift keys. In order
to use the mouse wheel, the desired layer must be selected, either by clicking in the layer or by using one of the layer selection
buttons. It is not necessary to have the plot area selected, although the wheel functions will work in either case. The wheel
functions work as follows: Pressing and holding the Ctrl key while rotating the wheel resizes the height, pressing and holding
the Alt key while rotating the wheel resizes the width, pressing and holding the Shift key while rotating the wheel resizes both
the height and width. Note that in this last case (Shift+Wheel), the aspect ratio of the layer is preserved.
2.3.1
Building a multilayer plot panel
This is the simplest way to obtain a multilayer plot. It can be used if you want to build a panel of plots with a simple arrangement:
2 plot in a row or in a column, or 4 plots in 2 rows and 2 columns.
You can select two columns with Y-values in a table, and then use one of the Panel commands in the Plot menu. QtiPlot will
create a panel of plots in which the size of the different elements of each plot are synchronized.
The QtiPlot Handbook
26 / 274
You can then customize the plots. If you want to change the arrangement of the panel, use the Arrange Layers from the Graph
menu. In this case, keep in mind that each plot is in its own layer whose surface area is one half or one quarter of the window’s
surface area. So, if you want to share an element between two plots (for example a text label), you need to add it in a new layer
(see the Add Text for more details).
2.3.2
Building a multilayer plot step by step
If you need to build a more complex multilayer plot, you can define it step by step.
The first step is to build your first plot (for example from two columns of a table). Start by creating a standard graph window:
The QtiPlot Handbook
27 / 274
Then, select the plot window and use the Add Layer from the Graph menu. This will activate the Add Layer dialog. If you
choose "Guess" you will obtain a panel with two columns, if you choose "corner" you will obtain two superposed layers, you
can then modify these two layers.
If you want to build a panel with two rows, you can use the Arrange Layers to automatically rearrange the layers.
Then select the second (empty) plot and use the Add/Remove Curves... command to select the Y-values from one of the tables
of the project.
The QtiPlot Handbook
28 / 274
After this, you can customize your plot. At the end, the modifications done on the axis or on the axis labels may have modified
the geometry of the two plots. You can again rearrange the two plots by using the Arrange Layers a second time.
The QtiPlot Handbook
29 / 274
Chapter 3
Command Reference
The active items appearing in a menu depends upon which project window is active. For example, if the active window is a table,
then all the items related to table functions are enabled and the others are automatically disabled.
3.1
The File Menu
Many of the commands from the File Menu are also linked to corresponding icons in the File Toolbar. Clicking one of these
icons will directly execute the linked command.
3.1.1
File-> New ->
3.1.1.1
New -> New Project (Ctrl-N)
Creates a new QtiPlot project file. If another project is already open and has been saved at least once, it will be closed before the
new project is created. If another project is open but has never been saved, a dialog will be opened to ask if the current project
should be saved.
3.1.1.2
New -> New Folder (F7)
Adds a new folder to the project. The new folder is added to the current folder.
3.1.1.3
New -> New Table (Ctrl-T)
Creates a new (empty) table and adds it to the project. The empty table will have 30 rows and 2 columns. The number of rows
and columns can be changed with the Rows and Columns of the Table menu.
The properties of each column (numeric format, column width, etc) can be modified using the Column Options... command of
the Table menu. See the table section for more details.
The QtiPlot Handbook
3.1.1.4
30 / 274
New -> New Excel
Creates a new (empty) Excel workbook as an OLE instance in QtiPlot workspace and adds it to the project. This function only
works on Windows operating systems where Microsoft Excel is available. See the Excel section for more details.
3.1.1.5
New -> New Matrix (Ctrl-M)
Creates a new (empty) Matrix and adds it to the project. The empty matrix will have 32x32 cells. These dimensions can be
changed using the Set Dimensions... command of the Matrix menu
See the matrix section for more details.
3.1.1.6
New -> New Note
Creates a new note window and adds it to the project. A note is a simple text window which can be used to add comments to the
current project.
The QtiPlot Handbook
3.1.1.7
31 / 274
New -> New Graph (Ctrl-G)
Creates a new 2D plot, that is, a graph window with a single, empty layer, and adds it to the project. Current defaults are used to
create the layer, which is just a framework into which you add curves with the Add/Remove Curves... command.
3.1.1.8
New -> New Function Plot -> New Function Plot... (Ctrl-F)
Opens a dialog which is used to create a 2D plot by specifying an analytical function. See the 2D plot section of the tutorial for
a general overview of this function.
The function can be defined in Cartesian, parametric or polar coordinates, see the Add Function... command for more details.
The QtiPlot Handbook
3.1.1.9
32 / 274
New -> New Function Plot -> New Parametric Function Plot...
Opens the parametric coordinates tab of the add function dialog which is used to create a 2D plot by specifying two parametrical
functions: X=f1(m) and Y=f2(m).
3.1.1.10
New -> New Function Plot -> New 3D Surface Plot... (Ctrl-Alt-Z)
Opens a dialog which is used to create a 3D plot by specifying an analytical function. Only Cartesian coordinates are available.
See the 3D plot section of the tutorial for more detail on this function.
3.1.1.11
New -> New Function Plot -> New 3D Parametric Surface Plot...
Opens the parametric coordinates tab of the surface dialog which is used to create a 3D plot by specifying the (X,Y,Z) data points
as functions of the latitude and longitude variables u and v. Only Cartesian coordinates are available.
3.1.2
File -> Open (Ctrl-O)
Opens an existing QtiPlot project file (.qti). If your project has been saved in a compressed format, you must select the .qti.gz
file format.
This command can also be used to open projects which have been built with Origin software.
3.1.3
File -> Open Excel
Opens a file dialog permitting you to select an Excel file. When a file is selected and opened, QtiPlot creates a new table for
each sheet in the file and reads the spreadsheets into the tables. Depending on the operating system QtiPlot provides three import
methods. The first one (using the ExcelFormat library) can fail for certain files, therefore QtiPlot provides a second solution
which needs either OpenOffice or LibreOffice installed on your computer. On Windows platforms, if the file contains graphs,
QtiPlot will also import them, but only if you have Excel installed on your machine. The import method used by QtiPlot can be
set via the General tab of the Preferences dialog.
3.1.4
File -> Open ODF Spreadsheet
Opens a file dialog permitting you to select an OpenOffice spreadsheet file. QtiPlot can import data from spreadsheets stored in
binary *.ods files as well as from flat XML *.fods files. When a file is selected and opened, QtiPlot creates a new table for each
sheet in the file and reads the spreadsheets into the tables.
3.1.5
File-> Open Image File (Ctrl-I)
This command adds a new graph window to the QtiPlot project and loads an image file into it. The image can be resized and
moved around in the graph window if desired. It can also be copied and inserted into another 2D plot with a result similar to that
obtained using the Add Image. An image can also be used to generate an intensity matrix (see the Import Image... command).
3.1.6
File -> Append Project... (Ctrl-Alt-A)
Appends an existing QtiPlot project file (.qti) to the current project as a new folder.
This command can also be used to append projects which have been built with Origin software.
3.1.7
File-> Recent Projects
Opens a list of the most recently used QtiPlot project files. You can open one of these files by selecting it from the list. If the file
no longer exists or has been moved, an error message will pop-up and the filename will be deleted from the list.
The QtiPlot Handbook
3.1.8
33 / 274
File -> Close
Closes current project, without quitting the application.
3.1.9
File-> Save Project (Ctrl-S)
Saves the current project. If the project hasn’t been saved yet (an "untitled" project), a dialog will open, allowing you to save the
project to a specific location. In a project file, all settings and all plots are stored in ASCII format.
If the project includes large tables, it may be useful to save the project in a compressed file format. The free zlib library is used
to save files in gzip format ( .qti.gz ).
3.1.10
File-> Save Project as... (Ctrl-Shift-S)
Saves the current project under a file name different than the current name.
3.1.11
File-> Save Window as...
The Save Window as... command allows you to save tables and graphs from from one Qti project into a newly created project
file. The command opens a standard file-save window in which you select the new project’s name and location. Projects may
be saved in either compressed or uncompressed form. If a graph window is selected, the new project will contain the graph and
it’s associated tables/matrices. If a table, matrix or note is chosen, the new project will contain only the selected table, matrix or
note. In this case, dependent graphs are not included in the new project.
3.1.12
File -> Open Template
Opens an existing QtiPlot template file (.qpt). This command will create a new graph window with one or more empty layers
created using the same graphical parameters (window geometry, fonts, colors, etc). as the layers in the saved template.
The first figure below is a graph which was saved as a template. The second figure is the graph with a new, empty layer created
using the Open Template command to load the saved template file.
The QtiPlot Handbook
34 / 274
You just have to add curves with the Add/Remove Curves... command, but note that the style used to draw these curves is not
kept in the template.
3.1.13
File -> Save as Template
Save the active graph as a QtiPlot template file (.qpt). The resulting template will contain all of the layers from the graph,
including images, text labels (axes, etc), and any graphical parameters, including the positions and sizes of the layers. Plotted
data, the style used to draw curves, and any associated scales are not saved in the template.
3.1.14
File-> Print (Ctrl-P)
Prints the active plot. A print dialog is opened where you can select the printer, different paper sizes, etc.
3.1.15
File-> Print Preview
Displays a print preview for the active window. You can use this dialog to print the previewed window.
3.1.16
File-> Print All Plots
Prints all plots in the project. A print dialog is opened where you can select the printer, different paper sizes, etc.
3.1.17
File -> Export Graph
The Export Graph command appears in the file menu whenever a graph window is selected. This command opens the Export
Graph dialog which can be used in order to save the active graph window in a chosen image format.
3.1.17.1
Export Graph -> Current (Alt-G)
This selection will save the active graph using one of the image formats supported by QtiPlot.
3.1.17.2
Export Graph -> All (Alt-X)
This selection will save all graphs in the project using one of the image formats supported by QtiPlot.
The QtiPlot Handbook
3.1.17.3
35 / 274
File -> Create Open Document Presentation...
This selection will save all the graphs in the project in an Open Document Format file (.odf) that can be opened and edited with
OpenOffice.
3.1.18
File -> Export
The Export command appears in the file menu whenever a non-graph window (i.e., Table or Matrix) is selected.
3.1.18.1
Export ASCII
This command opens the Export ASCII dialog, with which you can save the active table or matrix in a chosen ASCII format
(".dat", ".html", ".odf", ".tex", ".txt", and ".xls" are available).
3.1.18.2
Export Excel
This command opens the Export ASCII dialog with the ".xls" format pre-selected. This saves the active table or matrix as an
Excel spreadsheet.
3.1.18.3
Export to PDF (Ctrl-Alt-P)
This command opens a generic file dialog to save the active window as a PDF document.
3.1.19
File -> Import
3.1.19.1
File -> Import -> Import ASCII... (Ctrl-K)
Opens the Import dialog used to import ASCII data files. The file to import, and the options for importation are set in this dialog.
3.1.19.2
File-> Import Image...
Using this command, an image may be loaded into a QtiPlot project and converted into an intensity matrix. For each pixel, an
intensity between 0 and 255 is computed from the intensities of the three colors red, green and blue.
This example shows the 3D plot drawn from the intensity matrix obtained from the QtiPlot logo.
The QtiPlot Handbook
3.1.19.3
36 / 274
File -> Import -> Database...
This command opens a sub-menu allowing to import database files in one of the following formats: dBase (.db), Microsoft
Access (.mdb), SQLite and MySQL. The file formats available for import may vary from one operating system to another.
If you wish to import Microsoft Access database files (.mdb) on Windows you must first install the Microsoft Access Database
Engine available for download from the following link: https://www.microsoft.com/en-us/download/details.aspx?id=13255. You
must, of course, pay attention to the architecture of your Windows system and install the 64-bit version of the Access Database
driver if you’re using a 64-bit version of QtiPlot.
Each of the commands in the database formats sub-menu opens a file dialog allowing the selection of a database. After the
completion of the file selection step, QtiPlot opens a new dialog allowing to choose the tables/views to be imported from the
database file. It is also possible to perform a SQL query on the database, prior to the import operation:
3.1.19.4
File -> Import -> Matlab...
This command allows to import Matlab (.mat) files.
3.1.19.5
File -> Import -> Sound (WAV)...
This option allows you to import an uncompressed sound (.wav) file (PCM format).
3.1.19.6
File -> Import -> NI (TDMS)...
This option allows to import files in the TDMS format (.tdms), a file format developed by National Instruments which is optimized
for saving measurement data to disk.
3.1.20
File -> Quit (Ctrl-Q)
Closes the application. You will be asked whether or not you want to save any changes.
3.2
3.2.1
The Edit Menu
Edit -> Undo (Ctrl-Z)
Undo the last change to a note or matrix. Currently this function does not work for anything other than notes and matrices.
The QtiPlot Handbook
3.2.2
37 / 274
Edit -> Redo (Ctrl-Shift-Z)
Reverse the effect of the last "Undo" operation on a note or a matrix. Currently this function does not work for anything other
than notes and matrices.
3.2.3
Edit -> Cut Selection (Ctrl-X)
While this command does not currently appear in the Edit Menu, the functionality is provided with the Ctrl-X key. The command
copies the current selection to the clipboard and deletes the selection. It currently works for tables and for 2D plots objects.
3.2.4
Edit -> Copy Selection (Ctrl-C)
Copies the current selection to the clipboard. It currently works only for layers.
3.2.5
Edit -> Paste Selection (Ctrl-V)
Pastes the content of the clipboard to the active window. It currently works only for layers.
3.2.6
Edit -> Delete Selection (Del)
Removes the current selection from the project. It currently works only for layers.
3.2.7
Edit -> Delete Fit Tables
Each time you fit your data to some mathematical model, a new table is created in which to put the results of the fit (i.e. the
values computed by the model). These tables can be used to plot comparisons of experimental and fitted values. If you have
completed several tentative fits, a number of fit result tables may be present in your project. This command allows you to remove
the results of all the different fits that you have tested.
3.2.8
Edit -> Clear Log Information
Allows the user to clear the log panel. All history information about analyses performed by the user will be deleted from the
project file. The log panel will then be empty.
3.2.9
Edit -> Preferences...
Opens the Preferences dialog.
3.3
3.3.1
The View Menu
View -> Toolbars... (Ctrl-Shift-T)
Opens a pop-up menu allowing you to enable/disable tool bars.
3.3.2
View -> Project Explorer (Ctrl-E)
Opens/Closes the Project Explorer dock window, which gives an overview of the structure of a project and allows the user to
perform various operations on the windows (tables and plots) in the workspace.
The QtiPlot Handbook
3.3.3
38 / 274
View -> Results log
Opens/Closes a panel displaying a history of all data analysis operations performed by the user.
3.3.4
View -> Undo/Redo Stack...
Shows/Hides the matrix Undo/Redo Stack window. The Undo/Redo stack contains the history of editing changes for a selected
matrix. When any matrix is selected, its Undo/Redo information will be copied into this window. If another matrix is selected, the
data for that matrix will be swapped into the list. Only one matrix can have it’s Undo/Redo information showing at a time. The
depth of the stack (i.e., number of possible undo steps) is set in the "Applications" tab in the "General" section of the Preferences
dialog. Each list entry consists of the name of the matrix followed by the identity of the cell that was edited. Each edit pushes
another entry onto the list. The current position in the Undo/Redo history is highlighted. Undo (Ctrl-Z or ) or Redo (Ctrl-ShiftZ or ) will move the highlight as appropriate. The history can be rapidly traversed by clicking on a stack entry, which will move
the highlight to the clicked entry and revert the matrix to that point in the history. Each time the project is saved, the save-project
icon ( ) is placed next to the stack entry that was highlighted at the time of the file save operation. This serves as a reminder to
the user of exactly what version of the matrix resides on disk.
3.3.5
View -> Show/Hide Scripting Console
Shows/Hides the scripting console window.
3.4
3.4.1
The Scripting Menu
General Scripting Commands
These are commands that always appear in the Scripting menu, regardless of the window type selected
3.4.1.1
Scripting -> Scripting language
Opens a dialog used to select the scripting language for the current project.
3.4.1.2
Scripting -> Restart scripting
Reinitializes the scripting environment.
3.4.1.3
Scripting -> Add Custom Script Action...
Opens the Custom Action dialog, which allows you to define menu items and toolbar buttons that launch Python scripts.
3.4.2
Notes Specific Scripting Commands
If the active window in the project is a Notes window, the following additional items will also be available in the scripting menu:
3.4.2.1
Scripting -> Execute (Ctrl+J)
Executes the line where the mouse cursor is placed in the Notes window.
3.4.2.2
Scripting -> Preferences... (Ctrl+Shift+J)
Executes all lines in the Notes window.
The QtiPlot Handbook
3.4.2.3
39 / 274
Scripting -> Evaluate (Ctrl+Return)
Evaluates the line where the mouse cursor is placed in the Notes window.
3.4.2.4
Rename Tab...
Opens a standard dialog which permits changing the name of the active notes tab.
3.4.2.5
Add Tab
Adds a new tab to the active notes window. The new tab will be named untitled by default. The tab may be renamed at any time
using the Rename Tab... command.
3.4.2.6
Close Tab
Closes (deletes) the active Notes tab. The contents of the tab will be lost. No warning is given!
3.5
The Graph Menu
This menu is only active (visible) when a graph window is selected.
3.5.1
Graph -> Add/Remove Curves... (Alt-C)
Opens the Add/Remove Curves... dialog, allowing easy addition or removal of curves from the active plot layer. This dialog can
also be used to modify a curve which is already plotted by changing the columns which are used as X or Y values. The curve is
added to the currently active layer. If there is no layer on the graph, an error message will pop-up.
3.5.2
Graph -> Add Function... (Ctrl-Alt-F)
Opens the Add Function... dialog. This command is used to add new function curves to an existing layer. New curves are added
to the currently active layer.
3.5.3
Graph -> Add Error Bars... (Ctrl-B)
Opens the Add Error Bars... dialog. You can add error bars to X and/or Y values on an existing plot. Error bars are added to the
currently active layer.
3.5.4
Graph -> Rescale To Show All (Ctrl-Shift-R)
Rescales the active plot layer after a zoom operation so that all data on the graph is visible. This command does not set any
special mode of its own, but unlike the Zoom out command, it does not alter any other mode that may be in effect. Nevertheless,
it does delete the zoom history of the rescaled plot.
3.5.5
Graph -> Exchange X-Y Axes
This command is used to swap the X and Y axes of the active plot layer. It remains checked until the axes are exchanged back to
their initial state by a second call of this command.
The QtiPlot Handbook
3.5.6
40 / 274
Graph -> New Legend (Ctrl-L)
Adds a new legend object to the active layer. You can have more than one legend on a plot. These legends can later be customized
by double clicking on a given legend.
3.5.7
Graph -> Add Equation... (Alt-Q)
This command is used to add a Tex formatted equation on a layer. When selected, the cursor changes to an edit text cursor. You
must then click in the plot area to specify the position of the new Tex equation. A Tex editor will pop-up allowing you to enter
the equation to be displayed and set its properties (color, frame, etc...)
3.5.8
Graph -> Add Text (Alt-T)
This command is used to add text items on a layer. When selected, the cursor changes to an edit text cursor. You must then click
in the plot area to specify the position of the new text box. A text dialog will pop-up allowing you to type the text to be displayed
and set all its properties (color, font, etc...)
3.5.9
Graph -> Draw Arrow (Ctrl-Alt-A)
Changes the active layer’s operational mode to drawing mode. You must click on the layer canvas in order to specify the starting
point for the new arrow, and then click once more to specify its ending point. You can edit the new arrow using the Arrow dialog.
Switch back to the normal operating mode by clicking the "Pointer" icon in the Plot toolbar.
3.5.10
Graph -> Draw Line (Ctrl-Alt-L)
Changes the active layer’s operational mode to drawing mode. You must click on the layer canvas in order to specify the starting
point for the new line, and then click once more to specify its ending point. You can edit the new line using the line dialog.
Switch back to normal operating mode by clicking the "Pointer" icon in the Plot toolbar.
3.5.11
Graph -> Add Rectangle (Ctrl-Alt-R)
Draws a rectangular box on the active plot layer. After selecting this command, the pointer changes to a crosshair target. Click
and hold the left mouse button on the active layer to indicate the first corner of the rectangle, then drag the cursor to the opposite
corner of the rectangle. Once the second point is specified, release the left mouse button to draw the rectangle. The pointer
automatically changes back to normal mode.
3.5.12
Graph -> Add Ellipse (Ctrl-Alt-E)
Draws a elliptical shape on the active plot layer. After selecting this command, the pointer changes to a crosshair target. Click
and hold the left mouse button on the active layer to indicate the first corner of the ellipse’s bounding rectangle, then drag the
cursor to the opposite corner of the bounding rectangle. Once the second point is specified, release the left mouse button to draw
the ellipse. The pointer automatically changes back to normal mode. Circles may be drawn using this command by setting the
height and width equal. (The object properties dialog can be used to set height and width to exactly the same value.)
3.5.13
Graph -> Add Time Stamp (Ctrl-Alt-T)
This command is used to add a special label in the active layer which contains the current date and time. The properties of this
label can be customized like any other label added by the Add Text.
The date and time copied into a timestamp label is not modified later if the plot is modified, saved, etc.
The QtiPlot Handbook
3.5.14
41 / 274
Graph -> Add Image (Alt-I)
Opens a file dialog allowing you to select an image to be added to the active plot layer. Only a link to the image file will be saved
into the project file and not the image itself. The new image is added to the left-top corner of the layer and can be moved with
the mouse using drag-and-drop.
3.5.15
Graph -> Add Central Axis
The commands in this menu can be used in order to add central axes, horizontal or vertical, to the active plot layer. The initial
position of an axis is in the center of the plot canvas, but it can be moved either by drag-and-drop with the mouse or using the
arrow keys. The axes can be fully customized via their Properties dialog which can be opened with a double-click on the axis
area. Central axes can be removed or hidden via their context menu. A right-click on the axis opens the context menu.
3.5.15.1
Add Horizontal Axis
Adds a central horizontal axis to the active plot layer. The axis can be moved by drag-and-drop with the mouse or using the Up
and Down arrow keys.
3.5.15.2
Add Vertical Axis
Adds a central vertical axis to the active plot layer. The axis can be moved by drag-and-drop with the mouse or using the Left
and Right arrow keys.
3.5.16
Z-Order Commands...
The zorder commands act upon the last few items. Even though they do not appear in the graph menu, they are in the plot toolbar
and in the object drop down lists when right clicking a selected object.
3.5.16.1
Move to Top
Although this command does not appear in the Graph menu, it does act upon the objects created using the last few commands
(specifically legend, equation, text, timestamp, ellipse, rectangle and image objects). When a suitable object is selected, this
command will be available, either from the Plot toolbar or from the drop-down list that appears when right-clicking on a selected
object. When the command is used, the object will be made visible by being promoted to the front of the plot layer. It does not
affect the z-order relative to other objects. Their relative z-order depends only upon their order of creation.
3.5.16.2
Move to Bottom
Although this command does not appear in the Graph menu, it does act upon the objects created using the last few commands
(specifically legend, equation, text, timestamp, ellipse, rectangle and image objects). When a suitable object is selected, this
command will be available, either from the Plot toolbar or from the drop-down list that appears when right-clicking on a selected
object. When the command is used, the object will be made invisible by being demoted to the back of the plot layer. It does not
affect the z-order relative to other objects. Their relative z-order depends only upon their order of creation.
3.5.17
Graph -> Add Layer (Alt-L)
Adds a new layer to a graph window. The command opens a dialog which allows you to select whether the new layer is to be
added to the left-top corner of the plot window or to a best-guess position (based on a layer positioning algorithm in columns and
rows).
The QtiPlot Handbook
3.5.18
42 / 274
Graph -> Add Empty Inset Layer
This is a convenience command that creates a new, small sized, empty layer located on top of the currently selected layer. Once
this layer is created, you can further resize, move, set it’s properties and add curves to it as needed. Inset layers are not linked
to another layer in any way. They just happen to be located in the same place on the graph window. In fact the inset layer can
be moved anywhere on the graph window and is treated like a normal layer in every way. When the inset layer is completely
contained inside another layer, it will disappear under that layer when it is selected. The new inset layer has it’s own layer select
button in the upper left of the graph window. Clicking on this button will bring the inset back to the front, rendering it visible
again.
3.5.19
Graph -> Add Inset Layer With Curves
This command is essentially identical to the Add Empty Inset Layer command, with the single exception that any curves
contained in the currently active layer are duplicated in the new inset layer.
3.5.20
Graph -> Arrange Layers (Shift-A)
Opens the Arrange layers dialog. This dialog allows you to customize the layout of the layers in the active graph window.
3.5.21
Graph -> Automatic Layout command
Automatically arranges all the layers in the active graph window. There must be at least 2 layers on the graph. Layers are packed
into the smallest dimensioned array possible. All layers are scaled to fit into the existing graph window. Rows are added until a
the smallest square array is filled, at which point an additional column is added. Rows are then filled and additional rows added
until the array is again square. For example, 2 layers results in a 1x2 array. 3 layers produces a 2x2 array with an empty space in
the second row. 4 layers produces a full 2x2 array. Adding another layer will produce a 2x3 array, with one empty space in the
second row. Additional layers result in more rows and columns being added to contain all the layers.
3.5.22
Graph -> Extract to Graphs command
Each layer in the currently active graph window is copied into its own, newly created, graph window. The scale and size of the
new layer is the same as the original layer. The original graph window remains unchanged.
3.5.23
Graph -> Extract to Layers command
Each curve in the currently active layer is moved onto a newly created layer. The original layer is destroyed. The newly created
layers are then auto arranged (see the Automatic Layout command).
3.5.24
Graph -> Remove Layer (Alt-R)
Deletes the active layer and pops-up a question dialog allowing you to choose whether the remaining layers should be automatically re-arranged or not.
3.6
The Plot Menu
This menu is active only when a table is selected. These commands allow plotting data from the selected table. As a group, all
of these commands create a new graph window which contains a single, empty layer. The newly created plot is drawn on this
empty layer.
The QtiPlot Handbook
3.6.1
43 / 274
Plot Wizard (Ctrl-Alt-W)
Opens the Plot Wizard dialog.
3.6.2
Line ->
Selecting Line -> opens up a sub-menu of additional commands for plotting specialized graphs consisting of lines.
3.6.2.1
Line
Plots the selected data columns using "Line" style. The command can also be activated by clicking on the icon of the Table
toolbar. Once the plot is created, the drawing style of the data series can be customized with the Custom curves dialog.
3.6.2.2
Line Central
Plots a graph of the selected data columns using "Line" style and the X and Y axes located in the middle of the layer. The
command can also be activated by clicking on the icon of the Table toolbar. Once the plot is created, the drawing style of the
data series can be customized with the Custom curves dialog. The axes can also be customized by opening the corresponding
dialog via a double-click on the axis ticks or labels.
3.6.2.3
Vertical Steps
Plots the selected data columns using "Vertical Steps" style. Once the plot is created, the drawing style of the data series can be
customized with the Custom curves dialog.
The QtiPlot Handbook
3.6.2.4
44 / 274
Horizontal Steps
Plots the selected data columns using "Horizontal Steps" style. Once the plot is created, the drawing style of the data series can
be customized with the Custom curves dialog.
3.6.3
Symbol ->
Selecting Symbol -> opens up a sub-menu of additional commands for plotting specialized graphs using "Scatter" style for the
data.
3.6.3.1
Scatter
Similar to the Line command except that the plot is drawn using "Scatter" style. The command can also be activated by clicking
on the icon of the Table toolbar. Once the plot is created, the drawing style of the data series can be customized with the
Custom curves dialog.
The QtiPlot Handbook
3.6.3.2
45 / 274
Scatter Central
Plots a graph of the selected data columns using "Scatter" style and the X and Y axes located in the middle of the layer. The
command can also be activated by clicking on the icon of the Table toolbar. Once the plot is created, the drawing style of the
data series can be customized with the Custom curves dialog. The axes can also be customized by opening the corresponding
dialog via a double-click on the axis ticks or labels.
3.6.3.3
Vertical Drop Lines
Plots the selected data columns using "Vertical drop lines" style. Once the plot is created, the drawing style of the data series can
be customized with the Custom curves dialog.
The QtiPlot Handbook
3.6.4
Line + Symbol ->
3.6.4.1
Line+Symbol
46 / 274
Identical to the Line command except that the plot is drawn using "Line + Symbol" style. This command can also be activated
by clicking on the icon of the Table toolbar. Once the plot is created, the drawing style of the data series can be customized
with the Custom curves dialog.
3.6.4.2
Line + Symbol Central
Plots a graph of the selected data columns using "Line + Symbol" style and the X and Y axes located in the middle of the layer.
The command can also be activated by clicking on the icon of the Table toolbar. Once the plot is created, the drawing style of
the data series can be customized with the Custom curves dialog. The axes can also be customized by opening the corresponding
dialog via a double-click on the axis ticks or labels.
3.6.4.3
Spline
Plots the selected data columns using "Spline" style. Once the plot is created, the drawing style of the data series can be
customized with the Custom curves dialog.
The QtiPlot Handbook
3.6.5
Column/Bar/Pie ->
Selecting Column/Bar/Pie opens up a sub-menu of commands for plotting specialized bar and column graphs.
3.6.5.1
Columns
Plots the selected data columns using "Columns" style, that is vertical bars.
3.6.5.2
Rows
Plots the selected data columns using "Rows" style.
47 / 274
The QtiPlot Handbook
3.6.5.3
48 / 274
Stack Column
This command can be activated by clicking on the icon of the Table toolbar. The Stack Column command plots a stackcolumn for each selected row in the currently active table. It is essentially the same as the Stack Bar plot, but drawn as vertical
stack-columns rather than horizontal stack-bars.
3.6.5.4
Stack Bar
This command can be activated by clicking on the icon of the Table toolbar. The Stack Bar command plots a stack-bar for
each selected row in the currently active table. They may be used to conveniently display cumulative data that changes over
time, such as budgetary information. The stack-bars are drawn one above the other in a position determined by the X value of the
corresponding row. Each stack-bar is composed of a set of joined segments. The widths of the segments are set by the Y values in
the row and their relative positions correspond to the column order in the table. Each segment is plotted in a color corresponding
to the column number of the Y value determining the segment’s width. Colors, segment outlining, vertical separation of the
stack-bars, and the axis values can all be customized. An example of a stack-bar plot is shown below, followed by the table that
was used to generate the plot.
The QtiPlot Handbook
49 / 274
A stack-bar plot showing a hypothetical budgetary breakdown for a 5 year period. The data in the table shown below was used
to generate this plot.
3.6.5.5
100% Stack Column
This command can be activated by clicking on the
icon of the Table toolbar. The 100% Stack Column command plots a
stack-column for each selected row in the currently active table. It is essentially the same as the 100% Stack Bar plot, but drawn
as vertical stack-columns rather than horizontal stack-bars.
3.6.5.6
100% Stack Bar
This command can be activated by clicking on the
icon of the Table toolbar. The 100% Stack Bar command plots a stackbar for each selected row in the currently active table, comparing the percentage that each value contributes to a total across
categories. You can use a 100% stacked bar plot when you have several data sets and you want to emphasize the contributions to
the whole, especially if the total is the same for each category.
3.6.5.7
Floating Column
This command can be activated by clicking on the icon of the Table toolbar. The floating column graph displays Y values as
beginning and ending column levels for each X value. You must select at least two Y columns of values (or a range from at least
The QtiPlot Handbook
50 / 274
two columns). If there is an X column to the left of the Y columns, the X column values are used; otherwise, the worksheet’s
default X values are used.
3.6.5.8
Floating Bar
This command can be activated by clicking on the icon of the Table toolbar. The floating bar graph displays Y values as
beginning and ending bar levels for each X value. The X values are plotted along the vertical axis. You must select at least two
Y columns of values (or a range from at least two columns). If there is an X column to the left of the Y columns, the X column
values are used; otherwise, the worksheet’s default X values are used.
3.6.5.9
3D Color Pie Chart
This command can be activated by clicking on the icon of the Table toolbar. Creates a pseudo 3D colored pie chart using the
selected column in the active table window (only one column allowed).
3.6.5.10
2D BW Pie Chart
This command can be activated by clicking on the icon of the Table toolbar. Creates a 2D black and white pie chart using the
selected column in the active table window (only one column allowed).
3.6.6
Multi-Curve ->
Selecting Multi-Curve -> opens up a sub-menu of additional commands for plotting multiple data sets.
3.6.6.1
Double-Y
Creates a double Y axis graph. Requires a selection of at least two Y columns (or a range from at least two columns).
The QtiPlot Handbook
3.6.6.2
51 / 274
Stack Lines by Y Offsets
Creates a new graph window containing a Stacked Lines plot generated from data in the selected columns. Each column is drawn
as a separate curve which has a vertical offset from the previous one. This offset setting that can be modified in the Stack tab of
the Plot Details dialog. By default, Stacked Lines by Y Offsets graphs employ the "Auto" data plot offset type, meaning that a
gap of 8% is automatically calculated between each data plot. The distances between each curve can be adjusted using this offset
feature to eliminate the need to change the original data. Using this feature prevents the curves from overlapping and ensures
that each curve can be viewed clearly.
3.6.6.3
Waterfall
Creates a new graph window containing a waterfall plot generated from data in the selected columns. Each column is drawn as
a separate curve which is offset from the previous one in both X and Y, creating the so-called waterfall effect. The figure shown
below is a simple example of a waterfall plot where each column is simply an attenuated version of the previous column.
3.6.7
Area ->
Selecting Area -> opens up a sub-menu of additional commands for generating area graphs.
3.6.7.1
Area
An Area graph is a line graph with the areas below the lines filled with colors. This command can be activated by clicking on
icon of the Table toolbar. You must select at least one Y column of values (or a range from at least one column). If the
the
Y column(s) has an associated X column, the X column supplies the X values; otherwise, the worksheet’s default X values are
used.
The QtiPlot Handbook
3.6.7.2
52 / 274
Stack Area
icon of the Table toolbar. In order to create this type of graph you must
This command can be activated by clicking on the
select at least two Y columns of values (or a range from at least two columns). Each successive column of values is displayed as
an area graph that is stacked on the previous area graph. The upper bounds of the first area graph is treated as the baseline of the
next area graph.
3.6.7.3
100% Stack Area
This command can be activated by clicking on the
icon of the Table toolbar. In order to create this type of graph you must
select at least two Y columns of values (or a range from at least two columns). 100% Stack Area graphs help comparing the
percentage that each value contributes to a total across categories. You can use them when you have several data sets and you
want to emphasize the contributions to the whole, especially if the total is the same for each category.
3.6.7.4
Fill Area
This command can be activated by clicking on the
icon of the Table toolbar. In order to create this type of graph you must
select at least two Y columns of values (or a range from at least two columns). If there is an X column to the left of the Y
columns, the X column values are used; otherwise, the worksheet’s default X values are used. The area between the data plots
(the two Y columns) is filled using a default blue fill pattern.
3.6.8
Special Line/Symbol ->
3.6.8.1
Vectors XYXY
Creates a vectors plot using the selected columns in the active table window. You must select four columns for this particular type
of plot. The first two columns give the coordinates of the starting points of the vectors, the last two columns give the coordinates
of the end points.
The QtiPlot Handbook
3.6.8.2
53 / 274
Vectors XYAM
Creates a vectors plot using the selected columns in the active table window. You must select four columns for this particular
type of plot. The first two columns give the coordinates of the starting points of the vectors, the last two columns give the angles
(in radians) and magnitudes of the vectors.
3.6.8.3
Zoom
Creates a new graph with 2 layers. The first is a standard plot layer which contains a curve for each selected Y column. The
second is a special layer which has 2 components: 1) There is a standard plot layer that shows a portion of the first layer’s surface
in a magnified view; 2) There is a separate graphical window that can be sized and dragged around the first layer to specify the
portion of that layer which is shown in the magnified view. The figure below shows a typical zoom plot.
The QtiPlot Handbook
3.6.9
54 / 274
Statistical Graphs ->
Selecting the Statistical Graphs -> item opens up a sub-menu of commands for plotting various statistical graphs. Statistical
plots do not give a direct drawing of the selected table data. However, a representation of the frequency distribution of the
Y-values is plotted.
3.6.9.1
Box Plot
Creates a box plot using the selected data columns in the active table window. This type of plot is used to give a graphical
representation of some of the classical parameters of a frequency distribution, such as the mean, the min and max values, the
position of the 95 and 5 percentiles, etc. The choice of the statistical parameters and the graphical parameters can be modified
with the Custom curves dialog.
3.6.9.2
Histogram
Creates a frequency histogram of the selected data columns in the active table window. The default binning uses 10 steps between
the maximum and the minimum values. In order to customize the histogram double-click on the curve or right-click and select
"Properties...". Both actions open the Plot Details dialog. The histogram controls are available on tabs on the right side of
the dialog box. Binning behavior as well as the display of a distribution curve on the binned data can be customized via the
Histogram Data tab.
The QtiPlot Handbook
55 / 274
Note that this command plots a frequency distribution that is computed from your data. If you want to draw a histogram directly
from data values, use the Bars plot instead.
3.6.9.3
Histogram + Probabilities
This command can be activated by clicking on the icon of the Table toolbar. You must select exactly one Y column or a range
from a table column. The Histogram + Probabilities creates a frequency histogram of the selected data column in the active
table window, exactly like the Histogram command. Additionally, it plots a cumulative sum of observations in a second graph
layer (layer 2). The statistical results - the mean, the standard deviation, the maximum and minimum values, and the total number
of values - are also displayed to the Results log.
The two layers in the Histogram + Probabilities graph are linked. Therefore, before you make changes to the X axis scale or to
the dimensions of the layer, make sure that the layer 2 is the active layer. This will ensure that the axis scales and dimensions of
the layer 1 are adjusted accordingly.
3.6.9.4
Stacked Histogram
Creates vertically stacked layers displaying the histograms of the selected data columns in the active table window (one histogram
per layer) See the Vertical 2 Layers command for more details.
3.6.9.5
Stem and Leaf
Generates a stem-and-leaf tabular plot from the selected column in a new note window. Stem-and-Leaf plots are similar to
histograms but are represented using rows of decimal digits. Like a histogram, data is binned, usually by taking the most
significant digits (MSDs) as "stem" values which are listed in a column on the left. The least significant digit(s) from all values
having identical MSDs are then listed to the right of each stem value. From a statistical point of view, this gives the appearance
of a histogram but preserves the actual data values in the plot. When this command is executed, you will be given the opportunity
to select/confirm the binning increment, which is given as a power of 10 and defaults to a power of 1 (that is, a binning increment
of 10).
This figure shows a typical stem-and-leaf representation of 48 random data points which are roughly Gaussian (i.e., normally
distributed) and uses the default binning increment of 10.
The QtiPlot Handbook
3.6.10
56 / 274
Panel ->
Selecting the Plot -> Panel -> menu item opens a sub-menu of commands that can be used to quickly obtain some commonly
used arrangements of multiple plots. Unlike other commands in this menu, the new graph window that is created may have more
than one layer (as needed).
3.6.10.1
Vertical 2 Layers
Creates 2 vertically stacked layers. The data columns selected in the active table window (one curve per layer) are plotted on
these layers.
3.6.10.2
Horizontal 2 Layers
Creates 2 horizontally stacked layers. The data columns selected in the active table window (one curve per layer) are plotted on
these layers.
3.6.10.3
4 Layers
Creates 4 layers on a 2x2 grid. The data columns selected in the active table window (one curve per layer) are plotted on these
layers.
3.6.10.4
Stacked Layers
Creates a group of vertically stacked layers, one layer per Y-Coordinate column selected. Data columns selected in the active
table window (one curve per layer) are plotted on these layers.
3.6.10.5
Custom Layout...
Opens the Arrange Layers dialog which allows complete customization of the layer layout.
3.6.11
Data -> Plot 3D ->
Selecting the Plot -> Plot 3D -> menu item opens a sub-menu of commands used to draw some common 3D plots of 2D data.
3.6.11.1
Ribbons
Makes a 3D plot of the selected data column in the active table window (only one column allowed) using "Ribbon" style.
The QtiPlot Handbook
3.6.11.2
57 / 274
Bars
Makes a 3D plot of the selected data column in the active table window (only one column allowed) using "3D Bars" style.
3.6.11.3
Scatter
Makes a 3D plot of the selected data column in the active table window (only one column allowed) using "3D Dots" style. The
3D point symbol style can be changed via the 3D Plots Settings dialog.
With scatter plots, you can choose the kind of graphic item which is used to plot the data points. The example above is done with
cross hairs, but you can also select points or cones. This can be done either with the corresponding icons of the 3D plot toolbar
(respectively
and for cross-hairs, dots and cones) or with the custom-curves dialog.
3.6.11.4
Trajectory
Makes a 3D plot of the selected data column in the active table window (only one column allowed) using "3D Line" style. The
line width and color may be changed via the 3D Plots Settings dialog.
The QtiPlot Handbook
3.7
The 3D Plot menu
This menu is only active (visible) when a matrix is selected.
3.7.1
3D Wire Frame
Makes a 3D plot of the selected matrix using the "3D mesh" style.
3.7.2
3D Hidden Lines
Makes a 3D plot of the matrix using the "3D mesh" style with hidden lines.
58 / 274
The QtiPlot Handbook
3.7.3
3D Polygons
Makes a 3D plot of the matrix using the "3D polygons" style.
3.7.4
3D Wire Surface
Makes a 3D plot of the matrix using the "3D polygons" style with the mesh drawn.
59 / 274
The QtiPlot Handbook
3.7.5
60 / 274
Bars
Makes a 3D plot of the selected data column in the active table window (only one column allowed) using the "3D Bars" style.
3.7.6
Scatter
Makes a 3D plot of the selected data column in the active table window (only one column allowed) using the "3D Dots" style.
The 3D point symbol style can be changed via the 3D Plots Settings dialog.
3.7.7
Contour+Color Fill
Makes a color map plot of the data in the active matrix window. The contour lines and the colormap settings may be changed by
clicking on the plotting area. This will activate the Contour Options Dialog.
The QtiPlot Handbook
3.7.8
61 / 274
Countour Lines
Makes a contour plot of the data in the active matrix window. The contour lines and the colormap settings may be changed by
clicking on the plotting area. This will activate the Contour Options Dialog.
3.7.9
Gray Scale Map
Makes a gray map plot of the data in the active matrix window. The contour lines and the colormap settings may be changed by
clicking on the plotting area. This will activate the Contour Options Dialog.
3.8
The Data Menu
This menu is visible and active only when a graph window is selected. Commands in this menu will act on the plot/layer that is
currently active in the graph window. All of these commands are switches - that is, they switch on an operational mode which
The QtiPlot Handbook
62 / 274
remains in effect until it is canceled by selecting another command or by using the Disable tools command.
3.8.1
Data -> Disable tools
For many of the remaining commands in this menu, QtiPlot will be locked into a special mode corresponding to that command,
and that command’s special pointer will be used instead of the normal pointer. This command is used to exit any of these special
modes, returning QtiPlot to its normal mode and pointer behavior.
3.8.2
Data -> Zoom In/Out and Drag Canvas
Switches the active plot layer into a dynamic zoom/drag mode. Upon command execution, the default mode is "dynamic drag".
To drag the plot, simply left click anywhere in the plotting area and drag the plot around with the mouse. Drop it at the new
location by releasing the left mouse button. To zoom the plot, switch to dynamic zoom mode by first right clicking somewhere
in the plot area. (This will probably pop-up a context menu that you should ignore.) Next, left click at a suitable zoom reference
point in the plot area to enter dynamic zoom mode (this will also dismiss any pop-up menu). Once in dynamic zoom mode, scale
the plot by moving the mouse cursor up to zoom out, or down to zoom in. Right and left mouse movements have no effect. You
should use some foresight in picking the zoom reference point. For example, selecting a point at the bottom of the plot area will
limit zooming to upward mouse travel - that is, you will only be able to zoom out. Once a suitable zoom factor has been found,
left click anywhere in the plot to accept the zoom and return to dynamic drag mode.
Note that the mouse wheel is always active when using this command. It can be used to zoom while in either dynamic drag or
dynamic zoom modes. Also note that in either mode, zooming leaves the plot’s aspect ratio unchanged.
3.8.3
Data -> Zoom/Drag Canvas Horizontally
Switches the active plot layer into a dynamic zoom/drag mode which is limited to the horizontal direction. Upon command
execution, the default mode is "dynamic horizontal drag". To drag the plot, simply left click anywhere in the plotting area and
drag the plot to the right or left with the mouse. Drop it at the new location by releasing the left mouse button. Note that it may
appear that you can move the plot up or down while dragging, but the original vertical location will be restored when the plot
is dropped at the new horizontal location. To zoom the plot, switch to dynamic horizontal zoom mode by first right clicking
somewhere in the plot area. (This will probably pop-up a context menu that you should ignore.) Next, left click at a suitable
zoom reference point in the plot area to enter dynamic horizontal zoom mode (this will also dismiss any pop-up menu). Once in
dynamic horizontal zoom mode, scale the plot’s width by moving the mouse cursor up to zoom out, or down to zoom in. Right
and left mouse movements have no effect. You should use some foresight in picking the zoom reference point. For example,
selecting a point at the bottom of the plot area will limit zooming to upward mouse travel - that is, you will only be able to
zoom out. Once a suitable zoom factor has been found, left click anywhere in the plot to accept the zoom and return to dynamic
horizontal drag mode.
Note that the mouse wheel is always active when using this command. It can be used to zoom while in either dynamic horizontal
drag or dynamic horizontal zoom modes. Also note that in either horizontal mode, zooming will change the plot’s aspect ratio.
3.8.4
Data -> Zoom/Drag Canvas Vertically
Switches the active plot layer into a dynamic zoom/drag mode which is limited to the vertical direction. Upon command execution, the default mode is "dynamic vertical drag". To drag the plot, simply left click anywhere in the plotting area and drag the
plot up or down with the mouse. Drop it at the new location by releasing the left mouse button. Note that it may appear that you
can move the plot right or left while dragging, but the original horizontal location will be restored when the plot is dropped at
the new vertical location. To zoom the plot, switch to dynamic vertical zoom mode by first right clicking somewhere in the plot
area. (This will probably pop-up a context menu that you should ignore.) Next, left click at a suitable zoom reference point in the
plot area to enter dynamic vertical zoom mode (this will also dismiss any pop-up menu). Once in dynamic vertical zoom mode,
scale the plot’s height by moving the mouse cursor up to zoom out, or down to zoom in. Right and left mouse movements have
no effect. You should use some foresight in picking the zoom reference point. For example, selecting a point at the bottom of the
plot area will limit zooming to upward mouse travel - that is, you will only be able to zoom out. Once a suitable zoom factor has
been found, left click anywhere in the plot to accept the zoom and return to dynamic vertical drag mode.
Note that the mouse wheel is always active when using this command. It can be used to zoom while in either dynamic vertical
drag or dynamic vertical zoom modes. Also note that in either vertical mode, zooming will change the plot’s aspect ratio.
The QtiPlot Handbook
3.8.5
63 / 274
Data -> Zoom in (Ctrl-+)
Switches the active plot layer to zoom mode. The mouse cursor shape changes to a magnifying lens when it is inside a plot
canvas. To zoom the plot, draw a box around a selected part of the plot by clicking at one corner of the desired box, dragging the
mouse pointer to the opposite corner of the box and clicking a second time. The plot will be zoomed up such that the contents of
the drawn box now fills the existing plotting area.
3.8.6
Data -> Zoom out (Ctrl--)
This command cancels a previous zoom operation. A zoom history is kept so that you can do multiple zoom out commands to
step backwards through the zoom history. A separate zoom history is maintained for each plot layer. Executing this command
does not set any special mode of its own but it will cancel any other special mode that is currently in effect (i.e., it performs an
implicit Disable tools command).
3.8.7
Data -> Select Data Range (Alt-S)
Shows two vertical line cursors that are used for selecting a data range when performing analysis operations. Only one cursor
is active at a time. The active cursor is red, the other is black. You change which cursor is active with the Left and Right arrow
keys. Move the active cursor with the arrows keys while keeping the Ctrl key pressed or, more easily and quickly, by clicking
on a curve point. Note that the mouse cursor shape changes to a rectangular target while inside the active plot canvas. Navigate
through the curves on the plot layer using the Up and Down arrow keys. When this tool is active you can easily copy, paste or
cut the whole selected data range using the well-known shortcuts: Ctrl+C, Ctrl+V and Ctrl+X, respectively.
3.8.8
Data -> Data Reader (Ctrl-D)
Shows a red cross cursor and opens the Data Display toolbar giving easy and quick access to the values of the data points. Select
data points by moving the cursor with the Left and Right arrow keys or, more easily and quickly, by clicking on them with the
mouse. Navigate through the curves on the plot layer with the Up and Down arrow keys. The [Home] key makes the data reader
jump to the beginning of the selected curve and the [End] key to its end point.
3.8.9
Data -> Annotation
Opens the Data Display toolbar and changes the mouse cursor shape to a small cross target. The coordinates of the cursor with
respect to the axes of the active plot layer are displayed in a text field that floats along with the mouse cursor. Clicking the left
mouse button at any data point of a plot curve will draw a red crosshair at that point and copy the x and y coordinates of that
point into the data display. A double-click or pressing the [Enter] key adds an annotation to the plot. Pressing the [TAB] key
toggles the annotation form. Available label forms are:
1. x: Use the X coordinates of the data point as label.
2. y: Use the Y coordinates of the data point as label.
3. i: Use the table row index of the data point as label.
4. (x,y): Use the X and Y coordinates of the data point as label.
5. (x,y)[i]: Use the X and Y coordinates and the table row index of the data point as label.
3.8.10
Data -> Screen Reader
Opens the Data Display toolbar and changes the mouse cursor shape to a small cross target. The coordinates of the cursor with
respect to the axes of the active plot layer are displayed in a text field that floats along with the mouse cursor. Clicking the left
mouse button at any point will draw a red crosshair at that point and copy the x and y coordinates of that point into the data
display.
The QtiPlot Handbook
3.8.11
64 / 274
Data -> Draw Data Points
This command is very similar to the Screen Reader command but with the addition of the ability to add data points to a plot by
double clicking at each of the desired points. Each invocation of this command will create a new table titled "DrawN", where
N is an integer number that is incremented after each new table addition. These tables can be renamed and reformatted after
creation using the standard window manipulation commands.
3.8.12
Data -> Move Data points (Ctrl-Alt-M)
Allows modification of the position of data points on the active plot layer by simple drag-and-drop. Precise positioning of the
data points can be done using the numeric keypad which define a sort of compass rose:
1. 8-key: North
2. 9-key: North-East
3. 6-key: East
4. 3-key: South-East
5. 2-key: South
6. 1-key: South-West
7. 4-key: West
8. 7-key: North-West
When selecting this command, you will be asked to confirm that you understand that any changes you make will automatically
modify the data in the corresponding tables (as well as all plots depending on that data). The coordinates of the cursor with
respect to the axes of the plot layer are displayed in a text field that floats along with the mouse cursor. However, the Data
Display toolbar is also opened to provide a higher resolution display the new coordinates.
3.8.13
Data -> Remove Bad Data Points (Alt-B)
Allows removal of data points from the active plot layer by double-clicking on them. When selecting this command, you will be
asked to confirm that you understand that any changes you make will also modify the data in the corresponding tables (as well
as all plots depending on that data). The coordinates of the cursor with respect to the axes of the plot layer are displayed in a text
field that floats along with the mouse cursor. The coordinates of all points selected for removal are shown in the Data Display
toolbar.
3.8.14
Data -> Remove Bad Data Points
Allows dragging an entire curve on the selected plot layer. Left Click and hold down the mouse button on any point on a curve to
select the curve for dragging. A red cross-hair will be drawn at the point to indicate that the curve is selected. The curve may then
be dragged around on the plot layer with the mouse as long as the left mouse button is held down. Releasing the mouse button
will drop the curve at the new location. This process moves all the data points and changes the coordinates in the associated
table. When selecting this command, you will be asked to confirm that you understand that dragging curves will modify the data
in the corresponding tables (as well as all other plots depending on that data). The coordinates of the cursor with respect to the
axes of the plot layer are displayed in a text field that floats along with the mouse cursor.
3.9
The Analysis Menu
The commands available in this menu change depending upon whether a table, a matrix or a plot is selected.
The QtiPlot Handbook
3.9.1
Commands for the analysis of data in tables
3.9.1.1
Descriptive Statistics
3.9.1.1.1
65 / 274
Statistics on Columns
The Analysis -> Descriptive Statistics -> Statistics on Columns command creates a new table providing basic statistical information about the selected columns in the active table: average, variance, standard deviation, max value, etc...
If you select several columns in one table, one line of statistical information will be created for each selected column. However,
you can not select columns from different tables and obtain one single table of statistics.
3.9.1.1.2
Statistics on Rows
The Analysis -> Descriptive Statistics -> Statistics on Rows command creates a new table providing basic statistical information
about the selected rows in the active table: average, variance, standard deviation, max value, etc. Prior to version 0.9.8.4,
statistics were calculated on data in all columns in a selected row which contained numeric data of any kind, whether the column
was visible or not. As of version 0.9.8.4, statistics are calculated only on numeric data in visible columns. Usually, statistics
should be calculated on data of a similar type - Y values for example. This feature permits selection of only those columns that
should be included in the statistical calculation.
See the Statistics on Columns command command for details on exactly what statistical values are calculated.
3.9.1.1.3
Frequency Count
The Analysis -> Descriptive Statistics -> Frequency Count command calculates the frequency distribution of the data in the
selected column. A dialog is popped up which allows selecting the data range and the bin width. The results are placed in a
newly created table. This table will contain 4 columns with rows for each bin. These rows contain 1) the center value of the bin,
the frequency (count) for the bin, the lower limit of the bin, and the cumulative frequency up to that bin. If more than one column
is selected, an error dialog will pop-up.
3.9.1.1.4
Normality Test
The Analysis -> Descriptive Statistics -> Normality Test command computes a Shapiro-Wilk test on the selected column to
determine how well the column conforms to a normal distribution. For a detailed discussion of this topic, see the Wikipedia
article on Normality Testing.
3.9.1.2
3.9.1.2.1
Hypothesis-Testing
One Sample t-Test
The Analysis -> Hypothesis Testing -> One Sample t-Test command performs a Student’s t-test on a the selected column of data
to estimate the statistical likelihood that the mean has a specific value. It is assumed that the data are normally distributed. The
results of the test are placed in the Results log. The Wikipedia article on the Student’s t-test makes for excellent reading on this
topic.
The QtiPlot Handbook
3.9.1.2.2
66 / 274
Two Sample t-Test
The Analysis -> Hypothesis Testing -> Two Sample t-Test command performs a Student’s t-test on two selected columns of data
to estimate the statistical likelihood that the means are the same. The results of the test are placed in the Results Log. See the
Wikipedia article on the Student’s t-test for more information.
3.9.1.3
3.9.1.3.1
ANOVA
One-Way ANOVA
The Analysis -> ANOVA -> One-Way ANOVA command performs a One-way analysis of variance on a the selected column of
data. The results of the test are placed in the Results Log. The Wikipedia article on the One-way ANOVA for a more detailed
discussion.
3.9.1.3.2
Two-Way ANOVA
The Analysis -> ANOVA -> Two-Way ANOVA command performs a Two-way analysis of variance on a the selected columns
of data. The results of the test are placed in the Results Log. See the Wikipedia article on the Analysis of Variance for more
details about this topic.
3.9.1.4
Sort Column
The Analysis -> Sort Column command sorts the selected columns. If more than one column is selected, you have the option to
sort them:
• separately: each column will be sorted independently in ascending or descending order
• together: the column selected as the leading column will be sorted into ascending or descending order. The other selected
columns will be sorted so as to keep the rows unchanged.
3.9.1.5
Sort Table
The Analysis -> Sort Table command opens the Sorting Options dialog. It functions in the the same manner as the Sort Column
command, except that it operates on all columns of the active table.
3.9.1.6
Normalize
These commands are used to normalize data in tables. In this case, normalization is the process of dividing each entry in
the column by the column’s maximum positive value, making the maximum range value equal to 1. Data is not re-centered
so negative values will remain negative and the minimum value may be less than -1. Columns are normalized separately.
The command does not create new columns for the normalized data but replaces the values in the selected columns with their
normalized values. There are 2 variants of this command:
The QtiPlot Handbook
3.9.1.6.1
67 / 274
Normalize -> Columns
The Analysis -> Normalize -> Normalize -> Columns command normalizes only the selected column or columns. If you want
the normalized data in a new column, use the Add Column command to create a new column, fill it using a "copy/paste" sequence
and then normalize the new column.
3.9.1.6.2
Normalize -> Table
The Analysis -> Normalize -> Normalize -> Table command normalizes all the columns of the table. It is not a global normalization of all values of the table: each column is normalized separately.
3.9.1.7
Differentiate Column
The Analysis -> Differentiate Column command computes the derivative of the selected Y column using centered finite differences. A new plot is created displaying the result of the numerical differentiation.
This command creates a new (hidden) table that contains one column of X-values and one column of derivatives of the Y-values.
3.9.1.8
Integrate Column
The Analysis -> Integrate Column command computes the integral of the selected Y column using the trapezoidal. A new plot
is created displaying the result of the numerical integration.
This command creates a new (hidden) table that contains one column of X-values and one column of integrated Y-values.
3.9.1.9
FFT...
The Analysis -> FFT... command computes a direct or inverse Fast Fourier Transform. The parameters used can be set with the
FFT dialog. See the fft section of the Analysis chapter for more details.
3.9.1.10
Correlate
The Analysis -> Correlate command computes the cross-correlation of the two selected columns. See the correlate section of
the Analysis chapter for more details.
3.9.1.11
Autocorrelate
The Analysis -> Autocorrelate command computes the cross-correlation of the selected column with itself (auto-correlation).
See the correlate section of the Analysis chapter for more details.
3.9.1.12
Convolute
Does a convolution of two selected columns. The first one being the response and the second the signal. See the convolution
section of the Analysis chapter for more details.
3.9.1.13
Deconvolute
The Analysis -> Deconvolute command computes the deconvolution of two selected columns. The first one being the response
and the second the signal. See the deconvolution section of the Analysis chapter for more details.
The QtiPlot Handbook
3.9.1.14
68 / 274
Fit Wizard... (Ctrl-Y)
Opens the Non-linear Fit dialog, allowing you to choose the curve to fit, the algorithm and tolerance to use, and the number of
iterations to be performed. You also enter the analytical function, the names of the fitting parameters and their initial (guessed)
values. See the Non Linear Curve Fit section of the Analysis chapter for more details.
3.9.2
Commands for the analysis of curves in plots
The following items are enabled only if the active window is a 2D Multilayer Plot Window. If the active plot layer contains more
than one curve, and the Data Range Selectors are not enabled, a dialog window will pop-up allowing you to select the curve you
want to analyze.
In most cases (except for integration), a new red curve is added to the active plot layer and a new table containing the data used
to plot this curve is added to the workspace. Useful information about the operation performed will be shown in the Results Log
display.
The commands for theFFT... and Fit Wizard... are presented in the Table Analysis Menu.
3.9.2.1
Translate
This next group of are 2 commands are used for translating curves horizontally and vertically.
3.9.2.1.1
Vertical
The Analysis -> Translate -> Vertical command is used to move a curve in the vertical direction. When the command is selected,
the cursor changes to a box and cross with an X-Y coordinate display which floats along with the cursor. You then select 2 points.
The first must be a point on a curve. When the first points is selected, a crosshair will be drawn to indicate it’s location. The
second point can then be selected anywhere in the active graph region. The vertical distance between the selected points will be
calculated, and the selected curve will be translated by this amount. The net result is to place the selected graph point at the new
vertical location. Horizontal distance is ignored. This allows selection of the second point at one of the vertical axes, facilitating
alignment of the selected graph point with some value on that axis. The second point may also be another curve point (either on
the same or a different curve), a feature which makes it easy to align two or more curves in the vertical direction. Warning: the
underlying curve’s data is modified by this operation. No other warning will be given.
3.9.2.1.2
Horizontal
The Analysis -> Translate -> Horizontal command is used to move a curve in the horizontal direction. When the command is
selected, the cursor changes to a box and cross with an X-Y coordinate display which floats along with the cursor. You then select
2 points. The first must be a point on a curve. When the first points is selected, a crosshair will be drawn to indicate it’s location.
The second point then can be selected anywhere on the active graph region. The horizontal distance between the selected points
will be calculated, and the curve will be translated horizontally by this amount. The net result is to place the selected graph
point at the new location. Vertical distance is ignored. This allows selection of the second point at one of the horizontal axes,
facilitating alignment of the selected graph point with some value on that axis. The second point may also be another curve point
(either on the same or a different curve), a feature which makes it easy to align two or more curves in the horizontal direction.
Warning: the underlying curve’s data is modified by this operation. No other warning will be given.
3.9.2.2
Subtract
The Subtract group is also used to translate curves, however, in these cases, some functional relationship is used.
3.9.2.2.1
Subtract -> Baseline
The Analysis Subtract -> Baseline command opens the Baseline dialog.
The QtiPlot Handbook
3.9.2.2.2
69 / 274
Subtract -> Reference Data
The Analysis Subtract -> Reference Data command opens the Math on Data Sets dialog.
3.9.2.2.3
Subtract -> Straight Line
The Analysis Subtract -> Straight Line command operates in a manner similar to the Analysis -> Subtract -> Baseline command. However, in this case, the two points which are selected define the end-points of a straight line which is subtracted from
all the curves on the layer.The cursor changes to a cross target with an X-Y coordinate display which floats along with the cursor,
similar to that used in the Analysis -> Subtract -> Baseline command. When the first point is selected, it will be marked with a
small circle and crosshairs. As soon as the second point is selected, the line between the two points will be subtracted from the
curves. Warning: the underlying curves’ data is modified by this operation. No other warning will be given.
3.9.2.3
Peaks...
The Analysis -> Peaks... command opens the Find Peaks dialog.
3.9.2.4
Differentiate
The Analysis -> Differentiate command creates a new plot displaying the resulting curve of the numerical differentiation. The
computation of the derivative is done by centered finite differences. A new table is created which contains one column for
X-values and one column for derivatives of Y-values. It also creates a new plot of the derivative.
3.9.2.5
Integrate Curve
The Analysis -> Integrate Curve command performs a piecewise numerical integration of a curve on the selected layer. Curves
are integrated using the trapezoidal rule. There must be at least one curve on the layer. If there are multiple curves, a dialog will
be opened asking you to select which curve to use for the integration:
After selecting a curve, you may either proceed by clicking "OK" or abort with "Cancel". If there is only one curve on the layer,
the integration is performed immediately upon selecting the Integrate Curve command. A new Graph Window will be created
containing a plot of the integrated curve, the data for which is stored in a new (hidden) table.
The QtiPlot Handbook
3.9.2.6
70 / 274
Integrate Function...
The Analysis -> Integrate Function... command provides the capability of performing the numerical integration of a user defined
function. The Integrate Function dialog is opened when this command is executed. This dialog provides for the definition of
the function, the variable of integration, and the parameters that control the integration. Integration is performed using the
QAGS algorithm from the GNU Scientific Library. For many functions, all you need do is set the limits of integration and click
the "Integrate" button. The default values for the other parameters will usually produce excellent results. For some functions,
especially those containing singularities and discontinuities, you may need to experiment with the number of sub-intervals and
the tolerance limit to obtain acceptable results. However, a detailed discussion of the use of these 2 parameters is beyond the
scope of this manual. If the Plot Area option is checked, a curve of the integrated function will be added to the currently active
layer. In any case, an entry is made in the Log Panel which contains the numerical result of the computed definite integral over
the specified interval.
3.9.2.7
Smooth
There are 4 variants of the Smooth menu item:
3.9.2.7.1
Savitski-Golay...
The Analysis -> Smooth -> Savitsky-Golay... command performs a smoothing of the selected curve using the Savitzky-Golay
method. The formula used to smooth the curve defined by the points yi =f(xi ) is:
The fi values are computed by fitting the data points to a polynomial. They depend on the number of points used for the smoothing
of the curve and the order of the polynomial. Compared to the moving window average method, the advantage of this smoothing
method is that the values of extrema are not truncated. The dialog allows specification of the curve which will be smoothed, the
order of the polynomial, the number of data points used for the polynomial fit before and after each point, and the color used to
draw the smoothed curved. A new table will be created to store the data points xi , zi .
Figure 3.1: The Smooth -> Savitsky-Golay... dialog.
3.9.2.7.2
Moving Window Average...
The Analysis -> Smooth -> Moving Window Average... command performs a smoothing of the selected curve with the moving
window average method. The formula used to smooth the curve defined by the points yi =f(xi ) is:
The greater the number of points, n, the smoother the resulting curve zi =f(xi ) will be. The dialog allows specification of the curve
which will be smoothed, the value of n and the color used to draw the smoothed curve. A new table will be created to store the
data points xi , zi .
The QtiPlot Handbook
71 / 274
Figure 3.2: The Smooth -> Moving Window Average... dialog.
3.9.2.7.3
Lowess...
The Analysis -> Smooth -> Lowess... command performs a smoothing of the selected curve using the Lowess (aka Loess)
algorithm. It provides a robust locally weighted regression and is well suited to smooth data for which no formal model exists.
The parameter f is the fraction of points which define the local neighborhood. A value of 0.2 uses 20% of the curve total points
as neighbors for each data point (+/- 10%). Values of f closer to 1 yield smoother curves. The iterations parameter specifies
the number of times to run the algorithm runs over the entire data set, each time refining the local weights. In most cases, two
iterations will be sufficient.
Figure 3.3: The Smooth -> Lowess... dialog.
3.9.2.7.4
FFT Filter...
The Analysis -> Smooth -> FFT Filter... command performs a smoothing of the selected curve using the Low Pass method. The
number of points specified is used to calculate a cut-off frequency. The dialog also allows specification of the curve which will
be smoothed and the color used to draw the smoothed curve. A new table will be created to store the data points of the smoothed
curve.
Figure 3.4: The Smooth -> FFT Filter... dialog.
3.9.2.8
FFT Filter
The Analysis -> FFT Filter menu item provides Lowpass, Highpass, Bandpass and Bandreject filter topologies:
The QtiPlot Handbook
3.9.2.8.1
72 / 274
Low Pass...
The Analysis -> FFT Filter -> Low Pass... command uses an FFT based digital filter to attenuate the high frequencies present
in an input signal. See the filtering section for more details. This command opens the FFT Filter Dialog with the filter type set to
Low Pass FFT Filter. In this dialog you can select the curve (input signal) to filter and the cut-off frequency of the filter.
Figure 3.5: The FFT Filter -> Low Pass... dialog.
This command creates a new table containing the filtered data, and adds a new curve to the current layer. The curve is a plot of
the filtered data.
3.9.2.8.2
High Pass...
The Analysis -> FFT Filter -> High Pass... command uses an FFT based digital filter to attenuate the low frequencies present
in an input signal. See the filtering section for more details. This command opens the FFT Filter Dialog with the filter type set to
High Pass FFT Filter. In this dialog you can select the curve to filter and the cut-off frequency of the filter.
Figure 3.6: The FFT Filter -> High Pass... dialog.
This command creates a new table containing the filtered data, and adds a new curve to the current layer. The curve is a plot of
the filtered data.
3.9.2.8.3
Band Pass...
The Analysis -> FFT Filter -> Band Pass... command uses an FFT based digital filter to attenuate both high and low frequencies
present in an input signal. See the filtering section for more details. This command opens the FFT Filter Dialog with the filter
type set to Band Pass FFT Filter. In this dialog you can select the curve to filter and both the low and high cutoff frequencies of
the filter.
The QtiPlot Handbook
73 / 274
Figure 3.7: The FFT Filter -> Band Pass... dialog.
This command creates a new table containing the filtered data, and adds a new curve to the current layer. The curve is a plot of
the filtered data.
3.9.2.8.4
Band Block...
The Analysis -> FFT Filter -> Band Pass... command uses an FFT based digital filter to remove a band of frequencies from a
signal while leaving those frequencies above and below the stop band. See the filtering section for more details. This command
opens the FFT Filter Dialog with the filter type set to Band Block FFT Filter. In this dialog you can select the curve to filter and
both the lower and upper stop-band frequencies of the filter.
Figure 3.8: The FFT Filter -> Band Block... dialog.
This command creates a new table containing the filtered data, and adds a new curve to the current layer. The curve is a plot of
the filtered data.
3.9.2.9
Interpolate...
The Analysis -> Interpolate... command performs an interpolation using the selected method. The curve must have enough data
points to compute interpolated points, if not a warning message will be popped up.
The available interpolation methods are Linear (the curve must contain at least 3 points), Cubic Spline (the curve you analyze
must contain at least 4 points), Non-rounded Akime spline (the curve you analyze must contain at least 5 points). See the Analysis
chapter for a comparison of the different methods.
The QtiPlot Handbook
74 / 274
Figure 3.9: The Interpolate... dialog.
This command creates a new curve on the current layer, and a new table.
3.9.2.10
FFT...
The Analysis -> FFT... command performs a forward or inverse FFT of the selected curve. The parameters used can be set with
the FFT dialog.
The inverse FFT transform of a forward transform will result in a data set identical to that used for the forward transform.
3.9.2.11
Fit Linear
The Analysis -> Fit Linear command performs a linear fit of the selected curve. The results will be given in the Log panel
3.9.2.12
Fit Polynomial...
The Analysis -> Fit Polynomial... command opens the Polynomial Fit dialog, allowing you to choose the curve to fit, the order
of the polynomial function to use, the number of points of the resulting curve and the abscissa limits for the fit.
3.9.2.13
Fit Exponential Decay
Analysis -> Fit Exponential Decay provides 3 forms of exponential decay:
3.9.2.13.1
First Order...
The Analysis -> Fit Exponential Decay -> First Order... opens the Exponential Fit dialog, allowing you to choose the curve to
fit and the initial guesses for the fit parameters.
3.9.2.13.2
Second Order...
The Analysis -> Fit Exponential Decay -> Second Order... opens a dialog, allowing you to choose the curve to fit and the initial
guesses for the fit parameters.
3.9.2.13.3
Third Order...
The Analysis -> Fit Exponential Decay -> Third Order... opens a dialog, allowing you to choose the curve to fit and the initial
guesses for the fit parameters.
The QtiPlot Handbook
3.9.2.14
75 / 274
Fit Exponential Growth...
Analysis -> Fit Exponential Growth... performs an exponential growth fit to the selected curve.
3.9.2.15
Fit Boltzmann (sigmoidal)
The Analysis -> Fit Boltzmann (sigmoidal) performs a fit to a Boltzmann function on the selected curve. It can be used to
obtain the correlation equation of an S shaped data set.
3.9.2.16
Fit Pseudo-Voigt
Analysis -> Fit Pseudo-Voigt provides two forms of Pseudo-Voigt profile:
3.9.2.16.1
PsdVoigt1...
The Analysis -> Fit Pseudo-Voigt -> PsdVoigt1... performs a fit to a PsdVoigt1 function on the selected curve.
3.9.2.16.2
PsdVoigt2...
The Analysis -> Fit Pseudo-Voigt -> PsdVoigt2... performs a fit to a PsdVoigt2 function on the selected curve.
3.9.2.17
Fit Gaussian
The Analysis -> Fit Gaussian performs a Gaussian fit to the selected curve. It can be used to obtain the correlation equation of
a bell shaped data set.
3.9.2.18
Fit Lorentzian
Analysis -> Fit Lorentzian performs a Lorentzian fit to the selected curve. It can be used to obtain the correlation equation of a
bell shaped data set.
3.9.2.19
Fit Multi-peak
Analysis -> Fit Multi-peak performs a fit to a sum of profile functions on the selected curve. Four different profiles are available:
3.9.2.19.1
Gaussian...
Analysis -> Fit Multi-peak -> Gaussian... performs a fit to a sum of N Gaussian functions on the selected curve.
3.9.2.19.2
Lorentzian...
Analysis -> Fit Multi-peak -> Lorentzian... performs a fit to a sum of N Lorentzian functions on the selected curve.
3.9.2.19.3
PsdVoigt1...
Analysis -> Fit Multi-peak -> PsdVoigt1... performs a fit to a sum of N Pseudo-Voigt functions on the selected curve.
3.9.2.19.4
PsdVoigt2...
Analysis -> Fit Multi-peak -> PsdVoigt2... performs a fit to a sum of N Pseudo-Voigt functions on the selected curve.
The QtiPlot Handbook
3.9.3
76 / 274
Commands for the analysis of data in matrices
The following items are enabled only if the active window is a matrix window.
3.9.3.1
Integrate
The Analysis -> Integrate command computes the integral of the selected matrix using the trapezoidal rule. The result will be
displayed in the Log panel.
3.9.3.2
FFT...
The Analysis -> FFT... command computes a direct or inverse two dimensional Fast Fourier Transform. The parameters used
can be set with the FFT dialog. See the FFT section of the Analysis chapter for more details.
3.9.3.3
Forward FFT
The Analysis -> Forward FFT command computes a direct two dimensional Fast Fourier Transform. Please beware that the
input matrix will be modified in order to store the amplitudes of the 2D FFT operation.
3.9.3.4
Inverse FFT
The Analysis -> Inverse FFT command computes an inverse two dimensional Fast Fourier Transform. Please beware that the
input matrix will be modified in order to store the amplitudes of the 2D FFT operation.
3.9.3.5
FFT Filter
The Analysis -> FFT Filter menu item provides Lowpass, Highpass, Bandpass and Bandreject filters. QtiPlot uses the two
dimensional FFT method explained in the following article by Paul Bourke: http://paulbourke.net/miscellaneous/dft/.
3.9.3.5.1
Low Pass...
The Analysis -> FFT Filter -> Low Pass... command uses a two dimensional FFT based digital filter to attenuate the high
frequencies present in an input matrix, see the following article by Paul Bourke http://paulbourke.net/miscellaneous/imagefilter/
for more details. This command opens the FFT Filter Dialog with the filter type set to Low Pass FFT Filter. In this dialog you
can select the matrix to filter and the cut-off frequency of the filter. The input matrix will be modified in order to store the filtered
data.
3.9.3.5.2
High Pass...
The Analysis -> FFT Filter -> High Pass... command uses a 2D FFT based digital filter to attenuate the low frequencies present
in an input matrix, see the following article by Paul Bourke http://paulbourke.net/miscellaneous/imagefilter/ for more details.
This command opens the FFT Filter Dialog with the filter type set to High Pass FFT Filter. In this dialog you can select the
matrix to filter and the cut-off frequency of the filter. The input matrix will be modified in order to store the filtered data.
3.9.3.5.3
Band Pass...
The Analysis -> FFT Filter -> Band Pass... command uses a 2D FFT based digital filter to attenuate both high and low
frequencies present in an input signal, see the following article by Paul Bourke http://paulbourke.net/miscellaneous/imagefilter/
for more details. This command opens the FFT Filter Dialog with the filter type set to Band Pass FFT Filter. In this dialog you
can select the matrix to filter and both the low and high cutoff frequencies of the filter. The input matrix will be modified in order
to store the filtered data.
The QtiPlot Handbook
3.9.3.5.4
77 / 274
Band Block...
The Analysis -> FFT Filter -> Band Pass... command uses a 2D FFT based digital filter to remove a band of frequencies from a matrix while leaving those frequencies above and below the stop band, see the following article by Paul Bourke
http://paulbourke.net/miscellaneous/imagefilter/ for more details. This command opens the FFT Filter Dialog with the filter type
set to Band Block FFT Filter. In this dialog you can select the matrix to filter and both the lower and upper stop-band frequencies
of the filter. The input matrix will be modified in order to store the filtered data.
3.10
The Table Menu
This menu is only active when a table is selected.
3.10.1
Set Column As
Selecting the Set Column As item opens a sub-menu of command that are used to define the kind of data stored in the various
columns of a table.
3.10.1.1
Set Column As -> X
Define the selected column as abscissa for the plots. You can define more than one column as X-values in a table, they are
referenced as X1, X2, etc.
3.10.1.2
Set Column As -> Y
For 2D plots, this command defines the selected column as Y-values for the plots. For 3D plots, Y columns can be used as the
second abscissa.
3.10.1.3
Set Column As -> Z
For 3D plots, Z columns will be used as plotted values.
3.10.1.4
Set Column As -> X error
Define the selected column for use as the error bar width for the abscissae.
3.10.1.5
Set Column As -> Y error
Define the selected column for use as the error bar heights for the Y-values.
3.10.1.6
Set Column As -> Read-only
Set the selected columns as read-only.
3.10.1.7
Set Column As -> Read/Write
Restore write access to the selected columns.
3.10.1.8
Set Column As -> label
Sets the selected columns as label columns. Can be used for comments and row descriptions.
The QtiPlot Handbook
3.10.1.9
78 / 274
Set Column As -> Disregard
No special function is assigned. The selected column can be used in different ways in several plots (as X values, Y values, etc).
These columns are disregarded in statistical calculations.
3.10.2
Column Options...
This command is used to define the global parameters of each column such as numeric format, column name, etc. See the
corresponding dialog box section for more details.
3.10.3
Set Column Values...
This command is used to fill the selected column with the values resulting from a mathematical formula. See the corresponding
dialog box section for more details.
3.10.4
Recalculate
When you fill a column (named for example ’C1’) with the results of a formula (by using the Set Column Values... command),
the values of the column are calculated only once when you define the formula. If your formula depends on values of another
column (name for example ’C2’), the values of ’C1’ are not updated if you modify the values in ’C2’. This command is used to
recalculate the values of the selected column.
3.10.5
Fill column with
These commands are used to fill selected columns with special values:
3.10.5.1
Fill Column With -> Row Numbers
Each element in the column is filled with its corresponding row number.
3.10.5.2
Fill Column With -> Random Numbers
Each element in the column is filled with a random value between 0 and 1.
3.10.5.3
Fill Column With -> Normal Random Numbers
The rows in the selected column are filled with normally distributed random values calculate using the Ziggurat method with a
mean of 0.0 and a standard deviation of 1.0. The computational routine is from the Gnu Scientific Library (look here for more
details).
3.10.6
Clear
Removes all the values of the selected column.
3.10.7
Add Column
Adds a new column to the table. Regardless the selected column, new columns are inserted to the right of the rightmost column
in the table.
The QtiPlot Handbook
3.10.8
79 / 274
Set Columns...
Used to define the number of columns in the table. Columns are added/removed from the right hand side of the table. Be Careful!
If you decrease the number of columns in a table, any data contained in the removed columns will be lost!
3.10.9
Hide Selected Columns
The Hide Selected Columns command hides all the selected columns. The remaining visible columns are grouped together into
a single block. Hidden columns may be shown using the Show All Columns command.
3.10.10
Show All Columns
The Show All Columns command unhides any hidden columns in the selected table.
3.10.11
Set Optimal Column Width
The Set Optimal Column Width command resets the width of all selected columns to a value that is optimal for the data that is
contained in the column. Optimal width is considered to be just wide enough to show all digits.
3.10.12
Move to First
Moves the selected column to the beginning of the table.
3.10.13
Move Left
Moves the selected column to the left.
3.10.14
Move Right
Moves the selected column to the right.
3.10.15
Move to Last
Moves the selected column to the end of the table.
3.10.16
Swap columns
Swaps the selected columns.
3.10.17
Set Rows...
Allows direct definition of the number of rows in the table. Rows are added/removed from the end of the table. Be Careful! If
you decrease the number of rows in a table, any data contained in removed rows will be lost.
3.10.18
Delete Rows Interval...
A dialog is opened that permits selection, and subsequent deletion, of a range of rows selected by row index number.
The QtiPlot Handbook
3.10.19
80 / 274
Move Row
These commands are used to move selected rows up or down in a table:
3.10.19.1
Move Row -> UP
The selected row is moved up one place in the table.
3.10.19.2
Move Row -> DOWN
The selected row is moved down one place in the table.
3.10.20
Go to Row... (Ctrl-Alt-G)
This command opens a dialog which allows you to select the row index that will become the current row in the selected table or
matrix.
3.10.21
Go to Column... (Ctrl-Alt-C)
This command opens a dialog which allows you to select the column index that will become the current column in the selected
table or matrix.
3.10.22
Extract Data...
The Extract Data... command opens a dialog which allows you to define a set of conditions that are used to filter the data in the
currently active table. When a condition has been defined, Applying the condition will create a new table into which all rows that
meet the condition will be copied. The original table is unchanged. For example, the condition col("1") > 0.5 will generate a
new table that contains all the rows from the active table which have a value greater than 0.5 in column 1. See the corresponding
dialog box section for more details.
3.10.23
Convert to Matrix
This command is used to convert a table into a matrix. It is mainly used to import data from files into a matrix: first import the
data into a table, and then use this command to convert the table into a matrix.
3.11
The Matrix Menu
This menu is only active when a matrix is selected.
3.11.1
Set Properties...
This command opens a dialog window which is used to specify some view parameters of the matrix (cell width, format of
numbers).
3.11.2
Set Dimensions... (Ctrl-D)
This command opens a dialog window which is used to specify the size of a matrix. It can also be used to specify the X and Y
ranges which will be used as axis ranges for a 3D-plot of the matrix data.
The QtiPlot Handbook
3.11.3
81 / 274
Set Values... (Ctrl-Q)
This command opens a dialog window which is used to fill in a matrix with the result of a function z=f(i,j) in which i and j stand
for the row and column numbers.
3.11.4
Recalculate (Ctrl-Return)
This command allows you to recalculate the matrix cell values using a predefined formula. Useful when the formula is changed.
3.11.5
Rotate 90 (Ctrl-Shift-R)
This command performs a clockwise 90 degrees rotation of the active matrix.
3.11.6
Rotate -90 (Ctrl-Alt-R)
This command performs a counterclockwise 90 degrees rotation of the active matrix.
3.11.7
Flip V (Ctrl-Shift-V)
Flips the selected matrix vertically.
3.11.8
Flip H (Ctrl-Shift-H)
Flips the selected matrix horizontally.
3.11.9
Expand...
Opens the matrix resampling dialog. Expanding operation is preselected in the dialog.
3.11.10
Shrink...
Opens the matrix resampling dialog. Shrinking operation is preselected in the dialog.
3.11.11
Smooth
Matrix smoothing is performed by shrinking and then expanding the matrix using bilinear interpolation. If the number of columns
or rows is less than 32, the matrix is first expanded so that the row number and the column number are both twice of the original.
Then the expanded matrix is shrunk to the original size. Through this process of expanding and shrinking, the size of the output
matrix will be exactly the same as the original matrix. However, the data will be much smoother. If both the number of columns
and the number of rows in the original matrix are greater than 31, the matrix is first shrunk and then expanded to obtain the
smoothed matrix.
3.11.12
Transpose
Perform a Transpose operation on the selected matrix.
3.11.13
Invert
Invert the selected matrix.
The QtiPlot Handbook
3.11.14
82 / 274
Determinant
Compute the determinant of the selected matrix.
3.11.15
Go To Commands
The Go to Row... and Go to Column... commands are the same as those described in the Table menu
3.11.16
View Commands
This group of commands allows you to choose how the matrix will be displayed.
3.11.16.1
Image mode (Ctrl-Shift-I)
Displays the selected matrix as an image.
3.11.16.2
Data mode (Ctrl-Shift-D)
Displays the selected matrix as a data table.
3.11.17
Palette
3.11.17.1
Gray Scale Map
If the selected matrix is viewed as an image, this command sets the palette to a gray scale.
3.11.17.2
Rainbow
If the selected matrix is viewed as an image, this command sets the palette to a predefined color scale.
3.11.17.3
Custom
Opens a dialog allowing customization the palette used by the selected matrix when the matrix is displayed as an image.
3.11.18
Show Column/Row (Ctrl-Shift-C)
When this option is checked, the horizontal and vertical headers of the selected matrix will display the column/row indexes.
3.11.19
Show X/Y (Ctrl-Shift-X)
When this option is checked, the horizontal and vertical headers of the selected matrix will display the x/y coordinates.
3.11.20
Convert to Spreadsheet
Convert the selected matrix into a table.
3.12
The Format Menu
This menu is only active when a plot is selected.
The QtiPlot Handbook
3.12.1
83 / 274
Plot...
For classical 2D plots, opens the format plot dialog with the general plot options tab selected. It is used to customize line styles
and colors of the plot frame, etc.
For surface plots, this command opens the surface plot options with the general plot options tab selected. In this case the aspect
ratio of the plot can also be modified.
3.12.2
Curves...
Opens the Custom Curves dialog. Used to customize the line style and colors used to draw curves.
If the selected plot is a surface plot, this menu item is not shown.
3.12.3
Scales...
Opens the format plot dialog with the scales tab selected. Used to customize the ranges on the different axes. Note that any
modification in an associated table, or of the plotted curves, will result in a reset of these scales to the default values.
For surface plots, this command opens the surface plot options with the scales options tab selected.
3.12.4
Axes...
Opens the format plot dialog with the axes tab selected. Used to customize the settings for the different axes, such as axis/tick
size and color, axis labels, etc.
For surface plots, this command opens the surface plot options with the axis options tab selected.
3.12.5
Grid...
Opens the format plot dialog with the grid tab selected. Used to add and customize grid lines on the different axes.
This menu item is not shown for surface plots.
3.12.6
Title...
Opens a text options dialog, which permits modification of text and properties (color, font, alignment) of the plot title.
For surface plots, this command opens the surface plot options with the title options tab selected.
3.13
The Windows Menu
In addition to the items listed below, this menu will also display a list containing the first ten windows created in the workspace.
These windows can be made active, or can be shown if they are hidden, by selecting their name from the list. If your project
contains more then ten windows, you must use the Project explorer in order to perform these operations on the remaining
windows.
3.13.1
Folders
Opens a menu displaying a list of all the folders and subfolders in the project. The active folder is highlighted. You can change
the active folder in a project by selecting an item from this list.
The QtiPlot Handbook
3.13.2
84 / 274
Cascade
Arranges the visible windows in the project in a cascading style.
3.13.3
Tile
Tiles the visible windows in the project.
3.13.4
Next (F5)
Makes the next visible window in the workspace stack the active window.
3.13.5
Previous (F6)
Makes the previous visible window in the workspace stack the active window.
3.13.6
Find...
Opens the Project Explorer Find dialog which permits searching a window anywhere in the project.
3.13.7
Rename Window
Opens a dialog permitting you to change the title of the currently active window.
3.13.8
Duplicate
Clones the active window.
3.13.9
Script Window (F3)
Opens the script console window.
3.13.10
Window Geometry...
Opens a dialog used to change the size and the position of the active window. The size of any contained plots will be scaled to
the new window size.
3.13.11
Hide Window
Hides the active window. A hidden window can be made visible again using the Project explorer.
3.13.12
Close Window (Ctrl-W)
Closes the active window. A dialog will pop-up asking you to confirm the operation if the corresponding option in the Preferences
dialog ("Confirmations" tab) is checked.
The QtiPlot Handbook
3.13.13
85 / 274
Numbered Window List
A numbered list of the current folder’s windows appears at the bottom of the Window Menu. This list may contain up to 9 entries.
Clicking on one of the entries in this list will activate that window (that is, display the window, and unhide it if necessary. If there
are more than 9 entries, the More Windows... command will be added to the Window Menu immediately following the last item
in the numbered window list. Selecting the More Windows... command opens the Project Explorer, which provides access to all
windows in all folders in the project.
3.14
Customization of 3D plots
These commands are not available in any menu or by using any keyboard shortcut. However, they can be accessed through the
3D toolbar.
3.14.1
Frame
This command can be accessed by a click on the
Draws only the three axes on the active 3D plot.
3.14.2
Box
This command can be accessed by a click on the
Draws the three axes on the active 3D plot, and a box around it.
3.14.3
No axes
This command can be accessed by a click on the
Doesn’t draw the three axes nor the box on the active 3D plot.
3.14.4
Front Grid
This command can be accessed by a click on the
Draws a grid on the front panel of the active 3D plot. The position of this grid is on the plane defined by y=ymin .
3.14.5
Back Grid
This command can be accessed by a click on the
Draws a grid on the back panel of the active 3D plot. The position of this grid is on the plane defined by y=ymax .
3.14.6
Left Grid
This command can be accessed by a click on the
Draws a grid on the left panel of the active 3D plot. The position of this grid is on the plane defined by x=xmin .
3.14.7
Right Grid
This command can be accessed by a click on the
Draws a grid on the right panel of the active 3D plot. The position of this grid is on the plane defined by x=xmax .
The QtiPlot Handbook
3.14.8
86 / 274
Ceiling Grid
This command can be accessed by a click on the
Draws a grid on the top panel of the active 3D plot. The position of this grid is on the plane defined by z=zmax .
3.14.9
Floor Grid
This command can be accessed by a click on the
Draws a grid on the floor panel of the active 3D plot. The position of this grid is on the plane defined by z=zmin .
3.14.10
Enable perspective
This command can be accessed by a click on the
Enables/Disables 3D perspective mode.
3.14.11
Reset rotation
This command can be accessed by a click on the
Resets the rotation of the 3D plot to the default value.
3.14.12
Fit frame to window
This command can be accessed by a click on the
Finds the best layout of the 3D plot to fit the window size. It readjusts the length of the axis ticks to a default value.
3.14.13
Bars Style
This command can be accessed by a click on the
If the active 3D plot is a 3D histogram, this command permits modification of the style used to draw the bars.
3.14.14
Dots
This command can be accessed by a click on the
If the active 3D plot is a 3D scatter, this command permits modification of the style used to draw data points as dots.
3.14.15
Cones
This command can be accessed by a click on the
If the active 3D plot is a 3D scatter, this command permits modification of the style used to draw data points as cones. It it then
possible to modify the drawing parameters of the cones by double clicking on the plotting area.
3.14.16
Cross Hairs
This command can be accessed by a click on the
If the active 3D plot is a 3D scatter, this command permits modification of the style used to draw data points as cross-hairs. It it
then possible to modify the drawing parameters of the crosses by double clicking on the plotting area.
The QtiPlot Handbook
3.14.17
87 / 274
3D Wire Frame
This command can be accessed by a click on the
If the active 3D plot is a 3D surface, this command is used to modify the style of the surface to be drawn as a simple wireframe.
3.14.18
3D Hidden Lines
This command can be accessed by a click on the
If the active 3D plot is a 3D surface, this command is used to modify the style of the surface to be drawn as a wireframe. A
computation of hidden lines is performed.
3.14.19
3D Polygons
This command can be accessed by a click on the
If the active 3D plot is a 3D surface, this command is used to modify the style of the surface to be drawn as polygons.
3.14.20
3D Wire Surface
This command can be accessed by a click on the
If the active 3D plot is a 3D surface, this command is used to modify the style of the surface to be drawn as polygons with a
mesh.
3.14.21
Floor Data Projection
This command can be accessed by a click on the
If the active 3D plot is a 3D surface, this command is used to add a filled area projection of the surface on the floor of the plot.
3.14.22
Floor Isolines
This command can be accessed by a click on the
If the active 3D plot is a 3D surface, this command is used to add an isoline.
3.14.23
Empty Floor
This command can be accessed by a click on the
If the active 3D plot is a 3D surface, this command is used to remove any projection from the floor.
3.14.24
Animation
This command can be accessed by a click on the
Enables/disables animation.
The QtiPlot Handbook
88 / 274
Chapter 4
The Toolbars
Groups of related commands are collected together in a number of toolbars. All toolbars can be moved and docked in a more
convenient location (left, right or bottom sides of the application window) or moved onto the desktop (outside the main window)
using drag-and-drop, using their left side handle. Toolbars are automatically enabled/disabled depending on the currently active
window. For example, if the current window is a table, the Table toolbar will be enabled and all the other toolbars will be
automatically disabled.
The same approach is used for showing/hiding toolbars: if there are no visible tables in the workspace, the Table toolbar will
be automatically hidden. It will be shown again when the user adds a new table into the project. Toolbars can also be manually
shown/hidden at any time by right-clicking on the Toolbars... command from the View menu or entering Ctrl-Shift-T and then
checking/unchecking the corresponding item in the pop-up menu.
Visible toolbars will be shown in one of two possible formats depending upon the space available at the docking location. By
default, when there is sufficient room, all tool icons will be shown in a single row or column. If there is not sufficient room to
show all icons in one row, the toolbar will be collapsed to the extent necessary to fit the toolbar into the available space. In this
case, the ">>" symbol will be shown to indicate that there are hidden command icons. As long as the toolbar is not disabled, left
clicking on the ">>" symbol will temporarily expand the toolbar and show the hidden commands, which may then be left clicked
to execute them. Moving the mouse pointer off of the toolbar will automatically collapse it. Note that toolbars located on the
desktop are always shown expanded.
4.1
The Edit Toolbar
Figure 4.1: The QtiPlot Edit Toolbar
4.2
The File Toolbar
The File Toolbar provides single-click access to commands from the File menu. Refer to this section for a more complete
description of these commands.
Figure 4.2: The QtiPlot File Toolbar
The QtiPlot Handbook
Icon
Command
89 / 274
Key
Undo command
Ctrl-Z
Redo command
Ctrl-Shift-Z
Cut Selection
Copy Selection command
Paste Selection command
Delete Selection command
Ctrl-X
Ctrl-C
Ctrl-V
Del
Description
Undo the last command, this feature doesn’t work for plot modifications. See the Undo command command for more details.
Redo the last command, this feature doesn’t work for plot modifications. See the Redo command command for more details.
Cut the current selection.
Copy the current selection.
Paste the current selection.
Delete the current selection.
Table 4.1: Edit toolbar commands.
Icon
Command
New Window/Folder
Commands
New Function/Surface
Commands
Key
Open Commands
Append Project... command
Ctrl-Alt-A
Save Project command
Save as Template command
Import -> Import ASCII...
command
Duplicate command
Print command
Print Preview command
Export to PDF command
Ctrl-S
Project Explorer
Results log
Script Window command
Ctrl-K
Ctrl-P
Ctrl-Alt-P
Description
Selects the last used window/folder creation command or selects a new one from a drop down list.
Selects the last used function/surface creation command or selects a new one from a drop down list.
Selects the last used open command or selects a new one from
a drop down list.
Appends an existing QtiPlot project file as a new folder to the
current project.
Saves the current project.
Saves the current graph window as a template.
Imports ASCII files.
Clones the active window.
Prints the active window.
Previews the active window for printing.
Exports the active window formatted as a PDF file.
Ctrl-E
Shows or hides the project explorer.
F3
Shows or hides the results window.
Shows the script window.
Table 4.2: File toolbar commands.
Icon
Command
New Project command
New Folder command
New Table command
New Matrix command
New Note command
New Graph command
Key
Ctrl-N
F7
Ctrl-T
Ctrl-M
Ctrl-G
Description
Create a new project.
Add a new folder.
Create a new table.
Create a new matrix.
Create a new note window.
Creates a new, empty graph window (2D plot).
Table 4.3: New Window/Folder Commands
The QtiPlot Handbook
Icon
90 / 274
Command
New Function Plot... command
New Parametric Function
Plot... command
New 3D Surface Plot...
command
Key
Ctrl-F
Ctrl-Alt-Z
Description
Creates a new plot based on a function Y=f(X).
Creates a new parametric plot: the (X,Y) data points are computed using functions of a variable (m), X=f1(m) and Y=f2(m).
Creates a new 3D plot based on a function Z=f(X,Y).
Creates a new 3D parametric plot: the (X,Y,Z) data points are
computed using functions of the latitude and longitude variables u and v.
New 3D Parametric Surface
Plot... command
Table 4.4: New Function/Surface Commands
Icon
Command
Open command
Open Template command
Open Excel command
Open ODF Spreadsheet
command
Key
Ctrl-O
Ctrl-Shift-E
Ctrl-Alt-S
Description
Opens an existing QtiPlot project file.
Opens an existing QtiPlot template file.
Imports an Excel workbook into new tables (and plots if Excel
is installed).
Imports an ODF spreadsheet into new tables.
Table 4.5: Open Commands
4.3
The Plot Toolbar
This toolbar is only active when a graph window is selected. It provides single-click access to the commands of the Graph menu
and of the Data menu which are used for the modification of plots and the data points of the plots.
Figure 4.3: The QtiPlot Plot Toolbar
4.4
The Layers Toolbar
This toolbar is only active when a graph window is selected. It provides single-click access to the commands of the Graph menu
which can be used in order to create and manipulate multi-layer 2D graphs.
Figure 4.4: The QtiPlot Layers Toolbar
4.5
The Table Toolbar
This toolbar provides single-click access to the Plot Menu commands. These are used to plot data from tables.
The QtiPlot Handbook
Icon
91 / 274
Command
Add Error Bars...
Key
Ctrl-B
Add/Remove Curves...
Alt-C
Add Function...
New Legend
Exchange X-Y Axes
Rescale To Show All
Ctrl-Alt-F
Ctrl-L
Ctrl-Shift-R
Disable tools
Zoom Commands
Select Data Range
Alt-S
Read Data Commands
Edit Data Commands
Add Text Commands
Add Line/Arrow Commands
Geometric Shape Commands
Add Image
Alt-I
Z-order Commands
Align Objects Commands
Description
Adds error bars to a curve on the active plot layer.
Adds curves to, or removes curves from, the active plot window.
Adds a curve based on a function to the active plot layer.
Adds a new legend to the active plot layer.
Swaps the X and Y axes of the the active layer.
Rescales the axes to show all data points.
Reverts to normal pointer mode. Useful when you have selected another pointer mode on a plot layer, such as the data
reader.
Selects the last used zoom tool or selects a new one from a drop
down list.
Switches the active plot layer into Select Data Range mode.
Selects the last used data reader tool or selects a new one from
a drop down list.
Selects the last used data edit tool or selects a new one from a
drop down list.
Selects the last used add text tool or selects a new one from a
drop down list.
Selects the last used add arrow/line tool or selects a new one
from a drop down list.
Selects the last used geometric shape tool or selects a new one
from a drop down list.
Inserts a new image into the active plot layer.
Selects the last used Z-order tool or selects a new one from a
drop down list. These tool buttons are available only when one
or more annotation objects are selected in the active plot layer.
Selects the last used alignment tool or selects a new one from
a drop down list. These tool buttons are available only when
several annotation objects are selected in the active plot layer.
Table 4.6: Plot toolbar commands
Icon
Command
Zoom In/Out and Drag Canvas
Zoom/Drag Canvas
Horizontally
Key
Zoom/Drag Canvas Vertically
Zoom in
Zoom out
Ctrl-+
Ctrl--
Description
Switches the active plot layer into dynamic zoom/drag mode.
Switches the active plot layer into dynamic horizontal zoom/drag mode.
Switches the active plot layer into dynamic vertical zoom/drag
mode.
Switches the active plot layer into zoom mode.
Zooms the active plot layer out one step in the zoom history.
Table 4.7: Plot Toolbar Zoom Commands
Icon
Command
Data Reader
Annotation
Screen Reader
Key
Ctrl-D
Description
Switches the data display into Data Reader mode.
Switches the active plot layer into Annotation mode.
Switches the active plot layer into Screen Reader mode.
Table 4.8: Read Data Commands
The QtiPlot Handbook
Icon
92 / 274
Command
Draw Data Points
Key
Move Data points
Ctrl-Alt-M
Remove Bad Data Points
Remove Bad Data Points
Alt-B
Description
Adds new data points on the active plot layer.
Allows drag-mode moving of data points on the active plot
layer.
Allows removal of data points from the active plot layer.
Drags a selected curve around on plot layer.
Table 4.9: Edit Data Commands
Icon
Command
Add Text
Add Equation... command
Add Time Stamp
Key
Alt-T
Alt-Q
Ctrl-Alt-T
Description
Adds a new text element on the active plot layer.
Adds a new Tex formatted equation on the active plot layer.
Adds a time/date label on the active plot layer.
Table 4.10: Add Text Commands
Icon
Command
Draw Arrow
Draw Line
Key
Ctrl-Alt-A
Ctrl-Alt-L
Description
Adds a new arrow on the active plot layer.
Adds a new line on the active plot layer.
Table 4.11: Add Line/Arrow Commands
Icon
Command
Add Rectangle
Add Ellipse
Key
Ctrl-Alt-R
Ctrl-Alt-E
Description
Adds a new rectangle on the active plot layer.
Adds a new ellipse (circle) on the active plot layer.
Table 4.12: Geometric Shape Commands
Icon
Command
Move to Top
Move to Bottom
Key
Description
Moves the selected item to the top of the layer’s z-order.
Moves the selected item to the bottom of the layer’s z-order.
Table 4.13: Z-order Commands
Icon
Command
Align Left
Align Right
Align Top
Align Bottom
Key
Description
Aligns selected plot objects along the left edge.
Aligns selected plot objects along the right edge.
Aligns selected plot objects along the top edge.
Aligns selected plot objects along the bottom edge.
Table 4.14: Align Objects Commands
Icon
Command
Key
Add Layer Commands
Arrange Layers
Automatic Layout
Extract to Layers
Extract to Graphs
Shift-A
Description
Selects the last used add layer tool or selects a new one from a
drop down list.
Opens a dialog for rearranging all layers of the active graph
window.
Automatically rearranges all layers of the active graph window.
Extracts datasets (curves) from the active layer onto separate
layers.
Extracts all layers in the active graph window to separate
graphs.
Table 4.15: Layers toolbar commands
The QtiPlot Handbook
Icon
Command
Add Layer
Add Empty Inset Layer
93 / 274
Key
Alt-L
Add Inset Layer With Curves
Add Horizontal Axis
Add Vertical Axis
Description
Adds a new layer to the active plot window.
Adds an empty inset layer to the active graph window.
Adds an inset layer to the active graph window that contains
copies of any curves in the active plot layer.
Adds a central horizontal axis to the active plot layer.
Adds a central vertical axis to the active plot layer.
Table 4.16: Add Layer/Axes Commands
Figure 4.5: The QtiPlot Table Toolbar
Icon
Command
Key
Description
Line Plots
Line, Horizontal Steps, Vertical Steps
Scatter Plots
Scatter, Vertical Drop Lines
Line & Symbol Plots
Line+Symbol, Spline
Bar Chart Plots
Columns, Rows, Stack Column, Stack Bar
plot -> Area
plot -> 2D BW Pie Chart
Plots selected data using area style.
Plots selected data using pie style.
Statistical Plots
Box, Histogram, Stacked Histogram, Stem-Leaf
Vector Plots
Vectors XYXY. Vectors XYAM
Special Line/Symbol Plots
Double-Y, Waterfall, Zoom, Vert. 2 Layer, Horiz. 2-Layer, 4
Layer, Stacked Layer, Custom
3D Plots
Bars, Ribbons, Scatter, Trajectory
Table 4.17: Table toolbar commands.
Icon
Command
plot -> Line
plot -> Horizontal Steps
plot -> Vertical Steps
Key
Description
Plots selected data using line style.
Plots selected data using horizontal steps style.
Plots selected data using vertical steps style.
Table 4.18: Line Plots
4.6
The Column Toolbar
This toolbar provides single-click access to the commands of the Table Menu which are used to rearrange columns in the table,
fill columns with values and define the plot role of selected columns. A few items from the Analysis menu are also included on
this toolbar.
Figure 4.6: The QtiPlot Column Toolbar
The QtiPlot Handbook
Icon
Command
plot -> Scatter
plot -> Vertical Drop Lines
94 / 274
Key
Description
Plots selected data using scatter style.
Plots selected data using vertical drop lines style.
Table 4.19: Scatter Plots
Icon
Command
plot -> Line+Symbol
plot -> Spline
Key
Description
Plots selected data using line+symbol style.
Plots the selected data columns using spline style.
Table 4.20: Line & Symbol Plots
Icon
Command
plot -> Columns
plot -> Rows
plot -> Special Bar/Column ->
Stack Column
plot -> Special Bar/Column ->
Stack Bar
Key
Description
Plots selected data using columns style.
Plots selected data using rows style.
Plots selected data using stack column style.
Plots selected data using stack row style.
Table 4.21: Bar Chart Plots
Icon
Command
plot -> Box Plot
plot -> Histogram
plot -> Stacked Histogram
plot -> Stem and Leaf
Key
Description
Plots selected data using Box style.
Plots selected data using histogram style.
Plots selected data using stacked histogram style.
Plots selected data using Stem and Leaf style.
Table 4.22: Statistical Plots
Icon
Command
plot -> Vectors XYXY
plot -> Vectors XYAM
Key
Description
Plots selected data using xyxy vector style.
Plots selected data using xyam vector style.
Table 4.23: Vector Plots
Icon
Command
plot -> Double-Y
plot -> Waterfall
plot -> Zoom
plot -> Vertical 2 Layers
plot -> Horizontal 2 Layers
plot -> 4 Layers
plot -> Stacked Layers
plot -> Custom Layout...
Key
Description
Plots selected data using two different y axes.
Creates a Waterfall plot from a series of selected columns.
Plots selected data in one plot layer along with a magnified region of that data in another plot layer on the same graph window.
Plot 2 vertically arranged layers on the same graph window.
Plot 2 horizontally arranged layers on the same graph window.
Plot 4 layers on the same graph window.
Plot a stacked layer for each selected column, all on the same
graph window.
Opens the Arrange Layers dialog to set up custom layouts.
Table 4.24: Special Line/Symbol Plots
The QtiPlot Handbook
Icon
Command
plot -> Bars
plot -> Ribbons
plot -> Scatter
plot -> Trajectory
95 / 274
Key
Description
Plots selected data using 3D bars style.
Plots selected data using 3D ribbons style.
Plots selected data using 3D scatter style.
Plots selected data using trajectory style.
Table 4.25: 3D Plots
Icon
Command
Table -> Set Column Values...
Table -> Fill Column With ->
Row Numbers
Table -> Fill Column With ->
Random Numbers
Table -> Fill Column With ->
Normal Random Numbers
Key
Alt-Q
Fills each row in the selected column with a random value.
Fills each row in the selected column with a normally distributed random value.
Sorts all columns in the selected table into ascending or descending order.
Analysis -> Sort Table
Analysis -> Statistics on
Columns
Analysis -> Statistics on Rows
Table -> Set Column As -> X
Table -> Set Column As -> Y
Table -> Set Column As -> Z
Table -> Set Column As -> Y
error
Table -> Set Column As ->
label
Table -> Set Column As ->
Disregard
Table -> Move to First
Table -> Move Left
Table -> Move Right
Table -> Move to Last
Table -> Swap columns
Table -> Set Optimal Column
Width
Table -> Move Row -> UP
Table -> Move Row -> DOWN
Table -> Add Column
Description
Used for functional assignment of values in selected column.
Fills each row in the selected column with it’s corresponding
row number.
Computes statistical parameters on selected columns.
Computes statistical parameters on the selected rows.
Define the selected column as abscissae for plotting.
Define the selected column as an ordinate for plotting.
For 3D plots, Z columns will be used as height values.
Define the selected column for use as error bars for Y-values.
Define the selected column as containing labels.
This command removes any plot role from selected columns.
Moves the selected column to the beginning of the table.
Moves the selected column to the left.
Moves the selected column to the right.
Moves the selected column to the end of the table.
Swap the selected columns.
Sets an optimal width on the selected columns.
Alt-C
Moves selected row UP one slot in table.
Moves selected row DOWN one slot in table.
Adds a new column to the selected table.
Table 4.26: Column toolbar commands.
4.7
The Plot 3D Toolbar
Figure 4.7: The QtiPlot Plot 3D Toolbar
The QtiPlot Handbook
Icon
Command
plot -> Frame
plot -> Box
plot -> No axes
plot -> Front Grid
plot -> Back Grid
plot -> Left Grid
plot -> Right Grid
plot -> Ceiling Grid
plot -> Floor Grid
plot -> Enable perspective
plot -> Reset rotation
96 / 274
plot -> Bars Style
plot -> Dots
plot -> Cones
plot -> Cross Hairs
plot -> 3D Wire Frame
plot -> 3D Hidden Lines
plot -> 3D Polygons
plot -> 3D Wire Surface
plot -> Floor Data Projection
plot -> Floor Isolines
plot -> Empty Floor
Description
Draw only the three axes.
Draw the three axes and the 3D box around the plot.
Doesn’t draw the axes nor the box.
Draw a grid on the front panel.
Draw a grid on the back panel.
Draw a grid on the left panel.
Draw a grid on the right panel.
Draw a grid on the top panel.
Draw a grid on the bottom panel.
Enables/Disables the 3D perspective mode.
Resets the rotation of the 3D plot to the default values.
Finds the best layout of the 3D plot fitting the window size. It
readjusts the length of the axis ticks to a default value.
Changes the styles of the bars.
Draw the 3D scatter points with the dot style.
Draw the 3D scatter points with the cone style.
Draw the 3D scatter points with the cross-hairs style.
Draw a surface with the wireframe style.
Draw a surface with the mesh style (with hidden lines).
Draw a surface with the polygons style.
Draw a surface with the mesh+polygons style.
Draw a projection of the plot on the floor.
Draw an isolines projection on the floor.
Draw an empty floor.
plot -> Animation
Enables/Disables animation.
plot -> Fit frame to window
Key
Table 4.27: 3D Plot toolbar commands.
The QtiPlot Handbook
97 / 274
Chapter 5
The Dialogs
5.1
Add Custom Action
This dialog helps you define new Python script launchers that will be added to menus or tool bars in QtiPlot. You can fully
customize script launchers by defining: 1) a textual description that will be displayed in the destination menu, (2) an icon, (3) a
shortcut key sequence and (4) a tool tip. The Tool Tip Text is a short description that is displayed near the launcher button when
you hover the mouse over it. You must assign unique shortcut key sequences to your custom launchers.
Figure 5.1: The Add Custom Script Action... dialog box.
The Script File is the path to the Python script that will be executed when you click the launcher. When you click the Add button,
all the settings for the new launcher are saved to an XML file in the directory specified in the Folder box. On start-up QtiPlot
parses all XML files in this folder and creates the corresponding menu items or toolbar buttons. When you press the Remove
button, the launcher selected in the left side list of the dialog is removed from QtiPlot menus/tool bars and the corresponding
XML file is deleted from the hard disk. Make sure that you have backed up the file if you will ever need it in the future!
5.2
Add Error bars
This dialog is activated by selecting the Add Error Bars... command from the Graph menu.
The QtiPlot Handbook
98 / 274
This command is used to plot X and/or Y error bars at each data point.
Note that clicking on the "Close" button will not add any error bars to the plot. You must set up the parameters for the error bars
first and then click on the "Add" button. If you click on "Close" without clicking "Add", there will be no error bars drawn.
Figure 5.2: The Add Error Bars... dialog.
There are five ways to specify the sizes of the bars:
1) From a column of the table: In this case, the values in the selected column are used to compute the error bars. Specifically,
if V is the value of a data point, and E the value from the same row of the errorbar column, the size of the corresponding
bar will be V-E to V+E.
2) A percentage of the values: This command adds a new column to the table associated with the plot and fills it with result of
calculating V*E/100 for each row in the table, where V is the plotted value and E is the selected percentage. This column
is then used to plot the error bars in exactly the same manner as in the previous case. The new column can subsequently
be edited like any other column. Any changes will be reflected in the size of the corresponding error bars.
3) The standard deviation of the values: This command first calculates the standard deviation of the plotted values. This has
meaning only if the data are centered around an average value. As with the previous option, a new column will be created
in the active table and each row will be filled with the computed standard deviation. The program does not know and
cannot compute individual standard deviations at each point. If this is required, you will need to independently compute
these values from multiple samples taken at each x or y value.
4) The standard error of the values: This command first calculates the standard error of the plotted data values. A new column
will be created in the active table and each row will be filled with the computed standard error.
5) The square root of the values: This command first calculates the square root of the plotted data values. A new column will
be created in the active table and each row will be filled with the computed square root.
The default style of the error bars (color, line width, cap length, etc...) can be customized via theError Bars tab of the Preferences
dialog.
If you need to display asymmetric error bars you must define two sets of error bars for the same curve: one for the upper limits
(with disabled minus side) and one for the lower limits (with disabled plus side).
The QtiPlot Handbook
99 / 274
Figure 5.3: Example of a plot with both X and Y Error Bars.
5.3
Add Function
This dialog box is used to add a function curve to the active plot. The plotted function is built with the common operators *, +, /,
-, and ˆ (for multiplication, addition, division, subtraction and exponentiation, respectively). A complete set of intrinsic functions
are available and these are listed in the muParser section of the chapter on Mathematical Expressions and Scripting.
The first item is the Curve Type and is used to select the form of the generator function. The simplest and most common function
definition is the classical Cartesian coordinate definition, y=f(x). This is the default option and is simply named "Function". Just
below this is a text pane in which to enter the function definition.
On the left side of the text pane there are two buttons. By pressing the first one, displaying the capital greek letter sigma, a dropdown menu of intrinsic functions grouped by the first letter of their name will be shown. Brief descriptions of the functions are
displayed by hovering the cursor over the function name. Selecting a function name will copy it into the function definition pane.
By pressing the second button, which displays a pencil icon, a dialog containing a dropdown list of recently typed expressions
will pop-up. Selecting an expression will copy it into the function definition pane.
The next two parameters are used to select the X-range to be used for the plot. The third parameter sets the number of data points
to be computed in the selected X-range. The Comment input box can be used to enter a text that will be displayed in the plot
legend instead of the default function name.
The QtiPlot Handbook
100 / 274
Figure 5.4: The Add Function... dialog box: Cartesian Coordinates.
If the function expression contains terms that are recognizable as constants, e.g.: f(x) = a*x + b, QtiPlot will detect them and
display a two column table on the right side of the dialog which contains input spin boxes that simplify setting appropriate values
for the detected constants.
Figure 5.5: The Add Function... Dialog Box: Automatic Detection of Constants.
A function can also be defined using a parametric definition by selecting "Parametric plot" as the Curve type. That is, given some
variable, m, the (x,y) data points are computed using functions of that variable, x=f(m) and y=g(m).
The QtiPlot Handbook
101 / 274
The first parameter is the name of the parametric variable (here m). It is followed by the definitions of the two functions, the
range of the parametric variable, and the number of data points.
Figure 5.6: The Add Function... dialog box: Parametric Coordinates.
Finally, a polar definition of the function may be used by selecting "Polar plot" as the Curve type. Given some variable t, then
the radius (R) and angle (Theta) are computed using two functions of that variable, R=f(t) and Theta=g(t), in a manner similar to
the parametric function case. The (x,y) data points are then computed as x=R*cos(Theta) and y=R*sin(Theta).
The first parameter is the name of the parametric variable (here t). It is followed by the definition of the two functions, the range
of the parametric variable, and the number of data points. Note that the angle is in radians. pi is an internally defined constant
which can be used in any mathematical expression. For example, you can use 3*pi to define the parameter range.
The QtiPlot Handbook
102 / 274
Figure 5.7: The Add Function... dialog box: Polar Coordinates.
5.4
Add Layer
This dialog is opened when you add a new layer on the active plot. If you select Guess, QtiPlot will divide the window in two
columns and put the new layer on the right. If you choose Top-Left Corner, QtiPlot will create a new layer with the maximum
possible size and locate it on top of existing layers. The new layer contains an empty plotting area. You can subsequently modify
the size and position of each layer by selecting it with the layer number buttons
from the context menu.
and picking the Layer Geometry command
Figure 5.8: The Add Layer Dialog Box.
5.5
Add/Remove Curves
This dialog is activated by selecting the command Add/Remove Curves... from the Graph Menu.
The left window shows the columns available from the project’s tables that may be used for plotting. If the Show current folder
only option is checked, only tables from the active folder of the project will be listed in this window. The right window lists
the curves already plotted. In the case presented below, there are two tables that the Add/Remove Curves... dialog box lists
for the selection of columns. You select a Y column to plot using this dialog. QtiPlot will use the column defined as X in the
corresponding table for the X values.
The QtiPlot Handbook
103 / 274
Figure 5.9: The Add/Remove Curves... Dialog Box.
In this dialog box, if you select one curve of the plot in the right window, you can change the columns used for X and Y with the
Plot Association button. In any case, you can’t mix the X values from one table with the Y values from another one. If you want
to do this, you have to copy the columns into the same table.
If the curve selected is a function, you can modify it by pressing the Edit Function... button. Refer to the Add Function... dialog
box for more details on functions editing.
If the Show Range option is checked, the plot range of all the curves not defined as analytical functions will be also displayed
in the right window of the dialog. The plot range is the interval of points which are visible in a curve. You can show/hide data
points from a selected curve, without having to delete them, by pressing the Edit Range... button, which opens a dialog allowing
to edit the plot range.
5.6
Arrange Layers
This dialog is activated by selecting the Arrange Layers command from the Graph Menuor by entering Shift-A.
This dialog provides for modification of the geometrical arrangement of plot layers which are already present in the active graph
window. You can add new layers or remove existing ones using the Number of layers control. Checking the Link X axes option
makes all the X-axes interdependent, meaning that if you manually set abscissa scale limits on one plot layer, then the same
limits will automatically be set on all other layers in the plot window.
You can specify the number of rows and columns that define a grid of plots. With the default settings, QtiPlot computes the size
of the layers in the grid from the size of the graph window. If you check the Layer Canvas Size option, you can set the size of the
drawing area for the layers. QtiPlot will then modify the size of the graph window to accommodate them. When the Fixed size
box is checked, the size of the layers will be kept unchanged when you manually resize the graph window.
The controls in the two group boxes on the right, Alignment and Spacing, are used to set the alignment of the layers in the window
and the margins between the layer borders and the graph window limits. The Spacing group includes an Align control with 2
options (Canvases and Layers) that control the meaning of the row and column spacing entries. If the Canvases alignment option
is chosen, then the spacing fields define the distances between the axes of the layers. On the other hand, if the Layers alignment
option is chosen, then the spacing fields define the distances between the borders of the layers.
Finally, it is also possible swap two layers using the Swap Layers controls. Simply select the Source and Destination layers and
click the Swap button.
The QtiPlot Handbook
104 / 274
Figure 5.10: The Arrange Layers dialog: the Geometry Tab
Once suitable choices have been made, clicking on either the Apply or OK buttons will arrange the layers to obtain the desired
alignment of the vertical and horizontal axis.
The QtiPlot Handbook
105 / 274
Figure 5.11: Example of a vertical arrangement for two plots.
Note that if modifications are later made to an aligned plots, then alignment of the different axes may be lost. Simply re-execute
Arrange Layers to again re-arrange the plot.
5.7
Line Options
This dialog allows modification of lines or arrows which have been created with either the Draw Arrow command from the
Graph Menu or by using Ctrl-Alt-A. The dialog can also be opened by double clicking on an arrow or line, or by right clicking a
selected arrow or line and then selecting Properties... from the resulting pop-up menu.
5.7.1
Line Tab
The Line tab of the dialog allows changing the color, the style of the line and the line width. Line width is set in pixels. The
changes you make can be applied to the selected line, to all lines in the plot layer, to all lines in the active window or to all line
objects from all plot windows, depending on the selection in the Apply to... box.
It is also possible to define a default style for all new lines by clicking the Set Default button.
The QtiPlot Handbook
106 / 274
Figure 5.12: The Arrow Options Dialog: Line Tab
5.7.2
Arrow Head Tab
The Arrow Head tab is used to modify the shapes of the arrow heads. Length is expressed in pixels and the angle in degrees. The
changes can be applied to the selected line, to all lines in the plot layer, to all lines in the active window or to all line objects from
all plot windows, depending on the selection in the Apply to... box.
It is also possible to define a default style for the arrow heads using the Set Default button.
Figure 5.13: The Arrow Options Dialog: Arrow Head Tab
5.7.3
Geometry Tab
The Geometry tab is used to specify the starting and ending points of the selected line/arrow. The coordinates can be set as a
function of the scale values displayed on the left (Y) and bottom (X) axes, or in pixels, by choosing the desired method from the
Unit pull-down list. Pixel coordinates are relative to the top-left corner of the layer which contains the line.
The QtiPlot Handbook
107 / 274
Figure 5.14: The Arrow Options Dialog: Geometry Tab
5.7.4
Axes Tab
The Axes tab is used to specify the axes to which the selected line/arrow is attached. The changes can be applied to the selected
line, to all lines in the plot layer, to all lines in the active window or to all line objects from all plot windows, depending on the
selection in the Apply to... box.
Figure 5.15: The Arrow Options Dialog: Axes Tab
5.8
Column Options
This dialog is activated by selecting the Column Options... command from the Table Menu. At least one column must be selected
before this command can be used.
The QtiPlot Handbook
108 / 274
Figure 5.16: The Column Options... Dialog.
The checkbox Enumerate all to the right is used to rename of all the columns which lie to the right of the selected column. For
example, if the name of the selected column is "xyz", then the selected column and all of the following columns will be renamed
to "xyz1", "xyz2", and so on.
The "<<" and ">>" buttons change the selected column. The highlighting of the column in the table behind the dialog box will
change indicating that a new column has been selected. The column to which the formatting commands are applied is the one
whose name appears in the "Column Name" box.
The Plot Designation selector is used to define which columns are to be used as X, Y or Z values or as error bars. In a table you
can select several columns as X, in which case the column labels will display as [X1], [X2], etc. Multiple Y columns will display
as [Y1], [Y2], etc. The same scheme is followed for multiple Z columns.
The Comment box allows entering text that will be displayed in the table header just below the column name when the Display
Comments in Header option is checked.
5.9
Contour Curves Options
This dialog is activated by clicking on a contour curve (or on the plotting area) when a 3D plot has been created from a matrix
with one of the following commands from the Plot 3D menu: Contour+Color Fill command, Countour Lines command or Gray
Scale Map command.
The QtiPlot Handbook
109 / 274
Figure 5.17: The Values tab.
The Values tab allows choosing the matrix that is to serve as the data source for the plot. It is possible to use a formula defined
for the matrix to calculate the plotted Z values by checking the Use matrix formula to calculate values box. This results in higher
accuracy, especially when drawing contour lines, but it only works if the formula uses muParser compatible syntax.
The QtiPlot Handbook
110 / 274
Figure 5.18: The Colors Tab.
There are two groups of controls on this tab. Each group is activated by checking the box next to the group label. The first group
of controls, labeled Image, are used to select the fill type of the contour plot. It is checked when filling of the contour plot is
desired. If unchecked, no fill will be used. If filling is enabled, you may choose between gray-scale, a default color mapping and
a custom color mapping with the 3 radio buttons. The default gray-scale and color maps are shown in the figure below.
You can only customize the colormap when the Custom Colors option is selected. A table with a set of numbers (the Z levels),
and the color corresponding to each Z level, is presented. You can then add, remove or modify levels from the definition of the
colormap. The first and last levels cannot be changed. These are always set to the minimum and maximum Z values. Note that
this is only the definition of the colormap - it won’t change the number of contour lines in your plot. An example of classical
custom colormap is given here:
The QtiPlot Handbook
111 / 274
As long as the Scale Colors checkbox remains checked, Z-values that fall between colormap levels will be displayed in colors
that are interpolated between the colors defined for the bounding levels. It is also possible to define discrete colors for each level.
To do this you must uncheck the Scale Colors checkbox. In this case, no interpolation will be done, and you must define enough
levels in your colormap to produce a desirable result.
The second group of settings must be enabled if you want a bar scale on your plot. You can then define its position and width.
The QtiPlot Handbook
112 / 274
Figure 5.19: The Contour Lines tab.
The Contour Lines tab is used to customize settings applicable to the contour lines. You can select the number of lines and their
color. If you check Use Default Pen, the color of the lines will be defined by the settings in the group of controls to the left of
the checkbox. If you check Use Color Map, the lines will be colored as a function of the Z levels from the colormap defined in
the Colors setting tab. If you check Use Table Custom Pen, the color of the lines will be determined by the settings defined in the
Pen column of the table displaying the Z levels.
The QtiPlot Handbook
113 / 274
Figure 5.20: The Labels tab.
The Labels tab is used to enable/disable the display of a Z value for each of the contour lines. You can globally customize the
color, background, font, rotation and position of the text labels.
5.10
Plot Details
This dialog is activated by selecting the Plot... from the Format Menu. It may also be activated either by a double click on a plot
or by right-clicking on a plot and selecting Plot Details.... If there is more than one layer in the window, QtiPlot will select the
layer which contains the plot under the mouse pointer. The exact contents of the dialog will vary depending upon how the dialog
was invoked and on the type of plot selected. The following tabs are available when the item with the graph window name is
selected in tree view on the the left side of the dialog:
5.10.1
Dimensions
In the Dimensions tab you can accurately set the position and size of the graph window. The size can be applied to either the
selected window or to all graph windows in the project. When the Keep aspect ratio option is checked, changing either the
width or height will proportionally change the other dimension. It doesn’t mean that the aspect of the graph window will remain
unchanged when you manually resize it with the mouse. If you want to enable this fixed aspect behaviour for the graph layers,
you need to visit the layer geometry tab. You should use the preferences dialog if you want to change the default behaviour for
all plot layers that will be created in the future.
If the option Do not resize layers when window size changes is checked the size and position of the plot layers will remain fixed
when the user changes the dimensions of the window.
The QtiPlot Handbook
114 / 274
Figure 5.21: The Plot Details Dialog: Dimensions tab.
5.10.2
Print
A graph page with dimensions that are smaller or larger than those of the printable area will be printed scaled to the dimensions
of the printer page if the Scale layers to paper size option is checked.
Select the Print Cropmarks check box to display crop marks at the margins of the printer’s printable area.
Figure 5.22: The Plot Details Dialog: Print tab.
5.10.3
Fonts
Using the push buttons in the Fonts tab you can customize with just a few clicks the fonts for various elements of all plot layers
in the graph window.
The QtiPlot Handbook
115 / 274
Figure 5.23: The Plot Details Dialog: Fonts tab.
5.10.4
Miscellaneous
By checking the Link X axes option in the Miscellaneous tab, the layers in the graph window will be linked: when changing the
X axis scale in one layer the X scales in the other layers will be adjusted accordingly. This behavior can be applied to the active
window or to all graph windows in the project.
Figure 5.24: The Plot Details Dialog: Miscellaneous tab.
5.10.5
Window Display
In the window Display tab you can define the style for the background of the graph window page. By default it is filled with a
solid white color, but you can set it to be filled with a color gradient. By pressing the Set As Default button these settings will be
automatically applied to all graph windows created in the future.
The QtiPlot Handbook
116 / 274
Figure 5.25: The Plot Details Dialog: Display tab.
5.10.6
Legends/Titles
The Legends/Titles tab provides controls for automatic legend and title construction in QtiPlot graphs.
You can use the Translation Mode %(1), %(2) drop-down list in the Legends group box to specify the table column header
information that should be used in the graph legend. The second Translation Mode drop-down list in the Auto Axis Titles box has
the same utility with respect to the graph axis titles.
If the Auto-update box is checked, plot legends are updated each time a curve is added or removed from the plot layer the legends
belong to. By pressing the Set As Default button these settings are saved to the user preferences and reused each time you create
a new 2D plot window.
Figure 5.26: The Plot Details Dialog: Legends/Titles tab.
The Data Plot Index control is useful when plotting multiple Y columns of data against a single X column. You can use it in
order to specify which data column will provide the information for the axis titles. If the option Show Units (when available) is
The QtiPlot Handbook
117 / 274
selected the contents of the table column’s Unit property will be appended to the axis title. All these settings can be applied to
the active graph or to all 2D plot windows in the project, depending on the option you choose in the Apply to... list box on the
right side of this dialog tab.
The following tabs are available when an item corresponding to a plot layer is selected in tree view on the the left side of the
dialog:
5.10.7
Layer
In the Layer tab you can define the style properties of the plot layer: the background color/gradient and the frame around it. You
can also customize the behavior of the plot layer: enable/disable Antialiasing for the drawing of data curves, Autoscaling of the
axes range when the data curves are modified and automatic resizing of the fonts when the size of the plot layer is changed by
the user (Scale Fonts check box).
Figure 5.27: The Plot Details Dialog: Layer properties.
5.10.8
Canvas
In the Canvas tab you can define the properties of the plot canvas: the background color/image and the frame around the canvas.
The QtiPlot Handbook
118 / 274
Figure 5.28: The Plot Details Dialog: Canvas with a solid background color.
Figure 5.29: The Plot Details Dialog: Canvas with a background image.
5.10.9
Geometry
The third tab defines the geometry of the drawing canvas in a plot layer. When the Keep aspect ratio option is checked, changing
either the width or height will proportionally change the other dimension. Also, the ratio between the width and the height of the
plot canvas will remain unchanged when you manually resize the graph window.
The QtiPlot Handbook
119 / 274
Figure 5.30: The Plot Details Dialog: Canvas geometry.
5.10.10
Speed
The Speed tab can be used to customize the speed mode for the layer. This can be very useful when dealing with very large data
sets. Speed mode uses the Douglas and Peucker algorithm, the purpose of which is to take a ’curve’ composed of line segments
(or points) and find a new curve with fewer points that is not too dissimilar from the original curve. The algorithm defines ’not
too dissimilar’ as a function of the maximum distance (tolerance) between the original curve and the new curve. The new curve
then consists of a subset of the line segments (or points) that defined the original curve. When the speed mode is enabled, filtering
of the data is activated only for the curves with more than the specified maximum number of data points.
Figure 5.31: The Plot Details Dialog: Layer Speed Mode.
The QtiPlot Handbook
5.10.11
120 / 274
Layer Display
The layer Display tab can be used to customize the display options for the plot layer. The Data Drawing Options group box
enables fine control over the way data is drawn on the plot canvas. In this tab it is possible to enable/disable the display of a
drop shadow effect for all curves in a plot layer. The drawing options for the drop shadows are the color (by default it is set to
dark gray), the offset (8 pixels by default) and the blur radius (5 by default).It is also possible to show/hide the drop shadow of
individual plot curves via their context menu (right-click on a plot curve in order to make it pop-up).
The controls in the Axes group box can be used to enable/disable the display of individual plot axes.
Figure 5.32: The Plot Details Dialog: Layer Display.
5.10.12
Stack
The Stack tab can be used to customize the vertical offset between data curves. The following stacking modes are available:
None: Data plots are not stacked.
Cumulative: Y values of data plots are stacked cumulatively.
Constant: Data plot points are shifted by a specified constant value that can be set in the edit box to the right of the Constant
radio button.
Auto: This is the default mode. QtiPlot calculates constant offsets based on min-max Y value difference and a specified gap.
The gap value can be set in the edit box to the right of the Auto radio button.
Individual: Each plot has individual offset settings, which can be modified on the Offset tab in the plot details dialog when the
corresponding plot is selected in the left panel under the expanded Layer icon.
The QtiPlot Handbook
121 / 274
Figure 5.33: The Plot Details Dialog: Layer Display.
5.10.13
Group Edit
The Group Edit tab can be used to customize the appearance of all plot curves with only a few clicks. This is mainly helpful
when you have a lot of data curves and you want to avoid individually editing curve style properties.
The Line Color push button in the Increment Curve Properties box is intended to be used in conjunction with the Indexed Colors
list defined in the Curves tab of the Preferences dialog. By pressing this button, the line colors of all the data curves in the current
plot layer will be changed according to their indices in this list of colors. The other two buttons Line Style and Pattern will change
the line style and the fill patterns respectively. Please beware that by pressing the Pattern button the area bellow the curves will
be automatically filled, even if it wasn’t before.
Figure 5.34: The Plot Details Dialog: Group Edit tab.
The QtiPlot Handbook
122 / 274
The Gradient Fill box adds the possibility to apply a colour gradient to all plot curves. The line color, fill color and symbol color
of all the data curves will be changed to a color in the user defined range going from Color 1 for the first curve of the plot layer
to Color 2 for the last curve. This change can be applied to the current plot layer or to all the layers in the current graph window
as well as to all 2D graph windows.
The same functionality can be accessed via the context menu of a layer (right-click on the layer canvas to make it pop-up). The
image bellow shows the Palette sub-menu that can be used to set a gray scale gradient or a default color gradient from a red Color
1 to a blue Color 2. You can also apply the Indexed Colors default list defined in the user preferences. The Style sub-menu gives
access to the Increment Line Style and Increment Fill Pattern functions explained above.
Figure 5.35: Context menu of a plot layer.
5.10.14
Custom curves for lines and scatter plots
The right part of the dialog box contains several tabs which depend on the kind of plot selected. They are described in the
following subsections. The left part of the dialog window shows the curves which are plotted on the active layer. All modifications
will be made to the selected curve. If the Plot Associations... button is visible, then you can change which columns are used by
clicking it. This will open a dialog which can be used to select the columns of the table to be used as X and Y values.
Figure 5.36: The Plot Details Dialog: Plot Associations.
The QtiPlot Handbook
123 / 274
If the Worksheet button visible, it may be used to access to the table which contains the columns for the selected curve.
The first tab on the right side of the dialog window allows definition of the pair of axes to which a curve is attached. Attaching
different curves on the layer to different X/Y axis pairs permits placing several curves with different x/y scales on the same plot
layer.
Figure 5.37: The Plot Details Dialog: Assign Axes.
The second tab on the right side of the dialog window allows customizing the style of the plot line (color, line style, thickness).
The connect button allows changing the style which is used to draw the selected curve (steps, droplines, etc). See the Plot menu
to see the different types of plots available.
Figure 5.38: The Plot Details Dialog: Line formatting.
The third tab is activated to select the symbol, and to modify the size, color and fill color of the selected symbol.
The QtiPlot Handbook
124 / 274
Figure 5.39: The Plot Details Dialog: Symbol formatting.
The Labels tab is used if you want labels plotted at each data point in the plot. Options are provided to control the font, color,
rotation angle and position of these labels.
Figure 5.40: The Plot Details Dialog: Labels formatting.
The QtiPlot Handbook
5.10.15
125 / 274
Custom error bars
Figure 5.41: The Plot Details Dialog for formatting error bars.
5.10.16
Plot Details for pie plots
These commands are available for pie plots. The first tab is used to customize the pie segments. The fields on the left are used to
modify the border drawn around each segment. The color, type and width of line may be customized. The default is no border
(line width = 0).
The fields on the right are used to define the fill style used for pie segments. The First color combo-box defines which color is
used for the first segment. The remaining segments will be filled with colors that follow the order defined in the combo-box’s
list. The default value for this field is black, so segments 2, 3, ... will be red, green, etc.
The Pattern combo-box defines the fill pattern that will be used for all segments of the pie. The default value is solid fill.
The QtiPlot Handbook
126 / 274
Figure 5.42: The Plot Details Dialog for pies: Pie Segment Formatting.
Figure 5.43: The Plot Details Dialog for pies: Pie Geometry.
The QtiPlot Handbook
127 / 274
Figure 5.44: The Plot Details Dialog for pies: Pie Labels Formatting.
5.10.17
Custom curves for box plots
Figure 5.45: The Plot Details Dialog for box: Pattern Formatting.
The QtiPlot Handbook
128 / 274
Figure 5.46: The Plot Details Dialog for box: Whiskers Formatting.
Figure 5.47: The Plot Details Dialog for box: Percentile Formatting.
The QtiPlot Handbook
5.10.18
129 / 274
Custom histograms
Figure 5.48: The Plot Details Dialog for histograms: Pattern Formatting.
Figure 5.49: The Plot Details Dialog for histograms: Spacing Formatting.
The QtiPlot Handbook
5.10.18.1
130 / 274
Histogram Data Formatting
Figure 5.50: The Plot Details Dialog for histograms: Data Formatting.
5.11
Define surface plot
This dialog is used when you enter the New -> New Function Plot -> New 3D Surface Plot... command. It allows for the
creation of a new function of two variables. When the "Function" Surface type is selected the coordinate system will be Cartesian
and the function will be of the form: z = f(x,y).
The QtiPlot Handbook
131 / 274
Figure 5.51: The New -> New Function Plot -> New 3D Surface Plot... dialog box.
You may also define the X, Y and Z scales and the mesh parameters.
You can create parametric surfaces when the "Parametric" Surface type is selected. The only parameters allowed are latitude and
longitude: u and v. Here, for example, is how you might plot a sphere having a radius equal to one:
The QtiPlot Handbook
132 / 274
Figure 5.52: The New -> New Function Plot -> New 3D Surface Plot... dialog box.
As in the case for functions, you can supply the drawing domain for the two angular parameters and you can define the mesh
parameters. The more rows/columns you request, the better the resolution of the output image will be. However, this is at the
cost of a larger memory consumption and an increased time of computation. A slow CPU and small amounts of memory will be
limiting.
Finally, you can provide information to the drawing routines about the rotational symmetry of the parametric surface using the
two Periodic check box options (one for each parameter).
5.12
Export Graph Dialog
This dialog is activated by selecting the Export Graph command from the File Menu. The command appears in the file menu
whenever a graph window is selected.
The file Name as well as the Path where the image will be saved can be chosen by pressing the file system browsing buttons at
the right. They can also be edited manually. Please note that QtiPlot provides an auto-completion mechanism when editing the
file path.
All graphs, or one graph at a time, can be exported in any of the available image formats. Depending upon the image format
chosen, you may be able to customize various image file parameters as well as the size of the exported image.
For the bmp, pbm, jpeg, xbm, pgm, ppm image formats, the only available option is the quality of the image. This parameter
defines the image compression ratio, and may be set to any value between 0 and 100%. Higher values produce a better quality
image and a larger file, while lower values result in increasingly lossy compression, degraded image quality, and smaller file size.
For png, tiff and xpm, there is an option to choose a transparent background.
The QtiPlot Handbook
133 / 274
For eps, pdf, and ps file formats, the option dialog is different, see screenshot bellow.
By default the plot is exported to its real size on screen, but if you wish, you can choose a different size by checking the Custom
print size box. In addition, there is a Keep aspect ratio option. If you check this box and modify one dimension of a plot, the
other dimension will automatically be modified to keep the plot’s aspect ratio the same.
When exporting multi-layer 2D plot windows the option Clip space around layers is also available. If this option is checked
QtiPlot uses the bounding rectangle of the layers to calculate the size of the exported image. Otherwise the size of the image is
equal to the interior size of the graph window (the frame and the title bar of the window being excluded).
When exporting the plot to LaTeX (.tex) there are two very useful options: Export font sizes and Escape special characters in
texts. If checked, the first option will include LaTeX commands in the output which keep the original font sizes. If not checked,
the font size specified in the preamble of the TeX document will be used for all text strings in the plot. The second option specifies
whether LaTeX special characters should be escaped or not when exporting. If the title or the axis labels contain LaTeX syntax
(like superscripts, subscripts, etc...), and you want them to be interpreted by the LaTeX compiler, you must uncheck this option.
The QtiPlot Handbook
5.13
134 / 274
Export ASCII Dialog
This dialog is activated by selecting the Export ASCII command from the File Menu. It is active if there is at least one table
window in the project.
This command is used to export all or a part of the data of a project to an ASCII file. Alternatively, you can also choose to export
the tables/matrices to one of the following formats: TeX (.tex), Open Document Format (.odf) or as web pages (.html).
The file Name as well as the Path where the data will be saved can be chosen by pressing the file system browsing buttons at the
right. They can also be edited manually. Please note that QtiPlot provides an auto-completion mechanism when editing the file
path.
In the screenshot bellow, the names of the selected columns will be exported as the first line of the file. If the Include Column
Comments option were also checked then the comments displayed in the table header would also be exported as the second line
of the file. A TAB character will be used as a separator between columns values. Since the Export Selection option is checked,
only the selected columns will be exported.
Figure 5.53: Export of a selection from a table to an ASCII file.
When the "Include Column Names" option is not checked, any column names will be ignored and the names "C1", "C2",... will
be used in the exported file. The formatting of the numbers in each table column is preserved during the export. Make sure
The QtiPlot Handbook
135 / 274
that adequate precision has been set before exporting to insure that the ASCII representation of the numbers in the output file is
sufficiently accurate.
5.14
Fast Fourier Transform Dialog
The FFT... dialog box can be used on a plot, on a table or on a matrix. It is used to compute either the direct or inverse FFT. See
the FFT section in the Analysis chapter for an example.
Figure 5.54: The FFT... dialog box for a curve.
QtiPlot will create a new plot window containing the FFT amplitude curve, along with a new table which contains the real part,
the imaginary part, the amplitude, and the phase of the FFT.
If the Normalize Amplitude check box is on, the amplitude curve is normalized to 1. If the Shift Results check box is on, the
frequencies are shifted in order to obtain a centered x-scale.
Figure 5.55: The FFT... dialog box for a table.
When performing an FFT on a table, you must select the sampling column (X-values) and one (for simple real values) or two (for
complex values) columns of Y-values. Complex numbers have the real part of the Y-values in the first column and the imaginary
part of the Y-values in the second column. If Y-values are simple reals, you don’t have to select a column for the imaginary part.
You can leave the combo box for the second column empty in this case.
By default, the Sampling Interval corresponds to the interval between X-values. Giving a smaller value makes no sense, but you
can increase this value in order to sample fewer values.
The QtiPlot Handbook
136 / 274
On matrices QtiPlot performs a two dimensional FFT using two sampling intervals: one that corresponds to the interval between
the X-values and a second one corresponding to the interval between the Y-values. For more details about the two dimensional
FFT please read the following article by Paul Bourke: http://paulbourke.net/miscellaneous/dft/.
Figure 5.56: The FFT... dialog box for a matrix.
If the dimensions of the input matrix are not powers of 2, you have the option to resize it for a more efficient FFT, by checking
the box Zero-pad to nearest power of 2 size. The new dimensions are calculated to be the closest powers of 2 from the initial
dimensions of the matrix and the extra data values used for the FFT are set to zero.
As the result of the FFT operation on a matrix QtiPlot creates a new matrix window containing the amplitude of the FFT, along
with two other matrices which contain the real and the imaginary parts of the FFT.
5.15
FFT Filter Dialog
The FFT Filter Dialog can be used on a plot or on a matrix. When the active window is a 2D plot this dialog can be used to
apply a one dimensional FFT filter to any of the curves in the active plot layer, see the filtering section for more details.
If the filter type is set to Low Pass FFT Filter QtiPlot removes all the frequencies above a cut-off frequency from the input signal,
while keeping the other frequencies unaltered. You can select the cut-off frequency of the filter using the Frequency cutoff input
box.
Figure 5.57: The FFT Filter -> Low Pass... dialog.
If the filter type is set to High Pass FFT Filter QtiPlot sets to zero all the frequencies below the specified cut-off frequency. You
can decide if the DC offset (zero frequency) should be kept or not in the filtered signal by checking the Keep DC Offset box.
The QtiPlot Handbook
137 / 274
Figure 5.58: The FFT Filter -> High Pass... dialog.
If the filter type is set to Band Pass FFT Filter QtiPlot cuts both high and low frequencies present in an input signal. You can
select the curve to filter and both the low and high cutoff frequencies of the filter. Also, you can decide if the DC offset (zero
frequency) should be kept or not in the filtered signal by checking the Keep DC Offset box.
Figure 5.59: The FFT Filter -> Band Pass... dialog.
If the filter type is set to Band Block FFT Filter QtiPlot removes a band of frequencies from a signal while leaving those
frequencies above and below the stop band. You can select the curve to filter and both the lower and upper stop-band frequencies
of the filter. Also, you can decide if the DC offset (zero frequency) should be kept or not in the filtered signal by checking the
Keep DC Offset box.
Figure 5.60: The FFT Filter -> Band Block... dialog.
After performing the operation QtiPlot creates a new table containing the filtered data, and adds a new curve to the current layer.
The curve is a plot of the filtered data.
The QtiPlot Handbook
138 / 274
If the active window is a matrix the FFT Filter Dialog can be used to apply a two dimensional FFT filter, for more details see
the following article by Paul Bourke: http://paulbourke.net/miscellaneous/imagefilter/.
Figure 5.61: The FFT Filter Dialog dialog box for a matrix.
Please note that the input matrix will be modified in order to store the filtered data, but you can revert all the changes by pressing
the Undo button.
5.16
Find Peaks Dialog
This dialog box is opened when you select the Peaks... command from the Analysis menu. By pressing the Find button QtiPlot
performs a search on the selected curve using the first derivative method. This method is based on the fact that the first derivative
of a function at a local extreme point is equal to zero. Only positive peaks are taken into account. The limits of the search range
can be specified via the From Xmin and To Xmax input boxes.
The Filter Height can be used to specify the minimum height of the found peaks. It is defined as follows: if it is set to zero the
standard deviation of the data is used as a threshold height else it is a percent of the maximum value of the dataset.
It is possible to specify the method to smooth the derivative of the spectrum data. The available methods are:
1. None: Do not use any smoothing method.
2. Savitsky-Golay: Specifies the Savitsky-Golay method to get smooth the derivative.
3. FFT: Specifies the FFT Filter method to smooth the derivative.
4. Moving Window Average: Specifies the Moving Window Average method to smooth the derivative.
The QtiPlot Handbook
139 / 274
Figure 5.62: The Find Peaks dialog box.
In the Display group select the Center check box to mark the center of the peaks. The color of the plotted peaks can also be
specified.
Select the Labels check box to display labels on the data plot for each peak found. It is possible to select the type of center labels:
1. X: Use the X coordinates of the peak centers as center labels.
2. Y: Use the Y coordinates of the peak centers as center labels.
3. Row Indices: Use the indices of the peaks as center labels.
4. (X,Y): Use the X and Y coordinates of the peak centers as labels.
Use the Rotate -90 check box to specify whether or not to rotate the center labels.
5.17
Baseline Dialog
This dialog is activated by selecting the Subtract -> Baseline command from the Analysis menu. With its help it is possible to
create and subtract a baseline from your data curves.
By pressing the Create Baseline button the number of baseline anchor points specified using the Points box are generated automatically or manually and then connected with an interpolation curve or with a custom function. The automatically generated
anchor points equally spaced.
The QtiPlot Handbook
140 / 274
Figure 5.63: The Baseline dialog.
There are three methods available for the creation of the anchor points of the baseline curve:
1) Interpolation: Curve data points are interpolated using one of the three available methods (Linear, Cubic and Non-rounded
Akima).
2) User Defined Equation Y =: The anchor points are calculated using a custom analystical function Y = f(x).
3) Existing Dataset: Finally if you already have the coordinates of the baseline anchor points you can use them by indicating
the table column where the dataset is stored.
After the creation of the baseline you can modify the position of the anchor points by pressing the Modify button. You can set the
new positions by simple drag-and-drop using the mouse pointer. Precise positioning of the anchor points can be achieved using
the arrow keys (Left and Right arrows change the point to modify Up and Down arrow keys move vertically the point). It is also
possible to use the numeric keypad which define a sort of compass rose:
1. 8-key: North
2. 9-key: North-East
3. 6-key: East
4. 3-key: South-East
5. 2-key: South
6. 1-key: South-West
7. 4-key: West
8. 7-key: North-West
Finally by pressing the Subtract button the baseline data is subtracted from your spectrum. This operation can be undone using
the Undo Subtraction button.
5.18
Integrate Function Dialog
This dialog box is opened when you select the Integrate Function... command from the Analysis menu Pressing the Integrate
button performs a numerical integration of a user defined analytical function. This function is entered/edited in the Function text
box. A combo box which lists internally defined functions is provided. Clicking the "Add" button will copy the selected function
into the Function text box at the position of the text cursor. Clicking the "Clear" button will clear the entire contents of the
Function text box. Clicking on the button displaying a pencil icon opens a dialog which contains a combo box that lists recently
used functions. Selecting one of these and clicking "OK" will replace whatever is in the Function text box with the selected
The QtiPlot Handbook
141 / 274
function. The second input field displays the name of the independent variable of the function (i.e., the variable of integration). It
is set to X by default. The third parameter is the maximum number of subintervals that that the integration algorithm may use to
integrate the function. The default value of 1000 should work in almost all circumstances. The fourth parameter is the tolerance
limit. Smaller numbers will result in the algorithm using more subintervals. The default value of 0.01 should work for most
functions. The next two fields are the lower and upper limits of integration. Set these to whatever values you need. The final item
is the Plot Area check box. Leave this checked if you want a plot of the integrated function to be drawn on the currently active
layer. A table of the plotted data can be generated by right clicking on the curve and selecting the Worksheet command.
Figure 5.64: The Integrate Function... dialog box.
The numerical result of the integration will be listed in the Log Panel.
5.19
The Fit Wizard
This dialog is activated by selecting the command Fit Wizard... from the Analysis Menu. This command is active if a plot or a
table window is selected. In the latter case, this command first creates a new plot window using the list of selected columns in
the table.
This dialog is used to fit discrete data points with a mathematical function. The fitting is done by minimizing the least square
difference between the data points and the Y values of the function.
Note:
If the data points are modified, the fit is not re-calculated. Then, you need to remove the old fitted curve and to redo the fit
with the same function and the new points.
5.19.1
Select Function Tab
The top of the dialog box is used to select one of 4 Categories of functions: 1) user defined functions which have been previously
saved, 2) the classical functions provided by QtiPlot in the analysis menu, 3) simple elementary (basic) built-in functions, and 4)
external functions provided via plugins.
To choose a function, first select a category and then the desired function from the displayed Function list. Clicking on the
checkbox under the selector will clear the contents of the function entry text pane (see below) and copy the selected function into
The QtiPlot Handbook
142 / 274
it. You can also click the Add expression button to copy the selected function, but this will not clear any previous contents. If
you’ve selected one of the "basic" functions, there will be no checkbox and you will need to use the Add expression button.
The bottom half of the dialog box allows you to define your own function. You can either write you own mathematical expression from scratch or add expressions from the function selector with the Add expression button. Once a custom expression is
completed, clicking on the Save button will add the function to the list of user defined functions. The Name field will be used
as the name of the function. A copy of the function is saved on disk with the extension ".fit". You can define the folder where
".fit" files are saved using either the Choose models folder... button (shown only when "User defined" is selected) or by selecting
a new folder in the Save file dialog. Functions can be removed from the User Defined list by selecting them and clicking on the
Remove button. You will be asked to confirm the deletion.
This first step is used to define the function which will be used for fitting. When you are ready to perform the fit, click on the
button to activate the Fitting Session.
Figure 5.65: The first step of the Fit Wizard... dialog box.
5.19.2
Fitting Session Tab
The second step is to define the parameters for the fit. You have to give an initial guess for the fitting parameters.
The QtiPlot Handbook
143 / 274
This second step is used to define the parameters of the fit.
Figure 5.66: The second step of the Fit Wizard... dialog box.
In this second tab you can also choose a weighting method for your fit (the default is No weighting). The available weighting
methods are:
1. No weight: all weighting coefficients are set to 1 (wi = 1).
2. Instrumental: the values of the associated error bars are used as weighting coefficients wi = 1/eri 2 , where eri are the error
bar sizes stored in error bar columns. You must add Y-error bars to the analyzed curve before performing the fit.
3. Statistical: the weighting coefficients are calculated as wi = 1/yi , where yi are the y values in the fitted data set.
4. Arbitrary Dataset: allows setting the weighting coefficients using an arbitrary data set wi = 1/ci 2 , where ci are the values
in the arbitrary data set. The column used for the weighting must have a number of rows equal to the number of points in
the fitted curve.
5. Direct Weighting: allows setting the weighting coefficients using an arbitrary data set wi = ci , where ci are the values in
the arbitrary data set. The column used for the weighting must have a number of rows equal to the number of points in the
fitted curve.
After the fit, the log window is opened to show the results of the fitting process.
The QtiPlot Handbook
5.19.3
144 / 274
Custom Output Tab
Depending on the settings in the Custom Output tab, a function curve (option Uniform X Function) or a new table (if you choose
the option Same X as Fitting Data) will be created for each fit. The new table includes all the X and Y values used to compute
and to plot the fitted function and is hidden by default. It can be found in and viewed from the project explorer.
This third step is used to customize the output of a fitting operation.
Figure 5.67: The third step of the Fit Wizard... dialog box.
This dialog tab provides controls that can be used to evaluate the goodness of fit. The first is the Residuals Plot button which is
used to display the curve of the plot residuals. The Conf. Bands and Pred. Bands buttons can be used to generate confidence and
prediction limits for the current fit, based on the user input confidence value.
5.19.3.1
Reported errors
By default, reported errors are not automatically scaled by the square root of the reduced chi-squared value. You can choose to
enable this option by checking the Scale errors with sqrt(Chiˆ2/doF) box.
5.19.3.2
Goodness-of-Fit Statistics
After the fit, a series of fit statistics are displayed in the log window allowing evaluation of the goodness of fit. These values are:
The QtiPlot Handbook
145 / 274
1. RSS (Residual Sum of Squares):
is the sum of squares of residuals. This statistic measures the total deviation of the response values from the fit to the
response values. It is also called the Sum of Squares due to Error (SSE). A small RSS indicates a tight fit of the model to
the data.
2. Chiˆ2/doF:
The reduced chi-square is obtained by dividing the residual sum of squares (RSS) by the degrees of freedom (doF), which
is defined as the number of response values minus the number of fitted coefficients estimated from the response values.
Although this is the quantity that is minized during the iterative process, it is typically not a good measure for the goodness
of fit. For example, if the y data is multiplied by a scaling factor, the reduced chi-square will be scaled as well.
3. R-square:
is defined as 1 - RSS/SST, where SST is the total sum of squares. This statistic measures how successful the fit is in
explaining the variation of the data. Put another way, R-square is the square of the correlation between the response values
and the predicted response values. It is also called the square of the multiple correlation coefficient and the coefficient of
multiple determination.
R-square can take on any value between 0 and 1, with a value closer to 1 indicating that a greater proportion of variance
is accounted for by the model. For example, an R-square value of 0.8234 means that the fit explains 82.34% of the total
variation in the data about the average.
If you increase the number of fitted coefficients in your model, R-square will increase although the fit may not improve
in a practical sense. To avoid this situation, you should use the degrees of freedom adjusted R-square statistic described
below.
Note that it is possible to get a negative R-square for equations that do not contain a constant term. Because R-square is
defined as the proportion of variance explained by the fit, if the fit is actually worse than just fitting a horizontal line then
R-square is negative. In this case, R-square cannot be interpreted as the square of a correlation. Such situations indicate
that a constant term should be added to the model.
4. Adjusted R-square:
The adjusted R-square statistic is generally the best indicator of the fit quality when you compare two models that are
nested - that is, a series of models each of which adds additional coefficients to the previous model. The adjusted R-square
statistic can take on any value less than or equal to 1, with a value closer to 1 indicating a better fit. Negative values can
occur when the model contains terms that do not help to predict the response.
5. RMSE (Root Mean Squared Error):
This statistic is also known as the fit standard error and the standard error of the regression. It is an estimate of the standard
deviation of the random component in the data and is defined as the square root of RSS divided by the degrees of freedom.
Just as with RSS, an RMSE value closer to 0 indicates a fit that is more useful for prediction.
The detailed explanations about the meaning of this statistical values were taken from:
http://web.maths.unsw.edu.au/~adelle/Garvan/Assays/GoodnessOfFit.html
5.20
General Plot Options
5.20.1
Scale Tab
The first tab is used to set the general scales used for two or three axis plots.
The QtiPlot Handbook
146 / 274
Figure 5.68: General plot options dialog: The Scale Tab.
In this tab, you can set the number of ticks used for each axis. This can be done in two ways: 1) Set the number of labels to use
for the entire scale. Whatever number you enter, QtiPlot may adjust the value so as to produce a prettier plot (for example, if
you enter 7 ticks for a 0..100 scale, QtiPlot will use 10 major ticks spaced evenly from 10 to 100). 2) Set the Step Increment and
QtiPlot will generate as many ticks as needed to fill the scale range using the indicated increment. This produces tick spacings
and labels which are more like those that are typically done on hand drawn graphs.
5.20.2
Grid Tab
The grid tab is used to draw grid lines on the plot. The frequency of the lines are related to the number of labels and major ticks
set with the Scale tab.
The QtiPlot Handbook
147 / 274
Figure 5.69: General plot options dialog: The Grid Tab.
5.20.3
Axis Tab
The third tab is used to modify the setting of the different axes. You must select the axis to be customized in the right window.
The label of that axis can then be modified in the title window - see the text options dialog section for more details.
The QtiPlot Handbook
148 / 274
Figure 5.70: General plot options dialog: The Axis Tab.
5.20.4
Special Ticks Tab
The Special Ticks tab is used to customize the major tick labels for the different axes. You must select the axis to be customized
from the list on the right side of the dialog window. The positions of the ticks are displayed in the first column of the table. These
positions cannot be modified, editing being disabled for all cells in this column.
It is possible to customize the default labels displayed in the second column of the table as <auto>. In order to finish editing a
tick label you need to press the Return or Enter keys or the Apply button. Editing is also considered finished and the modifications
are applied when you change the active cell of the table, either with the mouse or by pressing the Tab key. Empty tick labels are
not accepted and are automatically replaced with the default value.
You can define custom colors for each tick label by pressing the corresponding push button in the third column of the table. This
will pop-up a color selection dialog.
The tick labels can be shown or hidden by checking or unchecking the corresponding box from the last column. Hidden tick
labels cannot be edited. The visibility of the first axis tick label can also be controlled via the Hide Ticks list box in the Axis
tab. If the label was already hidden by the user - this option was set to At Axis Begin or At Axis Begin & End - the check box
corresponding to this label in the ticks table is disabled and the text Automatic is displayed next to it.
The QtiPlot Handbook
149 / 274
Figure 5.71: General plot options dialog: The Special Ticks Tab.
5.20.5
General Tab
The General settings tab is used to customize global aspects of the plot. The canvas is the area bounded by the axes. You can
draw a box around this canvas and define its background color. The background area is the global drawing area of the graph
window. You can also define a color border and a background color for this area as well. The margin parameter controls the
distance between the drawing area limit and the canvas. If you want to modify the margin between the window limits and the
drawing area, you must modify the layer parameters (manually with the mouse or with the arrange layers dialog.
The QtiPlot Handbook
150 / 274
Figure 5.72: General plot options dialog: General Settings.
The parameters in the Axes group allow modification of the linestyle used to draw the axes and ticks.
5.21
Plot Wizard
This dialog is activated by selecting the command Plot Wizard from the Plot Menu or with the Ctrl-Alt-W key. This command is
always active.
This dialog is used to build a new plot by selecting the columns from the tables available in the current project. First, select the
table you want to use from the Worksheet combo box and click on New curve to create the curve. After that, select at least one
column for X and one for Y using the <->X and <->Y buttons. You can also select columns for Z, X-errors and/or Y-errors using
the buttons provided for these options. The plot will be created using the default style defined using the ’2D Plots -> Curves’ tab
in the Preferences dialog.
The QtiPlot Handbook
151 / 274
In this example, one curve is selected from the first table, and the other from the second table (with X error bars)
Figure 5.73: The plot wizard dialog box.
5.22
Project Explorer Find Dialog
The project explorer find dialog is activated using a right-click on a folder item in the project explorer and selecting Find... or
selecting the command Find... from the Windows Menu. It permits searching a window anywhere in the project. It is possible to
perform a search in windows or table columns metadata (name, label and comments) or in other specific elements like data cells,
text objects on graphs or content of note windows.
Figure 5.74: The project explorer find dialog.
When the Find button is pressed and the search is proceeding, the button becomes Cancel. If the Cancel button is pressed while
performing a search, the undergoing operation stops, the button becomes Find again and the partial search result is output in the
bottom table of this dialog.
If the Case Sensitive box is checked, the search will distinguish between uppercase and lowercase characters when searching the
string typed in the Find... box. When the Whole Word option is selected, the search only looks for words that match completely
The QtiPlot Handbook
152 / 274
with the content specified in the Find... box. The Allow Wildcards parameter specifies whether or not the wildcards ? and * are
used in the Find... edit box: ? matches any single character and * matches zero or more of any characters. Please note that the
Whole Word and Allow Wildcards options cannot be checked simultaneously.
When the mouse is hovered over a row of the result table an information tooltip is displayed. If the row is double-clicked the
corresponding folder/window becomes active and the window is maximized.
5.23
Preferences Dialog
The preference dialog is used to customize the default behavior of QtiPlot. There are six pages of options which are selected
using one of icons from the column on the left hand side of the dialog. The text box at the top of the dialog shows the name of
the selected page. No matter which page is selected, there are always seven buttons along the bottom edge of the dialog: Help,
Default Options, Save As, Load Settings, Apply, OK and Cancel.
Changes must be confirmed using either the Apply or OK buttons. The OK button additionally closes the dialog. Upon confirmation, changes are saved and stored immediately. The Cancel button will not undo changes which have already been confirmed
but provides a means of exiting the dialog without confirming any changes that are pending. The Default Options button will
reset the values of all the settings to the program defaults.
The Help button opens the quick help window corresponding to the selected page.
Finally, the Save As... button opens a file save dialog allowing to export the user settings to a .ini or .txt file. Starting with version
0.9.9.6 user settings are saved to a file called QtiPlot.ini that is stored into a hidden subfolder called .qtiplot in the user’s home
directory. Therefore you can customise QtiPlot on any computer, export the settings file and load it on another computer by
pressing the Load Settings button or copy it manually to the .qtiplot subfolder of your home directory in order to get the same
behaviour of QtiPlot.
5.23.1
General Preferences
General icon displays the General options page. The controls that control the general options are grouped onto
Selecting the
a set of 6 tabs. Each tab references a set of related options.
The QtiPlot Handbook
153 / 274
Figure 5.75: The preferences dialog: general parameters for the application.
5.23.1.1
Application Tab
Controls on the Application tab are used to set application wide defaults.
The Language combo-box lists the translations available in QtiPlot. Select a language from this list. Control names, program
labels, etc., will be displayed in this language.
The Style combo-box defines the style used by QtiPlot for the window decorations. These include stylistic aspects of buttons,
dialog boxes, window borders and titles, etc. Available styles are those currently available in the Qt library.
The Font chooser selects the font used in the GUI (menus, dialogs, etc). It doesn’t apply to plots.
The Default Scripting Language combo-box is used to set the scripting language. muParser is the default. Python will also be
available if Python support has been compiled into QtiPlot.
The Undo Stack Size is the number of operations that can be undone/redone. By default it is set to ten operations. A high value
for this parameter can be very costly in terms of memory consumption, especially for large matrices.
The Endline character combo-box defines the end of line convention used by QtiPlot for copy/paste operations and for exporting
matrices/tables to ASCII files. The end of line convention can be set to any one of the following: Line Feed (LF), Carriage
Return + Line Feed (CRLF) or Carriage Return (CR) only.
The Start New Project combo-box is used to select what type of child window, if any, is created when a new project is started.
The default is for new projects to contain an empty Table window.
The Import Excel files using option allows to specify the method used by QtiPlot when trying to import Excel files. Depending
on the operating system QtiPlot provides four methods. The first one (the ExcelFormat library) can fail for certain files, therefore
The QtiPlot Handbook
154 / 274
QtiPlot provides a second solution which needs LibreOffice installed on your computer. The third solution which uses OpenOffice
is obsolete and users that employed it in older versions of QtiPlot are strongly encouraged to install LibreOffice since it is much
faster (the path to the soffice executable must be correctly set in the File Locations tab). Finally, on Windows platforms, if you
choose the option Locally installed Excel, QtiPlot uses Microsoft Excel as a server application in order to import the data sheets
and also the plots.
The Clipboard Image Format option allows to specify the method used by QtiPlot when copying plot images to clipboard.
When the first method(Bitmap) is chosen QtiPlot stores the plots as raster images, while the other methods use vectorial image
formats: Enhanced Metafile (.emf),the default format on Windows platforms, Encapsulated Postscript (.eps),the default on Linux
platforms and Scalable Vector Graphics (.svg).
The Save Every check box is used to turn the auto-save feature on(checked) or off(unchecked). The associated textbox/spin
button is used to set the autosave interval. The interval is in minutes. The textbox only accepts positive integer numeric input.
All other input is ignored.
The Backup project before saving option is used to create a backup copy of the current project before saving a changed project
file. This option is enabled when checked.
When checked, the Check for new versions at startup option will look for program updates on the internet each time the program
is started. The default is disabled.
When checked, the Enable Autocompletion option enables the autocompletion feature of QtiPlot. Autocompletion is enabled by
default in all QtiPlot editors (Notes, Script Windows, and values dialogs for matrices and tables). Completion suggestions are
automatically popped-up for words that have more than two characters, but you can trigger autocompletion at any time using the
shortcut Ctrl+U. Autocompletion can be disabled by unchecking the Enable autocompletion option.
When checked, the Open last project at startup option enables the feature that reloads the last active project when QtiPlot is
restarted. The default is enabled.
5.23.1.2
Confirmations Tab
The General Preferences: Confirmations tab contains a set of 8 check boxes that enable/disable various warning prompts. The
first six are warnings given when deleting project windows (Folders, Tables, Matrices, 2D Plots, 3D Plots, and Notes). The
remaining 2 are warnings given when 1) renaming or appending windows with names that are already used in the current project,
and, 2) when attempting to overwrite an existing file. All warnings are enabled by default.
The QtiPlot Handbook
155 / 274
Figure 5.76: The Preferences dialog: Confirmations tab.
5.23.1.3
Colors Tab
In this tab, you can change the default color for the QtiPlot workspace, the panel background color and the panel text color.
Panels refer specifically to the Log Window and the Project explorer.
The QtiPlot Handbook
156 / 274
Figure 5.77: The Preferences dialog: Colors tab.
5.23.1.4
Numeric Format Tab
The Numeric Format tab allows customizing several aspects of numeric formatting used by QtiPlot. The Number of Decimal Digits specifies the default precision used for any calculations applied to your data in Tables and Matrices. The Decimal Separators
fields allow selection of the characters used as the decimal point and the thousands separator. By default, QtiPlot uses the locale
settings detected on your system. Separate fields are provided for data in tables/matrices and data copied to the clipboard. The
thousands separator can be eliminated completely from tables and matrices by checking the Omit Thousands Separator option.
QtiPlot will convert all the existing data in your project to the new settings when you click the Apply button.
If the option muParser uses C locale settings is checked operations like setting column/matrix values or plotting function curves
require that all the data input parameters are written using the standard convention for the C programming language: the decimal
point is the dot character and the thousands separator is omited. Uncheck this option in order to use the numeric format settings
specified above.
The QtiPlot Handbook
157 / 274
Figure 5.78: The Preferences dialog: Numeric Format tab.
5.23.1.5
File Locations Tab
The File Locations tab allows you to define custom locations for the folders containing the translation files, the manual files
and the Python configuration files (qtiplotrc.py and qtiUtil.py) if QtiPlot was built with Python scripting support. Default folder
entries are also provided for scripts that are to be loaded at program startup.
The LaTeX Compiler and LaTeX Preamble fields are useful if you want to add TeX formated equations to 2D plots and you prefer
to generate them using a compiler installed on your computer.
The QtiPlot Handbook
158 / 274
Figure 5.79: The preferences dialog: File Locations Tab.
5.23.1.6
Keyboard Tab
The Keyboard tab makes possible to define custom shortcuts for all actions in the menus and toolbars of QtiPlot.
The QtiPlot Handbook
159 / 274
Figure 5.80: The preferences dialog: Keyboard Tab.
5.23.1.7
Internet Connections Tab
Settings on the Internet Connection tab are only needed if you connect to the internet via a proxy server. If you don’t now how
to set these options, contact your Network Administrator or other suitably knowledgeable person.
The QtiPlot Handbook
160 / 274
Figure 5.81: The preferences dialog: Internet Connection Tab.
5.23.2
Tables Preferences
Selecting the
Tables icon opens the second page of the preferences dialog which allows customizing default aspects of
tables: background, text colors, and fonts for tables and labels. By checking the Display Comments in Header option, column
comments will also be displayed in the table header, below the column names. If the Automatically Recalculate Column Values
option is checked, all modifications in the values of a column trigger a recalculation of all columns with formulas depending on
the modified column.
The QtiPlot Handbook
161 / 274
Figure 5.82: The Preferences dialog: table options.
5.23.3
2D Plot Preferences
Selecting the
2D Plots Icon opens the third page of the preferences dialog. This set of options is used to customize default
aspects of 2D plots.
5.23.3.1
Options Tab
The Options tab may be used to customize the general behavior of the plot layers. Most of the changes made to these options
will be applied only to newly created plots. Changing a few of these options, such as plot axis Autoscaling, scaling of fonts and
the behavior on resize events will affect existant plots.
The QtiPlot Handbook
162 / 274
Figure 5.83: The preferences dialog: 2D plot options.
5.23.3.2
Curves Tab
The Curves tab contains a large number of controls that define the default style used when creating a new plot. The operation of
these controls should be self evident.
The QtiPlot Handbook
163 / 274
Figure 5.84: The Preferences dialog: Curves Tab.
5.23.3.3
Error Bars Tab
The Error Bars tab contains the controls that define the default style used when adding error bars to a 2D plot curve.
The QtiPlot Handbook
164 / 274
Figure 5.85: The Preferences dialog: Error Bars Tab.
5.23.3.4
Axes Tab
The first panel in this tab allows to specify the dominant stylistic aspects of the plot axes like their Thickness, the visibility of the
backbone line (with the help of the Draw backbones check box) and the space between the axes and their title and between the
major ticks and their corresponding labels.
If you want that the axes intersect in the center of the plot layer you should check the Crossing axes layout box. With the help of
the controls from this panel it is possible to precisely define the positions of the Horizontal and Vertical axes either in percentages
of the plot canvas dimensions (width and height) or by specifying a custom scale value.
Using the controls in the Arrow group box it is possible to define a default end arrow shape for the Horizontal and Vertical axes
only. The Left, Right, Bottom and Top axes cannot display arrows at their end point.
The Enabled axes panel controls which axes and more precisely which axes elements will be visible in a new plot layer. With
the use of the Show check box it is possible to enable/disable a plot axis. The display of the major tick labels is controlled with
the Labels check box. If you want to disable the display of an axis title you simply remove the text in the Title edit box.
The QtiPlot Handbook
165 / 274
Figure 5.86: The Preferences dialog: Axes Tab.
5.23.3.5
Ticks Tab
The Ticks tab defines the default style for axis ticks drawn on newly created plots. The option Max Number can be used in order
to set a limit for the number of major ticks that are displayed on each axis if the plot layer is rescaled automatically, for example
after using the Rescale To Show All command.
The QtiPlot Handbook
166 / 274
Figure 5.87: The Preferences dialog: Ticks Tab.
5.23.3.6
Grid Tab
The Grid tab defines the default aspect of plot layer grids.
The QtiPlot Handbook
167 / 274
Figure 5.88: The Preferences dialog: Grid Tab.
5.23.3.7
Geometry Tab
The Geometry tab defines the default size for the drawing area of a plot layer and the margins around the layers. When the Keep
aspect ratio option is checked, changing either the width or height will proportionally change the other dimension. Also, the
aspect of the plot canvas (ratio between width and height) will remain unchanged for all future plot layers when you manually
resize a graph window.
The QtiPlot Handbook
168 / 274
Figure 5.89: The Preferences dialog: Geometry Tab.
5.23.3.8
Speed Tab
The Speed tab lets the user enable/disable antialiasing when drawing/redrawing 2D plots. Antialiasing is a major source of slowdown when rendering 2D plots. Unchecking the Antialiasing checkbox disables antialiasing for all curves, which probably will
only be needed in extreme circumstances. Checking the Disable for curves with more than checkbox will disable antialiasing
only for curves having data sets larger than the threshold set with the textbox to the right of the Disable for curves with more
than checkbox. Disabling this option is probably not a good idea. The default is for both of these options to be enabled, with a
threshold of 1000 data points. Proper setting of these options is essential to keeping the application responsive.
The option Disable mouse tracking for curves with more than ... data points can be used to stop detecting the position of the
mouse pointer for curves with a very large number of data points. Data tools like the Data Reader command or the Select
Data Range command will no longer work for the curves with more data points than the value defined for this option, but the
application will be more responsive.
The QtiPlot Handbook
169 / 274
Figure 5.90: The Preferences dialog: Speed Tab.
5.23.3.9
Fonts Tab
The Fonts tab defines the default fonts used when creating new plots. Options are provided for the plot Title, plot Legend, Axes
Labels, and Axes Numbers.
The QtiPlot Handbook
170 / 274
Figure 5.91: The Preferences dialog: Fonts Tab.
5.23.3.10
Print Tab
The Print tab allows you to control a few default options that are used when printing 2D plots. If you want layers to be printed
with their original dimensions, you must be sure to uncheck the Scale layers to paper size option. Checking the Print Cropmarks
option ensures that some visible marks will be drawn around the borders of the plot.
The QtiPlot Handbook
171 / 274
Figure 5.92: The Preferences dialog: Print Tab.
5.23.4
3D Plot Preferences
Selecting the
3D Plots Icon opens the fourth page of the preferences dialog. This set of options is used to customize default
aspects of three dimensional plots. Most of the options are self-explanatory. However, the Resolution option needs clarification.
This option is more or less akin to a speed drawing mode, which can be very useful when working with large data sets. Larger
values of the Resolution option result in fewer data points being drawn on 3D plots, and therefore a higher drawing speed. When
Resolution is set to 1, all data points are drawn.
The QtiPlot Handbook
172 / 274
Figure 5.93: The preferences dialog: 3D plot options.
5.23.5
Notes Preferences
Selecting the
Notes Icon opens the fifth page of the preferences dialog. This set of options is used to customize some of the
default characteristics of the text editors, such as the length of the TAB character and the font. The user can also specify whether
or not line numbers should be displayed. Displaying the line numbers can be particularly helpful when debugging Python scripts.
The QtiPlot Handbook
173 / 274
Figure 5.94: The preferences dialog: note options.
5.23.6
Fitting Preferences
Selecting the
Fitting Icon opens the sixth page of the preferences dialog. This page is used to set default fitting options.
Most of the options are standard and straightforward. The Generated Fit Curve options may be confusing at first glance. While
it may be typical to plot a fit curve as y=f(x) using the original X data that was used in the fitting operation, QtiPlot provides
the alternative (by selecting the Uniform X Function option) of plotting the curve using a user specified number of X data points
(default=100) uniformly spaced over the X range of the fit. Since linear fits are completely defined by 2 points, you can also have
QtiPlot default to simply plotting linear fits using 2 data points by checking the 2 points for linear fits option.
If the Apparent Fit option is checked, QtiPlot uses the apparent values for fitting, according to the current axis scales. For
example, select this box to fit exponentially decaying data with a straight line fit when data are plotted on a log scale. When this
check box is selected and the data has error values associated with it, QtiPlot uses the larger of the positive/negative errors as
weight. Apparent Fit is only useful when you fit from a graph and change the plot axis type (from Linear to Log10, for example).
If you check this option, QtiPlot will first transform raw data into new data space as specified in the graph axis type, and then fit
the curve with the new data. Otherwise, QtiPlot always fits raw data directly, regardless of the axis type. Apparent fit is equivalent
to direct fit if you first transform raw data on the worksheet, and leads to completely different results from direct fit if your graph
axis is non-linear.
The QtiPlot Handbook
174 / 274
Figure 5.95: The preferences dialog: fitting options.
5.24
Printer-setup
This dialog box is opened by the Print command from the File menu or by entering the Ctrl-P key. It is used to print the selected
window (plot or table) and its exact appearance will depend both upon your operating system and the printers that you have
available. The following screenshot shows the dialog on a Linux system with one printer that uses the KDE window manager.
The QtiPlot Handbook
175 / 274
Figure 5.96: The Print dialog.
5.25
Set Column Values
This dialog is activated with the Set Column Values... command from the Table menu or by entering the shortcut Alt-Q. It
provides for filling a column with the result of a function evaluation.
The available mathematical functions can be viewed with the help of the function selector button which displays the capital greek
letter sigma Σ. By pressing this button a dropdown menu of intrinsic functions grouped by the first letter of their name will
be shown. Selecting a function name will copy it into the function definition pane. Details of these functions and supported
mathematical operators are listed in the muParser section in the chapter on Mathematical Expressions and Scripting. Also a
tool tip for function syntax is displayed by double-clicking an inserted function name while keeping the left button of the mouse
pressed.
The special function, col(c), is used to access the values of column c, where c is the column’s number (as in col(2)) or its name
in double quotes (as in col("time")). You can also obtain values from other tables using the tablecol(t,c) function, where t is the
table’s name in double quotes and c is the column’s number or its name in double quotes (example: tablecol("Table1","time")).
The QtiPlot Handbook
176 / 274
The variables i and j can be used to access the current row and column numbers. Similarly, sr and er represent the selected
starting and ending row, respectively.
Using Python as scripting language gives you even more possibilities. Not only can you use arbitrary Python code in the function
body, but also access other objects within your project. For details, see the section on Pythonin the chapter on Mathematical
Expressions and Scripting. Nevertheless, even though Python allows for a more powerful syntax, it can be quite slow for very
large tables. Therefore you might want to use muParser instead, even when Python is set as the default script engine for your
current project. Checking the Use built-in muParser option will force the use of muParser as the scripting engine. This greatly
increases the speed of the evaluation for single line expressions.
Figure 5.97: The Set Column Values... dialog.
Warning: When you make changes to the values in a table which contains "filled" values, the dependent values are not recomputed
unless the Automatically Recalculate Column Values option is checked in the Tables tab of the Preferences dialog. If this option
is unchecked, you will have to explicitly tell QtiPlot to recalculate individual cells or whole columns or rows by selecting
"Recalculate" from their context menu or by pressing Ctrl-Return.
5.26
Extract Data
This dialog is activated with the Extract Data... command from the Table menu. It opens a dialog which allows you to define
a set of conditions that are used to filter the data in the currently active table. When a condition has been defined, Applying the
condition will create a new table into which all rows that meet the condition will be copied. The original table is unchanged. For
example, the condition col("1") > 0.5 will generate a new table that contains all the rows from the active table which have a value
greater than 0.5 in column 1.
The QtiPlot Handbook
177 / 274
Figure 5.98: The Extract Data... dialog.
The available mathematical functions can be viewed with the help of the function selector button which displays the capital greek
letter sigma Σ. By pressing this button a dropdown menu of intrinsic functions grouped by the first letter of their name will
be shown. Selecting a function name will copy it into the function definition pane. Details of these functions and supported
mathematical operators are listed in the muParser section in the chapter on Mathematical Expressions and Scripting. muParser
is the only scripting language that can be used in this dialog.
The special function, col(c), is used to access the values of column c, where c is the column’s number (as in col(2)) or its name
in double quotes (as in col("time")). You can also obtain values from other tables using the tablecol(t,c) function, where t is the
table’s name in double quotes and c is the column’s number or its name in double quotes (example: tablecol("Table1","time")).
The variables i and j can be used to access the current row and column numbers. Similarly, sr and er represent the selected
starting and ending row, respectively.
The filtering condition is built with the common operators +, -, *, /, %, and ˆ (for addition, subtraction, multiplication, division,
modulus operator and exponentiation, respectively) and the logical operators: >, >=, <, <=, !=, ==. These operators can be added
by pressing the + button and choosing the operator needed from the dropdown menu.
5.27
Set Matrix Dimensions
This command appears in the Matrix menu. It allows direct specification of the number of rows and columns of a matrix. In this
window, you can also define a range for X-values and Y-values. These X and Y ranges will be used in new plots as the initial
scale ranges. They are also available via the x and y variables if you choose to define the contents of the matrix with the Set
Values Dialog.
The QtiPlot Handbook
178 / 274
Figure 5.99: The Set Dimensions... dialog for matrix.
You can also define a Long Name, Units and Comments for X / Y / Z coordinates under the X Labels, Y Labels or Z Labels tab.
These labels can be used as X / Y /Z axis labels in 3D graphs.
5.28
Import ASCII files
This dialog is activated by selecting the Import -> Import ASCII... command from the File Menu. The files are imported using a
set of default options. All your changes to the default import parameters will be saved.
The file Name as well as the Path of the files to be imported can be chosen by pressing the file system browsing buttons at the
right. They can also be edited manually. Please note that QtiPlot provides an auto-completion mechanism when editing the file
path.
This dialog can be used to import one or several ASCII files at the same time (their names must be separated by commas). If
multiple files are imported simultaneously and any of the names in the list contain the comma character, the file names must be
enclosed in double quotes in order to be able to correctly perform the parsing of the file names. QtiPlot automatically adds the
double quotes when you select the files to be imported using the file system browsing button.
The QtiPlot Handbook
179 / 274
Figure 5.100: The dialog box.
You can define a custom file filter in the Format field in order to preselect files. For example, typing *.mydata will set a filter that
will show only files of the form "XXX.mydata" in the file selection dialog.
Concerning the character which is used to separate column values, you must bear in mind that there is no grouping of separators,
so if you use "SPACE", you must use only one separator between each column or check the Simplify white spaces option.
If your data files have a particular structure, for example if they begin with several lines describing your experiment, you may
skip the first n lines of the file. You can also skip all lines starting with a comment character/string. The comment string can be
customized using the Ignore lines starting with text edit box.
If you choose to use the first line to define column names and/or the second line as comments to be displayed in the table header,
you must use the same separator between column names as that used between data columns.
If the files you want to import were created using a different convention for the decimal and thousands separator characters
than the current setting, then the Decimal Separators option can be used to configure QtiPlot to use a matching convention.
For example, when a comma character is used for the decimal point instead of the dot character, simply change the Decimal
Separators option to match. You can have QtiPlot ignore the Thousands separator altogether with the Omit thousands separator
option.
Finally, you can specify the kind of data to be imported in each column by pressing the Column Types... button or by clicking on
the column header in the preview table. A dialog will pop-up allowing you to choose a data type (the default data type for each
column is Numeric) and a column format date/time columns.
The QtiPlot Handbook
5.29
180 / 274
Matrix Properties
This command is located in the Matrix menu. It allows setting some global properties of the selected matrix, such as the cell
width (in pixels) and the format used for numbers.
Figure 5.101: The Set Properties... dialog for matrices.
5.30
Set Matrix Values
This command is located in the Matrix menu. It allows filling in a matrix with the results of evaluating a function, z=f(i,j), in
which i and j are the row and column numbers.
You can use the X-values and Y-values defined with the Set Dimensions... command command, and also define your functions
based on the x and y variables.
Functions can span several lines. The available intrinsic functions are listed in the muParser section of the Mathematical Expressions and Scripting chapter.
Figure 5.102: The Set Values... dialog for matrix.
Using Python as scripting engine for the calculation of matrix values has the advantage of a more powerful syntax. The drawback
is that it can be quite slow for large matrices. You can use muParser instead, even if Python is set as the default script engine for
your QtiPlot project, by checking the Use built-in muParser box. Note that muParser is very fast for the evaluation of single line
expressions only, therefore try to avoid syntax like:
a = cell(1, 1)
b = cell(2, 2)
a*b*x + b*x*x + a
The QtiPlot Handbook
181 / 274
in preference for something like the following:
cell(1, 1)*cell(2, 2)*x + cell(2, 2)*x*x + cell(1, 1)
which will greatly increase the speed of evaluation!
5.31
Surface plot options
This dialog box is used to customize 3D function plots created using the New 3D Surface Plot... command from the File menu.
It is activated by a double click on a 3D plot.
5.31.1
Scale Tab
The first tab is used to modify the X, Y, and Z ranges. It also allows specification of the number of labels (major ticks) to be
drawn on the axes, as well as the number of minor ticks.
Figure 5.103: The surface plot options dialog box.
5.31.2
Axis Tab
The second tab defines the main parameters of the three axes: the axis label, its font, and the length of the ticks. Tick length is
defined in the same units as the axis range. If the graph scales are changed, QtiPlot will re-calculate the length of the ticks. The
font button on this tab only allows modification of the font used for the label. The font used for axis numbers is selected using the
font control on the General Tab. The superscript and subscript buttons allow for easy insertion of LaTeX superscript/subscript
commands. The superscript/subscript texts will only be rendered as such if you export the plot to a ".tex" file by choosing the
LaTeX file text mode in the advanced settings of the export dialog. In order to render the superscripts/subscripts, the exported
LaTex file must be compiled separately, therefore you need a LaTeX environment installed on your computer.
The QtiPlot Handbook
5.31.3
182 / 274
Grid Tab
The third tab is used to define or modify the properties of the plot grid.
5.31.4
Title Tab
The fourth tab is used to define or modify the title of the plot. You can add LaTex format subscripts, superscripts, bold characters,
etc in your title in a manner identical to that described for LaTex formatting in the Axis Tab.
The QtiPlot Handbook
5.31.5
Data Tab
The fifth tab allows modification of the properties of the 3D curve/surface.
5.31.6
Colors Tab
The sixth tab allows modification of the colors used for the 3D surface.
183 / 274
The QtiPlot Handbook
184 / 274
The Linear color map group defines the color scheme which is used to show Z-values. If the Scale Colors box is checked, a Z
value will be represented by a color defined as a linear interpolation between the adjacent values in the color table.
You may also read a colormap from a file. The format of the file is simple: each line defines a color by red, green and blue values
as integers between 0 and 255. Numbers should be separated by spaces. You can find several examples of colormaps on the
QtiPlot web site.
5.31.7
3D Vectors Tab
The 3D Vectors tab is used to enable/disable the display of 3D vectors and to customize their appearance.
Figure 5.104: The 3D Vector options tab.
5.31.8
Legend Tab
The Legend tab is used to enable/disable the display of the plot legend and its appearance.
The QtiPlot Handbook
185 / 274
Figure 5.105: The legend tab.
5.31.9
General Tab
The General tab is used to define some global parameters and the aspect ratio of the plot. The default behavior is to use perspective
to compute the 3D plot. If you choose to check the Orthogonal check box, the plot will use a vertical Z axis regardless of the
view angle of the plot.
The QtiPlot Handbook
186 / 274
Figure 5.106: The general plot options tab.
5.31.10
Print Tab
The Print tab is used to define some useful print options, like scaling to the printer’s paper size or showing cropmarks.
Figure 5.107: The 3D plot print options.
The QtiPlot Handbook
5.32
187 / 274
Sorting Options
This dialog is activated by selecting the Analysis -> Sort Table command. It operates on all columns of the active table. You
have the option to sort the columns:
• separately: each column will be sorted independently in ascending or descending order
• together: the column selected as the leading column will be sorted into ascending or descending order. The other columns will
be sorted so as to keep the rows unchanged.
Figure 5.108: The Sorting Options Dialog.
5.33
Tex Equation Editor
This dialog is activated by selecting the Add Equation... command from the Graph menu.
Figure 5.109: The Tex Equation Editor.
It can be used in order to add a Tex formatted equation to the plot layer. The equation is rendered under the form of a bitmap
image created by a third party tool. Two image generation methods are available: MathTran web service (which requires a
working internet connection) or a locally installed LaTeX compiler.
If the second method is used, you don’t need to enter document/equation environment commands since QtiPlot automatically
does it for you: it creates a temporary file which contains either the following hardcoded preamble:
The QtiPlot Handbook
188 / 274
\documentclass{article}
\pagestyle{empty}
or a custom preamble that is read from a user defined file path (since one might want to use particular LaTeX packages).
The following code is then appended to the temporary .tex file:
\begin{document}
\huge{\\mbox{$text in the editor window$}}
\end{document}
The paths for both the LaTeX compiler and the custom preamble file can be set via the File Locations tab of the Preferences
dialog.
The generation method using a local compiler allows for compilation of complete LaTeX documents and not just of equation
markup, so that you can fully customize the image output in terms of font size, text color and background color. Using this
method you can also force a transparent background for the equation by checking the Transparent box.
Figure 5.110: The Tex Equation Editor: compilation of complete LaTeX documents.
The QtiPlot Handbook
5.34
189 / 274
Text options
This dialog can be opened using several different commands, such as the Title... command, or simply by double clicking on an
axis title in your plot. The Color, Font and Alignment commands allow the modification of the general settings of the text label.
You can also specify the distance between the label and the corresponding axis, using the Distance to axis box.
Figure 5.111: The axis title options dialog.
It is worth knowing that all HTML tags and ASCII codes are understood by QtiPlot, therefore you can use them in order to
display special symbols or get fancy color effects, like in the examples bellow. Please note that the font HTML tag also accepts
colors in the #RRGGBB notation:
<font color = #ff7300>&#9728;</font> Sunshine
<font color=red>red</font><font color=#00ff00>green</font><font color=blue>blue</font>
<span style=’font-family:Symbol’>t</span><sub>sat</sub>
Clicking on the
color grid.
button opens a dialog allowing to add a HTML font tag by selecting the desired custom RGB color from a
The following slightly modified dialog is opened when you double click on texts/legends in your plot in order to customize them.
It also allows adding text boxes to a plot layer. When the text object is a legend (a listing of the curves plotted on the layer) the
curve symbols and lines are also drawn in the text box, in front of the curve names. In order to display the symbol of a curve and
the name of the data set, the following syntax is used: \l(1.2)%(1.2). In this example the first integer before the dot is the index
of the plot layer and the second value, the number 2, refers to the index of the curve. The index of the layer is optional, if not
specified, the parent layer is used.
The QtiPlot Handbook
190 / 274
Figure 5.112: The legend/text options dialog.
The % character is an alias for the name of the data set. By adding ",@C" or ",@L" to the number you can alternatively use
the name or comment of the dataset, e.g. \l(2)%(2,@C) will use the column name. Additionally, you can use "@W" to display
the table name and "@WL" for the table label. To display the contents of a specific cell of the source data table use %(curve
#,@L,col,row). If the col parameter is missing the y-column of the dataset is used.
If the curve is an analytical function and you have defined a custom comment for it, by default it is this comment that will be
displayed. In order to change this behavior you can use either "@D" to display the function title or "@X" for the analytical
expression of the function.
If the Auto-update box is checked, the legend is updated each time a curve is added or removed from the plot layer.
The TeX Output option specifies if LaTeX special characters should be escaped or not when exporting to .tex files. If the text
contains LaTeX syntax (like superscripts, subscripts, etc...) and you want them to be interpreted by the LaTeX compiler, you
should check this option.
By pressing the Set As Default button, all text format options will be saved to the user preferences and will be applied to new text
objects. The Apply to... button can be used to apply these format options to all text objects in the active plot layer, the current plot
window, or all plot windows in the project. The scope of application of the new format can be chosen from the list box below the
Apply to... button.
The Opacity of the Background color can have a value between 0 (transparent background) and 255 (completely opaque background).
The text item can be modified in the text window. Several enhancements can be added to text:
• <sub>text</sub> will draw the text as subscripts. You can insert this sequence by clicking on the
• <sup>text</sup> will draw the text as superscripts. You can insert this sequence by clicking on the
• Clicking on the
button, opens a dialog for selecting lower case Greek characters:
button.
button.
The QtiPlot Handbook
• Clicking on the
191 / 274
button opens a dialog for selecting upper case Greek characters:
• Clicking on the integral symbol opens a dialog which allows selecting various mathematical symbols:
The QtiPlot Handbook
192 / 274
• Clicking on the arrow icon opens a dialog which allows selecting various arrow symbols:
• <b>text</b> will draw the text with bold characters. You can insert this sequence by clicking on the
button.
• <i>text</i> will draw the text with italic characters. You can insert this sequence by clicking on the
button.
• <u>text</u> will draw the text with underlined characters. You can insert this sequence by clicking on the
button.
In order to define custom colors for different text strings, like the names of the datasets for example, it is possible to use the \cn()
escape sequence, where n is the index of the colors in the Indexed Colors list defined in the Curves tab of the Preferences dialog.
\l(1)\c1(%(1))
\l(2)\c2(%(2))
Clicking on the
color list box.
button opens a dialog allowing to add a \cn() escape sequence by selecting the desired color from a indexed
The QtiPlot Handbook
193 / 274
Chapter 6
Analysis of data and curves
6.1
Fast Fourier Transform
This function is accessed with the FFT... command, which is located in the Analysis Menu whenever a table or a plot is selected.
The Fourier transform decomposes a signal into its elementary components by assuming that the signal x(t) can be described as
a sum:
E QUATION 6.1: Fourier equation
in which
are the frequencies, an are the amplitudes of each frequency and
are the phases of each frequency. QtiPlot will
compute these parameters and build a new plot of the amplitude as a function of frequency.
This FFT was performed on a curve to extract it’s characteristic frequency components. The original signal is on the bottom
plot, while the amplitude-frequency plot is on the top layer. In this example, the amplitude curve has been normalized, and the
frequencies have been shifted to obtain a centered x-scale.
Figure 6.1: An example of the FFT.
The QtiPlot Handbook
194 / 274
The important parameters of the FFT can be modified using the FFT dialog, including the selection of an inverse FFT. An inverse
FFT performed on the results of a forward FFT should result in the original signal. Frequently, it is useful to remove or modify
some of the frequency components before the inverse FFT is performed. This may be particularly useful when it is desirable to
remove some known interference. A common example would be the removal of power-line interference (usually 50 or 60 Hz,
depending upon where you live). You should remember that this will also remove any real portions of the signal that happen to
be at that same frequency. Care should be used when doing this.
6.2
Correlation
This function is accessed with the Correlate command. It is located in the Analysis Menu whenever a table is selected. The
correlation function, also known as the covariance function, is used to test the similarity of two signals x(t) and y(t). It is
computed as:
E QUATION 6.2: Covariance function of two signals x(t) and y(t)
in which
and
are the mean values of the signals x(t) and y(t), respectively.
If the number of points is N, the function will be computed between -N/2 and N/2. The abscissae are therefore point indexes and
not t values.
The QtiPlot Handbook
195 / 274
The first plot shows the two signals, the second one is the correlation function between the two signal which shows that there are
correlations, and the third one is the Fourier transform which is done to extract the characteristic frequencies of the correlation
function.
Figure 6.2: An example of a correlation between two sine functions.
The correlation of a signal with itself can also be performed and is frequently used in spectral analysis (it is then called autocorrelation or autocovariance function).
6.3
Convolution
.
6.4
Deconvolution
.
6.5
The Fit Wizard
This function is accessed with the Fit Wizard... command. It is located in the Analysis Menu whenever a table is selected.
The QtiPlot Handbook
196 / 274
The results are shown in the log window, the curve is plotted in the active window, and a table is created to store the fit.
Figure 6.3: The results of the Fit Wizard....
6.6
Fitting to specific curves
QtiPlot includes quick access to the most useful functions for fitting.
6.6.1
Fitting to a line
This command is used to fit a curve which has a linear shape.
The QtiPlot Handbook
197 / 274
Figure 6.4: The results of a Fit Linear.
The results will be given in the Log panel:
6.6.2
Fitting to a polynomial
This command is used to fit a polynomial function to data which has a curvilinear shape. Results are be given in the Log panel
If the Apparent Fit option is checked, QtiPlot uses the apparent values for fitting, according to the current axis scales. For
example, select this box to fit exponentially decaying data with a straight line fit when data are plotted on a log scale. When this
check box is selected and the data has error values associated with it, QtiPlot uses the larger of the positive/negative errors as
weight. Apparent Fit is only useful when you fit from a graph and change the plot axis type (from Linear to Log10, for example).
If you check this option, QtiPlot will first transform raw data into new data space as specified in the graph axis type, and then fit
the curve with the new data. Otherwise, QtiPlot always fits raw data directly, regardless of the axis type. Apparent fit is equivalent
to direct fit if you first transform raw data on the worksheet, and leads to completely different results from direct fit if your graph
axis is non-linear.
The QtiPlot Handbook
198 / 274
Figure 6.5: The results of a Fit Polynomial..., showing the initial data, the curve added to the plot, and the results in the log
panel.
6.6.3
Fitting to a Boltzmann function
This command is used to fit a curve which has a sigmoidal shape. The function used is:
E QUATION 6.3: Boltzmann equation
in which A1 is the low Y limit, A2 is the high Y limit, x0 is the inflexion (half amplitude) point and dx is the width.
The QtiPlot Handbook
199 / 274
Figure 6.6: The results of a Fit Boltzmann (sigmoidal).
When the X axis is using a logarithmic scale, the Fit Boltzmann (sigmoidal) command uses the Logistical equation for fitting:
E QUATION 6.4: Logistic dose response equation
where A1 is the initial Y value, A2 is the final Y value, x0 is the inflexion point (center) and p is the power.
6.6.4
Fitting to a Gauss function
This command is used to fit a curve which has a bell shape. The function used is:
E QUATION 6.5: Gauss equation
in which A is the height, w is the width, xc is the center and y0 is the Y-values offset.
The QtiPlot Handbook
200 / 274
Figure 6.7: The results of a Fit Gaussian.
6.6.5
Fitting to a Lorentz function
This command is used to fit a curve which has a bell shape. The function used is:
E QUATION 6.6: Lorentz equation
in which A is the area, w is the width, xc is the center and y0 is the Y-values offset.
The QtiPlot Handbook
201 / 274
Figure 6.8: The results of a Fit Lorentzian.
6.6.6
Fitting to a PsdVoigt1 function
This command is used to fit a curve with a Pseudo-Voigt function which is a linear combination of Gaussian and Lorentzian
functions:
E QUATION 6.7: PsdVoigt1 equation
The parameters of the PsdVoigt1 function have the following meaning: y0 is the Y-values offset, A is the area, w is the width
(FWHM), xc is the center and mu is a profile shape factor.
6.6.7
Fitting to a PsdVoigt2 function
This command is used to fit a curve with a Pseudo-Voigt function which is a linear combination of Gaussian and Lorentzian
functions with different FWHM:
E QUATION 6.8: PsdVoigt2 equation
The parameters of the PsdVoigt2 function have the following meaning: y0 is the Y-values offset, A is the area, wG is the Gaussian
FWHM, wL is the Lorentzian FWHM, xc is the center and mu is a profile shape factor.
The QtiPlot Handbook
6.7
202 / 274
Multi-Peaks fitting
This kind of fitting allows to fit your data points to a sum of N Gaussian, Lorentzian or Pseudo-Voigt functions.
The first step is to specify the number of peaks. Then you must define the position of each peak on the curve. This is done by
clicking on the plot, then validate your choice for each peak with the ENTER key.
Figure 6.9: The results of a Fit Multi-peak -> Gaussian....
6.8
Filtering of data curves
In this section, it will be assumed that you have the following data curve:
The QtiPlot Handbook
203 / 274
This signal has a power spectrum which contains both high and low frequencies. We can analyze this by doing a FFT on the data
curve, this leads to the following figure:
The next sections will show the influence of the different filters on this data curve.
6.8.1
FFT low pass filter
This filter cuts high frequencies from a signal. You just have to select the cut-off frequency of the filter. Let us assume that we
want to keep the frequencies below 1 Hz, we will obtain:
Figure 6.10: Signal after a FFT low pass filter
The QtiPlot Handbook
204 / 274
The power spectrum of this new signal shows that the frequencies below 1 Hz.
6.8.2
FFT high pass filter
This filter cuts low frequencies from a signal. You just have to select the cut-off frequency of the filter. Let us assume that we
want to keep the frequencies above 1 Hz, we will obtain:
Figure 6.11: Signal after a FFT high pass filter
The power spectrum of this new signal shows that the frequencies above 1 Hz remain.
The QtiPlot Handbook
6.8.3
205 / 274
FFT band pass filter
This filter cuts both low and high frequencies from a signal while leaving frequencies in the pass band. You just have to select
the high and low cut-off frequencies of the filter. Let us assume that we want to keep the frequencies between 1.5 and 3.5 Hz, we
will obtain:
Figure 6.12: Signal after a FFT band pass filter
The power spectrum of this new signal shows that only frequencies in the pass band remain (2 and 3 Hz).
The QtiPlot Handbook
6.8.4
206 / 274
FFT block band filter
This filter keeps the low and high frequencies in a signal while cutting frequencies in the stop band. You just have to select the
high and low cut-off frequencies of the filter. Let us assume that we want to remove the frequencies between 1.5 and 3.5 Hz, we
will obtain:
Figure 6.13: Signal after a FFT block band filter
The power spectrum of this new signal shows that only the frequencies below 1.5 Hz and above 3.5 Hz remain.
The QtiPlot Handbook
6.9
207 / 274
Interpolation
The interpolation command will create a new data curve with a high number of points generated by interpolation of your data.
The dialog box allows you to define the number of points (default value = 1000), the method used for interpolation, the interval
of X-values to interpolate over and the color of the interpolated curve. In addition to the new curve in the active plot, a new table
will be created containing the data for the curve.
Three interpolation methods are available. The first is a linear method. In this case, interpolated data points are placed along the
straight between every two adjacent values of your data. The second is the method of cubic splines, in which case at least 4 points
are needed. The last method, Akima, is a polynomial interpolation. Refer to the corresponding sections of the GNU Scientific
Library for more details.
The QtiPlot Handbook
208 / 274
Figure 6.14: Comparison of the three methods of interpolation
The QtiPlot Handbook
209 / 274
Chapter 7
Mathematical Expressions and Scripting
QtiPlot supports two different interpreters for evaluating mathematical expressions and for executing scripts: muParser and
Python. muParser can be only used for the evaluation of mathematical expressions, whereas Python can be used to execute scrips.
The default interpreter is muParser therefore if you want to execute scripts you should first enable the Python scripting engine
via the Scripting language dialog. Also, you can define the default scripting interpreter via the General tab of the Preferences
dialog.
7.1
muParser
The constants _e=e=E and _pi=pi=PI=Pi are defined, as well as the following fundamental physical constants, operators and
functions. Please note that the fundamental constants cannot be redefined. Doing so will raise an error message. The values of
the physical constants listed bellow are defined using the standard MKSA unit system (meters, kilograms, seconds, amperes):
Name
c
eV
g
G
h
hbar
k
Na
R0
V0
Ry
Description
The speed of light in vacuum
The energy of 1 electron volt
The standard gravitational acceleration on Earth
The gravitational constant
Planck’s constant
Planck’s constant divided by 2 pi
The Boltzmann constant
Avogadro’s number
The molar gas constant
The standard gas volume
The Rydberg constant, in units of energy
Table 7.1: muParser: Predefined Fundamental Physical Constants in the standard MKSA unit system
7.2
Python
This module provides bindings to the Python programming language. Basic usage in the context of QtiPlot will be discussed
below, but for more in-depth information on the language itself, please refer to its excellent documentation.
7.2.1
The Initialization File
The qtiplotrc.py file allows you to customize the Python environment, import modules and define functions and classes that will
be available in all of your projects. The default initialization file shipped with QtiPlot imports Python’s standard math functions
The QtiPlot Handbook
Name
+
*
/
%
ˆ
<
<=
==
>=
>
!=
210 / 274
Description
Addition
Subtraction
Multiplication
Division
Modulus operator (returns the remainder of a when divided by b)
Exponentiation (raise a to the power of b)
less than (returns 0 or 1)
less than or equal (returns 0 or 1)
equal (returns 0 or 1)
greater than or equal (returns 0 or 1)
greater than (returns 0 or 1)
not equal (returns 0 or 1)
Table 7.2: muParser: Supported Mathematical Operators
as well as (if available) special functions from SciPy, the symbolic mathematics library SymPy and helper functions for RPy2.
Also, it creates some handy shortcuts, like table("table1") for qti.app.table("table1").
When activating Python support, QtiPlot searches the initialization file in a default folder, which can be customized via the File
Locations tab of the Preferences dialog. If the initialization file is not found, QtiPlot will issue a warning and muParser will be
kept as the default interpreter.
Files ending in .pyc are compiled versions of the .py source files and therefore load a bit faster. The compiled version will be used
if the source file is older or nonexistent. Otherwise, QtiPlot will try to compile the source file (if you’ve got write permissions
for the output file).
7.2.2
Python Basics
Mathematical expressions work largely as expected. However, there’s one caveat, especially when switching from muParser
(which has been used exclusively in previous versions of QtiPlot): aˆb does not mean "raise a to the power of b" but rather
"bitwise exclusive or of a and b"; Python’s power operator is **. Thus:
2^3 # read: 10 xor 11 = 01
#> 1
2**3
#> 8
One thing you have to know when working with Python is that indentation is very important. It is used for grouping (most other
languages use either braces or keywords like do...end for this). For example,
x=23
for i in (1,4,5):
x=i**2
print(x)
will do what you would expect: it prints out the numbers 1, 16 and 25; each on a line of its own. Deleting just a bit of space will
change the functionality of your program:
x=23
for i in (1,4,5):
x=i**2
print(x)
will print out only one number - no, not 23, but rather 25. This example was designed to also teach you something about variable
scoping: There are no block-local variables in Python. All statements outside of any function use module scope; that is, variables
attached to one column script or script window. All statements inside a function use that function’s "local" scope, but they can
also read module variables. System-wide globals are stored in the special variable globals. To store your own:
The QtiPlot Handbook
Name
abs(x)
acos(x)
acosh(x)
asin(x)
asinh(x)
atan(x)
atanh(x)
avg(x1,x2,x3,...)
bessel_j0(x)
bessel_j1(x)
bessel_jn(x,n)
bessel_y0(x)
bessel_y1(x)
bessel_yn(x,n)
beta (a,b)
cos(x)
cosh(x)
erf(x)
erfc(x)
erfz(x)
erfq(x)
exp(x)
gamma(x)
gammaln(x)
hazard(x)
ln(x)
log(x)
log2(x)
min(x1,x2,x3,...)
max(x1,x2,x3,...)
rint(x)
sign(x)
sin(x)
sinh(x)
sqrt(x)
tan(x)
tanh(x)
211 / 274
Description
absolute value of x
inverse cosine
inverse hyperbolic cosine
inverse sine
inverse hyperbolic sine
inverse tangent
inverse hyperbolic tangent
average value, this command accept a list of arguments separated by commas
Regular cylindrical Bessel function of zeroth order, J0 (x).
Regular cylindrical Bessel function of first order, J1 (x).
Regular cylindrical Bessel function of nth order, Jn (x).
Irregular cylindrical Bessel function of zeroth order, Y0 (x) for x>0.
Irregular cylindrical Bessel function of first order, Y1 (x) for x>0.
Irregular cylindrical Bessel function of nth order, Yn (x) for x>0.
Computes the Beta Function, B(a,b) = Gamma(a)*Gamma(b)/Gamma(a+b) for a > 0 and b > 0.
cosine of x
hyperbolic cosine of x
error function of x
Complementary error function erfc(x) = 1 - erf(x).
The Gaussian probability density function Z(x).
The upper tail of the Gaussian probability function Q(x).
Exponential function: e raised to the power of x.
Computes the Gamma function, subject to x not being a negative integer
Computes the logarithm of the Gamma function, subject to x not a being negative integer. For x<0,
log(|Gamma(x)|) is returned.
Computes the hazard function for the normal distribution h(x) = erfz(x)/erfq(x).
natural logarithm of x
decimal logarithm of x
base 2 logarithm of x
Minimum of the list of arguments
Maximum of the list of arguments
Round to nearest integer.
Sign function: -1 if x<0; 1 if x>0.
sine of x
hyperbolic sine of x
square root of x
tangent of x
hyperbolic tangent of x
Table 7.3: muParser: Mathematical Functions
The QtiPlot Handbook
212 / 274
Name
Description
In the context of a matrix, returns the value at row a and column b. In the context of a table, returns the value
cell(a,b)
at column a and row b (remember that tables use column logic). Everywhere else, this function is undefined.
Only works in the context of a table. Returns the value at column c and row i (the current row) in the context
col(c)
table. c can either be the column’s number, or its name in doublequotes.
if(e1,e2,e3) if e1 is true, e2 is executed else e3 is executed.
Only works in the context of a table. Returns the value at column c and row i (the current row) in the table t.
tablecol(t,c)
t is the table’s name in doublequotes, c is either the column’s number or its name in doublequotes.
Takes a column name y, in doublequotes, and the corresponding abscissae stored in the column with index i
interp(y,i,x) from the same data table and linearly interpolates an ordinate at a given abscissa x. Only works in the context
of a table.
The average of all cells from row i to j in column with name n (in doublequotes). A negative value of the end
AVG(n,i,j)
row j means the last table row. Only works in the context of a table.
The minimum value of all cells from row i to j in column with name n (in doublequotes). A negative value
MIN(n,i,j)
of the end row j means the last table row. Only works in the context of a table.
The maximum value of all cells from row i to j in column with name n (in doublequotes). A negative value
MAX(n,i,j)
of the end row j means the last table row. Only works in the context of a table.
The standard deviation of all cells from row i to j in column with name n (in doublequotes). A negative value
SD(n,i,j)
of the end row j means the last table row. Only works in the context of a table.
The sum of all cells from row i to j in column with name n (in doublequotes). A negative value of the end
SUM(n,i,j)
row j means the last table row. Only works in the context of a table.
The root mean square of all cells from row i to j in column with name n (in doublequotes). A negative value
rms(n,i,j)
of the end row j means the last table row. Only works in the context of a table.
Table 7.4: muParser: Other functions
globals.mydata = 5
print globals.mydata
Global scope rules recently changed In older versions, write this instead:
global mydata
mydata = 5
print mydata
7.2.3
Defining Functions and Control Flow
The basic syntax for defining a function (for use within one particular note, for example) is
def answer():
return 42
If you want your function to be accessible from other modules, you have to add it to the globals:
def answer():
return 42
globals.answer = answer
If you have an older versions of QtiPlot, you have to declare it global before the definition:
global answer
def answer():
return 42
You can add your own function to QtiPlot’s function list. We’ll also provide a documentation string that will show up, for
example, in the "set column values" dialog:
The QtiPlot Handbook
213 / 274
def answer():
"Return the answer to the ultimate question about life, the universe and everything."
return 42
qti.mathFunctions["answer"] = answer
If you want to remove a function from the list, do:
del qti.mathFunctions["answer"]
Global scope rules recently changed In older versions, a function’s local scope hid the module scope. That means that if you
entered a function definition in a Note, you would not be able to access (neither reading nor writing) Note-local variables from
within the function. However, you could access global variables as usual.
If-then-else decisions are entered as follows:
if x>23:
print(x)
else:
print("The value is too small.")
You can do loops, too:
for i in range(1, 11):
print(i)
This will print out the numbers between 1 and 10 inclusively (the upper limit does not belong to the range, while the lower limit
does).
7.2.4
Mathematical Functions
Python comes with some basic mathematical functions that are automatically imported (if you use the initialization file shipped
with QtiPlot). Along with them, the constants e (Euler’s number) and pi (the one and only) are defined.
7.2.5
Accessing QtiPlot’s objects from Python
We will assume that you are using the initialization file shipped with QtiPlot. Accessing the objects in your project is straightforward,
t
m
g
p
n
#
= table("Table1")
= matrix("Matrix1")
= graph("Graph1")
= plot3D("Graph2")
= note("Notes1")
get a pointer to the QTextEdit object used to display information in the results log
window:
log = resultsLog()
# display some information in the data display toolbar:
displayInfo(text)
# get a pointer to the QLineEdit object in the data display toolbar and access the ←information displayed:
info = infoLineEdit()
text = info.text()
as is creating new objects:
# create an empty table named "tony" with 5 rows and 2 columns:
t = newTable("tony", 5, 2)
# use defaults
←-
The QtiPlot Handbook
Name
acos(x)
asin(x)
atan(x)
atan2(y,x)
ceil(x)
cos(x)
cosh(x)
degrees(x)
exp(x)
fabs(x)
floor(x)
fmod(x,y)
frexp(x)
hypot(x,y)
ldexp(x,y)
log(x)
log10(x)
modf(x)
pow(x,y)
radians(x)
sin(x)
sinh(x)
sqrt(x)
tan(x)
tanh(x)
214 / 274
Description
inverse cosine
inverse sine
inverse tangent
equivalent to atan(y/x), but more efficient
ceiling; smallest integer greater or equal to x
cosine of x
hyperbolic cosine of x
convert angle from radians to degrees
Exponential function: e raised to the power of x.
absolute value of x
largest integer smaller or equal to x
remainder of integer division x/y
Returns the tuple (mantissa,exponent) such that x=mantissa*(2**exponent) where exponent is an integer and
0.5 <=abs(m)<1.0
equivalent to sqrt(x*x+y*y)
equivalent to x*(2**y)
natural (base e) logarithm of x
decimal (base 10) logarithm of x
return fractional and integer part of x as a tuple
x to the power of y; equivalent to x**y
convert angle from degrees to radians
sine of x
hyperbolic sine of x
square root of x
tangent of x
hyperbolic tangent of x
Table 7.5: Python: Supported Mathematical Functions
The QtiPlot Handbook
t
#
m
#
m
#
g
#
g
#
p
#
n
#
n
215 / 274
= newTable()
create an empty matrix named "gina" with 42 rows and 23 columns:
= newMatrix("gina", 42, 23)
use defaults
= newMatrix()
create an empty graph window
= newGraph()
create a graph window named "test" with two layers disposed on a 2 rows x 1 column grid
= newGraph("test", 2, 2, 1)
create an empty 3D plot window with default title
= newPlot3D()
create an empty note named "momo"
= newNote("momo")
use defaults
= newNote()
The currently selected Table/Matrix etc. can be accessed with the following commands:
t
m
g
n
=
=
=
=
currentTable()
currentMatrix()
currentGraph()
currentNote()
The functions will only return a valid object if a window of the wanted type is actually selected. You can check if the object is
valid with a simple if clause:
if isinstance(t,qti.Table): print "t is a table"
Every piece of code is executed in the context of an object which you can access via the self variable. For example, entering
self.cell("t",i) as a column formula is equivalent to the convenience function col("t"). Once you have established
contact with a MDI window, you can modify some of its properties, like the name, the window label, the geometry, etc.. For
example, here’s how to rename a window, change its label and the way they are displayed in the window title bar, the so called
caption policy:
t = table("Table1")
setWindowName(t, "toto")
t.setWindowLabel("tutu")
t.setCaptionPolicy(MDIWindow.Both)
The caption policy can have one of the following values:
1. Name -> the window caption is determined by the window name
2. Label -> the caption is determined by the window label
3. Both -> caption = "name - label"
It is also possible to add comments to a project window. The comments may include line breaks, contrary to the window label:
t = table("Table1")
t.setWindowComment("Experiment name: ...\nDate: ...\nProcedure: ...\n")
print t.windowComment()
Here’s how you can access and modify the geometry of a window in the project:
t = table("Table1")
t.setGeometry(10, 10, 800, 600)
print t.x(), t.y(), t.width(), t.height()
For a fast editing process, you can create template files from existing tables, matrices or plots. The templates can be used later
on in order to create customized windows very easily:
The QtiPlot Handbook
216 / 274
saveAsTemplate(graph("Graph1"), "my_plot.qpt")
g = openTemplate("my_plot.qpt")
Also, you can easily clone a MDI window:
g1 = clone(graph("Graph1"))
If you want to delete a project window, you can use the close() method. You might want to deactivate the confirmation
message, first:
w.confirmClose(False)
w.close()
All QtiPlot subwindows are displayed in a QMdiArea. You can get a pointer to this object via the workspace() method. This
can be particularly usefull if you need to customize the behavior of the workspace via your scripts. Here follows a small example
script that pops-up a message displaying the name of the active MDI subwindow each time a new window is activated:
def showMessage():
QtGui.QMessageBox.about(qti.app, "", workspace().activeSubWindow().objectName())
QtCore.QObject.connect(workspace(), QtCore.SIGNAL("subWindowActivated(QMdiSubWindow *)"),
showMessage)
←-
It is possible to access the list of all MDI window objects in a QtiPlot project:
for w in qti.app.windows():
print w.objectName()
...or the list of selected MDI windows in the project explorer:
for w in qti.app.selectedExplorerWindows():
print w.objectName()
7.2.6
Project Folders
Storing your data tables/matrices and your plots in folders can be very convenient and helpful when you’re analyzing loads of
data files in the same project. New objects will always be added to the active folder. You can get a pointer to it via:
f = activeFolder()
The functions table, matrix, graph and note will start searching in the active folder and, failing this, will continue with a depth-first
recursive search of the project’s root folder, given by:
f = rootFolder()
In order to access subfolders and windows, the following functions are provided:
f1 = folder("folder1")
f2 = f.folder("folder2", caseSensitive=True, partialMatch=False)
f3 = f.folders()[2] # f3 is the 3rd subfolder of parent folder f
t = f.table(name, recursive=False)
m = f.matrix(name, recursive=False)
g = f.graph(name, recursive=False)
n = f.note(name, recursive=False)
lst = f.windows()
for w in lst:
print w.objectName()
The QtiPlot Handbook
217 / 274
If you supply True for the recursive argument, a depth-first recursive search of all subfolders will be performed and the first
match returned.
New folders can be created using:
newFolder = addFolder("New Folder", parentFolder = 0)
If the parentFolder is not specified, the new folder will be added as a subfolder of the project’s root folder. When you
create a new folder via a Python script, it doesn’t automatically become the active folder of the project. You have to set this
programatically, using:
changeFolder(newFolder, bool force=False)
Folders can be deleted using:
deleteFolder(folder)
It is possible to copy folders within a project:
copyFolder(folder("source"), folder("destination"))
Project windows can be moved between existing folders using:
table("Table1").moveTo(folder("folder1"))
graph("Graph1").moveTo(addFolder("folder2"))
You can save a window or a folder as a project file, and of course, you can also save the whole project:
saveWindow(table("Table1"), "Table1.qti", compress=False)
saveFolder(folder, "new_file.qti", compress=False)
saveProjectAs("new_file_2.qti", compress=False)
saveProject()
print projectName()
If compress is set to True, the project file will be archived to the .gz format, using zlib.
Also, you can load a QtiPlot or an Origin project file into a new folder. The new folder will have the base name of the project file
and will be added as a subfolder to the parentFolder or to the current folder if no parent folder is specified.
newFolder = appendProject("projectName", parentFolder = 0)
If you don’t want to be asked for confirmation when a table/matrix is renamed during this operation, or when deleting a folder
via a Python script, you must change your preferences concerning prompting of warning messages, using the Preferences dialog
("Confirmations" tab).
Folders store their own log information containing the results of the analysis operations performed on the child windows. This
information is updated in the result log window each time you change the active folder in the project. You can access and
manipulate these log strings via the following functions:
text = folder.logInfo()
folder.appendLogInfo("Hello!")
folder.clearLogInfo()
Finally, it is worth mentioning that it is possible to access the list of all selected folder items in the project explorer:
for folder in qti.app.selectedFolders():
print folder.name()
The QtiPlot Handbook
7.2.7
218 / 274
Working with Tables
We’ll assume that you have assigned some table to the variable t. You can access its numeric cell values with
t.cell(col, row)
# and
t.setCell(col, row, value)
Whenever you have to specify a column, you can use either the column name (as a string) or the consecutive column number
(starting with 1). Row numbers also start with 1, just as they are displayed. In many places there is an alternative API which
represents a table as a Python sequence is provided. Here rows are addressed by Python indices or slices which start at 0. These
places are marked as such.
If you want to work with arbitrary texts or the textual representations of numeric values, you can use:
t.text(col, row)
# and
t.setText(col, row, string)
An alternative way to get/set the value of a cell is using the format of the column (Text, Numeric, ...). Qtiplot handles all the
casting under the hood and throws an TypeError if this isn’t possible. Assigning None will clear the cell’s value. The column
type Day-of-Week returns/accepts the numbers 1 (monday) to 7 (sunday, for which also 0 is accepted). The column type Month
returns/accepts the numbers 1 to 12. The column type Date returns/accepts datetime.datetime objects and also accepts a
QDateTime. The column type Time returns/accepts datetime.time objects and also accepts a QTime.
t.cellData(col, row)
# and
t.setCellData(col, row, value)
The number of columns and rows is accessed via:
t.numRows() # same as len(t)
t.numCols()
t.setNumRows(number)
t.setNumCols(number)
You can add a new column at the end of the table or you can insert new columns before a startColumn using the functions
below:
t.addColumn()
t.insertColumns(startColumn, count)
Adding an empty row at the end of the table is done with the addRow() method. It returns the new row number.
newRowIndex = t.addRow()
If you need all the data of a row or column you can use the rowData() and colData() methods. This is much faster then
iterating manually over the cells. Alternatively you can use the [] operator in combination with Python indices or slices, which
start at 0.
valueList = t.colData(col) # col may be a string or a number starting at 1
rowTuple = t.rowData(row) # row number starting at 1
rowTuple = t[idx] # row index starts at 0
rowTupleList = t[slice]
A Table is iterable. The data is returned row wise as tuple.
for c1, c2, c3 in t:
# do stuff, assuming t has three columns
It is possible to assign row, random or normal random values to a complete column or to a subset of rows in a column:
The QtiPlot Handbook
219 / 274
t.setRowValues(1, 1, 15)#startRow = 1, endRow = 15
t.setRandomValues(col, startRow = 1, endRow = -1)
t.setNormalRandomValues(col, startRow = 1, endRow = -1, standardDeviation = 1.0)
Assigning values to a complete row or column is also possible. While the new row data has to be a tuple which length must
match the column number, column data just has to be iteratable. If the iterator stops before the end of the table is reached, a
StopIteration exception is raised. In combination with the offset this allows to fill a column chunk wise. A positive
offset starts filling the column after this row number. A negative offset ignores the first values of the iterator.
t.setColData(col, iterableValueSequence, offset=0)
# just fill the first column with a list of values, staring at row 6
t.setColData(1, [12,23,34,56,67], 5)
# fill the second column with Fibonacci numbers, omitting the first three.
def FibonacciGenerator():
a, b = 1, 1
while True:
a, b = b, a+b
yield a
t.setColData(2, FibonacciGenerator(), -3)
t.setRowData(row, rowTuple) # row starts at 1
# assuming t has exactly two columns...
t.setRowData(2, (23, 5)) # fill the second row
t[1] = 23, 5 # using a Python index, starting at 0
# adding a new row and set it’s values
t.appendRowData(rowTuple)
You can set the format of a column to text using:
t.setColTextFormat(col)
Or you can adjust the numeric format:
t.setColNumericFormat(col, format, precision, update=True)
were col is the number of the column to adjust and precision states the number of digits. The format can be one of the
following:
Table.Default (0) standard format
Table.Decimal (1) decimal format with precision digits
Table.Scientific (2) scientific format
In the same way you can set a column hold a date. Here the text of a cell is interpreted using a format string:
t.setColDateFormat(col, format, update=True)
t.setColDateFormat("col1", "yyyy-MM-dd HH:mm")
were col is the name/number of a column and format the format string. In this string, the following placeholder are recognized:
d the day as number without a leading zero (1 to 31)
dd the day as number with a leading zero (01 to 31)
ddd the abbreviated localized day name (e.g. ’Mon’ to ’Sun’)
dddd the long localized day name (e.g. ’Monday’ to ’Sunday’)
M the month as number without a leading zero (1-12)
The QtiPlot Handbook
MM the month as number with a leading zero (01-12)
MMM the abbreviated localized month name (e.g. ’Jan’ to ’Dec’)
MMMM the long localized month name (e.g. ’January’ to ’December’)
yy the year as two digit number (00-99)
yyyy the year as four digit number
h the hour without a leading zero (0 to 23 or 1 to 12 if AM/PM display)
hh the hour with a leading zero (00 to 23 or 01 to 12 if AM/PM display)
H the hour without a leading zero (0 to 23, even with AM/PM display)
HH the hour with a leading zero (00 to 23, even with AM/PM display)
m the minute without a leading zero (0 to 59)
mm the minute with a leading zero (00 to 59)
s the second without a leading zero (0 to 59)
ss the second with a leading zero (00 to 59)
z the milliseconds without leading zeroes (0 to 999)
zzz the milliseconds with leading zeroes (000 to 999)
AP or A interpret as an AM/PM time. AP must be either "AM" or "PM".
ap or a interpret as an AM/PM time. ap must be either "am" or "pm".
Analog you can say that a text column should hold a time only...
t.setColTimeFormat(col, format, update=True)
t.setColTimeFormat(1, "HH:mm:ss")
... a month ...
t.setColMonthFormat(col, format, update=True)
t.setColMonthFormat(1, "M")
Here the format is the following:
M Only the first letter of the month, i.e. "J"
MMM The short form, like "Jan"
MMMM The full name, "January"
... or the day of week:
t.setColDayFormat(col, format, update=True)
t.setColDayFormat(1, "ddd")
Here the format is the following:
d Only the first letter of the day, i.e. "M"
ddd The short form, like "Mon"
dddd The full name, "Monday"
220 / 274
The QtiPlot Handbook
221 / 274
It is also possible to swap two columns using:
t.swapColumns(column1, column2)
You can delete a column or a range of rows using the functions below:
t.removeCol(number)
t.deleteRows(startRowNumber, endRowNumber)
It is also possible to use Python’s del statement to remove rows. Note that in this case a Python index or slice (instead of row
numbers) is used, which start at 0.
del t[5] # deletes row 6
del t[0:4] # deletes row 1 to 5
Column names can be read and written with:
t.colName(number)
t.colNames()
t.setColName(col, newName, enumerateRight=False)
t.setColNames(newNamesList)
If enumerateRight is set to True, all the table columns starting from index col will have their names modified to a combination of the newName and a numerical increasing index. If this parameter is not specified, by default it is set to False. The
plural forms get/set all headers at once.
Other column properties like the long name, the unit and the comment can be read/modified using the following methods:
t.setColLongName(1, "Distance")
print t.colLongName(1)
t.setColUnit(1, "nm")
print t.colUnit(1)
t.setColComment(1, "Experiment no. 10")
print t.colComment(1)
You can enable/disable the display of these header label rows via the following functions:
t.showLongName(True)
t.showUnits(False)
t.showComments(True)
You can change the plot role (abscissae, ordinates, error bars, etc...) of a table column col using:
t.setColumnRole(col, role)
print t.columnRole(col)
where role specifies the desired column role:
0. Table.None
1. Table.X
2. Table.Y
3. Table.Z
4. Table.xErr
5. Table.yErr
6. Table.Label
You can normalize a single column or all columns in a table:
The QtiPlot Handbook
222 / 274
t.normalize(col)
t.normalize()
Sort a single or all columns:
t.sortColumn(col, order = 0)
t.sort(type = 0, order = 0, leadingColumnName)
7.2.7.1
Import ASCII files
Import values from file, using sep as separator character, ignoring ignoreLines lines at the beginning of the file and all
lines starting with a comment string.
t.importASCII(file, sep="\t",ignoreLines=0,renameCols=False,stripSpaces=True,simplifySpace= ←False,
importComments=False,comment="#",readOnly=False,importAs=Table.Overwrite,locale=QLocale(), ←endLine=0,maxRows=-1)
As you see from the above list of import options, you have the possibility to set the new columns as read-only. This will prevent
the imported data from being modified. You have the possibility to remove this protection at any time, by using:
t.setReadOnlyColumn(col, False)
The importAs flag can have the following values:
0. Table.NewColumns: data values are added as new columns.
1. Table.NewRows: data values are added as new rows.
2. Table.Overwrite: all existing values are overwritten (default value).
If the number format in the imported ASCII file does not match the currently used decimal separators convention, you can specify
the correct format via the locale variable, like in the example bellow:
from PyQt4.QtCore import *
t.importASCII("test.txt", ’;’, 5, True, False, False, True, "", False, Table.Overwrite,
QLocale(QLocale.German))
←-
The endLine flag specifies the end line character convention used in the ascii file. Possible values are: 0 for line feed (LF),
which is the default value, 1 for carriage return + line feed (CRLF) and 2 for carriage return only (usually on Mac computers).
The last parameter maxRows allows you to specify a maximum number of imported lines. Negative values mean that all data
lines must be imported.
7.2.7.2
Importing Excel sheets
It is possible to import a sheet from an Excel .xls file file to a table, using:
t = importExcel(file, sheet)
Please note that the integer variable sheet starts at 0 and must be lower than the number of sheets in the Excel workbook. If
the sheet index is not specified, all non-empty sheets in the Excel workbook are imported into separate tables and a reference to
the table containing the data from the last sheet is returned.
The QtiPlot Handbook
7.2.7.3
223 / 274
Importing ODF spreadsheets
It is possible to import a sheet from an ODF spreadsheet .ods file to a table, using:
t = importOdfSpreadsheet(file, sheet)
Please note that the integer variable sheet starts at 0 and must be lower than the number of sheets in the file. If the sheet index
is not specified, all non-empty sheets in the spreadsheet are imported into separate tables and a reference to the table containing
the data from the last sheet is returned.
7.2.7.4
Export Tables
You can export values from a table to an ASCII file, using sep as separator character. The ColumnLabels option allows
you to export or ignore the column labels, ColumnComments does the same for the comments displayed in the table header
and the SelectionOnly option makes possible to export only the selected cells of the table.
t.exportASCII(file,sep="\t",ColumnLabels=False,ColumnComments=False,SelectionOnly=False)
Other settings that you can modify are the text displayed as a comment in the header of a column...
t.setComment(col, newComment)
... or the expression used to calculate the column values. Please beware that changing the command doesn’t automatically update
the values of the column; you have to call recalculate explicitly. Calling it with just the column as argument will recalculate
every row. Forcing muParser can speed things up.
t.setCommand(col, newExpression)
t.recalculate(col, startRow=1, endRow=-1, forceMuParser=False, notifyChanges=True)
You can also modify the width of a column (in pixels) or hide/show table columns:
t.setColumnWidth(col, width)
t.hideColumn(col, True)
If one or several table columns are hidden you can make them visible again using:
t.showAllColumns()
You can ensure the visibility of a cell with:
t.scrollToCell(col, row)
After having changed some table values from a script, you will likely want to update dependent Graphs:
t.notifyChanges()
As a simple example, let’s set some column values without using the dialog.
t = table("table1")
for i in range(1, t.numRows()+1):
t.setCell(1, i, i**2)
t.notifyChanges()
While the above is easy to understand, there is a faster and more pythonic way of doing the same:
t = table("table1")
t.setColData(1, [i*i for i in range(len(t))])
t.notifyChanges()
You can check if a column or row of a table is selected by using the following functions:
t.isColSelected(col)
t.isRowSelected(row)
The QtiPlot Handbook
7.2.7.5
224 / 274
R interface
If RPy2 is available, the default initialization file sets up the helper functions qti.Table.toRDataFrame and qti.app.newTabl
to convert back and forth between R data frames and QtiPlot tables. Here is a little example of an R session...
df <- read.table("/some/path/data.csv", header=TRUE)
m <- mean(df)
v <- var(df)
source("/some/path/my_func.r")
new_df <- my_func(df, foo=bar)
... and now the same from within QtiPlot:
df = table("Table1").toRDataFrame()
print R.mean(df), R.var(df)
R.source("/some/path/my_func.r")
new_df = R.my_func(df, foo=bar)
newTableFromRDataFrame(new_df, "my result table")
7.2.8
Working with Matrices
Matrix objects have a dual view mode: either as images or as data tables. Assuming that you have assigned some matrix to the
variable m, you can change its display mode via the following function:
m.setViewType(Matrix.TableView)
m.setViewType(Matrix.ImageView)
If a matrix is viewed as an image, you have the choice to display it either as gray scale or using a predefined color map:
m.setGrayScale()
m.setRainbowColorMap()
m.setDefaultColorMap() # default color map defined via the 3D plots tab of the preferences
dialog
←-
You can also define custom color maps:
map = LinearColorMap(QtCore.Qt.yellow, QtCore.Qt.blue)
map.setMode(LinearColorMap.FixedColors) # default mode is LinearColorMap.ScaledColors
map.addColorStop(0.2, QtCore.Qt.magenta)
map.addColorStop(0.7, QtCore.Qt.cyan)
m.setColorMap(map)
You have direct access to the color map used for a matrix via the following functions:
map = m.colorMap()
col1 = map.color1()
print col1.green()
col2 = map.color2()
print col2.blue()
Accessing cell values is very similar to Table, but since Matrix doesn’t use column logic, row arguments are specified before
columns and obviously you can’t use column name.
m.cell(row, col)
m.setCell(row, col, value)
m.text(row, col)
m.setText(row, col, string)
An alternative solution to assign values to a Matrix, would be to define a formula and to calculate the values using this formula,
like in the following example:
The QtiPlot Handbook
225 / 274
m.setFormula("x*y*sin(x*y)")
m.calculate()
You can also specify a column/row range in the calculate() function, like this:
m.calculate(startRow, endRow, startColumn, endColumn)
Before setting the values in a matrix you might want to define the numeric precision, that is the number of significant digits used
for the computations:
m.setNumericPrecision(prec)
You can change the dimensions of a matrix:
m.setDimensions(rows, columns)
m.setNumRows(rows)
m.setNumCols(columns)
Also, like with tables, you can access the number of rows/columns in a matrix:
rows = m.numRows()
columns = m.numCols()
If QtiPlot has been built with support for ALGLIB, you can also change the dimensions of a matrix by resampling it, using
bilinear or bicubic interpolation:
m.resample(rows, cols)# bilinear interpolation by default
m.resample(rows, cols, 1) # bicubic interpolation
If ALGLIB is available you can also smooth the matrix data using:
m.smooth()
Matrix objects allow you to define a system of x/y coordinates that will be used when plotting color/contour maps or 3D height
maps. You can manipulate these coordinates using the following functions:
xs = m.xStart()
xe = m.xEnd()
ys = m.yStart()
ye = m.yEnd()
m.setCoordinates(xs + 2.5, xe, ys - 1, ye + 1)
You can also define labels, units and comments for the X, Y or Z axis that can be used in plots:
m.setXLabel("Width")
print m.xLabel()
m.setXUnit("cm")
print m.xUnit()
m.setXComment("X axis comment")
print m.xComment()
m.setYLabel("Height")
print m.yLabel()
m.setYUnit("mm")
print m.yUnit()
m.setYComment("Y axis comment")
print m.yComment()
m.setZLabel("Intensity")
print m.zLabel()
m.setZUnit("a.u.")
The QtiPlot Handbook
226 / 274
print m.zUnit()
m.setZComment("Z axis comment")
print m.zComment()
The horizontal and vertical headers of a matrix can display either the x/y coordinates or the column/row indexes:
m.setHeaderViewType(Matrix.ColumnRow)
m.setHeaderViewType(Matrix.XY)
There are several built-in transformations that you can apply to a matrix object. You can transpose or invert a matrix and calculate
its determinant, provided, of course, that the conditions on the matrix dimensions, required by these operations, are matched:
m.transpose()
m.invert()
d = m.determinant()
Some other operations, very useful when working with images, like 90 degrees rotations and mirroring, can also be performed.
By default rotations are performed clockwise. For a counterclockwise rotation you must set the clockwise parameter to
False.
m.flipVertically()
m.flipHorizontally()
m.rotate90(clockwise = True)
It is possible to perform a Fast Fourier Transform on a matrix:
m.fft() # forward FFT
m.fft(True) # inverse FFT
It is also possible to apply a FFT filter to a matrix:
m.fftFilter(FFTFilter.LowPass, 0.5)
m.fftFilter(FFTFilter.HighPass, 0.5)
m.fftFilter(FFTFilter.BandPass, 0.5, 1.5)
m.fftFilter(FFTFilter.BandBlock, 0.75, 0.9)
Please note that sometimes, after a change in the matrix settings, you need to use the following function in order to update the
display:
m.resetView()
Also, it’s worth knowing that you can easily import image files to matrices, that can be used afterwards for plotting (see the next
section for more details about 2D plots):
m1 = importImage("C:/poze/adi/PIC00074.jpg")
m2 = newMatrix()
m2.importImage("C:/poze/adi/PIC00075.jpg")
The algorithm used to import the image returns a gray value between 0 and 255 from the (r, g, b) triplet corresponding to each
pixel. The gray value is calculated using the formula: (r * 11 + g * 16 + b * 5)/32
For custom image analysis operations, you can get a copy of the matrix image view, as a QImage object, via:
image = m.image()
You can export matrices to all raster image formats supported by Qt or to any of the following vectorial image format: EPS, PS,
PDF or SVG using:
m.export(fileName)
This is a shortcut function which uses some default parameters in order to generate the output image. If you need more control
over the export parameters you must use one of the following functions:
The QtiPlot Handbook
227 / 274
m1.exportRasterImage(fileName, quality = 100, dpi = 0, compression = 0)
m2.exportVector(fileName, color = True)
where the quality parameter influences the size of the output file. The higher this value (maximum is 100), the higher the
quality of the image, but the larger the size of the resulting files. The dpi parameter represents the export resolution in pixels
per inch (the default is screen resolution). The compression parameter can be 0 (no compression) or 1 (LZW) and is only
effectif for .tif/.tiff images. It is neglected for all other raster image formats.
You can also import an ASCII data file, using sep as separator characters, ignoring ignore lines at the head of the file and
all lines starting with a comment string:
m.importASCII(file, sep="\t", ignore=0, stripSpaces=True, simplifySpace=False, comment="#",
importAs=Matrix.Overwrite, locale=QLocale(), endLine=0, maxRows=-1)
The importAs flag can have the following values:
0. Matrix.NewColumns: data values are added as new columns.
1. Matrix.NewRows: data values are added as new rows.
2. Matrix.Overwrite: all existing values are overwritten (default value).
The locale parameter can be used to specify the convention for decimal separators used in your ASCII file.
The endLine flag specifies the end line character convention used in the ascii file. Possible values are: 0 for line feed (LF),
which is the default value, 1 for carriage return + line feed (CRLF) and 2 for carriage return only (usually on Mac computers).
The last parameter maxRows allows you to specify a maximum number of imported lines. Negative values mean that all data
lines must be imported.
Also, you can export values from a matrix to an ASCII file, using sep as separator characters. The SelectionOnly option
makes possible to export only the selected cells of the matrix.
m.exportASCII(file, sep="\t", SelectionOnly=False)
7.2.9
Table/Matrix conversion
If you need to get data from a table, in order to use it in a matrix (or vice-versa), you can avoid time consuming copy/paste
operations and speed up the whole process by simply converting the table into a matrix:
m = tableToMatrix(table("Table1"))
t = matrixToTable(m)
For the production of contour or surface plots, you can convert a regular XYZ data table ("regular" meaning that cells in the X
and Y columns of the table define a regular 2D grid) into a matrix. A tolerance of 15% is used for the X and Y positions when
parsing the 2D grid.
m1 = table("Table1").convertToMatrixRegularXYZ("Data")
In the example above "Data" is the name of the Z column. You can also specify the Z column by its number and choose a limited
cell range for the conversion like in the example bellow where 0 is the index of the start row and 15 the index of the end row. If
no cell range is specified the whole column is used for the conversion.
m2 = table("Table1").convertToMatrixRegularXYZ(2, 0, 15)
You can also convert a random XYZ data table into a matrix ("random" meaning that cells in the X and Y columns of the table
do not define a regular 2D grid). In the example bellow "Data" is the name of the Z column, 0 is the number of the start row
and 100 is the index of the end row. The resulting matrix will be 400 rows by 500 columns. The last parameter (the radius) is
used by the modified Shepard interpolation algorithm to select data points: only the closest 3D nodes whithin the user-specified
radius will be used.
The QtiPlot Handbook
228 / 274
m1 = table("Table1").convertToMatrixRandomXYZ("Data", 0, 100, 400, 500, 2.5)
The last five arguments of this method are optional and have "reasonable" default values. You only need to specify the name or
the number of the Z column like in the examples bellow:
t = table("Table1")
m1 = t.convertToMatrixRandomXYZ("Data")
m2 = t.convertToMatrixRandomXYZ(2)
7.2.10
Stem Plots
A stem-plot (or stem-and-leaf plot), in statistics, is a device for presenting quantitative data in a graphical format, similar to a
histogram, to assist in visualizing the shape of a distribution. A basic stem-plot contains two columns separated by a vertical
line. The left column contains the stems and the right column contains the leaves. See Wikipedia for more details.
QtiPlot provides a text representation of a stem-plot. The following function returns a string of characters representing the
statistical analysis of the data:
text = stemPlot(Table *t, columnName, power = 1001, startRow = 0, endRow = -1)
where the power variable is used to specify the stem unit as a power of 10. If this parameter is greater than 1000 (the default
behavior), than QtiPlot will try to guess the stem unit from the input data and will pop-up a dialog asking you to confirm the
automatically detected stem unit.
Once you have created the string representation of the stem-plot, you can display it in any text editor you like: in a note within
the project or even in the results log:
resultsLog().append(stemPlot(table("Table1"), "Table1_2", 1, 2, 15))
7.2.11
2D Plots
Graph windows usually display several plot layers. It is possible to get a reference to the active layer:
l = g.activeLayer()
but you can also select a layer by its number:
l = g.layer(num)
The default background color of a graph is white, but it is possible to fill it with a different background color or with a linear
gradient brush, using:
g = graph("Graph1")
g.setBackgroundColor(QtGui.QColor(Qt.gray))
g.setGradientBrush(2, 100) # one color gradient
g.setGradientBrush(3, QtGui.QColor(Qt.blue)) # two colors gradient
7.2.11.1
The plot title
l.setTitle("My beautiful plot")
l.setTitleFont(QtGui.QFont("Arial", 12))
l.setTitleColor(Qt.red)
l.setTitleAlignment(QtCore.Qt.AlignLeft)
The alignment parameter can be any combination of the Qt alignment flags (see the PyQt documentation for more details).
If you want you can remove the plot title using:
The QtiPlot Handbook
229 / 274
l.removeTitle()
You can access the plot title properties using the following getter functions:
print l.titleString()
font = l.titleFont()
color = l.titleColor()
alignment = l.titleAlignment()
Here’s how you can add greek symbols in the plot title or in any other text in the plot layer: axis labels, legends:
l.setTitle("normal text <font face=\"Symbol\">greek text</font>")
Using the font specifications, you can also change the color of some parts of the title only:
l=newGraph().activeLayer()
l.setTitle("<font color = red>red</font> <font color = yellow>yellow</font> <font color =
blue>blue</font>")
7.2.11.2
Customizing the axes
Layer axes can be shown/hidden using the following function:
l.enableAxis(int axis, on = True)
where axis can be any integer value between 0 and 3 or the equivalent reserved word:
0. Layer.Left
1. Layer.Right
2. Layer.Bottom
3. Layer.Top
The X-Y axes of a plot layer can be exchanged using the following function:
l.exchangeXYAxes()
If an axis is enabled, you can fully customize it via a Python script. For example you can set its title:
l.setAxisTitle(Layer.Bottom, "time (ms)")
l.setAxisTitleFont(Layer.Bottom, QtGui.QFont("Arial", 11))
l.setAxisTitleColor(Layer.Bottom, Qt.blue)
l.setAxisTitleAlignment(Layer.Bottom, Qt.AlignRight)
l.setAxisTitleDistance(Layer.Bottom, 20)
its color and the font used for the tick labels:
l.setAxisColor(Layer.Left, Qt.green)
l.setAxisFont(Layer.Left, QtGui.QFont("Arial", 10))
You can access the axis title properties using the following getter functions:
←-
The QtiPlot Handbook
230 / 274
print l.axisTitleString(Layer.Bottom)
font = l.axisTitleFont(Layer.Top)
color = l.axisTitleColor(Layer.Right)
alignment = l.axisTitleAlignment(Layer.Left)
dist = l.axisTitleDistance(Layer.Left)
The other axis properties can be retrieved using the following methods:
font = l.axisFont(Layer.Top)
color = l.axisColor(Layer.Right)
formula = l.axisFormula(Layer.Bottom)
The tick labels of an axis can be enabled or disabled, you can set their color and their rotation angle:
l.enableAxisLabels(axis, on = True)
l.setAxisLabelsColor(Layer.Bottom, Qt.red)
l.setAxisLabelRotation(Layer.Bottom, 90)
angle can be any integer value between -90 and 90 degrees.
The properties of the axis labels can be retrieved using:
color = l.axisLabelsColor(Layer.Left)
angle = l.axisLabelsRotation(Layer.Left)
The numerical format of the labels can be set using:
l.setAxisNumericFormat(axis, format, precision = 6, formula)
where format can have the following values:
0. Automatic: the most compact numeric representation is chosen
1. Decimal: numbers are displayed in floating point form
2. Scientific: numbers are displayed using the exponential notation
3. Superscripts: like Scientific, but the exponential part is displayed as a power of 10
precision is the number of significant digits and formula is a mathematical expression that can be used to link opposite
scales. It’s argument must be x for horizontal axes and y for vertical axes. For example, assuming that the bottom axis displays
a range of wavelengths in nanometers and that the top axis represents the equivalent energies in eV, with the help of the code
below all the wavelengths will be automatically converted to electron-volts and the result will be displayed in floating point form
with two significant digits after the decimal dot sign:
l.setAxisNumericFormat(Layer.Top, 1, 2, "1239.8419/x")
print l.axisFormula(Layer.Top)
The axis ticks can be customized via the following functions:
l.setTicksLength(minLength, majLength)
print l.minorTickLength()
print l.majorTickLength()
l.setMajorTicksType(axis, majTicksType)
l.setMinorTicksType(axis, minTicksType)
l.setAxisTicksLength(axis, majTicksType, minTicksType, minLength, majLength)
where the majTicksType and minTicksType parameters specify the desired orientation for the major and minor ticks,
respectively:
The QtiPlot Handbook
231 / 274
0. Layer.NoTicks
1. Layer.Out: outward orientation for ticks, with respect to the plot canvas
2. Layer.InOut: both inward and outward ticks
3. Layer.In: inward ticks
minLength specifies the length of the minor ticks, in pixels and majLength the length of the major ticks.
You can also customize the scales of the different axes using:
l.setScale(int axis, double start, double end, double step=0.0, int majorTicks=5, int
minorTicks=5, int type=0, bool inverted=False)
←-
where type specifies the desired scale type:
0. Layer.Linear
1. Layer.Log10
2. Layer.Ln
3. Layer.Log2
4. Layer.Reciprocal
5. Layer.Probability
6. Layer.Logit
and step defines the size of the interval between the major scale ticks. If not specified (default value is 0.0), the step size is
calculated automatically. The other flags should be self-explanatory.
It is possible to access the scale type of an axis via the following "getter" function:
print l.axisScaleType(Layer.Bottom)
The type of an axis (Numerical, Day, Month, Date/Time, etc...) can be obtained using:
print l.axisType(Layer.Bottom)
It is possible to get information about the scale division of an axis via the following functions:
div =
print
print
print
graph("Graph1").activeLayer().axisScaleDiv(Layer.Left)
div.lowerBound()
div.upperBound()
div.range()
Defining a scale range for an axis doesn’t automatically disable autoscaling. This means that if a curve is added or removed from
the layer, the axes will still automatically adapt to the new data interval. This can be avoided by disabling the autoscaling mode,
thus making sure that your scale settings will always be taken into account:
l.enableAutoscaling(False)
l.setSynchronizedScaleDivisions(False)
If you want to rescale the plot layer so that all the data points are visible, you can use the following utility function:
l.setAutoScale()
The same setScale function above, with a longer list of arguments, can be used to define an axis break region:
The QtiPlot Handbook
232 / 274
l.setScale(axis, start, end, step=0.0, majorTicks=5, minorTicks=5, type=0, inverted=False,
left=-DBL_MAX, right=DBL_MAX, breakPosition=50, stepBeforeBreak=0.0, stepAfterBreak=0.0,
minTicksBeforeBreak=4, minTicksAfterBreak=4, log10AfterBreak=False, breakWidth=4, ←breakDecoration=True)
where left specifies the left limit of the break region, right the right limit, breakPosition is the position of the break
expressed as a percentage of the axis length and breakWidth is the width of the break region in pixels. The names of the other
parameters should be self-explanatory.
You can also invert the scale of an axis using the following direct method:
l.invertScale(Layer.Bottom)
print l.hasInvertedScale(Layer.Bottom)
Finally, you can specify the width of all axes and enable/disable the drawing of their backbone line, using:
l.setAxesLinewidth(2)
l.drawAxesBackbones(True)
7.2.11.3
The canvas
You can display a rectangular frame around the drawing area of the plot (the canvas) and fill it with a background color, a linear
gradient brush or with an image, using:
l.setCanvasFrame(2, QtGui.QColor("red"))
l.setCanvasColor(QtGui.QColor("lightGrey"))
l.setCanvasGradientBrush(3, QtGui.QColor(Qt.blue))
l.setCanvasBackgroundImage("C:/qtiplot/qtiplot/qtiplot_logo.png")
As you have seen above it is possible to fill the canvas with a linear gradient brush. There are sixteen predefined gradient types.
The first argument of the "setter" functions is the gradient type and must be a value between 0 and 15. The second argument
can be either a color or an integer value. If the second argument is a color the linear gradient interpolates between the canvas
background color and the specified color. If you specify an integer value (the lightness) the second color of the linear gradient
is a lighter/darker color with respect to the background color. The lightness must be an integer value between 0 (black) and 100
(white).
l.setCanvasGradientBrush(3, QtGui.QColor(Qt.blue))
l.setCanvasGradientBrush(3, 90)
The following access methods are available for the canvas background image:
pic = l.backgroundPixmap() # QPixmap
path = l.canvasBackgroundFileName()
Drawing the canvas frame and disabling the axes backbone lines is the only possible solution for the issue of axes not touching
themselves at their ends.
7.2.11.4
The layer frame
You can display a rectangular frame around the whole layer and fill it with a background color or with a linear gradient brush,
using:
l.setFrame(2, QtGui.QColor("blue"))
l.setBackgroundColor(QtGui.QColor("grey"))
l.setGradientBrush(3, QtGui.QColor(Qt.blue))
The default spacing between the layer frame and the other layer elements (axes, title) can be changed via:
l.setMargin(10)
The QtiPlot Handbook
7.2.11.5
233 / 274
Customizing the grid
You can display the grid associated to a layer axis or the whole grid using:
l.showGrid(axis)
l.showGrid()
l.setGridOnTop(on = True, update = True) # draw grid on top of data
This will display the grid with the default color, width and pen style settings. If you need to change these settings, as well as to
enable/disable certain grid lines, you can use the following functions:
grid = l.grid()
grid.setMajPenX(QtGui.QPen(QtCore.Qt.red, 1))
grid.setMinPenX(QtGui.QPen(QtCore.Qt.yellow, 1, QtCore.Qt.DotLine))
grid.setMajPenY(QtGui.QPen(QtCore.Qt.green, 1))
grid.setMinPenY(QtGui.QPen(QtCore.Qt.blue, 1, QtCore.Qt.DashDotLine))
grid.enableXMaj()
grid.enableXMin()
grid.enableYMaj(False)
grid.enableYMin(False)
grid.enableZeroLineX(True)
grid.enableZeroLineY(False)
grid.setXZeroLinePen(QtGui.QPen(QtCore.Qt.black, 2))
grid.setYZeroLinePen(QtGui.QPen(QtCore.Qt.black, 2))
l.replot()
All the grid functions containing an X refer to the vertical grid lines, whereas the Y letter indicates the horizontal ones. Also, the
Maj word refers to the main grid lines and Min to the secondary grid.
7.2.11.6
The plot legend
Plot legends can be accessed as shown in the script bellow. You should be aware of the fact that not all plot layers have legends.
If the legend object was deleted, the instance returned by the legend() function might be null:
layer = graph("Graph1").activeLayer()
legend = layer.legend()
if legend: # the current legend might be NULL
legend.setOrigin(100, 80)
else:
print "This layer doesn’t have a legend!"
You can add a new legend to a plot using:
legend = l.newLegend()
#or
legend = l.newLegend("enter your text here")
Plot legends are special text objects which are updated each time you add or remove a curve from the layer. They have a special
auto-update flag which is enabled by default. The following function returns True for a legend object:
legend.isAutoUpdateEnabled()
You can disable/enable the auto-update behavior of a legend/text object using:
legend.setAutoUpdate(False/True)
You can add common texts like this:
text = l.addText(legend)
text.setOrigin(legend.x(), legend.y()+50)
The QtiPlot Handbook
234 / 274
Please notice that the addText function returns a different reference to the new text object. You can use this new reference later
on in order to remove the text:
l.remove(text)
Once you have created a legend/text, it’s very easy to customize it. If you want to modify the text you can use:
legend.setText("Enter your text here")
All other properties of the legend: rotation angle, text color, background color, frame style, font and position of the top-left corner
can be modified via the following functions:
legend.setAngle(90)
legend.setTextColor(QtGui.QColor("red"))
legend.setBackgroundColor(QtGui.QColor("yellow"))
legend.setFrameStyle(Frame.Shadow)
legend.setFrameColor(QtCore.Qt.red)
legend.setFrameWidth(3)
legend.setFrameLineStyle(QtCore.Qt.DotLine)
legend.setFont(QtGui.QFont("Arial", 14, QtGui.QFont.Bold, True))
# set top-left position using scale coordinates:
legend.setOriginCoord(200.5, 600.32)
# or set top-left position using pixel coordinates:
legend.setOrigin(5, 10)
legend.repaint()
Some of the properties of the legend can be accessed via the following "getter" functions:
angle = legend.angle()
color = legend.textColor()
font = legend.font()
x = legend.xValue()# top position in scale coordinates
y = legend.yValue()# left position in scale coordinates
Other frame styles available for legends are: Legend.Line, which draws a rectangle around the text and Legend.None (no
frame at all). There is also a function allowing you to add an automatically built time stamp:
timeStamp = l.addTimeStamp()
Finally, it is possible to iterate over the list of all texts/legends in a plot layer:
layer = graph("Graph1").activeLayer()
for legend in layer.textsList():
print legend.text()
7.2.11.7
Antialiasing
Antialiasing can be enabled/disabled for the drawing of the curves and other layer objects, but it is a very resources consuming
feature:
l.setAntialiasing(True, bool update = True)
7.2.11.8
Resizing layers
A layer can be resized using the methods below, where the first argument is the new width, the second is the new height and sizes
are defined in pixels:
l.resize(200, 200);
l.resize(QSize(w, h))
The QtiPlot Handbook
235 / 274
If you also need to reposition the layer, you can use the following functions, where the first two arguments specify the new
position of the top left corner of the canvas:
l.setGeometry(100, 100, 200, 200);
l.setGeometry(QRect(x, y, w, h));
By default, when resizing 2D plot windows, QtiPlot adapts the sizes and aspect of the layers to the new size of the plot window.
You can override this behavior and keep the aspect and size of the graph layers unchanged:
g = newGraph("test", 2, 1, 2)
g.arrangeLayers()
g.setScaleLayersOnResize(False)
Also, the default behavior of 2D plot layers with respect to the resizing of the graph window is to adapt the sizes of the fonts used
for the various texts, to the new size of the plot window. You can override this behavior and keep the size of the fonts unchanged:
l.setAutoscaleFonts(False)
7.2.11.9
Resizing the drawing area
The drawing area of a layer (the canvas) can be resized using the methods below, where the first argument is the new width, the
second is the new height and sizes are defined in pixels:
l.setCanvasSize(200, 200);
l.setCanvasSize(QSize(w, h))
If you also need to reposition the canvas, you can use the following functions, where the first two arguments specify the new
position of the top left corner of the canvas:
l.setCanvasGeometry(100, 100, 200, 200);
l.setCanvasGeometry(QRect(x, y, w, h));
Please keep in mind that the fonts of the layer are not rescaled when you resize the layer canvas using the above methods.
7.2.11.10
Working with 2D curves
If you want to create a new Graph window for some data in table Table1, you can use the plot command:
t = table("Table1")
g = plot(t, column, type)
column can be either the name of the column (string value) or the column index (integer value) and type specifies the desired
plot type and can be one of the following numbers or the equivalent reserved word:
0 Layer.Line
1 Layer.Scatter
2 Layer.LineSymbols
3 Layer.VerticalBars
4 Layer.Area
5 Layer.Pie
6 Layer.VerticalDropLines
7 Layer.Spline
The QtiPlot Handbook
236 / 274
8 Layer.HorizontalSteps
9 Layer.Histogram
10 Layer.HorizontalBars
13 Layer.Box
15 Layer.VerticalSteps
23 Layer.BSpline
24 Layer.Bezier
You can plot more than one column at once by giving a Python tuple (see the Python Tutorial) as an argument:
g1 = plot(table("Table1"), (2,4,7), 2)
g2 = plot(table("Table1"), ("Table1_2","Table1_3"), Layer.LineSymbols)
There are some curve types that specifically request at least two Y columns, the first column in the tuple being used as baseline:
26 Layer.FloatingColumn
27 Layer.FloatingBar
29 Layer.FillArea
l.addCurves(table("Table1"), (2, 3), Layer.FloatingColumn)
l.addCurves(table("Table1"), (2, 3), Layer.FillArea)
Some predefined plot types that can be used to stack the plot curves by adding an offset to their Y values:
21 Layer.StackBar
22 Layer.StackColumn
25 Layer.StackArea
28 Layer.StackLine
30 Layer.StackBarPercent
31 Layer.StackColumnPercent
32 Layer.StackAreaPercent
l.addCurves(table("Table1"), (2, 3), Layer.StackColumn)
The stack offset can be customized using one of the following modes:
0 Layer.NoOffset
1 Layer.CumulativeOffset
2 Layer.ConstantOffset
3 Layer.AutoOffset
4 Layer.IndividualOffset
l.addCurves(table("Table1"), (2, 3), Layer.StackLine)
l.stackCurves(Layer.AutoOffset, 0.1)
The QtiPlot Handbook
237 / 274
In the example above the relative gap between the plot curves was set to 10% (0.1). The offset can be set to a constant value if
the stack mode is set to Layer.ConstantOffset:
l.addCurves(table("Table1"), (2, 3), Layer.Line)
l.stackCurves(Layer.ConstantOffset, 1000)
or you can specify a different offset for each plot curve:
l.addCurves(table("Book1"), ("B", "C"), Layer.Area)
l.stackCurves(Layer.IndividualOffset)
c = l.dataCurve(1)
c.setOffset(2, 500)
print c.xOffset(), c.yOffset()
In the case of the following plot types: StackAreaPercent, StackBarPercent and StackColumnPercent the stack
mode is set to CumulativeOffset and the data values are percent normalized. A special hasPercentNormalizedSt
ack flag is set for these plot types:
print l.hasPercentNormalizedStack()
which of course can be disabled:
l.setPercentNormalizedStack(False)
l.stackCurves(Layer.CumulativeOffset)
You can add or remove curves to or from a plot layer:
l.insertCurve(table, Ycolumn, type=Layer.Scatter, int startRow = 0, int endRow = -1)# ←returns a reference to the inserted curve
l.insertCurve(table, Xcolumn, Ycolumn, type=Layer.Scatter, int startRow = 0, int endRow = ←-1)# returns a reference to the inserted curve
l.addCurve(table, column, type=Layer.Line, lineWidth = 1, symbolSize = 3, startRow = 0, ←endRow = -1)# returns True on success
l.addCurves(table, (2,4), type=Layer.Line, lineWidth = 1, symbolSize = 3, startRow = 0, ←endRow = -1)# returns True on success
l.removeCurve(curveName)
l.removeCurve(curveIndex)
l.removeCurve(curveReference)
l.deleteFitCurves()
It is possible to copy all the curves from a source plot layer lSrc to a destination layer lDest:
lSrc = graph("Graph1").activeLayer()
lDest = newGraph().activeLayer()
lDest.copyCurves(lSrc)
Of course, you can also clone an entire plot layer:
lDest.copy(lSrc)
It is possible to change the order of the curves inserted in a layer using the following functions:
l.changeCurveIndex(int oldIndex, int newIndex)
l.reverseCurveOrder()
You can also change the Z order of the curves:
l.switchCurveZ(int oldIndex, int newIndex);
l.reverseCurveZOrder()
If the table column used to create a plot curve has empty cells, you can choose whether the curve line is drawn connected across
the missing data or not. This behavior can be specified using:
The QtiPlot Handbook
238 / 274
l.showMissingDataGap(on = True, replot = True)
Sometimes, when performing data analysis, one might need the curve title. It is possible to obtain it using the method below:
title = l.curveTitle(curveIndex)
It is possible to get a reference to a curve on the layer l using it’s index or it’s title, like shown below:
c = l.curve(curveIndex)
c = l.curve(curveTitle)
dc = l.dataCurve(curveIndex)
Please, keep in mind the fact that the above methods might return an invalid reference if the curve with the specified index/title is
not a PlotCurve or a DataCurve object, respectively. For example, an analytical function curve is a PlotCurve but not a DataCurve
and spectrograms are a completely different type of plot items which are neither PlotCurves nor DataCurves. Once you have a
reference to a PlotCurve c it is possible to get its type and title using the methods bellow:
c = graph("Graph1").activeLayer().curve(0)
print c.type()
print c.name()
Use the following functions to change the axis attachment of a curve:
l.setCurveAxes(0, Layer.Top, Layer.Right)# modify the first curve in the layer (curve index ←is 0)
c.setXAxis(Layer.Bottom)
c.setYAxis(Layer.Right)#attach curve c to the right Y axis
where number is the index of the curve (starting at zero), x-axis is either Layer.Bottom or Layer.Top and y-axis is either Layer.Left
or Layer.Right.
The following functions give information about the axes to which a curve is attached:
print c.xAxis()
print c.yAxis()
In case you need the number of curves on a layer, you can get it with
l.numCurves()
It is possible to change the number of symbols to be displayed for a curve using the function below. This option can be very
usefull for very large data sets:
c.setSkipSymbolsCount(3)
print c.skipSymbolsCount()
Once you have added a curve to a plot layer you can fully customize it’s appearance:
l = newGraph().activeLayer()
l.setAntialiasing()
c = l.insertCurve(table("Table1"), "Table1_2", Layer.LineSymbols)
c.setPen(QtGui.QPen(Qt.red, 3))
c.setBrush(QtGui.QBrush(Qt.darkYellow))
c.setFillAreaColor(Qt.green)
c.setGradientBrush(3, QtGui.QColor(Qt.blue))
c.setSymbol(PlotSymbol(PlotSymbol.Hexagon, QtGui.QBrush(Qt.yellow), QtGui.QPen(Qt.blue,
1.5), QtCore.QSize(15, 15)))
←-
When you define a filling brush for the area beneath a plot curve the baseline of the filling area is by default the line y = 0.
Nevertheless you can specify a different plot curve to act as a custom baseline:
The QtiPlot Handbook
239 / 274
l = newGraph().activeLayer()
c1 = l.addFunction("sin(x)", 0, 2*pi, 100)
c2 = l.addFunction("cos(x)", 0, 2*pi, 100)
c2.setBrush(QtGui.QBrush(Qt.darkYellow))
c2.setBaselineCurveName(c1.name())
print c2.baselineCurveName()
In the case of DataCurves you can also specify a data column as the custom baseline:
c.setBaselineColumn("Table1_2") # the data source of curve c is table "Table1"
print c.baselineColumnName()
An alternative way of customizing a curve in terms of color, line width and line style is by using the functions below, where the
first argument is the curve index:
l.setCurveLineColor(0, QtGui.QColor(Qt.red))
# or:
l.setCurveLineColor(0, 1) # set color by its index in the default QtiPlot color list: 0 =
black, 1 = red, 2 = green, etc...
l.setCurveLineStyle(0, Qt.DashLine)
l.setCurveLineWidth(0, 0.5) # set the linewidth to 0.5
←-
Here’s a short script showing these functions at work:
t = newTable("test", 30, 4)
for i in range(1, t.numRows()+1):
t.setCell(1, i, i)
t.setCell(2, i, i)
t.setCell(3, i, i+2)
t.setCell(4, i, i+4)
l = qti.app.plot(t, (2,3,4), Layer.Line).activeLayer() # plot columns 2, 3 and 4
for i in range(0, l.numCurves()):
l.setCurveLineColor(i, 1 + i)
l.setCurveLineWidth(i, 0.5 + i)
l.setCurveLineStyle(1, 1 + i)
It is possible to define a global color policy for the plot layer using the following convenience functions:
l.setGrayScale()
l.setGradientColorScale(Qt.yellow, Qt.cyan)
l.setIndexedColors() # uses the colors in the default QtiPlot color list: 0 = black, 1 =
red, 2 = green, etc...
Other useful functions allowing to edit the style of all the curves in a plot layer with a single call are:
l.incrementLineStyle()
l.incrementFillPattern()
If you need to change the range of data points displayed in a DataCurve you can use the following methods:
c.setRowRange(int startRow, int endRow)
c.setFullRange()
Also, you can hide/show a plot curve via:
c.setVisible(bool on)
In case you need to get information about the data stored in the curve, you have at your disposal the functions below:
←-
The QtiPlot Handbook
points = c.dataSize()
for i in range (0, points):
print i, "x = ", c.x(i), "y = ", c.y(i)
print
print
print
print
c.minXValue()
c.maxXValue()
c.minYValue()
c.maxYValue()
7.2.11.11
Curve symbols
Here’s how you can customize the plot symbol used for a 2D plot curve c:
s = c.symbol()
s.setSize(QtCore.QSize(7, 7))# or s.setSize(7)
s.setBrush(QtGui.QBrush(Qt.darkYellow))
s.setPen(QtGui.QPen(Qt.blue, 3))
s.setStyle(PlotSymbol.Diamond)
l.replot() # redraw the plot layer object
The symbol styles available in QtiPlot are:
-1 PlotSymbol.NoSymbol
0 PlotSymbol.Ellipse
1 PlotSymbol.Rect
2 PlotSymbol.Diamond
3 PlotSymbol.Triangle
4 PlotSymbol.DTriangle
5 PlotSymbol.UTriangle
6 PlotSymbol.LTriangle
7 PlotSymbol.RTriangle
8 PlotSymbol.Cross
9 PlotSymbol.XCross
10 PlotSymbol.HLine
11 PlotSymbol.VLine
12 PlotSymbol.Star1
13 PlotSymbol.Star2
14 PlotSymbol.Hexagon
15 PlotSymbol.Pentagon
16 PlotSymbol.Star3
It is also possible to define a custom image as the plot symbol for a curve:
g = newGraph().activeLayer()
c = g.addFunction("cos(x)", 0, 10, 20)
c.setSymbol(ImageSymbol("qtiplot/manual/html/icons/help.png"))
240 / 274
The QtiPlot Handbook
241 / 274
Here’s a short script showing how to draw a custom plot symbol and assign it to a curve:
pix = QtGui.QPixmap(QtCore.QSize(11, 11))
pix.fill(Qt.transparent)
p = QtGui.QPainter(pix)
r = QtCore.QRect(0, 0, 10, 10)
p.drawEllipse(r)
p.setPen(QtGui.QPen(Qt.red))
p.drawLine(5, 0, 5, 10)
p.drawLine(0, 5, 10, 5)
p.end()
g = newGraph().activeLayer()
c = g.addFunction("sin(x)", 0, 10, 20)
c.setSymbol(ImageSymbol(pix))
You can also use Unicode characters as plot symbols for a curve:
g = newGraph().activeLayer()
c = g.addFunction("sin(x)", 0, 10, 20)
symbol = UnicodeSymbol(0x273D)
symbol.setFontSize(22)
symbol.setPen(Qt.red)
c.setSymbol(symbol)
7.2.11.12
Curve labels
It is possible to display labels for each data point in a DataCurve. The labels can be set using the method bellow:
c.setLabelsForm(DataCurve.YValues)
and may have one of the following predefined forms:
0 DataCurve.XValues
1 DataCurve.YValues
2 DataCurve.RowIndices
3 DataCurve.XYValues
You may also specify the labels using the texts in a table column:
c.setLabelsColumnName("Table1_2")
If the labels have numerical values, you can change their display format and precision:
c.setLabelsNumericFormat(2, 3)# display labels with scientific format and three significant ←digits
c.setLabelsNumericPrecision(2)
The available formats are:
0. Automatic: the most compact numeric representation is chosen
1. Decimal: numbers are displayed in floating point form (10.000)
2. Scientific: numbers are displayed using the exponential notation (1e4)
The position of the labels can be set using the method bellow:
The QtiPlot Handbook
c.setLabelsAlignment(DataCurve.Right)
The following predefined positions can be used:
0 DataCurve.Center
1 DataCurve.Left
2 DataCurve.Right
3 DataCurve.Above
4 DataCurve.Bellow
If the data curve is a column/bar/histogram curve the following predefined positions should be used instead:
0 DataCurve.Center
1 DataCurve.InsideEnd
2 DataCurve.InsideBase
3 DataCurve.OutsideEnd
Other properties of the labels can be customized using the functions bellow:
c.setLabelsOffset(50, 50)
c.setLabelsColor(Qt.red)
c.setLabelsFont(QtGui.QFont("Arial", 14))
c.setLabelsRotation(45)
You can disable the labels of a data curve using:
c.clearLabels()
l.replot() # redraw the plot layer object
7.2.11.13
Curve drop shadow
It is possible to enable/disable the display of drop shadows for all curves in a plot layer at once:
g = graph("Graph1").activeLayer()
# set shadow color to light gray, offset to 5 pixels and blur radius to 8
g.setDropShadowProperties(Qt.lightGray, 5, 8.0)
g.enableCurveDropShadows(True)
It is equally possible to enable/disable the drop shadow effect for each curve individually:
g = graph("Graph1").activeLayer()
c = g.curve(0)
if (c.hasDropShadow()):
c.enableDropShadow(False)
g.replot()
242 / 274
The QtiPlot Handbook
7.2.11.14
243 / 274
Selecting a data range
You can activate the "Select Data Range" tool for a plot layer and select the active curve using the following method:
g = graph("Graph1").activeLayer()
g.enableRangeSelectors()
g.setSelectedCurve(g.curve(0))
g.setActivePoint(20)
g.switchActiveMarker()
g.setActivePoint(90)
g.replot()
If a plot curve is selected you can get the coordinates of the selected data points using the method bellow:
c = g.selectedDataCurve()
print c.x(g.selectionActivePoint())
print c.y(g.selectionActivePoint())
print c.tableRow(g.selectionActivePoint()) + 1
print c.tableRow(g.selectionInactivePoint()) + 1
All 2D plot tools can be disabled using:
g.disableTools()
7.2.11.15
2D Analytical Functions
You can also add analytical function curves to a plot layer:
f = l.addFunction("x*sin(x)", 0, 3*pi, points = 100)
f.setTitle("x*sin(x)")
f.setPen(Qt.green)
f.setBrush(QtGui.QColor(0, 255, 0, 100))
l.addParametricFunction("cos(m)", "sin(m)", 0, 2*pi, points = 100, variableName = "m")
l.addPolarFunction("t", "t", 0, 2*pi, points = 100, variableName = "t")
It is possible to get a reference to an analytical function curve on the layer l using it’s index, like shown below:
f = l.functionCurve(curveIndex)
When dealing with analytical function curves, you can customize them using the following methods:
f.setRange(0, 2*pi)
f.setVariable("t")
f.setComment("My function")
f.setFormulas("sin(t)", "cos(t)")
f.setFunctionType(FunctionCurve.Polar) # or c.setFunctionType(FunctionCurve.Parametric)
f.loadData(1000, xLog10Scale = False)
f.setFunctionType(FunctionCurve.Normal)
f.setFormula("cos(x)")
f.loadData()
If you need to access the values and names of a function’s parameters, you have at your disposal the following methods:
i = f.parametersCount() # the number of parameters in your function formula
name = f.parameterName(index) # the name of the parameter of rang index as a QString
p1 = f.parameterValue(index) # the value of the parameter of rang index as a double
p2 = f.parameterValue(name) # the value of a parameter using its name string
The QtiPlot Handbook
244 / 274
The abscissae range for which the function is calculated/displayed, can be obtained/modified via the methods below:
x1 = f.startRange()
x2 = f.endRange()
f.setRange(0.5, 15.2)
7.2.11.16
Error Bars
Having a plot layer l, you can add error bars to a data curve c, named curveName, using the following methods:
err1 = l.addErrorBars(c, Table *t, QString errColName, int type = 1, double width = 1, int ←capLength = 8, color = Qt.black, throughSymbol = True, minusSide = True, plusSide = True ←)
err2 = l.addErrorBars(curveName, Table *t, QString errColName, int type = 1, double width = ←1, int capLength = 8, color = Qt.black, throughSymbol = True, minusSide = True, ←plusSide = True)
Each data curve, c, can have attached a list of error bars:
errors = c.errorBarsList()
The properties of an error bar curve can be accesses, via the following methods:
err = c.errorBarsList()[0]
for i in range(0, err.dataSize()):
print err.errorValue(i)
err.capLength()
err.width()
err.color()
err.direction()
err.xErrors()
err.throughSymbol()
err.plusSide()
err.minusSide()
c = err.masterCurve() # reference to the master curve to which the error bars curve is
attached.
err.detachFromMasterCurve() # equivalent to c.removeErrorBars(err)
←-
... and can be modified, via the following methods:
err.setCapLength(12)
err.setWidth(3)
err.setColor(Qt.red)
err.setDirection(ErrorBarsCurve.Vertical)
err.setXErrors(True) # equivalent to err.setDirection(ErrorBarsCurve.Horizontal)
err.drawThroughSymbol(True)
err.drawPlusSide(True)
err.drawMinusSide(False)
err.setMasterCurve(c)
You can remove all error bars attached to a curve using:
c.clearErrorBars()
7.2.11.17
Image and Contour Line Plots (Spectrograms)
As you have seen in the previous section, it is possible create 2D plots from matrices. Here’s how you can do it in practice:
The QtiPlot Handbook
245 / 274
m = importImage("C:/poze/adi/PIC00074.jpg")
g1 = plot(m, Layer.ColorMap)
g2 = plot(m, Layer.Contour)
g3 = plot(m, Layer.GrayScale)
The plot functions above return a reference to the multilayer plot window. If you need a reference to the spectrogram object
itself, you can get it as shown in the example below:
m = newMatrix("TestMatrix", 1000, 800)
m.setFormula("x*y")
m.calculate()
g = plot(m, Layer.ColorMap)
s = g.activeLayer().spectrogram(m)
s.setColorBarWidth(20)
It is possible to fine tune the plots created from a matrix:
m = newMatrix("TestMatrix", 1000, 800)
m.setFormula("x*y")
m.calculate()
s = newGraph().activeLayer().plotSpectrogram(m, Layer.ColorMap)
s.setContourLevels((20.0, 30.0, 60.0, 80.0))
s.setDefaultContourPen(QtGui.QPen(Qt.yellow)) # set global pen for the contour lines
s.setLabelsWhiteOut(True)
s.setLabelsColor(Qt.red)
s.setLabelsFont(QtGui.QFont("Arial", 14))
s.setLabelsRotation(45)
s.showColorScale(Layer.Top)
s.setColorBarWidth(20)
As you have seen earlier, you can set a global pen for the contour lines, using:
s.setDefaultContourPen(QtGui.QPen(Qt.yellow))
You can also assign a specific pen for each contour line, using the function below:
s.setContourLinePen(index, QPen)
or you can automatically set pen colors defined by the color map of the spectrogram:
s.setColorMapPen(bool on = True)
You can also use any of the following functions:
s.setMatrix(Matrix *, bool useFormula = False)
s.setUseMatrixFormula(bool useFormula = True)# calculate data to be drawn using matrix
formula (if any)
s.setLevelsNumber(int)
s.showColorScale(int axis, bool on = True)
s.setGrayScale()
s.setDefaultColorMap()
s.setCustomColorMap(LinearColorMap map)
s.showContourLineLabels(bool show = True) # enable/disable contour line labels
s.setLabelsOffset(int x, int y) # offset values for all labels in % of the text size
s.updateData()
←-
The QtiPlot Handbook
7.2.11.18
246 / 274
Histograms
As you have seen in the previous section, it is possible to create 2D histograms from matrices or tables. The script bellow shows
a straightforward way of plotting a histogram from a table column:
h = newGraph().activeLayer().addHistogram(table("Table1"), "Table1_2")
h.setBinCount(5, 1, 30)# the number of bins is set to 5, data range is set to [1, 30]
or from a matrix:
g = plotHistogram(matrix("Matrix1")).activeLayer()
A more complex plot type that displays a histogram together with the corresponding cumulative probabilities can be created:
g1 = plotHistogramProbabilities(table("Table1"), "Table1_2").activeLayer()
g2 = plotHistogramProbabilities(matrix("Matrix1")).activeLayer()
It is also possible to get a reference to a previously created histogram and to modify it according to your needs:
g = graph("Graph1").activeLayer()
h = g.histogram(0)# g is a plot containing one histogram
h.setBinCount(8, 1, 30)
g.replot()
Here’s a small script showing how to customize a histogram and how to get access to the statistical information in the histogram
(bin positions, counts, mean, standard deviation, etc...):
m = newMatrix("TestHistogram", 1000, 800)
m.setFormula("x*y")
m.calculate()
g = newGraph().activeLayer()
h = g.addHistogram(m)
h.setBinSize(10, 1, 90) # the bin size is set to 10, data range is set to [1, 90]
# print histogram values:
for i in range (0, h.dataSize()):
print ’Bin {0}: start = {1}, counts = {2}’.format(i + 1, h.x(i), h.y(i))
# print statistic information:
print "Standard deviation = ", h.standardDeviation()
print "Mean = ", h.mean()
print "Maximum = ", h.maximum()
print "Minimum = ", h.minimum()
print "Number of bins = ", h.binCount()
print "Bin size = ", h.binSize()
You can also enable autobinning (a default number of ten bins will be used):
h.setAutoBinning()
7.2.11.19
Box and whiskers plots
The following script shows how to create and customize a box and whiskers plot:
g = newGraph().activeLayer()
g.plotBox(table("Table1"), ["2", "3", "4"])
for i in range (0, g.numCurves()):
box = g.boxCurve(i)
if (box):
The QtiPlot Handbook
247 / 274
box.setBrush(QtGui.QBrush(Qt.red, Qt.BDiagPattern))
s = PlotSymbol()
s.setPen(QtGui.QPen(Qt.blue, 2))
s.setSize(QtCore.QSize(10, 10))
box.setSymbol(s)
box.setMeanStyle(PlotSymbol.Cross)
box.setBoxStyle(BoxCurve.WindBox)
box.setBoxWidth(80)
box.setWhiskersRange(BoxCurve.SD) # standard deviation
The following functions give access to the statistics information for the data series displayed with a box and whiskers plot:
s = box.statistics() # returns information as a string
m = box.median()
q = box.quantile(f) # f must be a fraction between 0 and 1
For an exhaustive review of the methods giving access to the properties of a box plot, please consult the QtiPlot/Python API.
7.2.11.20
Distribution Curves
For histograms and box and whiskers plots it is also possible to overlay a distribution curve on the binned data. These curves are
not "fitted" to your data. Instead, QtiPlot determines the data mean, then overlays the curve so that means coincide. If it is a two
parameter curve, QtiPlot takes into account the standard deviation of your data. The following distribution types can be used:
0 DataCurve.NoCurve
1 DataCurve.Normal
2 DataCurve.Lognormal
3 DataCurve.Poisson
4 DataCurve.Exponential
5 DataCurve.Laplace
6 DataCurve.Lorentz
7 DataCurve.Weibull
h = newGraph().activeLayer().addHistogram(table("Table1"), "Table1_2")
h.setDistributionCurve(DataCurve.Normal, 50)# the distribution curve is scaled to 50% of
the maximum bin value
h.loadData()
The following functions give access to the distribution curve and its properties:
dc = h.distributionCurve()
dc.setPen(Qt.red)
print h.distributionScaleFactor()
When working with box and whiskers plots you can enable the distribution curve in the same way:
g = newGraph().activeLayer()
g.plotBox(table("Table1"), "2")
box = g.boxCurve(0)
box.setDataDisplayMode(BoxCurve.BoxData)
box.setSnapDataToBin()
g.replot()
box.setDistributionCurve(DataCurve.Poisson)
box.updateHistogram()
box.distributionCurve().setPen(Qt.blue)
←-
The QtiPlot Handbook
7.2.11.21
248 / 274
Pie Plots
The following script shows how to create and customize a 3D pie plot:
g = newGraph().activeLayer()
pie = g.plotPie(table("Table1"), "2")
pie.setRadius(70)
pie.setViewAngle(40)
pie.setThickness(20)
pie.setStartAzimuth(45)
pie.setLabelsEdgeDistance(50)
pie.setCounterClockwise(True)
pie.setBrushStyle(Qt.Dense3Pattern)
pie.setIncrementPattern(True)
pie.setFirstColor(3)
pie.setPen(QtGui.QPen(Qt.red, 2))
pie.setLabelValuesFormat(True)
Here’s how you can create a 2D black and white pie chart:
pie2D = newGraph().activeLayer().plotPie(table("Table1"), "2")
pie2D.setViewAngle(90.0);
pie2D.setFirstColor(-1);
pie2D.setIncrementPattern();
For an exhaustive review of the methods giving access to the properties of a pie plot, please consult the QtiPlot/Python API.
7.2.11.22
Vector Plots
You can create a vector plot by giving four columns in a Python tuple as an argument and the plot type as Layer.VectXYXY
(11) or Layer.VectXYAM (14), depending on how you want to define the end point of your vectors: using (X, Y) coordinates or
(Angle, Magnitude) coordinates.
g = plot(table("Table1"), (2,3,4,5), Layer.VectXYXY)
The following script shows how to create and customize a vector curve:
g = newGraph().activeLayer()
v = g.plotVectors(table("Table1"), ["1", "2", "3", "4"], Layer.VectXYAM)
v.setVectorPen(Qt.red)
v.fillArrowHead(False)
v.setHeadAngle(15)
v.setHeadLength(20)
v.setPosition(VectorCurve.Middle)
For an exhaustive review of the methods giving access to the properties of a vector curve, please consult the QtiPlot/Python API.
7.2.11.23
Adding arrows/lines to a plot layer
arrow = ArrowMarker()
arrow.setStart(210.5, 212.5)
arrow.setEnd(400, 400.51)
#customize line
arrow.setStyle(QtCore.Qt.DashLine)
arrow.setColor(Qt.red)
arrow.setWidth(1)
#customize start arrow head
The QtiPlot Handbook
249 / 274
arrow.setStartArrowShape(Layer.VerticalLine)
arrow.setStartHeadLength(15)
arrow.setStartHeadAngle(25)
#customize end arrow head
arrow.setEndArrowShape(Layer.FilledAngle)
arrow.setEndHeadLength(20)
arrow.setEndHeadAngle(15)
l = newGraph().activeLayer()
arrow1 = l.addArrow(arrow)
arrow.setStart(120.5, 320.5)
arrow.setColor(Qt.blue)
arrow2 = l.addArrow(arrow)
l.remove(arrow1)
As you might notice from the sample code above, the addArrow function returns a reference to a new arrow object that can be
used later on to modify this new arrow or to delete it with the remove function.
The shape of an arrow head can take one of the following values:
0. Layer.NoArrow
1. Layer.FilledTriangle
2. Layer.Angle
3. Layer.FilledAngle
4. Layer.EmptyTriangle
5. Layer.Diamond
6. Layer.VerticalLine
7. Layer.HalfLineDown
8. Layer.HalfLineUp
9. Layer.XCross
10. Layer.Rectangle
11. Layer.Ellipse
It is possible to modify the properties of all the lines/arrows in a plot layer, see the short example below:
l = graph("Graph1").activeLayer()
for arrow in l.arrowsList():
arrow.setColor(Qt.green)
l.replot()
The number of lines/arrows in a plot layer can be retrieved using the function numArrows:
l = graph("Graph1").activeLayer()
print l.numArrows()
Starting with version 0.9.9.3 the functions bellow are deprecated. These methods are still provided in order to keep old source
code working but they are no longer maintained. We strongly advise against using them in new code.
drawStartArrow(bool)
drawEndArrow(bool)
fillArrowHead(bool)
setHeadLength(int)
setHeadAngle(int)
The QtiPlot Handbook
7.2.11.24
250 / 274
Adding images to a layer
l = newGraph().activeLayer()
image = l.addImage("C:/poze/adi/PIC00074.jpg")
image.setCoordinates(200, 800, 800, 200)
image.setFrameStyle(Frame.Shadow)
image.setFrameColor(QtCore.Qt.green)
image.setFrameWidth(3)
l.replot()
The setCoordinates function above can be used to set the geometry of the image using scale coordinates. If you need to
specify the image geometry in pixel coordinates, independently of the plot axes values, you may use the following functions:
image.setOrigin(x, y)
image.setSize(width, height)
image.setRect(x, y, width, height)
l.replot()
You can remove an image using its reference:
l.remove(image)
7.2.11.25
Rectangles
l = newGraph().activeLayer()
r = Rectangle(l)
r.setSize(100, 100)
r.setOrigin(100, 200)
r.setBackgroundColor(QtCore.Qt.yellow)
r.setFrameColor(QtCore.Qt.red)
r.setFrameWidth(3)
r.setFrameLineStyle(QtCore.Qt.DotLine)
r.setBrush(QtGui.QBrush(QtCore.Qt.green, QtCore.Qt.FDiagPattern))
r1 = l.add(r)
You can remove a rectangle using its reference:
r2 = l.add(r)
r2.setOrigin(200, 200)
l.remove(r1)
7.2.11.26
Circles/Ellipses
l = newGraph().activeLayer()
e = Ellipse(l)
e.setSize(100, 100)
e.setOrigin(100, 200)
e.setBackgroundColor(QtCore.Qt.yellow)
e.setFrameColor(QtCore.Qt.red)
e.setFrameWidth(0.8)
e.setFrameLineStyle(QtCore.Qt.DotLine)
e.setBrush(QtGui.QBrush(QtCore.Qt.green, QtCore.Qt.FDiagPattern))
l.add(e)
The QtiPlot Handbook
7.2.11.27
251 / 274
Exporting graphs
Layers and whole graph windows can be printed and exported from within Python. The fastest way to export a graph window or
single layers is the following:
l.export(fileName)
This function uses some default parameters for the properties of the image. If you need more control over the exported images
you can use one of the following specialized functions:
l.exportVector(fileName, size = QtCore.QSizeF(), unit = Frame.Pixel, fontsFactor = 1.0, ←color = True)
l.exportImage(fileName, quality = 100, transparent = False, dpi = 0, size = QtCore.QSizeF() ←, unit = Frame.Pixel, fontsFactor = 1.0, compression = 0)
l.exportTex(fileName, color = True, escapeStrings = True, fontSizes = True, size = QtCore. ←QSizeF(), unit = Frame.Pixel, fontsFactor = 1.0)
When exporting graph windows there is an extra boolean parameter that can be used in order to clip the space around plot layers.
This last parameter has no effect if used in conjunction with a custom export size. An example of how you should call these
functions can be found bellow:
g = graph("Graph1")
g.exportVector("test.pdf", QtCore.QSizeF(), Frame.Pixel, 1.0, True, True)
g.exportImage("test.png", 100, True, 0, QtCore.QSizeF(), Frame.Pixel, 1.0, 0, True)
g.exportTex("test.tex", True, True, True, QtCore.QSizeF(), Frame.Pixel, 1.0, True)
The function exportVector can export the plot/layer to the following vector formats: .eps, .emf, .ps, .pdf, .svg and .wmf (this
last format is only supported on Windows platforms). The use of the color parameter only makes sense when exporting to .eps,
.pdf and .ps formats. For all other formats it is ignored.
The function exportImage can be used if you need to export to one of the Qt supported raster image formats (.bmp, .png,
.jpg, etc...). The transparent option can only be used in conjunction with the file formats supporting transprency: .png and
.tif (.tiff). The quality parameter influences the size of the output file. The higher this value (maximum is 100), the higher the
quality of the image, but the larger the size of the resulting files. The dpi parameter represents the export resolution in pixels
per inch (the default is screen resolution), size is the printed size of the image (the default is the size on screen) and unit is
the length unit used to express the custom size and can take one of the following values:
0. Inch
1. Millimeter
2. Centimeter
3. Point: 1/72th of an inch
4. Pixel
The fontsFactor parameter represents a scaling factor for the font sizes of all texts in the plot (the default is 1.0, meaning
no scaling). If you set this parameter to 0, the program will automatically try to calculate a scale factor. The compression
parameter can be 0 (no compression) or 1 (LZW) and is only effectif for .tif/.tiff images. It is neglected for all other raster image
formats.
The function exportTex can be used if you need to export to a TeX file. The escapeStrings parameter enables/disables
the escaping of special TeX characters like: $, {, }, ˆ, etc... If True, the fontSizes parameter triggers the export of the
original font sizes in the plot layer. Otherwise all exported text strings will use the font size specified in the preamble of the TeX
document.
All the export functions rely on the file name suffix in order to choose the image format.
The QtiPlot Handbook
7.2.11.28
252 / 274
Arranging Layers
When you are working with many layers in a 2D plot window, setting the layout of these layers manually can be a very tedious
task. With the help of a simple Python script you can make this task very easy and automatically manage the layout of the plot
window. For example, here’s how you can create a two rows by two columns matrix of layers, each plot layer having a canvas
size (the drawing area) of 400 pixels wide and 300 pixels in height:
g = newGraph("Test", 4, 2, 2)
g.setLayerCanvasSize(400, 300)
g.arrangeLayers(False, True)
The arrangeLayers() function takes two parameters. The first one specifies if the layers should be arranged automatically,
using a best-layout algorithm, or if the numbers of rows and columns is fixed by the user. If the value of the second parameter is
True, the size of the canvas is fixed by the user and the plot window will be enlarged or shrunken, according to the user settings.
Otherwise the size of the plot window will be kept and the canvas area of each layer will be automatically adapted to fit this size.
Here’s how you can modify the graph created in the previous example, in order to display a row of three layers, while keeping
the size of the plot window unchanged:
g.setNumLayers(3)
g.setRows(1)
g.setCols(3)
g.arrangeLayers(False, False)
By default, the space between two neighboring layers as well as the distance between the layers and the borders of the plot
window is set to five pixels. You can change the spacing between the layers and the margins using the following functions:
g.setSpacing (x, y)
g.setMargins (left, right, top, bottom)
Another aspect of the layout management is the alignment of the layers. There are three alignment flags that you can use for the
horizontal alignment (HCenter, Left, Right) and another three for the vertical alignment (VCenter, Top, Bottom) of the layers.
The following code line aligns the layers with the right edge of the window and centers them vertically in the available space:
g.setAlignement(Graph.Right, Graph.VCenter)
The alignment of the layers can be done with respect to the drawing area between the axes (Graph.AlignCanvases) or with respect
to the whole layer widget (Graph.AlignLayers) and you can specify the alignment policy to use via the following method:
g.setAlignPolicy(Graph.AlignCanvases)
A very often needed layout is the one with shared layer axes having linked abscissae (modifying the x scale for one layer will
automatically adjust the scales for all plot layers). Here’s how you can simply create such a 2x2 layers grid, with only a few lines
of code:
g = newGraph("", 4, 2, 2)
g.setSpacing(0, 0)
g.setAlignPolicy(Graph.AlignCanvases)
g.setCommonLayerAxes()
g.arrangeLayers()
g.linkXLayerAxes(True)
All the examples above suppose that the layers are arranged on a grid, but of course you can add layers at any position in the plot
window. In the examples below the x, y coordinates, in pixels, refer to the position of the top-left corner of the layer. The origin
of the coordinates system coincides with the top-left corner of the plot window, the y coordinate increasing towards the bottom
of the window. If the width and height of the layer are not specified they will be set to the default values. The last argument
specifies if the default preferences, specified via the Preferences dialog, will be used to customize the new layer (default value is
False):
The QtiPlot Handbook
253 / 274
g = newGraph()
l1 = g.addLayer()
l2 = g.addLayer(215, 20)
l3 = g.addLayer(10, 20, 200, 200)
l4 = g.addLayer(10, 20, 200, 200, True)
You can remove a plot layer using:
l = g.layer(num)
g.removeLayer(l)
g.removeActiveLayer()
As you have already seen, in a plot window the active layer is, by default, the last layer added to the plot, but you can change it
programatically:
l = g.layer(num)
g.setActiveLayer(l)
In case you need to perform a repetitive task on all the layers in a plot window, you need to use a for loop and of course you need
to know the number of layers existing on the plot. Here’s a small example showing how to custom the titles of all the layers in
the plot window:
g = graph("Graph1")
layers = g.numLayers()
for i in range (1, layers+1):
l = g.layer(i)
l.setTitle("Layer"+QtCore.QString.number(i))
l.setTitleColor(QtGui.QColor("red"))
l.setTitleFont(QtGui.QFont("Arial", 14, QtGui.QFont.Bold, True))
l.setTitleAlignment(QtCore.Qt.AlignLeft)
Finally, sometimes it might be useful to be able to swap two layers. This can be done with the help of the following function:
g.swapLayers(layerNum1, layerNum2)
7.2.11.29
Waterfall Plots
Waterfall plots are ideal for comparing variations between multiple data sets created under similar conditions. A pseudo 3D
effect is generated by applying an offset to all the data curves in a 2D plot layer, enabling you to see variations in the Z direction.
You can create and customize them using the functions below:
g = waterfallPlot(table("Table1"), (2, 3, 4))
l = g.activeLayer()
l.setWaterfallOffset(50, 20)# x/y offsets as % of the layer drawing area width/height
l.setWaterfallSideLines(True) # draw side lines for all the data curves
l.setWaterfallFillColor(Qt.lightGray)
g.reverseWaterfallOrder() # reverse the order of the displayed curves
7.2.12
3D Plots
7.2.12.1
Creating a 3D plot
You can plot 3D analytical functions or parametric surfaces. For the 3D functions, the only parameters allowed are x for the the
abscissae values and y for the ordinates:
g = plot3D("sin(x*y)", -10.0, 10.0, -10.0, 10.0, -2.0, 2.0)
The QtiPlot Handbook
254 / 274
For the parametric surfaces the only parameters allowed are the latitude and the longitude: u and v. Here’s, for example, how
you can plot a sphere:
g = plot3D("cos(u)*cos(v)", "sin(u)*cos(v)", "sin(v)", -3.14, 3.14, -2, 2)
You can also create 3D height maps using data from matrices and, of course, you can plot table columns:
g = plot3D(matrix("Matrix1"), style = 5)
g = plot3D(table("Table1"), "3", style)
In the case of 3D plots created from matrix data sources the style parameter can take any integer value from 1 to 5, with the
following signification:
1. Wireframe style
2. Hidden Line style
3. Color filled polygons without edges
4. Color filled polygons with separately colored edges
5. Scattered points (the default style)
For 3D plots created from tables the style parameter can take any integer value from 0 to 3 or the equivalent style values from
the following list:
0. Graph3D.Scatter
1. Graph3D.Trajectory
2. Graph3D.Bars
3. Graph3D.Ribbon
An alternative method to create a 3D plot is to create an empty plot window and to assign a data source to it. As you have already
seen a data source can be an analytical function, a matrix or a table. For large data sets you can increase the drawing speed by
reducing the number of points taken into account. The lower the resolution parameter, the higher the number of points used: for
an integer value of 1, all the data points are drawn.
g = newPlot3D("test3D")
g.setTitle("My 3D Plot", QtGui.QColor("blue"), QtGui.QFont("Arial",14))
g.setResolution(2)
g.setFunction("sin(x*y)", -10.0, 10.0, -10.0, 10.0, -2.0, 2.0)
#or
g.setData(table("Table1"), "3")
#or
g.setMatrix(matrix("Matrix1"))
Once a plot is created, you can modify the scales and set the data range to display, using, for example:
g.setScales(-1.0, 1.0, -10.0, 11.0, -2.0, 3.0)
7.2.12.2
Customizing the view
When a new 3D plot is created, the scene view parameters are set to default values. Of course, QtiPlot provides functions to
customize each aspect of the view. For example, you can set rotation angles, in degrees, around the X, Y and Z axes, respectively,
using:
g.setRotation(45, 15, 35)
The QtiPlot Handbook
255 / 274
The following function allows you to shift the plot along the world X, Y and Z axes, respectively:
g.setShift(3.0, 7.0, -4.0)
You can also zoom in/out the entire plot as a whole, or you can zoom along a particular axis:
g.setZoom(10)
g.setScale(0.1, 0.05, 0.3)
Also, you can automatically detect the zoom values that fit best with the size of the plot window:
g.findBestLayout()
You can enable/disable the perspective view mode or animate the view using:
g.setOrthogonal(False)
g.animate(True)
7.2.12.3
Plot Styles
The style of the 3D plot can be set using the following functions:
g.setPolygonStyle()
g.setFilledMeshStyle()
g.showLegend(True)
g.setHiddenLineStyle()
g.setWireframeStyle()
g.setAntialiasing(True)
g.setMeshLineWidth(0.7)
For scatter plots using points you can specify the radius of the points and their shape: circles if smooth is True, rectangles
otherwise.
g.setDotOptions(10, smooth = True)
g.setDotStyle()
Other symbols available for scatter plots are: bars
g.setBarRadius(0.01)
g.setBarLines(False)
g.setFilledBars(True)
g.setBarStyle()
cones
g.setConeOptions(radius, quality)
g.setConeStyle()
and crosses (surrounded by a box frame, if boxed is set to True):
g.setCrossOptions(radius, width, smooth, boxed)
g.setCrossStyle()
The QtiPlot Handbook
7.2.12.4
256 / 274
3D Vectors
It is possible to plot 3D vectors using as data source a table that has at least six columns. The code bellow creates a 3D curve
with vector type XYZ dXdYdZ and returns a reference to this curve:
t = table("Table1")
c = newPlot3D().addVectors(t, t.colNames(), True)
The second argument of the addVectors function is a string list that must contain six column names. If the third argument is
not specified the type of the 3D vectors is by default set to XYZ XYZ.
Once created the type and the names of the data columns defining the end point of the 3D vector may be changed as shown
bellow. The second argument of the setVectorEndZColName function is true in order to reload the data only once (the
default value is False):
c.setDxDyDz(False)
c.setVectorEndXColName("Table1_A")
c.setVectorEndYColName("Table1_B")
c.setVectorEndZColName("Table1_C", True)
print
print
print
print
c.isDxDyDz()
c.vectorEndXColName()
c.vectorEndYColName()
c.vectorEndZColName()
The appearance of a 3D vectors curve c can be customized using the following functions:
c.setVectorColor(Qt.red)
c.setVectorLineWidth(2.0)
c.setVectorScalingFactor(0.75)
print c.vectorLineWidth()
print c.vectorScalingFactor()
The style of the arrow can be customized using the setArrowStyle function. The first argument of this function is the head
length, the second specifies the value in degrees of the head angle, the third is the quality, that is the number of facets used
to draw the arrow head, the forth specifies weather the head is filled or not and the last argument sets the scaling policy for the
arrow head. The value of the last argument may be: 0 - no scaling, 1 - logarithmic scaling or 2 - linear scaling.
c.setArrowStyle(0.5, 30, 4, False, 1)
print
print
print
print
print
c.vectorHeadLength()
c.vectorHeadAngle()
c.arrowQuality()
c.hasFilledArrowHead()
c.vectorScaleHeadPolicy()
7.2.12.5
The 2D Projection
By default the floor projection of the 3D surface plot is disabled. You can enable a full 2D projection or only display the isolines
using the following functions:
g.showFloorProjection()
g.showFloorIsolines()
g.setEmptyFloor()
The QtiPlot Handbook
7.2.12.6
257 / 274
The Coordinates System
The coordinates system around the surface plot can be customized to display all the twelve axes, only three of them or none,
respectively, with the help of the following functions:
g.setBoxed()
g.setFramed()
g.setNoAxes()
If the axes are enabled, you can set their legends and the distance between the legend and the axes via:
g.setXAxisLabel("X axis legend")
g.setYAxisLabel("Y axis legend")
g.setZAxisLabel("Z axis legend")
g.setLabelsDistance(30)
It is possible to set the numerical format and precision of the axes using the function below:
g.setAxisNumericFormat(axis, format, precision)
where the first parameter is the index of the axis: 0 for X, 1 for Y and 2 for Z, the second one is the numerical format:
0. Graph3D.Default: decimal or scientific, depending which is most compact
1. Graph3D.Decimal: 10000.0
2. Graph3D.Scientific: 1e4
3. Graph3D.Engineering: 10k
and the last parameter is the precision (the number of significant digits). The following convenience functions are also provided,
where you don’t have to specify the index of the axis anymore:
g.setXAxisNumericFormat(1, 3)
g.setYAxisNumericFormat(1, 3)
g.setZAxisNumericFormat(1, 3)
Also, you can fix the length of the major and minor ticks of an axis:
g.setXAxisTickLength(2.5, 1.5)
g.setYAxisTickLength(2.5, 1.5)
g.setZAxisTickLength(2.5, 1.5)
7.2.12.7
Grid
If the coordinate system is displayed, you can also display a grid around the surface plot. Each side of the grid can be shown/hidden:
g.setLeftGrid(True)
g.setRightGrid()
g.setCeilGrid()
g.setFloorGrid()
g.setFrontGrid()
g.setBackGrid(False)
The QtiPlot Handbook
7.2.12.8
258 / 274
Customizing the Plot Colors
The default color map of the plot is defined using two colors: red for the maximum data values and blue for the minimum data
values. You can change these default colors:
g.setDataColors(QtCore.Qt.black, QtCore.Qt.green)
g.update()
Of course, you can define more complex color maps, using LinearColorMap objects:
map = LinearColorMap(QtCore.Qt.yellow, QtCore.Qt.blue)
map.setMode(LinearColorMap.FixedColors) # default mode is LinearColorMap.ScaledColors
map.addColorStop(0.2, QtCore.Qt.magenta)
map.addColorStop(0.7, QtCore.Qt.cyan)
g.setDataColorMap(map)
g.update()
Also, you can use predefined color maps stored in .map files. A .map file consists of a of 255 lines, each line defining a color
coded as RGB values. A set of predefined color map files can be downloaded from QtiPlot web site, in the "Miscellaneous"
section.
g.setDataColorMap(fileName)
g.update()
The colors of all the other plot elements can be customized as shown below. Don’t forget to update the plot in order to display
the new colors:
g.setMeshColor(QtGui.QColor("blue"))
g.setAxesColor(QtGui.QColor("green"))
g.setNumbersColor(QtGui.QColor("black"))
g.setLabelsColor(QtGui.QColor("darkRed"))
g.setBackgroundColor(QtGui.QColor("lightYellow"))
g.setGridColor(QtGui.QColor("grey"))
g.setDataColors(QtGui.QColor("red"), QtGui.QColor("orange"))
g.setOpacity(0.75)
g.update()
7.2.12.9
Exporting
In order to export a 3D plot you need to specify a file name containing a valid file format extension:
g.export(fileName)
This function uses some default export options. If you want to customize the exported image, you should use the following
function in order to export to raster image formats:
g.exportImage(fileName, int quality = 100, bool transparent = False, dpi = 0, size = QSizeF ←(), unit = Frame.Pixel, fontsFactor = 1.0, compression = 0)
where quality is a compression factor: the larger its value, the better the quality of the exported image, but also the larger the
file size. The dpi parameter represents the export resolution in pixels per inch (the default is screen resolution), size is the
printed size of the image (the default is the size on screen) and unit is the length unit used to express the custom size and can
take one of the following values:
0. Inch
1. Millimeter
2. Centimeter
The QtiPlot Handbook
259 / 274
3. Point: 1/72th of an inch
4. Pixel
The fontsFactor parameter represents a scaling factor for the font sizes of all texts in the plot (the default is 1.0, meaning
no scaling). If you set this parameter to 0, the program will automatically try to calculate a scale factor. The compression
parameter can be 0 (no compression) or 1 (LZW) and is only effectif for .tif/.tiff images. It is neglected for all other raster image
formats.
3D plots can be exported to any of the following vector formats: .eps, .ps, .pdf, .pgf and .svg, using the function below:
g.exportVector(fileName, textMode = 0, sortMode = 1, size = QSizeF(), unit = Frame.Pixel,
fontsFactor = 1.0)
←-
where textMode is an integer value, specifying how texts are handled. It can take one of the following values:
0. All text will be converted to bitmap images (default).
1. Text output in the native output format.
2. Text output in additional LaTeX file as an overlay.
The sortMode parameter is also an integer value and can take one of the following values:
0. No sorting at all.
1. A simple, quick sort algorithm (default).
2. BSP sort: best algorithm, but slow.
The other parameters have the same meaning as for the export of 2D plots.
7.2.13
Data Analysis
7.2.13.1
General Functions
As you will see in the following subsections, the data analysis operations available in QtiPlot are: convolution/deconvolution,
correlation, differentiation, FFT, filtering, smoothing, fitting and numerical integration of data sets. Generally, you can declare/initialize an analysis operation using one of the following methods, depending on the data source, which can be a 2D plot
curve or a table:
op = LogisticFit(graph("Graph1").activeLayer().curve(0), 15.2, 30.9)
op = FFTFilter(graph("Graph1").activeLayer(), "Table1_2", 1.5, 3.9)
op = LinearFit(table("Table1"), "colX", "colY", 10, 100)
In the first example the data source is a curve Table1_2, plotted in the active layer of the graph Graph1 and the abscissae range
is chosen between 1.5 and 3.9. In the second example the data source is a table Table1. The abscissae of the data set are stored
in the column called colX and the ordinates in the column colY. The data range is chosen between the 10th row and the row with
the index 100. If you don’t specify the row range, by default the whole table will be used. Not all operations support curves as
data sources, like for example: convolution/deconvolution and correlation. For these operations only table columns can be used
as data sources for the moment.
Once you have initialized an operation, you can still change its input data via the following functions:
op.setDataFromCurve(graph("Graph2").activeLayer().curve(1), 10.5, 20.1)
op.setDataFromCurve("Table1_energy", 10.5, 20.1, graph("Graph2").activeLayer())
op.setDataFromTable(table("Table1"), "colX", "colY", 10, 100)
The QtiPlot Handbook
260 / 274
You don’t have to specify a plot layer in the setDataFromCurve() function, if the analysis operation has already been initialized
by specifying a curve on an existing graph and you just want to treat another curve from the same plot layer.
Also, when performing analysis tasks via Python scripts, there are several utility functions that can be called for all operations.
For example you can disable any graphical output from an operation or you can redirect the output to the plot layer of your
choice:
op.enableGraphicsDisplay(False)
op.enableGraphicsDisplay(True, graph("Graph2").activeLayer())
Let’s assume that you need to perform a specific operation op, which analyzes your data and at the end, displays a result curve.
For this kind of operations, you can customize the number of points in the resulting curve and its color:
op.setOutputPoints(int)
op.setColor(int)
op.setColor("green")
Colors can be specified by their names or as integer values, from 0 to 23, each integer corresponding to a predefined color: 0 "black", 1 - "red", 2 - "green", 3 - "blue", 4 - "cyan", 5 - "magenta", 6 - "yellow", 7 - "darkYellow", 8 - "navy", 9 - "purple", etc ...
Most of the time, a new table is also created as a result of a data analysis operation. This table stores the data displayed by the
result curve and is hidden by default, but you can interact with it via the following function:
t = op.resultTable()
After the initialization of an analysis operation, which consists of setting the data source, the data range and some other properties,
like color, number of points, etc..., you can execute it via a call to its run() function:
op.run()
For data fitting operations, there’s an alias for the run() function which is: fit().
7.2.13.2
Correlation, Convolution/Deconvolution
Assuming you have a table named "Table1", here’s how you can calculate the convolution of two of its columns, "Table1_B" and
"Table1_C":
conv = Convolution(table("Table1"),
conv.setColor("green")
conv.run()
"B", "C")
The deconvolution and the correlation of two data sets can be done using a similar syntax:
dec = Deconvolution(table("Table1"),
dec.run()
cor = Correlation(table("Table1"),
cor.setColor("green")
cor.run()
7.2.13.3
"B", "C")
"B", "C", 10, 200)
Differentiation
Assuming you have a Graph named "Graph1" containing one curve (on its active layer), here’s how you can differentiate this
curve within a defined x interval, [2,10] in this case:
diff = Differentiation(graph("Graph1").activeLayer().curve(0), 2, 10)
diff.run()
The result of these code sequence would be a new plot window displaying the derivative of the initial curve. The numerical
derivative is calculated using a five terms formula.
The QtiPlot Handbook
7.2.13.4
261 / 274
FFT
Assuming you have a graph named "Graph1" containing one curve on its active layer and having a periodicity of 0.1 in the time
domain, a FFT will allow you to extract its characteristic frequencies. The results will be stored in a hidden table named "FFT1".
fft = FFT(graph("Graph1").activeLayer().curve(0))
fft.normalizeAmplitudes(False)
fft.shiftFrequencies(False)
fft.setSampling(0.1)
fft.run()
By default the calculated amplitudes are normalized and the corresponding frequencies are shifted in order to obtain a centered
x-scale. If we want to recover the initial curve with the help of the inverse transformation, we mustn’t modify the amplitudes and
the frequencies. Also the sampling parameter must be set to the inverse of the time period, that is 10. Here’s how we can perform
the inverse FFT, using the "FFT1" table, in order to recover the original curve:
ifft = FFT(table("FFT1"), "Real", "Imaginary")
ifft.setInverseFFT()
ifft.normalizeAmplitudes(False)
ifft.shiftFrequencies(False)
ifft.setSampling(10)
ifft.run()
You can also perform 2D fast Fourrier transforms on matrices. The FFT routine takes in this case the following parameters: rm
- specifies the real part input matrix, im - specifies the imaginary part input matrix, inverse - specifies the direction of the FFT,
DCShift - if this is true, the DC component will be put in the center of the result matrix, otherwise, the DC component will locate
at four corners of the result matrix, norm - specifies whether or not to normalize the amplitudes to 1, outputPower2Sizes - forces
output matrices whose sizes are integer powers of 2 (zero padding is used to initialize the missing cells)
fft = FFT(Matrix *rm, Matrix *im = NULL, bool inverse = False, bool DCShift = True, bool
norm = False, bool outputPower2Sizes = True)
←-
Here’s how you can perform the 2D FFT of a matrix called "Matrix1", and the inverse FFT in order to recover the original image:
from qti import *
m = matrix("Matrix1")
m.setViewType(Matrix.ImageView) # make sure the matrix is displayed as image
fft = FFT(m)
fft.run()
fft.amplitudesMatrix().resize(500, 400)
rMatrix = fft.realOutputMatrix()
rMatrix.hide()
iMatrix = fft.imaginaryOutputMatrix()
iMatrix.hide()
ifft = FFT(rMatrix, iMatrix, True)
ifft.run()
ifft.realOutputMatrix().hide()
ifft.imaginaryOutputMatrix().hide()
7.2.13.5
FFT Filters
In this section, it will be assumed that you have a signal displayed in a graph ("Graph1", on its active layer). This signal has
a power spectrum with high and low frequencies. You can filter some of these frequencies according to your needs, using a
FFTFilter. Here’s how you can cut all the frequencies lower than 1 Hz:
filter = FFTFilter(graph("Graph1").activeLayer().curve(0), FFTFilter.HighPass)
filter.setCutoff(1)
filter.run()
The QtiPlot Handbook
262 / 274
Here’s how you can cut all the frequencies lower than 1.5 Hz and higher than 3.5 Hz. In the following example the continuous
component of the signal is also removed:
filter.setFilterType(FFTFilter.BandPass)
filter.enableOffset(False)
filter.setBand(1.5, 3.5)
filter.run()
Other types of FFT filters available in QtiPlot are: low pass (FFTFilter.LowPass) and band block (FFTFilter.BandBl
ock).
7.2.13.6
Fitting
Assuming you have a graph named "Graph1" displaying a curve entitled "Table1_2" on its active layer, a minimal Fit example
would be:
f = GaussFit(graph("Graph1").activeLayer().curve(0))
f.guessInitialValues()
f.fit()
This creates a new GaussFit object on the curve, lets it guess the start parameters and does the fit. The following fit types are
supported:
• LinearFit(curve)
• PolynomialFit(curve, degree=2, legend=False)
• ExponentialFit(curve, growth=False)
• TwoExpFit(curve)
• ThreeExpFit(curve)
• GaussFit(curve)
• GaussAmpFit(curve)
• LorentzFit(curve)
• LogisticFit(curve)
• SigmoidalFit(curve)
• PsdVoigt1Fit(curve)
• PsdVoigt2Fit(curve)
• MultiPeakFit(curve, xStart, xEnd, profile=MultiPeakFit.Gauss, peaks=1)
f = MultiPeakFit(graph("Graph1").activeLayer().curve(0),100,900,MultiPeakFit.PsdVoigt1,3)
f.guessInitialValues()
f.setPeakCurvesColor(Qt.green)
f.generateFunction(True, 1000)
f.run()
The following profile functions are available: Gauss, Lorentz, PsdVoigt1 and PsdVoigt2.
• NonLinearFit(curve)
f = NonLinearFit(layer, curve)
f.setFormula(formula_string)
f.save(fileName)
The QtiPlot Handbook
263 / 274
• PluginFit(curve)
f = PluginFit(curve)
f.load(pluginName)
For each of these, you can optionally restrict the X range that will be used for the fit, like in
f = LinearFit(graph("Graph1").activeLayer().curve(0), 2, 7)
f.fit()
You can also restrict the search range for any of the fit parameters:
f = NonLinearFit(graph("Graph1").activeLayer().curve(0))
f.setFormula("a0+a1*x+a2*x*x")
f.setParameterRange(parameterIndex, start, end)
All the settings of a non-linear fit can be saved to an XML file and restored later one, using this file, for a faster editing process.
Here’s for example how you can save the above fit function:
f.save("/fit_models/poly_fit.txt")
and how you can use this file during another fitting session, later on:
f = NonLinearFit(graph("Graph1").activeLayer(), "Table1_2")
f.load("/fit_models/poly_fit.txt")
f.fit()
If your script relies on a specific numbering of the fit parameters use setParameters() before setting the formula and switch of
automatic detection of the fit parameters when the fit formula is set:
f.setParameters("a2","a0","a1")
f.setFormula("a0+a1*x+a2*x*x",0)
After creating the Fit object and before calling its fit() method, you can set a number of parameters that influence the fit:
f.setDataFromTable(table("Table4"), "w", "energy", 10, 200, True) #change data source (last ←parameter enables/disables data sorting)
f.setDataFromCurve(curve)
#change data source
f.setDataFromCurve(curveTitle, graph)
#change data source
f.setDataFromCurve(curve, from, to)
#change data source
f.setDataFromCurve(curveTitle, from, to, graph) #change data source
f.setInterval(from, to)
#change data range
f.setInitialValue(number, value)
f.setInitialValues(value1, ...)
f.guessInitialValues()
f.setAlgorithm(algo) # algo = Fit.ScaledLevenbergMarquardt, Fit.UnscaledLevenbergMarquardt, ←Fit.NelderMeadSimplex
f.setWeightingData(method, colname) # method = Fit.NoWeighting, Fit.Instrumental, Fit. ←Statistical, Fit.Dataset, Fit.Direct
f.setTolerance(tolerance)
f.setOutputPrecision(precision)
f.setMaximumIterations(number)
f.scaleErrors(yes = True)
f.setColor("green")
#change the color of the result fit curve to green (default color ←is red)
After you’ve called fit(), you have a number of possibilities for extracting the results:
f.results()
f.errors()
f.residuals()
The QtiPlot Handbook
264 / 274
f.dataSize()
f.numParameters()
f.parametersTable("params")
f.covarianceMatrix("cov")
Writing the fit results to log is a time consuming operation and, especially when you need to perform a large number of fits, you
can disable/enable this functionality using:
setWriteFitResultsToLog(False) # the boolean parameter of this method is True by default
There are a number of statistical functions allowing you to test the goodness of the fit:
f.chiSquare()
f.rSquare()
f.adjustedRSquare()
f.rmse() # Root Mean Squared Error
f.rss() # Residual Sum of Squares
Also you can display the confidence and the prediction limits for the fit, using a custom confidence level:
f.showPredictionLimits(0.95)
f.showConfidenceLimits(0.95)
Confidence limits for individual fit parameters can be calculated using:
f.lcl(parameterIndex, confidenceLevel)
f.ucl(parameterIndex, confidenceLevel)
where parameterIndex is a value between zero and f.numParameters() - 1.
It is important to know that QtiPlot can generate an analytical formula for the resulting fit curve or a normal plot curve with data
stored in a hidden table. You can choose either of these two output options, before calling the fit() instruction, using:
f.generateFunction(True, points=100)
If the first parameter of the above function is set to True, QtiPlot will generate an analytical function curve. If the points
parameter is not specified, by default the function will be estimated over 100 points. You can get the analytical formula of the fit
curve via a call to resultFormula():
formula = f.resultFormula()
print(formula)
If the first parameter of generateFunction() is set to False, QtiPlot will create a hidden data table containing the same number of
points as the data set/curve to be fitted (same abscissae). You can interact with this table and extract the data points of the result
fit curve using:
t = f.resultTable()
7.2.13.7
Integration
With the same assumptions as above, here’s how you can integrate a curve within a given interval:
integral = Integration(graph("Graph1").activeLayer().curve(0), 2, 10)
integral.run()
result = integral.area()
The script bellow shows how to perform an integration on a data set from a table:
The QtiPlot Handbook
265 / 274
i = Integration(table("Table1"), "Table_1", "Table_2", 3, 20, True)# sorted data range from ←row 3 to 20
i.enableGraphicsDisplay(False)
i.run()
result = i.area()
As you can see from the above examples, the numerical value of the integral can be obtained via the area() function.
7.2.13.8
Interpolation
The interpolation is used to generate a new data curve with a high number of points from an existing data set. Here’s an example:
interpolation = Interpolation(graph("Graph1").activeLayer().curve(0), 2, 10, Interpolation. ←Linear)
interpolation.setOutputPoints(10000)
interpolation.setColor("green")
interpolation.run()
The simplest interpolation method is the linear method. There are two other methods available: Interpolation.Akima and
Interpolation.Cubic. You can choose the interpolation method using:
interpolation.setMethod(Interpolation.Akima)
It is possible to evaluate the resulting spline at a certain x value:
print interpolation.evalAt(1.5)
The script bellow shows how to perform an interpolation on a data set from an existing table using all three available methods.
The script also creates a plot of the original data set together with the interpolated splines:
t = table("Table1") # existing source data table
t2 = newTable(50, 4) # we create an output table
interpol = Interpolation(t, "Table1_1", "Table1_2", Interpolation.Linear)
for i in range (1, t2.numRows() + 1):
x = 0.05*i
t2.setCellData(1, i, x)
t2.setCellData(2, i, interpol.evalAt(x))
interpol.setMethod(Interpolation.Cubic)
for i in range (1, t2.numRows() + 1):
t2.setCellData(3, i, interpol.evalAt(0.05*i))
interpol.setMethod(Interpolation.Akima)
for i in range (1, t2.numRows() + 1):
t2.setCellData(4, i, interpol.evalAt(0.05*i))
g = qti.app.plot(t, 2, Layer.LineSymbols).activeLayer() # plot input data set
g.addCurves(t2, (2, 3, 4), Layer.Line) # add interpolated splines to the plot layer
7.2.13.9
Smoothing
Assuming you have a graph named "Graph1" with an irregular curve entitled "Table1_2" (on its active layer). You can smooth
this curve using a SmoothFilter:
smooth = SmoothFilter(graph("Graph1").activeLayer().curve(0), SmoothFilter.Average)
smooth.setSmoothPoints(10)
smooth.run()
The QtiPlot Handbook
266 / 274
The default smoothing method is the mowing window average. Other smoothing methods are the SmoothFilter.FFT,
SmoothFilter.Lowess and SmoothFilter.SavitzkyGolay. Here’s an example of how to use the last two methods:
smooth.setMethod(SmoothFilter.Lowess)
smooth.setLowessParameter(0.2, 2)
smooth.run()
smooth.setSmoothPoints(5,5)
smooth.setMethod(SmoothFilter.SavitzkyGolay)
smooth.setPolynomOrder(9)
smooth.run()
7.2.14
Statistics
7.2.14.1
Descriptive Statistics
stats = Statistics("Table1_2")
stats.run()
print
print
print
print
stats.mean()
stats.variance()
stats.standardDeviation()
stats.standardError()
For all the statistic test below, once you have created a test object, you can use the following methods:
test.showResultsLog(False) # disable the logging of the results
test.showDescriptiveStatistics(False) # disable the display of the descriptive statistics
results
test.run()
←-
print test.statistic()
print test.pValue()
print test.logInfo()
t = test.resultTable("MyResultTable") # Returns a pointer to the table created to display
the results (the table name is optional)
7.2.14.2
Hypothesis Testing - Student’s t-Test
test = tTest(15.2, 0.05, "Table1_2") # One sample test, test mean = 15.2, significance
level = 0.05
test.run()
test.setTestValue(15.0)
test.setSignificanceLevel(0.5)
test.setTail(tTest.Left) # or tTest.Right, or tTest.Both (default value)
test.run()
print
print
print
print
print
print
print
test.t() # same as test.statistic()
test.dof() # degrees of freedom
test.power(0.5)
test.power(0.5, 50) # alternative sample size = 50
test.pValue()
test.lcl(90) # lower confidence limit for mean
test.ucl(90) # upper confidence limit for mean
←-
←-
The QtiPlot Handbook
267 / 274
test = tTest(15.2, 0.05, "Table1_1", "Table1_2", True) # Two sample paired test
print test.logInfo()
test = tTest(15.2, 0.05, "Table1_1", "Table1_2") # Two sample independent test
test.run()
test.setSample1("Table2_1")
test.setSample2("Table3_2", True) # Two sample paired test
test.run()
7.2.14.3
One Sample Test for Variance (Chi-Square Test)
test = ChiSquareTest(88.2, 0.05, "Table1_2") # Test variance = 88.2, significance level =
0.05
test.run()
print test.chiSquare() # same as test.statistic()
print test.pValue()
print test.logInfo()
7.2.14.4
Normality Test (Shapiro - Wilk)
test = ShapiroWilkTest("Table3_1")
test.setSignificanceLevel(0.1)
test.run()
print test.w() # same as test.statistic()
print test.pValue()
print test.logInfo()
7.2.14.5
One-Way ANOVA
Please read the documentation of the TAMUANOVA library for more details.
test = Anova()
test.setSignificanceLevel(0.1) # default level is 0.05
test.addSample("Table1_1");
test.addSample("Table1_2");
test.addSample("Table1_3");
test.run()
print
print
print
print
print
test.fStat() # F statistic = ssm/sse (same as test.statistic())
test.pValue()
test.ssm() # "between-group" sum of squares
test.sse() # "within-group" sum of squares
test.sst() # total sum of squares
test.showDescriptiveStatistics(False)
print test.logInfo()
7.2.14.6
Two-Way ANOVA
Please read the documentation of the TAMUANOVA library for more details.
←-
The QtiPlot Handbook
test = Anova(True)
test.addSample("Table1_1", 1,
test.addSample("Table1_2", 1,
test.addSample("Table1_3", 2,
test.addSample("Table1_4", 2,
test.setAnovaTwoWayModel(2) #
test.run()
print
print
print
print
print
print
print
print
print
print
print
print
268 / 274
1) # Level factor A = 1, level factor B = 1
2) # Level factor A = 1, level factor B = 2
1) # Level factor A = 2, level factor B = 1
2) # Level factor A = 2, level factor B = 2
Fixed model = 0, Random model = 1, Mixed model = 2
test.fStatA() # F statistic for factor A
test.fStatB() # F statistic for factor B
test.fStatAB() # F statistic for the interaction
test.pValueA() # P value for factor A
test.pValueB() # P value for factor B
test.pValueAB() # P value for the interaction
test.ssa() # sum of squares for factor A
test.ssb() # sum of squares for factor B
test.ssab() # sum of squares for the interaction
test.msa() # mean square value for factor A
test.msb() # mean square value for factor B
test.msab() # mean square value for the interaction
print test.logInfo()
7.2.15
Working with Notes
The following functions are available when dealing with multi-tab notes:
setAutoexec(on = True)
text()
setText(text)
exportPDF(fileName)
saveAs(fileName)
importASCII(fileName)
showLineNumbers(on = True)
setFont(QFont f)
setTabStopWidth(int length)
tabs()
addTab()
removeTab(tabIndex)
renameTab(tabIndex, title)
e = editor(int index)
e = currentEditor()
It is possible to trigger the execution of a script in a Notes window tab:
e = note("Notes1").currentEditor()
e.executeAll()
# Check if the script is still running:
print e.isRunning()
It is also possible to program a script to be run periodically:
e = note("Notes1").currentEditor()
The QtiPlot Handbook
269 / 274
e.executePeriodically(3.5) # running interval is set to 3.5 seconds
print e.isRunningPeriodically() # should print True
print e.runningInterval() # should print 3.5
In order to stop the periodic execution of a script you may use:
note("Notes1").currentEditor().stopPeriodicExecution()
7.2.16
Using PyQt’s dialogs and classes
Let’s assume that you have a lot of ASCII data files to analyze. Furthermore, let’s suppose that these files were created during
several series of measurements, each measurement generating a set of files identified by a certain string in the file name, like for
example: "disper1". In order to analyze these files, you need first of all to import them into tables. The following code snippet
shows how to automate this task using PyQt dialogs and convenience classes:
from PyQt4.QtCore import *
from PyQt4.QtGui import *
# Pop-up a file dialog allowing to chose the working folder:
dirPath = QFileDialog.getExistingDirectory(qti.app, "Choose Working Folder", "/test/")
# Create a folder object using Qt’s QDir class:
folder = QDir(dirPath)
# Pop-up a text input dialog allowing to chose the file naming pattern:
namePattern,ok = QInputDialog.getText(qti.app,"Pattern","Text:",QLineEdit.Normal,"disper1")
if ok: # get the list of file names in the working directory containing the above pattern
fileNames = folder.entryList(QStringList ("*" + namePattern + "*.dat"))
for i in range (0, fileNames.count()): # import each file into a new project table
newTable().importASCII(dirPath + "/" + fileNames[i],";")
For a detailed description of all the dialogs and utility classes provided by Qt/PyQt please take a look at the PyQt documentation.
7.2.17
Using Qt Designer for easy creation of custom user dialogs
Writing and designing user dialogs can be a very complicated task. The QtDesigner application provided by the Qt framework
makes it easy and very pleasant. It allows you to design widgets, dialogs or complete main windows using on-screen forms and
a simple drag-and-drop interface. Qt Designer uses XML .ui files to store designs. Once you have finished the design process
you can load and use an .ui file in your Python scripts with the help of the uic module.
As an example, suppose that we have created a test dialog containing an input QDoubleSpinBox called "valueBox" and a QPushButton called "okButton". On pressing this button, we would like to create a new table displaying the input value in its first cell.
We have saved this dialog to a file called "myDialog.ui". A minimalistic approach is shown in the small script below:
from PyQt4 import uic
def createTable():
t = newTable()
t.setCell(1, 1, ui.valueBox.value())
ui = uic.loadUi("myDialog.ui")
ui.connect(ui.okButton, QtCore.SIGNAL("clicked()"),
ui.show()
createTable)
For more details about how to use .ui files in your Python scripts please read the PyQt4 documentation.
7.2.18
Task automation example
Below you can find a detailed example showing how to completely automatize tasks in QtiPlot. It can be used in order to verify
the accuracy of the curve fitting algorithms in QtiPlot. The data used in this example is retrieved from the Statistical Reference
The QtiPlot Handbook
270 / 274
Datasets Project of the National Institute of Standards and Technology (NIST). In order to run this example, you need an internet
connection, since the script will try to download all the nonlinear regression test files from the Statistical Reference Datasets
Project.
import urllib, re, sys
# Pop-up a file dialog allowing to chose a destination folder:
dirPath = QtGui.QFileDialog.getExistingDirectory(qti.app, "Choose Destination Folder")
saveout = sys.stdout
# create a log file in the destination folder
fsock = open(dirPath + "/" + "results.txt", "w")
sys.stdout = fsock
# on Unix systems you can redirect the output directly to a console by uncommenting the
line below:
#sys.stdout = sys.__stdout__
# make sure that the decimal separator is the dot character
qti.app.setLocale(QtCore.QLocale.c())
host = "http://www.itl.nist.gov/div898/strd/nls/data/LINKS/DATA/"
url = urllib.urlopen(host)
url_string = url.read()
p = re.compile( ’\w{,}.dat">’ )
iterator = p.finditer( url_string )
for m in iterator:
name = (m.group()).replace("\">", "")
if (name == "Nelson.dat"):
continue
url = host + name
print "\nRetrieving file: " + url
path = dirPath + "/" + name
urllib.urlretrieve( url, path ) # retrieve .dat file to specified location
file = QtCore.QFile(path)
if file.open(QtCore.QIODevice.ReadOnly):
ts = QtCore.QTextStream(file)
name = name.replace(".dat", "")
changeFolder(addFolder(name)) #create a new folder and move to it
formula = ""
parameters = 0
initValues = list()
certifiedValues = list()
standardDevValues = list()
xLabel = "X"
yLabel = "Y"
while (ts.atEnd() == False):
s = ts.readLine().simplified()
if (s.contains("(y = ")):
lst = s.split("=")
yLabel = lst[1].remove(")")
if (s.contains("(x = ")):
lst = s.split("=")
xLabel = lst[1].remove(")")
if (s.contains("Model:")):
s = ts.readLine().simplified()
←-
The QtiPlot Handbook
271 / 274
lst = s.split(QtCore.QRegExp("\\s"))
s = lst[0]
parameters = s.toInt()[0]
ts.readLine()
if (name == "Roszman1"):
ts.readLine()
formula = ts.readLine().simplified()
else:
formula = (ts.readLine() + ts.readLine() + ts.readLine()).simplified()
formula.remove("+ e").remove("y =").replace("[", "(").replace("]", ")")
formula.replace("**", "^").replace("arctan", "atan")
if (s.contains("Starting")):
ts.readLine()
ts.readLine()
for i in range (1, parameters + 1):
s = ts.readLine().simplified()
lst = s.split(" = ")
s = lst[1].simplified()
lst = s.split(QtCore.QRegExp("\\s"))
initValues.append(lst[1])
certifiedValues.append(lst[2])
standardDevValues.append(lst[3])
if (s.contains("Data: y")):
row = 0
t = newTable(name, 300, 2)
t.setColName(1, "y")
t.setColumnRole(1, Table.Y)
t.setColName(2, "x")
t.setColumnRole(2, Table.X)
while (ts.atEnd() == False):
row = row + 1
s = ts.readLine().simplified()
lst = s.split(QtCore.QRegExp("\\s"))
t.setText(1, row, lst[0])
t.setText(2, row, lst[1])
g = plot(t, t.colName(1), Layer.Scatter).activeLayer()
g.setTitle("Data set: " + name + ".dat")
g.setAxisTitle(Layer.Bottom, xLabel)
g.setAxisTitle(Layer.Left, yLabel)
f = NonLinearFit(g, name + "_" + t.colName(1))
if (f.setFormula(formula) == False) :
file.close()
changeFolder(rootFolder())
continue
f.scaleErrors()
for i in range (0, parameters):
f.setInitialValue(i, initValues[i].toDouble()[0])
f.fit()
g.removeLegend()
f.showLegend()
print "QtiPlot Results:\n" + f.legendInfo()
print "\nCertified Values:"
paramNames = f.parameterNames()
for i in range (0, parameters):
print ’%s = %s +/- %s’ % (paramNames[i], certifiedValues[i], standardDevValues[i ←])
The QtiPlot Handbook
272 / 274
print "\nDifference with QtiPlot results:"
results = f.results()
for i in range (0, parameters):
diff = fabs(results[i] - certifiedValues[i].toDouble()[0])
print ’db%d = %6g’ % (i+1, diff)
file.close()
changeFolder(rootFolder())
newNote("ResultsLog").importASCII(dirPath + "/" + "results.txt")
saveProjectAs(dirPath + "/" + "StRD_NIST.qti")
sys.stdout = saveout
fsock.close()
7.2.19
Scope Changes
In recent versions the scope rules were changed to match standard Python:
• The keyword "global" refers to the module, e.g. a particular script window or column script. Outside of any function, this is the
default namespace, so "global x" has no effect. Inside a function, "global x" refers to x in the module namespace. Previously,
"global" referred to QtiPlot’s global variables, and module-level variables were inaccessible from inside a function, unless
marked global.
• To read and write QtiPlot’s global variables, use the new special variable globals:
globals.myvar = 5
print globals.myvar
globals is shared among all modules.
If a script has any "global" declaration outside of a function, QtiPlot uses the old scope rules. Existing scripts should keep
working, but for best results, update your scripts:
• If a "global" variable x is used only within one script, delete any "global x" that is outside of a function.
• If a "global" variable needs to be accessed outside the script that defined it, change
global x
x = 5
to
globals.x = 5
and replace all references to x with globals.x
7.2.20
QtiPlot/Python API
The complete QtiPlot/Python API can be consulted here.
7.2.21
PyQt Class Reference
The complete PyQt class reference can be consulted here.
The QtiPlot Handbook
273 / 274
Chapter 8
Frequently asked questions
Q: How can I visualise data from a text file?
A: Go to the File menu and select the Import -> Import ASCII... command.
Q: How can I plot data from a table (worksheet)?
A: Click on the table header to choose the columns to plot and then right click. Chose the ’Plot’ option from the pop-up menu
and then the type of plot you want.You can also use the plot assistant: press ’CTRL+ALT+W’ keys to show it, or go to ’View’
menu -> ’Plot wizard’.
Q: How can I export a plot to an image format?
A: Right click in the plot window and chose the ’Export’ option.
Q: Can I export transparent images?
A: Yes, ".png" images have transparent background. See the Export Graph -> Current command.
Q: How can I export a text file?
A: Go to the File menu and select the Export ASCII dialog.
Q: How can I choose a window using the project explorer?
A: Double click on the window name will show the window maximized, even if it was hidden before.
Q: How can I choose the data range from a plot curve, when doing a curve fit?
A: Go to the Data menu and use the Select Data Range command. Click in the plot window and use the ’Up’ and ’Down’ arrows
keys to select the curve to analyse. Keeping ’CTRL’ button and ’Left’ or ’Right’ arrow keys simultaneousely pressed permit to
move the selected cursor and consequently to modify the data range.
Q: Can I fit a plot curve using my own function?
A: Go to the Analysis menu and select the The Fit Wizard... command. Define the function (myFunction=...), enter the initial
guesses for the parameters, choose the fitting range and the number of iterations and click ’OK’
Q: How can I visualize a pixel line profile from an image?
A: Right click on the image you want to analyse and select the option ’View pixel line profile’ from the popup menu. A dialog
window opens and allows you to select the number of pixels used for the analysis. Choose a value and click "OK". Then click
on the image to select the start point and move your mouse to select an end point while keeping the left button pressed. When
you release the left button a plot window appears, representing the pixel intensity versus pixel index.
Q: How can I make a graph that has one x-axis, but two y-axes with different orders of magnitude?
A: Select at least two columns that you want to display and use the Double-Y.
The QtiPlot Handbook
Chapter 9
Index
E
Excel, 4, 6
G
graph, 4
M
matrix, 4, 8, 177, 180
T
table, 4, 5, 134, 175, 176, 178
274 / 274