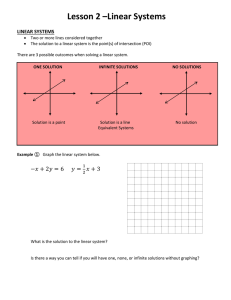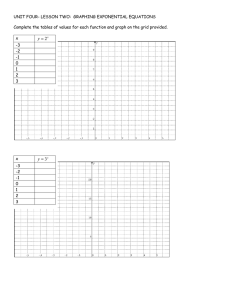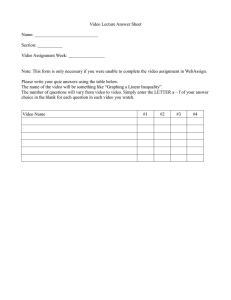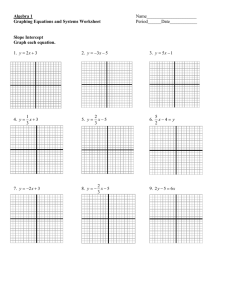Efofex Function Graphing

Efofex Function Graphing
© 2014 Efofex Software
2
2
Efofex Function Graphing
User's Guide by Efofex Software
Efofex Software
PO Box 7 Waroona WA 6215 Australia
Fax: +61 8 9733 2460
Email: info@efofex.com
Web: www.efofex.com
Efofex Function Graphing
© 2014 Efofex Software
All rights reserved. No parts of this work may be reproduced in any form or by any means - graphic, electronic, or mechanical, including photocopying, recording, taping, or information storage and retrieval systems - without the written permission of the publisher.
Products that are referred to in this document may be either trademarks and/or registered trademarks of the respective owners. The publisher and the author make no claim to these trademarks.
While every precaution has been taken in the preparation of this document, the publisher and the author assume no responsibility for errors or omissions, or for damages resulting from the use of information contained in this document or from the use of programs and source code that may accompany it. In no event shall the publisher and the author be liable for any loss of profit or any other commercial damage caused or alleged to have been caused directly or indirectly by this document.
Efofex Function Graphing
Table of Contents
Part I Getting Started
Part II Points of Interest
Part III Right-Click Menus
Part IV Setting Axes 1
Part V Annotations 1
Part VI Cartesian and Inverse Cartesian
Functions
Part VII Using the Function Entry System
Part VIII Points and Vectors
Part IX Polar Functions
Part X Inequations and Feasible
Regions
Part XI Complex Numbers and Argand
Diagrams
Part XII Parametric and Implicitly Defined
Functions
Part XIII Slope Fields and Differential
Equations
Part XIV Setting Axes 2
Part XV Annotations 2
Part XVI Moving Around the Plane
Part XVII Zooming
Part XVIII Tangent and Secant Lines
Part XIX Integrals
Part XX Tables of Values
I
7
10
13
3
6
15
17
19
22
26
31
34
37
38
40
46
48
50
53
56
© 2014 Efofex Software
Efofex Function Graphing
Part XXI Setting Domains
Part XXII Constants
Part XXIII Families of Curves
Part XXIV Animations
Part XXV Making Graphs Look The Way
YOU Want
Part XXVI Using FX Graph in Word
Part XXVII Plot As Points
Index
II
68
70
72
0
60
62
64
67
© 2014 Efofex Software
Efofex Function Graphing Getting Started
1 Getting Started
Welcome to the FX Graph 4 Introductory lesson set. Email tutorials don't try to teach you everything, instead they try to provide you with the sort of information that you would get from a helpful mentor as you explore the product. There is MUCH more information in the manual.
Load FX Graph from the Start menu. You will see a blank set of axes.
3
If you are working in FX Draw, select the function graphing tool and sweep out a rectangle. You will see a blank set of axes. If you select the axes (by clicking on them, the Function graphing buttons will appear on the right hand side of the screen.
For the rest of this series of lessons we will be assuming that you are using FX
Graph but all information is directly transferable to FX Draw.
Let's start by drawing a simple quadratic graph.
Push the button to enter a function. Alternatively, you can move the mouse to a
© 2014 Efofex Software
Efofex Function Graphing blank part of the FX Graph window and right-click.
Getting Started 4
I have typed x2-4x+1 into the top line of the functions. Notice how a formatted version of this is shown. Press OK and our graph will appear.
© 2014 Efofex Software
Efofex Function Graphing Getting Started 5
The function entry section of the Quick Entry screen allows for multiple lines. Each line will be graphed as a separate function.
© 2014 Efofex Software
Efofex Function Graphing Getting Started 6
2 Points of Interest
Points of interest are things like: intercepts , turning points, points of inflection and points of intersection.
FX Graph finds points of interest automatically. As you move the mouse around, FX
Graph will show you any points of interest near the cursor.
© 2014 Efofex Software
Efofex Function Graphing Points of Interest 7
3
There are two important things to note:
1.
FX Graph will only show the point of interest if you "hover" near it. In other words, the message will only be shown if you leave the mouse still for a short time.
2.
Most points of interest are calculated numerically rather than algebraically.
This will sometimes result in slight errors.
Points of interest are color coded to the function curve if possible.
Right-Click Menus
You will spend a lot of time right-clicking in FX Graph. What happens depends on where you click.
© 2014 Efofex Software
Efofex Function Graphing Right-Click Menus 8
A Right-clicking at point A will open the Quick Entry screen - the one we have been using to enter our functions.
B Right-clicking at point B will open the Scales screen which will allow you to set the scales you use for the function.
C Right-clicking at point C will offer a right click menu (providing FX Graph has found the function and displayed it for you).
How Do I Know FX Graph Has Found The Function?
FX Graph will display the function's definition.
© 2014 Efofex Software
Efofex Function Graphing Right-Click Menus 9
The right click menu that is displayed will depend on the function that is found. Rightclick menus offer quick access to important features.
Here we can Edit Properties (through the Quick-Entry screen), add annotations
(more on that later) and turn on some important features.
© 2014 Efofex Software
Efofex Function Graphing Right-Click Menus 10
4 Setting Axes 1
Setting Axes is often one of the most tedious parts of using a graphing program. FX
Graph makes it just about as simple as it can be. First up, we will discuss how to set the axes using the Quick Entry Screen. It is a three-stage process.
Step 1 - Start with a Standard Set Of Axes
If you want to start with a standard set of axes, push one of the three buttons.
The first button sets up this set of axes.
The second button sets up this set.
© 2014 Efofex Software
Efofex Function Graphing Setting Axes 1 11
The only difference is that the first axes are "free" and the second are "equal aspect".
Equal aspect just means that each unit on the x axis measures the same as each unit on the y axis. For some graph types (Argand diagrams, polar functions etc), equal aspect is important.
The third button sets up these sets of axes depending on your current setting in the angle measurement.
© 2014 Efofex Software
Efofex Function Graphing Setting Axes 1 12
Step 2 - Set the Shape
The two sliders let you set the shape of the axes. The mini set of axes shows you the shape you have selected.
© 2014 Efofex Software
Efofex Function Graphing Setting Axes 1 13
5
Step 3 - Enter the Maxima
Just type in the maximum values for the x axis and the y axis. You can include pi, e and fractions in your maxima if you wish.
That's it!
FX Graph will use the information you have provided to design a set of axes. Most of the time it will come up with something perfectly adequate for your use. If you really need more control over what is provided, that is the topic of the next lesson.
Annotations 1
FX Graph provides lots of transient information as you move around the graph. If you want to keep information on the graph, you need to add an annotation. FX Graph makes adding annotations easy.
To add an annotation, all you need to do is to wait until FX Graph finds something interesting - and then right click.
Move mouse around screen
© 2014 Efofex Software
Efofex Function Graphing Annotations 1 14
FX Graph has found something interesting and told me about it
Right click to add an annotation
Permanent annotation
© 2014 Efofex Software
Efofex Function Graphing Annotations 1 15
Move the annotation to somewhere more suitable
Perhaps the best thing about annotations is that they update themselves as functions changed (if possible).
6
This is particularly useful when combined with constants and animations - but more about those things in later lessons.
Cartesian and Inverse Cartesian Functions
All functions are entered into FX Graph's Quick Entry screen - one line per equation.
Remember to right - click or push the screen.
button to gain access to the Quick Entry
© 2014 Efofex Software
Efofex Function Graphing Cartesian and Inverse Cartesian Functions 16
FX Graph never needs to be "told" what type of graph to draw - it automatically determines the graph type by what you type. To draw a Cartesian function, just use x's.
3x2 + 2x - 4 y = 3x2 + 2x - 4 f(x) = 3x2 + 2x - 4
3x2 + 2x - 4 - y = 0
FX Graph will correctly interpret all of these as Cartesian and will produce the same graph for each. There are a few things to notice.
1.
The "y =" and "f(x) =" are optional. If you leave them off and express everything in terms of x, FX Graph will assume the graph is Cartesian
2.
We do not need to rearrange functions into "y =" format. FX Graph is quite happy interpreting things like 3x + 2y = x2 - 4y.
3.
We have not had to tell FX Graph that the 2 in 3x2 is a power. FX Graph has worked that out itself. We will discuss some of the finer points to using the function entry system in the next lesson.
If we want to draw an inverse Cartesian function, we just need to enter the function in terms of y.
© 2014 Efofex Software
Efofex Function Graphing Cartesian and Inverse Cartesian Functions
7
3y - 4/y x = 2y2 + 3y - 4 f(y) = 3y + 4
All of these will be interpreted as inverse Cartesian functions.
In summary, to enter a Cartesian or inverse Cartesian function - type what you see . FX Graph will sort it out.
Using the Function Entry System
FX Graph uses FX Equation technology to allow you to enter functions as you see them - with minimal formatting. There is very little to learn in order to start using FX
Graph - particularly as you get to see exactly how FX Graph is interpreting what you have typed as you type it.
Let's look at an example which shows some of the tricks to using the system.
17
Notice the following:
1.
The function has no y = but FX Graph will interpret it as a Cartesian function anyway.
2.
We have not had to do anything to get FX Graph to interpret x2 as x squared.
Most of the time, FX Graph will find powers automatically.
3.
We have used the / sign to represent division.
4.
We have wrapped the numerator and denominator of the fraction in brackets not too tricky as most mathematicians realize that the fraction line is a de-facto bracket.
5.
We have used sqrt to represent square roots. We could have used sr
© 2014 Efofex Software
Efofex Function Graphing instead.
More examples:
Using the Function Entry System 18
6.
We have used the ^ character to tell FX Graph to raise something as a power. We use this when FX Graph cannot work it out for itself.
7.
We needed to wrap the x + 1 in brackets so that it was all raised to the power
8.
If I don't put a space between the sin and the 2 , it raises the 2 as a power. If I do put a space, FX Graph interprets it as sin 2x . This is actually easier to use than explain. Most people put the required spaces in naturally and don't even realize what
© 2014 Efofex Software
Efofex Function Graphing
FX Graph is doing!
Using the Function Entry System 19
8
This lesson represents the vast bulk of the "tricks" needed to use the Function Entry
System. Most of the time you type what you see and FX Graph will work it out.
Points and Vectors
You may have already found the point marking tool . This tool allows you to mark points anywhere on the plane. There is another way of creating a point in FX
Graph - in many ways more powerful. This can be done by entering points as functions .
© 2014 Efofex Software
Efofex Function Graphing Points and Vectors 20
Points are entered in the Quick Entry screen in exactly the same way as a function
(see above). You can separate the points with semicolons but this is not strictly necessary.
Joining The Dots
+ signs tell FX Graph to join the dots.
© 2014 Efofex Software
Efofex Function Graphing Points and Vectors 21
Vectors
Vectors are entered as <2,4>
© 2014 Efofex Software
Efofex Function Graphing Points and Vectors and can be combined with points and other vectors using the + and - signs
22
9
You can use constants (discussed in a later lesson) in points and vectors which allows you to create interesting animations and demonstrations.
FX Graph can also handle Polar points and vectors. We will also discuss this in a later lesson.
Polar Functions
FX Graph can draw polar functions (and points) but you do have to remember one thing - we use th to represent theta .
© 2014 Efofex Software
Efofex Function Graphing Polar Functions 23
Polar functions look best when drawn on equal aspect graphs so be sure to either push the equal aspect standard axes button (as discussed earlier in the Setting Axes
1 lesson)
or select equal aspect from the Scales page (this will be discussed in the Setting
© 2014 Efofex Software
Efofex Function Graphing Polar Functions
Axes 2 lesson)
Inverse Polar Functions
Unlike most graphing products, FX Graph can graph inverse polar functions. Note that you almost certainly have to have the angle type set to radians to make sense of these functions.
24
Polar Grids
Don't forget that FX Graph can draw polar grids using either points or lines.
© 2014 Efofex Software
Efofex Function Graphing Polar Functions 25
© 2014 Efofex Software
Efofex Function Graphing Polar Functions
Polar Points and Vectors
If you prefix a line of points and/or vectors with P, FX Graph will interpret the points as polar points.
26
10 Inequations and Feasible Regions
FX Graph can graph inequations and draw either half planes or feasible regions.
You need to use <=, >=, > or < in place of the equals sign. Entering the inequations is easy...
© 2014 Efofex Software
Efofex Function Graphing Inequations and Feasible Regions 27
Interpreting the output can be slightly more difficult because FX Graph can graph this set of inequations in three ways depending on your settings.
Half planes shading the side that agrees w ith inequality
© 2014 Efofex Software
Efofex Function Graphing Inequations and Feasible Regions 28
Half planes shading the side that does NOT agree w ith the inequality
Feasible region shading - just the area that agrees w ith all inequalities.
There are two ways of shading half planes in common use around the world. FX
© 2014 Efofex Software
Efofex Function Graphing Inequations and Feasible Regions 29
Graph can graph either way and you set YOUR preference by choosing Preferences from the Tools menu. Push the Graph option and decide whether you want to shade the accept region.
Deciding whether to shade half planes or the feasible region is easy and is selected from the Quick Entry screen.
© 2014 Efofex Software
Efofex Function Graphing Inequations and Feasible Regions 30
You can graph all sorts of inequalities
© 2014 Efofex Software
Efofex Function Graphing Inequations and Feasible Regions 31
11 Complex Numbers and Argand Diagrams
FX Graph has limited support for complex numbers and Argand diagrams. Having said that, you may never come up against the limits.
To enter complex numbers, we need to enter things in terms of z , i and cis .
© 2014 Efofex Software
Efofex Function Graphing Complex Numbers and Argand Diagrams 32
FX Graph can undertake some complex calculations
FX Graph can solve complex powers
© 2014 Efofex Software
Efofex Function Graphing Complex Numbers and Argand Diagrams 33 and graph some graphs of the magnitude of z
© 2014 Efofex Software
Efofex Function Graphing Complex Numbers and Argand Diagrams 34
12 Parametric and Implicitly Defined Functions
To graph a parametric function we need to express x and y in terms of t . The two components of the function need to be separated by a semicolon.
© 2014 Efofex Software
Efofex Function Graphing Parametric and Implicitly Defined Functions 35
FX Graph assumes a domain for t of 0 <= t <= 20. This will be adequate for most graphs but you can always set your own domain. This is discussed in a later lesson.
Implicitly Defined Functions
FX Graph is able to graph arbitrarily complicated, implicitly defined functions.
© 2014 Efofex Software
Efofex Function Graphing Parametric and Implicitly Defined Functions 36
© 2014 Efofex Software
Efofex Function Graphing Slope Fields and Differential Equations
13 Slope Fields and Differential Equations
FX Graph will graph a slope field for any function that includes y'.
37
If you choose the Marked Point tool and mark a point on a slope line, FX
Graph will graph the solution to the differential equation at that point.
© 2014 Efofex Software
Efofex Function Graphing Slope Fields and Differential Equations 38
14 Setting Axes 2
To gain more control over the axes, you need to click on the Scale options from the
Quick Entry Screen.
© 2014 Efofex Software
Efofex Function Graphing Setting Axes 2 39
Here we can set the minimum and maximum values for both axes. You can also override the automatically generated ticks.
What are Ticks?
Ticks are the scale marks on the axes. Major ticks have numbers on them. Minor ticks don't. If you wish to override the automatic ticks, you need to uncheck the check
© 2014 Efofex Software
Efofex Function Graphing Setting Axes 2 boxes next to each setting so FX Graph knows that you are taking responsibility for the settings.
The maximum, minimum, major and minor entries can all include pi, e or fractions if you wish.
40
Logarithmic Scales
Use these to generate Log or Log/Log graphs.
Scales
We discussed the difference between Free scales and Equal Aspect scales in the last lesson. This is where you can set the scale type explicitly. You can also choose
Fixed scales. Fixed scales sets the scale to a particular measurement. You set exactly how many millimetres constitute one unit on the x and y axis. When you do this, FX Graph ignores your maximum and minimum values because the graph's extent will depend on how much room you give it.
NOTE: If you resize a graphic FX Graph has generated inside another program (like Word), this "fixed" size will no longer hold true and the scale may no longer be equal aspect.
15 Annotations 2
FX Graph allows you to edit the annotations that you add to your diagram. Simply right-click on an existing annotation.
© 2014 Efofex Software
Efofex Function Graphing Annotations 2 41
© 2014 Efofex Software
Efofex Function Graphing Annotations 2 42
Initially this may seem a little confusing - what is $point doing there? That is the first lesson regarding annotations. FX Graph uses some codes internally ( $point is just one, you might see $f1 , $integral , $area or a number of others) to mark a place where it needs to place dynamically created information. This allows it to create new versions of the annotation when you do things like animate. In this case, it will replace $point with the currently calculated point for the local minimum.
Most of the other options are obvious, apart from Anchor Style.
This lets you change how the annotation is attached to its anchor point. At the moment it is attached by a line standing off a dot on the function. Lets change it to an arrow to the point.
Equations in Annotations
Annotations can include formatted equations - for example the annotation of an integral.
© 2014 Efofex Software
Efofex Function Graphing Annotations 2 43
On most occasions, FX Graph will automatically determine which sections of your annotations should be interpreted as equations.
Move With Point
By default, annotations will move with the point that they are attached to.
© 2014 Efofex Software
Efofex Function Graphing Annotations 2 44
© 2014 Efofex Software
Efofex Function Graphing Annotations 2 45
Sometimes, particularly when animating, this behaviour produces annotations which are very distracting. If this is the case, uncheck Move With Point and the annotation will stay put.
© 2014 Efofex Software
Efofex Function Graphing
16 Moving Around the Plane
If you have a graph such as this one
Moving Around the Plane 46 you might suspect that there is something interesting happening higher up the y axis.
How do you get up there to see it? You could go into the Scales and adjust them or you can use the arrow keys to move around the plane . We want to move up the y axis, so press the up arrow a few times.
© 2014 Efofex Software
Efofex Function Graphing Moving Around the Plane 47
The graphs look about ready to intersect - so lets go further.
© 2014 Efofex Software
Efofex Function Graphing Moving Around the Plane
We can now see the point of intersection (marked). Notice that FX Graph has
"broken" the y axis. FX Graph is quite happy to break the axis but you can turn off the behaviour if you wish. You can move all over the plane using the arrow keys. If you wish to return to the origin, just push the Home key.
48
17 Zooming
FX Graph's automatic detection of points of interest largely eliminates the need for zooming in on different parts of the screen but FX Graph can zoom if you need it.
There are three ways of zooming in.
Keyboard
In the last lesson we moved around the plane using the arrow and Home keys. You can Zoom by using the Page Up and Page Down keys. Page Up zooms out and
Page Down zooms in.
One Click Zooming
You can also zoom using the mouse but you first need to change to Zoom mode.
You do this by pushing the button on the toolbar. When you are in Zoom mode, you can zoom in by left clicking on the graph. FX Graph will zoom in, centred on your click. Right clicking will zoom out.
Rectangle Zooming
When you are in Zoom mode, you can use your mouse to sweep out a rectangle on the graph. FX Graph will zoom in to the rectangle you mark.
© 2014 Efofex Software
Efofex Function Graphing Zooming 49
© 2014 Efofex Software
Efofex Function Graphing Zooming 50
18 Tangent and Secant Lines
You can add tangent and secant lines to Cartesian functions.
First, graph a function and then select the Tangent/Secant line tool
Move your mouse so that FX Graph finds the function. You will know it has found the function because it will display the function's equation.
© 2014 Efofex Software
Efofex Function Graphing Tangent and Secant Lines 51
Adding a Tangent Line
Just click when FX Graph has found the function.
© 2014 Efofex Software
Efofex Function Graphing Tangent and Secant Lines
Adding a Secant Line
Click when FX Graph has found the function and drag the mouse to the other point on the secant line before releasing .
52
Moving Tangent Lines
Click on a tangent line to select it and then move it left and right using the left and right arrows
Moving Secant Lines
Click on a secant line to select it and then the 2nd point left and right using the arrows. Hold down the shift key to move the original point.
Editing Lines
Right click on a tangent/secant line to edit it.
© 2014 Efofex Software
Efofex Function Graphing Tangent and Secant Lines 53
You can change between secant and tangent lines here. Importantly, you can use constants (discussed later) in the at and delta spots. This allows for some very nice demonstrations and animations.
19 Integrals
You can add integrals to Cartesian functions.
First, graph a function and then select the Integral tool
Move until FX Graph finds a function - click and drag the mouse to the other end of the integral.
© 2014 Efofex Software
Efofex Function Graphing Integrals 54
© 2014 Efofex Software
Efofex Function Graphing Integrals 55
If you have two functions on screen and wish to find the integral between them, wait until FX Graph finds a point of intersection and click then. FX Graph will integrate between the curves.
Editing Integrals
Right click to edit an integral
© 2014 Efofex Software
Efofex Function Graphing Integrals 56
Here you can chose which things to integrate between and choose an integral approximation. Divisions lets you set how many slices to divide the approximation into. In the next graphic we have used the midpoint approximation with 10 divisions.
You can use constants in both the bounds of integration and the number of divisions .
20 Tables of Values
Tables of Values can be added to most functions.
Enter a function and select the table of values tool and, when FX Graph finds the function - click the mouse.
. Move near the function
© 2014 Efofex Software
Efofex Function Graphing Tables of Values 57
The table can be selected and moved around. If it is moved near the edge of the graph, the graph will resize to make room for it.
© 2014 Efofex Software
Efofex Function Graphing Tables of Values 58
By default, FX Graph will create a table that has an entry for every minor x grid line.
Notice how on the graph above, there is a grid line at every x = 0.5 - that is why the table goes up on lots of 0.5. You can edit this, and many other options, by right clicking on the table.
Note that on the right-click menu we have the option of copying the date to the clipboard, changing the orientation (to a horizontal table) or editing the table's properties.
© 2014 Efofex Software
Efofex Function Graphing Tables of Values 59
You might want to change the entries from automatic and create a table starting at 0, with 6 entries, incrementing in 1's.
© 2014 Efofex Software
Efofex Function Graphing Tables of Values 60
21 Setting Domains
If you wish to graph a function for a specific domain, there are two ways of telling FX
Graph what you want.
© 2014 Efofex Software
Efofex Function Graphing Setting Domains 61
These two entries will produce the same graph. If you choose the second style, note that you must use a semicolon to separate the domain from the function.
Using the brackets style is obviously quicker by the second style allows you to create more versatile domains.
© 2014 Efofex Software
Efofex Function Graphing Setting Domains 62
Domains are particularly important for polar and parametric functions. Finally, you can use constants and pi in the domain . A domain such as (a,pi] is perfectly acceptable.
22 Constants
FX Graph can use up to five different constants in each function. The five constants are a , b , c , d and m .
To use constants, just enter them as part of the equation or domain. FX Graph will find them and will display "constant controllers" for each constant you have used.
For example, if we enter the function ax2 + bx + c
FX Graph will show
© 2014 Efofex Software
Efofex Function Graphing Constants 63
FX Graph has replaced the a, b and c with 1 and graphed the result: y = 1x2 + 1x + 1
Lets take a look at one of the controllers.
Try moving one of the sliders and watch both the graph and the annotation change to reflect the new value for the constant.
© 2014 Efofex Software
Efofex Function Graphing Constants 64
Important
Constants are not just restricted to functions. Constants can be used just about everywhere - domains, integral bounds, tangent and secant lines - everywhere.
Constants let you create a dynamic demonstration and learning environment.
23 Families of Curves
What is a family of curves? A collection of curves generated by varying one of the constants. For example if I graph x2 + a/x
© 2014 Efofex Software
Efofex Function Graphing Families of Curves 65
Varying a will create a selection of different tridents - but if I push the Family of
Curves button.
I will see a collection of the curves with a varying from -4 to 6
© 2014 Efofex Software
Efofex Function Graphing Families of Curves 66
The increment between the curves is determined in the constant controller but the number of curves is determined in the bottom controller.
If I move the slider to the right, I will increase the range, and the number of curves.
© 2014 Efofex Software
Efofex Function Graphing Families of Curves 67
24 Animations
The concepts behind animations are very similar to Families of Curves - it is just that
FX Graph shows the curves one at a time.
To animate a constant, push the animate button.
The bottom controller has some controls that only affect animations.
© 2014 Efofex Software
Efofex Function Graphing Animations 68
By adding constants to things like the number of divisions in an integral approximation, you can create highly informative learning experiences.
25 Making Graphs Look The Way YOU Want
Everywhere in the world has different "standards" for the way graphs should look.
Some places like arrow heads on axes, some don't. Some places want grids to go to the edge of the screen, some don't. There are many ways of marking the origin.
FX Graph is capable of producing exactly what YOU want.
Your first place to visit is the Tools menu - choose Preferences. This will let you set options that you are unlikely to want to change once you have found the right combination for your use.
The axes options let you choose how ticks are marked, the sizes of various components of the axes and some miscellaneous controls on how the axes are displayed.
© 2014 Efofex Software
Efofex Function Graphing Making Graphs Look The Way YOU Want
The graph options let you choose how feasible regions are shaded and the sizes of domain marks and point discontinuities.
69
The next place to visit is the Axes option in the Quick Entry screen.
© 2014 Efofex Software
Efofex Function Graphing Making Graphs Look The Way YOU Want
Here you get to choose the origin mark and how arrows are displayed.
You may need to play for a while to get things right but, once you have, you can produce exactly what you need every time.
70
26 Using FX Graph in Word
If you are using Office 2007 or later, the FX Graph button will be added to the Efofex tab of Word
The buttons insert a new graph into your document. The way they operate is subtly different. The first button inserts the image as a "floating" object that can be moved anywhere on the page. Text can be made to wrap around the graph
The second button inserts the graph "in-line". It sits in a line of text like a character and the line of text is resized to fit it.
© 2014 Efofex Software
Efofex Function Graphing Using FX Graph in Word 71
Most of the time you will probably use the first button - but the second one is always available
When you push one of the buttons, FX Graph will start and you use it normally. The only difference is how you finish - when you are ready to return to Word..
Push the Green Check Mark - Don't Copy and Paste
Pushing the green check mark places the "live" graph into Word as an object that can be edited later. Copying and pasting places a "dead" image into the document that can never be edited with FX Graph again. When you are ready to edit the graph just double click on it in Word.
View Zoom
We have found in the past that most users draw graphs too big when they are in FX
Graph and are then forced to resize them inside Word. Resizing in Word is NOT recommended - it is much better to let FX Graph draw it correctly.
In FX Graph 4 we have introduced View Zoom which overcomes this problem. When you are in FX Graph, the graph is drawn larger than normal and it is drawn at the correct size when you return to Word. This largely eliminates the sizing issue.
By default, View Zoom is set to 200% but you can change it in Preferences.
© 2014 Efofex Software
Efofex Function Graphing Using FX Graph in Word 72
27 Plot As Points
If you right click on a function, you will see a Plot As Points option.
Selecting this option will turn the graph into a sequence of points, with x changing by
1 each time.
© 2014 Efofex Software
Efofex Function Graphing Plot As Points 73
Plot as points works for Cartesian, inverse Cartesian, polar and parametric functions. If you look at the Function Properties page, you can change the
"delta" (how often the points are calculated).
© 2014 Efofex Software
Efofex Function Graphing Plot As Points 74
You can enter just about anything as a delta - 0.1, 1/4, pi/3. You can even enter a constant and use the constant controllers to control the delta dynamically.
That's All Folks!
This the last lesson in the Efofex Function Graphing Introductory Series. We hope that you have got something out of each lesson but we are always willing to hear feedback. Thanks for taking the time to learn about our product.
© 2014 Efofex Software