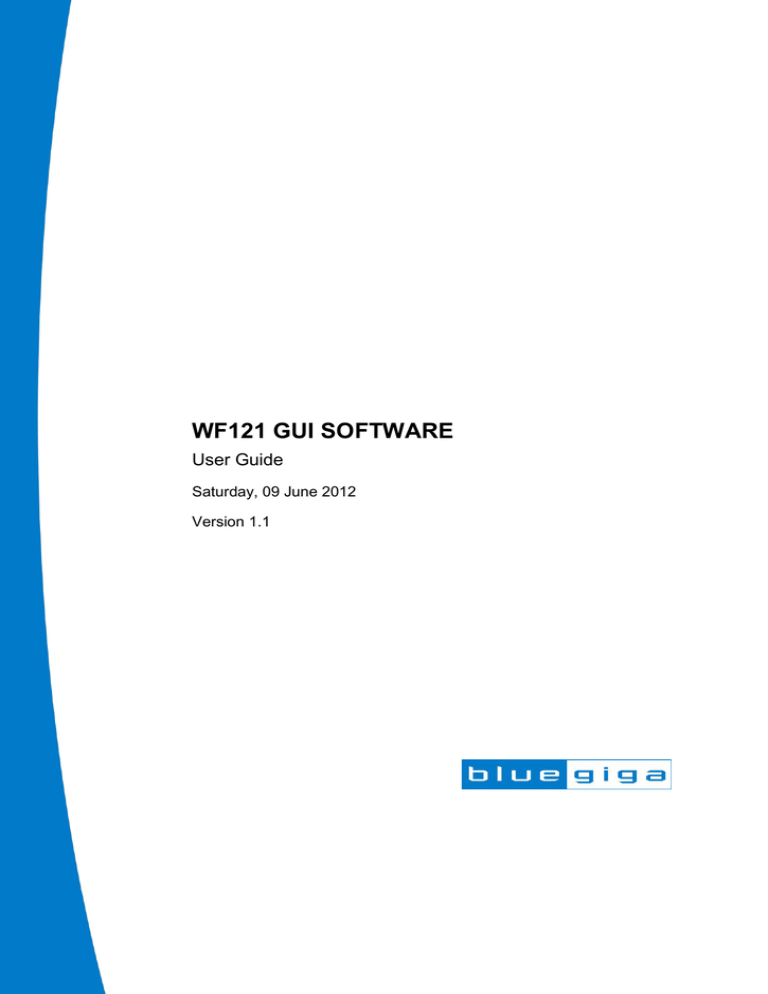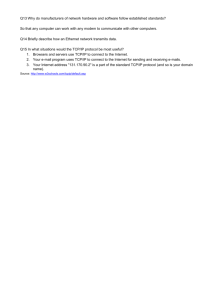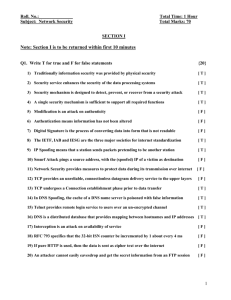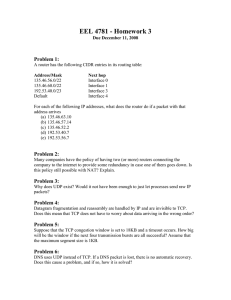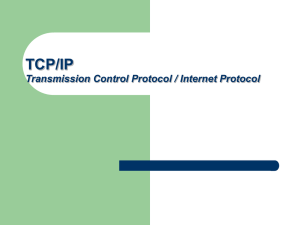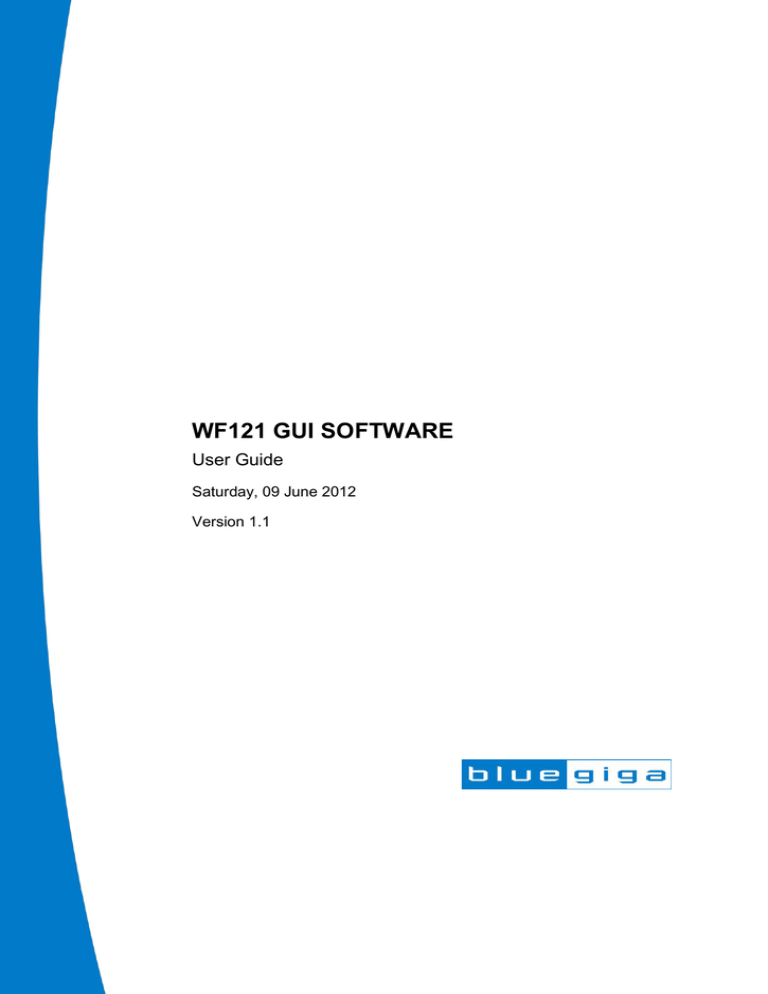
WF121 GUI SOFTWARE
User Guide
Saturday, 09 June 2012
Version 1.1
Copyright © 2000-2012 Bluegiga Technologies
All rights reserved.
Bluegiga Technologies assumes no responsibility for any errors which may appear in this manual.
Furthermore, Bluegiga Technologies reserves the right to alter the hardware, software, and/or specifications
detailed here at any time without notice and does not make any commitment to update the information
contained here. Bluegiga’s products are not authorized for use as critical components in life support devices
or systems.
The WRAP, Bluegiga Access Server, Access Point and iWRAP are registered trademarks of Bluegiga
Technologies.
The Bluetooth trademark is owned by the Bluetooth SIG Inc., USA and is licensed to Bluegiga Technologies.
All other trademarks listed herein are owned by their respective owners.
Bluegiga Technologies Oy
VERSION HISTORY
Version
Comment
1.0
First version
1.1
Endpoint view documentation added
Bluegiga Technologies Oy
TABLE OF CONTENTS
1
Introduction ....................................................................................................................................................5
1.1
2
3
4
5
Compatible products .............................................................................................................................5
Preparations ..................................................................................................................................................6
2.1
Preparing the WF121 development kit .................................................................................................6
2.2
Installing the driver ................................................................................................................................7
Using WiFiGUI software ................................................................................................................................8
3.1
Device view ...........................................................................................................................................8
3.2
Network view ..................................................................................................................................... 10
3.3
Data routing view ............................................................................................................................... 16
3.4
Persistent store view .......................................................................................................................... 18
3.5
Firmware update view ........................................................................................................................ 19
Example how to create a TCP server and send data to it .......................................................................... 20
4.1
Creating a TCP server ....................................................................................................................... 20
4.2
Creating a TCP client ......................................................................................................................... 21
4.3
Checking TCP connection status ...................................................................................................... 22
4.4
Transmitting data ............................................................................................................................... 23
Contact information .................................................................................................................................... 25
Bluegiga Technologies Oy
1 Introduction
WiFiGUI is a simple user interface application that allows a developer to quickly test and evaluate
Bluegiga's WF121 Wi-Fi module. The main purpose of WiFiGUI is to hide the complexity of the Bluegiga
TM
BGAPI binary protocol used by the host to control the Wi-Fi Software running on the WF121. It offers a
more user friendly approach to the usage of the BGAPI protocol. WiFiGUI can however be a very good tool for
quick prototyping and debugging of Wi-Fi applications. This user guide walks you through the basic usage of
WiFiGUI.
Figure 1: Wi-Fi GUI application
1.1 Compatible products
WiFiGUI can currently be used with Bluegiga WF121 Wi-Fi module.
Bluegiga Technologies Oy
Page 5 of 25
2 Preparations
If you have not used WiFiGUI before, you first need to do some preparations:
2.1 Preparing the WF121 development kit
1.
Make sure the jumpers are connected as shown in the figure below
2.
Make sure the UART1 and UART2 switches are turned ON
3.
Finally turn the Board power switch ON
Jumper
Jumper
Switch
Switch
Figure 2: DKWF121
Bluegiga Technologies Oy
Page 6 of 25
2.2 Installing the driver
1
Download the latest Wi-Fi software from Bluegiga's Tech Forum: http://techforum.bluegia.com.
2
Extract it you your PC.
3
Connect the WF121 development kit to your PC using USB.
3.1
4
Connect the USB cable to USB port labeled “USB to UART converter”.
Windows will automatically recognize the FTDI USB to UART converter and automatically install the
drivers.
4.1
If the driver is not automatically installed it can be downloaded from FTDI web site:
www.ftdichip.com/FTDrivers.htm.
5
Once the driver is installed two (2) virtual COM ports should be visible in the Windows Device Manager.
6
If two new virtual COM ports are visible the installation is complete.
7
Finally Start the WiFiGUI software.
Figure 3: Windows Device manager
Note: On Linux and MAC computer no drivers are needed, however WiFiGUI software does not work on these
platforms at the moment.
Bluegiga Technologies Oy
Page 7 of 25
3 Using WiFiGUI software
This chapter contains brief step-by-step instructions how to use the WiFiGUI software.
3.1 Device view
The device view simply shows you the available COM ports on the PC and allows you to open the COM port
where the WF121 Wi-Fi module is connected to.
It will also show you the devices’ firmware and hardware information.
Figure 4: Main view
Controls
Attach / detach
Opens or closes the selected COM port
Refresh
Refreshes the COM port list
Reset
Sends a reset command to WF121 also refreshes the Device info field
Retrieve Info
Reads the current status information from the WF121 and also syncs the status with
the WiFiGUI software
Enable logging
Enables the command, response and event logging
Clear
Clears the log window
Bluegiga Technologies Oy
Page 8 of 25
Low view
TM
The log view shoes the user readable BGAPI commands the WiFiGUI sends to the WF121 hardware as well the
BGAPI responses and events the WF121 sends back to the WiFiGUI.
Bluegiga Technologies Oy
Page 9 of 25
3.2 Network view
Network view gives the basic control to WF121 network controls like turning on or off the Wi-Fi radio in
WF121, scanning and connecting to Access Points and configuring the IP address.
Figure 5: Network view
Controls
Turn Wi-Fi on/off
Enables or disables the Wi-Fi radio on WF121 module.
Start scan
Starts the Access Point scan procedure. If scanning is in progress pressing the
button again, will stop the scan.
Disable DHCP
Disables the DHCP client and allows manual IP address configuration.
Bluegiga Technologies Oy
Page 10 of 25
Fields
MAC-address
Shows the WF121’s IEEE address
IP-address
Shows the current IP address
Netmask
Shows the current IP netmask
Gateway
Shows the current IP gateway
DNS 0
Shows the primary DNS gateway address
DNS 1
Shows the secondary DNS gateway address
Access Point
Shows the list of discovered Wi-Fi access point sorted based on RSSI
3.2.1 Turning Wi-Fi radio ON or OFF
Turing Wi-Fi radio ON:
1. Press Turn Wi-Fi on button
2. Wait until button turns permanently blue
3. Wi-Fi is ready to be used
Turing Wi-Fi radio OFF:
1. Press Turn Wi-Fi on button
2. Wait until button turn grey
3. Wi-Fi is OFF
Bluegiga Technologies Oy
Page 11 of 25
3.2.2 Scanning for Access Points
1. Turn Wi-Fi radio on
2. Press Start Scan button
3. Wait until the scan is finished
Figure 6: Scanning for Access Points
Note: To stop the scanning while it’s in progress press Stop scanning button.
The discovered access points are show in the in the Network view and the results are sorted based on the
signal strength. When you click a discovered Access Point more information will be displayed about the
selected AP.
Bluegiga Technologies Oy
Page 12 of 25
Access Point details
SSID
SSID (name) of the discovered AP
BSSID
BSSID (IEEE address) of the discovered AP
Channel
802.11 channel the AP uses
SNR
Signal-to-Noise ratio
RSSI
Received Signal Strength Indication
Secure
Tells if the AP is secure or insecure.
0: no security used
1: security used
SSID
SSID (name) of the discovered AP
Bluegiga Technologies Oy
Page 13 of 25
3.2.3 Connecting to an Access Point
To connect an Access Point:
1. Select the AP you want to connect to
2. Type the security key to the password field
3. Press Connect button
4. Wait until the Access Point field turns blue and Connect button will change to Disconnect
a. If the connection is not successful the WF121 will try to reconnect the AP for eight (8) times
Figure 7: Connecting to an AP
Note: When connected to an Access Point scanning cannot be made.
Note: In case DHCP is enabled after the Wi-Fi connection has been established the IP-address and other
fields are updated assuming DHCP negotiation is successful. Once this is competed No Network text is
changed to Network ready.
Bluegiga Technologies Oy
Page 14 of 25
3.2.4 Disconnecting an Access Point
To disconnect an Access Point:
1. Select the AP you are currently connected to (shown in blue)
2. Press Disconnect button
3. Wait until the Access Point field turns grey and Disconnect button will change to Connect. Also
Network ready field will change to No network
Figure 8: Disconnecting an Access Point
3.2.5 Manual IP-address configuration
In case DHCP is not available or manual IP-address configuration is preferred the following steps need to be
made:
First make sure you are not connected to a network
1.
1.6
2.
Configure the IP address manually:
1.1
Type the preferred IP-address to IP-address field
1.2
Type the preferred netmask to Netmask field
1.3
Type the preferred gateway address Gateway field
1.4
Type the primary DNS address to DNS 0 field
1.5
Type the secondary DNS address to DNS 1 field
Then press Disable DHCP button to activate the settings
Finally Connect to an Access Point
Bluegiga Technologies Oy
Page 15 of 25
3.3 Data routing view
Data routing view exposes the IP stack controls and allows you to create TCP/UDP clients or servers. The
view also exposes the controls to the endpoint configuration and displays the sent and received data.
Figure 9: Data routing view
3.3.1 Add endpoints
This section allows you to create TCP and UDP clients and servers.
End point details
Route:
The target destination for data. Can be any of the available endpoint IDs
Remote IP
Remote IP address
Local port
Local TCP or UDP port
Remote port
Remote TCP or UDP port
Add Endpoint button
Creates the endpoint and adds it to the list of available endpoint
Bluegiga Technologies Oy
Page 16 of 25
3.3.2 DNS lookup
This tool allows you to perform DNS look-up requests.
DNS lookup tool
DNS lookup field
Type an URL (like www.bluegiga.com) into the DNS lookup field.
Press Enter to perform the lookup.
3.3.3 Endpoints
This section shows you active endpoints, their IDs, types and their status. You can also close the active
endpoints using this tool or change the data routes.
3.3.3.1 Closing an endpoint
1.
Select the desired endpoint to be closed.
2.
Press Close to close the endpoint.
3.3.3.2 Changing data routing
1.
To change the data routing configuration, first select the desired endpoint.
2.
Type the new endpoint ID to the available field
3.
Press Enter to activate the change
4.
You can also press Retrieve info to update the endpoint status
3.3.4 Data view
Data view allows you to send data to an endpoint and also shows data received from the BGAPI endpoint.
To send data to an endpoint:
Type the endpoint ID you want to send the data to
Type the data into the following field
Press Enter so send the data
Received data is shown in the field below.
Bluegiga Technologies Oy
Page 17 of 25
3.4 Persistent store view
Persistent store view can be used to access the local PS key store. At the moment it only allows you to view
the local PS keys and their values.
Figure 10: PS store view
Bluegiga Technologies Oy
Page 18 of 25
3.5 Firmware update view
Firmware update view can be used to perform a DFU update of your local device.
To perform the update
1.
Boot the device into DFU mode
2.
Select a .DFU file you want to upload to the device
3.
Press Upload
4.
Wait for update to finish
Figure 11: DFU firmware update
Bluegiga Technologies Oy
Page 19 of 25
4 Example how to create a TCP server and send data to it
4.1 Creating a TCP server
1.
To create a TCP server select the TCP server from the Add endpoint tool
2.
Type in a local TCP port number
3.
Select streaming destination to endpoint ID 1 (UART1)
4.
Press Add to create the endpoint
Figure 12: TCP Server creation
Bluegiga Technologies Oy
Page 20 of 25
4.2 Creating a TCP client
To create a TCP client connection you need TCP client software like Putty or Tera Term.
1.
Open a TCP client software
2.
Create a TCP client connection to the IP address your WF121 Wi-Fi module and the TCP port you’ve
created.
(Example uses : 10.1.1.39 and port 5001)
Figure 13: TCP client connection
Bluegiga Technologies Oy
Page 21 of 25
4.3 Checking TCP connection status
Once the TCP connection has been established the endpoint views shows new endpoint for each TCP client
connection.
In the example below the TCP client connection get a new endpoint ID 4.
Figure 14: TCP client endpoint
Bluegiga Technologies Oy
Page 22 of 25
4.4 Transmitting data
In order to send data to the TCP client:
1.
Change the endpoint ID in the data view to 4.
2.
Type in the data you want to send into the following field.
3.
Press Enter to send the data.
4.
Finally check that you’ve received the data at the TCP client.
Figure 15: Sending data from the TCP server to the TCP client
Figure 16: Verifying data reception
Bluegiga Technologies Oy
Page 23 of 25
In order to send data to the TCP server:
1.
Use the TCP client software to send data
2.
Finally check that you’ve received the data at the WiFiGUI software’s data view
Figure 17: Receiving data at the TCP server
Bluegiga Technologies Oy
Page 24 of 25
5 Contact information
Sales:
sales@bluegiga.com
Technical support:
support@bluegiga.com
http://techforum.bluegiga.com
Orders:
orders@bluegiga.com
WWW:
www.bluegiga.com
www.bluegiga.hk
Head Office / Finland:
Phone: +358-9-4355 060
Fax: +358-9-4355 0660
Sinikalliontie 5A
02630 ESPOO
FINLAND
Postal address / Finland:
P.O. BOX 120
02631 ESPOO
FINLAND
Sales Office / USA:
Phone: +1 770 291 2181
Fax: +1 770 291 2183
Bluegiga Technologies, Inc.
3235 Satellite Boulevard, Building 400, Suite 300
Duluth, GA, 30096, USA
Sales Office / Hong-Kong:
Phone: +852 3182 7321
Fax: +852 3972 5777
Bluegiga Technologies, Inc.
19/F Silver Fortune Plaza, 1 Wellington Street,
Central Hong Kong
Bluegiga Technologies Oy
Page 25 of 25