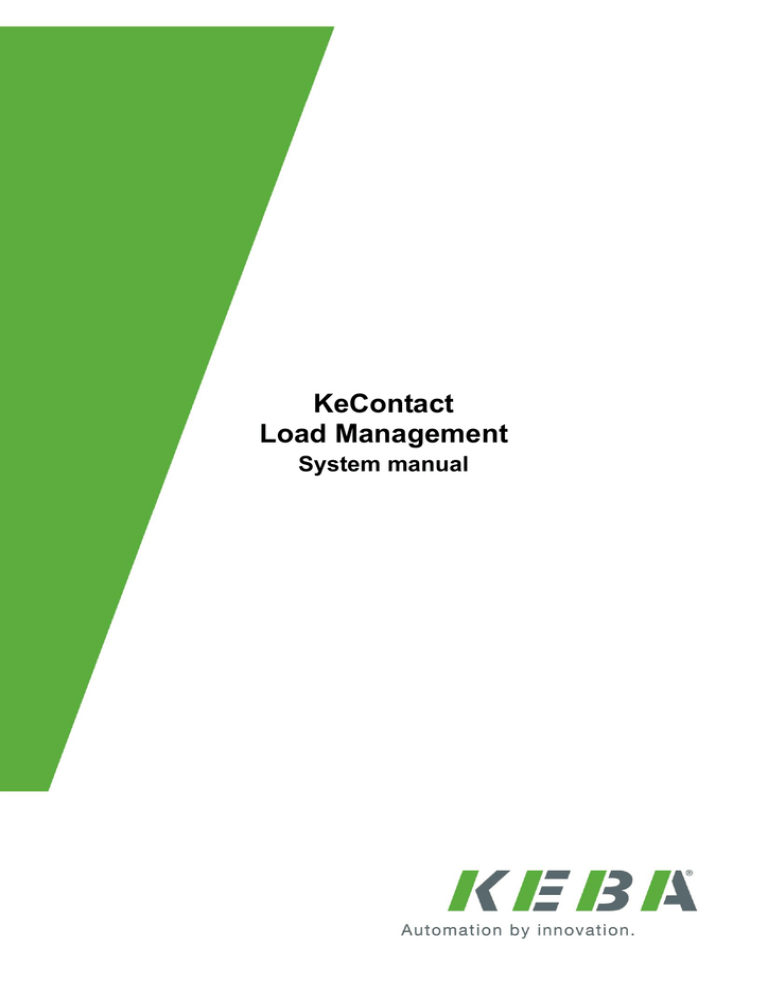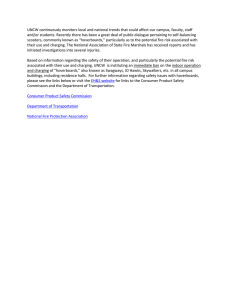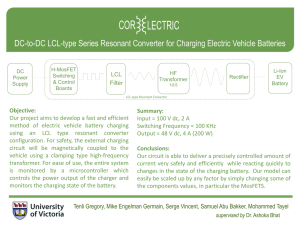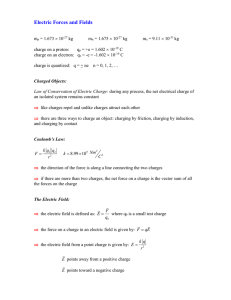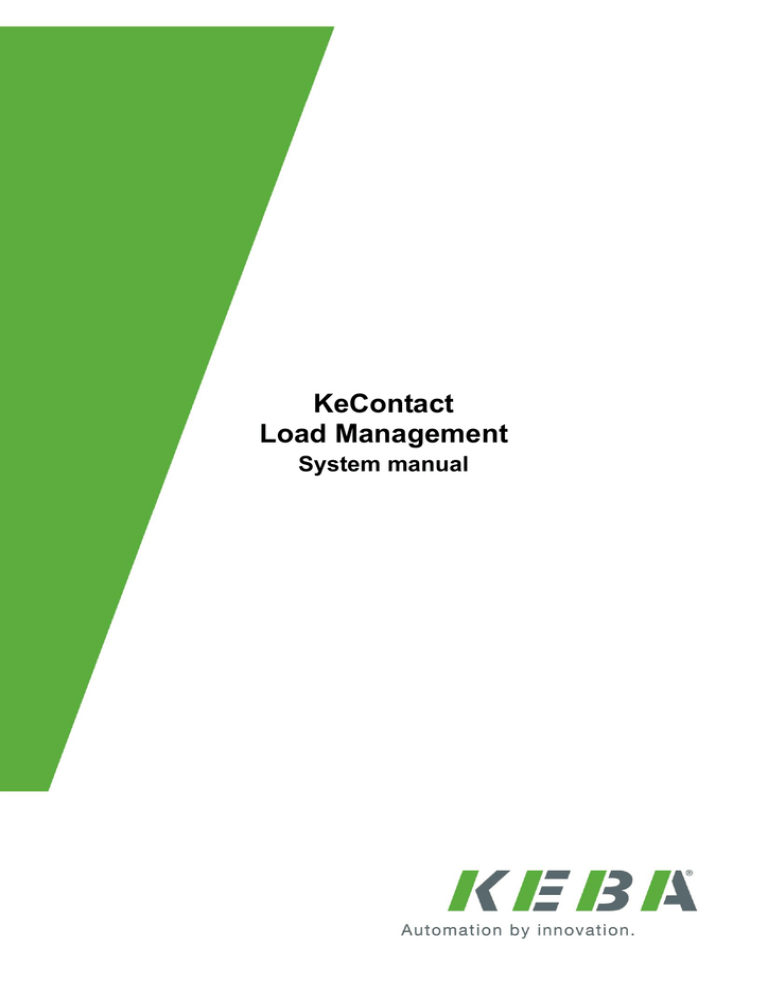
KeContact
Load Management
System manual
Comments to this manual
In this manual you will find warnings against possible dangerous situations. The used symbols apply
to the following meanings:
!
WARNING!
!
CAUTION!
Indicates a potentially hazardous situation which, if not avoided could result in death or serious
injury.
Indicates a potentially hazardous situation which, if not avoided may result in minor or moderate
injury.
CAUTION
Indicates a situation which, if not avoided could result in property damage.
Notes
Notes on use of equipment and useful practical tips. Notices do not contain any information that
draws attention to potentially dangerous or harmful functions.
Important information.
►
Step of a sequence of operations.
© KEBA 2014
Subject to alteration in the course of technical advancement. No guarantee is offered for the accuracy of the information provided. All rights reserved.
All brand and product names are trademarks of their respective companies. Technical information in this document is subject to
change without notice.
Document: Revision 2.00 / Release date: 29.08.2014 / Article no.: 91140
KEBA AG, Postfach 111, Gewerbepark Urfahr, A-4041 Linz, www.kecontact.com
List of changes
Version: V1.00
Page
Version: V2.00
-
Date: 10.03.2014
Description
Document created
Date: 29.08.2014
Revised complete document
3 / 156
Contents
Contents
1
Important information .................................................................................................................... 6
1.1
1.2
1.3
2
System Overview ........................................................................................................................... 8
2.1
2.2
3
3.2
Common power line ............................................................................................................ 16
Provisions for flawless ISO 15118 communication ............................................................. 17
Ethernet wiring .................................................................................................................... 18
Wallbox numbering and Ethernet addressing ..................................................................... 19
DIP-switch settings .............................................................................................................. 20
KeContact M10 MMI menu ................................................................................................. 24
First time installation ................................................................................................................... 26
5.1
5.2
6
General statement ............................................................................................................... 11
3.1.1
Supported communication protocols .................................................................... 12
3.1.2
Value for limitation of the power grid .................................................................... 13
3.1.3
Current allocation on multiple vehicles ................................................................. 14
Software architecture .......................................................................................................... 15
Hardware installation ................................................................................................................... 16
4.1
4.2
4.3
4.4
4.5
4.6
5
System components .............................................................................................................. 9
Scope of delivery ................................................................................................................. 10
System configuration information ............................................................................................. 11
3.1
4
Safety instructions ................................................................................................................. 6
Intended use.......................................................................................................................... 6
About this manual.................................................................................................................. 7
Installation menu ................................................................................................................. 27
Making a backup of the Compact Flash card ...................................................................... 29
Load management program ........................................................................................................ 30
6.1
6.2
6.3
6.4
6.5
6.6
4 / 156
Toolbar icons ....................................................................................................................... 31
Accessing the Load management program ........................................................................ 32
6.2.1
Login ..................................................................................................................... 33
6.2.2
Change password ................................................................................................. 34
6.2.3
Standard accounts and passwords....................................................................... 35
Home screen ....................................................................................................................... 36
Rebooting the system (Login required) ............................................................................... 37
Monitoring menu.................................................................................................................. 38
6.5.1
Charge Point Overview ......................................................................................... 39
6.5.1.1 General tab ........................................................................................... 39
6.5.1.2 Load Management tab ......................................................................... 42
6.5.1.3 Authorization tab................................................................................... 44
6.5.1.4 Metering and Power control tab ........................................................... 46
6.5.1.5 Power profile tab................................................................................... 49
6.5.2
Wallbox details ...................................................................................................... 51
6.5.2.1 Charging Overview tab ......................................................................... 51
6.5.2.2 Wallbox Settings tab ............................................................................. 54
6.5.2.3 Wallbox Operation tab .......................................................................... 56
6.5.2.4 Vehicle Overview tab ............................................................................ 58
6.5.3
Session overview .................................................................................................. 60
6.5.4
Session history...................................................................................................... 63
6.5.5
Power usage ......................................................................................................... 65
Configuration menu ............................................................................................................. 66
6.6.1
Charge Point configuration ................................................................................... 68
Contents
6.6.1.1 General tab ........................................................................................... 68
6.6.1.2 Load Management tab ......................................................................... 71
6.6.1.3 Authorization tab................................................................................... 73
6.6.1.4 Metering and Power control tab ........................................................... 75
6.6.2
Wallbox configuration ........................................................................................... 79
6.6.2.1 Configure Wallbox tab .......................................................................... 79
6.6.2.2 Preconfigured Parameters tab ............................................................. 81
6.6.3
Power Profile configuration ................................................................................... 83
6.6.4
Edit Power Profile ................................................................................................. 87
6.6.5
View Power Profile ................................................................................................ 91
6.7 Installation menu ................................................................................................................. 92
6.8 Management menu ............................................................................................................. 96
6.8.1
Charging session .................................................................................................. 97
6.8.1.1 Charging session details .................................................................... 100
6.8.2
Manage Accounts ............................................................................................... 102
6.8.3
Select Account .................................................................................................... 104
6.8.4
View Meter Readings .......................................................................................... 105
6.8.4.1 Download meter readings .................................................................. 107
6.8.5
Manage White list ............................................................................................... 109
6.8.5.1 Configure White list entry ................................................................... 112
6.8.5.2 Import White list .................................................................................. 114
6.8.6
Manage NMKs .................................................................................................... 117
6.8.7
Housekeeping ..................................................................................................... 119
6.8.7.1 Start housekeeping ............................................................................ 119
6.8.7.2 Housekeeping parameters ................................................................. 121
6.9 Service menu .................................................................................................................... 123
6.9.1
Software Update ................................................................................................. 124
6.9.2
Firmware Update ................................................................................................ 126
6.9.3
Firmware versions............................................................................................... 128
6.9.4
Logfiles ................................................................................................................ 129
6.9.5
Diagnostics information ...................................................................................... 131
6.9.6
Digital Certificates ............................................................................................... 132
6.9.7
Manage Certificates ............................................................................................ 135
6.9.8
Upload Certificate ............................................................................................... 138
6.9.9
OCPP Host Interfaces ........................................................................................ 139
6.9.9.1 Configure Central system interface .................................................... 141
6.9.9.2 Configure Central system interface - Communication........................ 144
6.9.9.3 Configure Central system interface - Meter readings......................... 146
6.10 About screen ..................................................................................................................... 148
6.11 Error screen....................................................................................................................... 149
7
Appendix ..................................................................................................................................... 150
7.1
7.2
7.3
8
Glossary ............................................................................................................................ 150
List of Abbreviations .......................................................................................................... 150
Data sheet power supply TDK-Lambda DPP50 ................................................................ 151
INDEX .......................................................................................................................................... 153
5 / 156
Important information
1 Important information
1.1 Safety instructions
!
WARNING!
Electrical hazard!
For assembly and installation of the individual components (Charge Point, KeContact
M10 etc.), please follow the instructions and safety instructions in the corresponding
manuals.
1.2 Intended use
KeContact M10 Load Management is a system solution that allows the configuring and managing of up to 15
KeContact P20 (c-series) Wallboxes. A load management with different profiles can be realised with the
KeContact M10.
Only KEBA approved devices (Wallboxes) may be connected to the closed KeContact LAN.
The correct use of the devices in all cases includes observing the ambient conditions for which the devices
are developed.
The instructions contained in this manual must be precisely followed in all circumstances. Failure to do so
could result in the creation of potential sources of danger or the disabling of safety features.
Apart from the safety instructions given in this manual, the safety precautions and accident prevention
measures appropriate to the situation in question must also be observed.
6 / 156
Important information
1.3 About this manual
This manual is valid for
KeContact Load Management System Solution
For whom is this manual?
This manual is intended for use by qualified personnel 1. These are persons with the relevant technical
knowledge appropriate to the operations they are required to perform.
Project engineer
Skilled personnel and architects, who look for and select sites
Electrical installation company for the provision of electricity connection
Start-up technician
Operator of the devices
Service technician
Documentation for further reading
The following documents are to be observed depending on the system solution used:
Title
KeContact P20 Installation manual (for the specialist)
KeContact P20 User manual
Please also see: www.kecontact.com/vehicle-specifics.html
This website lists known electrical peculiarities of EVs available and recommended system configurations for
KeContact M10 Load management.
1
Persons who due to specialist training, expertise and experience as well as knowledge of current standards who are
able to assess work carried out and possible hazards.
7 / 156
System Overview
2 System Overview
Charging multiple electric vehicles simultaneously, may exceed the capacity of the existing power connection. To avoid an overload, simultaneous charging of multiple vehicles or at least the capacity of the individual vehicles must be managed and limited. This requires a solution that protects the grid from overload using
smart load balancing and load scheduling and provides an efficient energy profile for each individual EV
(electric vehicle).
The communication between electric vehicles (EV) and the KeContact M10 works according to IEC 61851-1
Mode 3 or, if supported by the EV, ISO 15118 high-level protocol.
Schematic overview (hardware)
[M10]… KeContact M10
[KC P20]… KeContact P20 (c-series) Wallbox 1-15
[PS]… Power supply unit 24V
[Eth0]…Ethernet port for Installation, configuration and monitoring
[Eth1]…Ethernet port only for configuration and monitoring
[SW]… Ethernet switch
[PP]… Patch panel
Note: The DVI and USB ports on the KeContact M10 cannot be used to operate the device with a keyboard
and a monitor!
8 / 156
System Overview
2.1 System components
The items listed below are not all included in the standard delivery (for details please see chapter "Scope of
delivery").
KeContact M10
The KeContact M10 is an industrial PC developed
by KEBA AG.
For more details please see “Kemro KeContact M10
Project Engineering manual”.
KeContact M10
Power supply unit 24V
The rail mounted power supply is used to supply the
KeContact M10.
Manufacturer's data:
TDK-Lambda DPP50-24
Output voltage of 24V
Power supply unit
For more details please see data sheet in the Appendix.
KeContact P20
KeContact P20 c-series Wallboxes can be used in
combination with the KeContact M10 load management. The wallbox is available in different variants.
For more details please see "KeContact P20 Installation manual".
KeContact P20 Wallbox (example)
Further required components:
Ethernet switch
The Ethernet switch is used for the network connection of the individual Wallboxes to the KeContact
M10.
Patch panel (CAT6)
The Ethernet cable (Cat6 or higher quality) of the individual Wallboxes are applied on the patch panel
and are connected to the Ethernet switch using a RJ45 patch cable.
9 / 156
System Overview
2.2 Scope of delivery
Component
KeContact M10
Compact Flash Card with installed software (already inside KeContact M10)
Backup Compact Flash Card – can be ordered from KEBA
Power supply unit TDK-Lambda DPP50-24 (24V) – can be ordered from KEBA
KeContact P20 c-series – can be ordered from KEBA
Component recommendations:
Ethernet switch Moxa EDS 205-A (5 Port)
Ethernet switch Moxa EDS 316 (16 Port)
Patch panel DIGITUS Desktop CAT 6, shielded DN-91608SD (8 Port)
External protocol switch Benedikt & Jäger „M10 PF W1 +GK +G2“
…
…
10 / 156
delivery
optional available component
Delivery
System configuration information
3 System configuration information
3.1 General statement
Purpose of the load management software
Cost-effective allocation of the available or allowed capacity (e.g. charging at night with low rates)
Load balancing
Optimized power distribution over several vehicles
Support for different communication protocols (low level IEC 61851-1, high-level ISO 15118)
Schematic overview (load management)
Fleet solution
The KeContact M10 is the server for a group of Charging stations (KeContact P20 Wallboxes) with a common power line. KeContact M10 is the logical Charge Point.
After a power failure or the loss of the communication connection, an automatic restart is performed. Afterwards the running charging sessions are resumed.
Plug & Charge with ISO 15118
The ISO 15118 protocol allows an intelligent charging of an Electric Vehicle. The charging station informs the
vehicle when and at which price a certain energy amount is available. This data, the current battery level and
the programmed finishing time is the basis for the vehicle to determine a cost optimized charging procedure.
Basis functionality for charging
Vehicles that offer only a functionality for charging according IEC 61851-1 are also supported. The authorization for charging can be carried out with a chip card (RFID).
11 / 156
System configuration information
Load Management
The Load Management of the KeContact M10 distributes the available power line capacity to the connected
vehicles.
“First come, first serve” mode
The vehicle gets the information of the available energy amount till the scheduled departure of the car via an
ISO 15118 message. With this information, the vehicle calculates its charging procedure and reports it to the
KeContact M10. The required energy amount will be reserved and is not available for other vehicles.
"Equal allocation" mode
This mode is used, if the communication with the vehicle is not possible via ISO 15118 protocol. In the case
that there is not enough energy available for all vehicles, all vehicles get the equal amount. If this amount is
too low (below the minimum-current for electric vehicles), the charging of the vehicles will be stopped for a
certain period of time.
A combined mode of both strategies is possible too.
Authorization
The KeContact M10 can manage a „White list“ with authorization codes. Vehicles (Vehicle ID with
ISO 15118) and chip cards (RFID) can be added to this White list.
Counter data
The counter data are not calibrated. It is therefore at the discretion of the operator, whether the data is used
for billing purposes.
3.1.1 Supported communication protocols
The load management software together with the KeContact P20 charging stations supports the exchange of
information according to the following two standards:
Mode 3 Charging
DIN EN 61851-1
Communication via DIN EN-61851-1 is a low level communication,
between Charge Point and Electric Vehicle.
The limitation of the maximum possible charge current is done via
the control pilot pin of the charging cable and is determined by the
Wallbox (and the used cable). The Wallbox can regulate the charging current by changing the PWM signal (Pulse Width Modulation).
ISO Charging
ISO 15118
Communication via ISO 15118 is a high-level communication between the Charge Point system and the Electric Vehicle using power
line communication (PLC).
Moment, duration and charging current are negotiated between the
KeContact M10 and the Electric Vehicle.
Initial settings must be made for the entire system:
Which communication protocol shall be supported?
only Mode 3 (no high-level negotiation will be used)
only ISO communication (sole Mode 3 Electric Vehicles will not be able to charge)
combined mode charging (both, Mode 3 and ISO communication is a allowed)
12 / 156
System configuration information
3.1.2 Value for limitation of the power grid
A key value for the load management system is the total maximum available current (amps) of the power
grid. This value represents the maximum power which can be supplied from the grid due to wiring and fuses.
Additionally the maximum total current can be reduced in dependence of time and day.
Example:
The total maximum available current of the power supply line is 200 amps. Between 8 o'clock pm and 6
o'clock am there is no reduction. From 6 o'clock am till 8 o'clock pm there is a restriction to reduce the maximum total current down to 120 amps.
Splitting between Mode 3 charging and ISO charging
The maximum total current for charging vehicles using Mode 3 communication or ISO communication can be
split into two sections. For both groups of vehicles thus the available total current is reserved.
The specified limit is dynamic, so vehicles with a Mode 3 communication can temporarily use free quota from
the ISO range as long as there are free capacities. Vice versa this is not possible.
Example:
80 amps shall be reserved for Mode 3 charging.
120 amps shall be reserved for ISO charging.
13 / 156
System configuration information
3.1.3 Current allocation on multiple vehicles
The allocation of quotas follows the FIFO principle (First-in-First out), the charging current quotas for Mode 3
charging and ISO charging will be considered separately.
Section ISO charging
If the total charging current of the EVs in the ISO charging group exceeds the limit, a new added vehicle (in
the example "ISO4") will not be charged immediately. The vehicle "ISO4" is shifted for a later moment, until
the consumption of the other EVs in the ISO group is going down and a quota is available.
Section Mode 3 charging
If the total charging current of the EVs in the Mode 3 charging group exceeds the limit, a new added vehicle
(in the example “M3-1”) can be charged anyway, if there is a free quota in the ISO charging group. The vehicle “M3-1” will be charged until the ISO quota is needed again. If this happens, the charging current for the
Mode 3 charging vehicles is reduced accordingly. ISO charging vehicles always have higher priority.
14 / 156
System configuration information
3.2 Software architecture
The KeContact M10 system contains the following main software components.
Load Manager:
The load manager has the following responsibilities:
Controls and coordinates charging sessions for several vehicles on the separate charging stations
(PDCs).
Is offering WEB services for the vehicle manager. These services allow the vehicle manager to initiate, start / stop charging sessions and other activities in response to the according requests of an
electric vehicle using high-level communication.
All necessary activities and events that occur on the different charging stations (sockets) are managed and controlled by the socket manager (PDC manager). This way the socket manager assists
the load manager in managing the separate charging sessions.
The load manager gathers the different information of the separate charging sessions, the used
PDCs and the vehicle information and forwards those data to the charge point manager.
A core component of the load manager is the socket manager:
Represents the network of all connected PDCs and their status.
Forwards requests to the addressed PDCs, handles and reports status changes
Vehicle Manager:
The vehicle manager has the following responsibilities:
Handles communication with vehicles using high-level communication (ISO 15118). Issues requests
to the charge point manager and web service requests to the load manager in order to fulfil loading
requests received by vehicles.
Establishes und closes secure communication sessions with vehicles.
Charge Point Manager:
The charge point manager has the following responsibilities:
Manages the available power and assigns it to the PDCs (for Mode 3 charging) and to electric vehicles (for charging controlled by high-level communication).
Manages the HTML user interface for monitoring (status and current transactions) and entry of configuration data. Access to the monitoring pages of the charge point manager is allowed to anybody
with proper network access.
Pages for configuration and system changes require a login.
User Interface:
The operator of the system connects with a web browser to the KeContact M10.
15 / 156
Hardware installation
4 Hardware installation
4.1 Common power line
The Wallboxes must be connected to one common power line with protective devices, otherwise the KeContact M10 is not able to perform a correct load management according to the maximum available current.
A clustering of Wallboxes is not permitted!
Be aware that each wallbox has to be secured by an individual RCD. Please see the “KeContact
P20 Installation manual” for further details about installation.
Common power line – schematic overview
DO NOT USE multiple power lines!
16 / 156
Hardware installation
4.2 Provisions for flawless ISO 15118 communication
Installation recommendations when using more than one PLC Wallboxes.
PLC blocking filters:
If the vehicles are using ISO 15118 without SLAC mechanism (automatic pairing function), it is recommended to install PLC blocking filters in the supply line of the PLC Wallboxes. This avoids communication trouble
when charging two vehicles at the same time.
Suitable PLC blocking filters can be ordered from KEBA.
Network Membership Key’s (NMKs)
If the NMKs of the vehicles are different, PLC blocking filters are not required!
The NMK of a vehicle can be changed with the “KEBA - EV Connection Assistant” software that
can be downloaded from www.kecontact.com.
Schematic overview
Additional information
With Public NMKs you are able to connect to devices in the whole network supported with PLC modems in
the Wallboxes. Private NMKs are useful to connect to one device specified in the network.
17 / 156
Hardware installation
4.3 Ethernet wiring
For details about installing and connecting the components, please refer to the individual component manuals (KeContact P20 Installation manual, Installation manual of your Ethernet switch
and patch panel).
Use the LSA+® terminal block [ETH1] for the Ethernet connection and NOT the RJ45 port.
In any case the KeContact LAN must be designed as a closed network without direct public access.
Only the KeContact M10 can be connected via the Ethernet port [ETH1] to a public LAN (eg, corporate
network).
The individual Wallboxes are wired to the patch panel using a Cat6 (or higher quality) patch cable.
The connection between Ethernet switch and patch panel is made with standard patch cables (2xRJ45).
Color coding:
According to the used wiring standard in the building, the contacts are wired according to TIA-568A/B for
100BaseT:
Pin
-568A
pair
-568B
pair
1 (Tx+)
3
2
2 (Tx−)
3
2
3 (Rx+)
2
3
4 (Rx−)
2
3
-568A
color
-568B
color
white/green
white/orange
green/white or green
orange/white or orange
white/orange
white/green
orange/white or orange
green/white or green
Pin assignment of LSA+® terminal block [ETH1]
For details please see the “KeContact P20 Installation
manual”.
Ethernet port
18 / 156
Hardware installation
4.4 Wallbox numbering and Ethernet addressing
Wallbox numbering (1 to 15):
The unique address that is selected with the DIP switches inside the Wallbox is also the unique number (1 to
15) of the Wallbox that is used in the Load management program.
►
Please place a sticker with the selected number clearly visible on the housing of the Wallbox to
make it easier to identify the Wallbox in the Load management program.
The IP addresses on the closed KeContact LAN shall be determined as follows:
IP range: 192.168.25.xx
xx…
Unique address (= Wallbox number / Network Membership ID) of the KeContact P20 Wallbox.
Note: The settable Ethernet addresses start at 10 + DIP switch setting.
DIP switches Wallbox
The address of the Wallbox is set with DIP switches
inside the Wallbox (for details please see chapter "DIPswitch settings" and the “KeContact P20 Installation
manual”).
DIP switches
Showing the IP address
For information purpose the current IP address of the
KeContact M10 can be seen on its display.
KeContact M10 display
Connecting to a Public LAN (corporate network)
If you want to use the Public LAN connection (Eth1) of the KeContact M10, it is required to get an IP address
from your corporate DHCP server.
Please ask your network administrator for the detailed integration of the KeContact M10 in your corporate
network. This is not part of this manual.
19 / 156
Hardware installation
4.5 DIP-switch settings
Changes in the DIP-switch settings will take effect once the charging station has been restarted!
To do this, press the [Service button] for 1 second or switch the power supply off/on.
DIP-switches
The DIP-switches are used for the addressing and configuring the charging station and are located under the
connector panel cover.
[DSW1]…configuration (upper DIP-switch)
[DSW2]…addressing (lower DIP-switch)
DIP-switches
DIP-switch example
The figure shows for a better explanation, the position
of the DIP-switches for the ON and OFF state.
Function
INPUT/OUTPUT (DSW1) / ONLY FOR STANDARD MODE
DIP-switch
Figure
External enable input [X1]
is used
D1.1
ON=yes
Switch contact output [X2]
is used
D1.2
ON=yes
SmartHome interface via UDP
(details see “UDP Programmers Guide”)
D1.3
ON=
enabled
20 / 156
Hardware installation
Function
PHASES / ONLY FOR LOAD MANAGEMENT MODE
DSW1.3 to DSW1.5
DIP-switch
Figure
ON=
only 1
phase
Supply (phases)
D1.3
Phase assignment (*)
D1.4
D1.5
OFF
OFF
ON
OFF
Phase L2 at terminal 1
connected
OFF
ON
Phase L3 at terminal 1
connected
ON
ON
OFF= all
3
Phases
Figure
Phase L1 at terminal 1
connected
(*) Comments:
For load distribution in single phase operating mode any phase (L1, L2 or L3) of the mains supply line can be
connected to the connection terminal 1.
The determination of which phase of the mains supply line was connected serves for informing the (optional)
load management software in order to facilitate an efficient and proper load distribution.
21 / 156
Hardware installation
SETTING THE AMPERAGE (DSW1) (*1)
Current
D1.6
D1.7
D1.8
10A
OFF
OFF
OFF
13A
ON
OFF
OFF
16A
OFF
ON
OFF
20A
ON
ON
OFF
25A
OFF
OFF
ON
32A
ON
OFF
ON
(*1) Preadjusted maximum current value for the EV charger (control pilot duty cycle).
STANDARD MODE + DHCP (NO ADDRESSING)
DSW2.1 to DSW2.4=OFF / DSW2.6=OFF
The charging procedure in STANDARD mode is
carried out automatically by the charging station
without higher-ranking control system.
The charging station attempts to obtain an IP
address via DHCP server, if needed.
This also corresponds to the basic settings for
charging stations without network connection.
22 / 156
Figure
Hardware installation
STANDARD MODE + ADDRESSING
DSW2.6=ON
The charging procedure in STANDARD mode is
carried out automatically by the charging station
without higher-ranking control system.
The charging station has the static IP address:
[192.168.25.xx]
Example: address 17
Set the desired IP address with the DIP-switches
DSW2.1 to DSW2.4 (see “Addressing”).
LOAD MANAGEMENT MODE + ADDRESSING
DSW2.6=OFF
The charging procedure in LOAD
MANAGEMENT mode is controlled by a higherranking load management system.
Since multiple charging stations are located in a
network; an addressing of the charging stations is
necessary.
Example: address 17
Set the desired IP address with the DIP-switches
DSW2.1 to DSW2.4 (see “Addressing”).
ADDRESSING (for all modes without DHCP)
DSW2.1 to DSW2.4
If multiple charging stations are located in a network, an addressing of the charging stations is
necessary.
The addressing is done via the DIP-switches
DSW2.1 to DSW2.4. The settable Ethernet addresses start at 10 + DIP-switch setting.
Example for address "17":
With the 4-bit addressing, the addresses 11 to 26
are usable [192.168.25.xx].
DSW2.1 = ON (value=1)
DSW2.2 = ON (value=2)
DSW2.3 = ON (value=4)
DSW2.4 = OFF (value=0)
DSW2.1 = Address Bit 20 (Value=1)
DSW2.2 = Address Bit 21 (Value=2)
DSW2.3 = Address Bit 22 (Value=4)
DSW2.4 = Address Bit 23 (Value=8)
Function
Commissioning mode
activate
Address= 10 + 1 + 2 + 4 + 0 = 17
COMMISSIONING MODE (DSW2.8)
DIP-switch
D2.8
Figure
ON=yes
23 / 156
Hardware installation
4.6 KeContact M10 MMI menu
General
The MMI menu (Man-Machine-Interface) on the KeContact M10 is shown on a two line display with 16 characters in each line.
KeContact M10 display
Buttons
The MMI menu can be operated with the following buttons:
ESC
For the selection of a menu item or the starting of a function press the [ENTER] button:
For the navigation within the menu press the [DOWN] or [UP] button:
Exit a menu or cancel a function with the [ESC] button:
ESC
For more details about the KeContact M10, please see the “Kemro KeContact M10 Project Engineering manual”.
24 / 156
Hardware installation
Description of the MMI menu items (Flow diagram)
[DD.MM.YY] [HH:MM] … Date and time since the last start of the KeContact M10 (will not be refreshed).
DVM menu
The DVM (= Device Manager) contains the central management of all device
services.
Start DVM
Starts the DVM (Device Manager). Required if the DVM was stopped via the MMI
menu.
Stop DVM
Stops the DVM (Device Manager).
Rescan sockets
Sockets count
„Rescan sockets“ is required to install the connected sockets
(the detection is triggered).
Shows the number of the installed sockets.
Restart system
Restarts the KeContact M10.
Shutdown system
Shutdown of the KeContact M10.
25 / 156
First time installation
5 First time installation
Installation is the process of making a Charge Point operational. A Charge Point consists of one KeContact
M10 and one or more Wallboxes (KeContact P20).
First time installation
►
Prepare the KeContact LAN and all hardware components (KeContact M10, Wallboxes, Ethernet
switch etc.) as described in chapter “Hardware installation”.
►
Switch on all hardware components.
Depending on your system, it may take a few minutes until the KeContact M10 is completely in
operation. The progress of the KeContact M10 startup is displayed at the MMI menu:
-
Power-on self test (POST)…
Starting OS…
MMI main menu loading…
Date / time and IP address…
The access to the installation mode of the web application is now possible.
►
Start the “Rescan sockets” function via the MMI menu of the KeContact M10. This function detects the connected Wallboxes and may take a few minutes.
►
Connect your laptop computer to the KeContact LAN [ETH0].
Connection via port ETH0:
Type in the IP address http://192.168.25.1:9091/admin of the KeContact M10 in the address bar of your web browser (an open port “9091” is required to get access to the application).
Please save the settings using ETH0 otherwise an ETH1 connection is not possible.
The Login screen for the Installation menu appears:
►
Enter Username and Password of a user that has access to the installation menu.
The KeContact M10 ships with a default Installation-Account:
Username:
Password:
►
"installer"
"kecontactm10"
Enter the required data in the “Installation menu” (see the following chapter “Installation menu”)
and save the installation data.
It is strongly recommended to change the password of the “Installation Account” after the initial
installation. This is possible by using the “Administrator-Account".
See chapter “Standard accounts and passwords” for a list of preconfigured accounts.
26 / 156
First time installation
5.1 Installation menu
Installation menu
Parameters
ID:
Unique ID of the Charge Point. In ISO 15118-2, the ID of the Charge
Point is called EVSE-ID. According to ISO 15118-2, it is a globally unique
identifier containing an octet string. In communication with the Electric
Vehicle, the Charge Point ID will be concatenated with the Socket ID to
receive the EVSE-ID.
[default value: Charge Point ID]
Name:
Human-readable name of the Charge Point for presentation purposes.
[default value: Charge Point ID]
Charge point Operator:
Human-readable name of the operator of the Charge Point.
[default value: empty]
27 / 156
First time installation
Nominal Voltage:
Voltage (in Volt) used for calculations of power. Refers to a single phase
(e.g. 230V in continental Europe).
Valid single line nominal voltage values are:
110, 115, 120 (USA), 127, 208, 220, 230 (Europe), 240
Maximum current Charge
point:
Maximum available current (in Ampere) that is available at the Charge
Point.
A new power profile will be created upon first entry of “Max. Available
Current” or if this value is changed.
If the install screen is used to change the “Max. Available Current” and
there are future-dated power profiles that offers more current than “Max.
Available Current”, those power profiles will be set to "Error" and can no
longer be used until they have been corrected.
[Max. Available Current shall be between 16A and 480A (=15x32A)]
Charge Point operating
mode:
Describes whether the Charge Point allows Mode 3 charging controlled
by basic signalling, charging controlled by high-level communication or
both.
Values:
Only basic signalling (Mode 3 only):
Only Mode 3 charging controlled by basic signalling according to
IEC 61851-1 is possible.
Only ISO 15118:
Only vehicles using high-level communication can be charged.
Combined mode:
Both Mode 3 charging and charging with high-level communication is
supported.
[default value: Combined mode]
Authorization enabled?
Indicates whether authorization is enabled at the Charge Point.
[default value: disabled]
Internet access?
Indicates whether internet access is possible for the Electric Vehicle at
the Charge Point.
[default value: disabled]
Measurement system:
Selection of the measurement system. Internally, the Load management
program uses the metric system. If the user selects the US system, any
conversion happens at the user interface.
Values:
Metric:
Metric measurement system (meter, degree Celsius,…).
US:
US measurement system (yard, degree Fahrenheit,…).
[default value: Metric]
28 / 156
First time installation
Time zone:
Selection of the Time zone. Internally, the Load management program
uses UTC. If the user selects a different time zone, conversions happen
at the user interface.
Language:
Selection of the user interface language. If there is only one user interface language available, the parameter "Language" is not shown.
[default value: English]
Buttons
Save:
Press the [Save] button to save the installation data.
5.2 Making a backup of the Compact Flash card
After finishing the configuration of the system as described in the following chapters, it is recommended to make a backup of the Compact Flash (CF) card, to be able to restore the original system parameters.
►
Turn off the KeContact M10. Navigate through the MMI and select “Shutdown system” (for details
see “KeContact M10 MMI menu”.
►
Remove the CF card from the KeContact M10 and insert it into a CF card reader.
►
Use a suitable program to create an ISO image of the CF card. It is not sufficient to copy the files
using the “Copy & Paste” function.
29 / 156
Load management program
6 Load management program
The following screen illustrates the design of the graphical user interface (GUI).
The web page consists of the following components:
A header area at the top of the screen.
The header contains the KEBA logo, the product name (KeContact M10) and a tag that identifies the
page group to which the current page belongs.
A menu area at the left side of the screen.
The menu contains buttons that access the primary screens of the page group to which the current
screen belongs. Any screen of the page group includes buttons navigating to all primary screens belonging to the screens inside the page groups. There might be secondary screens that are accessed from the
primary screens. They will only be shown at the menu if they are visible and/or accessible.
A content area showing the information, entry fields and buttons necessary for the user.
A toolbar showing navigation icons.
30 / 156
Load management program
6.1 Toolbar icons
Help
Navigates to the “Help” screen for the current page.
Reboot
Reboots the KeContact M10. A reboot of the KeContact M10 will also lead to a loss of connection between KeContact M10 and Wallbox and thus to a reboot of the Wallboxes.
About / Information
Navigates to the “About” screen.
Monitoring
Navigates to the “Top monitoring” screen (identical to charge point monitoring).
Configuration
Navigates to the “Top configuration” screen (identical to charge point configuration).
Installation
Navigates to the “Installation” screen.
Management
Navigates to the “Management menu” screen.
Service
Navigates to the “Service menu” screen (identical to software/firmware version overview).
Home
Navigates to the “Home” screen.
Back (previous page)
Navigates to the previous tab screen (if at the first screen, nothing happens).
Next (next page)
Navigates to the next tab screen (if at the last screen, nothing happens).
Logout
Log out and return to the “Home” screen.
Refresh
Refreshes the current screen (only to be used in status screens).
31 / 156
Load management program
6.2 Accessing the Load management program
►
You can easily access the Load management program using a conventional web browser (e.g.
Internet Explorer).
Please ask your network administrator for the detailed integration of the KeContact M10 in your
corporate network. This is not part of this manual.
Connection via port ETH0 (for Installation):
Type in the IP address http://192.168.25.1:9091/admin of the KeContact M10 in the address bar of your web browser (an open port “9091” is required to get access to the application).
Secured connection via port ETH1:
Type in the IP address https://xxx.xxx.xxx.xxx:8443/admin of the KeContact M10 in the
address bar of your web browser (an open port “8443” is required to get access to the application). After a restart of the KeContact M10, the IP address is shown in the MMI display.
Please note that higher versions of the Internet Explorer 9 do not accept certificates which are
unsafe (like the KEBA standard certificate).
Certificates:
To guarantee a safe connection via HTTPS, the KeContact M10 is delivered with a digital KEBA
standard certificate. The standard certificate is valid for at least 2 years.
KEBA standard certificates are non registered and unsafe certificates. This is the reason
why web browsers may show a warning note when the M10 User Interface is loaded.
It is strongly recommended to replace the pre-installed, unsafe KEBA standard certificate with a
trusted certificate of your choice. The certificates can be replaced via the M10 User Interface.
►
The HOME screen of the Load management program appears.
Without Login you have access to the HOME screen and the Monitoring screens. If you want to change configuration values, a Login with Username and Password is required.
Accounts and their access rights and passwords can be maintained at the account management screens of
the KeContact M10. Access rights refer to the groups of screens such as installation, configuration or management accessible from the toolbar at the bottom of a KeContact M10 screen. In addition, there is a special
access right for the account management screen belonging to the management group. The user can change
its password from the password entry screen.
The KeContact M10 ships with predefined accounts supporting typical user roles such as an installer. It is
strongly recommended to change the passwords of those accounts during the initial configuration of the KeContact M10.
32 / 156
Load management program
6.2.1 Login
Some functions of the Load management program may require a Login with Username and Password.
Login screen
Buttons
Login:
Enter “User name” and “Password” and press the [Login] button to access the KeContact Load management program.
If the user doesn't work with one of the password protected screens for
15 minutes, it will be automatically logged out.
Change Password:
Press the [Change Password] button to go to the change password
screens.
Typical workflow: Using password protected screens
The user wants to enter a password-protected area, but is not logged in or is logged in with an account that
doesn’t have the right to access the area. The user selects a screen in the password-protected area typically
by pressing a button in the toolbar at the bottom of the screen.
►
►
The KeContact M10 presents the login screen.
Enter Username and Password and press the [Login] button. The screen selected will be shown.
Please press the [Logout] button
in the toolbar after performing the work in the password
protected area. The HOME screen appears.
33 / 156
Load management program
6.2.2 Change password
Change password screen
Parameters
User name:
User for which the password shall be changed.
Current password:
Enter your current case sensitive password for the account.
New password:
Enter your new case sensitive password for the account.
Repeat new password:
Repeat the (case sensitive) password for the account. The two “New
password” fields must be equal in order to be accepted.
Buttons
Change Password:
34 / 156
Press the [Change Password] button to save the new password.
Load management program
Typical workflow: Change password
►
Try to access a password-protected screen. The KeContact M10 presents the login screen.
►
Press the button [Change Password]. The “Change Password” screen appears.
►
Enter the old and the new password and press the button [Change Password].
In case a user forgets the password, an administrator can set a new password.
6.2.3 Standard accounts and passwords
Administrator-Account
Deleting the Administrator-Account is not possible. Change the password for this account immediately at the
first start-up! Do not use very simple or predictable passwords (do not use e.g. “User name: admin / Password: password”).
User name:
Password:
admin
Serial number of the M10
Note: The serial number is shown at the login screen
(ID = “Keba_CS”serial number”)
Installation-Account
The installation account has access to all free accessible screens and the installation menu. Only accessible
with a direct physical connection to the Ethernet port [Eth0] of the KeContact M10.
User name:
Password:
installer
kecontactm10
Configuration-Account (Management-Account)
With the Configuration-Account the system is operated. It has access to all menus except the „Installation
menu“. It is highly recommended to change at least the password for this account.
User name:
Password:
manager
danube
User-Accounts
Depending on the system it is possible to create user accounts with specific access permissions (details see
chapter “Management menu -> Manage Accounts”).
In your own interest, ensure to store all changed passwords (e.g., employee passwords) at a safe
place. If necessary, this allows the system owner to restore access to the accounts.
35 / 156
Load management program
6.3 Home screen
The “Home” screen shows the global status of all connected Wallboxes and is accessible without Login. The
screen will refresh automatically if any states change.
The number of the Wallbox is shown at the icon. The number of the Wallbox is defined by the DIP switch
settings inside the Wallbox. To be able to identify a Wallbox the Wallbox number is also shown on a label
that should be affixed to the Wallbox during the installation.
During normal operation, the “Home” screen is the only monitoring screen that needs to be used. From this
screen, it is possible to show details about the Charge Point and the individual Wallboxes.
Home screen
►
36 / 156
Click on a Wallbox icon to navigate to the “Monitoring menu” of the selected Wallbox.
Load management program
Description of the “Home screen” icons
Wallbox free (green)
The Wallbox is working, no vehicle is plugged in.
Wallbox occupied (grey)
A vehicle is plugged into the Wallbox. The vehicle might charge, might be in a charging
pause or might be fully charged.
Wallbox degraded (red)
The Wallbox is working, but has only a limited functionality.
Currently, there are two reasons for the Wallbox to be in this state:
- Communication for ISO 15118 doesn't work, but ISO 15118 is enabled in the Wallbox.
- The temperature monitoring has recognized a temperature that is too high and has reduced
the power that can be consumed by the electric vehicle.
Wallbox unavailable (grey)
The Wallbox doesn't work, no electric vehicle might charge.
This might be due to a Wallbox malfunction or a problem in the communication between the
Wallbox and the KeContact M10 has occured.
6.4 Rebooting the system (Login required)
If there are problems that cannot be properly diagnosed remotely, it might be helpful to reboot the system.
Reboots are often tried to get out of an error situation when there is not enough time to analyze the root
cause. The KeContact M10 resumes the Charging Sessions after a restart.
►
Navigate to the “Management menu” by clicking at the [Management] icon in the toolbar at the
bottom of the screen.
Reboot the system by pressing the [Reboot] icon
in the toolbar at the bottom of the screen.
This reboots both the KeContact M10 and the connected Wallboxes.
The reboot process will take several minutes. After the reboot process has been completed, the user interface of the KeContact M10 is accessible again.
37 / 156
Load management program
6.5 Monitoring menu
Press the [Monitoring] button.
Monitoring is the process of supervising the day-to-day operation of the Charge Point.
Monitoring menu – Charge Point overview
The most important work flows in monitoring are:
Monitoring the Charge Point: Day-to-day supervision of the Charge Point using the Home screen.
Viewing Charge Point details: If something extraordinary happens or a driver calls, it might be necessary to view details about the charge point.
Viewing Wallbox details: If something extraordinary happens or a driver calls, it might be necessary to
view details about the Charge Point.
38 / 156
Load management program
6.5.1 Charge Point Overview
This screen shows details about the Charge Point and its parameters including aggregated status data covering all Wallboxes. The screen doesn't automatically refresh. Refresh the screen by clicking the refresh
button at the toolbar.
6.5.1.1
General tab
Charge Point overview – General
Charge Point information
ID:
Name:
Unique ID of the Charge Point. In ISO 15118-2, the ID of the Charge
Point is called EVSE-ID. According to ISO 15118-2, it is a globally unique
identifier containing an octet string. In communication with the Electric
Vehicle, the Charge Point ID will be concatenated with the Socket ID to
receive the EVSE-ID. [default value: Charge Point ID]
Human-readable name of the Charge Point for presentation purposes.
[default value: Charge Point ID]
39 / 156
Load management program
Status:
Status of the Charge Point.
Display values:
Available:
Everything is functional and at least one Socket is not occupied
and/or unavailable.
Occupied:
All Sockets are used and/or unavailable.
Degraded:
There is a failure on any of the Charge Point devices or Sockets.
Faulted:
The Charge Point (and not only a Socket) has a fatal error.
Unavailable:
The Charge Point is not available for operation.
Model:
Model name of the Charge Point.
Display values:
KeContact M10
Vendor:
General information
Charge Point operating
mode:
Vendor name of the Charge Point.
Describes whether the Charge Point allows Mode 3 charging controlled
by basic signalling, charging controlled by high-level communication or
both.
Maximum current Charge
Point:
Maximum available current (in Ampere) that is available at the Charge
Point.
Nominal voltage:
Voltage (in Volt) used for calculations of power. Refers to a single phase
(e.g. 230V in continental Europe).
Authorization enabled?
Indicates whether authorization is enabled at the Charge Point.
Internet access?
Indicates whether internet access is possible for the Electric Vehicle at
the Charge Point which is using high-level communication ISO 15118.
User interface
Measurement system:
Shows the selected measurement system (Metric system, US measurement system).
Time zone:
Shows the selected Time zone (GMT).
Language:
Shows the selected user interface language.
40 / 156
Load management program
Typical workflow: Viewing Charge Point details
►
►
Press the Monitoring button
in the toolbar. The Charge Point Monitoring screen appears.
If the general information is not sufficient, more details can be seen at other tabs of the screen.
They can be reached by pressing [>] or [<] at the toolbar or by clicking at the tab headers shown
at the content area of the screen.
The following information can be viewed and analyzed in addition to general information. Most of
this information might be of interest for troubleshooting.
Load Management:
Configuration options for load management (distribution of available energy to all vehicles that
have been plugged into Wallboxes belonging to the Charge Point).
Authorization:
Configuration options for the way users will be authorized.
Metering and Power Control:
Configuration options for the process of controlling whether the electric vehicle doesn't use more
than the assigned power and for the way metering data will be collected.
Power Profile:
The currently active power profile determining limits of the available power over time.
Session overview:
This screen provides an overview of Charging Sessions that are ongoing or have been finished.
By selecting a Charging Session and pressing the "Session History" button, the session history
screen is shown for that particular session.
Session history:
A charging session starts, when an electric vehicle plugs in and stops when the electric vehicle
will be disconnected. During a Charging Session, there will be multiple charging transactions.
This screen provides an overview about the events that occurred during the processing of a
Charging Transaction.
Power Usage:
This screen shows how much energy has been consumed today or during a particular day in the
past.
►
Because most data shown at the screens are static, the screens will not be refreshed.
Up to date information can be loaded by clicking on the Refresh button
►
Return to the home screen by clicking on the [HOME] button
.
.
41 / 156
Load management program
6.5.1.2
Load Management tab
Charge Point overview – Load Management
Charge Point information
ID:
Unique ID of the Charge Point. In ISO 15118-2, the ID of the Charge
Point is called EVSE-ID. According to ISO 15118-2, it is a globally unique
identifier containing an octet string. In communication with the Electric
Vehicle, the Charge Point ID will be concatenated with the Socket ID to
receive the EVSE-ID.
[default value: Charge Point ID]
Name:
Human-readable name of the Charge Point for presentation purposes.
[default value: Charge Point ID]
42 / 156
Load management program
Charging strategy parameters
Charging strategy category:
Category of the charging strategy. Characterises the rules that will be
used by the Charging Strategy. Two Charging Strategies with the same
Charging Strategy Category might have different parameters.
Display values:
Fifo for fleets:
Strategy for corporate fleets of EVs based on the “First come, First
serve” principle.
Minimum current Low-level
(PWM):
The minimum current (in Ampere) that will be used during charging of
Electric Vehicles controlled by basic signalling.
The default is the limitation defined in IEC 61851-1. Since some Electric
Vehicles require a higher minimum current, it is possible to set that
amount to a higher level.
Please also see: www.kecontact.com/vehicle-specifics.html for further
information and configuration guidelines.
Maximum charging pause:
Maximum duration of a charging pause initiated by the Charge Point (in
seconds) before the Charge Point tries to wake up the Electric Vehicle.
An Electrical Vehicle was put into sleep mode, because the available
power at the Charge Point was less than the minimum current low-level
for that Wallbox.
Reserve previous profile?
[only ISO 15118 relevant]
Indicates whether the energy agreed in a previously agreed Charging
Profile will be reserved during the renegotiation of a Charging Profile.
Display values:
No:
The energy will be never reserved.
EV initiated only:
Energy is reserved if the renegotiation is initiated by the Electric Vehicle.
Always:
The energy will always be reserved during the renegotiation.
Energy pricing
Unit of energy pricing:
The unit of energy (such as kWh) for which a price is defined in the Power Profile.
Display values:
Wh, kWh
Currency:
The currency used at the Charge Point for pricing energy. Alphabetic
code from ISO4217 (optional). Energy prices can be used to indicate
preferences for times of energy delivery if no currency is given.
43 / 156
Load management program
6.5.1.3
Authorization tab
Charge Point overview – Authorization
Charge Point information
ID:
Unique ID of the Charge Point. In ISO 15118-2, the ID of the Charge
Point is called EVSE-ID. According to ISO 15118-2, it is a globally unique
identifier containing an octet string. In communication with the Electric
Vehicle, the Charge Point ID will be concatenated with the Socket ID to
receive the EVSE-ID.
[default value: Charge Point ID]
Name:
Human-readable name of the Charge Point for presentation purposes.
[default value: Charge Point ID]
44 / 156
Load management program
Authorization [only ISO 15118 relevant]*
Authorization enabled?
Indicates whether authorization is enabled at the Charge Point.
Learns charging token?
Indicates whether a Charging Token can be generated, if an Electric Vehicle plugs into a Socket with enabled Authorization.
Note. A creation of Charging Tokens will only be done for some types of
Charging Tokens such as PEV-IDs.
Automatically accepts token?
Indicates whether a Charging Token is generated by plugging in an Electric Vehicle into a Socket with enabled Authorization.
Automatic acceptance duration:
Default value for the number of days until the expiration of a Charging
Token that will be automatically created.
Default expiry period:
Default value for the number of days a Charging Token will be considered
accepted if no expiration date is delivered to the Charge Point when authenticating the Charging Token.
(*) This options are only active if “Authorization enabled?” = “Yes”.
Power line communication
Uses public NMK?
[only ISO 15118 relevant]
Indicates whether the Charge Point uses the public NMK or the private
NMK for the communication with the Wallboxes.
Please note:
If authorization is enabled and the Charge Point is operating in combined mode, an Electric Vehicle which is
charging with basic signalling will charge 30 seconds until charging will be stopped if no authorization has
been done. Within the 30 seconds, a possible high-level communication can be established.
45 / 156
Load management program
6.5.1.4
Metering and Power control tab
Charge Point overview – Metering and Power control
Charge Point information
ID:
Unique ID of the Charge Point. In ISO 15118-2, the ID of the Charge
Point is called EVSE-ID. According to ISO 15118-2, it is a globally unique
identifier containing an octet string. In communication with the Electric
Vehicle, the Charge Point ID will be concatenated with the Socket ID to
receive the EVSE-ID.
[default value: Charge Point ID]
Name:
Human-readable name of the Charge Point for presentation purposes.
[default value: Charge Point ID]
46 / 156
Load management program
Metering
Publishes meter values:
Decides how intermediate meter reading will be handled.
Display values:
No:
Intermediate meter readings will neither be stored in the Charging
Transaction nor written to a log file.
Most recent:
The most recent intermediate meter reading will be stored at the
Charging Transaction, but no log file entry will be written.
Full log:
The most recent intermediate meter reading will be stored at the
Charging Transaction and written to the log file.
Metering period:
Duration in seconds between two consecutive intermediate meter readings.
Meter collection type:
Type of collection of meter readings for export.
Display values:
ClockAligned:
Meter readings will be generated for Sockets or the Charge Point.
They will be collected in evenly spaced intervals starting from midnight.
Sampled:
Meter readings will be generated for Charging sessions. They will be
collected at the start and end of the Charging session as well as in
evenly spaced intervals starting from the start of the Charging session.
Both:
Both clock-aligned and sampled Meter readings will be collected.
Collection interval clock
aligned:
Size (in seconds) of the clock-aligned data interval. This is the size of the
set of evenly spaced aggregation intervals per day, starting at 00:00:00
(midnight).
Collection interval session
aligned:
Interval (in seconds) between sampling of metering data, intended to be
exported. Sampling starts at the begin of the Charging session.
47 / 156
Load management program
Power control
Power control action:
Defines, whether the Charge Point controls the level of power drawn by
the Electric Vehicle.
Display values:
No action
The Charge Point does not control the power levels drawn by the
Electric Vehicles connected to the Wallbox.
Only logging
The Charge Point logs, if an Electric Vehicle exceeds the assigned
power levels.
When outside global limits
The Charge Point disconnects an Electric Vehicle exceeding its assigned power levels, if the power used by all Electric Vehicles exceeds the power made available to the Charge Point.
Always
The Charge Point disconnects an Electric Vehicle if it exceeds the
assigned power levels.
Tolerance power control:
Level of current (in Ampere) by which the power must exceed the assigned power level before the power control takes action.
Max excess count
ISO 15118:
Maximum number of measurements at which the assigned power level
must be exceeded during charging control using high-level communication, before power control takes action.
Max excess count low-level:
Maximum number of measurements at which the assigned power level
must be exceeded during Mode 3 charging, before power control takes
action.
History repeated violations:
Indicates if multiple session history entries will be written if an Electric
Vehicle exceeds the assigned power level multiple times or if a session
history entry will only be written the first time.
48 / 156
Load management program
6.5.1.5
Power profile tab
Charge Point overview – Power profile
Charge Point information
ID:
Unique ID of the Charge Point. In ISO 15118-2, the ID of the Charge
Point is called EVSE-ID. According to ISO 15118-2, it is a globally unique
identifier containing an octet string. In communication with the Electric
Vehicle, the Charge Point ID will be concatenated with the Socket ID to
receive the EVSE-ID.
[default value: Charge Point ID]
Name:
Human-readable name of the Charge Point for presentation purposes.
[default value: Charge Point ID]
49 / 156
Load management program
Power profile
Valid from:
Point in time at which the validity of a Power Profile begins. A Power Profile remains valid until its successor gets valid.
[DD.MM.YYYY]
Special day:
Special day(s) at which the Power Profile overrides the currently active
Power Profile.
Reserved for ISO 15118:
[Only in combined mode active]
Percentage of the Maximum Current Offered that is reserved for Electric
Vehicles using high-level communication.
[Maximum is 100%]
100% means that the complete available power of the M10 is reserved for
ISO 15118 vehicles, even if Mode 3 vehicles want to charge.
Power profile items
Item name:
Name of the Power Profile.
Days of week:
Days of the week at which the Power Profile is valid.
(Monday, Tuesday, Wednesday,….)
From / To:
Time period from / to the Power Profile is valid.
Max. Current [A]:
Maximum current for this Power Profile.
Price:
Energy price during this Power Profile.
Current 15118 [A]:
Current (in Ampere) that is reserved for charging by vehicles using highlevel communication.
Optional: If no value is set, the value will be calculated as follows:
“Reserved for ISO 15118” x “Max current” / 100
50 / 156
Load management program
6.5.2 Wallbox details
This screen shows details about one Wallbox and can be called for a particular Wallbox (Wallbox Number)
by clicking on one of the Wallbox icons at the Home screen. The screen doesn't automatically refresh. Refresh the screen by clicking the refresh button at the toolbar.
6.5.2.1
Charging Overview tab
Wallbox details – Charging overview
Charging Session
Wallbox Number:
The drop down box shows the socket number of all Wallboxes that are
visible at the home screen.
If the user changes the Wallbox number, the screen is shown for the
Wallbox selected by the user. If no Wallbox is passed to the screen,
Wallbox 1 will be selected.
Session ID:
Unique identifier of the Charging Session. Unique within the scope of a
Charge Point. The Session Sequence ID is generated by the Charge
Point during the session setup.
51 / 156
Load management program
Session state:
Shows the state of the current Charging Session.
Display values:
Not plugged in:
No electric vehicle is connected to the Wallbox.
Standby:
The vehicle is connected, but on standby.
Charging:
The vehicle is charging or in a charging pause and the vehicle is not
blocked.
Blocked:
The vehicle has been blocked by the Wallbox or no active charging
transaction exists.
Error:
The socket is degraded or fatal.
Session start time:
Point in time when the Charging Session has started.
Departure Time:
Planned end of charging as communicated by the Electric Vehicle during
charge parameter discovery.
Charging State details
Signalling:
Describes whether the Charging Session is a Mode 3 charging session or
a high-level charging session.
Display values:
Basic signalling:
Mode 3 charging according to IEC 61851-1 controlled by basic signalling.
ISO 15118:
Charging session controlled by high-level communication.
Number of phases:
The maximum number of phases which a Electric Vehicle can use during
the charging transaction. Must be 1 or 3.
Current offered:
Current offered at the Wallbox (taken from charging profile or the preassigned current, whichever applies).
Current measured:
Current according to the last measurement at the Wallbox.
Charging State details
Energy Requested:
Energy requested by the electric vehicle during the last charge parameter
negotiation. Empty for charging controlled by basic signalling.
Energy Consumed:
Energy consumed during the Charging Session.
Wallbox state:
Shows the state of the selected Wallbox.
Display values:
Free:
No vehicle is connected.
Not ready to charge:
The Wallbox is operational and the power switch is open.
Offering energy:
52 / 156
Load management program
Vehicle state:
The Wallbox is operational and the power switch is closed.
Degraded:
Some Wallbox functions are not working (e.g. the Wallbox is derated
because of high temperature).
Offline:
The Wallbox is not working at all.
Shows the state of the vehicle connected to the selected Wallbox.
Display values:
No Vehicle:
No vehicle is connected to the Wallbox.
Plugged In:
A vehicle is plugged in.
Ready to charge:
The vehicle is ready to consume energy.
Charging:
There is an active charging session, the Wallbox is operational and
the vehicle is not blocked.
Error code:
Decimal error code reported by the Wallbox in case the Wallbox is in an
error state.
Typical workflow: Viewing Wallbox details
►
Press the icon representing the Wallbox at the home screen. The Wallbox monitoring screen
belonging to the Wallbox appears.
►
If the general information is not sufficient, more details can be seen at other tabs of the screen.
They can be reached by pressing [>] or [<] at the toolbar or by clicking at the tab headers shown
at the content area of the screen.
►
The following information can be viewed and analyzed in addition to the general information. Most
of this information might be of interest when troubleshooting.
Wallbox settings:
Details about the settings of the Wallbox. This includes settings entered at the DIP switches of
the Wallbox and information stored inside the wallbox.
Wallbox operation:
Details about the current operation of the Wallbox.
Vehicle overview:
Details about the vehicle attached to the wallbox (mostly only available for electric vehicles using
ISO 15118).
►
Because most data shown at the screens are static, the screens will not be refreshed.
Up to date information can be loaded by clicking on the [Refresh] button
►
Return to the home screen by clicking on the [HOME] button
.
.
53 / 156
Load management program
6.5.2.2
Wallbox Settings tab
Wallbox details – Wallbox settings
Identification
Wallbox Number:
The drop down box shows the socket number of all Wallboxes that are
visible at the home screen.
If the user changes the Wallbox number, the screen is shown for the
Wallbox selected by the user. If no Wallbox is passed to the screen,
Wallbox 1 will be selected.
Model name Wallbox:
Model name of the Wallbox.
Display values:
KeContact P20
Wallbox serial number:
Serial number stored in the EPROM of the Wallbox.
EVSE-ID for ISO 15118:
ID of the Wallbox to be used when communicating with the Electric Vehicle. The Charge Point ID will be concatenated with the Socket ID to receive the EVSE-ID.
54 / 156
Load management program
Details
Firmware version
Version of the firmware deployed at the Wallbox.
Maximum available current:
Maximum energy level available by charging at the Wallbox (in Ampere).
Number of phases:
Number of phases supported by the Wallbox (must be 1 or 3).
Phase used:
The phase to which the socket is connected for single-phase charging.
Display values:
L1, L2, L3.
Fixed cable?
Wallbox with fixed cable:
Display values:
Yes / No.
IP address (Wallbox):
IP address of the Wallbox.
Values:
192.168.25.xxx (where xxx is the Socket ID)
Ventilation supported?
Indicates whether ventilation is supported.
Display values:
Yes / No.
Requires authorization?
Indicates whether authorization is enabled at the Wallbox.
Display values:
Yes / No.
55 / 156
Load management program
6.5.2.3
Wallbox Operation tab
Wallbox details – Wallbox operation
Identification
Wallbox Number:
The drop down box shows the socket number of all Wallboxes that are
visible at the home screen.
If the user changes the Wallbox number, the screen is shown for the
Wallbox selected by the user. If no Wallbox is passed to the screen,
Wallbox 1 will be selected.
EVSE-ID for ISO 15118:
ID of the Wallbox to be used when communicating with the Electric Vehicle. The Charge Point ID will be concatenated with the Socket ID to receive the EVSE-ID.
Wallbox operating mode:
Describes whether the Wallbox allows Mode 3 charging controlled by
basic signalling, charging controlled by high-level communication or both.
Values:
Only basic signalling (Mode 3 only): Only Mode 3 charging controlled
by basic signalling according to IEC 61851-1 is possible.
Only ISO 15118:
Only vehicles using high-level communication can be charged.
Combined mode: Both Mode 3 charging and charging with high-level
communication is supported.
56 / 156
Load management program
Wallbox available?
Indicates whether the Wallbox is available for charging.
Wallbox reserved?
Indicates whether the Wallbox has been reserved for a particular charging token.
Details
Fixed cable?
Indicates if the Wallbox has a fixed cable or works with an external cable
that will be plugged into the Wallbox.
Display values:
Yes / No.
Wallbox plugged?
Indicates whether a cable or a vehicle is plugged into the Wallbox.
Display values:
Vehicle and Wallbox
Wallbox only
No
Wallbox connector locked?
Indicates whether the connector at the side of Wallbox is locked. If there
is a fatal error (Socket Status = fatal), the value of this attribute might not
be accurate, but only indicate the last status reported by the Wallbox.
A Wallbox with a fixed cable will always report locked.
Display values:
Yes / No.
Wallbox pulsing?
Indicates whether the Wallbox is pulsing.
Display values:
Yes / No.
Power switch closed?
Indicates whether the power switch inside the Wallbox is closed.
If there is a fatal error (Socket Status=fatal), the value of this attribute
might not be accurate, but only indicate the last status reported by the
Wallbox.
Display values:
Yes / No.
Nominal voltage:
Voltage (in Volt) used for calculations of power which will be assigned to
the Wallboxes in case of load management. Refers to a single phase
(e.g. 230V in continental Europe).
Valid single line nominal voltage values are:
110, 115, 120 (USA), 127, 208, 220, 230 (Europe), 240
Voltage measured:
Voltage measured at the most recent measurement.
Current offered?
Current offered at the Wallbox (taken from charging profile or the preassigned current, whichever applies).
Housing inside temperature?
Shows the temperature inside the Wallbox.
Display values:
°C / °F.
Energy meter:
Energy meter value in [kWh].
57 / 156
Load management program
6.5.2.4
Vehicle Overview tab
Wallbox details – Vehicle overview
Identification
Wallbox Number:
The drop down box shows the socket number of all Wallboxes that are
visible at the home screen.
If the user changes the Wallbox number, the screen is shown for the
Wallbox selected by the user. If no Wallbox is passed to the screen,
Wallbox 1 will be selected.
Vehicle ID:
[only ISO 15118 relevant]
Specifies the identification of the electric vehicle in a readable format.
Optional attribute, can only be present with high-level communication. In
ISO 15118-2 it is called PEV-ID. If present, the PEV-ID contains the MAC
address of the EV as a string.
Contract ID:
[only ISO 15118 relevant]
Contains the unique contract identification number. Identifies the contract,
on the electric vehicle. Several electric vehicles might use the same contract ID. Only for electric vehicles using high-level communication.
58 / 156
Load management program
Vehicle details
Signalling:
Describes whether the Charging Session is a Mode 3 charging session or
a high-level charging session.
Display values:
Basic signalling:
Mode 3 charging according to IEC 61851-1 controlled by basic signalling.
ISO 15118:
Charging session controlled by high-level communication.
Time plugged in:
Point in time when the charging session has started.
Departure time:
[only ISO 15118 relevant]
Planned end of charging as communicated by the electric vehicle during
charge parameter discovery.
Energy consumed:
Energy consumed during the Charging session.
Time started:
Point in time when the charging transaction has started.
Electric vehicles can only charge in charging transactions. A charging
transaction is terminated by a renegotiation, a charging pause, a power
cut or several other exceptions.
Time finished:
Point in time when the charging transaction has ended.
Termination reason:
Code indicating the reason for the termination of a transaction.
Display values:
Vehicle unplugged:
The EV has initiated the termination by unplugging.
ISO 15118 command:
The EV has initiated the termination by unplugging.
High-level: The EV has initiated the termination by sending a command via high-level communication.
Socket failure:
The charging transaction has been terminated by the Wallbox because of a socket failure (for example overheating).
Power control:
The charging transaction has been terminated because the EV has
drawn more than the assigned power.
Housekeeping:
The EV has unplugged during a power cut, socket unavailability or
down-time of the KeContact M10.
Charging profile exceeded:
The EV has exceeded its charging profile.
Derating
The charging transaction has been terminated because the socket
has been derated.
59 / 156
Load management program
6.5.3 Session overview
This screen is listing all Charging Sessions (both active and historical).
Monitoring menu – Session overview
Charge Point information
ID:
Unique ID of the Charge Point. In ISO 15118-2, the ID of the Charge
Point is called EVSE-ID. According to ISO 15118-2, it is a globally unique
identifier containing an octet string. In communication with the Electric
Vehicle, the Charge Point ID will be concatenated with the Socket ID to
receive the EVSE-ID.
[default value: Charge Point ID]
Name:
Human-readable name of the Charge Point for presentation purposes.
[default value: Charge Point ID]
60 / 156
Load management program
Sessions table
Session ID:
Unique identifier of the Charging Session.
Wallbox:
Socket number of the Wallbox.
Start:
Point in time when the charging transaction has started.
End:
Point in time when the charging transaction has ended.
Signalling:
Shows whether the Charging Session was a “Low-level (PWM)” charging
session or a “High-level (ISO 15118)” charging session.
Termination:
Code indicating the reason for the termination of a transaction.
Display values:
Vehicle unplugged:
The EV has initiated the termination by unplugging.
ISO 15118 command:
The EV has initiated the termination by unplugging.
High-level: The EV has initiated the termination by sending a command via high-level communication.
Socket failure:
The charging transaction has been terminated by the Charge Point
because of a socket failure (for example overheating).
Power control:
The charging transaction has been terminated because the EV has
drawn more than the assigned power.
Authorization failure:
Authorization has been denied for the charging session.
Housekeeping.
The EV has unplugged during a power cut, socket unavailability or
down-time of the KeContact M10.
Energy consumed [kWh]:
Energy consumed during the Charging Session.
Current [A]:
Current according to the last measurement at the Wallbox.
Buttons
Got to Wallbox:
Session history:
Press the [Go to Wallbox] button to go to the Monitoring menu of the selected Wallbox.
Press the [Session history] button to go to the Session History screen.
61 / 156
Load management program
Typical workflow: Monitor Charging Sessions
►
►
Press the Monitoring button
in the toolbar. The Charge Point Monitoring screen appears.
Press the menu button [Session Overview] at the left side of the screen. The session overview
screen appears.
This screen provides an overview of charging sessions that are ongoing or have been finished.
By selecting a charging session and pressing the [Session History] button, the session history
screen is shown for that particular session.
By selecting a charging session and pressing the [Go to Wallbox] button, the Wallbox monitoring
screen is shown for the Wallbox at which the session occurs.
►
The session history provides a log of important events that have occurred during the charging
session and it’s charging transactions.
For an active charging sessions, further details can be found at the monitoring screens for the
Wallbox.
►
Because most data shown at the screens are static, the screens will not be refreshed.
Up to date information can be loaded by clicking on the [Refresh] button
►
62 / 156
Return to the home screen by clicking on the [HOME] button
.
.
Load management program
6.5.4 Session history
This screen shows the charging transactions of a particular charging session.
To access the session history of a charging session, mark a charging session and press the “Session History” button at the right bottom end of the screen.
Monitoring menu – Session history
63 / 156
Load management program
Session
Session ID:
Unique identifier of the Charging Session.
Wallbox number:
Socket number of the Wallbox.
Session start time:
Point in time when the Charging Session has started.
Session end time:
Point in time when the Charging Session has ended.
Session history table
History type:
The most important types of history entries.
Display values:
Start session
A Charging Session has started.
Resume session
A charging session has been resumed by the Electric Vehicle.
End session
A Charging Session has ended.
Start transaction
A Charging Transaction has started.
Waiting authorization
The Wallbox waits for authorization.
End transaction
A Charging Transaction has ended.
Power exceeded
The Electric Vehicle has drawn more power than assigned in the
Charging Profile.
No ventilation
The Electric Vehicle has requested ventilation, but the socket doesn't
support ventilation.
Time:
Timestamp of the entry into the session history.
Meter reading:
Meter reading in the transaction history. Might be different from attributes
depending on the type of transaction.
Termination:
Termination reason at the session history. Might be either “Termination
Reasons Session” or “Termination Reason Transaction” depending on
the type of history entry.
Details:
Detailed information contained in the session history.
It will be populated with additional information such as "Contract ID" for
the start of a session or the measured current in case of exceeding the
assigned current.
64 / 156
Load management program
6.5.5 Power usage
This screen shows the power usage during a time interval.
Monitoring menu – Power Usage
Please select a day
Day:
Power Usage table
From:
Please select a day. If the user doesn't enter a day, today will be assumed. For the entry of the day, a date picker widget will be used.
Point in time at which the interval in the power usage table starts for the
selected day.
Cars at start:
Number of cars that where plugged in during the time interval.
Cars arrived:
Number of cars that arrived during the time interval.
Cars left:
Number of cars that left during the time interval.
Cars at peak:
Maximum number of cars that were plugged in during the time interval.
Energy consumed:
Overall energy consumed during the time interval (by all vehicles).
Energy consumed will be measured as follows:
For all Wallboxes, the difference between the last meter reading of the
previous period and the last meter reading of the current period will be
calculated. The sum for all Wallboxes will be calculated to get the overall
energy.
65 / 156
Load management program
6.6 Configuration menu
Press the [Configuration] button to show the “Configuration menu”.
Configuration screens for the Charge Point (global parameters).
Configuration menu – Charge Point configuration
Additional information:
Operating mode
Cables connecting an electric vehicle with a KeContact P20 Wallbox contain 3 or 5 wires for the transport of
electric energy and two wires for data communication. There are two protocols (set of rules for communication) for data exchange between the electric vehicle and the Charge Point - Basic Signalling (according to
IEC 61851-1) and ISO/IEC 15118 (in short ISO 15118).
Those two protocols are not mutually exclusive, ISO 15118 works on top of Basic Signalling. ISO 15118 is
better suited to optimize the power delivery capacity of the electricity grid and can handle authorization. As of
today, most electric vehicles only support basic signalling.
66 / 156
Load management program
A Charge Point and the connected Wallboxes can have three different operating modes:
Only Basic Signalling
Only Basic Signalling is supported. Since electric vehicles using ISO 15118 can fall back to Basic Signalling, they can charge, but without having the advantages of ISO 15118 communication.
Only ISO 15118
Only electric vehicles supporting ISO 15118 can charge.
Combined Mode
Both, Basic Signalling and ISO 15118 is supported. When a car is plugged into a Wallbox, the Charge
Point tries to establish an ISO 15118 communication. If this doesn't work, “Basic Signalling” will be used
for the communication after 30 seconds.
If the Operating mode of a Charge Point is "Only Basic Signalling" or "Only ISO 15118", all Wallboxes must
have the Operating mode "Only Basic Signalling" or "Only ISO 15118" respectively. If the Operating mode of
a Charge Point is "Combined mode", Wallboxes can have any Operating mode.
The ISO 15118 version used by Daimler's Smart III Electric Drive requires a security key (Network Membership Key, NMK) to establish a communication link between the Wallbox and the electric vehicle. The Smart
III actually supports two NMKs, a public key for communication for example at a repair shop or for a public
Charging Station and a private key that can be stored inside the electric vehicle. A KeContact M10 has to be
configured to use either the public or the private NMK.
The following workflows are relevant for managing the Operating mode of a Charge Point:
Change the Operating Mode of a Charge Point
A KeContact M10 ships with "Combined mode" as the default operating mode. This operating mode can
be changed using the web user interface.
Change the Operating Mode of a Wallbox
If a wallbox is installed at a Charge Point, its operating mode will be initialized with the operating mode of
the Charge Point.
If the operator is not logged into the KeContact M10 or doesn't have the necessary access rights, the Login
screen will appear.
The Operating mode of the Charge Point can also be configured at the Installation screen.
67 / 156
Load management program
6.6.1 Charge Point configuration
These screens allow the configuration of the Charge Point parameters.
6.6.1.1
General tab
Charge Point configuration– General
Charge Point information
ID:
Unique ID of the Charge Point. In ISO 15118-2, the ID of the Charge
Point is called EVSE-ID. According to ISO 15118-2, it is a globally unique
identifier containing an octet string. In communication with the Electric
Vehicle, the Charge Point ID will be concatenated with the Socket ID to
receive the EVSE-ID.
[default value: Charge Point ID]
Name:
Human-readable name of the Charge Point for presentation purposes.
[default value: Charge Point ID]
Model:
Model name of the Charge Point.
Display values:
KeContact M10
68 / 156
Load management program
General information
Charge Point operating
mode:
Describes whether the Charge Point allows Mode 3 charging controlled
by basic signalling, charging controlled by high-level communication or
both.
Values:
Only basic signalling (Mode 3 only):
Only Mode 3 charging controlled by basic signalling according to
IEC 61851-1 is possible.
Only ISO 15118:
Only vehicles using high-level communication can be charged.
Combined mode:
Both Mode 3 charging and charging with high-level communication is
supported.
[default value: Combined mode]
Maximum current Charge
Point:
Maximum available current (in Ampere) that is available at the Charge
Point. Most likely, this is a limitation determined by the power delivery
contract of the organization using the M10 system.
A new power profile will be created upon first entry of “Max. Available
Current” or if this value is changed by using this screen.
If this screen is used to change the “Max. Available Current” and there
are future-dated power profiles that offer more current than “Max. Available Current”, those power profiles will be set to "Error" and can no longer
be used until they have been corrected. The state might change if “Max.
Available Current” is increased again or if the power profile is changed.
[Max. Available Current shall be between 16A and 480A (=15x32A)]
Nominal voltage:
Voltage (in Volt) used for calculations of power. Refers to a single phase
(e.g. 230V in continental Europe).
Valid single line nominal voltage values are:
110, 115, 120 (USA), 127, 208, 220, 230 (Europe), 240
Internet access?
[only ISO 15118 relevant]
Indicates whether internet access is possible for the Electric Vehicle at
the Charge Point.
[default value: disabled]
User interface
Measurement system:
Selection of the measurement system. Internally, the Load management
program uses the metric system. If the user selects the US system, any
conversion happens at the user interface.
Values:
Metric:
Metric measurement system (meter, degree Celsius,…).
US:
US measurement system (yard, degree Fahrenheit,…).
[default value: Metric]
69 / 156
Load management program
Time zone:
Selection of the Time zone. Internally, the M10 uses UTC. If the user
selects a different time zone, any conversions happens at the user interface.
Language:
Selection of the user interface language. If there is only one user interface language available, the parameter "Language" is not shown.
[default value: English]
Buttons
Save:
Press the [Save] button to save the configuration data.
- Pressing the "Save" button affects all tabs of the screen.
- If the operating mode is changed to Mode 3 only or High-level only, the
operating mode of the Wallboxes will be changed accordingly.
Typical workflow: Changing the Operating mode of a Charge Point
►
►
►
►
Press the Configuration button
pears.
in the toolbar. The Charge Point Configuration screen ap-
Change the Operating mode as required and click at the "Save" button.
If the new Operating mode is not "Combined mode", the Operating mode of the Wallboxes will be
modified to match to the new Operating mode. Currently active Charging Sessions are not affected.
If the new Operating mode is "Only ISO 15118" or "Combined mode", verify whether the NMK is
set correctly (see chapter “Management menu - Manage NMKs").
Return to the home screen by clicking on the [HOME] button
.
Typical workflow: Configuring Maximum Power
►
►
Press the Configuration button
pears.
in the toolbar. The Charge Point Configuration screen ap-
Enter the maximum current of the Charge Point (in A) and press the [Save] button. The maximum
current available at the Charge Point will be changed. A new power profile if one power profile
item "all days of week" and a power profile entry defining the maximum available current as limit
from 00:00 to 24:00 will be generated by the system. This power profile will be immediately valid.
Any local constraints that have been imposed on charging of electric vehicles (for example a
charging pause during the afternoon) contained in a power profile active before the change must
be entered again.
►
70 / 156
Return to the home screen by clicking on the [HOME] button
.
Load management program
6.6.1.2
Load Management tab
Charge Point configuration – Load Management
Charge Point information
ID:
Unique ID of the Charge Point. In ISO 15118-2, the ID of the Charge
Point is called EVSE-ID. According to ISO 15118-2, it is a globally unique
identifier containing an octet string. In communication with the Electric
Vehicle, the Charge Point ID will be concatenated with the Socket ID to
receive the EVSE-ID.
[default value: Charge Point ID]
Name:
Human-readable name of the Charge Point for presentation purposes.
[default value: Charge Point ID]
Charging strategy parameters
Charging strategy category:
Category of the charging strategy. Characterises the rules that will be
used by the Charging Strategy. Two Charging Strategies with the same
Charging Strategy Category might have different parameters.
Display values:
Fifo for fleets:
Strategy for corporate fleets of EVs based on the “First come, First
serve” principle.
71 / 156
Load management program
Minimum current Low-level
(PWM):
The minimum current (in Ampere) that will be used during charging of
Electric Vehicles controlled by basic signalling.
The default is the limitation defined in IEC 61851-1. Since some Electric
Vehicles require a higher minimum current, it is possible to set that
amount to a higher level.
Please also see: www.kecontact.com/vehicle-specifics.html for further
information and configuration guidelines.
Maximum charging pause:
Maximum duration of a charging pause initiated by the Charge Point (in
seconds) before the Charge Point tries to wake up the Electric Vehicle.
An Electrical Vehicle was put into sleep mode, because the available
power at the Charge Point was less than the minimum current low-level
for that Wallbox.
Reserve previous profile?
[only ISO 15118 relevant]
Indicates whether the energy agreed in a previously agreed Charging
Profile will be reserved during the renegotiation of a Charging Profile.
Display values:
No:
The energy will be never reserved.
EVInitiatedOnly:
Energy is reserved if the renegotiation is initiated by the Electric Vehicle.
Always:
The energy will always be reserved during the renegotiation.
Energy pricing
Unit of energy pricing:
The unit of energy (such as kWh) for which a price is defined in the Power Profile.
Display values:
Wh, kWh
Currency:
The currency used at the Charge Point for pricing energy. Alphabetic
code from ISO 4217 (optional). Energy prices can be used to indicate
preferences for times of energy delivery.
The energy prices are sent to the Electric Vehicle in case of a high-level
communication. The EV can use this information to charge at that point in
time when the price of energy is low.
Buttons
Save:
Press the [Save] button to save the configuration data.
- Pressing the "Save" button affects all tabs of the screen.
72 / 156
Load management program
6.6.1.3
Authorization tab
Charge Point configuration – Authorization
Charge Point information
ID:
Unique ID of the Charge Point. In ISO 15118-2, the ID of the Charge
Point is called EVSE-ID. According to ISO 15118-2, it is a globally unique
identifier containing an octet string. In communication with the Electric
Vehicle, the Charge Point ID will be concatenated with the Socket ID to
receive the EVSE-ID.
[default value: Charge Point ID]
Name:
Human-readable name of the Charge Point for presentation purposes.
[default value: Charge Point ID]
Authorization [only ISO 15118 relevant]*
Authorization enabled?
Decides whether authorization is enabled at the Charge Point.
If the attribute Authorizing Charge Point is disabled, all sockets will be set
to non-authorizing.
Learns charging token?
Decides whether a Charging Token can be generated, if an Electric Vehicle plugs into a Socket with disabled Authorization.
Note. A creation of Charging Tokens will only be done for some types of
Charging Tokens such as PEV-IDs.
73 / 156
Load management program
Automatically accepts token?
Decides whether a Charging Token is generated by plugging in an Electric Vehicle into a Socket with enabled Authorization.
Automatic acceptance duration:
Default value for the number of days until expiration of a Charging Token
that will be automatically created.
Default expiry period:
Default value for the number of days a Charging Token will be considered
accepted if no expiration date is delivered to the Charge Point when authenticating the Charging Token.
May change imported
white lists?
Indicates whether it is possible to edit imported white lists.
(*) This options are only active if “Authorization enabled?” = “Yes”.
Buttons
Save:
Press the [Save] button to save the configuration data.
- Pressing the "Save" button affects all tabs of the screen.
-Generate Charging Tokens, Acceptance Duration and Automatically
accepts token are only relevant for Charge Points that authorizes using
PEV-ID.
Additional information:
The KeContact M10 provides functions to ensure that only drivers entitled to use the charge point may
charge their electric vehicles. The following mechanisms are supported:
RFID: The user may swipe a RFID contained in the white list of the KeContact M10. If the KeContact
M10 is connected to an optional central administration system using its OCPP system management interface, the KeContact M10 will inquire the white list of the central system if the RFID is not contained in
the white list of the KeContact M10.
EVCCID (PEV-ID): The KeContact M10 supports ISO/IEC 15118 Plug&Charge using a vehicle ID (PEVID or in newer versions of the ISO/IEC 15118 standard EVCCID). During setup of an ISO/IEC 15118
charging session, the KeContact M10 compares the vehicle ID passed by the electric vehicle with its internal white list. As with RFIDs, the KeContact M10 can also inquire the white list of a central management system if the vehicle ID is not contained in the internal white list of the KeContact M10.
GUI: The KeContact M10 provides a GUI screen allowing a system administrator to approve an electric
vehicle for charging. For example, this can be used if the driver has forgotten her or his RFID.
Central System: A central system may approve an ongoing charging session that could not be authorized locally using the OCPP system management interface. For example, this can be used from a call
centre.
The charging tokens (RFID or vehicle ID) that can be used to authorize a charging session are maintained
in a white list stored at the KeContact M10. A white list entry may be entered at the GUI of the KeContact
M10, imported from a file that is uploaded from the Web GUI or at the OCPP system management interface
of the KeContact M10. In addition, it is possible to "teach" vehicle IDs to a KeContact M10.
It is possible to switch off authorization for a charge point or an individual Wallbox.
74 / 156
Load management program
Typical workflow: Enable/ Disable Authorization (Charge Point)
►
Press the [Configuration] button
point configuration screen appears.
in the toolbar at the bottom of the screen. The charge
►
Select the tab “Authorization”.
►
Check or uncheck the checkbox "Authorization enabled". If the checkbox is unchecked, authorization for all Wallboxes will be disabled. Already authorized charging sessions will not be affected
by the change of the authorization policy of the Wallbox.
►
Press the [Save] button to save the settings.
►
6.6.1.4
Return to the home screen by clicking on the [HOME] button
.
Metering and Power control tab
Charge Point configuration – Metering and Power control
75 / 156
Load management program
Charge Point information
ID:
Unique ID of the Charge Point. In ISO 15118-2, the ID of the Charge
Point is called EVSE-ID. According to ISO 15118-2, it is a globally unique
identifier containing an octet string. In communication with the Electric
Vehicle, the Charge Point ID will be concatenated with the Socket ID to
receive the EVSE-ID.
[default value: Charge Point ID]
Name:
Human-readable name of the Charge Point for presentation purposes.
[default value: Charge Point ID]
Metering
Publishes meter values?
Decides how intermediate meter reading will be handled.
Display values:
No:
Intermediate meter readings will neither be stored in the Charging
Transaction nor written to a log file.
Most recent:
The most recent intermediate meter reading will be stored at the
Charging Transaction, but no log file entry will be written.
Full log:
The most recent intermediate meter reading will be stored at the
Charging Transaction and written to the log file.
Metering period:
Duration in seconds between two consecutive intermediate meter readings. The period may not be smaller than 5 seconds.
Recommendation: Due to the high data amount, do not enter a short metering period for a long time.
Meter collection type:
Type of collection of meter readings for export.
Display values:
ClockAligned:
Meter readings will be generated for Sockets or the Charge Point.
They will be collected in evenly spaced intervals starting from midnight.
Sampled:
Meter readings will be generated for Charging sessions. They will be
collected at the start and end of the Charging session as well as in
evenly spaced intervals starting from the start of the Charging session.
Both:
Both clock-aligned and sampled Meter readings will be collected.
Collection interval clock
aligned:
Size (in seconds) of the clock-aligned data interval. This is the size of the
set of evenly spaced aggregation intervals per day, starting at 00:00:00
(midnight). Optional. Must be populated, if Meter Collection Type =
ClockAligned or Both.
Collection interval session
aligned:
Interval (in seconds) between sampling of metering data, intended to be
exported. Sampling starts at the begin of the Charging session. Optional.
Must be populated, if Meter Collection Type = Sampled or Both.
76 / 156
Load management program
Power control
Power control action:
Defines, whether the Charge Point controls the level of power drawn by
the Electric Vehicle.
Display values:
No action
The Charge Point doesn't control power levels drawn by the Electric
Vehicles connected to the Charge Point.
Only logging
The Charge Point logs, if an Electric Vehicle exceeds the assigned
power levels.
When outside global limits
The Charge Point disconnects an Electric Vehicle exceeding its assigned power levels, if the power used by all Electric Vehicles exceeds the power made available to the Charge Point.
Always
The Charge Point disconnects an Electric Vehicle if it exceeds the
assigned power levels.
Tolerance power control:
Level of current (in Ampere) by which the power must exceed the assigned power level before the power control takes action.
Max excess count
ISO 15118:
Maximum number of measurements at which the assigned power level
must be exceeded during charging control using high-level communication, before power control takes action.
Max excess count low-level:
Maximum number of measurements at which the assigned power level
must be exceeded during Mode 3 charging, before power control takes
action.
History repeated violations:
Decides if multiple session history entries will be written if an Electric
Vehicle exceeds the assigned power level multiple times or if a session
history entry will only be written the first time.
Typical workflow: Configure meter value collection
►
►
►
►
Press the [Configuration] button
point configuration screen appears.
in the toolbar at the bottom of the screen. The charge
Select the tab “Metering and Power Control”.
Update the meter reading settings and press the [Save] button.
Return to the home screen by clicking on the [HOME] button
.
77 / 156
Load management program
Typical workflow: Configure power control
►
►
►
►
Press the [Configuration] button
point configuration screen appears.
in the toolbar at the bottom of the screen. The charge
Select the tab “Metering and Power Control”.
Update the power control settings and press the [Save] button.
Return to the home screen by clicking on the [HOME] button
.
Typical workflow: Manage power control
►
An electric vehicle has been blocked because of power control.
Use the monitoring screens to analyze the situation (see “Monitor Charging sessions”).
►
If the electric vehicle has been blocked because of an incorrect configuration, correct the power
control settings (refer to workflow “Configure Power Control”).
►
Depending on the results of the analysis, unblock the charging session.
If a vehicle is unblocked that has been blocked by power control, Power control might block the
electric vehicle again if it still doesn’t follow the rules. Unblocking therefore only make sense in
case of a temporary violation or after the settings for power control have been modified.
►
78 / 156
Return to the home screen by clicking on the [HOME] button
.
Load management program
6.6.2 Wallbox configuration
These screens allow the configuration of the Wallbox parameters.
6.6.2.1
Configure Wallbox tab
This screen shows Wallbox parameters that can be changed at the user interface.
Wallbox configuration – Configure Wallbox
Select Wallbox for configuration
Wallbox Number:
The drop down box shows the socket number of all Wallboxes that are
visible at the home screen.
If the user changes the Wallbox number, the screen is shown for the
Wallbox selected by the user. If no Wallbox is passed to the screen,
Wallbox 1 will be selected.
Charge Point information
Charge Point operating
mode:
Authorization enabled?
Describes whether the Charge Point allows Mode 3 charging controlled
by basic signalling, charging controlled by high-level communication or
both.
Shows whether authorization is enabled at the Charge Point.
79 / 156
Load management program
Wallbox configuration
Wallbox operating mode:
Describes whether the Wallbox allows Mode 3 charging controlled by
basic signalling, charging controlled by high-level communication or both.
The Operating mode Wallbox can only be changed if the Charge Point
operates in "Combined mode". Otherwise, the operating mode of the
Wallbox must be the same than the operating mode of the Charge Point.
Values:
Only basic signalling (Mode 3 only):
Only Mode 3 charging controlled by basic signalling according to
IEC 61851-1 is possible.
Only ISO 15118:
Only vehicles using high-level communication can be charged.
Combined mode:
Both Mode 3 charging and charging with high-level communication is
supported.
[default value: Combined mode]
Requires authorization?
Decides whether authorization is required at the Wallbox.
Enabling Authorization is only possible if Authorizing Charge Point is enabled.
Buttons
Save:
Press the [Save] button to save the configuration data.
- Changes will not have an impact on currently active sessions.
Typical workflow: Changing the Operating mode of a Wallbox
►
Press the [Configuration] button
appears.
in the toolbar. The Charge Point Configuration screen
►
Click at the button [Wallbox] in the menu bar at the left side of the web page. The wallbox configuration screen appears.
►
►
Select the number of the wallbox for which the operating mode shall be changed.
Change the operating mode as required and click at the [Save] button. If a charging session is
currently active at the wallbox, this will not be affected by the new operating mode of the wallbox.
►
80 / 156
Return to the home screen by clicking on the [HOME] button
.
Load management program
Typical workflow: Enable/ Disable Authorization (Wallbox)
►
Press the [Configuration] button
point configuration screen appears.
in the toolbar at the bottom of the screen. The charge
►
Click at the button [Wallbox] in the menu bar at the left side of the web page. The Wallbox configuration screen appears.
►
Select the number of the Wallbox for which authorization will be enabled or disabled.
►
Check or uncheck the check box "Requires authorization?" as required. Already authorized
charging sessions will not be affected by the change of the authorization policy of the Wallbox.
►
Press the [Save] button to save the settings.
►
6.6.2.2
Return to the home screen by clicking on the [HOME] button
.
Preconfigured Parameters tab
This screen shows Wallbox parameters reported by the firmware of the Wallbox (read only). A change requires a firmware update or other DIP switch settings.
Wallbox configuration –Preconfigured Parameters
81 / 156
Load management program
Identification
Wallbox Number:
The drop down box shows the socket number of all Wallboxes that are
visible at the home screen.
If the user changes the Wallbox number, the screen is shown for the
Wallbox selected by the user. If no Wallbox is passed to the screen,
Wallbox 1 will be selected.
Model name Wallbox:
Model name of the Wallbox.
Display value:
KeContact P20
Wallbox serial number:
Serial number stored in the EPROM of the Wallbox.
EVSE-ID for ISO 15118:
ID of the Socket to be used when communicating with the Electric Vehicle. The Charge Point ID will be concatenated with the Socket ID to receive the EVSE-ID.
Details
Firmware version
Version of the firmware deployed at the Wallbox.
Maximum available current:
Maximum energy level available by charging at the Wallbox (in Ampere).
Number of phases:
Number of phases supported by the Wallbox (must be 1 or 3).
Phase used:
The phase to which the Wallbox is connected for single-phase charging.
Display values:
L1, L2, L3.
Fixed cable?
Wallbox with fixed cable:
Display values:
Yes / No.
IP address (Wallbox):
IP address of the Wallbox.
Values:
192.168.25.xxx (where xxx is the Socket ID)
Ventilation supported?
Indicates whether ventilation is supported.
Display values:
Yes / No.
Requires authorization?
Indicates whether authorization is enabled at the Wallbox.
Display values:
Yes / No.
82 / 156
Load management program
6.6.3 Power Profile configuration
Overview screen that shows all existing Power Profiles.
Configuration menu - Power Profiles
Power Profile details
Valid from:
Point in time at which the validity of a power profile begins. A Power Profile remains valid until its successor gets valid.
Special Day:
Special day at which the Power Profile overrides the currently active
Power Profile.
Max. Current [A]:
Maximum current (in Ampere) that can be offered in aggregate to all Electric Vehicles connected to the Charge Point when the Power Profile is
applicable.
System generated?
Indicates whether the Power Profile is system generated.
If you change the Maximum current, a new “system generated” Power
Profile will be created.
DSO generated?
Indicates whether the Power Profile is DSO (OCPP) generated.
83 / 156
Load management program
Power Profile details
Status:
Indicates whether a power profile is superseded, active or for future use.
Display values:
The power profile is in the database for future use.
The power profile is not in use because currently, a power profile for
a special day is active. The power profile will turn back active after
the special day has passed.
The power profile is currently being used.
The power profile was active in the past, but has been replaced by
another active power profile.
The power profile is not correct. This can happen if the maximum
available power for the KeContact M10 system has been changed.)
Buttons
New:
Press the [New] button to create a new Power Profile.
Delete:
Press the [Delete] button to delete the selected Power Profile.
- Deleting a profile requires a confirmation by the user.
- Deleting is only possible for Power Profiles in state "Future" or "Error"
and only for Power Profiles that are not system generated.
- Deleting is not possible for currently active or used Power Profiles.
View:
Press the [View] button to show the selected Power Profile.
Edit:
Press the [Edit] button to change the selected Power Profile.
- Editing is only possible for Power Profiles in state "Future" or "Error" and
only for Power Profiles that are not system generated.
Copy:
Press the [Copy] button to copy the selected Power Profile.
- The Power Profile will only be persistent if it is saved in the “Edit Power
Profile” screen.
Additional information:
The load management functionality of the KeContact M10 distributes the energy available at an access
point to the electricity grid to all electric vehicles connected to the charge point. Technical characteristics of
the electric vehicle such as the maximum power than can be drawn by the charger inside the electric vehicle,
the number of phases, the maximum current that can be carried by the cable between the electric vehicle
and the outlet of the charge point managed by the KeContact M10, the requested energy, the expected time
of departure, ... will be taken into account if this information is available at the charge point.
The energy that can be distributed to the electric vehicles connected to the charge point is restricted as follows:
The KeContact M10 maintains a limit for the current at the access line to the electricity grid (maximum
available current) that may not be exceeded for technical reasons. Typically, a circuit breaker will trip if the
sum of all currents drawn by the electric vehicles connected to the charge point exceeds this limit.
84 / 156
Load management program
A power profile can be entered at the GUI of the KeContact M10 that contains further limits that depend on
the time of day and the type of day. Those limits can be used to ensure that electric vehicles are charged at
a point in time when energy is less expensive or to reserve certain periods of the day for other energy consumers. If no power profile is entered at the GUI, a default power profile is used that always offers the maximum available current.
The following picture shows an example power profile:
A power profile consists of one or more power profile items that apply to one or more days of week.
Every power profile item consist of one or more power profile entries giving the maximum current available at a particular time interval.
A power profile is valid until the start of validity of a new power profile. A Power Profile only expires if there is
another Power Profile which becomes active in the future. Active or expired power profiles may not be
changed. A power profile may only be valid for a special day such as Easter Monday. After the end of the
special day, the previously active power profile will be reactivated again.
85 / 156
Load management program
Typical workflow: Scheduling available energy (new Power Profile)
►
Press the [Configuration] button
in the toolbar at the bottom of the screen.
►
Click at the button [Power Profile] in the menu bar at the left side of the web page. The power
profile configuration screen appears.
►
Press the [New] button below the table of the available power profiles. The power profile editor
screen appears.
►
Enter the details about the power profile (valid from, special day ...).
One after the other enter details about the power profile items. Previously entered power profile
items can be selected from the drop down box with the label "Power Profile Item Name".
For a power profile item, enter the power profile entries into the table "power profile entries".
►
Press the [Save] button to save the Power profile.
►
86 / 156
Return to the home screen by clicking on the [HOME] button
.
Load management program
6.6.4 Edit Power Profile
Screen to edit a Power Profile.
Configuration menu - Edit Power Profile
Power profile
Valid from:
Point in time at which the validity of a Power Profile begins. A Power Profile remains valid until its successor gets valid.
[DD.MM.YYYY]
Special day:
Special day at which the Power Profile overrides the currently active
Power Profile. The “Special day” function can not be used together with
the “Valid from” date.
87 / 156
Load management program
Reserved for ISO 15118:
[Only in combined mode active]
Percentage of the Maximum Current Offered that is reserved for Electric
Vehicles using high-level communication.
[Maximum is 100%]
100% means that the complete available power of the M10 is reserved for
ISO 15118 vehicles, even if Mode 3 vehicles want to charge.
Maximum current Charge
Point:
Power profile items
Power profile item name:
Max available current (in Ampere) that is available at the Charge Point.
Most likely, this is a limitation determined by the power delivery contract
of the organization.
Name of the Power Profile for presentation purposes.
The dropdown box contains all values contained in the database and a
value to indicate "new". If "New power profile item name" is selected, a
screen with an empty item will be presented to enter a new Power Profile
item name.
Power profile entries
Item name:
Name of the Power Profile Item.
Days of week:
Days of the week at which the Power Profile is valid.
(Monday, Tuesday, Wednesday,….)
From / To:
Time period from / to the Power Profile is valid. The “Valid from” date
must be in the future and may not be identical to the “Valid from” date of
other Power Profiles.
Max. Current [A]:
Maximum current for this Power Profile. This value may not exceed the
Maximum Current of the Charge Point.
Price:
Energy price during this Power Profile. The price may not be negative.
Current 15118 [A]:
Current (in Ampere) that is reserved for charging by vehicles using highlevel communication. This value may not exceed the Maximum Current of
the Charge Point.
Optional: If no value is set, the value will be calculated as follows:
“Reserved for ISO 15118” x “Max current” / 100
Buttons
Save:
Press the [Save] button to save the Power Profile settings.
Additional information:
You are able to edit a Power Profile only if the Power Profile was not active in the past or is not currently
active.
88 / 156
Load management program
Edit Power Profile Items
Power profile item
Power Profile Item name:
Name of the Power Profile Item.
Start time:
Start time of the Power Profile Item.
End time:
End time of the Power Profile Item.
Max. current offered:
Maximum current for this Power Profile Item. This value may not exceed
the Maximum Current of the Charge Point.
Price:
Energy price during this Power Profile Item. The price may not be negative.
Maximum current for ISO
15118:
Current (in Ampere) that is reserved for charging by vehicles using highlevel communication. This value may not exceed the Maximum Current of
the Charge Point.
Valid at…
Days of week:
Days at which the Power Profile Item is valid. At least one day of the
week must be selected.
Values:
Monday, Tuesday, Wednesday, Thursday, Friday, Saturday, Sunday
Buttons
Update:
Press the [Update] button to save the new Power Profile Item settings.
89 / 156
Load management program
Typical workflow: Scheduling available Energy (existing Power Profile)
►
Press the [Configuration] button
in the toolbar at the bottom of the screen.
►
Click at the button [Power Profile] in the menu bar at the left side of the web page. The power
profile configuration screen appears.
►
Select the power profile that shall be changed in the table and press the [Edit] button below the
table of the available power profiles. The power profile editor screen appears.
►
Enter the details about the power profile (valid from, special day ...) if necessary.
Select the power profile item to be changed from the drop down box with the label "Power Profile
Item Name" or enter the name of a new power profile item.
Change the details about the power profile item if necessary.
If necessary, change the power profile entries in the table "power profile entries".
►
►
90 / 156
Press the [Save] button to save the Power profile.
Return to the home screen by clicking on the [HOME] button
.
Load management program
6.6.5 View Power Profile
Configuration menu - View Power Profile
Power profile
Valid from:
Point in time at which the validity of a Power Profile begins. A Power Profile remains valid until its successor gets valid.
Special day:
Special day at which the Power Profile overrides the currently active
Power Profile.
Reserved for ISO 15118:
Percentage of the Maximum Current Offered that is reserved for Electric
Vehicles using high-level communication.
Maximum current Charge
Point:
Max available current (in Ampere) that is available at the Charge Point.
Most likely, this is a limitation determined by the power delivery contract
of the organization using the M10 system.
Power profile entries
Days of week:
Days at which the Power Profile is valid.
From / To:
Time period from / to the Power Profile is valid.
Max. Current:
Maximum current for this Power Profile.
Price:
Energy price during this Power Profile.
Current ISO 15118:
Current (in Ampere) that is reserved for charging by vehicles using highlevel communication.
91 / 156
Load management program
6.7 Installation menu
Press the [Installation] button to show the “Installation menu”.
Menu to enter details necessary to parameterize a working KeContact M10 system.
There are two variants of the installation process:
First time installation:
This is the initial installation of a Charge Point. After the installation, the Charge Point is operational.
Please find the detailed description of the installation process in chapter “First time installation ->
Installation menu”.
Update installation:
An update installation is required if a Wallbox is added, the IP address set by the DIP switches of the
Wallbox is changed or the capacity of the connection to the power grid is changed.
Installation menu
92 / 156
Load management program
In the following, the Update installation is described:
►
Install the new Wallbox or perform the required changes as described in chapter “Hardware installation”.
►
Switch on all hardware components.
Depending on your system, it may take a few minutes until the KeContact M10 is completely in
operation. The progress of the KeContact M10 startup is displayed at the MMI menu:
-
Power-on self test (POST)…
Starting OS…
MMI main menu loading…
Date / time and IP address…
The access to the installation mode of the web application is now possible.
►
Only when installing a new Wallbox or changing the IP addresses using the DIP switches, please
start the “Rescan sockets” function via the MMI menu of the KeContact M10. This function detects the connected Wallboxes.
►
Connect your notebook to the KeContact LAN [ETH0].
Connection via port ETH0:
Type in the IP address http://192.168.25.1:9091/admin of the KeContact M10 in the address bar of your web browser (an open port “9091” is required to get access to the application).
Please save the settings using ETH0 otherwise an ETH1 connection is not possible.
►
Enter Username and Password of a user that has access to the installation menu.
This information can be obtained from the system administrator of the Charge Point.
►
Change the required data in the “Installation menu” and save the installation data.
Please see chapter “First time installation” for further information.
93 / 156
Load management program
Parameters
ID:
Unique ID of the Charge Point. In ISO 15118-2, the ID of the Charge
Point is called EVSE-ID. According to ISO 15118-2, it is a globally unique
identifier containing an octet string. In communication with the Electric
Vehicle, the Charge Point ID will be concatenated with the Socket ID to
receive the EVSE-ID.
[default value: Charge Point ID]
Name:
Human-readable name of the Charge Point for presentation purposes.
[default value: Charge Point ID]
Charge point Operator:
Human-readable name of the operator of the Charge Point.
[default value: empty]
Nominal Voltage:
Voltage (in Volt) used for calculations of power. Refers to a single phase
(e.g. 230V in continental Europe).
Valid single line nominal voltage values are:
110, 115, 120 (USA), 127, 208, 220, 230 (Europe), 240
Maximum current Charge
point:
Maximum available current (in Ampere) that is available at the Charge
Point. Most likely, this is a limitation determined by the power delivery
contract of the organization using the M10 system.
A new power profile will be created upon first entry of “Max. Available
Current” or if this value is changed by using this screen.
If the install screen is used to change the “Max. Available Current” and
there are future-dated power profiles that offers more current than “Max.
Available Current”, those power profiles will be set to "Error" and can no
longer be used until they have been corrected. The state might change if
“Max. Available Current” is increased again or if the power profile is
changed.
[Max. Available Current shall be between 16A and 480A (=15x32A)]
Charge Point operating
mode:
Describes whether the Charge Point allows Mode 3 charging controlled
by basic signalling, charging controlled by high-level communication or
both.
Values:
Only basic signalling (Mode 3 only):
Only Mode 3 charging controlled by basic signalling according to
IEC 61851-1 is possible.
Only ISO 15118:
Only vehicles using high-level communication can be charged.
Combined mode:
Both Mode 3 charging and charging with high-level communication is
supported.
[default value: Combined mode]
Authorization enabled?
Indicates whether authorization is enabled at the Charge Point.
[default value: disabled]
94 / 156
Load management program
Internet access?
[only ISO 18118 relevant]
Indicates whether internet access is possible for the Electric Vehicle at
the Charge Point.
[default value: disabled]
Measurement system:
Selection of the measurement system. Internally, the Load management
program uses the metric system. If the user selects the US system, any
conversion happens at the user interface.
Values:
Metric:
Metric measurement system (meter, degree Celsius,…).
US:
US measurement system (yard, degree Fahrenheit,…).
[default value: Metric]
Time zone:
Selection of the Time zone. Internally, the Load management program
uses UTC. If the user selects a different time zone, any conversions happen at the user interface.
Language:
Selection of the user interface language. If there is only one user interface language available, the parameter "Language" is not shown.
[default value: English]
Buttons
Save:
Press the [Save] button to save the installation data.
95 / 156
Load management program
6.8 Management menu
Press the [Management] button to show the “Management menu”.
Screens in this group support the operation of the KeContact M10 (e.g. manage accounts, meter readings or
white lists).
Management menu
96 / 156
Load management program
6.8.1 Charging session
Screen for Stopping and Resuming of running charging sessions.
Management menu – Charging sessions
Session entries
Wallbox:
Shows the socket number of the Wallbox.
Start:
Point in time when the charging session started.
Planned End:
Planned end of charging as communicated by the Electric Vehicle during
charge parameter discovery in high-level communication.
Type:
Describes whether the Charging Session is a Mode 3 charging session or
a high-level charging session.
Display values:
Basic signalling:
Mode 3 charging according to IEC 61851-1 controlled by basic signalling.
ISO 15118:
Charging session controlled by high-level communication.
97 / 156
Load management program
State:
Shows the state of the current Charging Session.
Display values:
Not plugged in:
No electric vehicle is connected to the Wallbox.
Standby:
The vehicle is connected, but on standby.
Charging:
The vehicle is charging or in a charging pause and the vehicle is not
blocked.
Blocked:
The vehicle has been blocked by the Wallbox or no active charging
transaction exists.
Error:
The socket is degraded or fatal.
Authorization?
Indicates whether the Charging session is authorized.
Display values:
Yes/No
Authorization Type:
Type of the identification of the holder of the Charging Token.
Display values:
PEV-ID:
The token holder is identified by a PEV-ID.
RFID:
The token holder is identified by a RFID.
Manual:
The session has been authorized via the Graphical User Interface.
Host:
A Charging session has been authorized by the host using a Remote
Start Transaction message (OCPP) or equivalent.
Authorization token:
Authorization:
Approval reason:
ID of the charging token (either PEV-ID or Token RFID or Session Sequence ID). Session Sequence ID will be used for manually generated
charging tokens.
The reason entered via a free text field when manually approving a
Charging Session.
- The “Approval reason” will be ignored unless the [Authorize] button is
pressed and is stored just for information purposes.
Buttons:
View details:
Press the [View details] button to show the “Charging session details”
screen.
Unblock:
Press the button [Unblock] button to unblock a blocked session, the Electric Vehicle may resume charging.
Block:
Press the [Block] to switch a session into the (internal) session state
“blocked”. The Electric Vehicle stops charging.
Authorize:
If the session has not yet been authorized and the button [Authorize] is
pressed, then the Electric Vehicle is authorized to start charging.
- "Authorize" is only possible if the session is in state "Waiting for Authorization".
98 / 156
Load management program
Typical workflow: Authorize Charging Sessions
►
Press the [Management] button
Management) appears.
in the toolbar. The Management screen (Charging Session
►
Select the charging session to be authorized, enter the approval reason and press the button
[Authorize].
►
To optionally view the details about the authorization, press the [Refresh] button in the toolbar at
the bottom of the screen.
►
Return to the home screen by clicking on the [HOME] button
.
Typical workflow: Manage Charging Sessions
►
►
Press the [Management] button
Management) appears.
in the toolbar. The Management screen (Charging Session
This screen provides an overview of the ongoing charging sessions. By selecting a charging session and pressing one of the buttons below the table showing the charging sessions, management operations (blocking, unblocking, authorization) can be performed and details about the
charging sessions can be reviewed.
If the button [View Details] is pressed, detailed information about the charging session that has
been selected is shown.
If the button [Unblock] is pressed, a blocked charging session starts charging again. This button
doesn’t work for charging sessions that have not yet been authorized.
If the button [Block] is pressed, a working charging session stops charging. This button doesn’t
work for charging sessions that have not yet been authorized.
If the button [Authorize] is pressed, a charging session that has not yet been authorized is authorized.
►
Because most data shown at the screens are static, the screens will not be refreshed.
Up to date information can be loaded by clicking on the [Refresh] button
►
Return to the home screen by clicking on the [HOME] button
.
.
99 / 156
Load management program
6.8.1.1 Charging session details
This screen shows the “Charging session details”. The content of this screen is currently identical to the
“Session History” screen in the Monitoring menu.
►
To show this screen, select a charging session in the “Charging Sessions” screen and press the
[View Details] button.
Management menu – Charging session details
Session
Session ID:
Unique identifier of the Charging Session.
Wallbox number:
Socket number of the Wallbox.
Session start time:
Point in time when the Charging Session has started.
Session end time:
Point in time when the Charging Session has ended.
100 / 156
Load management program
Session history table
History type:
Type of the history entry.
Display values:
Start session
A Charging Session has started.
Resume session
A charging session has been resumed by the Electric Vehicle.
End session
A Charging Session has ended.
Start transaction
A Charging Transaction has started.
Start system transaction
A new charging transaction has been started by the system because
of an exceptional condition such as Charge Parameter Discovery
without Power Delivery Request while high-level communication.
End transaction
A Charging Transaction has ended.
Power exceeded
The Electric Vehicle has drawn more power than assigned in the
Charging Profile or at the Wallbox.
Renegotiation
A renegotiation has been initiated because the Electric Vehicle has
exceeded the electric current assigned in the Charging Profile.
No ventilation
The Electric Vehicle has requested ventilation, but the Wallbox
doesn't support ventilation.
Time:
Timestamp of the entry into the session history.
Meter reading:
Meter reading in the transaction history. Might be from different attributes
depending on the type of transaction.
Termination:
Termination reason at the session history. Might be either “Termination
Reasons Session” or “Termination Reason Transaction” depending on
the type of history entry.
Details:
Detailed information contained in the session history.
It will be populated with additional information such as "Contract ID" for
the start of a session or the measured current in case of exceeding the
assigned current.
101 / 156
Load management program
6.8.2 Manage Accounts
Screen to manage (create, change, delete) user accounts.
Management menu – Account Details
Account details and password change
User name:
Unique name identifier of the user account.
Account description:
More detailed text description of the user account.
Password:
Case sensitive password for the user account.
If a new user account is created, a password is required.
Repeat password:
Field to enter the password the second time if the user or an administrator wants to enter or change a password. The two password fields must
be equal in order to be accepted by the software.
Access rights
Installation screen:
The user is authorized to access the installation screen.
Configuration menu:
The user is authorized to access the Configuration menu.
Management menu:
The user is authorized to access the Management menu.
The access to the management menu doesn't automatically permit the
access to the account management screens. This requires special user
rights (Access Account Management).
102 / 156
Load management program
Service menu:
The user is authorized to access the Service menu.
Account Management:
The user is authorized to access the Account Management screen.
Enable this function in order to allow the user to create, change or delete
user accounts.
Buttons
Delete:
Save:
Press the [Delete] button to delete the user account data belonging to the
User name. Deleting the administrator account is not possible.
Press the [Save] button to save the User account data that are currently
on the screen.
- If there is no entry with the same User name in the database, a new
account will be created.
- The Save button will replace an existing account with the same User
name. If no new password has been entered, the old password in the
database will be used.
Search:
Press the [Search] button to open the “Select Account” screen.
Read:
Press the [Read] button in order to retrieve the stored account data belonging to the User name.
Typical workflow: Manage accounts
►
Press the [Management] button
in the toolbar.
►
Press the button [Manage Accounts] at the left side of the screen. The account details screen
appears.
►
You can either enter the details for a new account or work with an existing account:
New Account:
Enter a new user including its password and access rights and press the [Save] button.
Existing Account:
As first step of working with an existing account, get the details of the account onto the screen by
entering the username and press the [Read] button.
►
If the exact username for the account to be processed is not known, you can find it by pressing
the [Search] button. The select account screen appears.
Select the account and press the [Select] button. The username will be transferred to the account management screen.
►
►
Change the existing account and press the [Save] button.
If you want to delete the account rather than changing it, press the [Delete] button.
Please press the [Logout] button
in the toolbar after performing the work in the password
protected area. The HOME screen appears.
103 / 156
Load management program
6.8.3 Select Account
Press the [Search] button in the “Manage Account” screen to open the “Select Account” screen.
Management menu – Select account
User accounts
User name:
Name of the user account.
Description:
Description of the user account.
Buttons
Select:
104 / 156
Select a user account and press the [Select] button to open the Manage
Account screen for the selected user.
Load management program
6.8.4 View Meter Readings
Screen to view the meter values collected overall and by socket.
Management menu – View Meter Readings
Metering Criteria
Publishes meter values?
Indicates how intermediate meter reading will be handled.
Display values:
No
Intermediate meter readings will neither be stored in the Charging
Transaction nor written to a log file.
Most recent
The most recent intermediate meter reading will be stored at the
Charging Transaction, but no log file entry will be written.
Full log
The most recent intermediate meter reading will be stored at the
Charging Transaction and written to the log file.
Metering period:
Duration in seconds between two consecutive intermediate meter readings.
105 / 156
Load management program
Select meter values for viewing
Wallbox:
Selection attribute for the Socket ID. Contains all valid socket numbers
and "all".
Meter reading type:
Meter readings table
Wallbox:
Indicates metering readings of which types shall be shown.
Only meter readings matching those criteria will be presented (e.g. “all”,
“Start Transaction”, “Transaction aligned”,…).
The drop down box shows the socket number of all Wallboxes that are
visible at the home screen.
Timestamp:
Timestamp of the meter reading. Might be from different attributes depending on the type of meter reading.
Type:
Type of meter reading.
Display values:
Start Transaction
Meter reading at the start of a charging session.
End Transaction
Meter reading at the end of a charging session.
Intermediate
Meter reading during a charging session.
Transaction aligned socket
Clock aligned charge point
Meter readings can be either periodic (for example every ten or fifteen
minutes) or related to a charging transaction (primarily if ISO 15118 is
used). The attribute Metering Period determines how often meter readings will be collected. According to ISO 15118, meter readings have to be
collected at the beginning and the end of a charging transaction as well
as frequently during the charging process (intermediate meter readings).
Value [Watth]:
Buttons
Export:
Value of the meter reading. Might be from different attributes depending
on the type of meter reading.
Press the [Export] button to show the “Download meter readings” screen.
Typical workflow: View meter values
►
Press the [Management] button
in the toolbar.
►
Press the menu button [Meter Readings] at the left side of the screen. Review the current meter
readings of the wallbox.
►
The data shown at the meter readings screen will not be refreshed. Up to date information can be
loaded by clicking on the [Refresh] button at the bottom of the screen.
►
106 / 156
Return to the home screen by clicking on the [HOME] button
.
Load management program
6.8.4.1 Download meter readings
Screen to export the meter values to a file either on an USB stick or in a directory. The screen lists all created meter reading archives.
►
To show this screen, select an item in the “View Meter Readings” screen and press the [Export]
button.
Management menu – Download Meter Readings
Meter reading archives
Time created:
Creation timestamp of a meter reading archive (local time).
Size (kB):
Size of a meter reading archive (in kB).
Buttons
Delete:
Press the [Delete] button to delete the selected meter reading archives.
Download:
Press the [Download] button to download the selected meter reading
archive. A dialogue box appears that allows to specify a location for the
download.
New:
Press the [New] button to create a new archive.
All currently available meter readings will be collected and packaged into
a new zip-archive. The archive will be shown at the archive table at this
screen and can be downloaded from this screen.
107 / 156
Load management program
Meter readings file description
The meter readings file (*.xls) is intended to use by all customers. The meter readings file can be downloaded in the “Management menu – Meter readings” screen and contains all stored meter values.
Detailed field description
(example of a meter readings file)
Field
A
B
C
D
E
F
G
Description
Socket number
Meter reading type
Charging session ID
Transaction ID
Entry time stamp
Meter value (Energy consumed)
Meter value/1000 = Wh
Token ID:
Shows the authorization token which has authorized the charging session. If no token is associated to a charging session, then the Wallbox does not require an authorization.
Typical workflow: Export meter values
►
Press the [Management] button
in the toolbar.
►
Press the menu button [Meter Readings] at the left side of the screen.
►
Press the [Export] button. The location to store the meter reading can be defined in the dialogue
boxes that pops up after pressing the “Export” button.
►
108 / 156
Return to the home screen by clicking on the [HOME] button
.
Load management program
6.8.5 Manage White list
Screen to manage white lists of charging tokens.
Management menu – White List
Search White list
Token type:
Selection attribute for the token type (e.g. “all”, “PEVID”, “RFID”,…).
Token ID (prefix):
Prefix of the Token ID to be selected.
[Default value: empty]
Token status:
Selection attribute for the token status (e.g. “all”, “accepted”, “blocked”,…)
[Default value: “all”]
White list table
Token type:
Type of the identification of the holder of the Charging Token.
Display values:
PEV-ID:
The token holder is identified by a PEV-ID which is used by a highlevel communication.
RFID:
The token holder is identified by a RFID.
Manual:
The session has been authorized via the Graphical User Interface.
Host:
A Charging session has been authorized by the host using a Remote
Start Transaction message (OCPP) or equivalent.
109 / 156
Load management program
Token ID:
ID of the charging token (either PEV-ID or Token RFID or Session Sequence ID). Session Sequence ID will be used for manually generated
charging tokens.
Status:
Status of the charging token. All states except “Accepted” are considered
as “not able to authorize”.
Display values:
Accepted:
The Charging Token is accepted. It can be used to authorize a charging session.
Blocked:
The Charging Token has been blocked by an administrator or by the
system. The Blocking reason contains information about the Reason
of the blocking.
Expired
The Charging Token has been authorized, but the authorization has
expired.
Invalid:
The Charging Token has been recognized as invalid.
Pending:
The Charging Token is waiting for acceptance.
Overwritten:
The Charging Token has been (logically) deleted by an OCPP message. It cannot be used for authorizing charging sessions. It is in the
data store of the KeContact server as long as there are any historical
charging sessions. Overwritten Charging Tokens will be purged during housekeeping.
Status time:
Timestamp of the last status change of the Charging Token.
Expires:
The last day the Charging Token is valid.
Version:
Version number of a white list.
It is only populated if the Charging Token was imported from a file or from
an external system. This attribute will be updated each time a change for
the Charging Token will be imported.
Buttons
Import:
Press the [Import] button to import a white list of charging tokens from a
file.
Change:
Press the [Change] button to change the selected charging token.
New:
Press the [New] button to create a new charging token white list.
Unblock:
Press the [Unblock] button to set a blocked charging token status to “Accepted”.
Block:
Press the [Block] button to set the charging token status to “Blocked”
(status “Accepted” is required).
Accept:
Press the [Accept] button to set the charging token status to “Accepted”
(status “Pending” is required).
110 / 156
Load management program
Typical workflow: Manage White list items
►
Press the [Management] button
Management) appears.
in the toolbar. The Management screen (Charging Session
►
Click at the button [White list] in the menu bar at the left side of the web page. The white list
management screen appears.
►
Press [New] for entering a new charging token or select a charging token for processing and
press [Change], [Unblock] or [Block].
►
If "New" has been selected: Enter the new white list entry and press the [Save] button.
Press "New" to enter further white list entries until all new RFIDs and/or PEV-IDs have been entered.
If "Change" has been selected: Change the white list entry and press the [Save] button.
Enter the ID of other charging tokens to be changed and press "Read" until all RFIDs and/or PEVIDs have been changed as required.
If "Unblock" is selected, a previously blocked charging token may be used for authorization again.
If "Block" is selected, a charging token can no longer be used for authorization. This doesn't affect
any active charging session that has been authorized using the charging token.
►
Return to the home screen by clicking on the [HOME] button
.
Typical workflow: Teaching vehicle IDs
Whether a vehicle ID acquired by teaching requires approval can be entered at the tab "Authorization" of the
Charge Point configuration screen.
►
►
Plug the electric vehicle for which the vehicle ID shall be taught into a non-authorizing Wallbox. A
charging session will be started for the electric vehicle, the vehicle ID will be entered into the internal white list.
If a vehicle ID acquired by teaching requires approval, press the [Management] button
the toolbar. The Management screen (Charging Session Management) appears.
►
Click at the button [White list] in the menu bar. The white list management screen appears.
►
Select the vehicle ID that has been acquired by teaching and press the button [Accept].
►
Return to the home screen by clicking on the [HOME] button
in
.
111 / 156
Load management program
6.8.5.1 Configure White list entry
Screen to configure a White list entry (Charging Token).
►
To show this screen, select an item in the “Whitelist” screen and press the [Change] or [New]
button.
Edit White list – Configure White list
Identification
Identification type:
Type of the identification of the holder of the Charging Token.
Display values:
PEV-ID:
The token holder is identified by a PEV-ID which is used by a highlevel communication.
RFID:
The token holder is identified by a RFID.
Manual:
The session has been authorized via the Graphical User Interface.
Host:
A Charging session has been authorized by the host using a Remote
Start Transaction message (OCPP) or equivalent.
Token ID:
112 / 156
ID of the charging token (either PEV-ID or Token RFID or Session Sequence ID). Session Sequence ID will be used for manually generated
charging tokens.
Load management program
Status
Status:
Status of the charging token. All states except “Accepted” are considered
as “not able to authorize”.
Display values:
Accepted:
The Charging Token is accepted. It can be used to authorize a charging session.
Blocked:
The Charging Token has been blocked by an administrator or by the
system. The Blocking reason contains information about the Reason
of the blocking.
Expired
The Charging Token has been authorized, but the authorization has
expired.
Invalid:
The Charging Token has been recognized as invalid.
Pending:
The Charging Token is waiting for acceptance.
Overwritten:
The Charging Token has been (logically) deleted by an OCPP message. It cannot be used for authorizing charging sessions. It is in the
data store of the KeContact server as long as there are any historical
charging sessions. Overwritten Charging Tokens will be purged during housekeeping.
Token Status time:
Timestamp of the last status change of the Charging Token.
Expiry date:
The last day the Charging Token is valid.
Blocking reason:
Reason for blocking a Charging Token.
Display values:
Administration:
The Charging token has been blocked by an administrator.
Invalid:
The Charging token is invalid.
Approval reason:
Data entry
Entry date:
Entered locally?
The reason entered via a free text field when manually approving a
Charging Session.
Timestamp the Charging Token has been created.
This value is “Yes”, if the Charging Token has been entered manually or
entered by PEV-ID.
Display values:
Yes / No
White list version:
Version number of the white list.
113 / 156
Load management program
Buttons
Delete:
Press the [Delete] button to delete the charging token from the database.
- Charging tokens with Token Type "Manual" may not be changed or
deleted. The reason for this validation is that token of type "Manual" are
one-time tokens that are generated if a charging process is manually
approved.
Read:
Press the [Read] button to retrieve the charging token information with
the entered Token type and Token ID.
New:
Press the [New] button to show a new empty screen.
Save:
Press the [Save] button to save the charging token information to the
database.
- Changes to a charging token don't have any impact on already authorized charging transactions.
6.8.5.2
Import White list
Screen to import a white list of charging tokens (PEV-IDs, RFIDs) from a file.
Management menu – Import White list
114 / 156
Load management program
White list
White list version:
Version number of the white list.
- The white list version entered into this text field and the white list version
in the database must match.
Update type:
Indicates how the white list file will be applied.
Display Values:
Full:
Charging tokens in the database that are not contained in the import
file will be deleted (Replace IDs entered at the GUI=disabled required).
Partial:
Charging tokens in the database are not deleted when importing of a
new white list file.
Imported only
Only the charging tokens in the import file will be synchronized with
the whitelist tokens that have been imported previously. The charging
tokens entered at the GUI will not be considered.
Replace IDs entered at the
GUI?
Charging tokens in the import file that are already contained in the database will be overwritten (checkbox enabled), otherwise ignored.
Buttons
Import:
Press the [Import] button to select a file for upload.
- Charging tokens in the import file that are not yet contained in the database will be imported.
- The import doesn't affect charging tokens with the Token
Type="Manual", they will neither be overwritten nor deleted.
- If the white list version in the import file has already been imported, the
import will be rejected.
- The charging tokens inside the file must have a valid Token Type. Token Type "Manual" is not allowed.
Typical workflow: Import White list items
►
Press the [Management] button
Management) appears.
in the toolbar. The Management screen (Charging Session
►
►
Click at the button [White list] in the menu bar. The white list management screen appears.
Press the [Import] button. The white list import screens appears.
►
Enter the parameters required for the upload and press the [Import] button.
A dialogue box appears that allows the selection of a file for upload to the KeContact M10.
►
Return to the home screen by clicking on the [HOME] button
.
115 / 156
Load management program
Structure of the White list import file:
The White list import file is a comma-separated (*.csv) file. Each line has the following syntax:
[Token Type],
RFID
PEVID
Manual
Host
File example:
116 / 156
[Token ID],
ID number
[Status],
ACCEPTED
BLOCKED
EXPIRED
INVALID
PENDING
[Expire Date]
DD-MM-YYYY hh:mm:ss
Load management program
6.8.6 Manage NMKs
Screen to manage NMKs. Shows NMKs of all Wallboxes and allows distributing the NMKs to the Wallboxes.
With Public NMKs you are able to connect to devices in the whole network supported with PLC modems in
the Wallboxes. Private NMKs are useful to connect to one device specified in the network.
The table shows which NMK is currently being used by which modem. If the Wallbox is offline, the last known
status will be shown.
Management menu – Manage NMKs
NMKs in Wallboxes table
Wallbox:
The socket ID of the Wallbox into which the modem has been integrated.
MAC address:
MAC address of the integrated modem. Please use the standard format
for MAC addresses.
NMK:
NMK currently stored in the modem (shown in hexadecimal notation).
If a Wallbox contains the public NMK, both NMK and password will be
shown. If a Wallbox contains the private NMK, at least the information
that have been entered by the user during the configuration of the NMK
will be shown.
NMK password:
Network password of the integrated PLC modem (Wallbox). Might be
empty, if NMK of the modem is not empty.
Date inquired:
Timestamp when the NMK in the Wallbox has been inquired for the last
time.
117 / 156
Load management program
Charge Point NMK details
Uses public NMK?
Indicates whether the Charge Point uses the public NMK or the private
NMK for the communication with the Wallboxes.
Public network password
PLC:
Network password associated with the public NMK for the PLC modem
generated by the Charge Point. Is the same for all Wallboxes connected
to a Charge Point. Might be empty if the “Public NMK” is not empty.
Public NMK:
Public NMK for the PLC modem of the Wallbox. It is the same for all installations and Wallboxes attached to them. Might be empty if the “Public
network password PLC” is not empty.
Private network password
PLC:
Network password associated with the private NMK for the PLC modem
generated by the Charge Point. Is the same for all Wallboxes connected
to a Charge Point. Might be empty if the “Private NMK” is not empty.
Private NMK:
Private NMK for the PLC modem generated by the Charge Point. Is the
same for all Wallboxes connected to a Charge Point. Might be empty if
the “Private network password PLC” is not empty.
Buttons
Set:
Press the [Set] button to store the configuration settings for the NMK
(public or private NMK; value of the private NMK will be stored).
- The public NMK and the associated password are part of the configuration of the KeContact M10 system and can only be changed by a software update.
Typical workflow: Managing NMKs
►
Press the [Management] button
Management) appears.
in the toolbar. The Management screen (Charging Session
►
Click at the button [Manage NMKs] in the menu bar at the left side of the screen. The NMK Management screen appears.
►
Make the required changes and click at the [Set] button. The NMK settings can only be changed
for the system as a whole.
Changes will be transferred to the Wallboxes. If a Wallbox is busy or offline (not connected to the
Charge Point), the changes will be transferred to the Wallboxes at a later point in time.
►
The table showing the NMK state reflect the actual NMK settings reported by the Wallbox. The
data shown in this table will not be refreshed. Up to date information can be loaded by clicking on
the [Refresh] button in the toolbar.
►
118 / 156
Return to the home screen by clicking on the [HOME] button
.
Load management program
6.8.7 Housekeeping
Screens to start the housekeeping process and to manage the housekeeping parameters.
6.8.7.1 Start housekeeping
Screen to show the current resource usage and for starting the housekeeping process.
Housekeeping runs automatically. The amount of data to be deleted is defined in a set of parameters which
can be entered at the GUI of the KeContact M10. In addition to the automatic housekeeping it is also possible to start housekeeping manually.
The disk space of the CF card is very limited. It is important to configure the housekeeping parameters depending on the expected traffic of your system. The housekeeping process runs once
a day and deletes log files or archives according to your configuration. In the first time it is recommended to check the Free disk space periodically and if necessary, change the parameters
accordingly.
Management menu – Start Housekeeping
Disk Space
Disk size:
Size of the disk (in MB).
Free space:
Free disk space (in MB).
Database size:
Disk space (in MB) occupied by the database.
119 / 156
Load management program
Disk Usage
Firmware versions:
Disk space occupied by firmware version packages (in MB).
Log files:
Disk space occupied by log files download packages (in MB).
Metering archives:
Disk space occupied by metering archives (in MB).
Software versions:
Disk space occupied by software version packages (in MB).
Housekeeping jobs
Most recent housekeeping:
Timestamp of the most recent housekeeping run.
Buttons:
Start:
Press the [Start] button to start the housekeeping process immediately.
The standard housekeeping parameters will be used.
To selectively delete software versions, firmware versions, meter value
archives, log files archives and diagnostics archives, the screens to manage those artefacts can be used.
Typical workflow: Starting the housekeeping process manually
►
Press the [Management] button
Management) appears.
in the toolbar. The Management screen (Charging Session
►
Press the menu button [Housekeeping] at the left side of the screen. The housekeeping screen
appears. Review the current state of the disk usage at the KeContact M10.
►
If required, go to the tab [Housekeeping Parameters] to change the parameters for the housekeeping run. Change the parameters for the housekeeping run and press “Save”. Go back to tab
“Start Housekeeping”.
►
Start the housekeeping process by pressing the [Start] button.
The housekeeping process runs in the background and might need a longer time. There is no
immediate feedback.
►
120 / 156
Return to the home screen by clicking on the [HOME] button
.
Load management program
6.8.7.2
Housekeeping parameters
Screen to configure the housekeeping parameters.
Management menu – Housekeeping parameters
History
Transaction history:
Maximum number of days the history of charging sessions and charging
transactions shall be kept at the KeContact M10.
[default value: 60]
Meter values:
Maximum number of days the meter values shall be kept at the KeContact M10.
[default value: 7]
121 / 156
Load management program
Maximum number of archives
Diagnostic archives:
Maximum number of archives containing diagnostics information that
shall be kept at the disk of the KeContact M10.
[default value: 3]
Log file archives:
Maximum number of archives containing log files that shall be kept at the
disk of the KeContact M10.
[default value: 3]
Meter value archives:
Maximum number of archives containing meter values that shall be kept
at the disk of the KeContact M10.
[default value: 3]
Maximum number of versions
Firmware versions:
Maximum number of firmware versions that shall be kept at the disk of
the KeContact M10.
[default value: 3]
Software versions:
Maximum number of software versions that shall be kept at the disk of the
KeContact M10.
[default value: 3]
Typical workflow: Configure automated housekeeping processes
►
Press the [Management] button
Management) appears.
in the toolbar. The Management screen (Charging Session
►
Press the menu button [Housekeeping] at the left side of the screen. The housekeeping screen
appears. Review the current state of the disk usage at the KeContact M10.
►
Go to the tab [Housekeeping Parameters] to change the parameters for the housekeeping run.
Change the parameters for the housekeeping run and press “Save”.
►
122 / 156
Return to the home screen by clicking on the [HOME] button
.
Load management program
6.9 Service menu
Press the [Service] button to show the “Service menu”.
Overview menu to support the service technician with diagnosing or updating of a KeContact M10 system.
Service menu
The service menu of the KeContact M10 contains some administration functions that are not required frequently such as software updates or the exchange of digital certificates.
Manage Software Versions: A new version of the KeContact M10 software can be uploaded and installed.
Manage Firmware Versions: A new version of the firmware for the Wallboxes connected with the KeContact M10 can be uploaded and installed.
Handle Fault Reporting: If an error is detected, information that will help to diagnose and correct the
fault can be downloaded.
Manage Certificates: Digital certificates to secure ISO/IEC 15118 communication, the communication to
central systems using OCPP and Web communication for the user interface of the KeContact M10 can
be uploaded and installed.
Manage Central System Interfaces: Interfaces to central systems can be installed and configured.
123 / 156
Load management program
6.9.1 Software Update
Screen to import and install software updates.
Service menu – Software update
Currently installed software version
Installed software version:
Currently installed software version.
Time installed:
Software versions
Software version:
Date uploaded:
124 / 156
Date and time at which the software version has been installed.
Uploaded software version. The table contains all software version packages that have been previously uploaded.
Date and time at which the software version has been uploaded.
Load management program
Buttons
Delete:
Press the [Delete] button to delete all selected software updates.
Upload:
Press the [Upload] button to select a software update file for upload.
- The upload function will not trigger an automatic installation.
Install:
Press the [Install] button to install the selected software version.
- Install is only possible, if only one software version has been selected.
Typical workflow: Manage Software versions
Software update files for the KeContact M10 are “*.keb” files and can be uploaded and installed via the
graphical user interface. The software version comes as an archive that should be stored onto a USB flash
drive or other storage device that is accessible from the PC running the KeContact M10 user interface.
►
Press the [Service] button
in the toolbar at the bottom of the screen.
►
Press the menu button [Software Update] at the left side of the screen. The software update
screen appears. Review the installed and updated software versions to ensure that the installation of the software version can work smoothly.
►
Press the [Upload] button. A dialogue appears where the location of the archive with the new
software version can be entered.
►
When the upload is finished, select the software version to be installed and press [Install].
Installation will happen in the background and might take several minutes. The KeContact M10
will be restarted during this process.
►
►
After the software update, return to the “Software Update” screen and review the software version
information at the top of the screen to ensure that the update has worked.
Return to the home screen by clicking on the [HOME] button
.
When updating the KeContact M10 software, your personal settings are stored and therefore a
new configuration of the system is not necessary.
If there are problems with a new software version, a fallback to a previous version is possible by
selecting the old version in the “Software Update” screen and pressing the “Install” button.
Update files can be found in the download section at www.kecontact.com .
125 / 156
Load management program
6.9.2 Firmware Update
Screen to import and install firmware updates for the Wallboxes attached to the KeContact M10.
Service menu – Firmware update
Currently installed firmware version
Installed firmware version:
The firmware version that is currently installed at the KeContact M10.
Time installed:
Firmware versions
Firmware version:
Date uploaded:
126 / 156
The date and time at which the currently installed firmware version has
been installed at the KeContact M10.
A firmware version for which a package is available at the KeContact
M10.
The table contains all firmware version packages that have been previously uploaded.
The date and time at which the firmware version has been uploaded to
the KeContact M10.
Load management program
Buttons
Delete:
Press the [Delete] button to delete the selected firmware update.
Upload:
Press the [Upload] button to select a firmware update file for upload.
- The upload function will not trigger an automatic installation.
Install:
Press the [Install] button to install the selected firmware version.
- Install is only possible, if one and only firmware version has been selected.
Typical workflow: Manage Firmware versions
Firmware update files for the KeContact P20 Wallboxes can be uploaded and installed via the graphical user
interface. The firmware version comes as an archive that should be stored onto a USB flash drive or other
storage device that is accessible from the PC running the KeContact M10 user interface.
►
Press the [Service] button
in the toolbar at the bottom of the screen.
►
Press the menu button [Firmware Update] at the left side of the screen. The firmware update
screen appears. Review the installed and updated firmware versions to ensure that the installation of the software version can work smoothly.
►
Press the [Upload] button. A dialogue appears where the location of the archive with the new
firmware version can be entered.
►
When the upload is finished, select the firmware version to be installed and press [Install].
Installation will happen in the background and might take several minutes. The Wallboxes will be
restarted during this process. This also means that any charging sessions controlled using the
PWM (Mode 3) signal will be terminated. If a Wallbox is offline during the update, the new firmware version will be installed as soon as the Wallbox comes online again.
►
►
►
►
Return to the home screen by clicking on the [HOME] button
show that the Wallboxes are online again.
Press the [Service] button
formation screen appears.
. Wait until the Wallbox icons
in the toolbar at the bottom of the screen. The diagnostics in-
Press the menu button [Firmware Versions] at the left side of the screen. The firmware version
screen appears.
Review the listing of firmware versions per Wallbox installed to assure that the firmware update
has worked properly.
Return to the home screen by clicking on the [HOME] button
.
If there are problems with a new firmware version, a fallback to a previous version is possible by
selecting the old version in the “Firmware Update” screen and pressing the “Install” button.
Update files can be found in the download section at www.kecontact.com .
127 / 156
Load management program
6.9.3 Firmware versions
Screen providing an overview of the current firmware versions installed at the KeContact M10
Service menu – Firmware versions
Currently installed at the charge point
Installed firmware version:
The firmware version that is currently installed at the KeContact M10.
Time installed:
The date and time at which the currently installed firmware version has
been installed at the KeContact M10.
Firmware versions
Wallbox:
Socket number of the Wallbox.
Firmware version:
Firmware version of the Wallbox.
Date installed:
Date and time of the installation of the firmware version at the Wallbox.
This is the timestamp when the firmware version has been reported by
the Wallbox to the KeContact M10 for the first time.
128 / 156
Load management program
6.9.4 Logfiles
Exports the logs to a file (either on an USB stick or a directory on the workstation).
Service menu – Log files
Log level
Log level:
Level of detail for the log file to be created. Only valid for new log files.
Values:
Debug, Info, Warnings, Errors
Duration:
Duration for which the change of the log level is valid (in minutes). When
the duration has passed, the log level will return to the default settings.
Log file archives
Time created:
Creation timestamp of a log file archive (local time).
Size (MB):
Size of a log file archive (in MB).
129 / 156
Load management program
Buttons
Delete:
Press the [Delete] button, to delete the selected log file archives.
Download:
Press the [Download] button, to download the selected log file archives.
- A dialogue box will be presented that allows the user to select the location to which the files will be downloaded.
New:
Press the [New] button, to generate a new logfile archive.
- All currently available logs will be collected and packaged into a new
zip-archive. The archive will be shown at the archive table at this screen
and is available for download.
Log files packed in a zip file are intended to use by service technicians and developers only and can be
downloaded in the “Service menu – Log files” screen.
In case of unexpected errors, please send these files to the customer support with your service
request.
Typical workflow: Generating Log files
If an error is observed at the KeContact M10 that cannot be resolved without help, the support engineer asks
for additional information about the KeContact M10 internals (log files or diagnostics information or both).
►
Press the [Service] button
in the toolbar at the bottom of the screen.
►
If the support engineer has asked for log files, press the menu button [Log Files] at the left side
of the screen. The log file screen appears.
►
Generate a new log file archive by pressing the [New] button. The generation of the archive will
take some time.
When the archive has been generated, select it and press the [Download] button. A dialogue box
appears where a storage location for the archive can be entered. This location must be accessible from the PC of the operator using the Web interface of the KeContact M10.
►
130 / 156
Return to the home screen by clicking on the [HOME] button
.
Load management program
6.9.5 Diagnostics information
Screen to create and export diagnostics information to a zip file.
Service menu – Diagnostics Information
Buttons
Delete:
Press the [Delete] button, to delete the selected diagnostics files archives.
Download:
Press the [Download] button, to download the selected diagnostics file
archive.
New:
Press the [New] button, to generate a new diagnostics file archive.
Diagnostic files packed in a zip file are intended to use by service technicians and developers only and can
be downloaded in the “Service menu – Diagnostics” screen.
In case of unexpected errors, please send these files to the customer support with your service
request.
131 / 156
Load management program
Typical workflow: Generating Diagnostics information
If an error is observed at the KeContact M10 that cannot be resolved without help, the support engineer asks
for additional information about the KeContact M10 internals (log files or diagnostics information or both).
►
Press the [Service] button
in the toolbar at the bottom of the screen.
►
If the support engineer has asked for diagnostics information, press the menu button [Diagnostics] at the left side of the screen. The diagnostics screen appears.
►
Generate a new diagnostics information archive by pressing the [New] button. The generation of
the archive will take some time.
When the archive has been generated, select it and press the [Download] button. A dialogue box
appears where a storage location for the archive can be entered. This location must be accessible from the PC of the operator using the Web interface of the KeContact M10.
►
Return to the home screen by clicking on the [HOME] button
6.9.6 Digital Certificates
Screen to provide an overview of all previously uploaded digital certificates.
Service menu – Digital Certificates
132 / 156
.
Load management program
Certificates table
Alias:
Readable name that can be used to identify the certificate.
Purpose:
Purpose of the certificate. It is currently assumed that a particular certificate only serves for one purpose (ISO 15118, OCPP Client, OCPP Server or Web GUI).
Interface type:
Type of the interface.
Serial number:
Serial number of the certificate.
Status:
Status of the certificate.
Display values:
Uploaded (the certificate has been uploaded, but not yet installed into
the key store).
Installed (the certificate is available in the key store)
Expired (the certificate is expired)
Error (The certificate has been uploaded and the last attempt to install the certificate has failed).
Expiry date:
Expiration date of the digital certificate.
Buttons
Delete:
Press the [Delete] button, to delete the selected certificate.
If the certificate is installed or expired, it will also be removed from the key
store.
Install:
Press the [Install] button, to provision the selected certificate to the key
store.
- Install is only possible, if the certificate has the status “Uploaded”.
Manage:
Press the [Manage] button, to view or change details of the selected certificate.
Upload:
Press the [Upload] button, to upload a new certificate.
- A dialogue box appears that allows the user to specify a location for the
file to be uploaded from. The upload function will not trigger an automatic
installation of the certificate.
133 / 156
Load management program
General description of a certificate file
A certificate file is a “*.pfx” file and can be bought in various internet shops (e.g. http://www.digicert.com ).
Certificate files can be uploaded via the graphical user interface (see “Service menu – Upload Certificate”).
Contents of a certificate:
Country Name (2 letter code) [AU]: DE
State or Province Name (full name) [Some-State]: Bayern
Locality Name (eg, city) []: Ingolstadt
Organization Name (eg, company) [Internet Widgits Pty Ltd]: Unternehmen GmbH
Organizational Unit Name (eg, section) []:
Common Name (eg, YOUR name) []:
Email Address []: admin@example.com
Security warning
Like the pre-installed certificate, you can create your
own non-verified certificate but your internet browser
will show a security warning.
Typical workflow: Manage Certificates
►
Press the [Service] button
in the toolbar at the bottom of the screen.
►
Press the menu button [Digital Certificates] at the left side of the screen. The digital certificates
overview screen appears.
►
Press the [Upload] button to upload the PFX file. The “Upload Certificate” screen appears.
►
Enter the information about the intended usage of the certificate and press [Upload]. A dialogue
box appears where the location of the pfx file can be entered. The PFX file must be accessible
from the PC of the operator using the Web interface. After the upload, the “Certificate Overview”
screen will be shown again.
►
Select the certificate to be installed and press [Install]. A dialogue box appears where the password for the PFX file must be entered.
The installation of the certificate happens in the background. After the process is completed, a
status change is visible in the “Certificates Overview” screen. Because most the data shown in
the screen are static, data shown in this screen will not be refreshed. Up to date information can
be loaded by clicking on the [Refresh] button in the button bar at the bottom of the screen.
►
134 / 156
Return to the home screen by clicking on the [HOME] button
.
Load management program
6.9.7 Manage Certificates
Screen to view a server certificate and to update the purpose of the certificate. The KeContact M10 ships
with an initial set of digital certificates.
Service menu – Manage certificate
Identification
Certificate ID:
ID of the certificate issued by the KeContact M10.
Alias:
Readable name that can be used to identify the certificate.
135 / 156
Load management program
Usage and status
Usage:
Usage of the certificate. It is currently assumed that a particular certificate
only serves for one purpose.
Display Values:
ISO 15118:
Certificate is used as server certificate in the conversation with an
electric vehicle using ISO 15118-2 CD.
OCPP Client:
This certificate is used as client certificate when sending OCPP messages.
OCPP Server:
This certificate is used as server certificate when receiving OCPP
messages.
Web GUI:
This certificate is used by an https setup for the Web GUI of a KeContact server instance.
Host Interface Type:
Type of the interface for which the certificate can be used for secure
communication.
Display values:
System Management
The interface is used for monitoring, managing and configuring the
KeContact server.
Energy Management
The interface is used to manage the energy offered by the charge
point. An example is a DSO interface using OCPP.
Full Management
The interface is used for system management and energy management.
Status:
Status of the certificate.
Display values:
Uploaded
The certificate has been uploaded, but not yet installed into the key
store.
Installed
The certificate is available in the key store.
Expired
The certificate is expired.
Error
The certificate has been uploaded and the last attempt to install the
certificate has failed.
Date uploaded:
Date when the certificate has been uploaded to the KeContact M10.
Date installed:
Timestamp when the digital certificate has been installed.
136 / 156
Load management program
Certificate details
Owner name:
Name of the owner of the certificate.
Owner organisation:
Organisation of the owner of the certificate.
Issuer name:
Name of the issuer of the certificate.
Issuer organisation:
Organisation of the issuer of the certificate.
Version:
Version number of the certificate.
Serial number:
Serial number of the certificate (up to 20 octets, represented as hexadecimal numbers, with colons between the octets).
Date issued:
Date when the certificate has been issued.
Date expired:
Expiration date of the digital certificate.
Buttons
Install:
Press the [Install] button to install the certificate shown at the screen.
Delete:
Press the [Delete] button, to delete the certificate from the database.
If the certificate is installed or expired, it will also be removed from the key
store.
137 / 156
Load management program
6.9.8 Upload Certificate
Screen to enter parameters for the upload of a new certificate.
Service menu – Upload Certificate
Certificate Purpose
Usage:
Usage of the certificate. It is currently assumed that a particular certificate
only serves for one purpose.
Display Values:
ISO 15118:
Certificate is used as server certificate in the conversation with an
electric vehicle using ISO 15118-2 CD.
OCPP Client:
This certificate is used as client certificate when sending OCPP messages.
OCPP Server:
This certificate is used as server certificate when receiving OCPP
messages.
Web GUI:
This certificate is used by an https setup for the Web GUI of a KeContact server instance.
138 / 156
Load management program
Host Interface Type:
Type of the interface for which the certificate can be used for secure
communication.
Display values:
System Management
The interface is used for monitoring, managing and configuring the
KeContact server.
Energy Management
The interface is used to manage the energy offered by the charge
point. An example is a DSO interface using OCPP.
Full Management
The interface is used for system management and energy management.
Buttons
Upload:
Press the [Upload] button, to select the location of the file (certificate).
The upload function will not trigger an automatic installation of the certificate.
6.9.9 OCPP Host Interfaces
Screen that provides an overview of the installed host interfaces and offers functions to start and stop the
interfaces.
Service menu – OCPP interfaces
139 / 156
Load management program
Central System interfaces
Name:
Name of the interface.
Type:
Type of the interface.
Display values:
System Management
The interface is used for monitoring, managing and configuring the
KeContact server.
Energy Management
The interface is used to manage the energy offered by the charge
point. An example is a DSO interface using OCPP.
Energy and System Management
The interface is used for system management and energy management.
Status:
Status of the interface.
Display values:
Online
The KeContact server is communicating with the central system using
the OCPP interface.
Offline
The host interface is working, but the central system is currently not
reachable.
Stopped
The interface to the central system has been temporarily deactivated.
Status Time:
Time of the status change.
Buttons
Start:
Press the [Start] button, to start a stopped host interface.
Stop:
Press the [Stop] button, to stop the selected host interface.
Delete:
Press the [Delete] button, to delete the selected host interface.
Any message that has not been sent will be purged. The system might
automatically restart to complete the deletion.
Change:
Press the [Change] button, to change the parameters of the selected
host interface.
Create:
Press the [Create] button, to enter parameters for a new host interface.
Additional information:
OCPP (“Open Charge Point Protocol”) is an interface between the KeContact M10 and an OCPP host. Information about the status, meter values, errors of the M10 and the connected Wallboxes will be provided if
the interface is online.
140 / 156
Load management program
6.9.9.1
Configure Central system interface
This screen is for the configuration of general parameters of the Central system interface.
►
To show this screen, select an item in the “OCPP interfaces” screen and press the [Change]
button.
Configure OCPP Interface – Central system interface
Identification
Interface name:
Identification name of the interface.
141 / 156
Load management program
Communication protocol
Central system name:
Communication protocol:
Readable name of the host. Used for presentation at the user interface
and in log files.
Identifier of the Protocol:
Display values:
Full Management:
Full set of OCPP messages including any proprietary extensions.
System Management:
Set of currently supported OCPP messages that are useful for system management and remote management of charging transactions.
Energy Management:
Set of OCPP messages including proprietary extensions based on
forthcoming OCPP versions to integrate a KeContact Server into the
network of a DSO or other energy management system for load
management purposes.
Protocol version:
Version of the protocol.
Display values:
1.5:
OCPP 1.5 version with the priority extensions implemented to support
the DSO interface and any configuration parameters handled by the
OCPP messages GetConfiguration and ChangeConfiguration.
Interface type:
Two host interfaces may not have the same interface type. If a host interface is of type “Full Management”, there may be no second host interface.
Display values:
System Management
The interface is used for monitoring, managing and configuring the
KeContact server.
Energy Management
The interface is used to manage the energy offered by the charge
point. An example is a DSO interface using OCPP.
Energy and System Management
The interface is used for system management and energy management.
Status
Interface status:
Status of the interface.
Display values:
Online
The KeContact server is communicating with the central system using
the OCPP interface.
Offline
The host interface is working, but the central system is currently not
reachable.
Stopped
The interface to the central system has been temporarily deactivated.
Time last status change:
142 / 156
Date and time of the last change of the Host interface status.
Load management program
General parameters
Use central system time:
Indicates whether timestamps in messages sent via the Host Interface
shall be in the time of the host (checkbox checked) or in local time at the
KeContact server. The time will only be used in outgoing OCPP messages.
Store message when
stopped?
Indicates whether messages addressed to the host will be stored (checkbox checked) or dropped if the Host Interface is in state “Stopped”.
Message stored if offline for x
minutes
Duration (in minutes) a message addressed to the host will be stored if
the system has gone offline. Only if “Store message when stopped” is
checked.
Authorize message supported?
Indicates whether the central system supports the Authorize message
(checkbox checked).
Buttons
Save:
Press the [Save] button, to store the configuration parameters of the central system interface.
If the central interface does not yet exist, it will be created. Creating or
changing of a Central system interface might lead to a restart of the application.
Typical workflow: Manage Central System Interfaces
►
►
Set metering value collection policy as described in the workflow “Configure Meter Value Collection”. If encrypted (SSL) communication is used, upload and install the necessary digital certificates (see workflow “Manage Certificates”).
Press the [Service] button
in the toolbar at the bottom of the screen.
►
Press the menu button [OCPP Interfaces] at the left side of the screen. The OCPP interfaces
overview screen appears.
►
Press the [Create] button to generate a new interface. The OCPP interface configuration screen
appears.
Enter the parameters of the OCPP interface into the configurations screens. Press the [Save]
button to store the settings.
►
►
Return to the home screen by clicking on the [HOME] button
.
143 / 156
Load management program
6.9.9.2
Configure Central system interface - Communication
This screen is for the configuration of the communication between the charge point and the Central system.
Configure OCPP Interface - Central system interface Communication
Identification
Interface name:
Addressing
Use TLS?
Address central system:
144 / 156
Identification name of the interface.
Indicates whether the OCPP communication shall use HTTPS (checkbox
checked) or HTTP (unchecked).
The URL of the host (with the port) to be used for OCPP communication
with that host.
Load management program
Address charge point:
The IP address which is assigned to ETH1.
Port charge point:
The port of the KeContact server to be used for OCPP communication
with that Host Interface. This port will be set in the WS-Addressing “From”
field when sending an OCPP request. It is also relevant for firewall settings.
Note: The port to be used is the port that can be used to access the KeContact server. If port forwarding is used this might be not the port of the
KeContact server, but of an intermediate node that will translate this port
into the real port of the KeContact server.
Changes to “Address charge point” and “Port charge point” will apply to
all OCPP-based host interfaces, not only to the current interface.
Public Address CP:
The URL of the KeContact server (without the port) to be used for OCPP
communication with that Host Interface. This URL will be set in the WSAddressing “From” field when sending an OCPP request.
Note: The URL to be used is the URL that can be used to access the
KeContact server. If NAT is used this might be not the URL of the KeContact server, but of an intermediate node that will translate this URL into
the real URL of the KeContact server.
Changes to “Public Address CP” and “Port Charge Point” will apply to all
OCPP-based host interfaces, not only to the current interface.
Authentication
Authentication central system:
Authentication method used at the host.
Display values:
None: No authorization is used.
Client Certificate: The host verifies client certificates (only possible if
UseTLS is checked)
Basic Authentication: The host uses basic http authentication.
User ID central system:
User ID of the Charge Point at the host (only required when using basic
http authentication).
Password central system:
Password of the Charge Point at the host (only required when using basic
http authentication).
Authentication charge point:
Authentication method used at the Charge Point.
Display values:
None: No authorization is used.
Client Certificate: The Charge Point verifies client certificates (only
possible if UseTLS is checked).
Basic Authentication:
The Charge Point uses basic HTTP authentication.
User ID charge point:
User ID of the host at the Charge Point (only required when using basic
http authentication).
Password charge point:
Password of the host at the Charge Point (only required when using basic
http authentication).
Buttons
Save:
Press the [Save] button, to store the communication parameters of the
Central system interface.
145 / 156
Load management program
6.9.9.3
Configure Central system interface - Meter readings
This screen is for the configuration of the transfer of meter readings.
Configure OCPP Interface - Central system interface Meter Readings
Identification
Interface name:
Identification name of the interface.
Meter reading transfer parameters
Send immediately?
Send the Meter readings immediately after they have been collected
(checkbox checked) or store until the current Meter value send interval
has passed (unchecked).
Send every x seconds:
146 / 156
Interval (in seconds) between sending of two sets of Meter readings using
the Host Interface. The first interval starts at midnight.
Load management program
If no meter readings shall be sent at all, all attributes in the following group "Meter reading messages" must
be set to false (checkboxes unchecked).
Meter reading messages
Send clock-aligned?
Indicates whether to send Meter readings with MeterReadingType=ClockAlignedCharge Point (checkbox checked).
Send clock-aligned per Wallbox?
Indicates whether to send Meter readings with MeterReadingType=ClockAlignedSocket (checkbox checked).
Send session aligned?
Indicates whether to send Meter readings with MeterReadingType=Transaction Aligned (checkbox checked).
Send at start of session?
Indicates whether to send Meter readings with MeterReadingType=StartTransaction (checkbox checked).
Send at end of session?
Indicates whether to send Meter readings with MeterReadingType=StopTransaction (checkbox checked).
Buttons
Save:
Press the [Save] button, to store the meter reading parameters of the
Central system interface.
147 / 156
Load management program
6.10 About screen
Press the [Information] button to show the “About” screen.
This screen shows details about the installation such as software and firmware versions
and license information.
About screen
Charge Point
Model:
Model name of the Charge Point (e.g. KeContact M10).
Installed software version:
Currently installed software version. This is the overall software version
including the operating system of the KeContact M10.
Installed firmware version:
The firmware version that is currently installed at the KeContact M10.
148 / 156
Load management program
Copyright and legal information
Copyrights:
Copyright - KEBA AG. All rights reserved.
Legal:
Legal statements referring to the KeContact M10 in addition to the copyright notice.
KEBA is the sole proprietor of the intellectual and industrial property
rights of this software product. This software product is protected worldwide. All conceivable patent rights remain with KEBA. With delivery of this
software product the user obtains the right to use the software product in
combination with the delivered hardware (KeControl C3 - CP 332/M).
Manipulation and copying is only allowed within the scope of council directive 91/250/ECC. Unauthorized use, copying and manipulation of the
software product or parts of the software product is prohibited and will be
prosecuted.
Please note:
Reference to third party software that has been integrated into the KeContact M10 software. KEBA AG is not responsible for these software
components and is not liable for it.
6.11 Error screen
This screen is shown if a technical error occurs (HTTP error).
Error screen
HTTP Error
Error text:
Error explanation:
Text of the HTTP error message including the HTTP error code.
Explanation what the user shall do in case of an error.
149 / 156
Appendix
7 Appendix
7.1 Glossary
Charge Point is a technical system that can be used to charge one or more electric vehicles (one or more
outlets).
M10 system is a charge point for fleets of electric vehicles consisting of hardware and software developed
by KEBA AG and specified in this document.
High-Level Communication is used for the communication between charge point and electric vehicle based
on ISO 15118 or a similar communication protocol.
KeContact LAN is the local area network that connects the charge points, electric vehicles and the KeContact M10.
KeContact M10 is an industrial PC developed and marketed by KEBA AG. It is used as the central management component (hardware and software).
MAC address is a unique identifier assigned to network interface components such as Ethernet cards.
Public LAN is the term used in this document for the local area network that connects the KeContact M10
with the public internet or the intranet of the organization that is operating the load management system.
Wallbox is the KeContact P20 charging station (with one outlet). The Wallbox sometimes is also called
“Socket” in association with the M10.
7.2 List of Abbreviations
CP
DSO
EV
EVSE
GP
GUI
LM
LMC
NAT
NEK
NMK
OCPP
PDC
PLC
PEV-ID
PWM
RFID
VNC
150 / 156
Control Pilot
Distribution System Operator
Electric Vehicle
Electric Vehicle Supply Equipment
GreenPHY
Graphical User Interface
Load Management
Load Management Controller
Network Address Translation
Network Encryption Key
Network Membership Key
Open Charge Point Protocol
Power Distribution Controller
Power Line Communication
Unique identifier of the Electric Vehicle
Pulse Width Modulation
Radio Frequency Identification
Virtual Network Communication
Appendix
7.3 Data sheet power supply TDK-Lambda DPP50
Dimensions
151 / 156
Appendix
152 / 156
INDEX
8 INDEX
A
L
About screen ............................................................ 148
About this manual ........................................................ 7
Accessing the Load management program ................ 32
Addressing ................................................................. 19
Administrator-Account .............................................. 35
Appendix ................................................................. 150
List of Abbreviations ............................................... 150
Load management program ....................................... 30
Login .......................................................................... 33
M
Description of a certificate file ................................ 134
DIP-switch settings .................................................... 20
Documentation for further reading .............................. 7
Management menu ..................................................... 96
Charging session .................................................... 97
Charging session details ...................................... 100
Configure White list entry ................................... 112
Download meter readings .................................... 107
Housekeeping ...................................................... 119
Housekeeping parameters .................................... 121
Import White list.................................................. 114
Manage Accounts ................................................ 102
Manage NMKs .................................................... 117
Manage White list................................................ 109
Select Account ..................................................... 104
Start housekeeping ............................................... 119
View Meter Readings .......................................... 105
Management-Account ................................................ 35
Meter readings file description ................................ 108
Monitoring menu ....................................................... 38
Charge Point Overview ......................................... 39
Power usage ........................................................... 65
Session history ....................................................... 63
Session overview ................................................... 60
Wallbox details ...................................................... 51
E
N
Error screen.............................................................. 149
Ethernet wiring .......................................................... 18
Numbering ................................................................. 19
F
Operating mode .......................................................... 66
B
Backup of the Compact Flash card ............................ 29
C
Change password ....................................................... 34
Charge Point configuration ........................................ 68
Common power line .................................................. 16
Configuration menu ................................................... 66
Edit Power Profile ................................................. 87
Power Profile configuration .................................. 83
View Power Profile ............................................... 91
Wallbox configuration ........................................... 79
Configuration-Account .............................................. 35
Corporate network ..................................................... 19
Current allocation on multiple vehicles ..................... 14
D
First time installation ................................................. 26
G
General statement ...................................................... 11
Glossary ................................................................... 150
H
Hardware installation ................................................. 16
Home screen .............................................................. 36
Home screen icons ..................................................... 37
I
Important information .................................................. 6
Installation menu ................................................. 27, 92
Installation-Account .................................................. 35
Intended audience for this manual ............................... 7
Intended use ................................................................. 6
K
KeContact M10 MMI menu ...................................... 24
KeContact P20 Wallbox .............................................. 9
O
P
Preconfigured Parameters tab .................................... 81
Provisions for flawless ISO 15118 communication ... 17
R
Rebooting the system ................................................. 37
S
Safety instructions ........................................................ 6
Scope of delivery ....................................................... 10
Service menu............................................................ 123
Configure Central system interface ..................... 141
Configure Central system interface Communication ............................................... 144
Configure Central system interface - Meter readings
......................................................................... 146
Diagnostics information ...................................... 131
Digital Certificates ............................................... 132
Firmware Update ................................................. 126
Firmware versions ............................................... 128
153 / 156
INDEX
Logfiles ............................................................... 129
Manage Certificates ............................................. 135
OCPP Host Interfaces .......................................... 139
Software Update .................................................. 124
Upload certificate ................................................ 138
Software architecture ................................................. 15
Standard accounts and passwords .............................. 35
Supported communication protocols ......................... 12
System components ..................................................... 9
System configuration information ............................. 11
System Overview ......................................................... 8
T
Toolbar icons ............................................................. 31
U
Update installation ..................................................... 92
User-Accounts ........................................................... 35
V
Validity ........................................................................ 7
Value for limitation of the power grid ....................... 13
W
Wallbox numbering and Ethernet addressing ............ 19
Workflows
Authorize Charging Sessions ................................ 99
Change password................................................... 35
Changing the Operating mode of a Charge Point .. 70
Changing the Operating mode of a Wallbox ......... 80
154 / 156
Configure automated housekeeping processes .... 122
Configure meter value collection........................... 77
Configure power control ........................................ 78
Configuring Maximum Power ............................... 70
Enable/ Disable Authorization (Charge Point) ...... 75
Enable/ Disable Authorization (Wallbox) ............. 81
Export meter values ............................................. 108
Generating Diagnostics information .................... 132
Generating LogFiles ............................................ 130
Import White list items ........................................ 115
Manage accounts ................................................. 103
Manage Central System Interfaces ...................... 143
Manage Certificates ............................................. 134
Manage Charging Sessions .................................... 99
Manage Firmware versions ................................. 127
Manage power control ........................................... 78
Manage Software versions................................... 125
Manage Whitelist items ....................................... 111
Managing NMKs ................................................. 118
Monitor Charging Sessions ................................... 62
Scheduling available Energy (existing Power
Profile) .............................................................. 90
Scheduling available energy (new Power Profile) . 86
Starting the housekeeping process manually ....... 120
Teaching vehicle IDs ........................................... 111
Using password protected screens ......................... 33
View meter values ............................................... 106
Viewing Charge Point details ................................ 41
Viewing Wallbox details ....................................... 53
____________________________________________________________________________________
____________________________________________________________________________________
____________________________________________________________________________________
____________________________________________________________________________________
____________________________________________________________________________________
____________________________________________________________________________________
____________________________________________________________________________________
____________________________________________________________________________________
____________________________________________________________________________________
____________________________________________________________________________________
____________________________________________________________________________________
____________________________________________________________________________________
____________________________________________________________________________________
____________________________________________________________________________________
____________________________________________________________________________________
____________________________________________________________________________________
____________________________________________________________________________________
____________________________________________________________________________________
____________________________________________________________________________________
____________________________________________________________________________________
____________________________________________________________________________________
____________________________________________________________________________________
____________________________________________________________________________________
____________________________________________________________________________________
____________________________________________________________________________________
____________________________________________________________________________________
____________________________________________________________________________________
____________________________________________________________________________________
____________________________________________________________________________________