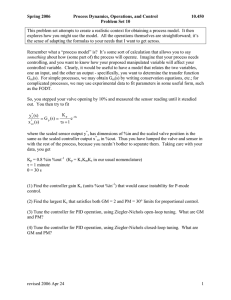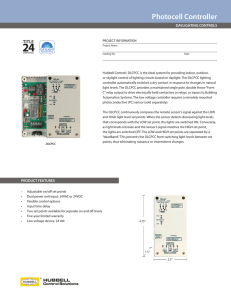Commercial Irrigation Controller
advertisement
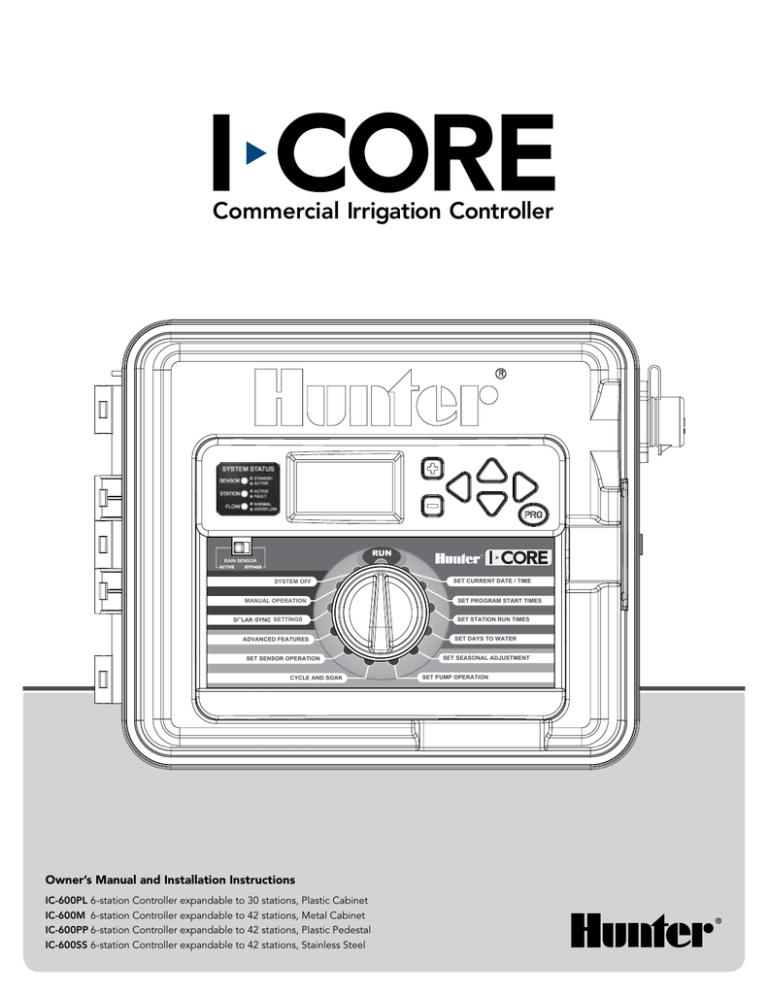
Commercial Irrigation Controller RAIN SENSOR ACTIVE BYPASS SYSTEM OFF MANUAL OPERATION SETTINGS ADVANCED FEATURES SET SENSOR OPERATION CYCLE AND SOAK Owner’s Manual and Installation Instructions IC-600PL6-station Controller expandable to 30 stations, Plastic Cabinet IC-600M 6-station Controller expandable to 42 stations, Metal Cabinet IC-600PP6-station Controller expandable to 42 stations, Plastic Pedestal IC-600SS6-station Controller expandable to 42 stations, Stainless Steel SET CURRENT DATE / TIME SET PROGRAM START TIMES SET STATION RUN TIMES SET DAYS TO WATER SET SEASONAL ADJUSTMENT SET PUMP OPERATION SET CURRENT DATE / TIME SET PROGRAM START TIMES SET STATION RUN TIMES SET DAYS TO WATER SET SEASONAL ADJUSTMENT SET PUMP OPERATION Table of Contents Introduction............................................................................................ 2 I-Core Interface and Key Components.............................................. 2 I-Core Wiring Compartment and Interior......................................... 3 Mounting the Controller to Wall..................................................... 4 Wall Mount for Plastic and Metal Cabinet..................................................... 4 Mounting the Controller (Metal Pedestal)..................................... 5 Pedestal Mount for Metal/Stainless Cabinet................................................. 5 Mounting the Controller (Plastic Pedestal)................................... 5 Plastic Pedestal Mounting............................................................................ 5 Connecting ac power............................................................................ 6 For 120V Operation.................................................................................... 6 For 230V Operation.................................................................................... 6 Connecting Earth Ground................................................................... 7 Connecting the Power and Station Modules................................. 8 Station Module Installation.......................................................................... 8 Power Module Installation........................................................................... 8 Connecting Valve Wires......................................................................... 9 Connecting Station Valve Wires................................................................... 9 Connecting a Master Valve or Pump Start Relay............................................ 9 Connecting a Weather Sensor (Optional and Not Included)... 10 Bypassing the Sensor(s)............................................................................. 10 Sensor Bypass Switch................................................................................ 10 Connecting a Hunter Solar Sync..................................................... 11 Connecting a Flow Sensor (optional)............................................ 12 Connecting a Remote Control (Optional)..................................... 13 Power Failures........................................................................................ 14 Quick Start............................................................................................... 14 Controller Programming.................................................................. 15 Setting Current Date and Time.................................................................. 15 Setting Program Start Times...................................................................... 15 Setting Station Run Times (Length of Watering for Each Station)......................................................... 15 Selecting Specific Days of the Week to Water............................................. 16 Selecting Odd or Even Days to Water ....................................................... 16 Selecting Interval Watering........................................................................ 16 Set Seasonal Adjustment........................................................................... 17 Set Pump Operation.................................................................................. 18 Cycle and Soak......................................................................................... 18 Set Sensor Operation................................................................................ 18 Manual Program........................................................................................ 20 Manual Station.......................................................................................... 20 Learn Expected Flow................................................................................. 20 System Off................................................................................................ 21 Advanced Features................................................................................ 22 Set Language............................................................................................ 22 Set Units................................................................................................... 22 Sensor Configuration................................................................................. 22 Sensor Options......................................................................................... 22 Configure a non-Hunter Flow Sensor.......................................................... 22 Flow Operation......................................................................................... 23 Station Delay............................................................................................ 24 No Water Window..................................................................................... 24 Firmware Info............................................................................................ 24 Easy Retrieve™ Memory............................................................................. 24 To save your watering program into memory:............................................. 25 To restore the saved program:................................................................... 25 Total Watering Time.................................................................................. 25 Erase All................................................................................................... 25 LCD Adjust............................................................................................... 26 Flow Totalizer............................................................................................ 26 Solar Sync Delay....................................................................................... 26 programming solar sync settings................................................... 27 Programming Region & +/– Water Adjustment Setting............................... 27 Clearing ET memory.................................................................................. 28 Check Sensor............................................................................................ 28 Programming Solar Sync Delay.................................................................. 28 Hidden Features...................................................................................... 29 Programmable Rain Off............................................................................. 29 One Touch Manual Start and Advance....................................................... 29 Test Program Operation............................................................................ 29 Complete Flow Monitoring Procedure........................................................ 29 Controller Diagnostics and Troubleshooting........................... 31 System Status Dashboard.......................................................................... 31 Sensor Status............................................................................................ 31 Station Status............................................................................................ 31 Flow Status............................................................................................... 31 Hunter Quick Check™............................................................................ 33 Troubleshooting................................................................................... 34 I-Core: Institutional/Commercial Controller (IC-600PL & IC601PL) – Plastic Cabinet.................................................. 36 I-Core: Institutional/Commercial Controller (IC-800M & IC-800SS) – Metal Cabinet.................................................... 37 I-Core Plastic Pedestal......................................................................... 38 Specifications.......................................................................................... 39 Operating Specifications........................................................................... 39 Electrical Specifications............................................................................. 39 Dimensions............................................................................................... 39 Default Settings........................................................................................ 39 FCC Notice................................................................................................ 39 1 Introduction The Hunter I-Core controller is a full-featured controller for demanding commercial and high-end residential applications. Versatility is what makes the I-Core one of Hunter’s highest performing irrigation controllers. I-Core features include: Note: • Modular design expandable from 6 to 30 stations (plastic cabinet) and 6 to 42 stations (metal/stainless cabinet) -This product should not be used for anything other than what is described in this document. • 4 fully independent programs -This product should only be serviced by trained and authorized personnel. • Diagnostic Dashboard monitors system operation and provides real-time sensor and controller status - This product is designed for continuous outdoor use from 0˚ F/-18 ˚ C to 140˚ F/60˚ C. • Real-time flow monitoring - These units have an IP44 rating. • Remote control ready with factory installed SmartPort • easonal adjustment independent by program: Can be set globally, S monthly, or through Solar Sync • Water Window Manager™: User defined hours when watering is allowed • Easy Retrieve™ Memory: Saves preferred program in memory • Large, backlit display for easy programming • Multi-language programming capability • Automatic short circuit protection • Built in Solar Sync capability ™ ® - This controller is not intended for use by young children or infirm persons without supervision; young children should be supervised to ensure that they do not play with the appliance. I-Core Interface and Key Components 1. LCD Display – Backlit, adjustable contrast display 2. + Button – Increases flashing value depending on function 3. – Button – Decreases flashing value depending on function 4. ▲ ▼ (Up and Down Arrow Buttons) – Used to move up and down through adjustable functions in various screens, and change selections in certain screens 5. ◄ ► (Left and Right Arrow Buttons) – Used to move left and right in various screens, and change important selections such as Stations, Start Times, and Water Days 6. 7. PRG (Program Button) – Selects one of the automatic Programs (A–D), and also starts the test program Programming Dial – Used to access all of the programming functions of the I-Core. The most basic automatic watering is set up in the first 4 dial positions 8. Rain Sensor Bypass Switch – Allows user to bypass weather sensor if one is installed 9. System Status Dashboard – LED lights provide system status information regarding sensor status, valve operation, and flow monitoring 10. Removable Facepack – I-Core facepack can be removed from controller for remote programming 2 9 1 2 5 3 4 6 8 RAIN SENSOR ACTIVE BYPASS SYSTEM OFF MANUAL OPERATION SETTINGS ADVANCED FEATURES SET SENSOR OPERATION CYCLE AND SOAK 10 SET CURRENT DATE / TIME SET PROGRAM START TIMES SET STATION RUN TIMES SET DAYS TO WATER SET SEASONAL ADJUSTMENT SET PUMP OPERATION 7 I-Core Wiring Compartment and Interior 1. attery Compartment (9-volt alkaline battery) – The alkaline battery (not included) keeps time during power outages. The user may also program the B controller without AC power. 2. Battery Compartment (CR2032 3-volt lithium) – The lithium battery provides backup timekeeping during power outages and when the 9-volt is not installed (location is on the back of the facepack). 3. Release for Facepack – Pull on the release tab and the facepack can be removed from the facepack frame. 4. Ribbon Cable – Cable that transmits information between the facepack and the inner controller assembly. 5. Slide Lock Bar for Output Modules – Sliding the Slide Lock Bar turns the controller’s power on or off. Permits the addition or removal of output modules and locks the modules into place in the Power On position. 6. Power Module – This module provides power to the controller. This module must be in place for the controller to operate. 7. tation Module(s) – The addition of 6 station modules allows the ability to expand your I-Core from 6 to 30 stations (plastic cabinet) and 6 to 42 S stations (metal cabinet and plastic pedestal). Each station module corresponds to six station screw terminals. 8. Power and Accessory Terminals – Connections for Power, Sensors, Pump/Master Valve, and other accessory connections. 9. Station Terminals – Connections for station wires; only terminals with corresponding Station Output Modules will be active and recognized by the controller. 10. Communication Port – Connection for future use with Central Control Communications. 11. Earth Ground Lug – For connection of earth ground copper wire (for surge protection only). Do not connect valve commons or the incoming service ground wire. 12. Transformer – A transformer is installed in the controller to supply 24VAC power to the controller. Transformer allows for either 120VAC or 230VAC connections. 13. AC Wiring Compartment (Junction Box) – For connection of 120/230VAC power. 14. Conduit Opening – 1 to 1 ½" (25 mm to 38 mm) for field wiring into controller. 15. SmartPort® – Integrated connector for ICR/SRR/ROAM receiver (on side of cabinet). Explanation of Symbols AC Consult Documentation Hazardous Voltage Present 6 8 Double Insulated 5 7 15 4 S1 S1 S2 S2 C C 10 GND AC1 AC2 REM C 11 P/MV 2 9 3 1 12 13 14 3 Mounting the Controller to Wall Wall Mount for Plastic and Metal Cabinet A All necessary mounting hardware is included with your controller and should be suitable for most installations. B Tools required: • Long drill bit and extension Philips screwdriver or bit (for use with long extension) – magnetic recommended Wire strippers NOTE: This controller must be installed in compliance with local electrical codes. S1 GND S1 AC1 S2 S2 AC2 C REM C C P/MV C Location Requirement: A) A switch or circuit-breaker shall be included in building installations; B) the switch or breaker shall be in close proximity to the controller and within easy reach of the operator; C) the switch or breaker shall be marked as the disconnecting device for the controller; D) the switch or circuit breaker used must comply with IEC 60947-1 and IEC 60947-3. Select a location for your controller that can be easily accessible, has a flat wall surface, and is within close proximity to a 120VAC(10A) or 230/240VAC(5A) power source. In outdoor installations, avoid direct exposure to sprinkler spray. Shaded or partially shaded areas are preferable to prolonged direct sunlight. 1. sing the enclosed mounting template, mark the mounting hole U locations on the wall. It should be mounted at eye level if possible. 2. Drill a ¼" (6 mm) hole at each mark. 3. Install screw anchors into holes if attaching the controller to drywall, masonry, or plaster walls. 4. Open the controller and inner door. The inner door will swing out of the way to provide full access to the controller mounting holes. 5. olding the controller cabinet, line up the holes in the cabinet with H the wall anchors or pilot holes. 6. rive a screw through each hole and secure snugly but do not D over tighten. 7. OPTIONAL: Locate the positioning hanger in the upper center of the controller (A). Install one screw (B) in this hanger position and hang the controller from the keyhole slot. Place a level on the top of the controller cabinet and level. Locate and drive a screw in each of the remaining screw holes (C), and secure snuggly but do not over tighten the screws. 4 Mounting the Controller (Metal Pedestal) Pedestal Mount for Metal/Stainless Cabinet Location Requirement: A) A switch or circuit-breaker shall be included in building installations; B) the switch or breaker shall be in close proximity to the controller, and within easy reach of the operator; C) the switch or breaker shall be marked as the disconnecting device for the controller; D) the switch or circuit breaker used must comply with IEC 60947-1 and IEC 60947-3. Select a location for your controller that can be easily accessible, and is within close proximity to a 120VAC(10A) or 230/240VAC(5A) power source. 1. et concrete forms using the installation instructions provided with the S controller. Allow 2"(50 mm) of the conduit sweep above the surface of the concrete pad. 2. ssemble the mounting template. Twist one nut on each of the four A J-bolts and slide each bolt through the template. Put a washer and nut on each J-bolt to secure it to the template (allow 2 ½" [64 mm] of thread protruding above each nut). 3. L evel the mounting template before the concrete sets. Uneven surfaces may cause the pedestal to distort, preventing proper sealing of the doors. 4. llow the concrete to cure for at least 24 hours. After the concrete A sets, remove the nuts and washers from the four J-bolts, and slide the pedestal over the bolts. Secure the pedestal to the bolts using the enclosed washers and nuts. ½" (13 mm)Conduit Nut 2" (50 mm)Conduit Nut ½" (13 mm)Conduit Nut 2" (50 mm)Conduit Nut ¾" (20 mm)Washer (4) ³∕8" (9.5 mm) Mounting Nut (8) ³∕8" (9.5 mm) Mounting Nut (8) Mounting Plate 5. emove the door and faceplate of the I-Core and attach the metal R cabinet of the I-Core to the top of the pedestal using the enclosed hardware in the pedestal. 6. eplace the pedestal door first and then replace the faceplate and the R cabinet door. The pedestal door cannot be removed or replaced when the cabinet door is closed. Mounting the Controller (Plastic Pedestal) Plastic Pedestal Mounting Location Requirement: A) A switch or circuit-breaker shall be included in building installations; B) the switch or breaker shall be in close proximity to the controller, and within easy reach of the operator; C) the switch or breaker shall be marked as the disconnecting device for the controller; D) the switch or circuit breaker used must comply with IEC 60947-1 and IEC 60947-3. Select a location for your controller that can be easily accessible, and is within close proximity to a 120VAC(10A) or 230/240VAC(5A) power source. 1. et concrete forms using the installation instructions provided with the S controller. Allow 2"(50 mm) of the conduit sweep above the surface of the concrete pad. 2. ssemble the mounting template. Twist one nut on each of the four A J-bolts and slide each bolt through the template. Put a washer and nut on each J-bolt to secure it to the template (allow 2 ½" [64 mm] of thread protruding above each nut). 3. 4. L evel the mounting template before the concrete sets. It is important with plastic pedestals to ensure a smooth mounting surface. Uneven surfaces may cause the pedestal to distort, preventing proper sealing of the doors. llow the concrete to cure for at least 24 hours. After the concrete A sets, remove the nuts and washers from the four J-bolts, and slide the pedestal over the bolts. Secure the pedestal to the bolts using the enclosed washers and nuts. AC Power Wire S/P (3" [7.6 cm] Max Above Concrete) Field Wiring (3" [7.6 cm] Max Above Concrete) Template 21" (53 cm) Min 5" (12.7 cm) 4" (10 cm) 12.50" (31.8 cm) 26" Min (66 cm) Thread Length 2.50" (6.4 cm) Min Above Concrete 5 Connecting ac power NOTE: It is recommended that a licensed electrician perform the following power installation. The I-Core can operate with either 120VAC or 230VAC power. Supply wires must be 14AWG or larger. 1. Turn AC power off at the source, and verify that it is off. 2. Remove the cover from the junction box. 3. Strip approximately ½" (13 mm) of insulation from the end of each of the AC power wires. 4. Route the wires through the conduit opening inside the junction box. Do NOT connect the primary AC 120/230V electrical ground wire to the earth ground lug. For 120V Operation For 230V Operation 1. onnect the incoming black power wire (HOT) with the black wire lead C from the transformer. 1. onnect the incoming brown power wire (HOT) with the brown wire C lead from the transformer. 2. onnect the incoming white wire (NEUTRAL) with the blue lead from C the transformer. 2. onnect the incoming blue wire (NEUTRAL) with the blue lead from C the transformer. 3. onnect the incoming green wire (GROUND) with the green and C yellow wire from the transformer. 3. onnect the incoming green wire (GROUND) with the green and C yellow wire from the transformer. 4. ap the unused brown wire coming from the transformer. Replace C cover of the junction box and screw into place. 4. ap the unused black wire coming from the transformer. Replace C cover of the junction box and screw into place. Junction Box without Terminal Strip (120 Volt) 230 Brown Wire (230 Volt) Junction Box with Terminal Strip (230 Volt) 230 Brown Wire (230 Volt) Black Wire Brown Wire (230 Volt) 120 Black Wire (120 Volt) 120 Black Wire (120 Volt) Blue Wire (Neutral) Green Wire (Ground) 6 White Wire (Neutral) Green Wire (Ground) Blue Wire (Neutral) Green Wire (Ground) Blue Wire (Neutral) Green Wire (Ground) Connecting Earth Ground The I-Core features a ground lug, which is isolated from the primary AC power, and is used to ground incoming surges from the communications and output valve wires. Do NOT connect the primary AC 120/230V electrical ground wire to the earth ground lug. 1. 2. se #10 (6 mm) or #8 (10 mm) bare wire to connect the controller U to the ground rod. Route the earth ground wire into the wiring compartment through the 1 ½" conduit opening at the bottom of the cabinet. Do not route the ground wire through the same conduit as the incoming primary AC power. S1 GND S1 AC1 S2 S2 AC2 C REM C C P/MV L oosen the ground lug screw; insert the ground wire into the ground lug and tighten the screw to secure the ground wire. Do not over tighten. Acceptable grounding consists of an 8' (2.5 m) copper-clad rod or stake, or a 4" x 96" (100 mm x 240 cm) copper plate, or both, placed in the earth at least 8' (2.5m) away from the controller, and with the ground wire at right angles to the communications and valve wires, if possible. Ideal grounding resistance would be 10 Ohms or less as measured with a “megger” or similar device. Please consult the ASIC reference for more detailed information on proper grounding techniques. Ground Wire 7 Connecting the Power and Station Modules The I-Core controller is supplied with one factory installed power module and one station module for six stations. Additional station modules may be added in six station increments to expand the controller’s station capability. The plastic cabinet I-Core can be expanded to a size of 30 stations, and the metal cabinet and plastic pedestal I-Core can expand to 42 stations. Station Module Installation 1. pen the inner facepack door and locate the Slide Lock. Move the O Slide Lock bar to the Power Off position. 2. he module needs to be inserted into the first open module slot T position from the left or next available position in the back of the controller. Do not skip slots by leaving them empty. 3. Insert the module with the gold tab on the top of the module facing up. Slide the module straight in until it clicks into place. 4. Slide the Slide Lock into the Power On position. 5. he controller will automatically identify any new modules that have T been added. You can turn the dial to Set Station Run Times to confirm the correct number of stations have been acknowledged. Power Module Installation The I-Core power module supplies power to the facepack and accessory terminals. It typically does not need to be removed, however can be replaced for servicing. Station Module Power Module S1 GND 8 S1 AC1 S2 S2 AC2 C REM C C P/MV Station Modules Slide Lock 1. o install the Power Module, open the inner facepack door, T and locate the module lock bar. Move the Slide Lock bar to the Power Off position. 2. Insert the power module into the first slot position from the left, with the gold tab on the top of the module facing up. Slide the module straight in until it clicks into place. 3. Move the Slide Lock to the Power On position. 4. he Power Module must be in place in order for the controller to T operate and function. Connecting Valve Wires Connecting Station Valve Wires Each station output is rated for 0.56A max, or enough to operate two Hunter AC solenoids simultaneously. The Master Valve or Pump Start Relay connection is located on the bottom row of the Power and Accessory Terminals, and is labeled P/MV. This terminal will supply 24 VAC, 0.32A max, for a single Master Valve solenoid. For a Pump Start Relay, the relay holding current draw must not exceed 0.28 amps. If using a Pump Start Relay, it is recommended that the controller be mounted at least 15' (4.5 m) away from both the pump start relay and the pump. When a pump is to be operated by the controller, a pump start relay must be used. Do not connect the controller directly to the pump — damage to controller will result. 1. Route valve wires between control valve location and the controller. 1. 2. t the valves, attach a common wire to either solenoid wire of all the A valves. This is most commonly a white colored wire. Attach a separate control wire to the remaining wire of each valve. All valve wire splice connections should be done using waterproof connectors. oute valve wires between Master Valve or Pump Start Relay location R and the controller. 2. 3. Open the faceplate at the controller to expose the numbered station terminals. t the Master Valve, attach a common wire to either solenoid wire of A the valve. Attach a separate control wire to the remaining solenoid wire. At the Pump Start Relay, attach either wire to one of the yellow wires coming from the Pump Start Relay. Attach the remaining wire to the other yellow wire at the Relay. All wire splice connections should be done using waterproof connectors. 4. oute valve wires through the conduit and attach the conduit to the R controller at the 1 ½" (37.5 mm) opening at the bottom of the cabinet. 3. Open the inner facepack door at the controller. 5. trip ½" (13 mm) of insulation from the ends of all the wires. Secure S the valve common wire to one of three C (Common) terminals located of the Power and Accessory terminals. All three common terminals are active, so the valve common wire may be connected to either one. Attach all the individual valve control wires to the appropriate station terminals. 4. oute the valve wires into the controller via the field R wire conduit. 5. onnect either wire from the Master Valve or Pump start Relay to the C P/MV terminal located on the bottom row of the Power and Accessory terminals. Connect the remaining wire to the C (Common) terminal that is located directly to the left of the P/MV terminal. Each station module that has been inserted has a grouping of six station screw terminals corresponding to that particular expansion slot. Once a station module is installed in a module slot, the station screw terminals assigned to that module, which are located directly below the station module, become active. S2 C Valve Wires C Valve 4 The Master Valve or Pump Start Relay can be activated according to a particular station. The configuration of assigning the Master Valve or Pump Start Relay according to a particular station will be covered in the Set Pump Operation (pg. 18). Valve 3 REM C P/MV S1 S1 S2 S2 C C Valve 2 Valve 1 GND AC1 AC2 REM C P/MV Valve Common Wire Connecting a Master Valve or Pump Start Relay To P/MV or Pump Start Relay Complete this section only if you have a Master Valve or Pump Start Relay installed. The I-Core controller works with a normally closed master valve that is typically installed at the supply point of the main line that opens only when the automatic system is activated. A pump start relay is an electrical device that uses the irrigation controller to activate a pump to provide water to your system. 9 Connecting a Weather Sensor (Optional and Not Included) The I-Core controller has the ability of connecting two Hunter Sensors (three with I-Core Metal) including: • Mini-Clik® • Rain Clik™ (including Wireless Rain Clik, Wireless Rain Freeze-Clik) • Freeze-Clik® • Wind-Clik® • Mini-Weather Station (MWS) • Solar Sync and Wireless Solar Sync ET Sensor With the I-Core controller, Clik sensors can be programmed to shut down individual stations, not necessarily the entire controller. Each sensor can be given its own response instructions according to each station. Hunter Clik sensors are usually normally closed, and open on alarm. This signals the controller to suspend watering when precipitation, freeze or wind events occur. The sensor connects directly to the sensor terminals, which also allows you to override the sensor by using the Rain Sensor bypass switch on the face of the controller. 1. To connect Clik sensors, locate the 2 pairs of sensor terminals in the Power and Accessory Terminal section, labeled S1, S1 and S2, S2 (S3 available on I-Core Metal). 2. oute the wires from the Clik sensor through any of the available R knockouts into the controller cabinet. 3. he sensor connections are made in dedicated pairs. Remove the T sensor jumper wire from one pair of S1 or S2 terminals. Attach one sensor wire to each of the two S1 or S2 terminals. 4. To connect the Wireless Rain Clik or Wireless Rain Freeze Clik, the blue and white wires will be connected to the corresponding sensor terminal as stated above: One into the first S1 terminal and the other into the second S1 terminal. Connect one of the yellow wires to the AC1 terminal and the other yellow wire to the AC2 terminal. Bypassing the Sensor(s) If the rain sensor is ACTIVE and automatic or manual operation is required, simply move the Bypass switch to Bypass. S1 GND 10 S1 AC1 S2 S2 AC2 C REM Weather Sensor C C P/MV If the rain sensor switch is left in the ACTIVE position but no sensor is connected and the jumper wire has been removed, the display on the I-Core will indicate that the sensor is ACTIVE. This will also be indicated in the System Status dashboard to the left of the display. The sensor light will be illuminated RED for ACTIVE, thus having an open circuit. As long as the sensor is in the ACTIVE mode, any station that has been programmed to the ACTIVE sensor will not be allowed to water, and will be put into Suspend mode. If you do not have a sensor and want to eliminate this possible problem, simply keep the rain sensor switch in the bypass mode, or install the jumper wire between the sensor terminals if it has been removed. Programming of the sensors will be discussed in the Set Sensor Operation section of Programming and Operation (pg. 18). Sensor Bypass Switch This switch will either enable or disable a Rain or Freeze sensor that has been connected to the controller. When the switch is in the Active position, the controller will adhere to the state of the sensor and shut down irrigation if the sensor is in an open state. If the sensor is in a closed state, the controller will operate as normal. If the sensor is in an open state, but you would like your automatic irrigation to operate as normal, simply move the switch to the Bypass position. The sensor will now be overridden and the controller will operate as programmed. Once the Sensor Bypass Switch is in the Active position the System Status Dashboard will acknowledge the switch is in the Active position, and the Sensor Status light will light up. If the sensor is in an open state, the System Status Sensor light will be Red. If the sensor is in a closed state, the System Status Sensor light will be Green. If you do not have a sensor installed, the position of the Rain Sensor switch can be in either the Active or the Bypass mode. This is true as long as the jumper wire connecting the two sensor terminals remain in place. If a jumper wire has been removed, it will be necessary to keep the Rain Sensor switch in the Bypass mode, otherwise no automatic irrigation will occur. Connecting a Hunter Solar Sync The Solar Sync is a “smart“ control system that, when connected to the I-Core, will automatically adjust your controller’s station run times based upon changes in local climate conditions. The Solar Sync incorporates a solar and temperature sensor to determine evapotranspiration, also known as ET. It also utilizes a Rain Clik and Freeze-Clik to shut down your irrigation when conditions arise. The I-Core now has the Solar Sync software built into the controller. New I-Core controllers with built in Solar Sync are easily identified by the new Solar Sync Settings dial position on the facepack. Because the new I-Core has built in Solar Sync software, the Solar Sync Sensor is the only item to be connected to the controller. The Solar Sync module will not be used and is not compatible with I-Core controllers that have Solar Sync software built in. 1. SOLAR SYNC Module To connect the Solar Sync Sensor route the black and green sensor wires into the controller and connect them to the two S1 terminal positions. It does not matter which wire goes to which S1 terminal, but the S1 terminal must be used when connecting a Solar Sync sensor. 2. Mount the Solar Sync sensor in a location that receives as much sunlight as possible for best results. (see Solar Sync owner’s manual for more details on sensor location) 3. The Solar Sync Sensor must now be assigned to the SEN1 location in the controller. Turn the dial to the ADVANCED FEATURES position. 4. Use the ▼ button to scroll to Sensor Configuration and press the + button. 5. In the SEN1 position use the + button to scroll through the options until Solar Sync is shown. The I-Core now recognizes that a Solar Sync sensor has been connected. If connecting a Wireless Solar Sync to the I-Core, steps 1-5 are the same except in step 1, you will be connecting the green and black wires from the Wireless Solar Sync Receiver to the S1 terminal positions. The Wireless Solar Sync Receiver then communicates with the Wireless Sensor. Do not install S1 S1 S2 S2 C C The Solar Sync can be programmed to adjust station run times by program. To set the I-Core to Solar Sync Adjust mode: 1. Turn the dial to Set Seasonal Adjustment. Use the PRG Button to select the desired program. 2. Press the +/– button to select By Solar Sync Seasonal Adjust mode. Repeat for other programs if needed (See Sensor Configuration on page 22). Once a Solar Sync is connected and programmed the station run times will be adjusted according to the findings of the Solar Sync. The Solar Sync will automatically adjust station run times and can be programmed independently for each of the four I-Core programs. The Rain Clik and Freeze-Clik sensor incorporated in the Solar Sync can be programmed by station which is discussed in the Set Sensor Operation section. GND AC1 AC2 REM C P/MV SOLAR SYNC Sensor Black Green 11 Connecting a Flow Sensor (optional) The I-Core is designed to operate primarily with the Hunter HFS Flow Sensors. However, some non-Hunter flow sensors can be used. 1. To connect a Hunter HFS Flow Sensor, route the pair of 18 AWG (1 mm) wires from the sensor into the cabinet (max distance of 1,000 ft.). 2. L ocate a pair of S1 or S2 (S3 available on I-Core Metal) sensor red and black terminals on the Power and Accessories Terminals. Remove the jumper wire from one pair or S1 or S2 terminals. You may use either pair of S1 or S2 sensor terminals for a flow sensor. Connect the red wire from the HFS to the red terminal, and the black wire from the HFS to the black terminal. 3. S1 GND S1 AC1 S2 S2 AC2 C REM C C P/MV I-Core allows you to connect two flow sensors at one time. In that case, one of the flow sensors would connect to the red S1 terminal and the black S1 terminal, while the second flow sensor would connect to the red S2 terminal and the black S2 terminal. Black Wire NOTE: I-Core has only one Pump/Master Valve output. If 2 flow sensors are used on 2 different points of connection, only one of them will have a master valve available for alarm shutdowns unless the single PMV is configured to operate 2 master valves simultaneously. Flow setup, learning, and configuration will be described later in the manual under Advanced Features (pg. 22). A complete step by step Flow Monitoring procedure is also available in the Hidden Features section (pg. 29). NOTE: If a flow sensor is going to be connected to the controller and flow will be monitored, there is critical information that needs to be read in the Controller Diagnostics and Troubleshooting section under System Status Dashboard Flow. It is very important to understand how the controller will monitor flow under certain circumstances and what diagnostic testing will be performed in alarm situations. 12 Red Wire HFS Hunter HFS Connecting a Remote Control (Optional) The I-Core controller has factory installed SmartPort®. This provides a remote ready connection for Hunter ICR, ROAM, and SRR remotes. To connect a remote, remove the weather resistant rubber cover on the SmartPort, align the remote receiver’s pins with the connector, and push firmly until the receiver is fully seated. Refer to the remote control owner's manual for further information on how to operate your Hunter remote. The I-Core can overlap remote commands allowing up to five valves to run simultaneously. Therefore, if a station is being operated and a remote command is sent to activate another station, that station will not turn off the existing station, but run both stations simultaneously. Program. If a station within the Program is programmed to a sensor that is Active, that particular station will not operate and will be put into suspend mode. The controller will count down that station’s programmed run time without actually running the station. If there are stations within the program that follow this station numerically and are NOT programmed to the sensor, these stations will run and the controller will observe the remote command and follow through the rest of the program. The programming of stations to a sensor will be discussed in the Set Sensor Operation section of the manual (pg. 18). If five valves are running and a new remote command is received to start another event, the command will be ignored. No new remote commands will be accepted until one of the five events completes watering. I-Core can run automatic programs and manual stations simultaneously. Each command will be displayed on the screen, indicating the event is watering, in the order the event took place. Remote commands will also be allowed if the controller is in the OFF position. With the dial in the OFF position, the controller will respond to single station or program manual commands. In the OFF position, the display will not indicate that a station is watering; you will only see the System Status Dashboard Light turn green next to Station, indicating that there is a station running. When the controller receives a Manual Program remote command, the controller will only activate the stations within the Receiver Transmitter 13 Power Failures Due to the possibility of power failures, the I-Core has nonvolatile memory to preserve programming data indefinitely. The 9-volt battery is required for programming of the controller in the absense of AC power. Both the 9-volt battery and lithium battery (if a 9-volt battery is not installed), will maintain the current time and day during power outages. If the power goes out, the display will acknowledge there is No A/C Power. No stations will water if the display reads No A/C Power, until AC power is restored to the controller. Quick Start The I-Core controller offers maximum scheduling flexibility including four programs, each with up to eight daily start times, permitting plants with different watering requirements to be separated on different day schedules. Multiple start times permit morning, afternoon, and evening watering, perfect for the establishment of new lawns and thirsty annual flowers. A built in 365-day calendar clock accommodates odd/even watering restrictions without requiring monthly reprogramming. You may simply designate days of the week you want to water for ease or use the convenient interval day watering. All of this and more will be explained in detail throughout the programming and operation section. You will begin to notice just how easy the I-Core programming can be and the capabilities of advanced features the I-Core offers to set this controller apart from its competition. 5. et Pump Operation (optional): The Pump/Master Valve output may S be set by station. If a Pump/Master Valve is in use you need to make sure the stations are set to On. If no Pump/Master Valve is in use, this is not required. The ◄ and ► buttons scroll through the stations and the + / – buttons set the stations to On or Off. 6. Return the Dial to the Run Position: This is all that is required for the most basic operations. The I-Core will water automatically in any dial position except OFF, with the previous steps discussed being programmed. 7. est Program: The test program will start every station in the T controller sequentially, in numerical order, for the specified time. Turn the dial to the RUN position. Hold down the PRG button for three seconds. The screen will change automatically and display station number 1 and a flashing run time of 0:00. Enter the desired run time in hours: minutes by using the + / – buttons. Within five seconds the test program will begin. Test program will operate stations in sequential order. 8. Manual Start: With the dial in the RUN position, there is a shortcut to manually start a program. Press and hold the ► button. The screen will change and indicate station 1 and the programmed run time for Program A. If you would like to change the Program you want to manually run, release the ► button and press the PRG button to change the Program selection. The manual program will start in a few seconds. The following are basic programming instructions to initially program your I-Core controller. If more complex programming is required, please reference the I-Core Programming following this page. 1. 2. Set Current Date/Time: Use the ◄ and ► buttons to navigate, and the + / – buttons to change the flashing selection to the correct Date and Time. Set Program Start Times: Each automatic program has 8 start times available. Use the ◄ and ► buttons to navigate through the different start times, and the + / – buttons to change the time. The time changes in 15 minute increments, and by holding down the + / – buttons the time will scroll faster. Use the PRG button to select individual programs. NOTE: The number shown on the screen does not indicate a station number, but indicates an individual start time for that particular Program. 3. Set Station Run Times: This dial position allows you to assign a station’s run time with a particular program. If you need to change the program, you are assigning a station run time, simply press the PRG button. Use ◄ and ► buttons to navigate through the station numbers, and the + / – buttons to change the length of run time in hours: minutes. 4. et Days to Water: Use the PRG button to select the Program. Use S the ▲ or ▼ buttons to move the ► cursor next to a day, and then use the + / – buttons to indicate a water day or a non water day. When using Days of the Week scheduling, a will indicate a water day, and a _ will indicate a No-Water Day. The ◄ and ► arrow buttons will change the schedule type, including Days of the Week, Odd/Even Days, and Interval Watering. NOTE: For Days of the Week scheduling, a check mark indicates a water day, and no check mark indicates a non water day. When programming Odd/Even and Interval watering schedules, the X that appears next to the day will indicate a non water day for that schedule, and all other days with no X will be available water days depending on the schedule programmed. 14 Controller Programming Setting Current Date and Time The Set Current Date and Time dial position allows you to set the current date and time in your I-Core controller. 1. Turn the dial to the SET CURRENT DATE/TIME position. 2. he year will be flashing in the display. Use the + / – button to change T the year. Press the ► button to proceed. 3. he month will be flashing. Use the + / – button to change the month. T Press the ► button to proceed. 4. he day will be flashing. Use the + / – button to change the day. Press T the ► button to proceed and set the time. 5. Use the + / – button to select AM, PM, or 24 HR. Press the ► button. 6. Use the + / – button to set the hour. Press the ► to set the minutes. Use the + / – button to change the minutes until they are correct. The correct date and time have now been set. Always return the dial to the RUN position when you are finished programming the controller. Setting Program Start Times The Set Program Start Times mode allows you to program start times for each of the four programs (A, B, C, or D) independently. Up to eight start times per day can be set for each program. NOTE: Two programs are allowed to run at the same time if there Start Times coincide or overlap. This is an important element to consider when programming the Start Times if the hydraulics of your system do not allow for more than one station to run at the same time. 1. Turn the dial to the SET PROGRAM START TIMES position. 2. rogram A and start time 1 will be displayed. If necessary, you can P select Program B, C, or D by pressing the PRG button. 3. 4. he program start time will be flashing. Use the + / – button to T change the start time. The time will change in 15 minute increments. Press the ► button to select an additional start time if you would like more than one watering cycle per day to occur for that program. Programs A, B, C have eight start times per day, while program D has 16 start times. Press the PRG button to change between programs A, B, C, and D to assign a start time to the particular program. If a program start time is skipped (for example, a start time is set for 1 and 3), the start time will be accepted, but when returning to this dial position, the start times will be moved to sequential order (the Start Time 3 will be moved to 2). If an earlier start time is set for a higher-numbered start (for example, start time 1 is set to 4:00 AM, and start time 2 is set to 3:00 AM), when returning to this dial position the start times will have been reorganized in chronological order. The lowest numbered start time will always have the earliest time of day (in the example, the start time 1 will be at 3:00 AM and start time 2 at 4:00 AM). NOTE: One start time will activate all stations sequentially that are assigned to a program. Multiple start times are typically used when separate morning, afternoon, or evening watering cycles are required. You cannot enter a start time for each station. If you only want to water your stations once a day within a particular program, you would only program start time 1. The rest of the start times 2 through 8 would be left blank --:--. The I-Core controller has the ability to operate five Hunter valves at one time, and, therefore, allows for more than one program to run at the same time. Only two programs can be allowed to run concurrently. If you set two programs to have the same start time, or their start times overlap, both programs will run concurrently. This is a great feature if you have a short water window and the available water to feed multiple stations; however, it could become an issue if the flow of your irrigation system cannot support operating multiple stations at the same time. If you do not have the available water to operate multiple stations at one time, you will need to consider and calculate when each program will finish, or review the Total Watering Time for each program within the ADVANCED FEATURES dial position. Each Program’s Start Time must be programmed to start after the previous Program finishes in order to eliminate the possibility of multiple Programs watering at once. Setting Station Run Times (Length of Watering for Each Station) The Set Station Run Times mode allows you to enter a length of run time for each station assigned to a particular program. Each station that has a run time associated with a program will be activated and operate one after another sequentially with each start time for that program. 1. Turn the dial to the SET STATION RUN TIMES position. 2. The display will show the station number and program. Use the PRG button to select a program. 3. Use the + / – button to change the station run time on the display. 4. Use the ► button to advance to the next station for which you would like to enter a run time. 5. When finished entering run times, rotate the dial to the RUN position. o eliminate a program start time turn the dial to the SET PROGRAM T START TIMES position, use the PRG button to select the program and the ► button to select the start time you would like to eliminate. Press the + / – button until you reach 12:00 AM. Press the – button once more and the display will show dashed lines --:--, indicating no start time. By pressing the PRG button, you can move between programs while staying on the same station. However, it is recommended that one program is completed before going on to the next program. 15 Controller Programming (continued) Selecting Odd or Even Days to Water NOTE: When entering run times the Seasonal Adjusted run time will be displayed in the lower right corner of the display. The default Seasonal Adjustment setting is 100%. If the ACTUAL value is different from the PROGRAMMED value, the Seasonal Adjustment has been changed from the default of 100% to a new value. This feature uses numbered days of the month for watering instead of specific days of the week. (For example, Odd Days 1st, 3rd, 5th, etc. and Even Days 2nd, 4th, 6th, etc.) 1. Turn the dial to SET DAYS TO WATER position. 2. Use the PRG button to select your desired program (A, B, C, or D). 3. Press the ◄ and ► button until Odd Days watering or Even Days watering is shown on the display. 4. In either the Odd or Even Days mode, there will be a **No Water Days** description flashing on the display. Within the Odd or Even mode you can select days that watering will NOT take place. This is a feature that is frequently used to omit watering on a specific day, for example, a mowing day. Press the ▲ or ▼ buttons to move through the days of the week and press the + button for the days that you DO NOT want to water. By pressing the + button on a specific day, an X will appear indicting that the day is a Non-Water Day. 5. o change a Non-Water Day, use the ▲ or ▼ buttons to go to that T day and press the – button. The X will disappear, and the day will be available for Odd or Even watering again. The ACTUAL run time is the duration the station will water based upon the seasonal adjustment value. Detailed information on Seasonal Adjustment can be found in the Set Seasonal Adjustment section (pg. 17). Setting Days to Water Set Days to Water mode allows you to select days you would like to water for each program independently. 1. Turn the dial to SET DAYS TO WATER position. 2. Program A water days will be displayed. Use the PRG button to select your desired program (A, B, C, or D). 3. Use the ◄ and ► button to change from 1) Specific Days of the Week; 2) Odd Day Watering; 3) Even Day Watering; or 4) Interval Day Watering. Each program can only be assigned one type of water day option at a time. Selecting Specific Days of the Week to Water 1. Turn the dial to SET DAYS TO WATER position. 2. Use the PRG button to select your desired program (A, B, C, or D). 3. Use the ◄ and ► button to select Days of The Week watering mode. Water Days will be displayed at the bottom of the screen. With the cursor on Monday, press the + button to activate the day or the – button to cancel watering for that day. A indicates a water day, and a _ indicates a non-water day. After pressing the + / – button on a specific day the cursor will automatically move to the next day. Press the ▲ or ▼ buttons to move quickly to a specific day without making a water or non water selection. NOTE: The 31st of any month and February 29th are always “OFF” days when Odd watering is selected. Selecting Interval Watering This feature is convenient if you want to have a more consistent watering schedule without having to worry about the day of the week or the date. The interval number you select is the actual interval of days on which watering will occur. For example, if you have an interval of 3 days watering every third day. The days remaining (Remaining) indicates how many days until the next watering occurs. For example, if you select interval 3 with 1 days remaining, watering will begin tomorrow at the scheduled time. At midnight the days remaining will change from 1 to 0, indicating that the controller will water that day. This is program specific so you will need to repeat these steps for each required program. 16 1. Turn the dial to the SET DAYS TO WATER position. 2. se the PRG button to select your desired program U (A, B, C, or D). 3. Press the ◄ and ► button until Interval Days is displayed. The Interval will be flashing. Use the + / – button to select the interval of days on which watering will occur. 4. Press the ▼ button once to program days remaining, if required. One day remaining means it will begin watering the next day. Controller Programming (continued) 5. In the Interval Watering mode, there will be a No Water Days description on the display. Within the Interval Watering mode you can select days that watering will not take place. This is a feature that is frequently used to omit watering on a specific day, for example, a mowing day. Press the ▼ button until the cursor points to Monday. Once the cursor points to Monday the No Water Days description will start flashing. Press the ▲ or ▼ buttons to move through the days of the week and press the + button for the days that you DO NOT want to water. By pressing the + button on a specific day, an X will appear indicting that the day is a Non-Water day. Monthly Seasonal Adjust (By Month) – All of the seasonal adjustment values for the full year can be programmed into the controller at one time. Each month, the controller will switch to the new seasonal adjust value. 6. o change a No Water Day, use the ▲ or ▼ buttons to go to that T day and press the – button. The X will disappear, and the day will be available for Interval watering again. 7. fter programming water days, rotate the dial back to the RUN A position. Set Seasonal Adjustment Seasonal Adjustment is used to make run time changes without having to reprogram all of the individual station run times. This feature is perfect for making small changes that are necessary as weather conditions change due to seasonality. For example, during hotter times of the year, your landscape may require a bit more water. Seasonal adjust can be increased so that stations will run longer than the programmed time. Conversely, as fall approaches, the seasonal adjust can be reduced to allow for shorter station watering durations. There are three separate seasonal adjust modes that can be used independently for each Program. Again, the selections are by program, and the steps need to be taken for each program: 1. urn the dial to SET SEASONAL ADJUSTMENT. Use the PRG button T to select the desired program. 2. Press the + / – button to select By Month seasonal adjust mode. 3. hile in the By Month mode, press the ▼ button and the seasonal W adjust valve forJanuary will start flashing, and the ► cursor will indicate January. 4. Press the + / – button to increase or decrease the seasonal adjust value between 0 and 300% for the month selected, which will affect all the stations for the Program you have selected. 5. y pressing the ▲ or ▼ buttons, you may scroll through the months to B select the specific month you want to adjust. Global Seasonal Adjust (PRG Global) – This selection is a program global seasonal adjustment, which increases or decreases station run times by a fixed %. All stations that have a run time within the Program will be adjusted according to the Global Seasonal Adjust value. Solar Sync Adjust (By Solar Sync) – This mode allows seasonal adjustment to occur on a daily basis when a Hunter Solar Sync is connected to the controller. This provides for the maximum amount of water saving while promoting healthy plant material. Solar Sync will change the seasonal adjust % daily based upon weather conditions. 1. urn the dial to SET SEASONAL ADJUSTMENT. Use the PRG button T to select the desired program. 2. Press the + / – button to select the PRG Global seasonal adjust mode. 3. hile in the PRG Global mode, press the ▼ button and the W percentage will start flashing. 4. Press the + / – button to increase or decrease the global seasonal adjust value between 0 and 300%, which will affect all the stations within the program you have selected. 1. urn the dial to SET SEASONAL ADJUSTMENT. Use the PRG button T to select the desired program. 2. Press the + / – button to select By Solar Sync seasonal adjust mode. 17 Controller Programming (continued) he Solar Sync will take over and the percentage will change according to T the findings of the Solar Sync sensor. If you set seasonal adjust mode to Solar Sync and you DO NOT have a Solar Sync connected, the controller will automatically keep the seasonal adjust percentage at 100%. here are also further steps in programming of the I-Core to assign the T Solar Sync, Rain, and Freeze sensor to shut down specific stations. This will be detailed in this manual under Advanced Features, Sensor Configuration, and Set Sensor Operation. Set Pump Operation The default is for all stations is Pump/Master Valve circuit ON. The Pump/ Master Valve circuit can be set ON or OFF by station, regardless of which program the station is assigned. This feature may be utilized on systems where it is desirable for a booster pump to operate with certain zones. It could also be used for systems that have two points of connection and some valves need a master valve/pump start to turn on and other valves operate on a different water source that do not need the master valve/ pump start. 3. ycle will flash OFF. Use the + / – button to set the Cycle time. You C may select a maximum Cycle time of up to 60 minutes. 4. Press the ▼ button to set the Soak time. Use the + / – button to set the Soak time. You may select a maximum Soak time of up to 120 minutes. 5. otate the dial to the RUN position when finished programming all R Cycle and Soak times for yourdesired stations. It may be beneficial to understand how the cycle and soak application process works. For example, Station 1 has been programmed to have a 5 minute cycle time and a 10 minute soak time. Station 1 may not exactly come back on for its second cycle immediately after 10 minutes of soaking. If there are other stations within the program that have run time after Station 1, the program in numerical order will continue to run each station that has a run time in the Program before it goes back to Station 1 for another cycle. The Program will water each station for its programmed run time or first cycle time, before it looks back at station 1 to complete its cycle and soak. If no other stations in the Program have a cycle and soak programmed, then Station 1 will continue with its second cycle after all stations have completed and then go into cycle and soak one after another until the total run time has completed. Set Sensor Operation To Set Pump Operation: 1. Turn the dial to SET PUMP OPERATION position. 2. Press the ◄ and ► buttons to select a particular station. 3. Use the + / – button to turn the Pump/Master Valve circuit ON or OFF for a specific station. 4. When finished, turn the dial back to the RUN position. Cycle and Soak The Cycle and Soak feature allows you to split a station’s run time into more usable, shorter watering durations. This feature is useful when applying water to slopes and tight soils because it automatically applies water more slowly, helping to prevent run off from occurring. You should enter the Cycle time as a fraction of the station’s watering time, and the Soak time as the minimum number of minutes required before watering can occur again for the next Cycle. The total number of cycles is determined by taking the total programmed station run time and dividing it by the Cycle time. Example: Station 1 requires 20 minutes of watering, but after 5 minutes, runoff occurs. However, after 10 minutes all the water is absorbed. The solution would be to program 20 minutes for the station run time, 5 minutes for the Cycle time, and 10 minutes for the Soak time. 1. Turn the dial to Cycle and Soak position 2. Use the ◄ and ► buttons to select the station that you would like to program Cycle and Soak. 18 The Set Sensor Operation dial position is specifically used to set a response for a sensor to a station. The I-Core controller is capable of monitoring two individual Clik-type sensors, including the Solar Sync rain/ freeze sensor. You may have a combination of two Clik sensors, one Clik sensor and one flow sensor, one Clik sensor and a Solar Sync rain/freeze sensor, or two flow sensors. The I-Core Metal version controller has an additional sensor terminal, allowing up to 3 sensors to be installed and programmed. Additional programming assignment of the sensor(s) to stations MUST be done in order for the sensors to shutdown irrigation. The programming of the two available sensor inputs is described in the Advanced Features section under Sensor Configuration (see pg. 22) and must be completed prior to setting sensor operation. NOTE: If using a Solar Sync it will show as a Clik sensor. There is not a special distinction or selection for the Solar Sync, and will be described as a Clik sensor for the remainder of this section. If two Clik sensors are installed, the display in the Set Sensor Operation dial position will allow you to program a response for each sensor according to a particular station. A Sensor Response will either show a , indicating that the sensor will shut down irrigation, or _ , indicating that the station will ignore the state of the sensor and continue in its normal operation. NOTE: If using a Solar Sync, the Solar Sync sensor terminal will automatically be used for both Rain and Freeze inputs as well as weather adjustment information. The display will show which sensor has caused a shutdown. Controller Programming (continued) Rotate the dial to the SET SENSOR OPERATION position. Both sensors programmed for Station 1 Sensor 1 only programmed for Station 1 1. Use the ◄ and ► buttons to select the station that you would like to program a sensor response. 2. he default is to have the sensor input active for each station, T therefore indicating a . The cursor will be flashing on either SEN1 or SEN 2. Use the + button to enable sensor operation or the – button to disable the sensor. 3. otate the dial to the RUN position when finished programming R sensor operation for the desired stations. If you have two flow sensors configured to each one of the sensor terminals, you will not be given the option to select a response for a weather sensor. When you turn the dial to Set Sensor Operation, the screen will display No Clik or WRC. The configuration of the Flow sensors will be discussed in the Advanced Features dial position. Sensor 2 only programmed for Station 1 No sensor programmed for Station 1 Rotate the dial to the SET SENSOR OPERATION position. 1. Use the ◄ and ► buttons to select the station that you would like to program a sensor response. 2. he default is to have the sensor input active for each station, T therefore indicating a . The ► cursor will be flashing on SEN1. Use the + button to enable sensor operation or the – button to disable the sensor. 3. nce SEN1 has been programmed the ► cursor will move to SEN2. O Use the + / – button to enable or disable SEN2 for the station. 4. otate the dial to the RUN position when finished programming R sensor operation for the desired stations. If one Clik sensor and one Flow sensor are installed, the screen in Set Sensor Operation will show only one option of selecting a sensor response for the one Clik Sensor. The Clik sensor will either appear as SEN1 or SEN2, depending on which sensor terminals that Clik sensor was connected. You will give the sensor a if you want the sensor to shut down irrigation, or a _ if you do not want the irrigation to shut down in the case of a sensor state change. The flow sensor configuration will not appear as an option to change in the Set Sensor Operation screen. The programming of the Flow sensor will be done in the Advanced Features dial position and will be discussed further in that section. SEN 2 is configured for a Flow Sensor SEN 1 is configured for a Flow Sensor SEN 1 and SEN 2 are configured for Flow Sensors Once you have installed and programmed a sensor and set a response to your desired stations, the controller will acknowledge the state of the sensor. When the sensor is Inactive or in a closed state, the System Status Dashboard will have a green light next to Sensor, indicating that irrigation will occur as normal. If the sensor is in the Active mode or open state, the controller will display a red light in the System Status Dashboard next to Sensor. This indicates that the sensor is active and certain automatic irrigation will not occur. When a sensor becomes active the controller will also indicate the status of the sensor on the display in the RUN position. Once a sensor becomes active, the controller will put irrigation in a suspend mode. The controller will acknowledge a program’s start time and the display will indicate where the program would be watering. However, whether or not the station is set to respond to the sensor will determine if the station turns on or not. If the station is set to respond to the sensor, the display will count down the stations run time and indicate that the station is Suspended. If the sensor state changes and becomes inactivate, the station will resume watering at the given run time on the screen. If a station is not set to respond to a sensor, the station will water as normal and ignore the state of the sensor. A remote single station command will override the sensor state, whether the station is set to respond or not, and that station will water for the desired run time. When you activate a manual program command by 19 Controller Programming (continued) a remote, the controller will acknowledge the stations that have been programmed to respond to a sensor and those stations will not water and be in Suspend Mode. The same rules apply for activating a station or program manually by turning the dial to the manual position. A manual single station will override an active sensor; however, a manual program will adhere to the rules of shutting down irrigation if the station within the program is set to respond to the sensor. Manual Operation This dial position enables immediate operation of either a single station or an automatic program. It also is used to Learn Expected Flow, which is a key element in flow monitoring. You may run more than one manual program or station at the same time, because the I-Core has the ability to run up to five stations or events at once. To initiate multiple events, you will need to turn the dial from Manual Operation to Run and then return to the Manual Operation dial position to begin the initiation of another event. Use the ▲ or ▼ buttons to navigate through the manual feature selections. When the ► cursor is pointing to the selection you want, simply press the + button to select the feature. 5. fter the manual program begins, you may also use the ► button to A scroll to a particular station or advance to a station more quickly. It is important to know that once you advance to the next station by using the ► button you will not be able to return to the previous station. Manual Station Manual Station allows any individual station to be started immediately. 1. Use the ◄ or ► buttons to select a particular station. 2. Use the + button to increase the flashing run time on the screen until the desired run time is achieved. You can assign a run time from 1 minute to 12 hours. 3. Turn the dial to Run, and the station will begin irrigating. Up to five Hunter valves can be operated simultaneously. Learn Expected Flow This feature is used to learn station flows and is the final element that needs to be programmed in the controller in order for flow monitoring to occur. You may learn expected flows by particular stations, or you may learn all the stations at once. It is important that the following programming steps must be completed before you are able to learn flow: (1) You must select a flow sensor in the Sensor Configuration screen in Advanced Features; (2) You must program the station flow to be monitored, which is found in the Flow Operation screen in Advanced Features; and (3) The station must have a programmed run time in the Set Station Run Times dial position. A complete Flow Monitoring procedure will be discussed in the Flow Monitoring section in the manual (pg. 29). Manual Program This will allow an entire program to be run immediately to be started at any station. It is important to know that if a particular station is selected as the starting point it will run from that that point, to the end. The manual will not go back and run the stations that were initially skipped in the program. If a sensor is not selected in the Sensor Configuration screen, a station’s flow is not set to be monitored or stations do not have programmed run times, the controller will not allow you to learn expected flow. If the user has not selected a flow sensor in the Sensor Configuration screen, the controller will display No Flow Sensor while in the Learn Expected Flow screen. 1. Press the PRG button to select the program you would like to run. 2. urn the dial to Run to start the program at the beginning. Each T station will run for its automatic programmed time (including cycle and soak) settings, and the stations with no run time in the selected program will be skipped. You may increase the run time for the first station in the manual sequence, however, each station following will run for its automatic program time. 3. o start later in the program at a higher numbered station, use the ◄ T or ► buttons to select the station you want the manual to start on. 4. urn the dial to Run and the manual program will begin from the T desired station. The manual will continue until the last station in the Program and then stop. 20 Controller Programming (continued) If the user has not selected a station’s flow to be monitored the controller will display No Flow Station, as well as No Runtime even if there is a run time associated with the stations. Once the correct station number is displayed, turn the dial to Run. Again, the controller will go into its diagnostic flow testing for that particular station. The controller will activate the station and the learning process may take up to a minute. Once the controller has Learned Expected Flow the controller will shut the stations down and the controller will go back to the main current date/time screen. If the user has not programmed station run times in the Set Station Run Times screen, the display will read No Runtime. After completing the learning process, you can review the Expected Flow for each station. Rotate the dial to Advanced Features and use the button to select flow operation. The expected flow will now be displayed. The Expected Flow may be changed manually in this screen, or you may relearn any of the stations flow by repeating the process just discussed. This will be necessary if additional heads have been added, heads have been removed, or nozzles have been changed to a station, which will all adjust the flow. If each one of these key aspects have NOT been programmed, the display will indicate each missing link of the Learn Expected Flow process. System Off To completely stop all irrigation, including any stations which are already running, turn the dial to the System OFF position. Within a few seconds a large OFF will appear in the display and any stations which were running will be shut down, and no new automatic irrigation will be allowed to start. Once these settings have been entered, the controller will allow for Learn Expected Flow. If you want to Learn Expected Flow for All Stations, simply turn the dial to Run. The controller will go into diagnostic testing of the actual flow for each station that has been previously programmed to have its flow monitored. This may take approximately one minute for each station’s flow to be learned. It is important to know that during the learning process the station will actually turn on and water in the field. It is also possible to set a programmable period that the controller will remain off in the System Off dial position. This is known as the Programmable Rain Off feature, which will be discussed in the Programmable Rain Off section. A command to operate the controller from a hand-held remote (SRR, ICR, ROAM) will activate the controller while the dial is the System Off position. This is true for a remote single station command or a remote Program command. The display will continue to show OFF, however the command will be accepted and the controller will begin watering the station or Program. If you want to learn the flow of a specific station, use the ◄ or ► buttons to select the station that you would like to learn the flow for. 21 Advanced Features Advanced features can be accessed by turning the dial to the Advanced Features dial posiiton. Use the ▲ or ▼ buttons to navigate through the Advanced Feature selections. When the ► cursor is pointing to the selection you want, simply press the + button to select the feature. Use the ◄ button to go back to the previous menu. A detailed description of each selection within the Advanced Features are provided below. Sensor Options Flow Sensors Clik sensor HFS 100 (1" Schedule 40 Sensor Body) HFS 150 (1 ½" Schedule 40 Sensor Body) HFS 158 (1 ½" Schedule 480 Sensor Body) HFS 200 (2" Schedule 40 Sensor Body) With the ► button pointing to SEN1, press the + / – button to scroll through the possible choices. When you find the selection or sensor that correlates with the sensor you have wired into SEN1 terminals, simply leave it on that choice. HFS 208 (2" Schedule 80 Sensor Body) Advanced Features Set Language HFS 300 (3" Schedule 40 Sensor Body) This feature allows you to customize the displayed language to English, Spanish, French, German, Portuguese, or Italian. HFS 308 (3" Schedule 80 Sensor Body) 1. Turn the dial to the Advanced Features position. Use the ▲ and ▼ to select Set Language and use the + button to enter. 2. Use the ▲ or ▼ buttons to navigate through the language selections. 3. Press the + button when the ► cursor is next to the language you want. HFS 400 (4" Schedule 40 Sensor Body) Custom 1, Custom 2, and Custom 3 By selecting a Clik sensor as an option for SEN1 or SEN2 within the Sensor Configuration screen, you will now be allowed to select by station one or both of the Clik Sensor selections to shut down irrigation in the Set Sensor Operation screen, which was previously discussed. The factory presets for SEN1 and SEN2 will be programmed as Clik sensors. If you do not have a sensor wired into the controller the settings under Sensor Configuration may be ignored. As long as the jumper wires connect the two sensor terminals together inside the controller, the circuit will remain closed, and the sensor will not false alarm or cause the irrigation to shutdown. Set Units This function allows you to set the unit of measure to either English or Metric. 1. Turn the dial to the Advanced Features position. Use the ▲ and ▼ to Set Units and use the + button to enter. 2. Use the ▲ or ▼ buttons to select English (GPM) or Metric (LPM). 3. Press the + button when the ► cursor is next to the unit of measure you prefer. SEN 1 & 2 - Clik-Type Sensors SEN 1 - Flow Sensor (HFS FCT100) SEN 2 - Clik-Type Sensor Sensor Configuration It is important to complete this step in Advanced Features if you are going to be connecting a sensor to the controller. If you are not going to be connecting a sensor to the controller this section may be skipped. The Sensor Configure feature allows you to program the SEN1 or SEN2 terminals to accept a Hunter Clik-type sensor, a Solar Sync sensor, an HFS flow sensor, or a non-Hunter flow sensor. It is important to program the correct flow sensor size. HFS sensors are always installed in a Hunter FCT fitting, and selecting the correct fitting size automatically sets calibration for the sensor. Turn the dial to the Advanced Features position. Use the ▲ and ▼ to select Sensor Configuration and use the + button to enter. SEN 1 - Clik-Type SEN 1 & 2 - Flow Sensors (HFS FCT100) SEN 2 - Flow Sensor (HFS FCT100) Configure a non-Hunter Flow Sensor Custom 1, Custom 2, or Custom 3 can be selected to program a non-Hunter flow sensor. Press the ► button when you have the Custom choice selected. The controller will allow the ability to program the K-Factor and Offset specified by the flow sensor manufacturer (please consult Hunter for compatible flow sensors). 22 advanced features (continued) Use the ▲ or ▼ buttons and the ◄ and ► buttons to navigate through the Custom, K-Factor, and Offset screen. Once you navigate to a number, it will flash. The number may be changed by pressing the + / – button to either increase or decrease the value. Once you have completed entering the K-Factor and Offset specified by the manufacturer of the flow sensor, use the ▼ button to return to the main Sensor Configuration screen. If an HFS sensor has been selected and programmed in the Sensor Configuration screen, the main RUN screen will indicate a flashing flow rate anytime a station is irrigating. If the station's flow has not been learned or the station has not been enabled for flow monitoring, which will be discussed in the Flow Operation and Manual Operation section, the screen will still indicate a total flow of 0.0 GPM because the HFS has been selected. • Expected Flow – the amount of flow expected for that station in Gallons Per Minute (GPM )or Liters Per Minute (LPM) • Overflow – Can be set from 110% to 300% of Expected Flow. During system operation, if the station flow exceeds the Overflow limit, the controller will shut the system down and begin diagnostic testing. For example, if the expected flow is 20 GPM and the overflow is set to 115%, the actual flow would need to exceed 15% (3 gallons) of the expected flow. Therefore, the station would need to exceed 23 GPM before the controller would go into overflow alarm. • Underflow – Can be set from 10% to 100% of Expected Flow. During system operation, if the actual station flow falls below the Underflow limit, the controller will shut the system down. For example, if the expected flow is 20 GPM and the underflow is set to 50%, the actual flow would need to underflow by 50% (10 gallons) of the expected flow. Therefore, the station would need to flow at a minimum of 10 GPM before the controller would go into an underflow alarm. • Start Delay – Can be set from 5 seconds to 10 minutes. The Start Delay prevents premature system shutdown due to erratic flow within the mainline by providing a delay before the system shutdown occurs. It allows the system to stabilize prior to shutting the system down during Overflow and Underflow conditions. After the station has been enabled, press the ▼ button to select any of the features mentioned above. With the ► cursor pointing to the flow characteristic, press the + / – button to increase or decrease the value until the desired number is reached. Flow Operation The Flow Operation feature allows you to program flow monitoring functions for each station. You can program the controller to either monitor flow for a station or not monitor flow for a station. 1. urn the dial to the Advanced Features position. Use the ▲ and T ▼ to select Flow Operation and use the + button to enter. 2. Use the ◄ and ► buttons to navigate to the station you would like to program. 3. he cursor will be displayed next to Monitored. Use the + / – button T to enable or disable flow monitoring for that station. If flow monitoring is enabled (Yes), you will be given the ability to change certain characteristics of each stations monitored flow. As soon as the station is enabled the new screen will appear with the following selections: If flow monitoring is enabled for a specific station, the factory preset values will be displayed. The expected flow will be blank, because the actual learning process has not taken place. The learning process will be discussed in the Manual Operation, Learn Expected Flow section. Overflow will be 115%, underflow will be 50%, and the preset Start Delay will be set to 1 minute. Flow Operation is necessary to program in order for the controller to know which stations to monitor. Important additional steps that need to be taken to complete the flow monitoring setup. A flow sensor needs to be assigned in the Sensor Configuration screen, and the stations set to be monitored need their flows to be learned. These steps are required in order for flow monitoring to occur. If a station has been enabled for flow monitoring, it is important to know that the System Status Dashboard flow light will become active for that station. If the other components to complete the flow monitoring process have not been programmed, but the station’s flow has been enabled, the System Status Flow light will light Green indicating a normal flow. A detailed description of what happens in the case of an overflow or underflow is discussed in the controller Diagnostics and Troubleshooting section under System Status Dashboard, Flow. It is very important to read and understand this description before flow monitoring occurs. 23 advanced features (continued) Station Delay This feature allows the user to insert a delay time between when one station turns off and the next station turns on. This is very helpful on systems with slow closing valves, or on pump systems that are operating near maximum flow or have slow well recovery. Different time delays between stations can be set according to each Program (from 1 second to 9 hours). Exp: Station Delay for program A 2 minutes The program will continue to count down the run times associated with the program. If the No Water Window expires and the program is still counting down a run time, the controller will begin watering at that point in time. Once the program finishes and the display returns to the current date and time screen, a fault message will be displayed indicating irrigation has violated the No Water Window and which program was in violation. Turn the dial to the Advanced Features position. Use the ▲ and ▼ buttons select Staion Delay and press the + button to enter the Station Delay screen. While in the Station Delay screen press the + / – button to increase or decrease the delay time between stations according to a Program. Use the PRG button to change between Programs A, B, C, or D. No Water Window This feature provides the user the ability to disable automatic watering during certain times of the day specific to a Program. 1. urn the dial to the Advanced Features position. Use the ▲ and T ▼ to select No Water Window and use the + button to enter. 2. With the ► cursor next to Start, use the + / – button to set the start of the No Water Window. This message is displayed to make you aware that irrigation has been missed or Suspended and supplemental watering may be necessary to make up the missed irrigation that has occurred during the No Water Window. A manual single station that is activated remotely or at the controller will override the No Water Window and be allowed to water. Firmware Info This feature shows the revision of firmware loaded into the I-Core controller. 3. Use the ▼ button to select the End time. Easy Retrieve™ Memory The Easy Retrieve feature allows you to save your preferred watering program and settings into memory for retrieval at a later time. This feature allows for a quick way of resetting the controller to the original programmed watering schedule if for some reason the programming was tampered with. 4. With the ► cursor next to End, use the + or – button to set the end of the No Water Window. For example: if the No Water Window Start is set at 8:00 AM and the No Water Window End is set at 5:00 PM, the controller will not irrigate during the period of the day between 8:00 AM to 5:00 PM. Press the PRG button to change Programs to set a different No Water Window period for each program. If an automatic Program or Manual Program overlaps and runs into a No Water Window period, the controller will Suspend the watering of the Program being run. 24 advanced features (continued) To save your watering program into memory: 1. Turn the dial to the Advanced Features position. Use the ▲ and ▼ to select Easy Retrieve Memory and use the + button to enter. 2. Use the ▲ or ▼ buttons to place the ► cursor next to Save. 3. Press the + button once, then press and hold the + button to confirm that you want to save the current programming as the Easy Retrieve program. The display will ask you to please wait, and when the Easy Retrieve program has successfully been saved the display will indicate it is done. Total Watering Time The Total Watering Time feature displays the total run time of all stations in a particular Program. The total time shown is only a representation for each Start Time within the Program and not an accumulation of all the Start Times added together. The controller acknowledges which stations have a run time associated with each program, and adds all the station’s run times together to equal the total run time or watering duration for that Program. Total Watering Time does not take into consideration any Cycle and Soak and Station Delay times that will occur during irrigation. 1. Turn the dial to the Advanced Features position. Use the ▲ and ▼ to select Total Watering Time and use the + button to enter. 2. The total watering time will be displayed for the current program shown. Press the PRG button to display total watering time for other programs. Erase All To restore the saved program: 1. Use the ▲ or ▼ buttons to place the ► cursor next to Restore. 2. ress the + button once, then press and hold the + button to confirm P that you want to retrieve the restored Easy Retrieve programming. The display will ask you to please wait, and when the Easy Retrieve program has successfully been restored, the display will indicate it is done. The Erase All feature will erase all of the controller’s memory and set everything back to factory presets. Once you perform an Erase All, all programming will be erased, including the Easy Retrieve saved programming. Erase All is usually performed when you would like to reprogram the controller from the beginning. 1. Turn the dial to the Advanced Features position. Use the ▲ and ▼ to select Erase All and use the + button to enter. 2. Press and hold the + button to erase all memory from the controller. The display will briefly inform you to please wait and then indicate when the reset is done. If you erase the controller’s memory by using the Erase All feature found in Advanced Features, which will be discussed in a few sections, the controller will revert back to factory presets, and you will NOT be able to retrieve the Easy Retrieved saved programming. The Easy Retrieve program that was saved will be overwritten and lost. 25 advanced features (continued) LCD Adjust The LCD Adjust feature allows you to increase or decrease the contrast of the display. This is helpful to make the display more visible in varying light conditions. You may adjust the contrast of the screen until you are able to read it effectively. 1. Turn the dial to the Advanced Features position. Use the ▲ and ▼ buttons to select LCD Adjust and use the + button to enter. 2. Press the + button to increase the contrast or press the – button to decrease the contrast until your desired contrast level is achieved. Flow Totalizer The Flow Totalizer feature provides a running total of all the gallons or liters of water used. This is an accumulation of automatic programs, manuals, remote starts, and any other water that triggers the flow meter, including leaks in the system. Within the Flow Totalizer screen, you will be given two start points or references from which the flow calculations will be recorded. These reference points will be indicated as point A and point B. You may reset either reference point at any time. This is helpful if you would like to keep track of the gallons for the year and also for the month. At the beginning of the year you may reset point A, and the controller will start recording from that point in time. At the end of each month, record the total gallons used for point B and simply reset the reference point on B to start recording the gallons for a new month. Use the ▼ button to select point B. The ► cursor will be displayed next to point B. To reset reference point B, press and hold the + button, the date will change to the current date and the gallons will be set back to 0. NOTE: The Flow Totalizer feature will not be reset if an Erase All is performed. This ensures that the flow data will not be lost during a reset of the controller. Solar Sync Delay I-Core with built in Solar Sync has the ability to delay the automatic, daily update of the seasonal adjustment value from Solar Sync for up to 99 days. This option may be an advantage to users who do not want the program run times to be adjusted by Solar Sync until after a set seeding or over watering period. The Solar Sync Delay function allows the controller to operate with a manually set seasonal adjustment value during the delay period so that programs assigned to the Solar Sync Seasonal Adjustment (see Seasonal Adjustment setting on pg. 17) will use this seasonal adjustment value until the delay period is over. Once the delay period is over, the programs assigned to Solar Sync will be adjusted based on the daily update from the Solar Sync weather data. 1. Turn the dial to the ADVANCED FEATURES dial position. 2. Turn the dial to the Advanced Features position. Use the ▲ and ▼ buttons to select Flow Totalizer and use the + button to enter. Use the ▲ and ▼ buttons to scroll to the Solar Sync Delay position. Press the + button to enter. 3. The ► cursor will be pointing to A when you initialize the Flow Totalizing screen. It will show the date of when the point of reference was started and also the running total of the gallons of water. Use the + and – buttons to set number of days of delay. The default setting is 0 (no delay) 4. Use the ▲ and ▼ buttons to scroll to the Seasonal Adjust During Delay position. Use the + and – buttons to modify the Seasonal Adjust during delay (if desired) from the default setting of 100%. If you would like to reset this reference point, press and hold the + button while the ► cursor is pointing to A. The date will change to the current date, and the gallons will be set back to 0. 26 programming solar sync settings The table will assist you in identifying the type of region you live in. There are four basic ET regions, each with descriptions of the region, along with typical ET and temperature characteristics. It is recommended that, if possible, the region be chosen based upon average July ET or peak summer ET (inches/mm per day). Use the following table for choosing your region (reference below). You can use A, B or C to help you choose which region is best for your area: A: Based upon the ET of your region using the average July ET or peak summer ET (inches/mm per day). This is the preferred option when selecting your region. B: Based upon the temperature for your region using the average July or the driest month high temperature (not the highest temperature for July). C: Based upon the general description of your region. Programming Region & +/– Water Adjustment Setting After the Solar Sync sensor is connected and assigned to the controller, the Region setting will need to be programmed. 1. Turn the dial to the SOLAR SYNC SETTINGS position. The number on the left of the screen is the Region setting, and the number on the right is the +/– Water Adjustment settings. 2. Set the Region (1, 2, 3, or 4) by using the + or – buttons. For accurate Solar Sync measurements, the Region needs to be programmed for the typical peak ET for your area. Use the table to determine your Region. (see the Solar Sync owner’s manual for more details on Region) 3. Set the +/– Water Adjustment by using the ► button to move to the number on the right side of the screen. Use the + or – button to set the value any number between 1–10. The default setting is 5. It is recommended to leave the +/– Water Adjustment setting at the default 5 setting after install. Adjustments to this value can be made to alter the Solar Sync seasonal adjustment value if more/less is desired. (see the Solar Sync owner’s manual for more details on using the +/– Water Adjustment) IF ANY OF THE CHOICES IN THE ROWS APPLY TO YOUR SITUATION, THEN THAT IS YOUR REGION SETTING CHOICE. A B C 1 If the average July ET is < 0.17” (4.3 mm) per day If the average temperature for July is 65°– 75° (18°C – 24°C) • U.S. Northern States • Coastal Regions Region 2 If the average July ET is 0.18” – 0.23” (4.6 mm – 5.8 mm) per day If the average temperature for July is 75° – 85° (24°C – 29°C) • Mountains • U.S. Northern Inland States Region 3 If the average July ET is 0.24” – 0.29” (6.1 mm – 7.4 mm) per day If the average temperature for July is 85° – 95° (29°C – 35°C) • U.S. Southern States • Inland/High Desert Region 4 If the average July ET is > 0.30” (7.6 mm) per day If the average temperature for July is 95° – 105° (35°C – 41°C) • Deserts Region * For Southern hemisphere locations, use the month of January. 27 programming solar sync settings (continued) Clearing ET memory Programming Solar Sync Delay 1. Once the Solar Sync Sensor is installed the controller will begin collecting ET data. This ET data can be erased/cleared if desired. 2. Turn the dial to the SOLAR SYNC SETTINGS dial position. 3. Use the ▲ and ▼ buttons until the cursor is at Clear ET History. 4. Press the + button to. The following will be shown on the display, clear ET History and Press + to confirm. 5. Press and hold the + button to clear the ET history saved in the controller. I-Core with built in Solar Sync has the ability to delay the automatic, daily update of the seasonal adjustment value from Solar Sync for up to 99 days. This option may be an advantage to users who do not want the program run times to be adjusted by Solar Sync until after a set seeding or over watering period. The Solar Sync Delay function allows the controller to operate with a manually set seasonal adjustment value during the delay period so that programs assigned to the Solar Sync Seasonal Adjustment (See Set Seasonal Adjustment on page 17) will use this seasonal adjustment value until the delay period is over. Once the delay period is over, the programs assigned to Solar Sync will be adjusted based on the daily update from the Solar Sync weather data. Check Sensor This will allow the user to perform a communications check with the Solar Sync Sensor. 1. Turn the dial to the SOLAR SYNC SETTINGS dial position. 2. Use the ▲ or ▼ buttons until the cursor is at Check Sensor. 3. Press the + button. The controller will perform the communications check with the Sensor and show one of the following responses: a. Upgrade power module – the controller is using a power module that is not compatible with the built-in Solar Sync. Replace the Power module with one that is version 2.1 or later. b. Sensor OK – Solar Sync Sensor has been installed and is operating correctly c. Sensor failed – Solar Sync Sensor is not installed, not enabled, or is not operating correctly. NOTE: The Solar Sync Sensor must be enabled for this function to work. If the Solar Sync Sensor has not been enabled, “Sensor Failed” will show on the display. To enable the Solar Sync Sensor, follow instructions in section “Sensor Configuration” for Solar Sync. Assigning Solar Sync to programs Once Solar Sync is installed it must be assigned to a program in order for that program’s run times to be modified using the Solar Sync seasonal adjustment value. Even if no programs are assigned to Solar Sync seasonal adjustment, the controller will continue to collect the Solar Sync ET data. (See Set Seasonal Adjustment section under Solar Sync Adjust for details.) 28 1. Turn the dial to the ADVANCED FEATURES dial position. 2. Use the ▲ and ▼ buttons to scroll to the Solar Sync Delay position. Press the + button to enter. 3. Use the + and – buttons to set number of days of delay. The default setting is 0 (no delay) 4. Use the ▲ and ▼ buttons to scroll to the Seasonal Adjust During Delay position. Use the + and – buttons to modify the Seasonal Adjust during delay (if desired) from the default setting of 100%. Hidden Features Programmable Rain Off The Programmable Rain Off allows the user to set period of time in which the controller will be turned off, after which the system will automatically return to automatic irrigation. This is useful for halting irrigation when weather fronts or conditions are expected to persist for several days. To set a Programmable Rain Off duration: 1. Turn the dial to the OFF position. The stations run time will be flashing. Use the ◄ or ► buttons to select the station within the program you would like the manual to begin with, and use the + / – button to select a different run time for the particular station number you have on the screen. Any stations following the first station activated will run for their automatic programmed run times. After no more buttons are pressed, the controller will automatically begin watering. After the manual program begins, you may also use the ► button to scroll to a particular station or advance to a station more quickly. Test Program Operation The I-Core has a quick test program that will run all stations for a selectable period of time, in numerical order. The test is an easy way to walk through every station in the system to verify proper operation, or perform diagnostics. It also features a quick advance for stepping through stations with the ◄ or ► button. 2. 3. hile the controller is in the System OFF dial position, press the W + / – button. The controller will immediately go into the Remaining Days mode. Continue using the + / – button until you reach the desired number of days you want the irrigation to be off before automatic irrigation will resume. You may select a Programmable Rain Off from 1 to 180 days. urn the dial back to the Run position. The display at the Run T position will then show the number of days for the Programmable Off setting. This will count down each day at midnight, showing the remaining days until automatic irrigation will resume. 1. ith the dial in the Run position, press and hold the PRG button for W approximately three seconds. 2. he Test Program screen will appear with Station 1 and a flashing run T time of 0:00. 3. Use the + button to increase the flashing test run time from 1 minute to 15 minutes. Each station will run for this selected run time. 4. Press the ► button to select which station the Test program will begin with. 5. The Test program will begin running in 3 seconds if no further buttons are pressed. 6. nce the Test program is running, the stations can be advanced or O reversed without waiting for the run times to complete. Press the ► button to step up one station immediately. Press the ◄ button to back up one station and this will restart the previous station with a new Test run time. Remote commands will act the same in the Programmable Rain Off setting, as they do in the SYSTEM OFF dial position. Manual single station and manual program remote commands will activate the controller and run. As soon as you turn the dial back to the System Off position the Programmable Rain Off will be erased, and you will have to reprogram the Remaining Days. It is important to leave the dial in the Run position to maintain the Programmable Rain Off setting. One Touch Manual Start and Advance This feature allows the user to start a manual program, similar to activating a Manual Program at the Manual Operation dial position, but without having to turn the dial. It will activate all the stations within the Program for the given programmed run time they were assigned. Complete Flow Monitoring Procedure This is a complete step by step procedure to set up and initialize flow monitoring for the I-Core controller. There are multiple programming steps that need to be completed in order for the monitoring of station’s flows to occur. It is important to complete all of the steps for accurate flow monitoring. 1. efore any flow programming takes place, you must have B programmed automatic station run times under Set Station Run times for the stations you would like to learn flow. The learning process will not occur until station run times are programmed, as the controller does not recognize the station until it has a programmed runtime. 2. urn the dial to Advanced Features. Use the ▼ button to move T the ► cursor next to Sensor Configuration, press the + button. 3. se the + / – button until the correct HFS FCT size is displayed. A list U of sizes and descriptions can be found in the Set Configuration section in Advanced Features. Enter the HFS FCT size for SEN1 or SEN2 according to which sensor terminals you have the flow sensor wired. If you are installing two flow sensors, both SEN1 and SEN2 will have to be programmed for each flow sensor. With the dial in the Run position, press and hold the ► button. The controller will default to Program A. You can select Program B, C, or D by pressing the PRG button. 29 Hidden Features (continued) 4. or non-Hunter flow sensors, Custom 1, Custom 2, or Custom 3 (Metal F Version I-Core) can be selected as a flow sensor type. With custom selected, press the ► button to program the K-Factor and Offset that is specific to that sensor, specified by the flow sensor manufacturer. 5. Use the ▲or ▼ buttons and the ◄ or ► buttons to navigate through the Custom, K-Factor, and Offset screen. Once you navigate to a particular number and it starts flashing, the number may be changed, press the + / – button to either increase or decrease the value. Once you have completed entering the K-Factor and Offset specified by the manufacturer of the flow sensor, use the ▼ button to return to the main Sensor Configuration screen. 6. Use the ◄ button to return to the Advanced Features main screen, or move the dial from Advanced Features and simply return the dial back to Advanced Features. Use the ▼ button to move the ► cursor next to Flow Operation, press the + button. 7. he display will show Station 1 Flow Monitored and a flashing NO. T A selection of NO will indicate that this station’s flow will NOT be monitored. Press the + button, and the value will change to YES. This selection will allow for this station’s flow to be monitored. If flow monitoring is enabled (Yes), a new screen will appear with important characteristics of each stations monitored flow. Use the ◄ or ► buttons to scroll through the station numbers and assign YES or NO for the stations flow monitoring. 8. Turn the dial to Manual Operation. Use the ▼ button to move the ► cursor next to Learn Expected Flow, press the + button. 9. If you would like to learn the flow for All Stations, simply turn the dial to RUN. The controller will learn all the stations that have been programmed for their flows to be monitored, and have programmed run times. The learning process will actually activate each station automatically, operating each station approximately one minute to learn the flow rate. Once all the stations have been learned, the controller will return to its automatic programming and flow monitoring will be active. 30 The Learn Expected Flow display will also indicate if there is a problem with any programming. If station run times were not programmed in the Set Station Run Times screen, the controller will display No Runtime in the Learn Expected Flow screen. If no stations were set to have their flows monitored in the Flow Operation section of Advanced Features, the controller will display No Flow Station as well as No Runtime in the Learn Expected Flow screen. If no HFS FCT size was programmed in the Sensor Configuration section of Advanced Features, the controller will display No Flow Sensor in the Learn Expected Flow screen. Once flow monitoring has been established, the rules that apply to an overflow or underflow condition are very important to understand. There is a diagnostic testing procedure the controller will activate to determine if there is an overflow or underflow condition. A complete description of the process is explained in the Controller Diagnostics and Troubleshooting section under System Status Dashboard, Flow. It is important to read this section in order to understand the flow monitoring process. Controller Diagnostics and Troubleshooting System Status Dashboard Station Status The System Status Dashboard is a quick reference indicator that uses LED lights to provide system status information regarding sensor status, valve operation, and flow monitoring. The Station System Status light monitors and indicates whether a station is operating normally or if an overcurrent condition for a particular station has occurred. The overcurrent condition indicates that either too many solenoids are connected or the field wiring or solenoid has a problem, causing an unacceptably high level of current. Any time a station is activated and is operating satisfactorily the Station Status Light will be GREEN. If the controller senses an overcurrent for a particular station, the Station Status Light will begin to flash RED. If you observe the Station Status Light flashing RED, the display will provide a fault message. Sensor Status The Sensor System Status lights indicate if a sensor is Inactivate (closed state) or Active (open state). If the controller senses on either the SEN1 or SEN2 terminals an Active condition, a RED light will be displayed. A message will also be displayed indicating which sensor is Active. The number displayed next to the word Fault is the actual station number that the overcurrent condition occurred. Simply press the – button to dismiss the Fault message, and reset the Station Status light. Further troubleshooting will be required to correct the issue causing the station fault(s). Flow Status If a station has been programmed to acknowledge the sensor in the Set Sensor Operation dial position, the controller will suspend the watering of those stations. The Flow System Status light identifies whether a station has an acceptable flow or whether overflow condition is occurring. A station’s flow monitoring MUST be set to YES in the Flow Operation section of Advanced Features before the Flow System Status light will acknowledge acceptable flow of the station. Once this has been established, the Sensor light will light GREEN for an acceptable flow, or a flashing RED for an overflow or underflow condition. If the I-Core senses an overflow or underflow condition after the Start Delay has elapsed, the Sensor Status Light will turn solid RED, and the controller will go into diagnostic testing to determine if the station has an overflow or underflow condition. If the controller senses closed circuits across the sensor terminals, the Sensor status light will be GREEN, indicating an Inactive sensor. All programmable watering schedules will proceed as normal. If no sensors are connected to the controller, as long as the jumper wires remain connected to their respective sensor terminals, the Sensor Status light will always be green. If the Rain Sensor Bypass switch is moved to the Bypass position, the controller will no longer light up the Sensor Status Dashboard light. Any Clik type sensor that is connected to the controller will be ignored, and watering will resume as normal. The controller will shut down the station and put it into pause mode for approximately one minute to allow for erratic flow to settle. 31 Controller Diagnostics and Troubleshooting (continued) Once a minute has passed, the controller will again activate the station (the display will still indicate that it is Isolating the Flow Alarm). After the Start Up delay has elapsed, if the station flow resembles the learned flow, the controller will continue to run the station for the given programmed run time, and the Sensor Status Light will change to GREEN. If the station flow does not correct itself and an overflow or underflow condition persists after running the station for a second time for the programmed Start Delay, the controller will shutdown the station and the station will not restart. The Flow Status light will then flash RED, and the controller will display an overflow message and indicate which station number. The I-Core can activate stations simultaneously. After the Start Delay elapses for the flow monitored station, if the controller detects overflow, it will initiate a diagnostic testing procedure. The display will read Isolating Flow Alarm, Please Wait... The I-Core will shut down all stations for one minute and allow the water to settle in the irrigation lines. After the one minute passes the controller will reactivate a station whose flow is being monitored for the programmed Start Delay time. The controller will acknowledge the flow and determine if it is acceptable or not. If the flow is acceptable for the monitored station, the controller will again activate the station whose flow is NOT monitored after the Start Delay has elapsed. Once this second station whose flow is NOT monitored activates, the controller will again sense an overflow and begin the diagnostic testing again. This will be a repeating process until the station run time’s elapse or do not coincide with each other due to different run times. If during the diagnostic testing the controller determines that the station’s flow, which should be monitored, is in an overflow or underflow condition, the controller will shut down the station and not allow it to restart. The station, whose flow is NOT monitored, will continue to run for its programmed run time. If a flow sensor is selected, stations are set to be monitored, and their flow has been learned, the controller will light the Flow Status light GREEN anytime an acceptable flow is monitored. A flashing RED light indicates an unacceptable flow is occurring. Stations that are set to NOT monitored will be displayed by the Flow Status Light differently. A station set to be NOT monitored will NOT activate the Flow Status light and turn it GREEN when the station starts running. However, after five minutes of the station running, the controller will acknowledge that there is flow, and the Flow Status light will light solid RED, indicating an unscheduled flow. A station not monitored will not be shut down. The controller will detect the flow and determine it as a unscheduled flow. NOTE: The I-Core controller has the ability to run two programs at the same time, which may allow for the possibility of one station to run whose flow is set to be monitored and a second station to run concurrently whose flow is set to be NOT monitored. In the rare instance that this occurs, the controller will not be able to differentiate which stations flow the sensor should be monitoring, and will cause the controller to detect an overflow condition. 32 Hunter Quick Check™ The Hunter Quick Check is an efficient and effective way to diagnose problems in the field. Instead of having to physically check each field wiring circuit for potential problems, the user can run the Hunter Quick Check circuit test procedure. This circuit diagnostic procedure is very beneficial to quickly identify “shorts” commonly caused by faulty solenoids or when a bare common wire touches a bare station control wire. o initiate Hunter Quick Check: With the dial in the RUN position, T press and hold the +, –, ◄ or ► buttons for approximately two seconds and then release. After a few seconds, the display will show a number 1. Press the + button. The screen will initially show a number 20 and within one second, the Hunter Quick check will begin. The controller will begin searching all stations in an effort to detect a high current path through the station terminals. If a field wiring short is detected on a station, the controller will display a fault message for each faulty station. 33 Troubleshooting Problem Causes Solutions No display. Check AC power to controller. Fix power supply. 14-Pin connector is not fully connected. Connect ribbon cable on back of facepack door. Module locking bar is in the Power Off position. Slide the module locking bar into the Power On position. The display reads NO A/C Power. No AC power present to operate controller/valves. Check to see if the transformer is properly installed or power is coming out of it. Display reads Fault (OVERFLOW OR UNDERFLOW). Overflow/Underflow alarm has occurred. Check system for problems. Check solenoid and field wiring. Possible station short. Display reads sensor is active. The rain sensor is interrupting irrigation or not installed. Slide the Rain Sensor switch on front panel to the bypass position to bypass rain sensor. Check to make sure the jumper wire is connecting the sensor terminals if no rain sensor is being used. Station does not irrigate. Field wiring or solenoid problem. Perform Manual Single–Station start and observe display and Station Status light. If Station Status light is RED, check solenoid and filed wiring, including COM wires. Station outputs must not exceed 0.56A Max. The controller does not irrigate automatically. 34 Possible programming errors. Verify all programs Days to water, start Times, and Station Run Times. Sensor shutdown. Check display for fault indication. Programmable Off in effect. Check display for OFF days. Time/Date errors. Verify controller time and date, including AM/PM/24 settings. Troubleshooting Problem Causes Solutions Rain or other Clik sensor does not shut down system. Incorrect sensor type or connection (Jumper installed). Use one normally-closed Clik-type sensor per sensor ports. Verify that one wire from each sensor is to each SEN1 or SEN2 terminals. Remove Jumper wire. Incorrect sensor settings for stations. Turn dial to Set Sensor Operation and verify correct response for each station to the sensor. The controller repeats a program or continuously waters even when it should not be on / controller cycles over and over. Too many start times (user programming error). Only one start time per active Program is required. Refer to “Set Program Start Time” instructions. Controller does not recognize output module (station size shown is incorrect). Module seated incorrectly. Verify that modules are seated all the way back in the wiring compartment and module lock is ON. Module slot skipped. Verify that no module slots have been skipped from left to right. Station output module overloaded. Swap with known good module in the same position. If new module works in the position, replace the old module. If new known good module also fails to be recognized, check gold contacts for dirt, corrosion, or pests. Solar Sync Adjusting too low Solar Sync Setting need to be adjusted Make sure controller dial is in the Run position. Increase the value on the Water Adjustment scale (10 is max). Once the setting is changed, the controller will immediately be updated with the new Seasonal Adjust %. Increase the Water Adjustment setting until the desired Seasonal Adjust % is shown. If you max out the Water Adjustment scale at 10 and still require more Seasonal Adjust, move down to the next lower Region (from Region 4 to 3, for example). Solar Sync Adjusting too high Solar Sync Setting need to be adjusted Make sure controller dial is in the Run position. Decrease the value on the Water Adjustment scale (default setting is 5). Once the setting is changed, the controller will immediately be updated with the new Seasonal Adjust %. Decrease the Water Adjustment setting until the desired Seasonal Adjust % is shown. If you minimize the Water Adjustment scale down to 1 and still require a reduction in Seasonal Adjust, move up the next Region (from Region 2 to 3, for example). 35 I-Core: Institutional/Commercial Controller (IC-600PL & IC601PL) – Plastic Cabinet Item Description Catalog No. 1 Front Panel 124705 2 Knob 129300 3 Rear Cabinet 117805 4 Door Without Lock, Plastic I-Core 131305 1 RAIN SENSOR ACTIVE BYPASS SET CURRENT DATE / TIME SYSTEM OFF 5 Lock & Key Set 387300 6 Key Set (2) 122516 7 6-Station Expansion Module ICM600 8 48 Station DUAL Module 9 10 Transformer 154628 Junction Box 123800 11 Junction Box Cover 124000 12 Smart Port Wiring Harness 25' Shielded Cable SETTINGS SET STATION RUN TIMES SET DAYS TO WATER ADVANCED FEATURES SET SEASONAL ADJUSTMENT SET SENSOR OPERATION CYCLE AND SOAK SET PUMP OPERATION 2 DUAL48M 3 SRR-SCWH Power Module 121405 Ribbon Cable, Plastic I-Core 130800 I-Core Mounting Template LIT-548 Hanging Door Card English LIT-506 Owners Manual English LIT-502 Spanish INT-895 French INT-894 Italian INT-896 German INT-898 Portuguese INT-897 International Kit (Includes Owners Manual) SET PROGRAM START TIMES MANUAL OPERATION 7 4 6 5 8 9 10 11 12 36 I-Core: Institutional/Commercial Controller (IC-800M & IC-800SS) – Metal Cabinet Item Description Catalog No. 1 Front Panel 124705 2 Knob 129300 3 Door Without Lock, Metal I-Core 125500 4 Lock & Key set 387300 5 Key Set (2) 122516 6 Rear Cabinet 118700 7 6 Station Expansion Module ICM600 8 48 Station DUAL Module 9 Transformer 154628 10 Junction Box 123800 11 Junction Box Cover 124000 12 Smart Port Wiring Harness 25' Shielded Cable BYPASS SYSTEM OFF MANUAL OPERATION SETTINGS ADVANCED FEATURES SET SENSOR OPERATION CYCLE AND SOAK SET CURRENT DATE / TIME SET PROGRAM START TIMES SET STATION RUN TIMES SET DAYS TO WATER SET SEASONAL ADJUSTMENT SET PUMP OPERATION 2 3 4 5 SRR-SCWH 121405 Ribbon Cable, Metal/Stainless I-Core 130810 I-Core Mounting Template LIT-548 Hanging Door Card English LIT-506 Owners Manual English LIT-502 Spanish INT-895 French INT-894 Italian INT-896 German INT-898 Portuguese INT-897 7 RAIN SENSOR ACTIVE DUAL48M Power Module International Kit (Includes Owners Manual) 1 8 6 9 10 12 11 37 3 I-Core Plastic Pedestal 2 1 Item Description Catalog No. 1 I-Core Front Panel 12475 2 Lid 552200 3 Hinge Pin 558400 4 Access Door 553200 5 Lock & Key Set 558800 6 Key Set (2) 122516 7 SmartPort Bracket 576000 8 Mounting Template 558600 9 Mounting Hardware 420200 10 Smart Port Wiring Harness 25' Shielded Cable SRR-SCWH Ribbon Cable - Plastic Ped I-Core 130815 Mounting Kit 581700 Owners Manual International Kit (Includes Owners Manual) 4 English LIT-502 Spanish INT-895 French INT-894 Italian INT-896 German INT-898 Portuguese INT-897 5 6 7 10 8 9 38 Specifications Operating Specifications • Station Run Time: 1 minute to 12 hours (in 1-minute increments) on programs A, B, C, D. • Start Times: 8 per day, per program (A, B, C), 16 per day (D), for up to 40 daily starts. • Watering Schedule: 7-day calendar, interval watering up to a 31-day interval or true odd or even day programming, made possible by the 365-day clock/calendar. Electrical Specifications • Transformer Input: 120 VAC, 60Hz (230 VAC, 50/60 Hz International Use) • Transformer Output: 25 VAC, 1.5 amp • Station Output: 24VAC, 0.56 amps per station • Maximum Output: 24VAC, 1.4 amps (includes Master Valve Circuit) • Battery Backup: 9-volt alkaline battery (not included) used only for time keeping during power outages, the nonvolatile memory maintains program information. Dimensions • Plastic Cabinet Height: 11" (28 cm) Width: 12" (30.5 cm) Depth: 3¾" (9.5 cm) • Metal/Stainless Cabinet Height: 15¾" (40 cm) Width: 113/8" (29 cm) Depth: 4½" (11.4 cm) • Plastic Pedestal Height: 38" (96 cm) Width: 20 ½" (52 cm) Depth: 15" (38 cm) Default Settings All stations are set to zero run time. This controller has a non-volatile memory that retains all entered program data even during power outages, without need for a battery. FCC Notice This controller generates radio frequency energy and may cause interference to radio and television reception. It has been type tested and found to comply with the limits for a Class B computing device in accordance with the specifications in Subpart J of Part 15 of FCC Rules, which are designed to provide reasonable protection against such interference in a residential installation. However, there is no guarantee that interference will not occur in a particular installation. If this equipment does cause interference to radio or television reception, which can be determined by turning the equipment off and on, the user is encouraged to try to correct the interference by one or more of the following measures: • Reorient the receiving antenna. • Move the controller away from the receiver. • Plug the controller into a different outlet so that controller and receiver are on different branch circuits. If necessary, the user should consult the dealer or an experienced radio/television technician for additional suggestions. The user may find the following booklet prepared by the Federal Communications Commission helpful: “How to Identify and Resolve Radio-TV Interference Problems.” This booklet is available from the U.S. Government Printing Office, Washington, D.C., Stock No. 004-000-00345-4 (price – $2.00 postpaid). 39 notes ___________________________________________________________________________________________________________________________________________ ___________________________________________________________________________________________________________________________________________ ___________________________________________________________________________________________________________________________________________ ___________________________________________________________________________________________________________________________________________ ___________________________________________________________________________________________________________________________________________ ___________________________________________________________________________________________________________________________________________ ___________________________________________________________________________________________________________________________________________ ___________________________________________________________________________________________________________________________________________ ___________________________________________________________________________________________________________________________________________ ___________________________________________________________________________________________________________________________________________ ___________________________________________________________________________________________________________________________________________ ___________________________________________________________________________________________________________________________________________ ___________________________________________________________________________________________________________________________________________ ___________________________________________________________________________________________________________________________________________ ___________________________________________________________________________________________________________________________________________ ___________________________________________________________________________________________________________________________________________ ___________________________________________________________________________________________________________________________________________ ___________________________________________________________________________________________________________________________________________ ___________________________________________________________________________________________________________________________________________ ___________________________________________________________________________________________________________________________________________ ___________________________________________________________________________________________________________________________________________ ___________________________________________________________________________________________________________________________________________ ___________________________________________________________________________________________________________________________________________ ___________________________________________________________________________________________________________________________________________ ___________________________________________________________________________________________________________________________________________ ___________________________________________________________________________________________________________________________________________ ___________________________________________________________________________________________________________________________________________ ___________________________________________________________________________________________________________________________________________ ___________________________________________________________________________________________________________________________________________ ___________________________________________________________________________________________________________________________________________ ___________________________________________________________________________________________________________________________________________ ___________________________________________________________________________________________________________________________________________ ___________________________________________________________________________________________________________________________________________ ___________________________________________________________________________________________________________________________________________ ___________________________________________________________________________________________________________________________________________ ___________________________________________________________________________________________________________________________________________ 40 41 Hunter Industries Incorporated • The Irrigation Innovators 1940 Diamond Street • San Marcos, California 92078 USA www.hunterindustries.com © 2011 Hunter Industries Incorporated LIT-502 A 3/11