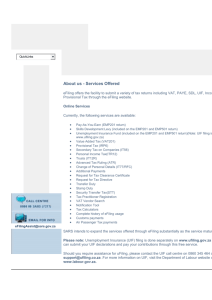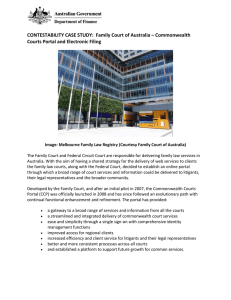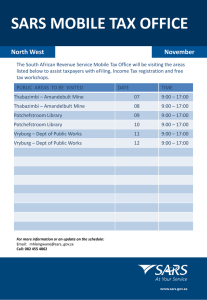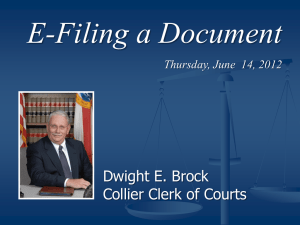ProDoc eFiling A Guide to eFiling Contents
advertisement

ProDoc eFiling A Guide to eFiling Contents Overview:......................................................................................................................................... 4 Initial versus Subsequent eFilings .............................................................................................. 5 eFiling .............................................................................................................................................. 5 Preparation and Tips ................................................................................................................... 5 Log In and Case Information ...................................................................................................... 7 Initial Filing ................................................................................................................................ 8 NEW! Procedures and Remedy .............................................................................................. 9 Subsequent Filing into an Existing Case .................................................................................. 11 Overview ............................................................................................................................... 11 Fully Integrated CMS ........................................................................................................... 12 Not Fully Integrated CMS .................................................................................................... 13 Using Previous Submitted Filings ............................................................................................ 14 eFiling 2 eFilings .................................................................................................................. 14 eFiling 1 eFilings .................................................................................................................. 15 Using Cancelled Filings ............................................................................................................ 15 Resubmitting Returned Filings ................................................................................................. 16 From eFiling 2 Filings .......................................................................................................... 16 NEW! Resubmit From Select Returned Filing on Submit Filing Page ................................ 17 Using Templates ....................................................................................................................... 18 Adding Filings and Court Services to a Submission ................................................................ 20 Jurisdiction Help ................................................................................................................... 20 Filing Description ................................................................................................................. 22 Adding Documents to a Filing .............................................................................................. 24 NEW Document Description ................................................................................................ 26 Document Security or Document Category .......................................................................... 27 Adding Attachments to a Filing ............................................................................................ 28 Document review .................................................................................................................. 29 Remove a Document form a Filing....................................................................................... 29 Adding Court Services to a Filing ........................................................................................ 29 ProDoc eFiling A Guide to eFiling (rev 201410) Comments for Clerk.............................................................................................................. 30 NEW Courtesy Copies .......................................................................................................... 30 NEW Preliminary Copies ..................................................................................................... 30 Adding additional lead documents........................................................................................ 31 Modifying the filing after saving .......................................................................................... 32 eService ......................................................................................................................................... 33 General information and How It Works ................................................................................... 33 Adding eService Contacts to a Case ......................................................................................... 34 Your Firm’s Service Contacts ............................................................................................... 35 Service Contacts on the Public List ...................................................................................... 36 Create a new Service Contacts adding them to the Case ...................................................... 37 Detaching eService Contacts from a Case ................................................................................ 38 NEW! Select the Party associated with a Service Contact ................................................... 38 NEW! Select or Deselect Service Contacts being eServed the documents in the Submission ............................................................................................................................................... 39 Fax Service................................................................................................................................ 39 My eService .................................................................................................................................. 39 Overview ................................................................................................................................... 39 Outbox....................................................................................................................................... 39 Inbox ......................................................................................................................................... 41 Review and Submit eFiling and eService ..................................................................................... 42 eFiling and Service Review ...................................................................................................... 42 Editing the Submission ............................................................................................................. 42 Payment Account ...................................................................................................................... 43 Submit the eFiling and eService ............................................................................................... 43 Post Submission ............................................................................................................................ 45 Cancelling a submission ........................................................................................................... 45 Proof of Submission.................................................................................................................. 45 Transmission and Clerk Disposition of eFiling ........................................................................ 46 Notifications from eFiling Manager ......................................................................................... 47 Viewing eFilings Status, Details and Documents ..................................................................... 48 eFiling Charges Report and Reconciling Your Credit Card ......................................................... 49 Overview ................................................................................................................................... 49 Credit Card Detail ..................................................................................................................... 49 eFiling Charges from ProDoc eFiling ....................................................................................... 50 2 ProDoc eFiling A Guide to eFiling (rev 201410) Reconciling your charges .......................................................................................................... 51 3 ProDoc eFiling A Guide to eFiling (rev 201410) Overview: You must have already registered In the Texas State eFiling system to be able to eFile. Please refer to the Registration Guide for assistance. The eFiling system is a hierarchical system in regard to the Case Information required. The selections available as you move through your eFiling will be determined by your previous selections. These selections are determined by the jurisdiction into which you are eFiling and will vary from jurisdiction to jurisdiction. The highest level in this structure is the Jurisdiction. Next is the Case Category. Currently, some jurisdictions will only have one type of Case Category and some will have several. For example Fort Bend County-JP, Pct 3 only hears Civil cases, where as the Fort Bend District Courts will hear Civil or Family Law cases. Once a Case Category is determined, a Case Type must be selected. These selections could include Injury or Damage Involving a Motor Vehicle or Contract-Other Contract for civil category or Adoption or Divorce-No Children for family law category. Currently, the Case Types offered will vary from jurisdiction. If you don’t see a Case Type you feel appropriate for you case you should consult the jurisdictions website or speak with the jurisdiction’s clerk to determine the appropriate Case Type. The case information next required is the parties to the case. There will be required parties to enter. The required parties as well as the optional parties are determined by the Case Type. Also determined by the Case Type are the Filing Types you will use in eFiling. These Filing Types correspond to the type of pleading you are submitting, i.e. Original Petition, Counter Claim, etc. Finally, the Filing Type selected will result in the types of Additional Services, (i.e. Service of Citation, Copies, etc.) offered. This process in particular can cause some frustration. Jurisdictions vary in how they prefer to have citations requested and the methods of enforcing this can be confusing. We have prepared some Jurisdiction Specific Information in the system to help guide you through. The Judicial Committee on Information Technology issued Technology Standards Version 1.4 October 14, 2014. This version establishes State wide standards for Case Category, Case Type, Parties Filing Types and Additional Services. The standards also offer the acceptable reasons a clerk may reject your eFiling or return your eFiling for correction. These standards should be fully implemented in January 2015. These new standards should eliminate much of the confusion filers experienced when confronted with wide variances from jurisdiction to jurisdiction. ProDoc will monitor the implementation of these standards and update this guide and other support features to keep you informed. 4 ProDoc eFiling A Guide to eFiling (rev 201410) In addition to eFiling you can also “attach” Service Contacts in your firm to the case so they will receive eService of filings made in the case. Jurisdiction Case Category (Civil, Family Law, Probate, etc.) Case Type (Contract, Divorce, etc.) Parties (Plaintiff, Applicant, etc.) Filing Type (Petition, Counterclaim, etc.) Additional Services (Citation, copies, Notice posting, etc.) Initial versus Subsequent eFilings When you make your initial eFiling in a new case you will need to provide all of the required information as discussed above. When you are making a subsequent eFiling into an existing case, you may or may not need to provide all of that information. All jurisdictions use some form of Case Management System (CMS). Some jurisdictions’ CMS are fully integrated into the eFiling system while others are not. If a jurisdiction’s CMS is fully integrated, the eFiling system will retrieve all of the Case Information when you provide a jurisdiction and case number. However, if a jurisdiction’s CMS is not fully integrated you may need to enter all of the Case Information. This should happen only once for a given case. Regardless of this CMS integration once a case has been eFiled into the Case Information will be retrieved with your input of the jurisdiction and case number. eFiling Preparation and Tips Attend a live, MCLE certified live webinar training class for more information on eFiling. A Payment Account must be on file for the firm before you can eFile. We discourage using a debit card for eFiling. Also, many jurisdictions do not currently accept American Express. Refer to Important Information Regarding Payment Accounts in our Registration Guide. Regarding Filings and Documents: 5 ProDoc eFiling A Guide to eFiling (rev 201410) Refer to the Supreme Court of Texas’ Rules of Procedure for information regarding eFiling. Included in these rules: Wills are not required to be filed electronically. When a party electronically files an application to probate a document as an original will, the original will must be filed with the clerk within three business days after the application is filed. The following documents must not be filed electronically (i) documents filed under seal or presented to the court in camera; and (ii) documents to which access is otherwise restricted by law or court order. Timely Filing Unless a document must be filed by a certain time of day, a document is considered timely filed if it is electronically filed at any time before midnight (in the court’s time zone) on the filing deadline. An electronically filed document is deemed filed when transmitted to the filing party’s electronic filing service provider, except: (A) if a document is transmitted on a Saturday, Sunday, or legal holiday, it is deemed filed on the next day that is not a Saturday, Sunday, or legal holiday; and (B) if a document requires a motion and an order allowing its filing, the document is deemed filed on the date that the motion is granted. Electronic Signatures A document that is electronically served, filed, or issued by a court or clerk is considered signed if the document includes: (A) a “/s/” and name typed in the space where the signature would otherwise appear, unless the document is notarized or sworn; or (B) an electronic image or scanned image of the signature. Document file types and properties (A) be in text-searchable portable document format (PDF); (B) be directly converted to PDF rather than scanned, if possible; (C) not be locked; and (C) otherwise comply with the Technology Standards of the Judicial Committee on Information Technology (JCIT). The JCIT standards include 6 ProDoc eFiling A Guide to eFiling (rev 201410) A. An e-filed document must be in text-searchable PDF, using fonts specified in the PDF specification, on 8.5x11 page size, with the content appropriately rotated. (ProDoc eFiling will convert most word processor files to a text-searchable PDF.) B. When possible, the document should be generated directly from the originating software using a PDF distiller. C. Prior to being filed electronically, a scanned document must have a resolution of 300 DPI. Preferably, scanned documents should be made searchable using OCR technology. D. An e-filed document may not contain any security or feature restrictions including password protection or encryption and may not contain embedded multi-media video, audio, or programming. E. Documents may not contain package PDF’s. PDF’s should not be embedded inside of another PDF. Each Document must be a single PDF. An appellate court may require that multiple PDF documents be combined into a single PDF document and bookmarks used to separate content appropriately. The content of the document should not depend on bookmarks. F. Any e-filed document filename should contain only alphanumeric characters that are part of the Latin1_General character set. No special characters are allowed and the length of the filename should be restricted to 50 characters including the extension (.doc, .pdf, etc). NOTE: When submitting documents in pdf format you must conform to these standards or there is a possibility that the State eFiling Manager will “Fail” your filing. Some jurisdictions require you complete and file a Civil Process Request Form if you are requiring process service in the eFiling. Some jurisdictions require your pleading and exhibits to be combined into a single document and each section bookmarked. There is a 35MB limit on an eFiling submission. If you have numerous documents or very large documents, make sure their size falls beneath this limit. If not, try to reduce their size if possible. If you submission exceeds the limit, you will need to break it down into more than one submission. Log In and Case Information Log in to ProDoc eFiling using your previously registered email address and password. 7 ProDoc eFiling A Guide to eFiling (rev 201410) If you have trouble logging on, recheck your email and password. If you forgot your password, click Forgot Password. You can reset your password by entering your email address, and then your password question and answer. If you have made several attempts to log in and have been locked out of your account, your Firm’s eFiling Manager can reset it for you. Once logged in, select Submit Filing from the top menu. Here is the screen you will see. The Jurisdiction Help window on the left contains information to help you avoid a Rejected eFiling. ProDoc eFiling monitors the reason eFilings are not successful as well as question from filers and provides this very visible help window to assist you. After you have read the information you can click on the x in the upper right of the Jurisdiction Guide window or scroll to the bottom of the window and click Close to close the Jurisdiction Help window. Navigating the submission The progress of the steps in the submission process is monitored in the Filing Progress panel in the upper left portion of the screen. Clicking on any previously completed step in the submission will return the user to the selected step. Initial Filing The New Case radio button is selected by default. 8 ProDoc eFiling A Guide to eFiling (rev 201410) Click in the box to the right of the heading, County/Jurisdiction. This is a lengthy list. Type in the first two or three letters of a jurisdiction to filter the list. Hit the Esc key to clear the filter and start over. NOTE: This filtering technique is available for any selection list that has more than ten items in it. Once the County/Jurisdiction is selected you will proceed to add the other parts of the Case Information. These include the Case Category and Case Type. NEW! Procedures and Remedy The eFiling system will now collect the Procedures and Remedy on initial submissions. This provides the system with all of the information required in the Case Information Sheet. Click on the appropriate Procedure and Remedy for the case. 9 ProDoc eFiling A Guide to eFiling (rev 201410) After selecting the Case Type, the Case Parties now lists the required party types for this case. Click on New Party to enter the parties of the case. e Clicking on the New Party button opens a dialog box for adding parties to the Case. 10 ProDoc eFiling A Guide to eFiling (rev 201410) Enter in the information for the first required party. Enter the first and last name of the first party if that party is an individual. Select the radio button next to Company or Entity if the party is not an individual and enter the Company or Entity name. Addresses are not required. However, if you enter in any part of an address, then all of the address information for that party must be entered. If your firm is representing the party being entered, enter the attorney from your firm representing the party. The party attorney for parties your firm does not represent is not required. Select Save and New to add all required and optional parties. When completed, click Save and Close. Select one or more Filing Parties by clicking on the box to the right of the party(ies) on behalf of which this eFiling is made. You can edit or delete a party by selecting the corresponding icon next to the party’s name. You are now ready to enter eFilings, services and eService for this case. Proceed to Adding Filings and Court Services to a Submission below to continue filing. Subsequent Filing into an Existing Case Overview There are several ways to initiate a filing into an existing case: For new filings in an existing case: • Enter jurisdiction and case number, search for case, and enter case, filing and service information as appropriate, (use this if you have not eFiled into this case before); 11 ProDoc eFiling A Guide to eFiling (rev 201410) • • Select “New filing into this case” for an envelope # in the My Filings Submitted listing (see ProDoc eFiling Reports); Continue a filing that was cancelled before submission by selecting Yes to Load Unfinished Submission popup; For resubmission of filings that were Returned for Correction: • Select “Resubmit this filing” for an envelope # in the My Filings Submitted listing (see ProDoc eFiling Reports); • Click on Select Returned Filings after selecting Submit Filing and then click on Select next to an envelope # from the Returned Filing listing. Fully Integrated CMS Click on the radio button next to Existing Case. Click in the box to the right of the heading County/Jurisdiction. This is a lengthy list. You can type in the first two or three letters of your jurisdiction to filter the list. Hit the Esc key to clear the filter and start over. NOTE: This filtering technique is available for any selection list that has more than ten items in it. Enter your case number and click on Search. If you are filing into a jurisdiction that has a fully integrated CMS, (see Initial versus Subsequent eFilings above), and the case number is found, the system will return the case information. If the case number is not found, you will receive a message similar to this. You can perform a more detailed search by clicking on Advanced Search. This allows you to search by party name within a jurisdiction. 12 ProDoc eFiling A Guide to eFiling (rev 201410) If the system still does not find your case, contact technical support. We will contact the State’s EFM to determine the issue. Not Fully Integrated CMS Click on the radio button next to Existing Case. Click in the box to the right of the heading County/Jurisdiction. This is a lengthy list. You can type in the first two or three letters of your jurisdiction to filter the list. Hit the Esc key to clear the filter and start over. NOTE: This filtering technique is available for any selection list that has more than ten items in it. Enter your case number and click on Search. If you are filing into a jurisdiction that does not have a fully integrated CMS, (see Initial versus Subsequent eFilings above), and previous eFilings using this system have been made into the case, the system will return the case information. If no eFilings using this system have been made into the case, you will receive a message as shown below. 13 ProDoc eFiling A Guide to eFiling (rev 201410) You should confirm that the case number is accurate. Proceed by entering all of the case and party information and then complete the eFiling. This should happen only once for a given case. Regardless of this CMS integration once a case has been eFiled into the Case Information will be retrieved with your input of the jurisdiction and case number. Using Previous Submitted Filings eFiling 2 eFilings When you submit a filing all of the information entered for the filing is stored by ProDoc eFiling. You can initiate another filing into any case you have filed into with a single click. Click on Submitted under the My Filings tab. Click on eFiling 2 Filings. Hover over the Envelope # of the filing. Click on the + icon. 14 ProDoc eFiling A Guide to eFiling (rev 201410) A new filing will be initiated using the case information for the selected filing. eFiling 1 eFilings Click on Submitted under the My Filings tab. Click on eFiling 1 Filings. Click on the envelope icon beside the appropriate filing. NOTE: The data used in eFiling 1 filings may not exactly match the required format in eFiling 2. Therefore there may be some instances where this method of initiating filings may not be successful. Using Cancelled Filings ProDoc eFiling continuously saves your inputs during a filing. If you need to cancel a filing during the process the information entered is retained for use if you need to start the filing over. When you click on Submit Filing the Load Unfinished Submission popup; 15 ProDoc eFiling A Guide to eFiling (rev 201410) Click on Yes and ProDoc eFiling will automatically load your saved case and filing information for you; Click on No and the data will be purged from the system and you should begin your submission by selecting New Case, Existing Case or Select Returned Filings. Resubmitting Returned Filings When an eFiling is Returned for Correction by the court clerk, you can resubmit the eFiling referencing the original submission envelope. Your resubmitted eFiling will be date stamped the date of the original submission. Using the methods below insure ProDoc eFiling will properly reference the original submission envelope in your corrected eFiling submission. From eFiling 2 Filings Click on Submitted under the My Filings tab. Click on eFiling 2 Filings. Hover over the Envelope # of the filing. Click on the 16 Icon. ProDoc eFiling A Guide to eFiling (rev 201410) A new submission will be initiated using the case and filing information for the selected filing. Note: If your submission is Returned for Correction more than once, select the original submission not the re-submission. ProDoc will properly indicate that this is a resubmission and reference your original submission envelope. NEW! Resubmit From Select Returned Filing on Submit Filing Page Click on Submit Filing. Click on the radio button beside Select Returned Filings. Click on the Select button next to the original returned submission. 17 ProDoc eFiling A Guide to eFiling (rev 201410) A new submission will be initiated using the case and filing information for the selected filing. ProDoc will properly indicate that this is a resubmission and reference your original submission envelope. Make the corrections as required and submit. Using Templates ProDoc eFiling allows you save initial filing case and party information in a template. As you enter your case and party information, ProDoc stores this information in a data table. When you click on the Save as Template button, you save and name this data. You can then recall all of this information to save time in initiating cases. To use this function, enter as much of case and party information that you refer to save. Click on the Save as Template button. 18 ProDoc eFiling A Guide to eFiling (rev 201410) A dialog box allows you to name the template, allow others in your firm to use the template and the different areas of your case and party information you wish to include in the template. Click on Save to save your template information. This information to initiate an initial filing may now be used in any new case. Simply select the appropriate template name in the Templates selection box. 19 ProDoc eFiling A Guide to eFiling (rev 201410) All of the information saved in your template will be loaded automatically. Adding Filings and Court Services to a Submission After all case information and parties are entered as described above; add filing(s) and any related court services to the submission. Please review Preparation and Tips above regarding file sizes, types and other information regarding filings and documents. Multiple filings can be submitted in a single submission generally referred to as a submission envelope. The filings can only be for the case and filing party that have been entered. ProDoc does not charge any additional fee for multiple filings. Jurisdiction Help After completing the Case Information page as described above, click on Continue. 20 ProDoc eFiling A Guide to eFiling (rev 201410) The Add New Filing dialog box opens. The Jurisdiction Help window appears to the left of the screen. 21 ProDoc eFiling A Guide to eFiling (rev 201410) Click anywhere in the Add New Filing dialog box to move it in front of the Jurisdiction Help. After you have read the information you can click on the x in the upper right of the Jurisdiction Guide window or scroll to the bottom of the window and click Close to close the Jurisdiction Help window. Filing Description Describe the filing using the three information boxes at the top of the page. Filing Type: Based on the jurisdiction, case category and case type, the filing type list will contain the filing types allowed for the submission. Most jurisdictions now conform to the standard filing types as detailed in the most recent JCIT Standards. The list presented also takes into account if this is an initial or a subsequent filing. If the filing is in a Harris District or Jefferson County Court, refer to In_Harris_County below. Filing Description: ProDoc eFiling by default fills this field with the filing type selected. You can edit this description to suit your needs. Reference Number: An entry in this field is required. Your entry can be alpha, numeric or special characters of any combination. Generally this field is used to help you match the filing with a client or an entry in your case management 22 ProDoc eFiling A Guide to eFiling (rev 201410) system. This field will also be used to help filter or sort your eFilings in ProDoc eFile reporting. 23 ProDoc eFiling A Guide to eFiling (rev 201410) Adding Documents to a Filing Click on Add Document. Based on the selected Filing Type, click on the appropriate Document category. After selecting your Document category, click on Select File (For Internet Explorer only. Other browsers will automatically trigger the Explorer window). Use the Explorer window to navigate to the appropriate file. Double click on the file or highlight it and click on Open to add the file to the filing. 24 ProDoc eFiling 25 A Guide to eFiling (rev 201410) ProDoc eFiling A Guide to eFiling (rev 201410) NEW Document Description After adding a document to a filing, ProDoc eFiling displays document information in a list. One field of information is the Description (OPT). ProDoc eFiling automatically populates this field with the file name. This description may be edited to include a more easily understandable description of the document. 26 ProDoc eFiling A Guide to eFiling (rev 201410) Document Security or Document Category In all jurisdictions except Harris District and County Civil Courts and Jefferson County Courts a document Security classification is required. This list is provided by jurisdiction. Generally you will select Public. There may be other options offered including Confidential or Non-public. 27 ProDoc eFiling A Guide to eFiling (rev 201410) In Harris District and County Civil Courts and Jefferson County Courts, there is not an option regarding document Security classification. However, a Document Type is required. The Document Type is these courts’ equivalent of all other jurisdictions’ Filing Type. Adding Attachments to a Filing Add any attachments if appropriate. Please refer to the Jurisdiction Specific Information for more information about the jurisdiction’s preferred method of adding supporting documents for the pleading. If the only options for this filing are Lead document and Attachments and you have already added the lead document, all other documents will be attachments. You can click on Select File to upload the attachment(s). A few jurisdictions include the Case Information Sheet as a Document Description. If this is the case, Case Information Sheet will appear as a selection when you click on Add Document. 28 ProDoc eFiling A Guide to eFiling (rev 201410) Document review Click on the file name that appears under the File column in the Documents area of the screen. This will open the file as it will be submitted. When completed, click on the box toward the bottom of the page indicating the review is complete. Remove a Document form a Filing Click on the x next to the document to remove it from the filing. Adding Court Services to a Filing Jurisdictions vary in how to request certain court services through the eFiling system. Please refer to the Jurisdiction Specific Information for more information about the jurisdiction’s process. Some jurisdictions have a civil process request from that must be used for service of process. These forms, if offered, are available on our Jurisdiction Specific Information FAQs or at the jurisdiction’s website. The Filing Type selected determines the Optional Services available, if any. If no services are available for the Filing Type ProDoc will display a message to that effect in the Optional Services selection area of the screen. If Optional Services are available for the Filing Type, the Add Optional Service button will be available In the Optional Services selection area. Click on Add Optional Service and select the appropriate service from the drop down listing. 29 ProDoc eFiling A Guide to eFiling (rev 201410) If you are selecting citations, be sure to select the appropriate number and type of copies required. If your selection allows for multiples (e.g. Copies), enter the correct number in the Count box. To add an additional service, click on Add Optional Service again. Comments for Clerk Enter any comments for the clerk in the Comments for clerk section. NEW Courtesy Copies Each filing submission can include email addresses to receive a courtesy copy of the documents being filed. The Courtesy Copy(ies) will be sent when the filing is accepted by the court. This is not considered eService and no record is kept regarding delivery. We will have a record of the email addresses you included. NEW Preliminary Copies Similar to Courtesy Copies, each filing submission can include email addresses to receive a preliminary copy of the documents being filed. Preliminary copies are intended for Proposed Orders. The Preliminary Copy(ies) will be sent when the filing is submitted. 30 ProDoc eFiling A Guide to eFiling (rev 201410) This is not considered eService and no record is kept regarding delivery. We will have a record of the email addresses you included. Adding additional lead documents Additional lead documents can be included in a single submission. If you require additional lead documents for a case, you can submit them by creating additional filings for a case within a single submission. From the Add New or Edit Filing window: Click on Save and New to save this filing and begin another filing for this submission. 31 ProDoc eFiling A Guide to eFiling (rev 201410) From the SubUpload Page: If you have already selected Save and Close or Cancel on the Add New or Edit Filing window you can still add a new filing. Click on Add New Filing. , When you have completed your filings: Click on Save and Close to save this filing and move to the next step. Click on Cancel to cancel this filing without saving. Modifying the filing after saving To edit a filing, click on the pencil icon next to the filing to be edited. To delete a filing, click on the x next to the filing to be deleted. 32 ProDoc eFiling A Guide to eFiling (rev 201410) eService General information and How It Works From the Supreme Court’s Order regarding Rules of Civil Procedure adopted December 13, 2013, (highlights added): RULE 21a. METHODS OF SERVICE (a) Methods of Service. Every notice required by these rules, and every pleading, plea, motion, or other form of request required to be served under Rule 21, other than the citation to be served upon the filing of a cause of action and except as otherwise expressly provided in these rules, may be served by delivering a copy to the party to be served, or the party’s duly authorized agent or attorney of record, as the case may be, either in the manner specified below: (1) Documents Filed Electronically. A document filed electronically under Rule 21 must be served electronically through the electronic filing manager if the email address of the party or attorney to be served is on file with the electronic filing manager. If the email address of the party or attorney to be served is not on file with the electronic filing manager, the document may be served on that party or attorney under subparagraph (2). (2) Documents Not Filed Electronically. A document not filed electronically may be served either in person, or by agent or by courier receipted delivery or by certified or registered mail, to the party’s last known address, by commercial delivery service, or by fax, telephonic document transfer to the recipient’s current telecopier number, by email, or by such other manner as the court in its discretion may direct. ProDoc eFiling allows eService as required above. ProDoc presents any Service Contacts attached to a case as well as the ability to search for Service Contacts on file with the eFiling Manager, and attach or detach these Service Contacts to or from a case. You may only detach a Service Contact from a case if they are part of your firm. ProDoc transmits the filings and Service Contact list to the eFiling Manager. The eFiling Manager directly emails the Service Contacts notifying them of the eService with a link to the documents being served. When a Service Contact receiving the eService clicks on the link in the email to open the documents, the status of the eService reflects an “Opened” status. Prior to August 24, 2014,t the emails to Service Contacts did not flow through ProDoc; the emails went directly from the eFiling Manager to the recipient. ProDoc did not receive any notice of incoming eService or the documents eServed. That information was only available for outgoing eServices. 33 ProDoc eFiling A Guide to eFiling (rev 201410) The State eFiling Manager will now send notices to ProDoc eFiling when a ProDoc eFiling customer (a customer who has ever eFiled trough ProDoc) is eServed through the eFiling system. Please see Adding Service Contacts in our Registration Guide for information on adding Service Contacts for your firm. Any person attached to a case as a Service Contact will be eServed through the eFiling system and will appear as an Attached Service Contact for a case in all future eFilings unless detached from the case. For all initial filings or subsequent filings into an existing case where this is the initial filing in that case in this eFiling system, there are no Service Contacts attached to the case. Adding eService Contacts to a Case After all filings, documents and court services have been added to the submission, Service Contacts (persons to be eServed) can be reviewed, attached or detached from a case. You can also access this Service Contact maintenance screen by going to a filing in the case in you’re My Filings report screen and clicking on the View Service Contacts icon. 34 ProDoc eFiling A Guide to eFiling (rev 201410) Note that only a filer in the firm of the Service Contact can remove that Service Contact from a case. Do not add an attorney from another firm to your firm’s Service Contacts and attach them to a case. This causes issues when that attorney no longer is part of the case. The top portion of the eService page displays all Service Contacts attached to the case. Click on Add Contact to add additional Service Contacts to a case. Your Firm’s Service Contacts Click on Firm Contacts The Service Contacts for your firm are displayed. Any Service Contacts already attached to the case will have a √ by the name. 35 ProDoc eFiling A Guide to eFiling (rev 201410) Click in the box beside the name of any Service Contact and Click on Update to add them to the case. Service Contacts on the Public List Click on Search Contacts to search the Texas eFiling system Public List. Enter your search criteria in one or more of the appropriate search boxes and click on Search Contact. Click on the box beside the desired Service Contact and click on Attach Service Contacts to add them to the case. Any Service Contacts that you have added during this submission can be removed prior to clicking on Continue and moving to the Review Filing Page. Subsequent to this you can only remove Service Contacts that are in your firm. 36 ProDoc eFiling A Guide to eFiling (rev 201410) Create a new Service Contacts adding them to the Case Click on Create New Service Contact (see above) to add a Service Contact to your firm. Enter the Service Contact information and click on Add Contact and Close. The Service Contact you created will be added to the case. Note The Public List is comprised of all Service Contacts in the State eFiling system that have opted to appear on the list. Currently, the list may contain duplicates and some of the duplicated Service Contacts may have erroneous email addresses. The Office of Court Administartion and the State eFiling Manager are addressing these issues. 37 ProDoc eFiling A Guide to eFiling (rev 201410) Detaching eService Contacts from a Case Click on the Remove button to the left of the desired Service Contact(s) in the Attached Service Contacts list at the top of the page. This will detach them from the case for this and all future filings. This option is available only if the Service Contact is part of your firm. NEW! Select the Party associated with a Service Contact You can associate a Service Contact that is attached to the case to a Case Party. Select the appropriate Party from the drop down list to the left of the Service Contact. This association will be added after the court clerk processed the submission. 38 ProDoc eFiling A Guide to eFiling (rev 201410) NEW! Select or Deselect Service Contacts being eServed the documents in the Submission You can choose not to eServe a Service Contact by submission. By default ProDoc eFiling selects all Service Contacts attached to the case to be eServed. Click on the box to the left of the Service Contact to Deselect a Service Contact. Any Service Contact not selected under the Will be EServed column will not be eServed any documents in this submission. This does not remove the Service Contact for the case. The next filing in this case will display all of the Service Contacts previously attached to the case. Fax Service ProDoc eFiling will at no additional charge serve case parties via automated fax. This service does not communicate through the state’s eFiling Manager. You must eServe at least one Service Contact to enable the eFax service. The Fax Service entry area is located at the bottom of the eService screen. Enter the Recipient’s name, role in the case, fax number and click Add Fax Service. ProDoc will attempt to fax the listed recipient(s) three times. After three failed attempts, the fax status will be updated to Failed. The Status will appear as Successful if the fax is successfully sent. My eService Overview ProDoc eFiling provides easy access to eServices information and documents you send out and eServices you receive. The documents associated with these eServices will be stored by ProDoc for you for at least two years. Outbox Any eService you have initiated in the State eFiling system will be listed in a table accessed by clicking on Outbox after selecting the My eService menu tab. The listing can be filtered and sorted on any of the fields of information presented. 39 ProDoc eFiling A Guide to eFiling (rev 201410) The listing can be printed or exported. Each envelope appears only once however a dropdown provides a list of all Service Contact that were sent eService. 40 ProDoc eFiling A Guide to eFiling (rev 201410) Click on an envelope number on the list to get a detail of the eService. The eService detail includes case and eService information, links to the documents in the eService and the email delivery log. The email delivery log is a record of the electronic path of email from when it was sent until it was delivered. If it was unsuccessful, the log will assist in determining why it failed. Inbox If you have ever submitted an eFiling using ProDoc eFiling any eService sent to you through the State eFiling system on or after August 23, 2014 will appear in a table accessed by clicking on Inbox after selecting the My eService menu tab. The listing can be filtered and sorted on any of the fields of information presented. A link to the document(s) served is available on the listing. 41 ProDoc eFiling A Guide to eFiling (rev 201410) eService Inbox Review and Submit eFiling and eService eFiling and Service Review ProDoc presents a detailed review of the eFiling. An example appears below. Starting from the top of the page user should review: Submission Envelope Information: Includes Case Information and Case Parties. Fee: Details estimates of the ProDoc fee, all court costs and the State eFiling Manager’s convenience fee. Final fee amounts are not determined until the filing is Accepted. Filer information: Includes information on the filer, filing attorney and firm. Service recipients: Service Contacts being eServed and/or served by ProDoc fax service. Filings: A separate area for each filing that includes the Filing Type, your Reference Number and the documents in the filing. Click on the document name to open it for review. Editing the Submission Use the Filing Progress panel or the browser back arrow to move to the page of the submission requiring editing. 42 ProDoc eFiling A Guide to eFiling (rev 201410) Payment Account Select the appropriate firm Payment Account from the dropdown list in Payment Information. Firm Managers have the option to add a new payment account if necessary. Click on Add New Payment to be directed to the Add Payment Account process. Refer to the Registration Guide for instructions. Submit the eFiling and eService Click on Submit Filing button at either the upper or lower right of the screen to submit your eFiling and eService. 43 ProDoc eFiling A Guide to eFiling (rev 201410) Filing Review Page 44 ProDoc eFiling A Guide to eFiling (rev 201410) Post Submission Cancelling a submission An eFiling may be cancelled from the time of submission until a court clerk begins work on the eFiling. A list of the most recent eFilings appears on the Home page. A red x will appear to the right of an eFiling that may be cancelled. Click on the x to cancel the filing. A list of all eFilings appears under My Filings Submitted eFiling 2 Filings. A red x will appear to the right of an eFiling that may be cancelled. Click on the x to cancel the filing. Proof of Submission A Proof of Submission screen appears when an eFiling is submitted successfully. The Proof of Submission indicates the time and date of submission and a link to detail of the eFiling. It also provides an envelope, or trace, number for tracking purposes. 45 ProDoc eFiling A Guide to eFiling (rev 201410) Transmission and Clerk Disposition of eFiling If an eFiling is not cancelled, it is transmitted to the State eFiling Manager. If there is a technical issue detected, the eFiling will “Fail” and the filer will receive a Failed filing email from the no-reply@txcourts.gov. This occurs relatively infrequently. The main reason for a filed filing is a payment issue (AMEX used for a jurisdiction that does not accept AMEX, other credit card problem. If an eFiling is not cancelled and does not Fail, the credit card is preauthorized for the amount of the Submission and the data and documents are forwarded to the appropriate jurisdiction. A clerk for the jurisdiction then reviews the filing data and documents for compliance with eFiling rules. The clerk may: Accept the filing The lead document(s) is/are date stamped, the credit card is charged by the State eFiling manager and the filer will receive an Accepted notification email from no-reply@txcourts.gov. 46 ProDoc eFiling A Guide to eFiling (rev 201410) When you next log into ProDoc eFiling or refresh your eFiling Home page or Submitted report under My Filings, the status and other information for your eFiling will be updated. Return the filing for correction Not accept (reject) the filing The clerk will provide a Rejection Reason and provide more explanation in Comments from Clerk. The credit card is not charged and the filer will receive a Return for correction or Rejected notification from noreply@txcourts.gov. When you next log into ProDoc eFiling or refresh your eFiling Home page or Submitted report under My Filings, the status and other information for your eFiling will be updated. Specific reasons for the return or rejection of an eFiling are listed in the JCIT Technology Standards. Within 60 days of the issue date of these standards, (March 21, 2014) these will be the only reasons a clerk will return or reject an eFiling. Currently about 10% of all eFilings submitted through ProDoc eFiling are currently rejected or returned for correction. The reasons vary by jurisdiction. Please read the Jurisdiction Help provided during eFiling to avoid having your eFiling returned. Notifications from eFiling Manager Email notifications regarding your eFiling and its status are sent to the filer from noreply@txcourts.gov. The table below summarizes the notifications from the eFiling Manager. eFiling/eService Status Case number Envelope ID Date submitted Filing Code eFiling X X X Submitted Accepted Failed filing Returned for correction/Rejected X X X x X X X X x X Service undeliverable Service* x x x x X eService x x Filing type X X X Date Accepted Clerk or EFM comments and codes (if any) X X x * This email is to the recipient, sender does not receive an email. Document links active for 30 days. ProDoc will continue to store your documents for 2 years. 47 Service Contact X X Document link X X x x X ProDoc eFiling A Guide to eFiling (rev 201410) Viewing eFilings Status, Details and Documents A list of the most recent submissions appears on the Home page. Click the magnifying glass icon beside the envelope to view the detail of the envelope. This view includes all of the information displayed at the Filing Review Page as well as the current status of the filing. If the filing is accepted, a link to the date/stamped document(s) is included. Click the file name to view the document. A list of all submissions appears under My Filings This list can be filtered and sorted. Submitted eFiling 2 Filings. Hover over the Envelope # and click the to review the submission details including links to your documents. This information is refreshed each time you log into ProDoc eFiling or you refresh this page. 48 ProDoc eFiling A Guide to eFiling (rev 201410) eFiling Charges Report and Reconciling Your Credit Card Overview When you submit an eFiling and it is accepted your credit card is charged for the transaction. There is no charge for a standalone eService. The costs for the transaction appear as two charges on your credit card; one for all of the fees going to the county or court and the other for all of the processing costs. The processing costs include ProDoc’s fee with the related sales tax ($3.25 total) and the State EFM credit card processing fee that is 2.89% of the total transaction cost. The charges on the credit card statement or download will appear similar to this: Transaction Date 1/28/2014 1/28/2014 Process Reference Date 1/29/2014 TYLER TXFILE CONV FEE 972-713-3770 TX 1/29/2014 TXEFILE *000410255-0 214-653-7260 Amount 4.79 50.00 The first line represents the processing costs and the second the court fees. The second line also contains the envelope number for your eFiling submission. This portion is highlighted above. The ProDoc eFiling Charges report lists information about your submissions and breaks out the costs by the two categories discussed above to help reconcile your charges. Credit Card Detail Most credit card services will allow you to download all of your card charges into a csv file. You can then open this file using MS Excel. Once in MS Excel, filter the list of charges to display only rows that contain TYLER TXFILE or TXEFILE in the reference column. 49 ProDoc eFiling A Guide to eFiling (rev 201410) eFiling Charges from ProDoc eFiling Download a filtered eFiling Charges report: Select My Filing Submitted eFiling Charges; Filter the report for Accepted filings during the period covered by your credit card statement. Click on Excel or CSV. Select a file location and rename the file to your preferences; Open the file in Excel. Delete move or adjust the columns in the report to your preferences. 50 ProDoc eFiling A Guide to eFiling (rev 201410) Reconciling your charges Open both the credit card detail and the eFiling Charges report files in Excel. Use Arrange All (MS Excel 2007) to view both sheets simultaneously. Match the envelope number from the eFiling Charges report to the credit card report. To indicate that an item is reconciled, cut and paste information from the eFiling charges report to the credit card statement report and highlight a column on the eFiling Charges report. For envelopes that have been matched, match the amount in the Processing Fees column on the eFiling Charges report to the charges on nearby rows on the credit card charges report and highlight part of the row when matched. When no court costs are incurred only one line will appear on your credit card statement. This line does not contain the envelope number so these will need to be matched by date. 51