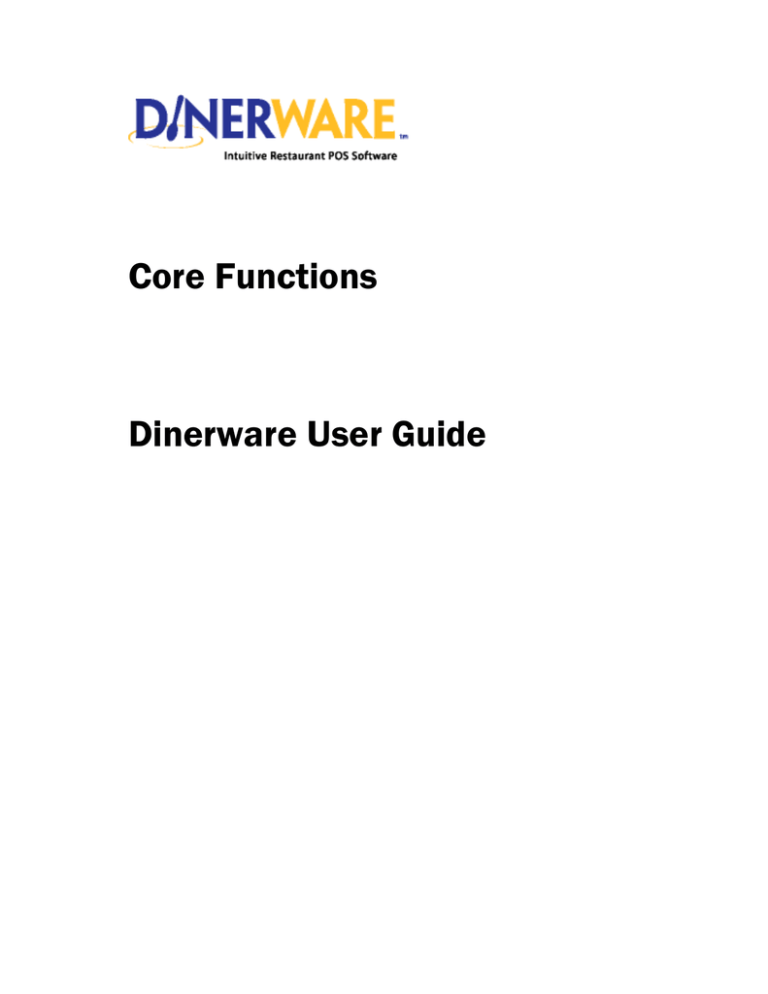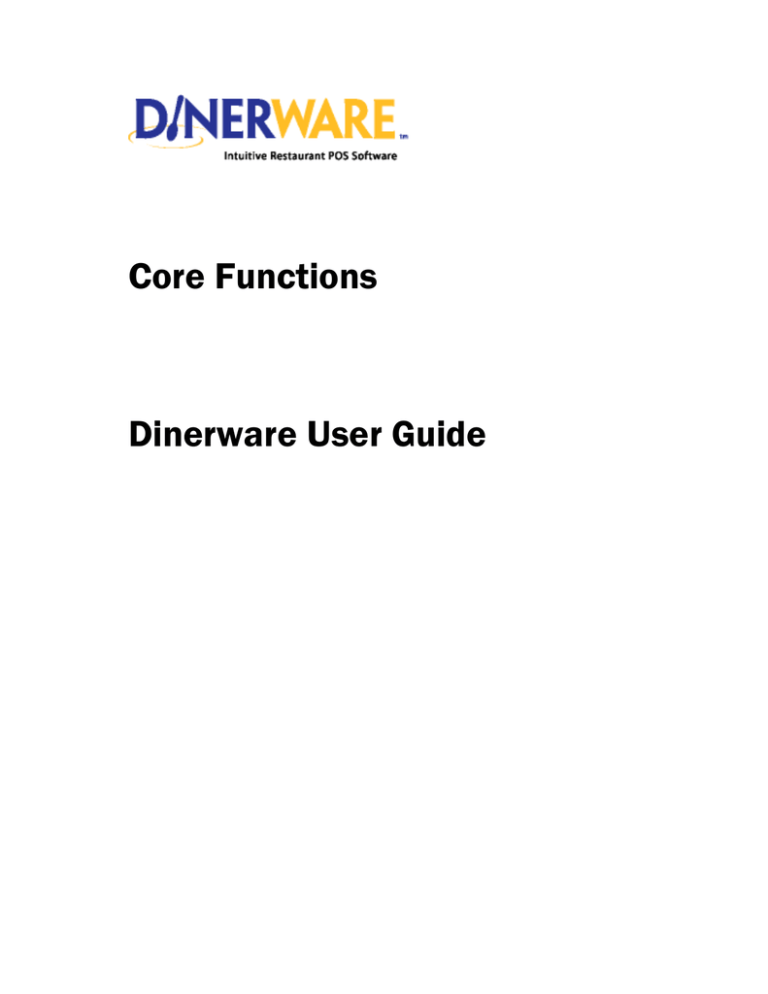
Core Functions
Dinerware User Guide
Information in this document is subject to change without notice. The names of companies, products,
people, characters, and/or data mentioned herein are fictitious and are in no way intended to
represent any real individual, company, product, or event, unless otherwise noted. Complying with all
applicable copyright laws is the responsibility of the user. No part of this document may be
reproduced or transmitted in any form or by any means, electronic or mechanical, for any purpose,
without the express written permission of Dinerware Corporation. If, however, your only means of
access is electronic, permission to print one copy is hereby granted.
Dinerware may have patents, patent applications, trademarks, copyrights, or other intellectual property
rights covering subject matter in this document. Except as expressly provided in any written license
agreement from Dinerware, the furnishing of this document does not give you any license to these
patents, trademarks, copyrights, or other intellectual property.
© 2007 Dinerware Corporation. All rights reserved.
Microsoft, Intel, Epson, Lynkys, Netgear, D-Link, Elo, Microtouch, Verifone Active Charge, PCCharge and any other product and company names mentioned herein may be the trademarks of their
respective owners.
Dinerware User Guide
Table of Contents
Hardware Requirements ................................................................... 2
CPU .................................................................................................... 2
Network .............................................................................................. 2
Touch Screens .................................................................................... 3
Printers................................................................................................ 3
Cash Drawers...................................................................................... 3
Magnetic Card Readers ...................................................................... 3
Installing Dinerware .......................................................................... 4
Installing the Brain Software .............................................................. 5
Installing the Workstation Software ................................................... 5
Starting the Dinerware Software .................................................... 6
Installing and Managing Printers ...................................................... 7
Removing a Printer from the Master List ...................................... 9
Master and Physical Printers, and Adoption ................................. 9
Using Cash Drawers .......................................................................... 11
Credit Card Verification .................................................................... 12
Using Dinerware’s Manager Features ............................................ 13
Accessing the Manager Screen.......................................................... 14
Setting a Message of the Day ........................................................ 14
Setting Up Your Menu ...................................................................... 15
Setting up Screen Categories ........................................................ 16
Assigning Menu Items to Screen Categories ........................... 17
Changing the order of Menu Items on the Order Entry
Screen ........................................................................................ 18
Viewing Menu Items in a Screen Category .............................. 18
Activating and Deactivating Screen Categories ....................... 19
Using Item Groups .......................................................................20
Setting Item Group Prices ........................................................ 21
Changing the Price of an Item .................................................22
Controlling Print Order with Item Groups ...............................24
Creating Menu Items ....................................................................25
Creating Daily Specials .............................................................26
Designating Where Orders are Printed ....................................27
Using Menu Items for Course Firing .......................................28
Assigning Revenue Classes...........................................................29
Working with Taxes ......................................................................30
Creating a New Tax ..................................................................30
Assigning a Tax to a Revenue Class ........................................30
Setting Tax Rates for Individual Menu Items .......................... 31
Defining Choices........................................................................... 31
i
ii
Dinerware User Guide
What if my Choice comes with another Choice? ..................... 32
Setting Up Different Versions of Choices ................................ 33
Setting Up Choices within a Choice Set .................................. 33
Using Required Choices .......................................................... 34
Setting up Multiple Choice Options ........................................ 36
Setting up a Default Choice ..................................................... 39
Removing a Choice .................................................................. 40
Using Price Modifiers to Charge Extra for Choices ................ 43
Using Choice Costs to Track the Expense of Offering a
Choice ....................................................................................... 48
Printing Choice Options at an Additional Printer ................... 49
Using Choice Sets ......................................................................... 50
Managing Menu Item Choices with Choice Sets .................... 50
Establishing Choice Sets .......................................................... 50
Linking Choices to Choice Sets ............................................... 51
Using Choice Sets to Make Placing Orders Easier ................. 52
Setting up Optional and Required Choices ............................. 52
Using Multiple- and Single-Choice Sets .................................. 53
Setting a Default Choice for a Choice Set ................................ 54
Using Choice Sets for Seasonal Choices .................................. 55
Floor Management Functions .......................................................... 57
Defining Floor Areas .................................................................... 57
Creating Tables............................................................................. 58
Labor Management and Time Clock Functions .............................. 58
Setting up Jobs for Employees ..................................................... 60
Defining jobs ............................................................................ 60
Changing the Order of Jobs on the Jobs List........................... 61
Assigning Jobs .......................................................................... 61
Setting and Adjusting Pay Rates for Employees ..................... 61
Tracking Labor Information ........................................................ 62
Viewing who is Currently Clocked In ...................................... 62
Viewing Worked Shifts ............................................................. 62
Adjusting Timesheet Errors ..................................................... 63
Using the Tickets Screen .............................................................. 64
Viewing Closed Tickets............................................................ 64
Re-Opening Closed Tickets ..................................................... 64
Setting Time Clock Functions...................................................... 65
Clocking Out ............................................................................ 65
Setting up Voids and Discounts ....................................................... 66
Using a Discount to Remove an Item from the Bill ................ 67
Establishing Discounts for Single Menu Items ....................... 68
Requiring Users to Enter Specific Reasons for Applying
Discounts .................................................................................. 68
Using Discounts for Coupon Promotions................................ 68
Using Automatic Discounts ..................................................... 69
Using Discounts to Create Happy Hours ................................ 70
Managing Security ............................................................................ 70
Setting Security Options........................................................... 70
Dinerware User Guide
Requiring PIN Codes for Login ............................................... 71
Allowing One-Touch Login ..................................................... 71
Requiring PIN Codes for Restricted Functions ....................... 71
Setting up PIN Codes for Your Employees .............................72
Setting Access Privileges for Your Employees .........................72
Using Screen Names ................................................................73
Preventing an Employee from Using the System ....................74
Using Automatic Logout Delays for Security ..........................74
Generating Useful Reports ................................................................74
Setting Business Policies and System Options .................................76
Setting the Kitchen Print Delay ................................................77
Setting Business Hours and “Bar Time” .................................77
Controlling How Your Receipts Read......................................78
Setting Automatic Gratuity .......................................................78
Setting Automatic Logouts and Delays for Security ................78
Using Advanced Management Functions.........................................79
Order Routing ...............................................................................79
Discount Sets.................................................................................79
Table Area Sets..............................................................................80
Screen Category Sets .....................................................................80
Using Dinerware’s Server Features ................................................ 81
Logging In ......................................................................................... 81
Managing your Tickets .....................................................................82
Creating a New Ticket ..................................................................82
Adding a Person to a Ticket .....................................................82
Adding Items to an Existing Person ........................................82
Removing an Item from the Ticket ..........................................83
Sharing an Item among Several People ....................................83
Moving an Item from One Person to Another .........................84
Ordering Another Round of Drinks .........................................84
Making a Fast Cash Transaction .............................................85
Viewing All Open Tickets ........................................................85
Making Special Requests .........................................................85
Placing a Hold on an Item .......................................................86
Making Choices for an Item .....................................................86
Using Voids and Discounts ..........................................................87
Voiding a Ticket .......................................................................88
Discounting a Specific Menu Item...........................................88
Discounting an Entire Ticket ...................................................89
Creating a Discount ..................................................................90
Printing Tickets ............................................................................90
Finish Working with a Ticket .......................................................92
Printing a Guest Check for an Open Ticket .............................92
Closing Tickets when your Shift Ends .....................................92
Payment Options ..........................................................................93
Splitting a Ticket into Separate Checks ...................................95
Combining Two Tickets ...........................................................95
Sharing an Item Among Several People ...................................96
iii
iv
Dinerware User Guide
Calculating the Tip Total for your Shift ................................... 96
Adding Automatic Gratuity ...................................................... 97
Checking Staff Messages .............................................................. 97
Finishing Your Shift: Clocking Out ............................................. 97
Using List View to Manage Your Orders ..................................... 98
Sorting Your Tickets ................................................................ 98
Quickly Opening One or More Tickets ................................... 98
Paying a Ticket to Cash ........................................................... 98
Assigning Tips to a Credit Card Ticket ................................... 98
Transferring Tickets to Another Employee ............................. 99
Printing Delivery Information .................................................. 99
Printing Guest Checks ........................................................... 100
Combining Multiple Tickets .................................................. 100
Tracking Special Customers with the Customer Database ....... 100
Using Dinerware’s Delivery Features .......................................... 101
Troubleshooting ............................................................................. 102
Printing Problems ....................................................................... 102
Credit Card Problems ................................................................. 105
To Settle an Indeterminate Batch in PC Charge........................ 107
Dinerware User Guide
1
Welcome to Dinerware
Welcome to the Dinerware User Guide. This guide will show you how to use
Dinerware features to accomplish all of your restaurant manager tasks as well
as individual server tasks.
Dinerware is intuitive, forgiving, and easy to use. There is often more than
one way to accomplish your tasks, and sometimes the best way to learn what
works best for you is to experiment. This manual will offer you several
methods of accomplishing a particular task. We recommend that you read
about and try the different methods, and choose the one you like best.
Any time a business adopts a new system, there will be a period of
adjustment. The Dinerware POS system has many powerful capabilities and it
may take some time before you are using the software to its fullest. Anything
you do with the system can be un-done quickly so there is no harm in
experimenting.
Your Dinerware reseller can help you to adopt the most effective strategy for
integrating the new system into your business.
Have fun with your new Dinerware system! As always, if you cannot find the
information you need in this manual, contact your reseller, or visit us at
www.dinerware.com.
2
Dinerware User Guide
Hardware Requirements
This section is intended as a reference guide. Your Dinerware reseller will
provide you with all necessary equipment to get your system installed and
working.
CPU
Dinerware requires the following minimum specifications for each computer
on the network that will act only as an order entry station:
Minimum
Recommended
700 mhz Intel® Celeron processor
2Ghz Celeron processor
256MB RAM
1G RAM
2 serial ports
Same
20G Hard disk drive
Same
Windows XP or Embedded
Same
For the primary or ―Brain‖ computer, the specification will be higher than
those above:
Minimum
Recommended
2Ghz Intel® Pentium 4
2.8Ghz Pentium 4
512MB RAM
2G RAM
2 serial ports
Same
20G Hard disk drive
Same
Windows XP or Embedded
Windows XP Professional
Network
Dinerware works with widely available standard Ethernet equipment.
Most PCs come pre-configured with appropriate network cards and
protocols for Dinerware.
Dinerware User Guide
3
Dinerware requires the following network configuration:
One Broadband Router, such as Linksys®, Netgear® or D-Link® with a
minimum of four ports must be present when two or more stations are
installed.
Standard Ethernet network cards for each computer.
Wireless Ethernet (802.11x) may work in limited capacity, provided you
have low interference. We do not recommend that you use it as your
primary solution.
Each PC must have the ―TCP/IP‖ protocol installed. This is the protocol
used by the Internet, and is installed by default with Windows.
Touch Screens
Dinerware works with standard touch screens from Elo®, Microtouch®, and
a variety of other manufacturers.
Please remember the following things when you are buying a touch screen:
All screens must support 1024x768 resolution.
Most 12‖ LCD panels are NOT 1024x768, in spite of what a salesperson
may tell you; so be sure about what you are ordering. To get 1024x768,
you will usually have to purchase a 14‖ or bigger LCD panel.
Printers
Dinerware is tested to work with Epson®-compatible printers, such as the
Epson TM-88 receipt printer and the Epson U-220 dot-matrix kitchen
printer. The Epson TM-88 is quiet, fast, reliable, and inexpensive. Dinerware
recommends the Epson U220 impact printer for kitchen printing. Dinerware
may be compatible with other printers but only Epson printers are certified
to work with Dinerware.
Cash Drawers
Cash drawers must attach directly to receipt printers with a special cable
available from the cash drawer manufacturer. Two cash drawers may be
connected to each printer using a splitter box.
Dinerware does not support serial or parallel cash drawers.
Magnetic Card Readers
Magnetic card readers must be ―keyboard wedge‖ or USB. USB card readers
must emulate a keyboard device. Card readers are only necessary for
integrated credit card processing or user authentication. If you are located in
an area where broadband is not available or reliable, use a standalone credit
card processing system.
4
Dinerware User Guide
Installing Dinerware
This section is provided for reference. Your Dinerware reseller will perform
software installation.
Dinerware actually consists of three applications that run simultaneously.
The Workstation program is the main program that your employees will
see. The Workstation program is installed on all machines that will be
used for ticket handling or management functions.
The Brain program does all the work, accepting requests from the
Workstations, and storing results in the database. The Brain must only be
running on a single computer on your network.
The Database is a program that runs in the background on the same
computer as the Brain. All of your restaurant data is stored in the
database. Dinerware uses a ―SQL‖ database, which is considered the state
of the art in reliable database technology.
Because Dinerware uses a SQL database, you can connect to it and bring live
data into outside applications such as Microsoft Excel or Word. This is very
easy to do; however, Dinerware cannot provide customer support for this
activity.
Internet
Active Charge
X
M
L
Figure 1: Dinerware Software Diagram
SQL Server
Master Print
Queues
Dinerware User Guide
5
Installing the Brain Software
The Brain and the associated database are installed and run on only one
computer in your restaurant. In other words, you will run the Brain on your
primary computer, and link the Workstations to that computer.
Tip Even though Dinerware is designed to be highly resistant to power
failure, it‘s still a good idea to invest in an uninterruptible power supply (UPS)
for the primary or ―Brain‖ computer, and to back up the contents of the hard
drive nightly using a tape backup, zip disk, or other external backup device.
Your Dinerware representative can assist in providing a backup strategy.
To install the Brain software
1. Choose a computer that will be the ―Brain‖ machine.
2. Insert the CD or transfer the file ―Dinerware.exe‖ to the computer you
have chosen. The Dinerware setup file can be found at
http://www.dinerware.net/download/dinerware.exe.
3. Once the file is copied to the computer, Double-Click ―Dinerware.exe‖ to
start the installation.
4. Follow the instructions on the screen, making sure you choose to install
the component called ―Brain.‖
Note The Dinerware installer may download and install several
additional required components, including the Microsoft .net framework,
Microsoft MSDE, and the reporting engine.
It is a good idea to allow the installer to install all components.
Installing the Workstation Software
Once you have installed the Brain, it is time to install the Workstation
software on all of the computers you will use for ticket entry and
management functions.
To install the Workstation software
1. Insert the CD or transfer the file ―Dinerware.exe‖ to the computer.
2. Double-Click ―Dinerware.exe‖ to start the installation.
3. Follow the instructions, making sure you choose to install the component
called Workstation. It is OK to install the other components as well, but it
is important that the Brain software runs on only one computer.
6
Dinerware User Guide
Starting the Dinerware Software
Once installation has been completed, starting the Dinerware software is a
two step process. First you start the Brain, and then you start the
Workstation.
To start the Brain
1. From the Windows Desktop, double-click the Dinerware Brain icon.
2. A Dinerware window will appear, displaying the status of the startup
process.
3. You can minimize this window, and then continue with starting the
Workstation software.
Dinerware User Guide
7
To start the Workstation
1. From the Windows Desktop, double-click the Dinerware Workstation
icon.
2. The Dinerware Welcome screen will appear.
3. You are ready to begin using Dinerware.
Installing and Managing Printers
Printing is one of the most important features of your Dinerware system, and
Dinerware has very flexible and powerful printing capabilities. You will use
printers to make guest checks, credit card receipts, customer receipts, and to
print orders in the kitchen, at the bar, or at an expediter station.
Printers are attached to the serial communications port (otherwise known as
COM ports) on any computer in your restaurant, so you can minimize cable
lengths by attaching them to a conveniently located computer.
In larger systems, or where a cable run is necessarily long, your remote
printers may be installed as Ethernet devices. This means that your printers
are members of the network alongside your computers. The print queue for
an Ethernet printer is serviced by a workstation, just as with a serial printer.
To install a Serial Printer
1. Choose a computer to host the printer, and make sure it is properly
powered off.
2. Plug the printer into an available serial port. Usually, your touch screen
will use the serial port attached to the motherboard (COM1), and a printer
can use the second (COM2).
8
Dinerware User Guide
3. Turn on the computer.
4. Start the Dinerware Workstation program.
To make Dinerware recognize the Printer
1. From the Manager screen, choose Printers.
2. If you have already created a printer in the Master List, simply choose the
printer, and then choose Adopt to make this workstation send jobs from
the queue to this physical printer. Otherwise, you will need to create the
printer in the Master List and then adopt it at this workstation.
To create a new Printer in the Master List
1. From the Manager screen, choose Printers.
2. On the Printer Setup screen, choose New. A screen called ―Edit a Printer
in the Master List‖ will appear.
3. Name the Printer. When the printer is active, a checkmark will appear in
the ―Active‖ box.
4. Choose OK. The newly named printer will appear on the Printer Setup
list.
5. Choose the new printer from the list.
6. Choose Adopt.
7. Enter the information, including the COM Port to be used. To make the
printer the local receipt printer, be sure to check the appropriate box in
the Adopt dialog.
Tip If you experience printer problems, you can easily adopt a master
printer at a different workstation to temporarily work around any
difficulties. Any printer in the system may be deactivated and its print jobs
assigned to another printer.
To Adopt a Printer at a workstation
1. From the Manager screen, choose Printers.
2. Select the printer from the list.
3. Choose Adopt.
4. Check the appropriate settings. Be sure you have checked ―Adopt printer
at this computer‖
5. Choose ―Test Print‖ to check for basic connectivity
Tip If you do not get a test print, you will not get any other prints. If the
test print does not work, check the connection and adoption settings.
Dinerware User Guide
9
Removing a Printer from the Master List
If you no longer wish to create jobs for a particular printer, deactivate it.
To deactivate a Printer
1. From the Manager screen, choose Printers.
2. On the Printer Setup screen, select the printer you wish to remove from
use.
A screen called ―Edit a Printer in the Master List‖ will appear.
3. Choose Edit.
4. Click on the checkmark in the ―Active‖ box.
When the printer is inactive, there will not be a checkmark in this box.
5. Choose OK.
The newly removed printer will no longer appear on the ―Show Active‖
list.
To view inactive printers, choose the ―Show All‖ button at the bottom of
the page.
To reactivate a deactivated Printer
1. From the Manager screen, choose Printers.
2. Choose Show All at the bottom of the Printer Setup screen.
3. Select the printer you wish to return to use.
A screen called ―Edit a Printer in the Master List‖ will appear.
4. Choose Edit.
5. Click on the checkmark in the ―Active‖ box.
When the printer is active, there will be a checkmark in this box.
6. Choose OK.
The newly removed printer will now appear on the ―Show Active‖ list.
Master and Physical Printers, and Adoption
A Physical Printer is what it says on the box, so to speak: a printer that is
connected to a computer or the network, which can print orders for food and
beverage, and possibly slips for the Customer, such as Guest Checks,
Receipts, and Credit Card slips. The Physical Printer controls:
How the printer is physically connected to your Dinerware system.
Physical characteristics of the Printer, such as paper cutter and attached
cash drawers.
The model of Epson in use. This affects where the paper will be cut after
a job, and how fast the software will send data to the printer‘s ―buffer.‖
10
Dinerware User Guide
A Master Printer is a software ―placeholder‖ for the Physical Printer. You
create a Master Printer in order to tell Dinerware that you intend to print
orders or slips. The Master Printer controls:
How prints are formatted.
Which employees may use the printer.
Which items will be sent to the printer when ordered.
How any cash drawers attached to the physical printer will be identified.
The master printer includes a print queue. Orders for food and beverage are
sent to the queue, where they remain until they are retrieved and sent to the
physical printer which is adopted to the master printer.
Tip For each master printer that is enqueuing orders, it is important to
adopt that master printer at only one workstation in the system. That
workstation will service the master printer queue, retrieving jobs and
sending them along to the adopted physical printer.
Sometimes, it is desirable to assign two master printers to the same physical
printer, in case the printer is performing two roles. For example, you may
want to assign the same printer to print jobs by seat position for the
Expediter, and a condensed version by Item Group for the chef.
You do this by assigning menu items to print at the appropriate master
printer. Then adopt the master printer to the COM port or IP address where
the appropriate physical computer is plugged in, using the Adopt function.
To create a new master printer in the master list
1. From the Manager screen, choose Printers.
2. On the Printer Setup screen, choose New.
A screen called ―Edit a Printer in the Master List‖ will appear.
3. Name the Printer.
4. Choose OK.
The newly named printer will appear on the Printer Setup list when the
―View All‖ option is selected.
To make a physical printer adopt a master printer’s print queue
1. From the Manager screen, choose Printers.
2. On the Printer Setup screen, select the master printer.
3. Choose Adopt.
A screen called ―Edit a Printer and Setup a Local Printer‖ will appear.
4. Select the location (COM port or IP address) where you want the actual
printing to occur.
a. Choose a location to which a working printer is connected. If you
select a location to which no printer is connected, the print jobs will
not print.
Dinerware User Guide
11
b. When the printer has been adopted, a checkmark will appear in the
―Adopt‖ box.
c. All jobs from the selected master printer will now print at the selected
location.
Important Always perform a Test Print before assuming a printer has
been properly assigned/configured. The Test Print button is in the Adopt
screen.
To switch a master printer’s print orders to a different printer
If a printer malfunctions,
it is easy to temporarily
assign the jobs for the
master printer to a
different physical
printer.
1. From the Manager screen, choose Printers.
2. On the Printer Setup screen, select the master printer.
3. Choose Adopt.
A screen called ―Edit a Printer and Setup a Local Printer‖ will appear.
4. Change the location from the former physical printer‘s port to the new
physical printer‘s port.
Choose the COM port to which a working printer is connected. If you
select a COM port to which no printer is connected, the print jobs will
not print.
All jobs from the selected master printer will now print at the new
location.
Important If the master printer was formerly adopted at a different
computer, be sure to deactivate the old adoption setting at that computer.
Otherwise, both computers will contend for the jobs in the queue.
Using Cash Drawers
Cash drawers are attached to a special receptacle on the back of a receipt
printer. The cable is a special item, available from the cash drawer
manufacturer. Up to two cash drawers may be connected to any printer by
using a splitter box available from your cash drawer vendor.
To attach a Cash Drawer
1. Attach a printer to the com1puter that will operate the cash drawer.
2. Physically attach the cash drawer to this printer.
3. Go to the Printer management screen, and set up the printer.
Make sure you check the box to specify the printer as the local receipt
printer.
Make sure to check the ―Cash Drawer‖ box.
In order for the cash drawer to open during Order Entry:
4. The user must have the Cash Drawer security privilege.
12
Dinerware User Guide
5. The user must clock in at the station with the drawer and choose the
drawer during the clock-in process. It may be necessary for the user to
clock out and then clock in properly in order to use the drawer.
Important Be sure to try a test print to see if the cash drawer is properly
attached. The test print exercises all of the features of the printer that you
designate in the Adoption screen.
Credit Card Verification
Dinerware is designed to integrate with Mercury® Payment Systems. Mercury
uses Internet Protocol (IP) processing and offers 2-second transactions, gift
card processing, 24/7 technical support and online reporting. Contact
Mercury at 800-846-4472 to set up an account.
If you wish to use a different credit card processor, Dinerware is also
designed to work with Active-Charge® or PC-Charge® software from
Verifone®, Inc. Verifone software must be purchased separately, and
installed on the same computer as the Brain. Dinerware supports versions
5.7.1 and higher. Once your Verifone software is working properly with your
merchant ID, modem, and processing network(s), you can set up Dinerware
to authorize cards through your Verifone software.
Dinerware User Guide
13
Using Dinerware‘s Manager Features
Most of the Dinerware features that you will need to manage your restaurant
business are located on the Manager screen.
All of the administrative functions you‘ll need will also be accessed through
the Manager screen. You can decide who has access to the various
administrative functions and establish individual PIN codes for your staff.
Looking at the Manager screen, you‘ll see a list of buttons that when touched
will lead you to:
The Menu screen, which allows you to set up and control your onscreen
menu.
The Employees screen, which allows you to manage information about
your employees.
The Jobs screen, which allows you to set up jobs for your employees.
The Sections screen, which allows you to define the sections of your
restaurant.
The Discounts screen, which allows you to set up happy hours, coupons,
employee discounts, and other discounts.
The Voids screen, which allows you to establish particular reasons allowed
at your establishment for voiding tickets or menu items.
The Advanced screen, which allows you to create custom menus, discount
and table area sets.
The Daily screen, which allows you to set a ―message of the day,‖ run
daily reports and perform tasks such as setting up Fresh Sheets.
The Tickets screen, which allows you to see all open tickets reopen closed
tickets.
The Labor screen, which allows you to manage time clocks and tips.
The Reports screen, which allows you to track your business.
The System screen, which allows you to set up receipt headers, set
automatic gratuities, and business hours.
The Printers screen, which allows you to set up and name printers and
cash drawers connected to the Dinerware system.
14
Dinerware User Guide
Accessing the Manager Screen
As you can see from the list above, your main access point to the restaurantmanager features of Dinerware will be the Manager screen.
To access the Manager screen
You may set up your
system so that only
users with the proper
PIN codes will be
allowed to proceed to
the Manager screen. For
instructions on how to
limit access to
confidential information,
please see Security.
1. Type in your PIN number to log in.
The Order Entry screen will appear.
2. In the upper right corner, click on the green and blue pencil marked
―Manager.‖
If your system is set up to restrict access to the administrative functions, a
box labeled ―Enter Manager PIN‖ will appear.
3. Enter your PIN.
4. The Manager screen will appear.
Setting a Message of the Day
Now that you‘re at the Manager screen, you‘re ready to get started setting up
your restaurant menu. But first, we‘ll show you how easy it is to perform your
first manager task using Dinerware. Let‘s set a ―Message of the Day‖ for your
employees. When your employees log in, they‘ll be greeted by your message.
Be creative -- this is your opportunity to spread sunshine, wisdom, or wit to
all of your employees!
The Message of the Day will appear on the Main screen. Keep in mind that
customers as well as employees may be able to read the message if your
screens are prominently placed.
To set a new Message of the Day
1. From the Manager screen, choose Daily.
2. Click the ―Message of the Day‖ box on the right hand side of the screen.
3. Edit the text box on the Manager screen to set the message that will
appear to all employees on the login screen.
4. Now you‘re ready to continue customizing Dinerware to run your
business!
Dinerware User Guide
15
Setting Up Your Menu
Consider having a copy
of your printed
restaurant menu
accessible while you’re
reading this section, and
taking notes on ideas
you have for entering
your menu into the
Dinerware system.
This section describes how to set up your own restaurant menu in Dinerware.
This process is a little time-consuming, but you only need to do it once. Once
you have set up your menu, you can add to it or change it in minutes.
Important We recommend you read this entire section to get a feel for how
the system works, before you enter any items.
Before you begin setting up your menu, it is good to understand how
Dinerware organizes a restaurant menu into working pieces. You will find the
Menu functions organized as follows:
Screen Categories, where you determine how Menu Items appear on the
Order Entry screen.
Item Groups, where you group together Menu Items for pricing,
reporting, and course firing.
Menu Items, where you enter each of the actual items that you offer from
your restaurant menu.
Choice Sets, where you group together sets of choices for ease of
assigning them to individual Menu Items.
Choices, where you list choices your customers have for individual Menu
Items.
Revenue Classes, where you assign Menu Items to appropriate groupings
for accounting and tax purposes.
Taxes, where you set your appropriate tax rates to Revenue Classes and
individual Menu Items.
16
Dinerware User Guide
Note in the Edit Menu screen below, the hierarchy scheme for creating menu
items. Follow the lines connected to the Menu Items button. Each category
connected to the Menu Items needs to be completed before adding menu
items.
Setting up Screen Categories
Screen Categories help you to group together Menu Items so that they appear
in a logical order on the Order Entry screen.
You can create any Screen Categories that make sense for your restaurant.
You may want to follow your printed menu as a guideline for creating Screen
Categories. For example, if your printed menu has sections for Beverages,
Appetizers, Sandwiches, Entrees, and Desserts, then these would make sense
as Screen Categories. If your business is an espresso bar and you sell many
categories of beverages, then setting up Screen Categories for each beverage
type might make more sense. For example, you might have espresso drinks,
drip coffees, hot teas, and cold teas, all as individual Screen Categories.
After you create Screen Categories, and then you will create Menu Items,
starting with Choice Sets and their Choices. Finally, you will assign Menu
Items to the appropriate Screen Category. Creating Menu Items is covered in
a later section.
To create a new Screen Category
1. From the Manager screen, choose Menu.
2. Choose Screen Categories.
3. Choose New.
4. Enter the new category name.
5. Make sure that there is a checkmark in the ―Active‖ box.
Dinerware User Guide
17
To edit an existing Screen Category
1. From the Manager screen, choose Menu.
2. Choose Screen Categories.
3. Choose Edit.
4. Change the old category name to the new category name.
5. Make sure that there is a checkmark in the ―Active‖ box.
Assigning Menu Items to Screen Categories
Once you have created your Screen Categories and Menu Items (see Creating
Menu Items, later in this section) you are ready to decide where particular
Menu Items appear on the screen. You do this by assigning Menu Items to
the proper categories. A Menu Item can belong to multiple Screen
Categories.
To add Menu Items to a Screen Category
1. From the Manager screen, choose Menu.
2. Choose Screen Categories.
3. Select the Screen Category to which you will be assigning the Menu Items.
A list of items in the category will appear at the bottom of the screen. You
may scroll through the items.
4. Choose Items in Category.
Menu Items not already included in the selected category appear on the
left side of the screen.
Menu Items already included in the selected category appear on the right
side of the screen.
5. From the ―Items not in Category‖ list, select the Menu Item you want to
add to the Screen Category.
6. Use the arrows between the ―Items Not in Category‖ and ―Items in
Category‖ lists to move a Menu Item onto the Items in Category list.
When you return to the Order Entry screen, the item you added will
appear when the assigned Screen Category is selected.
To remove Menu Items from a Screen Category
1. From the Manager screen, choose Menu.
2. Choose Screen Categories.
3. Select the Screen Category that contains the Menu Items you want to
remove.
4. Choose Items in Category.
Menu Items not already included in the selected category appear on the
left side of the screen.
Menu Items already included in the selected category appear on the right
side of the screen.
18
Dinerware User Guide
5. From the ―Items in Category‖ list, select the Menu Item you want to
remove from the Screen Category.
6. Use the arrows between the ―Items Not in Category‖ and ―Items in
Category‖ lists to remove a Menu Item from the Items in Category list.
When you return to the Order Entry screen, the item you have removed
will no longer appear when the assigned Screen Category is selected.
Changing the order of Menu Items on the Order Entry
Screen
The Screen Categories screen controls the order in which groups of Menu
Items appear on the Order Entry screen, while the Item Groups screen
controls the order in which Menu Items are printed on the kitchen and bar
printers.
It is very easy to change the order of individual Menu Items within each
Screen Category.
To change the order of Menu Items on the order entry screen
Screen Categories are
listed top to bottom on
the Order Entry screen
in the same order as
they are listed on the
Screen Categories
screen. If you want to
change the order on the
Order Entry screen,
simply change the order
on the Screen
Categories screen.
1. From the Manager screen, choose Menu.
2. Choose Screen Categories.
3. Select the Screen Category to which you will be assigning the Menu Items.
A list of items in the category will appear at the bottom of the screen. You
may scroll through the items.
4. Select ―Items in Category.‖
Menu Items not already included in the selected category appear on the
left side of the screen. Menu Items already included in the selected
category appear on the right side of the screen.
5. On the ―Items in Category‖ list on the right side of the screen, select the
Menu Item you want to move.
How the items are listed here is how they will appear on the Order Entry
screen.
Viewing Menu Items in a Screen Category
There are three ways to find out how Menu Items are listed in a Screen
Category:
1. Check the Order Entry screen. Click on the category you wish to view.
Buttons for each item within the category will appear on the right side of
the screen.
2. Check the Screen Categories screen. When you select a category, a list
of items in the category will appear at the bottom of the screen. You may
scroll through the items.
3. Check the Items in Category screen. On the Screen Categories screen,
select the category you wish to view and then click on ―Items in
Category.‖ A list of items in the selected category will appear on the right
side of the screen.
Dinerware User Guide
19
Activating and Deactivating Screen Categories
If a Screen Category no longer fits your needs, you may remove it so that it
does not appear on the Order Entry screen.
For example, you may have a group of iced drinks that are served only in
summer. In the winter, when they are not served, keeping this category would
only clutter the Order Entry screen. To remove the iced drinks category, you
deactivate it.
A deactivated Screen Category remains on the Dinerware system, so that it is
easy to reactivate it later. A Screen Category must be active in order to appear
on the Order Entry screen.
There are two ways to deactivate a Screen Category:
To remove a screen category from use
In Dinerware, nothing is
ever deleted. If your
menu changes
seasonally, you can
simply Activate and
Deactivate individual
menu items, or entire
Screen Categories as
necessary. In most lists,
you can choose to “View
Active” or “View All” to
see items that have
been deactivated.
1. From the Manager screen, choose Menu.
2. Choose Screen Categories.
3. Select the category you wish to remove.
4. Choose the ―Deactivate‖ button in the upper right corner of the screen.
The deactivated Screen Category will no longer appear on the ―View
Active‖ list or the Order Entry screen. It will still appear on the ―View
All‖ list.
- OR 1. From the Manager screen, choose Menu.
2. Choose Screen Categories.
3. Select the category you wish to remove.
4. Choose Edit.
5. Click on the checkmark in the ―Active‖ box. When you do this, the
checkmark will disappear.
The deactivated Screen Category will no longer appear on the ―View
Active‖ list or the Order Entry screen. It will still appear on the ―View
All‖ list.
When you want to make a Screen Category appear again on the Order Entry
screen, you need to reactivate it. There are two ways of activating a Screen
Category:
To reactivate a screen category
1. From the Manager screen, choose Menu.
2. Choose Screen Categories.
3. Choose the ―View All‖ button in the upper right corner of the screen.
4. Select the category you wish to reactivate.
20
Dinerware User Guide
5. Choose the ―Activate‖ button in the upper right corner of the screen.
The reactivated Screen Category will now appear on both the ―View
Active‖ and the ―View All‖ lists, as well as on the Order Entry screen.
- OR 1. From the Manager screen, choose Menu.
2. Choose Screen Categories.
3. Choose the ―View All‖ button in the upper right corner of the screen.
4. Select the category you wish to reactivate.
5. Choose Edit.
6. Choose the ―Active‖ box. When you do this, a checkmark will appear.
The reactivated Screen Category will now appear on both the ―View
Active‖ and the ―View All‖ lists, as well as on the Order Entry screen.
Using Item Groups
An Item Group is a collection of Menu Items with similar attributes. Using
Item Groups makes it easy to work with groups of Menu Items for tasks
such as price changing, sales tracking and applying discounts automatically.
Another advantage of using Item Groups is course firing, since orders can be
printed in the kitchen in Item Group order. By arranging your Item Groups
in course order on the Item Group list, you can make orders print out in the
order that they will be served. See Also ―Using Menu Items for Course
Firing‖ for another method.
To set up an Item Group, you need to decide what Menu Items belong
together. Examples of Item Groups might include Appetizers, Domestic
Beers, Glass Wine, Bottle Wine, and Salads.
To create a new Item Group
Since orders print in
Item Group order, it is a
good idea to create your
Item Groups in course
order. That way, orders
will print on the kitchen
printers in course order.
1. From the Manager screen, choose Menu.
2. Choose Item Groups.
3. Choose New.
4. Type in a name for the Item Group and a price for items in that group.
To create a new Menu Item and add it to an Item Group
1. From the Manager screen, choose Menu.
2. Choose Menu Items.
3. Choose New.
4. Enter information about the Menu Item.
5. Under ―Item Group,‖ select the appropriate Item Group for the Menu
Item.
6. Click OK to make the change.
Dinerware User Guide
21
To assign an already existing Menu Item to an Item Group
1. From the Manager screen, choose Menu.
2. Choose Menu Items.
3. Choose an Item Name from the Item Names list.
4. Choose Edit.
5. Choose the appropriate Item Group for the Menu Item.
6. Click OK to make the change.
Tip Always assign a Menu Item to an Item Group. Even if different menu
items in the same category all have unique prices, belonging to an Item
Group makes reporting more manageable and gives you better insight on
how your restaurant is functioning.
Setting Item Group Prices
When you set up an Item Group, you can set a default price for all of the
Menu Items within that group. If you later want to alter the default price, you
can simply edit it on the Edit Item Group screen.
If you want to change the price of a single Menu Item within the Item
Group, you do not need to assign it to new Item Group. Instead, you may
keep it within the same Item Group and set a unique price for that individual
item.
To create a new Item Group with a standard default price
1. From the Manager screen, choose Menu.
2. Choose Item Group.
3. Choose New.
4. Enter information about the new Item Group:
Name the Item Group.
Enter a default price in the ―Price of Items in this Group‖ box.
Remember to assign the desired Menu Items to the new Item Group.
To change the default price for an Item Group
1. From the Manager screen, choose Menu.
2. Choose Item Group.
3. Select the Item Group whose default price you wish to change.
4. Choose Edit.
5. Change the default price in the Price of Items in this Group box.
6. Click OK to make the change.
22
Dinerware User Guide
Changing the Price of an Item
If you want to change the price of one menu item, you do not need to assign
it to a new Item Group. Instead, you may keep it within the same Item
Group, but set a new price for that individual item.
For example, all of your appetizers may have originally been priced $7.00, but
the cost of the ingredients in the artichoke dip have risen, so you want to
charge $8.00 for the artichoke dip. Simply change the price of the artichoke
dip from the default price for the appetizer Item Group ($7.00) to a unique
price ($8.00), as detailed in the steps below.
To edit the price of a single Menu Item within an Item Group
1. From the Manager screen, choose Menu.
2. Choose Menu Items.
3. Select the Menu Item Name from the list on the screen.
4. Choose Edit.
5. Choose Item has a Unique Price. A checkmark will appear in the box.
6. Enter the unique price for the Menu Item.
Even though the Menu Item is still assigned to an Item Group, it will be
priced at the price you just set, not at the default Item Group price.
7. Click OK to save the change.
Example: Price all your bar snacks the same
Item Groups are used to make it easier to price an entire category of Menu
Items. Instead of entering an individual price for each Menu Item, you may
set a price for the entire group, and then simply assign Menu Items to that
group. This example shows you how to create a group of bar snacks, all
priced the same.
To price all your bar snacks the same
1. From the Manager screen, choose Menu.
2. Choose Item Group.
3. Choose New.
4. Create a new Item Group. Name the new group ―Bar Snacks,‖ and enter
the appropriate price in the ―Price of Items in this Group‖ box.
5. Choose OK and return to the Menu screen.
6. Choose Menu Items.
7. Choose New to create a new Menu Item in the ―Bar Snacks‖ Item
Group.
8. Name the new Menu Item Pretzels and enter information about pretzels.
9. Under Item Group select ―Bar Snacks.‖
The Pretzels Menu Item is now included in the Bar Snacks Item Group,
and are priced at the default price.
Dinerware User Guide
23
10. Choose OK and return to the Menu Items screen.
11. Repeat steps 6-10 to continue adding new Menu Items to the Bar Snacks
Item Group.
Example: Price domestic beers using Item Groups
The following examples walk you through creating an Item Group for your
domestic beers and changing prices for the entire group or an individual beer.
To create a “Domestic Beers” item group with uniform pricing
1. From the Manager screen, choose Menu.
2. Choose Item Group.
3. Choose New.
4. Create a new Item Group. Name the new group ―Domestic Beers,‖ and
enter the appropriate price in the ―Price of Items in this Group‖ box.
5. Choose OK and return to the Menu screen.
6. If you have not yet done so, create Menu Items for each of your domestic
beers. If you already have created Menu Items for your domestic beers,
then you add the Menu Items to the ―Domestic Beers‖ Item Group.
All of the beers within the ―Domestic Beers‖ Item Group will now appear
on the ticket with the same price unless you set a unique price for a
particular beer.
To set a unique price for domestic beer X within the “Domestic
Beers” item group
1. From the Manager screen, choose Menu.
2. Choose Menu Items.
3. Select ―Domestic Beer X.‖
4. Select ―Item has a Unique Price.‖
A checkmark will appear in the box.
5. Enter the desired price for Domestic Beer X.
Even though Domestic Beer X is assigned to the ―Domestic Beers‖ Item
Group, it will be priced at the price you entered here, not at the default
price for the ―Domestic Beers‖ Item Group.
If you want to change the price of your Domestic Beers, you can do it very
quickly by using the Item Groups function.
To raise or lower the price of all of your domestic beers
1. From the Manager screen, choose Menu.
2. Choose Item Group.
3. Select ―Domestic Beers‖ from Item Groups list.
4. Enter a new price for all domestic beers.
24
Dinerware User Guide
Remember, once you have created the ―Domestic Beers‖ Item Group, you
will need to assign the domestic beer Menu Items to it.
To assign a new beer to the “Domestic Beers” item group
1. From the Manager screen, choose Menu.
2. Choose Menu Items.
3. Choose New.
4. Enter information about the new domestic beer.
5. Under ―Item Group,‖ select ―Domestic Beers.‖
To add an existing beer to the “Domestic Beers” item group
1. From the Manager screen, choose Menu.
2. Choose Menu Items.
3. Select the beer that you want to add to the ―Domestic Beers‖ Item
Group.
4. Choose Edit.
5. Under ―Item Group,‖ select the ―Domestic Beers‖ Item Group.
Controlling Print Order with Item Groups
Menu Items are printed in the same order in which Item Groups appear on
the Item Group list. In other words, if you arrange your Item Group list in
the order Appetizers, Entrees, Desserts, orders will print at the kitchen
printer in the order of first Appetizers, then Entrees, and then Desserts.
To control the order of the Item Groups list, either create your Item Groups
in course order or rearrange them, using the Item Groups screen.
Why is it important to control printing order? Most kitchen staffs typically
want to see orders printed out in course order: Appetizers, Entrees, and
Desserts. Therefore, you should create or edit your Item Groups so that they
appear on the list in the order in which they will be served.
To change the order in which Item Groups appear on the Item
Groups list
1. From the Manager screen, choose Menu.
2. Choose Item Group.
3. Select the Item Group you wish to move.
4. Use the ―Move Up‖ and ―Move down‖ buttons to change the order of
Item Groups within the list.
Dinerware User Guide
25
Creating Menu Items
Dinerware allows you to decide how and where any given menu item appears
on your screen. It lets you organize them into Screen Categories, set
individual or category prices, designate where the order will be printed out,
and display what choices are available for the item.
Dinerware is designed to make it easy for you to enter new Menu Items. You
can speed up the menu entry process even more if you have the following
information available when you sit down to create your menu:
Item Group to which each Menu Item will belong and the price you plan
to charge for it
Screen Category to which each Menu Item will belong
Name of each Menu Item
Menu Item description (optional)
Alternative Kitchen Print Name (optional) helpful in printing items in
another language (Roman characters)
Cost of Menu Item to produce (optional)
The Choice Sets offered with each Menu Item
The Choices offered with each Menu Item
The Revenue Class to which each Menu Item will belong
Applicable taxes, if any
Printer(s) where the Menu Item orders should be sent
The location where you would like the Menu Item to appear on the Order
Entry screen
Once you have gathered all of the above information, you‘ll be ready to
create Menu Items in Dinerware.
To create a new Menu Item
1. From the Manager screen, choose Menu.
2. Choose Menu Items.
3. Choose New.
4. Enter information for the item. This may include an item name and
description, alternative kitchen name, the Item Group and Screen
Category it belongs to, price, revenue class, printer choice, and any
available choice set.
26
Dinerware User Guide
To create a Menu Item with a unique price
Menu Items may be
created with an
individual price, using
the Edit Menu Item
screen. However, do
assign each Menu Item
to an Item Group, for
ease of course firing.
1. From the Manager screen, choose Menu.
2. Choose Menu Items.
3. Choose New to create the new Menu Item.
4. Enter information about the new Menu Item.
5. Choose ―Item has a Unique Price.‖
6. Enter the desired price for the Menu Item.
To edit an existing Menu Item
1. From the Manager screen, choose Menu.
2. Choose Menu Items.
3. Choose Edit.
When to Create a Menu Item and When to Create a Choice
In general, a Menu Item is an item that may be ordered from the menu
independently, with or without a making a Choice. In fact, most Menu Items
can be ordered without an associated Choice. (However, you may set up the
Menu Items so that certain choices must be made. See Optional and Forced
Choices for more information).
A Choice is a specific option available to modify a given Menu Item. A
Choice is never ordered without an associated Menu Item. However, if you
want to be able to place an order for something without ordering another
Menu Item, create the item as a Menu Item. If an item necessarily comes with
a Menu Item, then create it as a Choice. You could also have items in both
categories.
Example: Should a small green salad be a Choice or a Menu Item?
If your restaurant serves identical small green salads as both a side to an
entree and as an individual item, then you should create two different small
green salads: one as a Choice (associated with the entrée) and one as a Menu
Item.
Creating Daily Specials
Dinerware allows you great flexibility in managing your specials. You can set
up your Daily Specials in several different ways:
Create a generic Daily Special Menu Item with a fixed price (see below).
The Daily Special Menu Item then would appear as ―Daily Special‖ on the
Order Entry screen, and your servers could simply remember what the
daily special is.
Create a specific new daily special Menu Item for each day‘s special, in the
same way you would create any other Menu Item.
Create a generic ―Daily Special‖ Discount on the Discount list with a
forced price discount. Then your servers may apply the discount to
whatever happens to be the daily special on a given day.
Create a specific new daily special Discount for each day‘s special.
Dinerware User Guide
27
It may save you time to create a generic ―Daily Special‖ Menu Item with a
fixed price. That way, a Menu Item named ―Daily Special‖ will always appear
on the Ticket screen‘s Menu list. Your staff can then describe the daily special
to the customer, touch ―Daily Special‖ on the menu, and the order will be
sent to the kitchen designated as ―Daily Special.‖
To create a generic “Daily Special” Menu Item
1. From the Manager screen, choose Menu.
2. Choose Menu Items.
3. Choose New.
4. Enter information:
a. Name the item ―Daily Special.‖
b. Assign it to the proper Screen Category, Item Group, Revenue Class,
and Printer.
c. Select the Choice Sets that generally go with your entrees, if you desire.
5. If you want the ―Daily Special‖ to be priced at the same rate as its Item
Group, you need not enter a unique price.
6. If you want the ―Daily Special‖ to have a specific preset price, click on the
―Item has a unique price‖ box and enter the price.
Designating Where Orders are Printed
A single order may be sent to as many printers as required. For instance, if a
customer orders a steak with a side salad and a glass of red wine, you can set
up the system so that the steak order prints on the kitchen printer, the salad
order prints on the cold side printer, and the red wine is printed on the bar
printer. (For further instructions on how to set up printers, see Installing and
Managing Printers).
You may designate the proper printer for any given Menu Item when you
create a menu item, or you may edit it later.
To designate a printer for a particular Menu Item
1. From the Manager screen, choose Menu.
2. Choose Menu Items.
3. Choose New.
4. Enter desired information about new Menu Item.
5. Under ―Select Printer‖ on the right side of the screen, select the desired
printer location for the item.
To select a printer using Choice Sets
1. From the Manager screen, choose Menu.
2. Choose Choices.
3. Select item you wish to send to a different printer.
28
Dinerware User Guide
4. Choose New.
5. Enter information about available choices for the new Menu Item.
6. Make selection under ―Print on these printers‖ on right-hand side of
screen.
To change a printer for a particular Menu Item
There are two different
ways to edit printer
routing for an already
existing Menu Item.
1. From the Manager screen, choose Menu.
2. Choose Menu Items.
3. Select the item you wish to reroute to a different printer.
4. Choose Edit.
5. Under ―Select Printer‖ on the right side of the screen, select the desired
printer location for the item.
- OR –
1. From the Manager screen, choose Menu.
2. Choose Choices.
3. Select item you wish to send to a different printer.
4. Choose Edit.
5. Change selection under ―Print on these printers.‖
Using Menu Items for Course Firing
If you have printed the entire order of several courses to the kitchen, you will
need to notify the kitchen when it is time to fire the next course. You can do
this easily by creating a hidden menu item.
To set up course firing using Menu Items
1. Create a new Menu Item using the procedure above.
Call the menu item something meaningful and noticeable, such as
―======= FIRE COURSE.‖
2. Assign the menu item to the appropriate printer(s).
3. Check the box that says ―Do not print on customer receipts.‖ This will
prevent the item from appearing on the guest check.
4. Assign the item to a convenient Screen Category. You may assign it to
several different locations if desired.
When it is time to notify the kitchen, simply open the ticket, add the item
anywhere, and choose OK.
Tip Use Choices on your hidden menu item to create variations on the
command or to print in red:
======== FIRE
COURSE 2
Dinerware User Guide
29
Assigning Revenue Classes
Revenue Classes are
the way to get a broad
overview of your sales
performance.
Dinerware allows you assign Menu Items to Revenue Classes for tax and
accounting purposes. Revenue Classes make it easier to track reportable
stock.
Most Menu Items in the average restaurant fall into three Revenue Classes:
Food, Beverage, and Alcohol. Because liquor is taxed pretty much
everywhere, you may designate whether a Revenue Class contains liquor or
not on the Edit Revenue Class screen.
Revenue Classes are groups of Menu Items with similar tax requirements,
such as Food, Beer, Wine, Liquor, and Gift Certificates
Because tax rates vary from region to region, Dinerware does not ship with
specific tax information. You are responsible for knowledge of tax law in
your locale.
Important Set up your Revenue Classes before you enter menu items. You
must assign each item to a Revenue Class.
To create a new revenue class
1. From the Manager screen, choose Menu.
2. Choose Revenue Class.
3. Choose New.
4. Name the Revenue Class (e.g., Alcohol).
5. If the Revenue Class contains liquor, check the ―Class is Liquor for tax
purposes‖ box.
To assign a new Menu Item to a revenue class
1. From the Manager screen, choose Menu.
2. Choose Menu Items.
3. Select New.
4. Create a new Menu Item.
5. Under ―Revenue Class,‖ select the proper Revenue Class. If the proper
Revenue Class does not appear on the list, create it.
6. Choose OK.
To assign an existing Menu Item to a revenue class
1. From the Manager screen, choose Menu.
2. Choose Menu Items.
3. Select the Menu Item you wish to add to a Revenue Class.
4. Choose Edit.
5. Under ―Revenue Class,‖ select the proper Revenue Class. If the proper
Revenue Class does not appear on the list, create it.
30
Dinerware User Guide
Working with Taxes
You are responsible for
finding out what taxes
are necessary and
proper in your area.
Dinerware will not
provide you with this
information.
You use the Taxes function to apply applicable taxes to Revenue Classes or
individual Menu Items.
Once Menu Items are assigned to a Revenue Class, you may simply set taxes
for the whole Class in one step.
Menu Items may also be taxed individually.
Creating a New Tax
Before you can assign a tax to a Revenue Class or a Menu Item, you must
first create it, using the Menu, Revenue, and Tax Setup screen. Dinerware has
many powerful capabilities with regard to taxes. Be sure to test your tax setup
thoroughly, and understand how your particular taxes are reported.
Consult your tax advisor to learn what taxes are required in your area
To create a new tax
1. From the Manager screen, choose Menu.
2. Choose Taxes.
3. Choose New.
4. Name the tax (e.g., ―Washington State Liquor Tax‖).
5. Enter the amount of the tax and specify how it is applied.
6. Select the appropriate boxes to specify whether the tax is:
A percentage of the price OR
A flat fee
7. To link the tax to specific Menu Items, select the appropriate boxes on the
―Items‖ list.
8. To link the tax to Revenue Classes, select the appropriate boxes on the
―Revenue Classes‖ list on the far right.
Assigning a Tax to a Revenue Class
In most areas, alcohol sales and food sales are taxed at different rates. Use the
Taxes and Revenue Class functions to track your sales of differently taxed
groups.
By linking a Tax to a Revenue Class, you can apply that Tax to all Menu
Items linked to that Revenue Class in a single simple step.
Consult your tax advisor to learn what taxes are required in your area.
To assign a tax to a revenue class
1. Log in and go to the Manager screen.
2. Choose Menu.
3. Choose ―Taxes.‖
Dinerware User Guide
31
4. Select the Tax you wish to assign to the Revenue Class.
If the Tax you wish to assign does not yet exist, create it.
5. Choose Edit.
6. To link the tax to specific Menu Items, click on the appropriate boxes on
the ―Items‖ list.
Setting Tax Rates for Individual Menu Items
Some Menu Items may have individual taxes associated with them.
To assign a tax to a specific Menu Item
1. Log in and go to the Manager screen.
2. Choose Menu.
3. Choose ―Taxes.‖
4. Select the Tax you wish to assign to the Menu Item.
If the Tax you wish to assign does not yet exist, create it.
5. Choose Edit.
6. To link the tax to specific Menu Items, select the appropriate boxes on the
―Items‖ list.
Defining Choices
Dinerware allows you to control what Choice options appear when a Menu
Item is selected on the Order Entry screen. A Choice is the option that
appears on the Order Entry screen when a Menu Item is selected (e.g. Ranch
Dressing), while a Choice Set is the collection of Choices available to
accompany any given Menu Item (e.g. Salad Dressings). Use the Choices
screen to set up individual Choices within Choice Sets.
Choices are linked to specific Menu Items through Choice Sets. For a Choice
to be available to be added to a Choice Set, the Choice must first be created,
using the Choices screen.
You may set up a Choice to be optional, or you may make it mandatory.
You may use the Price Modifier function if you need to charge extra to add a
Choice to a Menu Item.
You can also track how much it costs the restaurant to offer a selected
Choice with the Choice Cost function.
You can also set up a default Choice, which will be added automatically to the
Menu Item order if no other Choice is selected.
Choices are always printed along with the Menu Items to which they are
linked. If you want an additional slip to be printed at another printer (e.g., at
the salad area printer as well as the kitchen printer), use the Edit Choice
screen.
32
Dinerware User Guide
To add new choices to the list of possible choices
1. From the Manager screen, choose Menu.
2. Choose Choices.
3. Choose New.
4. Enter information about the new Choice:
a. Name the Choice (e.g., ―Gorgonzola‖)
b. Determine whether the new Choice will cost extra to order (optional).
c. Determine in which Choice Sets you want it to appear.
d. If necessary, select a printer other than the printer assigned to the
Menu Item, for choices such as side salads that may be made in a
different location.
What if my Choice comes with another Choice?
Some Choices require choices of their own. For example, an entrée Menu
Item may come with a choice of soup or salad. If the salad choice is selected,
then you will be asked to choose what kind of dressing you want on the salad.
It is simple to link a primary Choice to a secondary Choice using Choice Sets.
When you create the primary Choice, use the ―Has these Sub-Choice Sets‖
function on the Edit Choice screen to select the secondary Choice Set you
want to link to the primary Choice.
For example, let‘s say that your Roast Lamb Menu Item comes with a choice
of pumpkin soup or a spinach salad. The pumpkin soup and the spinach
salad would both be created as Choices, and assigned to a ―Side Dishes‖
Choice Set. On the Roast Lamb‘s Edit Menu Item screen, you would select
the ―Side Dishes‖ Choice Set to offer the side dishes as an option.
Since the Spinach Salad Choice comes with a choice of dressings (e.g.,
vinaigrette, sesame plum, and bleu cheese), you will need to create
―Vinaigrette,‖ ―Sesame plum,‖ and ―Bleu cheese‖ Choices. Link these
choices to a ―Salad Dressings‖ Choice Set. Then, you may either create or
edit the Spinach Salad Choice to come with the ―Salad Dressings‖ Choice
Set.
To create a choice with its own choices
1. From the Manager screen, choose Menu.
2. Choose Choices.
3. Choose New.
4. Enter information to create the new Choice (e.g., ―Spinach Salad‖)
5. Under ―Has these Sub-Choice Sets,‖ select the ―Salad Dressings‖ Choice
Set.
6. Choose OK.
7. Choose Choice Sets.
8. Select the ―Side Dishes‖ Choice Set from the list.
Dinerware User Guide
33
9. Choose Choices in Set.
10. Select the new Choice (―Spinach Salad‖) from the ―Items not in Side
Dishes‖ list on the right.
11. Use the arrows between the lists to move the new Choice to the ―Items in
Side Dishes‖ list.
Now, to continue the example, if the Roast Lamb Menu Item is selected on
the Order Entry screen, the Spinach Salad will appear as a Side Dish option.
When the Spinach Salad is selected, the User will be asked to enter a choice
of Dressings.
Setting Up Different Versions of Choices
If you sell several different sizes of a Menu Item, such as a pizza, each size
may use its own size of Choice. Instead of creating only one Choice, you
might want to create several different Choice options, one for each size.
For example, since different sizes of pizza would require different amounts
of a topping, it would be a good idea to create several different Choices of
for each topping option, one for each size of pizza. If you offer black olives
as a topping option, you would create four topping choices: Black Olives
Small, Black Olives Medium, Black Olives Large, and Black Olives Extra
Large.
Setting up multiple sizes of Choice also makes it easier to track your food
stock. For information on tracking supply usage, see Reports.
Setting Up Choices within a Choice Set
For a Choice to appear on the Order Entry screen when a linked Menu Item
is selected, you must assign the Choice to appropriate Choice Sets. (See
Choice Sets for information on setting up choice sets).
To create a choice and add it to a Choice Set
1. From the Manager screen, choose Menu.
2. Choose Choices.
3. Choose New.
4. Enter information about new Choice.
5. Under ―Comes with these Choice Sets,‖ select the Choice Sets to which
you want to assign the new Choice.
You may assign the Choice to as many Choice Sets as you like.
There are two ways to assign an already created Choice to a Choice Set.
To add a choice to a Choice Set
1. From the Manager screen, choose Menu.
2. Choose Choices.
3. Select the Choice you want to assign.
4. Choose Edit.
34
Dinerware User Guide
5. Under ―Comes with these Choice Sets,‖ select the Choice Sets to which
you want to assign the Choice.
You may assign the Choice to as many Choice Sets as you like.
- OR 1. From the Manager screen, choose Menu.
2. Choose Choice Sets.
3. Select the Choice Set to which you want to add the Choice.
4. Choose Choices in Set.
5. The ―Add Choices to this Choice Set‖ screen will appear.
6. Select a Choice from the ―Choices not in (Choice Set)‖ list.
7. Add to ―Choices in (Choice Set)‖ list by select the left arrow located in
between the two lists.
If you make a mistake, simply remove the mistaken item by select the
right arrow to return the item to the ―Items not in Toppings‖ list.
When to Create a Choice and When to Create a Menu Item
A Choice is a specific option (e.g., pepperoni) available to modify a given
Menu Item. A Choice is never ordered without an associated Menu Item.
You cannot order a Choice by itself, without a Menu Item.
A Menu Item is an item that may be ordered from the menu, with or without
modification. Most Menu Items can be ordered without an associated Choice.
(However, you may set up the Menu Items so that certain choices must be
made. See Optional and Mandatory Choices for more information).
Therefore, if you want to be able to place an order for an item without
ordering a Menu Item, create the item as a Menu Item. If an item necessarily
comes with a Menu Item, then create it as a Choice.
Example: Is the salad I am ordering a Choice or a Menu Item?
If a small salad may be ordered by itself, without any other Menu Item, then
create the salad as a Menu Item. If the small salad only comes as a side to a
Menu Item, then create the salad as a Choice.
If your restaurant serves identical small salads as both sides to entrees and as
independently orders, then you should create two different small salad
entrees, one as a Choice (for the salad that only comes with an entrée) and
one as a Menu Item (for the salad that may be ordered by itself).
Using Required Choices
Dinerware allows you to require that certain Choice selection be made before
an order can be completed. When you set up the Choices in a Choice Set, you
can decide whether a choice must be made before the order is sent to the
kitchen or not.
The default setting for a new Choice Set is for the Choices to be optional. If a
Choice Set is optional, then users can send orders to the printer without
entering any Choice option.
Dinerware User Guide
35
If you want to require a Choice to be selected, you must de-select ―This is an
optional choice set‖ on the Edit Choice Set screen. If a Choice Set is not
optional, then the order cannot be sent to the printer unless the user makes a
selection.
When ordering, if a choice selection is required, a question mark will appear
on the Choices box on the Order Entry screen. The user will not be allowed
to continue with the order until a choice is made.
To make choice selection required for a Choice Set
1. From the Manager screen, choose Menu.
2. Choose Choice Sets
3. Select the Choice Set you want to require.
4. Choose Edit.
5. Click on the toggle box next to ―This is an optional choice set.‖
If the choice is required, the box will not be checked.
Example: Use Required Choices to order baked potato toppings
Some Menu Items, such as baked potatoes, are very seldom sold without
additional Choices. Thus it makes sense to require that toppings Choices be
selected before a baked potato order can be submitted. (You can add a ―no
toppings‖ Choice to the ―Potato Toppings‖ Choice Set, if you like).
To require a choice of toppings to be made prior to placing a baked
potato order
1. From the Manager screen, choose Menu.
2. Choose Choice Sets.
3. Select the ―Potato Toppings‖ Choice Set you want to require.
If you have not already created the ―Potato Toppings‖ Choice Set, create
it now by selecting New and entering information.
4. Choose Edit.
5. Select the toggle box next to ―This is an optional choice set.‖
If the choice is required, the box will not be checked.
For toppings Choices to appear on the Order Entry screen when the ―Baked
Potato‖ Menu Item is touched, you will need to set up a ―Potato Toppings‖
Choice Set and assign topping Choices to it.
To create a new “Potato Toppings” Choice Set that requires a
Choice of toppings to be made prior to placing a potato order:
1. From the Manager screen, choose Menu.
2. Choose Choice Sets.
3. Choose New.
36
Dinerware User Guide
4. Create the ―Potato Toppings‖ Choice Set.
a. Name the Choice Set ―Potato Toppings.‖
b. Select ―Allow Multiple Choices.‖
c. Select the toggle box next to ―This is an optional choice set‖ to
remove the checkmark.
You will need to add the topping Choices to the ―Potato Toppings‖ Choice
Set you wish to offer.
To create potato toppings choices and add them to a “Potato
Toppings” Choice Set
1. From the Manager screen, choose Menu.
2. Choose Choices.
3. Choose New.
4. Enter information about the first potato topping Choice.
5. In the box ―Is part of these Choice Sets,‖ select the ―Potato Toppings‖
Choice Set.
If you have not already created a ―Potato Toppings‖ Choice Set, create it.
You may assign the new Choice to as many Choice Sets as you like.
6. Choose OK. to return to the Choices screen
7. Repeat Steps 2-6 for each potato topping choice.
Reminders Do not select Choice Sets that appear in the box ―Has these
Sub-Choice Sets‖ unless this Choice is part of another Choice like the salad
dressing example above. Do not select printers on this screen unless you have
a specific reason to do so. Choices will print with their menu items.
To create a “Baked Potato” Menu Item so that the Potato Toppings
Choice Set appears automatically when that Menu Item is selected
1. From the Manager screen, choose Menu.
2. Choose Menu Items.
3. Choose New.
4. Create a Baked Potato Menu Item.
5. Select the ―Potato Toppings‖ Choice Set from the Choice Sets list on the
bottom right-hand side of screen.
Setting up Multiple Choice Options
When you set up the choices in a choice set, you may decide whether users
may select several choices from the array within the choice set or only a single
choice. If only a single Choice is allowed, the user will not be able to make
additional selections within the Choice Set.
The default setting for a new Choice Set is for only one Choice to be
selected.
Dinerware User Guide
37
If you want to allow several Choices to be selected from the Choice Set list,
you change the ―Choice Selection in this Category‖ toggle on the Edit Choice
Set screen.
Sometimes, selecting one Choice masterly eliminates the possibility of making
another. For example, a steak Menu Item could be set up that only a single
choice could be selected from a Choice Set of meat temperature options,
such as Rare, Well Done, Medium. In that case, it makes sense to make only
one selection: it‘s an either/or choice.
Other Choice Sets make more sense if multiple Choices are allowed. For
example, a hamburger may be served with a number of different toppings,
such as onions, pickles, mustard, bleu cheese, etc. There is no master reason
that a customer could order any combination of topping Choices, or even all
of them. In such cases, you would want to set up the Choice Set to allow
multiple Choices to be selected from the Choice Set list.
To create a Choice Set that allows only a single choice to be made
1. From the Manager screen, choose Menu.
2. Choose Choice Sets.
3. Choose New.
4. Name the new Choice Set.
Since this is the default choice, there will already be a dot in the ―Allow
Only One Choice‖ circle.
5. Choose OK to return to the Choice Sets screen.
Remember to add Choices to the Set.
To allow several Choices selections to be made within a new Choice
Set
1. From the Manager screen, choose Menu.
2. Choose Choice Sets.
3. Choose New.
4. Name the new Choice Set.
5. Under ―Choice Selection in this Category,‖ select ―Allow Multiple
Choices.‖
A dot will appear in the circle next to the choice you select.
6. Choose OK. to return to the Choice Sets screen
Remember to add Choices to the Choice Set.
Example: Use Multiple Choices for hamburger or pizza toppings
Certain Menu Items can accommodate several Choices, such as basic
toppings on a hamburger or a pizza. In other words, picking one Choice does
not preclude picking others from the Choice list.
38
Dinerware User Guide
When you set up the choices in a choice set, you may decide whether users
may select several choices from the array within the choice set or only a single
choice. If only a single Choice is allowed, the user will not be able to make
additional selections within the Choice Set.
The default setting for a new Choice Set is for only one Choice to be
selected.
If you want to allow several Choices to be selected from the Choice Set list,
you change the ―Choice Selection in this Category‖ toggle on the Edit Choice
Set screen.
To set up a “Burger Toppings” Choice Set to allow multiple choice
selection
1. From the Manager screen, choose Menu.
2. Choose Choice Sets.
3. Choose New.
4. Name the new Choice Set ―Burger Toppings.‖
5. Under ―Choice Selection in this Category,‖ select ―Allow Multiple
Choices.‖
A dot will appear in the circle next to the choice you select.
6. Choose OK to return to the Choice Sets screen.
Remember to add Choices to the Choice Set.
When you set up Choices for your Burger Toppings, link them to the
―Burger Toppings‖ Choice Set.
To create burger toppings Choices and add them to the “Burger
Toppings” Choice Set
1. From the Manager screen, choose Menu.
2. Choose Choices.
3. Choose New.
4. Enter information about the first hamburger topping Choice (e.g., ―Red
Onions‖).
5. Under ―Comes with these Choice Sets,‖ select the ―Burger Toppings‖
Choice Set.
You may assign the new Choice to as many Choice Sets as you like.
6. Choose OK. to return to the Choices screen.
7. Repeat Steps 2-6 for each burger topping choice.
Finally, create or edit your Burger Menu Item so that the Choice Set you have
created will appear when the Burger Menu Item is selected.
Dinerware User Guide
39
To create a “Burger” Menu Item so that the “Burger Toppings”
Choice Set appears automatically when the “Burger” Menu Item is
ordered
1. From the Manager screen, choose Menu.
2. Choose Menu Items.
3. Choose New.
4. Create a Burger Menu Item.
5. Select the ―Burger Toppings‖ Choice Set from the Choice Sets list on the
bottom right-hand side of screen.
Setting up a Default Choice
Dinerware allows you to pick a Choice within a Choice Set to appear as the
default choice. The default choice will automatically be selected as the Choice
unless another Choice is selected.
For example, if your restaurant is famous for its spicy tortilla soup, you can
set up the ―Sides‖ Choice Set so that any entree will be sent to the kitchen
with the spicy tortilla soup option selected, unless the user selects the house
salad instead from the Choice Set list.
To select a Choice as a Choice Set’s default Choice
1. From the Manager screen, choose Menu.
2. Choose Choice Sets.
3. Select the Choice Set for which you wish to set a default Choice.
4. Choose ―Choices in Set.‖ Make sure that the Choice you want is on the
―Items in (Choice Set)‖ list.
For the selected Choice Set, the ―Items in (Choice Set)‖ will appear on
the left side of the screen and the ―Items not in (Choice Set)‖ will
appear on the right side of the screen.
Add Choices to the Choice set by selecting the desired Choice from
the ―Items not in (Choice Set)‖ list on the right and clicking on the
arrows between the two lists.
If the Choice you want is not on either list, create a new Choice before
you proceed further.
5. Click on the ―Use a default choice‖ box at the bottom left side of the
screen ―Use a default choice‖ box.
The choices listed on the ―Use a default choice‖ list are the same as the
―Items in (Choice Set)‖ list above.
6. Select the desired default Choice from the list to the right of the ―Use a
default choice‖ box.
The choices listed on the ―Use a default choice‖ list are the same as the
―Items in (Choice Set)‖ list above.
40
Dinerware User Guide
Removing a Choice
If you no longer want to have a certain choice appear on the Order Entry
screen with a particular item, you may remove it from the Choice Set linked
to that Menu Item.
To remove a Choice from a Choice Set
1. From the Manager screen, choose Menu.
2. Choose Choices.
3. Select the Choice you want to remove from the Choice Set.
4. Choose Edit.
5. Under ―Is part of these Choice Sets,‖ and/or ―Has these Sub-Choice
Sets‖ de-select the Choice Sets with which you no longer want the Choice
to be linked.
6. Touch OK to return to the Choices screen.
- OR 1. From the Manager screen, choose Menu.
2. Choose Choice Sets.
3. Select the Choice Set from which you want to remove the Choice.
4. Choose Choices in Set.
5. Select the Choice you want to remove from the ―Items in (Choice Set)‖
list.
6. Add to ―Items not in (Choice Set)‖ list by select the left arrow located in
between the two lists.
If you no longer want to offer the Choice at all, you can remove it from all
Choice Lists.
To remove a Choice from the Choice List
To reactivate, simply
select the Choice from
the “View All” list and
click on the “Activate”
button.
1. From the Manager screen, choose Menu.
2. Choose Choices.
3. Select the Choice you want to stop using.
4. Choose the ―Deactivate‖ button on the right side of the screen.
The Choice will now no longer appear on the Active Choices list, but it
will still remain on the ―View All‖ list.
Example: Use Choices for Pizza Crusts
Certain Menu Items require only a single choice, such as thick or thin crust
on a pizza. Dinerware allows you to set up these choices as mandatory. In
other words, the order cannot be placed unless the user has entered the
required choice.
If a choice is required, a right arrow and a will appear on the Choices box.
The user will not be allowed to continue adding items to the ticket until the
required choice is made.
Dinerware User Guide
41
To set up a choice of crust thickness
1. From the Manager screen, choose Menu.
2. Choose Choice Sets.
3. Choose New.
4. Create a Choice Set named ―Crust Thickness.‖
Select the toggle box next to ―This is an optional choice set.‖ (If the
choice is mandatory, the box will not be checked).
Select Allow Only One Choice.
5. Choose OK to return to the Choice Sets screen.
6. Choose Choices.
7. Choose New.
8. Create ―Thick Crust‖ and ―Thin Crust‖ Choices.
Under ―Comes with these Choice Sets,‖ select ―Crust Thickness‖
Example: Require a Choice of Salad Dressings
Certain Menu Items require a single choice, such as doneness on a steak or
what kind of dressing on a salad. Dinerware allows you to set up these
choices as mandatory. In other words, the order cannot be placed unless the
user has entered the required choice.
If a choice is required, a red question mark will appear on the Choices box.
The user will not be allowed to continue adding items to the ticket until the
required choice is made.
You can link the salad Menu Items to a ―Dressings‖ Choice Set, so that the
dressings appear automatically when a salad Menu Item is selected. Let‘s
assume that you have already created several salads as Menu Items. (For
instructions, see Create a Menu Item).
Now, you are ready to set up a requirement that a dressing be chosen before
a salad order can be placed.
To set up a required choice of salad dressings
1. From the Manager screen, choose Menu.
2. Choose Choices.
3. Choose New.
4. Create Choices for salad dressings (e.g., Ranch, Thousand Island, dressing
on the side, etc).
5. Choose OK.
6. Choose Choice Sets.
7. Choose New.
42
Dinerware User Guide
8. Create a Dressings Choice Set:
a. Name the Choice Set ―Dressings.‖
b. Select Multiple Choice (because there are several dressing options).
c. Click on the box marked ―This is an optional choice set‖ to remove
the checkmark, because you do not want the salad ordered without a
dressing choice.
d. Make sure there is a checkmark in the ―Active‖ box.
9. Choose OK to return to the Choice Sets screen.
10. Select ―Dressings‖ on the Choice Sets list.
11. Choose Choices in Set.
Select choices to be included in the Choice Set (i.e., Ranch, Thousand
Island, dressing on the side, etc.‖ from Step 5).
Use the scroll arrows to move up and down the list.
12. Choose OK.
13. Choose Menu Items.
14. Select a salad Menu Item.
15. Choose Edit.
16. Under Choice Sets, select Dressing.
17. Choose OK.
18. Repeat Steps 14 – 17 for each type of salad.
19. Choose OK to return to the Manager screen.
Now, every time ―Salad‖ is selected on the Order Entry menu, dressing
choices will be required to place the salad order.
Example: Use Choices for Meat Temperature
Remember, for a Choice to appear with a Menu Item, you must assign a
Choice Set to that Menu Item. You can set up a series of mandatory meat
temperature choices for a steak by creating a ―Meat Temperature‖ Choice
Set, creating meat temperature Choices, and assigning the Meat Temperature
Choice Set to the ―Steak‖ Menu Item.
To set up required meat temperature choices for steak orders
1. From the Manager screen, choose Menu.
2. Choose Choices.
3. Choose New.
4. Create Choices for meat temperature, such as ―Rare,‖ ―Medium,‖ and
―Well Done.‖
5. Choose OK.
6. Choose Choice Sets.
7. Choose New.
Dinerware User Guide
43
8. Enter information about Meat Temperature options:
a. Name the Choice Set ―Meat Temperature.‖
b. Select Allow Only One Choice (because you may only select one
doneness option).
c. Click on the box marked ―This is an optional choice set‖ to remove
the checkmark.
d. Make sure there is a checkmark in the ―Active‖ box.
9. Choose OK to return to the Choice Sets screen.
10. Select ―Meat Temperature‖ on the Choice Sets list.
11. Choose Choices in Set.
12. Select choices to be included in the Choice Set (i.e., ―Rare,‖ ―Medium,‖
and ―Well Done.‖ From Step 5).
Use scroll arrows to move up and down the list.
13. Choose OK.
14. Choose Menu Items.
15. Choose New.
16. Create a ―Steak‖ Menu Item.
17. Under ―Choice Sets,‖ select ―Meat Temperature.‖
Now, every time ―Steak‖ is selected on the Order Entry menu, Meat
Temperature choices will be required to place the steak order.
Using Price Modifiers to Charge Extra for Choices
Dinerware allows you to add extra charges for optional additions to Menu
Items, such as bleu cheese on a burger.
Use the Edit Choice screen to have these charges added automatically to the
ticket.
You may add these extra charges to the ticket by using Price Modifiers.
Price Modifiers can be set up to charge either a flat rate or a percentage of
the Menu Item‘s price for adding the Choice to the Menu Item.
Note Please do not confuse the Price Modifier function with the Choice
Cost function, which is also located on the Edit Choice screen. Choice Cost
is a measure of how much the Choice costs the restaurant to add to the
ticket, not how much the customer paid for it.
Price Modifiers can be applied in two ways to a Choice, either as a fixed
amount (add tartar sauce = 25 cents) or as a percentage of the price of the
Menu Item. If you use the percentage price modifier, when you raise the
price of the Menu Item to which the Choice is linked, the price of the Choice
will increase automatically.
44
Dinerware User Guide
For example, if you enter ―100%‖ in the percentage price modifier box, the
price of the Menu Item will double when the selected Choice is added to the
ticket.
To set up a Price Modifier for a Choice
1. Choose Menu.
2. Choose Choices.
3. Select the Choice for which you want to set the Price Modifier.
4. Under ―Price Modifier,‖ select either:
Fixed Amount, to charge a fixed price for the Choice.
Percentage, to charge a percentage of the Menu Item price for the
Choice.
The Price Modifier will now automatically be added to the Ticket every
time the Choice is selected.
Example: Add a fixed charge for a side Caesar salad
If substituting a side Caesar salad is a standard choice option with a meal, you
can set it up to appear automatically as a Choice with an entrée. If you have
set up the side Caesar as a Choice with an extra cost, then when the side
Caesar is selected as a Choice, an extra charge will appear on the ticket
automatically. In order to have the side Caesar appear when an entrée is
selected on the Order Entry screen, you first need to do three things:
Establish the Choice Set that you want to link to the Menu Item.
Enter the side Caesar into the list of Choices for that Choice Set.
Link the selected Choice Set to the selected Menu Item.
To set up an extra charge for a side Caesar
1. From the Manager screen, choose Menu.
2. Choose Choices.
3. Select ―sub side Caesar.‖
If you have not already created ―sub side Caesar‖ as a Choice, select New
and create it. Skip to Step 6.
4. Choose Edit.
5. Under ―Price Modifier,‖ select either
Fixed Amount, to charge a fixed price for the Choice.
Percentage, to charge a percentage of the Menu Item price for the
Choice.
(For example, entering ―100‖ will double the price when the Choice is
selected).
6. Add amount of additional charge or percentage charge.
The extra charge for substituting a side Caesar will now automatically be
added to the Ticket every time the ―sub side Caesar‖ Choice is selected.
Dinerware User Guide
45
Example: To add extra charges for multiple pizza toppings
You may decide that adding some Choices available will entail an extra
charge. For example, if a customer wants extra cheese on his pizza, an extra
charge will appear on the Ticket for adding that Choice.
Certain Menu Items can accommodate several Choices, such as toppings on a
pizza. In other words, picking one Choice does not preclude picking others
from the Choice list. For some of these Choices, you may want to charge
extra for adding them.
The default setting for a new Choice Set is for only one Choice to be
selected. If you want to allow several Choices to be selected from the Choice
Set list, you change the ―Choice Selection in this Category‖ toggle on the Edit
Choice Set screen.
First, you will need to set up a ―Pizza Toppings‖ Choice Set.
To set up a “Pizza Toppings” Choice Set to allow multiple choice
selection
1. From the Manager screen, choose Menu.
2. Choose Choice Sets.
3. Choose New.
4. Name the new Choice Set ―Pizza Toppings.‖
5. Under ―Choice Selection in this Category,‖ select ―Allow Multiple
Choices.‖
A dot will appear in the circle next to the choice you select.
Remember to add Choices to the Choice Set.
When you set up Choices for your Pizza Toppings, use the Price Modifier
function to set an extra charge for adding selected Choices. At this time, you
may also link them to the ―Pizza Toppings‖ Choice Set you have just created.
To create pizza toppings Choices and add them to the “Pizza
Toppings” Choice Set
1. From the Manager screen, choose Menu.
2. Choose Choices.
3. Choose New.
4. Enter information about the first pizza topping Choice (e.g., ―Extra
Cheese‖).
5. If you want to add an extra charge for this Choice, select under ―Price
Modifier‖ either:
Fixed Amount, to add an unchanging amount to the price to add the
Choice to the order.
Percentage, to charge a percentage of the Menu Item price to add the
Choice to the order. (For example, entering ―100‖ will double the price
when the Choice is selected).
6. Add amount of additional charge or percentage charge.
46
Dinerware User Guide
7. Under ―Comes with these Choice Sets,‖ select the ―Pizza Toppings‖
Choice Set.
If you have not already created a ―Pizza Toppings‖ Choice Set, create it.
You may assign the new Choice to as many Choice Sets as you like.
8. Choose OK to return to the Choices screen.
9. Repeat Steps 3 – 8 for each pizza topping choice.
When you set up Choices for your Pizza Toppings, link them to the ―Pizza
Toppings‖ Choice Set.
To create a “Pizza” Menu Item so that the “Pizza Toppings”
Choice Set appears automatically when the “Pizza” Menu Item is
selected
1. From the Manager screen, choose Menu.
2. Choose Menu Items.
3. Choose New.
4. Create a Pizza Menu Item.
5. Select the ―Pizza Toppings‖ Choice Set from the Choice Sets list on the
bottom right-hand side of screen.
Example: Mixed drink options such as “Double” or “Rocks”
Sometimes, a Menu Item will have an array of choices associated with it. For
mixed drinks, optional choices may include options such as single or double,
for which there are different prices associated. Other Choice options for the
same mixed drink Menu Items, such as on the rocks, up, and blended, may
not come with extra charges.
By using Choices, it is easy to set up your mixed drink Menu Items so that
the available options appear when the Menu Item is selected and charges are
added to the Ticket only for those Choices that have an extra charge. To set
up your mixed drinks so this will happen smoothly, you will need to perform
several tasks:
Create a ―Mixed Well Drinks‖ Item Group with a standard default price.
Establish required ―Drink Size‖ and ―Ice‖ Choice Sets to link to ―Mixed
Well Drinks‖ Item Group.
Create the Choices you want to offer with your Mixed Drinks, such as
―Single,‖ ‗Double,‖ ―Rocks,‖ ―Up,‖ and ―Blended.‖
Set up the ―Double‖ Choice to add an extra charge to the ticket.
Enter the Choices into the list of Choices for the ―Drink Size‖ and ―Ice‖
Choice Sets.
Link the ―Drink Size‖ and ―Ice‖ Choice Sets to the ―Mixed Drinks‖ Menu
Items.
Dinerware User Guide
47
This procedure will walk you through each step of the process, starting from
scratch.
To create a “Mixed Drinks” Item Group with a standard default
price
To set a standard
default price for all of
your well mixed drinks,
you will need to create a
“Mixed Drinks” Item
Group.
1. From the Manager screen, choose Menu.
2. Choose Item Group.
3. Choose New.
4. Enter information about the new Item Group:
a. Name the item group ―Mixed Drinks.‖
b. Enter default price for single mixed well drinks in the ―Price of Items
in this Group‖ box.
c. Remember to assign the desired Menu Items to the new Item Group.
Next, you will need to ―Drink Size‖ and ―Ice‖ Choice Sets to link to ―Mixed
Well Drinks‖ Item Group. Since only one choice is possible in each category
(one size of drink, one icing option), you will want to create Choice Sets that
require that only one Choice be selected from the list.
To create “Drink Size” and “Ice” Choice Sets to allow only a single
choice to be made
1. From the Manager screen, choose Menu.
2. Choose Choice Sets.
3. Choose New.
4. Name the new Choice Set ―Drink Size.‖
Since this is the default choice, there will already be a dot in the ―Allow
Only One Choice‖ circle.
5. Click on the ―This is an optional choice set‖ toggle box to remove the
checkmark.
If the choice is required, the box will not be checked.
6. Choose OK to return to the Choice Sets screen.
7. Repeat Steps 3 – 6 to create the ―Ice‖ Choice Set.
Remember to add Choices to the Choice Set.
Now you can create the Choices you want to offer with your mixed drinks, if
they are not already created, and link them to the appropriate Choice Sets and
Item Groups. This may all be done very quickly on the Edit Choice screen.
To create Choices and add them to the “Drink Size” and “Ice”
Choice Sets
1. From the Manager screen, choose Menu.
2. Choose Choices.
3. Choose New.
48
Dinerware User Guide
4. Name the Choice (e.g., ―Double‖).
5. Select the proper Choice Set from the list (―Drink Size‖ or ―Ice‖).
6. Choose OK.
7. Repeat Steps 3 – 6 to create the rest of the Choices.
Next, you may create the mixed drinks Menu Items themselves, linking them
to the appropriate Choice Sets.
To create mixed drinks Menu Items and link them to the “Drink
Size” and “Ice” Choice Sets
1. From the Manager screen, choose Menu.
2. Choose Menu Items.
3. Choose New.
4. Name the first Mixed Drink Menu Item.
5. Under ―Item Group,‖ select the ―Mixed Drinks‖ Item Group.
6. Under ―Screen Categories,‖ select ―Mixed Drinks.‖
7. Under ―Revenue Class,‖ select ―Alcohol.‖
8. Under ―Printers,‖ select ―Bar‖ (or other appropriate printer).
9. Under ―Choice Sets,‖ select ―Drink Size‖ and ―Ice.‖
10. Choose OK to return to the Menu Items screen.
11. Repeat Steps 3 – 10 to create the rest of the mixed drinks Menu Items.
Now, any time a Mixed Drink Menu Item is selected on the Order Entry
screen, the appropriate Choices will appear automatically.
Using Choice Costs to Track the Expense of Offering a
Choice
Dinerware allows you to track how much it cost to offer a Choice with a
Menu Item, to help you decide whether you should charge the customer extra
to add that Choice. In other words, the Choice Cost function keeps track of
the cost of materials used (and any associated costs you care to add) to
produce the Choice and serve it with a Menu Item.
Like the Item Cost function, you can run reports to track Choice Cost, to
follow how much money it actually costs to place a certain Menu Item on the
table over a given period of time.
Please do not confuse Choice Cost with the Price Modifier function, also
located on the Edit Choice screen. Price Modifiers are used to add an
additional charge for a Choice. Choice Cost is a measure of how much the
Choice cost the restaurant to add to the ticket, not how much the customer
paid for it.
To charge customers extra for a Choice, use the Price Modifier function.
Price Modifiers can be set up to charge either a flat rate or a percentage of
the Menu Item‘s price for adding the Choice to the Menu Item.
Dinerware User Guide
49
To set a Choice Cost
1. From the Manager screen, choose Menu.
2. Choose Choices.
3. Select the Choice for which you want to set the Choice Cost.
4. Enter the desired charge for the Choice under ―Choice Cost.‖
To run a report to track Choice Costs
1. From the Manager screen, choose Menu.
2. Choose Reports.
3. From the box at the top left corner of the screen, select Menu.
4. From the list that appears in the box on the left side of the screen, select
―Menu with Choice Sets.‖
5. Click on the ―Show Report‖ button in the bottom right corner of the
screen.
The desired report will now appear.
6. Use the arrows at the right side of the screen to scroll through the report.
7. To search within the report, click on the binoculars at the top of the page.
8. To print the report, click on the small printer icon in the top left corner of
the page.
Printing Choice Options at an Additional Printer
Choices are always printed along with the Menu Items to which they are
linked. However, you may want the Choice to be sent to a different printer as
well. For example, you may want the side salads to be printed at the salad
area printer.
Use the Edit Choice screen to print an additional slip to be printed at another
printer.
To have a receipt printed for a Choice at a second printer
1. From the Manager screen, choose Menu.
2. Choose Choices.
3. Select the Choice to be printed at a second printer.
4. Under ―Print on these printers,‖ select the desired second printer.
Example: How can I make my side salad orders print at the salad
printer?
Choices are always printed along with the Menu Items to which they are
linked. However, if your salads are being made in a different location from
the hot food, you will want to send the side salad order to the salad area
printer as well.
50
Dinerware User Guide
To print side salad choices on both the salad area and kitchen
printers
1. From the Manager screen, choose Menu.
2. Choose Choices.
3. Select ―side salad‖ from the Choices list.
4. Under ―Print on these printers,‖ select the salad area printer.
Using Choice Sets
Dinerware allows you to control what choice options appear when any given
Menu Item is selected on the Order Entry screen. Choices may be edited and
added on the Choice Sets and Choices screens. To reach these, select Menu
on the Manager screen.
Use the Choice Sets screen to group choices together that are linked to an
entire category of Menu Items, such as salad dressings to salads or meat
temperature to steaks.
Use the Choices screen
to set up individual
choices within choice
sets.
Choices are always specific options (e.g., Ranch dressing), while Choice Sets
are categories of choices. This means that Choices are the actual options that
appear on the Order Entry screen when a Menu Item is selected.
Choice Sets are linked directly to Menu Items. This allows the linked Choice
Set to appear automatically when the Menu Item is touched on the Order
Entry screen.
You may designate one of the Choices on a Choice Set as the default choice.
The default choice will be sent with the Menu Item order unless another
Choice is made.
Managing Menu Item Choices with Choice Sets
Dinerware allows the manager to set up in advance what options are available
for any given Menu Item. Choice Sets allow you to set up an array of choices
that will appear when a particular menu item is selected on the Order Entry
screen.
You can designate any given choice as optional (such as toppings on a
burger) or mandatory (such as type of crust on a pizza). To do this, you may
set up a Choice Set, which will automatically list the available options and
necessary choices on the screen every time a particular item is selected.
Once a Choice Set is established, you will need to add Choices to it.
Otherwise, the choice set is just a name, rather than an array of choices
conveniently presented.
Establishing Choice Sets
It is usually most convenient to select what choices will be included in the
Choice Set when you create the set.
Dinerware User Guide
51
To set up a new Choice Set
1. From the Manager screen, choose Menu.
2. Choose Choice Sets.
3. Choose New.
4. Enter information:
a. Name the Choice Set (e.g., ―Hamburger Toppings‖).
b. Select whether the item has Multiple Choices or One Choice.
c. Select whether the choice is Optional or Not Optional.
d. Select whether Choice Set is active or inactive.
5. Choose OK to return to the Choice Sets screen.
6. Choose ―Choices in Set.‖
7. Select choices to be included in the Choice Set.
Use scroll arrows to move up and down the list.
Linking Choices to Choice Sets
Choice Sets allow you to set up the array of Choices that will appear when a
particular Menu Item is selected on the Order Entry screen. To have Choices
appear as part of a Choice Set, you will need to link them. The Choice Set, in
turn, is linked to the applicable Menu Items.
To put it another way, when you touch the Filet Mignon Menu Item on the
Order Entry screen, a group of ―Meat Temperatures‖ appears, so that the
server can select the doneness for the customer‘s filet mignon. The server
selects ―Rare‖ from the list of Choices, and then the order is sent to the
kitchen printer. In this example, the group of ―Meat Temperatures‖ is the
Choice Set linked to the Filet Mignon Menu Item, and ―Rare‖ is one of the
Choices assigned to the Choice Set.
To add Choices to an already created Choice Set
1. From the Manager screen, choose Menu.
2. Choose Choice Sets.
3. Select the desired choice set from the Choice Set list.
If the desired Choice Set has not yet been created, you will need to create
it before you can add choices to it. See Set Up a New Choice Set, above.
4. Choose Choices in Set.
The ―Link Choices to this Set‖ screen will appear.
5. Select choices on the ―Items not in (Set Name)‖ list. Add to ―Items in (Set
Name)‖ list by selecting the left arrow located in between the two lists.
If you make a mistake, simply remove the mistaken item by clicking on
the right arrow to return the item to the ―Items not in (Set Name)‖ list.
Once you have created a Choice Set and assigned Choices to it, you may then
link the Choice Set to Menu Items.
52
Dinerware User Guide
Using Choice Sets to Make Placing Orders Easier
When a Choice Set is linked to a Menu Item, the choices in the Choice Set
appear automatically when the Menu Item is selected on the Order Entry
screen.
To have the appropriate Choice set appear automatically when a Menu Item
is selected, you may either set up this option when you are creating the Menu
Item or edit it later.
You may pre-set whether a Choice Set allows multiple choices or just one
choice to be selected through the Edit Choice Set screen.
You may pre-set whether a Choice must be selected before the order will be
sent to the printer, or whether the Choice is optional.
Don‘t forget to add Choices to the Choice Set.
To create a Menu Item so that a Choice Set appears automatically
when that Menu Item is ordered
1. From the Manager screen, choose Menu.
2. Choose Menu Items.
3. Choose New.
4. Select appropriate Choice Sets in the Choice Sets section on the bottom
right-hand side of screen.
Important The Choice Set will appear automatically ONLY if it is
designated as a REQUIRED choice set).
To edit a Choice Set to appear automatically when a Menu Item is
ordered
1. From the Manager screen, choose Menu.
2. Choose Menu Items.
3. Choose Edit.
4. Change selected Choice Sets in the Choice Sets section on the bottom
right-hand side of screen.
Setting up Optional and Required Choices
When you set up a Choice Set, you can decide whether a choice must be
made before the order is set to the kitchen or not.
The default setting for a new Choice Set is for the Choices to be optional. If a
Choice Set is optional, then users can send orders to the printer without
entering any Choice.
If you want to require a Choice to be selected, you must de-select ―This is an
optional choice set‖ on the Edit Choice Set screen. If a Choice Set is not
optional, then the order cannot be sent to the printer unless the user makes a
selection.
Dinerware User Guide
53
To choose make choice selection required for a Choice Set
1. From the Manager screen, choose Menu.
2. Choose Choice Sets.
3. Select the Choice Set you want to require.
4. Choose Edit.
5. Click on the toggle box next to ―This is an optional choice set.‖
If the choice is required, the box will not be checked.
Using Multiple- and Single-Choice Sets
When you set up a Choice Set, you may decide whether users may select
several choices from a set or only a single choice. If only a single choice is
allowed, the server will not be able to make additional selections within the
Choice Set.
The default setting for a new Choice Set is for only one Choice to be
selected.
If you want to allow several Choices to be selected from the Choice Set list,
you change the ―Choice Selection in this Category‖ toggle on the Edit Choice
Set screen.
Sometimes, selecting one Choice eliminates the possibility of making another.
For example, a steak Menu Item could be set up that only a single choice
could be selected from a Choice Set of meat temperature options, such as
Rare, Well Done, Medium. In that case, it makes sense to make only one
selection: it‘s an either/or choice.
Other Choice Sets make more sense if multiple Choices are allowed. For
example, a hamburger may be served with a number of different toppings,
such as onions, pickles, mustard, bleu cheese, etc. In such cases, you would
want to set up the Choice Set to allow multiple Choices to be selected from
the Choice Set list.
To create a Choice Set that allows only a single choice to be made
1. From the Manager screen, choose Menu.
2. Choose Choice Sets.
3. Choose New.
4. Name the new Choice Set
Since this is the default choice, there will already be a dot in the ―Allow
Only One Choice‖ circle.
Remember to add Choices to the Choice Set.
54
Dinerware User Guide
To allow several Choice selections to be made within a new Choice
Set
1. From the Manager screen, choose Menu.
2. Choose Choice Sets.
3. Choose New.
4. Name the new Choice Set.
5. Under ―Choice Selection in this Category,‖ select ―Allow Multiple
Choices.‖
A dot will appear in the circle next to the choice you select.
Remember to add Choices to the Choice Set.
To change the number of Choice selections allowed for an already
existing Choice Set
1. From the Manager screen, choose Menu.
2. Choose Choice Sets.
3. Select the Choice Set you wish to change.
4. Choose Edit.
5. Under ―Choice Selection in this Category,‖ select either ―Allow Multiple
Choices‖ or ―Allow Only One Choice‖
A dot will appear in the circle next to the choice you select.
Setting a Default Choice for a Choice Set
Dinerware allows you to pick a Choice within a Choice Set to appear as the
default choice. The default choice will automatically be selected as the Choice
unless another Choice is selected.
For example, if your restaurant is famous for its lemon-sage salad dressing,
you can set up the Dressings Choice Set so that any salad order will be sent to
the kitchen with the lemon-sage option selected, unless the server selects the
raspberry vinaigrette dressing instead from the Choice Set list.
To select a Choice as a Choice Set’s Default Choice
1. From the Manager screen, choose Menu.
2. Choose Choice Sets.
3. Select the Choice Set for which you wish to set a default Choice.
4. Choose ―Choices in Set.‖ Make sure that the Choice you want is on the
―Items in (Choice Set)‖ list.
For the selected Choice Set, the ―Items in (Choice Set)‖ will appear on the
left side of the screen and the ―Items not in (Choice Set)‖ will appear on
the right side of the screen.
5. Add Choices to the Choice set by selecting the desired Choice from the
―Items not in (Choice Set)‖ list on the right and clicking on the arrows
between the two lists.
Dinerware User Guide
55
If the Choice you want is not on either list, create a new Choice before
you proceed further.
6. Select the ―Use a default choice‖ box at the bottom left side of the screen
―Use a default choice‖ box.
The choices listed on the ―Use a default choice‖ list are the same as the
―Items in (Choice Set)‖ list above.
7. Select the desired default Choice from the list to the right of the ―Use a
default choice‖ box.
The choices listed on the ―Use a default choice‖ list are the same as the
―Items in (Choice Set)‖ list above.
Using Choice Sets for Seasonal Choices
You may decide that you only wish to use a particular Choice Set part of the
time. For example, you may have a seasonal special, where fresh fruit is
available on pancakes for only three months of the year. You can set up a
―Fresh Pancake Fruit‖ Choice Set, and only make it accessible during the
times when the fresh fruit is available.
To remove a Choice Set from operation
1. From the Manager screen, choose Menu.
2. Choose Choice Sets.
3. Select the set you wish to make inoperative.
4. Choose Edit.
5. Click on box marked ―Active.‖
The checkmark will no longer appear in the ―Active‖ box.
Example: Use Choice Sets to Set Pizza Toppings
You use Choice Sets to set up an array of Choices that will appear when a
particular menu item is selected on the Order Entry screen. You then
determine what choices will appear within each Choice Set by using the Link
Choices to this Choice Set screen. Use the Price Modifier function to add an
additional charge for each selected topping Choice.
Pizza toppings are a natural choice for using Choice Sets: You use Choice
Sets to make the list of available topping choices appear automatically when a
pizza is selected on the Order Entry screen.
Since different sizes of pizza would require different amounts of toppings, it
may be a good idea to create different Choices of each topping option for
each size of pizza, rather than simply creating generic topping Choice Sets,
such as ―Olives.‖ Then, you could group all of the small toppings together in
a Choice Set, all the mediums together, and so on. This would make it easier
to track your food stock. (For information on tracking supply usage, see
Reports).
56
Dinerware User Guide
For example, if you offer kalamata olives as a topping option, you would
create four topping choices: kalamata small, kalamata medium, kalamata large,
and kalamata extra large. You would then add the kalamata small Choice to
the Small Toppings Choice Set, the kalamata medium to the Medium
Toppings Choice Set, and so on.
To create a new “Pizza Toppings” Choice Set
1. From the Manager screen, choose Menu.
2. Choose Choice Sets.
3. Choose New.
4. Enter information:
a. Name the Choice Set ―Pizza Toppings‖.
b. Select whether the item has Multiple Choices or One Choice.
c. Select whether the choice is Optional or Not Optional.
d. Select whether Choice Set is active or inactive.
5. Choose OK to return to the Choice Sets screen.
6. Select the newly-created ―Pizza Toppings‖ Choice Set.
7. Choose ―Choices in Set.‖
8. Select Choices to be included in the Choice Set.
Use the scroll arrows to move up and down the list.
To set up the toppings available on a pizza
1. From the Manager screen, choose Menu.
2. Choose Choice Sets.
3. Select the ―Pizza Toppings‖ Choice Set from the Choice Set list.
4. Choose Edit. The ―Edit Choice Set‖ screen will appear.
5. Select choices on the ―Items not in Toppings‖ list. Add to the ―Items in
Toppings‖ list by clicking on the left arrow located in between the two
lists.
If you make a mistake, simply remove the mistaken item by clicking on
the right arrow to return the item to the ―Items not in Toppings‖ list.
6. Choose OK to return to the Choice Sets screen.
Dinerware User Guide
57
To add an additional charge for a selected topping choice
1. From the Manager screen, choose Menu.
2. Choose Choices.
3. Select the Topping Choice for which you want to add an additional charge
4. Under ―Price Modifier,‖ select either
a. Fixed Amount, to a fixed amount to the of the pizza order.
b. Percentage, to charge a percentage of the Menu Item price to the pizza
order. (Note that entering ―100%‖ will double the price).
The additional charge will now automatically be added to the order every
time that topping Choice is selected.
Floor Management Functions
Dinerware makes it easy to define floor areas and set up tables as you choose.
Use the floor management functions to set up your restaurant in the manner
that makes the most sense to you. Use the Tables screen to establish floor
areas and create new tables.
Defining Floor Areas
A Floor Area is a section of the restaurant to which Tables area assigned.
Once you have defined your Floor Areas, you may create Tables within them.
To create a new Floor Area
1. From the Manager screen, choose Sections.
2. Choose New Area.
3. Name the new Floor Area.
4. Choose OK. A button for the new Floor Area will appear on the left side
of the Edit Tables and Areas screen.
To deactivate a Floor Area
1. From the Manager screen, choose Sections.
2. Choose the Floor Area you wish to deactivate from the light blue buttons
on the left side of the Edit Tables and Areas screen.
3. Choose Edit Area.
4. Select the ―Active‖ box to remove the checkmark.
5. Choose OK. The deactivated Floor Area will no longer appear on the left
side of the Edit Tables and Areas screen.
58
Dinerware User Guide
Creating Tables
Once you have defined your Floor Areas, you may create Tables within them.
To create a new Table within a selected Floor Area
1. From the Manager screen, choose Sections.
2. Choose the Floor Area where you want to create the new Table from the
light blue buttons on the left side of the Edit Tables and Areas screen.
3. Choose New Table.
4. Name the new Table. Use descriptive names.
5. Choose OK.
When the appropriate Floor Area is selected, the newly created Table will
appear on the left side of the Edit Tables and Areas screen.
To deactivate a Table
1. From the Manager screen, choose Sections.
2. Choose the Floor Area from which you want to deactivate a Table
3. Choose the Table you wish to deactivate.
4. Select the ―Active‖ box to remove the checkmark.
5. Choose OK.
The deactivated Table will no longer appear when its Floor Area is
selected.
Labor Management and Time Clock Functions
Now that your menu and floor layout have been set up in Dinerware, you are
ready to start adding employees to your system.
Tip It is a good idea to create a training job in the system for new employees
to practice with. Create a Job called ―In Training‖ and restrict all printing.
Users cannot access any of Dinerware‘s management features unless they are
given access to do so. Use the Employees screen to set access capabilities for
your employees.
Employees may choose to be identified within the system by a screen name,
rather than by their real names, for security purposes.
Assign jobs by selecting the ―Jobs‖ button located on the bottom of the Edit
Information and Security Privileges screen.
You may set up your the Dinerware system so that no one is allowed access
to the system without being identified as a User and granted specific access
privileges. Thus, you should create a User account for everyone you want to
have access to any part of your Dinerware system.
Dinerware User Guide
59
To add a new employee
1. From the Manager screen, choose Employees.
A list of existing users will appear.
2. Touch the New button.
3. Enter personal information about the new Employee.
If the employee prefers to use a screen name for security reasons, the
names in the ―Screen Name‖ box and the ―Name‖ boxes need not be
identical.
The employees will be identified on the screen by the name listed in the
―Screen Name‖ box.
4. Set a PIN code for the user by entering it in the ―PIN‖ box to the right of
―Screen Name.‖
5. Assign which functions this user will be allowed to access within the
Dinerware system by selecting the appropriate boxes under ―Security
Settings.‖
You may grant access to certain groups of functions quickly by using the
pre-set selections in the box on the bottom right side of the page. Select
amongst ―Select All,‖ ―Select None,‖ ―Select All Non-Management,‖
―Select All Management,‖ and ―Select No Management.‖
You may grant access as many functions as you like.
6. Choose OK to exit and save.
7. Once the employee has been created, edit the employee and give the
employee their designated job or jobs.
You can always change an employee‘s existing access capabilities.
To change an existing employee’s access capabilities
You may grant access to
certain groups of
functions quickly by
using the pre-set
selections in the box on
the bottom right side of
the page. Select
amongst “Select All,”
“Select None,” “Select
All Non-Management,”
“Select All
Management,” and
“Select No
Management.”
1. From the Manager screen, choose Employees.
A list of existing users will appear.
2. Select the User you wish to edit.
3. Choose Edit.
4. Alter which functions this User will be allowed to access within the
Dinerware system by selecting the appropriate boxes under ―Security
Settings.‖
You may grant access as many functions as you like.
5. Choose OK to exit.
60
Dinerware User Guide
Setting up Jobs for Employees
Jobs are defined on the Jobs screen, which may be reached through the
Manager screen.
Jobs can only be assigned to Users who have already been created in the
system.
The base pay rate is the default that is assigned to an employee the first time
you give them a specific Job. You can change the pay the employee receives
for any Job on the Employees screen.
Defining jobs
Before a job can be assigned, it must be defined on the system.
To define a job
You can change the pay
the employee receives
for any Job from the
Employees screen.
1. From the Manager screen, choose Jobs.
2. Choose New.
3. Name the job (e.g., ―Server‖).
4. Enter the base pay rate for the job.
The base pay rate for a job is the rate that is assigned to an employee the
first time you assign him or her to this specific job. In other words, it is
the default rate for the position.
5. Enter a brief description of the job (optional).
6. Choose OK.
The newly defined job will now appear on the Job list, and may now be
assigned.
To edit an already existing job
You may change the
base pay rate for an
already existing Job by
using the Edit Job
screen.
1. From the Manager screen, choose Jobs.
2. Select the job you wish to edit from the list.
3. Choose Edit.
4. Change information as desired.
5. To change the base pay rate for the job, enter the new rate in the ―Base
Pay Rate for this job‖ box.
The base pay rate for a job is the rate that is assigned to an employee the
first time you assign him or her to this specific job. Changing the base pay
rate will not affect any employees already assigned the job.
6. Choose OK.
The redefined job will now appear on the Job list, and may now be
assigned.
Dinerware User Guide
61
Changing the Order of Jobs on the Jobs List
Jobs appear on the Jobs screen in the same order as they appear on the Jobs
list on the Employees screen. To change the order in which the jobs appear,
use the Move buttons at the bottom of the screen.
To rearrange the order of jobs on the Jobs list
1. From the Manager screen, choose Jobs.
2. Select the job you wish to move to another location on the list.
3. Use the ―Move Up‖ and ―Move Down‖ buttons at the bottom of the
page to change the location of the job within the list.
4. Choose OK.
Assigning Jobs
After a job has been defined, you may assign it through the Employees
screen.
To assign jobs
1. From the Manager screen, choose Employees.
2. Select the User to whom you wish to assign a Job, or create a new user.
3. Select Edit.
4. Choose the blue ―Jobs‖ button at the bottom of the Edit Information and
Security Privileges screen.
5. Assign Jobs to this User by selecting Jobs on the ―Jobs this user does not
have‖ and transferring them to the ―Jobs this user has‖ list.
Use the right and left arrow buttons located between the two lists to move
Jobs from one list to the other.
6. Choose OK.
Setting and Adjusting Pay Rates for Employees
The base pay rate for a job is the default rate that is assigned to an employee
the first time you assign him or her to a specific Job. However, you can
change the individual pay rate a particular employee receives for a Job
without changing the base rate.
The base pay rate is the rate that any employee assigned to the job will be
paid, unless an individual pay rate is created for that job.
Set the base pay rate for a specific job through the Jobs screen.
Set an individual pay rate through the Employees screen.
For example, if you had two servers, one who had been working for you for
six years and one who had been working for you only three months, you
would probably want to pay the six-year server at a higher rate.
62
Dinerware User Guide
To set an individual pay rate for a particular User
1. From the Manager screen, choose Users.
2. Select the User whom you wish to pay a different rate for a Job, or Create
a new User.
3. Choose Edit.
4. Choose the blue ―Jobs‖ button at the bottom of the Edit Information and
Security Privileges screen.
5. Select the job whose rate you wish to adjust for this User
6. Enter the desired wage in the ―Pay Rate‖ box.
Tracking Labor Information
Use the Labor screen to
view shifts, jobs, and
hours worked over
recent periods of time.
The Labor screen shows you which employees are clocked in at any given
time, shifts worked within a given time period, who worked those shifts, and
which jobs each employee was assigned.
The Labor screen shows the current staffing situation in your restaurant: who
is clocked in, what jobs they are doing, and when their shifts begin and end.
Use the Labor screen edit individual timesheets in order to adjust time or tip
reporting.
Use the Daily screen to generate Daily Reports on restaurant activity, as well
as activity reports for selected periods of time.
Viewing who is Currently Clocked In
The Labor screen maintains a list of Users currently working.
To view a list of currently clocked-in employees
1. From the Manager screen, choose Labor.
2. Logged-in users will be listed in the ―Employees Clocked In‖ box on the
right side of the screen.
Viewing Worked Shifts
The Labor screen will show you shifts worked within the last two days, five
days, or month. Use the ―Show Shifts in the Last‖ box to select the time
frame you wish to view.
To view shifts within the last five days
1. From the Manager screen, choose Labor.
2. Use the arrows next to the ―Show Shifts in the last…‖ to select the
desired length of time.
A list of shifts will appear.
Dinerware User Guide
63
Adjusting Timesheet Errors
Your employees will be able to keep track of their own hours and activity
using their Personal Pages. However, if you need to adjust an incorrect
timesheet, use the Labor screen.
To adjust a timesheet error
1. From the Manager screen, choose Labor.
2. Select the employee whose timesheet you wish to correct.
3. Choose Edit.
4. Alter information regarding shift or job performed.
5. Choose the ―Recalculate‖ button at the bottom of the screen.
The process of adjusting cash tip errors is almost identical.
To adjust a cash tip reporting error
1. From the Manager screen, choose Labor.
2. Select the employee whose tip record you wish to correct.
3. Choose Edit.
4. Alter information regarding tips accrued.
5. Choose the ―Recalculate‖ button at the bottom of the screen.
Example: One of our servers forgot to clock out yesterday. How do I
adjust the timesheet?
If an employee forgot to clock out altogether, you may clock out retroactively
for him or her, using the Labor screen. You may also create a new timesheet
for an employee who forgot to clock in.
Determine whether your employees may clock out with tickets still open
using the System screen.
Employees must be assigned a PIN number and a User account to use the
Dinerware system. Otherwise, they cannot log in.
To create a shift retroactively
1. From the Manager screen, choose Labor.
2. Choose New. A list of Users will appear.
If the name you seek is not on the list, click on the right arrow button at
the bottom of the screen to move to the next page of Users.
If the name is not on any page of the list, create a new User.
3. Select the employee for whom you are creating a shift.
4. Enter the time the shift began and ended. You may either:
Type in the desired start and end dates for the promotion OR
Click on the calendars to the right of the Start and End Date boxes. Click
on the dates you want on the calendar screen that will appear.
64
Dinerware User Guide
5. Enter the job performed (optional).
6. Enter the pay rate.
7. Enter the cash tips.
Using the Tickets Screen
The Tickets screen allows you to view and re-open closed Tickets. When you
re-open a ticket, the new ticket is fully ―live‖ and is assigned to the person
who re-opened it. Any items sold or transactions made will be credited to the
person who owns the ticket. To avoid confusion, immediately transfer the
ticket back to the original user before adjusting transactions.
Note Tickets only become fully live if something is done to it. If it is just
reopened, viewed and then closed, no new sales data is recorded.
Viewing Closed Tickets
Use the Tickets function on the Manager screen to reopen employees‘ closed
Tickets.
To view a closed Ticket
1. From the Manager screen, choose Tickets.
2. Select a timeframe from the ―Show Tickets Closed…‖ box at the bottom
of the screen.
Select amongst ―in the Last Two Hours,‖ ―Today,‖ ―in the Last Two
Days,‖ and ―Anytime.‖
You may also search for a particular ticket by entering the ticket ID.
3. The selected tickets will appear on the left side of the screen.
4. To view details of a Ticket, select it from the list.
The details will appear on the right side of the screen.
Re-Opening Closed Tickets
You may reopen closed Tickets by using the Tickets function on the Manager
screen.
Note When you re-open a ticket, it is transferred to you. If you close the
ticket, it will appear as a sale on your daily report. To avoid this, immediately
transfer the ticket back to the owner or a new owner.
To re-open a closed Ticket
1. Login and go to the Manager screen.
2. Choose ―Tickets.‖
3. Select a timeframe from the ―Show Tickets Closed…‖ box at the bottom
of the screen.
Select amongst ―in the Last Two Hours,‖ ―Today,‖ ―in the Last Two
Days,‖ and ―Anytime.‖
Dinerware User Guide
65
4. The selected tickets will appear on the left side of the screen.
5. Select the Ticket you wish to open from the list.
6. Choose the ―Re-Open‖ button in the bottom left of the screen.
The ticket will be visible when you return to the Order Entry screen.
Setting Time Clock Functions
Employees are
automatically clocked in
when they log in to the
Dinerware system.
You may require that employees be assigned a PIN number and a User
account to use the Dinerware system. Otherwise, they cannot log in.
If an employee has more than one assigned job, they will be asked which job
they are doing upon clocking in.
Employees must clock out manually when their shifts are over, through the
Personal Page.
If you want employees to be able to clock out without closing or transferring
their open Tickets, allow this using the System screen.
You can easily generate reports to track timesheets for any period of time or
any employee you choose.
Clocking Out
For an employee to clock out:
1. Login and choose ―Personal Page.‖
2. Print the shift report if necessary by choosing ―Print.‖
3. Select the red Clock Out button.
4. Enter a number for Tip Adjustment. This is the amount you wish to
adjust your W-2 reporting.
The user must enter a number, even if that number is zero.
5. Choose ―Clock Out‖
To transfer open tickets to another user so an employee can clock
out
1. On the Main screen, choose the ―List View‖ button at the bottom of the
page.
Tickets will appear in list mode. If you have All Tickets privelidges then
you will see all other servers‘ tickets.
2. Touch the tickets you wish to transfer. A green bar will show they are
selected.
3. Choose ―Send tickets to another user‖ or ―Send tickets to me.‖
To allow your employees to clock out with open tickets
1. From the Manager screen, choose System.
2. Select the ―Allow Clock Out with Open Tickets‖ box in the bottom right
corner of the screen.
66
Dinerware User Guide
Setting up Voids and Discounts
A Void means that
nothing was made,
nothing was wasted and
no money was collected.
Ruined food, or food
made in error is
discounted as such.
A Void is used for orders that were never made, and consequently never
came out of stock. Unlike a Discount, Voids essentially cancel the order for a
Menu Item, rather than just removing the charge to the patron for that Menu
Item.
You have some flexibility with regard to how you set up the Voids features:
You can require that servers type in a reason when voiding an item.
You can create a list of void reasons for your servers to choose from.
You can use the Reports function to track the reasons employees are
using to void tickets.
To create a list of reasons for voiding a Ticket or Menu Item
1. From the Manager screen, choose Voids.
2. Type in your PIN number, if prompted for it.
3. Choose New.
4. Type in the Void reason that will appear on the list, and optionally, give a
description of the reason.
5. Choose OK.
6. Repeat Steps 3 through 5 to add additional Void reasons to the list,
otherwise, touch the Back arrow to return to the Manager screen.
A Discount can be used to provide reduced prices to customers for a variety
of reasons. You can use Discounts to:
Offer special prices for special times, such as ―Happy Hour‖
Create pricing for a special category of customers, such as employees or
family members
Indicate when a gift certificate is used
Indicate when an order was entered into the system, the menu item was
made, and materials came out of stock, but the customer was dissatisfied
or the order came late
As with using Voids, you have some flexibility with regard to how you set up
the Discount features of Dinerware. Using Discounts, you can:
Establish a list of possible Discounts for your servers to choose from
You can require that your servers type in an additional reason for applying
a discount. This allows you to generate reports to track the use of
Discounts.
You may set up a Discount so that it can be applied to a single Menu Item
or an entire Ticket, or both, at the server‘s discretion
Dinerware User Guide
67
You can set up Discounts to be applied automatically on certain days,
dates, and times, or to set up specials
Under the Advanced menu, you may set up specific Discounts Sets for
certain Jobs. This is useful for discounts accessible to the manager only, or
for running happy hours in the bar only.
To set up a list of Discount Reasons
1. From the Manager screen, choose Discounts.
2. Choose New.
3. Enter a name for the new Discount Reason (e.g., ―Employee‖).
4. Enter a description for the new Discount Reason (e.g., ―We love our
employees too much to allow them to eat elsewhere‖).
The description is optional: you do not need to enter a description to
establish the discount.
5. Select the days when the Discount is to be applied.
6. Select how the Discount will be applied to the ticket. You must select one
of the following three options:
a. Force Price, to set a different price than that listed on the Menu.
b. Amount Off, to set a specific dollar amount to be subtracted from the
charge.
c. % off, to subtract a percentage from the charge.
7. Enter and End Dates.
Note that the start and end dates are optional.
8. Enter Start and End Times.
Note that the start and end dates are optional.
9. Select whether to apply the Discount automatically.
10. Select whether the Discount applies to Tickets, Menu Items, or both.
11. Select whether users will be required to enter reasons for applying the
Discount.
Using a Discount to Remove an Item from the Bill
Discounts are often used when a Menu Item was made, but it did not meet
the customer‘s standards. You‘ll need to set up the option that let‘s your
servers completely discount a Menu Item.
To establish a 100% discount for ruined Menu Items
To track your ruined
food rate better, you
may require users to
enter a specific reason
that the Menu Item was
unacceptable.
1. From the Manager screen, choose Discounts.
2. Choose New.
3. Enter ―Ruined Food‖ for the Discount Name.
4. Enter a description for the new Discount Reason (e.g., ―Food Ruined‖).
68
Dinerware User Guide
Note The description is optional: you do not need to enter a description to
establish the discount.
5. Select ―% Off‖
6. Enter ―100%‖ to remove the charge for the ruined item.
7. Under ―This discount can apply to,‖ select ―Items.‖
Establishing Discounts for Single Menu Items
Certain Discounts are intended to apply only to individual Menu Items,
rather than the whole Ticket. For example, if you established a discount on
bar snacks before 6 pm, you would want the discount to apply to the bar
snacks only, not the entire ticket.
To create a Discount that can only be applied to a single Menu Item
1. From the Manager screen, choose Discounts.
2. Choose New.
3. Create a new Discount Reason (e.g., ―Free dessert after 10 pm‖).
Please note that you must select how the discount will be applied to the
charge, either as a Force Price, an Amount Off, or a Percentage Off.
4. Under ―This discount can apply to,‖ select ―Items.‖
Requiring Users to Enter Specific Reasons for Applying
Discounts
Dinerware allows you to require your employees to enter a specific reason
that a discount was applied, in addition to the general category of discount.
To require users to enter a reason for applying an already existing
Discount
1. From the Manager screen, choose Discounts.
2. Select the Discount you wish to modify.
3. Choose Edit.
4. Edit information.
5. At the bottom of the screen, select the ―Require user to enter a reason‖
box.
When a reason is required, a checkmark will appear in the box.
Using Discounts for Coupon Promotions
It is easy to set up coupon discounts in Dinerware, using the Discount
function. If you set beginning and ending dates for a coupon promotion, the
coupon discount will automatically expire at the end date.
Dinerware User Guide
69
To create a coupon discount
1. From the Manager screen, choose Discounts.
2. Choose New.
3. Create the coupon‘s associated Discount.
Please note that you must select how the discount will be applied to the
charge, either as a Force Price, an Amount Off, or a Percentage Off.
4. Enter the ―Start Date‖ and ―End Date‖ for the Discount on the right side
of the page. You may either:
Type in the desired start and end dates for the promotion or select the
calendars to the right of the Start and End Date boxes. Click on the dates
you want on the calendar screen that will appear.
5. Select the ―All Days‖ box to make the discount always available.
6. Specify whether you want the discount to apply to individual Menu Items,
entire Tickets, or both.
Using Automatic Discounts
Dinerware allows you to use discounts to offer special prices for special
times, such as happy hours. You can create Discounts to that apply
automatically to Tickets, or you may edit them later.
Automatic Discounts are used to set up price reductions for specific times,
days, or dates.
To create an automatic Discount to apply at a certain date or time
1. From the Manager screen, choose Discounts.
2. Choose New.
3. Create a new Discount Reason (e.g., ―Tuesday Madness‖).
Please note that you must select how the discount will be applied to the
charge, either as a Force Price, an Amount Off, or a Percentage Off.
4. Select the days, dates, and/or times when you want the new Discount to
be in effect.
5. Select the ―Apply Automatically‖ box at the bottom of the page.
A checkmark will appear in the box.
6. Specify whether you want the discount to apply to individual Menu Items,
entire Tickets, or both.
7. Check individual menu items or the item groups discount will apply to.
To edit a Discount to apply automatically at a certain date, day, or
time
1. From the Manager screen, choose Discounts.
2. Select the Discount you wish to render automatic
3. Choose Edit.
4. Click on the ―Apply Automatically‖ box at the bottom of the page.
70
Dinerware User Guide
Using Discounts to Create Happy Hours
See the Advanced section for information on creating Happy Hours that
apply only for certain Jobs, such as Bartender or Cocktail.
Dinerware allows you to create discounts such as Happy Hours very quickly
and easily, using the Automatic Discounts function. You can create
Discounts that apply automatically to Tickets during Happy Hour on the Edit
Discounts, Coupons, and Happy Hours screen.
To create a Happy Hour discount
1. From the Manager screen, choose Discounts.
2. Choose New.
3. Create a new ―Happy Hour‖ Discount.
4. Enter the ―Start Time‖ and ―End Time‖ for Happy Hour on the right side
of the page.
Type in the desired times, or use the arrows on the side of the boxes.
5. Select the ―All Days‖ box to make the discount always available.
6. Select the ―Apply Automatically‖ box at the bottom of the page.
A checkmark will appear in the box.
7. Specify whether you want the discount to apply to individual Menu Items,
entire Tickets, or both.
There are tax implications in some states with regard to ―discounts‖ and
―voids.‖ Dinerware treats automatic discounts as price adjustments that do
not contribute to Gross Sales. Voids never contribute to Gross Sales. Manual
discounts are included in Gross Sales, so if you are not supposed to pay tax
on particular discounts, be sure to total these separately at tax time and
reduce your sales accordingly. You may also elect to utilize Voids to track
waste.
Managing Security
You set your security policies by using the Edit/Set General System Options
screen.
You may set up your system so that employees cannot access any of
Dinerware‘s secure functions unless they are specifically given access to do
so. Access can be controlled by PIN codes. You use the Employees screen to
set access capabilities and set PIN codes for your employees.
Also for security purposes, employees may choose to be identified within the
system by a screen name, rather than by their real names.
Setting Security Options
Use the Edit System Security Options screen to establish your security
policies. To access the screen, choose the ―Security‖ button in the upper right
corner of the Edit/Set General System Options screen.
Dinerware User Guide
71
You will need to decide whether you want to require an access code for
servers to enter the system, or whether you prefer a single-step, name-only
process. Or, you may encode a magnetic card for any user to use as a ―key‖
to the system. Pre-encoded magnetic cards are available from your reseller.
You can also set up your system so that servers must enter a PIN before
accessing certain Dinerware features.
Requiring PIN Codes for Login
You may require your servers to enter their personal PIN codes in order to
enter the Dinerware system.
To require entry of a PIN code for login
1. From the Manager screen, choose System.
2. Touch the Security button in the upper right corner of the Edit/Set
General System Options screen.
3. Select ―Require PIN number for user login.‖
4. Touch OK.
Allowing One-Touch Login
You may prefer to allow your servers to log in simply by touching their
names on the Welcome to Dinerware screen. This provides quick access to
the Order Entry screen.
To allow one-touch login
1. From the Manager screen, choose System.
2. Select the ―Security‖ button in the upper right corner of the Edit/Set
General System Options screen.
3. Select ―One-touch login with name only.‖
4. Touch OK.
Requiring PIN Codes for Restricted Functions
You may choose only to require your servers to enter their PIN codes when
they attempt to access a restricted function, such as the Manager screen.
To require PIN numbers for access to restricted functions
1. From the Manager screen, choose System.
2. Select the ―Security‖ button in the upper right corner of the Edit/Set
General System Options screen.
3. Select ―One-touch login with name only.‖
4. Select the ―Require PIN each time a restricted function is accessed‖ box.
5. Touch OK.
72
Dinerware User Guide
Setting up PIN Codes for Your Employees
A PIN (Personal Identification Number) is a secure code that is different for
every server. You can set up your system so that each employee needs a PIN
code in order to access the Dinerware system.
You may set up your system so that employees cannot access any of
Dinerware‘s features unless they are specifically given access to do so.
Secure identification is by manual PIN code entry, or by magnetic card.
To change an existing employee’s PIN code
1. From the Manager screen, choose Employees.
A list of existing users will appear.
2. Select the User whose PIN you wish to edit.
3. Choose Edit.
4. Alter the PIN code for the user by entering it in the ―PIN‖ box to the
right of ―Screen Name.‖
To deactivate a Employee’s PIN code
1. From the Manager screen, choose Employees.
A list of existing users will appear.
2. Select the User you wish to remove.
3. Choose Edit.
4. Click on the ―Active‖ box to the right of the ―PIN‖ box.
When an account is inactive, there will not be a checkmark in this box.
To program a magnetic card for an employee
1. From the Manager screen, choose Employees.
A list of existing users will appear.
2. Select the User you wish to edit.
3. Choose Edit.
4. Choose Magnetic Card.
5. Swipe the card you wish to assign to the user.
6. Choose OK.
Any magnetic card may be used, but the data on the card will greatly affect
the speed of login. Pre-encoded cards are available from your reseller.
Cards from legacy POS systems may not work properly.
Setting Access Privileges for Your Employees
Within the Dinerware system, no one is allowed access to the system without
being identified as a User and granted specific access privileges.
Create a User account for everyone you want to have access to any part of
your Dinerware system.
Dinerware User Guide
73
Control employees‘ access privileges by using the ―Security Settings‖ section
of the Employees screens.
When you create a new Employee, select which functions you want that
Employee to be able to access. Remember, unless you explicitly grant an
employee access privileges to a particular function, that employee will not be
able to use that function.
To change an existing Employee access capabilities
1. From the Manager screen, choose Employees.
A list of existing users will appear.
2. Select the Employee whose access you wish to change.
3. Choose Edit.
4. Alter which functions this Employee will be allowed to access within the
Dinerware system by selecting the appropriate boxes under ―Security
Settings.‖
You may grant access to certain groups of functions quickly by using the
pre-set selections in the box on the bottom right side of the page. Select
amongst ―Select All,‖ ―Select None,‖ ―Select All Non-Management,‖
―Select All Management,‖ and ―Select No Management.‖
You may grant access as many functions as you like.
Using Screen Names
Since Employees are identified on the Dinerware system by name, the
Employees‘ names will appear on screens throughout the restaurant, where
they might potentially be read by customers and other visitors to your
establishment. If this makes your employees uncomfortable (or if you have
several employees with similar first names), Employees may select a screen
name to appear instead of their real names.
Employees may choose to be identified within the system by a screen name,
rather than by their real names, for security purposes.
All of an Employee‘s information is shown on the screen with the selected
screen name, not the real name.
To set a new Employee’s Screen Name
1. From the Manager screen, choose Employees.
A list of existing employees will appear.
2. Touch the ―New‖ button.
3. Enter personal information about the new Employee. Required fields are
marked with a red *.
4. Enter the desired Screen Name in the ―Screen Name‖ box at the top of
the screen.
The names in the ―Screen Name‖ box and the ―Name‖ boxes need not be
identical.
74
Dinerware User Guide
The employees will be identified on the screen by the name listed in the
―Screen Name‖ box.
5. Set a PIN code for the employee by entering it in the ―PIN‖ box to the
right of ―Screen Name.‖ This is required to create the new Employee.
Preventing an Employee from Using the System
To prevent an Employee from accessing the system, or to remove employees
from the Users list when they no longer work at your restaurant, simply
deactivate the Employee‘s account.
To deactivate an Employee’s account
1. From the Manager screen, choose Employees.
A list of existing employees will appear.
2. Select the Employee you wish to remove.
3. Choose Edit.
4. Select the ―Active‖ box to the right of the ―PIN‖ box.
When an account is inactive, there will not be a checkmark in this box.
Using Automatic Logout Delays for Security
Since your entry screens may be located in rather prominent locations within
your restaurant, it is a good idea to establish a logout delay to limit the access
of passersby to your system.
To set an Autologout Delay
1. From the Manager screen, choose System.
2. Touch the ―Time‖ button.
3. Enter the desired delay (in seconds) in the ―Autologout Delay‖ box,
located in the list on the left of your screen.
Do not set to below 20 seconds..
Set Autologout to a high number for bartenders where they are the only
server accessing the workstation.
Generating Useful Reports
There are several ways for you to generate useful reports in Dinerware.
Use the Personal Page to generate an employee report for a current shift.
Use the Labor screen to generate an employee report for a previous shift.
Use the Daily screen to generate reports showing your restaurant or
employee sales activity, or to track items on a ―Fresh Sheet.‖
Use the Reports screen to generate more extensive reports covering sales,
transactions, labor information, and menu activity for any time period you
choose.
Dinerware User Guide
75
You may generate a sales activity report for your entire restaurant at any point
in time by using the Daily screen. You can choose to report the day‘s activity,
or the activity for a specific timeframe.
To generate and print an activity report for the entire restaurant
You can enter a start
and end date to see the
report for any period you
like.
1. From the Manager screen, choose Daily.
2. Choose Entire Restaurant.
The Daily Report for the restaurant will appear on the right side of the
screen.
Use the scroll arrows on the right side of the box to scroll through the
report.
Enter start and end dates if you‘d like information for a specific
timeframe.
3. Choose Print, if desired.
You may also quickly generate Daily Reports on specific employees‘ activity
by using the Daily screen.
To generate and print an activity report for a specific employee
To generate a report for
a particular shift that
was worked, go to the
Labor screen.
1. From the Manager screen, choose Daily.
2. Select the User(s) for whom you want to generate an activity report.
If you wish to select all users, click on the ―Select All‖ button at the
bottom of the screen.
3. Choose Selected Users.
The Daily Report for the user(s) will appear on the right side of the
screen.
Use the scroll arrows on the right side of the box to scroll through the
report.
Unlike the shift report from the Personal Page, this report defaults to
show the sales for the entire day.
4. Choose Print, if desired.
Warning Do not run reports for extended date ranges when the restaurant
is busy.
Dinerware also offers a comprehensive list of business reports that you can
use to manage your restaurant business. You simply choose the report you
would like from a list, select the time period you wish it to cover and
Dinerware will generate it using information from the database. You access
these reports from the Manager screen.
To generate and print a selected business reports
1. From the Manager screen, choose Reports.
2. From the drop-down list box, choose the category of report you‘re
looking for.
76
Dinerware User Guide
3. A list of possible reports will appear.
4. Select the desired report from the list of available reports.
Enter the ―Start Date‖ and ―End Date‖ for the report you wish to
generate.
5. Select the ―Show Report‖ box in the bottom right corner of the screen.
The requested Report will appear.
Use the arrows at right to scroll through the report.
Use the arrows at the top of the page to move between pages of the
report.
6. To search for a particular entry in the report, select the binoculars symbol
at the top of the page.
7. To print the report, select the printer symbol in the top left corner of the
page.
Setting Business Policies and System Options
The features offered from the System screen allow you to perform such tasks
as setting your business hours, customizing how your receipts will read, and
establishing gratuity policies.
The System screen is accessed through the Manager screen. On the System
screen you‘ll see:
The tasks documented in this section are some of the useful and common
tasks you‘ll want to perform using the feature from the System screen. We
recommend that you explore all of the screens to see what else is available.
Dinerware User Guide
77
Setting the Kitchen Print Delay
Use the System screen to set the ―Kitchen Print How Often‖ number in
seconds. This is how often a workstation using an adopted printer will check
to see if there are jobs for that printer.
The number of seconds entered here is the maximum delay. For instance, if
you set the delay for 20 seconds, it will take no more than 20 seconds for the
job to print. This number also controls how often the Menus, User list, and
Fresh Sheet will be updated.
Low numbers increase system load. Particularly with larger systems of four or
more terminals, a very short delay can result in the Brain working overtime to
service requests from all of the Workstations.
In a large system, when you are performing extensive menu edits, we suggest
temporarily setting this number quite high in order to improve system
performance during the editing process.
To specify how often a workstation checks for print jobs
1. From the System screen, touch the Time button.
2. In the ―Kitchen Print How Often‖ box, enter the number of seconds that
will pass between checks for printer jobs.
Setting Business Hours and “Bar Time”
Use the System screen to set your open and closed hours. Since the Tickets
screen has a visible clock on it, you may also establish a ―Bar Time‖ offset, to
make the on-screen clock read as later than it actually is.
To set your business hours
1. From the Manager screen, choose System.
2. Touch the Time button.
3. Enter your business hours in the ―Start of Business Day‖ at the top left
side of the screen. You may either highlight the numbers and type over
them using your keyboard or touch screen, or use the arrows on the right
side of the boxes.
To establish a “Bar Time” differential
1. From the Manager screen, choose System.
2. Touch the Time button.
3. In the ―Bar Time Offset‖ box, enter the difference (in minutes) between
the actual time and the time you‘d like shown on the server screens. This
setting has no effect on the system clock—it just displays a different time
on the workstation screens.
78
Dinerware User Guide
Controlling How Your Receipts Read
Dinerware allows you great freedom in setting the text that will appear on
your printed receipts.
For the header and the footer of the receipt, you may create up to two lines
of text for each. You may add a message that identifies the server. You may
also specify whether a receipt will be printed for each payment received.
There are many options for how and when receipts will print, and what will
be on them. Experimentation is the best way to learn these features.
To experiment with different ways to print your receipts
1. From the System menu, touch the Receipts button.
2. Take a look at your choices and see what works best for your restaurant.
Setting Automatic Gratuity
Dinerware allows you to set both the percentage added for an automatic
gratuity and the number of customers for whom an automatic gratuity will be
added to the Ticket.
For instructions on how to apply an automatic gratuity to a specific Ticket,
please see General Use and Ticket Handling.
To set your restaurant’s Automatic Gratuity policies
1. From the Manager screen, choose System.
2. Touch the Tickets button.
3. Under ―Gratuities,‖ you can type in the number of customers required for
automatic gratuity to be applied, as well as the percentage of the pretax
total for the automatic gratuity amount.
Setting Automatic Logouts and Delays for Security
Since your entry screens may be visible to people other than employees, it is a
good idea to establish a logout delay, to limit the access of passersby to your
system. A logout delay simply logs out a user after a workstation goes unused
for a specified number of seconds. Using this feature also lowers the chances
that one of your staff will accidentally take actions using another employee‘s
account.
To set an Autologout Delay
1. From the Manager screen, choose System.
2. Touch the Time button.
3. In the ―Autologout Delay‖ box, enter how long a workstation may go
unused (in seconds) before automatically logging out the user. Do not set
for under 20 seconds.
Dinerware User Guide
79
Using Advanced Management Functions
Dinerware is designed to be simple, flexible and easy to use. Though the
Advanced features have been designed to be as easy to use as possible, using
them will make your system somewhat more complex to understand and
maintain.
You can set up sophisticated printer routing for multiple bars.
Create multiple sets of Screen Categories, Discounts, and Table Areas to
separate various parts of your business, or to make order entry more
efficient.
Create different menus for bartenders, with more efficient layouts for bar
service.
Create different menus for Lunch and Dinner staff.
The procedures for creating the various Sets are very similar to other
procedures you have already followed.
1. Your Jobs can be grouped into categories such as Front of House or Back
of House. This requires the assistance of your Dinerware reseller, and
should be completed after you have created all of your Jobs.
Order Routing
When editing a Job or a Master Printer, you are able to select which Jobs are
allowed to print at any given printer. In the simplest case, this allows you to
suppress remote prints from Bartenders, so they will not see their own
orders. Going further, you can create complex mappings that will intelligently
route orders to one printer or another, based on who entered the order.
The advantage to this
system is that it is
independent of which
Workstation takes the
order. Thus, any person
can use any Workstation
to enter an order, and
the order will always
come out at the correct
location.
Example: Create Upstairs & Main Dining bar printers, and route jobs.
2. Create two Master Printers: UPSTAIRS BAR and MAIN BAR
3. Adopt each printer to the appropriate physical printer.
4. Create a new beverage item, and assign to both of the printers.
Left alone, the new item would print at both of the printers when ordered.
5. Create two Jobs: Upstairs Cocktailer and Dining Cocktailer
6. Do not allow Upstairs Cocktailer to print at MAIN BAR
7. Do not allow Dining Cocktailer to print at UPSTAIRS BAR
The system will now ―filter‖ the order so that it only prints at the
appropriate location for the Job which ordered it.
Discount Sets
Discount Sets allow you to restrict certain discounts so that they may only be
applied by persons working certain Jobs. The most obvious use for this is to
create discounts that may only be given by a manager.
It is also used to create discounts, including automatic discounts that are
available only to people in certain areas of the restaurant, such as the bar.
80
Dinerware User Guide
Once you create a Discount Set for one Job or group of Jobs, you usually
need to create Sets for all Jobs. This is because the default for any Job is to
have access to All Discounts, unless a certain Set is specified.
Example: Create a Happy Hour discount, in the Bar only
1. Create an automatically applied discount called Happy Hour.
2. Create a Discount Set called ―Bar.‖
3. Include Happy Hour in the ―Bar‖ Set, and any other discounts available in
the Bar.
4. Create another Set called ―General Discounts.‖
5. Include all discounts except ―Happy Hour‖ in the ―General‖ Set.
6. For each Job, select either the ―Bar‖ or the ―General‖ Set.
For example, select the ―Bar‖ set for Bartender and Cocktailer, and the
―General‖ set for all other Jobs.
Now, the Bartender and Cocktailer will automatically have the Happy
Hour discount pricing applied to their drink orders, but all other Jobs will
see normal prices.
Table Area Sets
Use Table Area Sets to create different sets of Areas and Tables for your staff
working in different parts of the restaurant, to make Table selection faster.
Screen Category Sets
Screen Category Sets are useful to create alternate menus for different Jobs.
For example, create a Screen Category Set called ―Bartender‖ which has all
beverages listed first, followed by food.
The appropriate menu is displayed to each user no matter which Workstation
they use.
You may also choose to use Screen Categories to create alternate menus for
Lunch and Dinner.
The menus displayed to the user are dependent on the Job, so it is necessary
to clock out from one Job and in with another to switch menus.
This has the additional effect of allowing you to track more closely your labor
by meal period.
Dinerware User Guide
81
Using Dinerware‘s Server Features
Dinerware is designed to be flexible so you can do business with your
customers your way. Placing your customer‘s orders has never been simpler:
Touch a ticket to open the ticket.
Touch an item to work with that item.
Touch the table to move the ticket to a different table or rename it.
Touch a person to add items to that person or split that person to a new
ticket.
Logging In
The first thing you‘ll need to do in to place an order in Dinerware is log into
the system. Every employee has an individual ―account‖ on the system. Your
manager will have already set up your account and given you a ―PIN,‖ or
personal identification number. You will need this number to access
Dinerware.
Beginning at the Welcome to Dinerware screen, all registered employees will
be listed on blue buttons on the right side of the screen. If there is more than
one screen‘s worth of registered employees, more names are listed on
subsequent pages.
To Log in to the Order Entry screen
1. Touch the button with your name on it.
If you do not see your name, you may need to turn to the next page of
employee names. Simply touch the arrow next to book symbol to turn the
page.
2. Choose the button with your name.
A box labeled ―Enter PIN‖ will appear.
3. Enter your PIN.
The Order Entry screen will appear.
Example: What if my name does not appear on the Welcome to
Dinerware screen?
There are three reasons a particular employee‘s name might not be listed on
the Welcome screen: the employee has not been registered in the system (see
Set Up PIN Numbers), there are too many registered employees to list them
all on a single screen, or the employee has not clocked into the system.
82
Dinerware User Guide
If there is more than one screen‘s worth of registered employees, additional
names are listed on subsequent pages. To turn to the next page of employees,
click on the arrow next to book symbol located at the bottom of the page.
Managing your Tickets
Dinerware is designed for the Order Entry screens to operate in a highly
intuitive manner. If you want to perform a function, simply look for a button
for that function.
On the Order Entry screen, use the blue buttons on the right side of the
screen to add Menu Items to a Ticket and make Choices.
Use the orange buttons at the bottom of the screen to take actions that affect
the entire Ticket, such as ticket splitting, adding a new person, or printing a bill.
To select a Menu Item, touch it. This adds the Menu Item to your open
ticket.
To perform such ticket functions as adding item discounts and sharing
items, use the green buttons on the right side of the screen.
Creating a New Ticket
There are two ways to create a new ticket:
1. Touch the ―New Ticket‖ button on the Order Entry screen, or
2. If no ticket is open, touch a Menu Items that you would like to add to the
ticket. A new ticket will be opened automatically with that item on it.
Adding a Person to a Ticket
Dinerware allows you to differentiate between various customers within the
Ticket. You do this by creating a new person for each customer at the table,
and assigning that customer‘s Menu Items to that person. That way, if you
later want to split the ticket, you can simply split it by person.
To add a new person to the ticket
1. Touch the ticket to open it.
2. Touch the ―New Person‖ button at the bottom of the screen.
A Person icon will appear on the ticket, and any new Menu Items you
select will be added to the new person.
Adding Items to an Existing Person
Once a person is created at the Table, it is easy to add Menu Items to that
person‘s Ticket.
To add items to an existing person
1. Select the icon to highlight the Person.
2. Touch one or more menu items.
If there is more than one person highlighted, the last person you touched
will receive new items.
Dinerware User Guide
83
Removing an Item from the Ticket
If a customer changes her mind about an order, use the ―Remove Item‖
option to remove a specific Menu Item from the ticket.
Do not use the ―Void Ticket‖ button to remove individual Menu Items from
tickets. The ―Void Ticket‖ button will cancel the entire order, not just a
selected Menu Item.
For example, let‘s assume that the customer originally ordered a meal of a
salad, an entrée, and a dessert. If the customer decides when she sees the size
of the entrée that she no longer wants a dessert, you may open the ticket and
remove the dessert order. The rest of the ticket remains open, however.
To remove a Menu Item from a ticket
1. Select the item you want to remove.
2. Select ―Remove Item‖
If the item has already been sent to the kitchen, you will be asked for a
cancellation reason.
3. Select the reason that you are canceling the Menu Item order.
The Menu Item is now removed from the Ticket.
Sharing an Item among Several People
To split a Menu Item (and that item‘s cost, should the customers wish to split
the bill) among several patrons, use the Share Item function.
To share a Menu Item among two or more people
1. Select the item you wish to share.
2. Choose ―Share Item‖
On the right side of the screen, you will see that the original Person has
―1‖ share.
To add an extra Person, click on the “New Person” button under
the “Share Item” side of the screen
1. Choose ―+‖ next to each Person who will share the item.
As you add shares with the ―+‖ function, the fraction of the item for that
person will increase appropriately.
2. If you make a mistake, choose ―-‖ to remove a share.
As you add shares with the ―-‖ function, the fraction of the item for that
person will decrease appropriately.
3. If a person wants to have a larger share, select ―+‖ next to that person
repeatedly until you get the result you want.
84
Dinerware User Guide
Moving an Item from One Person to Another
You will often need to perform this step in preparation for splitting a ticket.
To move a Menu Item from one person to another
1. Select the item(s) you want to move.
Item commands will appear in place of the menu.
2. Select ―Move‖
3. Select the Person who should have the Menu Items assigned to him or
her.
4. Choose OK.
Ordering Another Round of Drinks
You can quickly add another previously ordered item or items to a ticket,
saving time over finding the items in the menu. This is a great way to order
another round of drinks.
To add another round of drinks to the ticket
1. On the ticket display, select the item(s) you wish to duplicate.
2. Select ―Repeat Item.‖
A second entry will appear on the ticket for the item(s) you have selected.
You may modify any Choices on the new item.
Example: To sell an item quickly when you are very busy
Sometimes, you are just too swamped to have more than a few moments to
fulfill an order. Dinerware is set up to make it possible to enter a drink
quickly, so that your employees are never tempted not to enter a sale.
You may order a drink without setting up a new table.
To sell a beer without starting a new table
1. You do not need to start a new ticket.
2. Select the specific kind of beer the customer has ordered.
A new ticket with the beer listed will appear on the left.
3. Select Pay.
If ―Fast Pay‖ is enabled for the Job you are doing, select Fast Pay to close
the ticket to cash in one step.
4. Choose payment type at the bottom of the page
5. Accept money, smile, and make any necessary change.
6. Close Ticket.
Dinerware User Guide
85
Making a Fast Cash Transaction
Certain jobs, such as bartenders, have the option of allowing Fast Pay. Fast
Pay is designed for fast cash transactions and is typically employed in fastpaced bars and coffee establishments Fast Pay automatically assumes the
payment is cash and instantly displays likely tender amounts. For example,
open a ticket with two beers at $3.50 each. Fast Pay will display $7, $10, $20.
Choose an amount, Dinerware will display, changed due, open the cash
drawer and close the ticket to cash.
To use Fast Pay
1. Select an item. (No need to open a ticket). On the buttons below the
ticket there is one for exact change and four others that represent a typical
dollar amount a customer might use to pay. These amounts update
intelligently based on the dollar amount of the items on the ticket.
2. Choose the payment amount and the screen will show change due. Cash
drawer will open.
Viewing All Open Tickets
You may access a list of all currently open tickets from the Main screen, using
the All Tickets or List View functions.
To view all Open Tickets
Choose the ―Show All Tickets‖ button in the lower left corner of the
screen. You must have privileges set to do this.
- OR Choose the ―List View‖ button in the lower left corner of the screen.
You must have privileges set to do this. The ―Show All Tickets‖ button is
also available in List View.
Making Special Requests
It is easy to add a customer‘s special request to an order, using the Special
Request function. This is a method for sending messages to the kitchen.
To add a Special Request to an order
1. On the Ticket, select the Menu Item to which the Special Request applies.
2. Choose the green ―Special Request‖ button on the right side of the screen.
A keyboard will appear.
3. Type in the customer‘s Special Request (e.g., ―Allergic to Wheat‖)
4. Choose OK.
When the order is printed, the Special Request will appear with it.
86
Dinerware User Guide
Placing a Hold on an Item
You may wish to delay sending items to the kitchen. This is useful when you
want to allow time for courses or if the entire party is not at the table yet.
To place a hold on an item
1. On the Ticket, select the Menu Item that you want to hold.
2. Choose the ―Kitchen Hold‖ button on the right side of the screen
A red hand will appear next to the item.
3. To release the hold, simply touch the item and choose ―Kitchen Hold‖
again. The red hand will disappear. Choose OK and the item will be sent
to the kitchen.
Making Choices for an Item
Menu Items may come with Choices. Choices may be anything: meat
temperature, salad dressings, pizza toppings, or cocktail garnishes.
Choices are linked to Menu Items through Choice Sets.
Some Choices are mandatory, and others are optional.
If you see a question mark icon next to an item on the ticket, there are
mandatory Choices that must be made before the item will be sent to the
kitchen. The icon will not appear if Choices are optional.
To make Choices
1. Select the item on the ticket.
2. Choose Choices.
3. On the left, select the category.
4. On the right, make the Choice(s) desired.
Some Choices will cause additional Choices to become available, such as
Dressings with a Salad.
5. Choose ―Show Menu‖ to continue working.
To order an item with required choices
1. Select the item on the ticket.
The menu will disappear and be replaced by Choices automatically.
2. On the left, select the category.
3. On the right, make the Choice(s) desired.
4. Choose ―Show Menu‖ to continue working.
The menu will be shown automatically if the system has determined that
you are finished making Choices. Generally, this is when all Required
Choices have been made, and all Required Choice Sets are single option.
Dinerware User Guide
87
To change a Choice Set from required to optional
1. From the Manager screen, choose Menu.
2. Choose Choice Sets
3. Select the Choice Set you want to switch from required to optional
4. Choose Edit.
5. Select the toggle box next to ―This is an optional choice set.‖
If the choice is required, the box will not be checked.
Example: Why can’t I select more than one choice for this Menu
Item?
Whether servers may select several Choices in a Choice Set, or only a single
Choice, is decided when Dinerware is set up. If only a single Choice is set up,
the server will not be able to make additional selections within a Choice Set.
A manager may need to perform this task, depending on who has access to
features on the Manager screen.
To change whether a Menu Item allows multiple choices to be
selected
1. From the Manager screen, choose Menu.
2. Choose Choice Sets.
3. Select the Choice Set you want to change from the list.
4. Choose Edit.
5. Select either ―Allow Multiple Choices‖ or ―Allow Only One Choice‖
under Choice Selection in this Category.
A dot will appear in the circle next to the choice you select.
Example: What if the choice I want is not on the Choice List?
Simply add a new choice to the Choice List.
A manager may need to perform this task, depending on who has access to
features on the Manager screen.
To add a new choice option to the Choice List
1. From the Manager screen, choose Menu.
2. Choose Choices.
3. Enter the Choice you want to add under ―Add to Choice List‖ on lefthand side of the screen
4. Choose OK.
Using Voids and Discounts
A Void is used for orders that were never made, and consequently never
came out of stock.
A Discount is used when the order was made and items came out of stock.
88
Dinerware User Guide
Voiding a Ticket
If you have entered or are still entering a ticket and the customer decides to
leave, you may void out the ticket by using the ―Void Ticket‖ button.
To void a ticket
1. Choose Void Ticket at the bottom of the Order Entry screen.
If you have not already entered your PIN code for this session, a keypad
will appear.
Enter your PIN code.
2. A screen listing Void reasons will appear.
3. Select the reason that you are voiding the ticket.
4. The ticket is now voided.
Discounting a Specific Menu Item
If a Discount has been set up to allow it to be applied to individual Menu
Items, then you may simply select it from the Discounts list.
On the Order Entry screen, use the green buttons on the right side of the
screen to add and remove discounts from specific Menu Items.
To apply a discount to a specific Menu Item
1. Open the appropriate Ticket.
2. Select the Menu Item that you want to discount.
3. Choose ―Add Discount‖ from the green buttons on the right side of the
screen.
Do not use the orange ―Add Discount‖ button at the bottom of the
screen to apply a discount to an individual Menu Item. The orange ―Add
Discount‖ button applies to the entire ticket, not a specific Menu Item.
4. A menu of possible Discounts will appear.
5. Select the appropriate Discount Reason.
6. If the discount has been set up to require a reason, a keyboard screen
reading ―Reason for Discount‖ will appear.
7. Type in the reason you are adding the discount, if required.
8. Choose OK.
The selected discount will now appear on the ticket.
To remove a discount from a specific Menu Item on a Ticket
1. Open the appropriate Ticket
2. Select the Menu Item you no longer want to discount
3. Choose ―Remove Discount‖ from the green buttons on the right side of
the screen.
4. The Discount will disappear from the Ticket.
Dinerware User Guide
89
Discounting an Entire Ticket
If a Discount has been set up to allow it to be applied to the entire ticket,
then you may simply select it from the Discount Reasons list.
On the Order Entry screen, use the buttons at the right of the ticket display
to add and remove discounts from specific Menu Items when a Menu Item is
selected.
To apply a discount to an entire Ticket
1. Open the appropriate Ticket.
2. Choose ―Add Discount‖ from the orange buttons at the bottom of the
screen.
Do not use the green ―Add Discount‖ button at the right of the screen to
apply a discount to an entire ticket. The green ―Add Discount‖ button
applies to a specific Menu Item, not the whole ticket.
3. A menu of possible Discounts will appear.
4. Select the appropriate Discount Reason.
If the discount has been set up to require a reason, a keyboard screen
reading ―Reason for Discount‖ will appear.
5. Type in the reason you are adding the discount, if required.
6. Choose OK.
The selected Discount will now appear on the ticket.
To remove a discount from an entire Ticket
1. Open the appropriate Ticket.
2. Choose ―Remove Discount‖ from the orange buttons at the bottom of
the screen.
Do not use the green ―Add Discount‖ button at the right of the screen to
apply a discount to an entire ticket. The green ―Add Discount‖ button
applies to a specific Menu Item, not the whole ticket.
3. The Discount will disappear from the Ticket.
Example: The Discount I want is not on the list. What should I do?
If a discount has already been set up, then you may simply select it from the
Discounts list. If the discount you want is not on the list, it is for one of
several reasons:
The appropriate Discount may not have been created yet. If you are
authorized to create a Discount, create it. If not, consult your manager.
You may not have access to the Discount you seek. Discount Sets allow
management to restrict access to Discounts depending on the Job the
person is doing.
If your restaurant has many discounts established, the Discount you seek
may be on another page of the Discount list. Use the arrow at the bottom
of the Discount list box to move to the next page of the list.
90
Dinerware User Guide
Creating a Discount
If it turns out that no Discounts have been created yet, you may create one.
You may need to ask your manager for access to the Manager screen.
To create a new Discount
1. From the Manager screen, choose Discounts.
2. Select New.
3. Enter a name for the new Discount Reason (e.g., ―Bridal Party Discount‖)
4. Enter a description for the new Discount Reason (e.g., ―We love
weddings and want to host rehearsal dinners‖)
Please note that the description is optional: you do not need to enter a
description to establish the discount.
5. Enter Days when discount is to be applied. Select ―All Days‖ if the
discount is perpetual.
6. Select how the discount will be applied to the ticket. Please note that you
must select one of the following three options:
a. Force Price, to set a different price than that listed on the Menu.
b. Amount Off, to set a specific dollar amount to be subtracted from the
charge
c. % Off, to subtract a percentage from the charge
7. Enter Start and End Dates
Please note that the start and end dates are optional.
If you want the Discount to be available at all times, select ―All Days‖
8. Enter Start and End Times
Please note that the start and end dates are optional
9. Select whether to apply the Discount automatically.
10. Select whether the Discount applies to Tickets, applies to Menu Items, or
both.
11. Select whether employees will be required to enter reasons for applying
the Discount.
Now you may apply the discount to Tickets.
Printing Tickets
You may send items on the same order to any number of printers. For
instance, if a customer orders a steak with a side salad and a glass of red wine,
you can set up the system so that the steak order prints on the kitchen
printer, the salad order prints on the cold side printer, and the red wine is
printed on the bar printer. (For further instructions on how to set up printers,
see Printing).
You may select the proper printer for any given menu item when you create a
menu item, or you may edit it later.
Dinerware User Guide
91
To designate a printer for a particular Menu Item
1. From the Manager screen, choose Menu.
2. Choose Menu Items.
3. Choose New.
4. Enter desired information about new Menu Item.
5. Under Select Printer on the right side of the screen, choose the desired
printer location for the item
6. Choose OK.
Or you may designate a printer when you are selecting choice sets for a new
Menu Item:
1. From the Manager screen, choose Menu.
2. Choose Choices.
3. Select item you wish to send to a different printer.
4. Choose New.
5. Enter information about choices for new item.
6. Make selection under ―Print on these printers‖ on right-hand side of
screen
7. Choose OK.
To send a particular Menu Item to a different printer
1. From the Manager screen, choose Menu.
2. Choose Menu Items.
3. Select the item you wish to reroute to a different printer.
4. Choose Edit.
5. Under Select Printer (on the right side of the screen), choose the desired
printer location for the item.
6. Choose OK.
- OR –
1. From the Manager screen, choose Menu.
2. Choose Choices.
3. Select item you wish to send to a different printer.
4. Choose Edit.
5. Change selection under ―Print on these printers.‖
6. Choose OK.
92
Dinerware User Guide
Finish Working with a Ticket
When you are finished working with a ticket, you can Pay Ticket immediately,
or save it to a Table.
To assign a Ticket to a Table
1. Select the area of the restaurant you want.
2. Select the table you want.
– OR –
1. Select ―Custom‖
2. Type a custom name using the onscreen keyboard.
If you have selected a name that already has an open ticket, the system will
ask you if you would like to add the new items to the ticket you already have,
or create a new ticket with that name.
When you are finished, new items will be sent to remote printers as
appropriate.
Printing a Guest Check for an Open Ticket
To access a customer‘s bill, simply use the ―Guest Check‖ function at the
bottom of the Open Ticket screen.
To print a customer’s bill
1. Select the Ticket from amongst your open Tickets.
2. Choose the ―Guest Check‖ button at the bottom of the ticket display.
The ticket will be named automatically if you have not yet specified a
name.
Closing Tickets when your Shift Ends
Unless your system is set up to allow it, you cannot clock out while you still
have open tickets. If you still have open tickets when your shift ends, you
may transfer them to another employee by using the ―Transfer Tickets‖
function.
To transfer your open tickets to another employee
1. On the Main screen, choose the orange ―Transfer Tickets‖ box at the
bottom of the page.
2. Select your name (or the name of the employee whose tickets are being
transferred, if you are the manager).
3. Choose ―Send tickets to another employee.‖
4. Enter your PIN code.
5. Select an employee to receive your open tickets from the list.
Dinerware User Guide
93
Example: A customer has suddenly announced that she needs her
bill immediately. How do I print her guest check right away?
If a server has All Tickets permission then they can print a ticket for any
open ticket.
To print a guest for any open ticket
1. On the Main screen, choose the orange ―All Tickets‖ box at the bottom
of the page.
If the Ticket you want does not appear, use the arrow at the bottom of the
list to move to the next page of Tickets.
2. Open the ticket and choose Print Guest Check.
Example: Several tables prepare to leave all at once. How do I print
multiple tickets?
You can print multiple tickets at once using the ―List View‖ function.
3. Switch to List View by choosing the List View button.
4. Highlight several Tickets.
5. Choose ―Print Guest Checks.‖
Payment Options
To close and pay for a Ticket
1. Open the ticket and touch Pay.
2. Enter the amount tendered in the upper corner of the payment screen.
3. Touch the Payment Type you are using.
For example, if you are receiving cash, touch the Cash button. A window
appears asking if you want to leave the ticket open, close the ticket, or
make another payment.
4. Touch the Close Ticket button to complete the cash transaction.
To run a credit card (pre-authorization)
1. Open the ticket and touch Pay.
2. Touch Credit.
3. Swipe the credit card, or, if the card is difficult to read enter card number
manually.
4. This amount is considered a Pre-Authorization. The Pre-Authorization
cannot be changed or removed.
5. The Pre-Authorization confirms funds for the amount of the check plus
an additional percentage (depending on settings) to ensure additional
funds for tips.
6. Once the customer signs the receipt presumably with tip included, you can
now finalize the credit card payment.
94
Dinerware User Guide
To finalize the credit card payment (post-authorization)
1. Open the appropriate ticket and touch Pay.
2. You should now see on the Payments on Ticket screen, with the
preauthorized amount listed in a green box.
3. Touch the green box with the Pre-Authorized amount in it. A new screen
will appear, prompting you to apply a tip and finalize the payment.
4. Touch the Enter Tip button and enter the amount the customer has left
for a tip.
5. Double check that the amounts are correct. This is important if you are to
receive the correct tip.
6. Touch Finalize.
The amount is now sent to the batch file for Post-Authorization.
If your restaurant does not use an internet credit card processor integrated
with Dinerware, you can use any of the payment options above and use a
credit card processing machine separate from Dinerware.
To pay with a credit card on a system not integrated with Dinerware
1. Present the Guest Check to your customer.
2. Process the credit card through your external system.
3. After the customer has signed the slip, return to Dinerware.
4. Open the Ticket and touch Pay.
5. In the Tendered box, enter the final amount, including tip, from the
signed slip.
6. If this is a partial payment, enter the Payment Amount that will be applied
against the amount due on the Ticket.
7. The system will calculate your tip. Confirm that you entered everything
correctly.
8. Choose OK to complete the payment.
To pay with a check
1. Once you enter the total amount tendered of the check included added
tip, touch Check.
The tip amount is automatically applied; however, you can change that
amount by writing over the amount in the box or using the numbers icon
to the right of the box.
2. Touch All Remaining to move the remaining dollar amount from Tip to
Change.
3. If you reduce the tip amount, you will see that Dinerware adjusts the
amount of change due the customer.
Dinerware User Guide
95
To Pay with Gift Certificate
1. To pay with a gift certificate, enter the amount of the gift certificate as the
―tendered amount.‖
2. Touch Gift Certificate.
3. Change due the customer is automatically applied.
To Pay with a Gift Card
Use gift cards in the same way you use Credit Cards.
Splitting a Ticket into Separate Checks
There must be at least two Persons on a ticket for it to be split.
To split a check between two or more people
1. Move Items as necessary amongst Persons.
2. Select the Person(s) you would like to split onto a new ticket.
3. Select the ―Split‖ command at the bottom of the open ticket.
4. Choose how you would like the ticket split. You may split multiple
selected Persons onto one new ticket, create a new ticket for each selected
person individually, or you always have the option to create a new ticket
for each person, regardless of which persons are selected.
You will be returned to the Open Tickets display.
The new tickets will possess the same name as the original, with a number
appended. For example, if Table 1 is split, the heading would read ―Table 1 –
2.‖
Combining Two Tickets
You can easily combine two tickets together, by giving one of them the same
name as the other.
To combine two Tickets
1. Open either of the two tickets you wish to combine.
2. Choose the Table Name at the top of the ticket.
3. Choose the same name as the other ticket. If necessary, use the ―Custom‖
command to type the same name.
4. Choose OK.
5. Choose to combine the tickets.
The new combined ticket will be opened so you can work with it.
The original ticket you opened will be deleted.
96
Dinerware User Guide
To combine several Tickets in List View
1. Switch to List View by choosing the List View button.
2. Highlight several Tickets.
3. Choose Combine Tickets.
You will see a confirmation dialog.
The tickets will be combined. The final ticket will receive the name and
customer of the ticket you touched last.
Sharing an Item Among Several People
Dinerware makes it extremely easy to split the cost of a particular Menu Item
between two or more people.
To share an item
1. Select the item you wish to share.
2. Choose Share Item from the green buttons on the right of the screen.
On the far right side of the screen, you will see that the original Person
has ―1‖ share.
3. Select “+‖ next to each Person who will share the item.
4. If you make a mistake, select ―-‖ to remove a share.
5. If a person wants to have a larger share, Select ―+‖ next to that person
repeatedly until you get the result you want.
Calculating the Tip Total for your Shift
Dinerware tracks each
Employee’s credit card
and cash tips on the
Employee’s personal
page. Tip totals for the
entire restaurant are
found on the daily
report.
To calculate your personal daily tip total
1. Login to the Main screen and choose ―Personal Page‖ in the upper right
corner of the screen.
Your personal tip total will be listed on your shift report at the left of the
screen.
2. Choose ―Print Shift Report,‖ if desired.
3. Choose OK. to exit your personal page.
To generate a Tips Total for the entire restaurant
1. From the Manager screen, choose Daily.
2. Select ―Entire Restaurant‖ (if the desired date is today, you need not enter
start and end dates)
The Daily Report for the restaurant will appear on the right side of the
screen.
Use the scroll arrows on the right side of the box to scroll through the
report.
3. Scroll down to ―Tips by User.‖
Dinerware User Guide
97
Adding Automatic Gratuity
Dinerware is set up allow you to add an automatic pretax gratuity. You may
want to use this for large parties.
The Manager can preset your system to set an automatic gratuity percentage.
Talk to your manager if you need this function set up.
Note Tip Reduction is not applied to automatic gratuities. If the house will
keep out a percentage of the automatic gratuity, this must be calculated
manually.
To apply or remove a gratuity manually
1. From the Order Entry screen, touch the appropriate ticket.
2. Touch the ―Gratuity and Taxes‖ button at the bottom left side of the
screen.
A screen of gratuity and tax options will appear.
3. Select ―Add Gratuity.‖
A gratuity of a pre-set percentage of the pretax ticket total will be added to
the selected ticket.
Checking Staff Messages
Dinerware allows you and your staff to exchange messages via the Personal
Page. You can restrict who can send messages, and who can send messages
to more than one person at a time, via the Security Options on the User Edit
screen.
To access messages through the Personal page
1. From the Order Entry screen, touch Personal Pages in the upper right
corner of the screen.
2. You can read, send, and delete messages in your messages list from this
screen.
Messages are never actually ―deleted.‖ All messages are stored in the
Dinerware database. Therefore, you probably do not want to use the
messaging system for anything you wish to keep private.
Finishing Your Shift: Clocking Out
You are automatically clocked in to Dinerware when you first log in.
However, you must specifically clock out when ending a work shift.
To clock out
1. From the Order Entry screen, touch Personal at the top of the screen.
2. If necessary, print a shift report by touching the ―Print Report‖ button.
3. Touch the ―Clock Out‖ button.
98
Dinerware User Guide
Using List View to Manage Your Orders
List View is a way to manage all your tickets in batches. This makes it easy for
bartenders to close tickets out to cash and delivery drivers to transfer tickets
to themselves. List View offers a convenient way to manage all payments and
add gratuities to your tickets at the end of your shift.
Your manager will have had to give you permission to use this functionality.
If you think that managing your tickets in this fashion would be useful, talk to
your manager about access.
Sorting Your Tickets
You can quickly sort your tickets by customer, time ordered, server, or order
amount.
To quickly sort your tickets
In List View, touch a button above the list to sort your tickets. For
example, to sort your tickets by the time of day that the order was placed,
touch the ―Ordered‖ button.
Quickly Opening One or More Tickets
Try this if you have a lot of tickets open and need to find a specific ticket
rapidly.
To quickly open one or more tickets
Select one ticket in List View and choose Open Ticket. This will take
you back to the Ticket screen and open the ticket you selected.
Paying a Ticket to Cash
Try this method if your customer is in a hurry and you need to quickly take
cash payment. This feature is very useful for bartenders with a lot of tickets
remaining open that have paid with cash and for delivery drivers who are
returning with cash.
To quickly pay a ticket with cash
1. Touch one or more of your open tickets.
2. Touch ―Pay with Cash.‖
3. A screen will appear asking you to confirm the transaction and the dollar
amount.
4. Touch OK to close the ticket.
Assigning Tips to a Credit Card Ticket
The Assign Tips feature is an easy way to close out your credit card tickets
with gratuities all at once. You can assign tips to all tickets by not selecting
any tickets or to two or more tickets by selecting them.
Dinerware User Guide
99
To assign tips to your tickets
1. Touch one or more tickets that have paid by credit card.
2. Touch the Assign Tips button.
3. The ―Finalize Ticket Payments‖ screen will appear.
4. Enter the tip amount for each of your selected tickets.
5. Touch OK when you are finished.
6. This will finalize the credit card transaction and close the open ticket(s).
Tip When you have many tickets that just need a tip to close and you are
busy, choose the Hide Authorized button to hide them. They will stay
hidden until you choose the Hide Authorized button again to show them.
The system will remember the status of this button each time you log in.
Important Your manager must enable the Hide Authorized button by
choosing the box that says ―Allow tickets needing tip to be hidden‖ on
the Job Edit screen.
Transferring Tickets to Another Employee
You can easily transfer ownership of open tickets from one employee to
another. Some businesses use this feature to transfer tickets to a delivery
person.
To transfer tickets to another employee
1. From List View, touch one or more of your open tickets.
2. Touch the Transfer To… button.
3. Touch the name of the employee you are transferring your tickets to.
If another server is ending a shift and you need to take over any remaining
open tickets, you can also quickly transfer those tickets to yourself. You‘ll
follow the above procedure, except you‘ll touch the Transfer to Me button
instead.
Printing Delivery Information
This feature is useful for business with delivery services. You can quickly
print tickets that show the delivery person each of the individual orders.
Printing delivery information
1. From List View, touch one or more of your open tickets.
2. Touch the Print Delivery Info button.
3. The orders will be printed.
100
Dinerware User Guide
Printing Guest Checks
This feature is useful if you have several tables leaving at once or you are a
driver and need to print guest checks for the items you are delivering.
To quickly print one or more guest checks
1. From List View, touch one or more of your open tickets.
2. Touch the Print Guest Check button.
3. Your guest checks will be printed.
Combining Multiple Tickets
This feature lets you easily combine two or more tickets into one ticket.
To combine multiple tickets
1. From List View, touch the tickets that you‘d like to combine into one.
2. Touch the Combine Tickets button.
3. Touch OK to combine the tickets.
Tracking Special Customers with the Customer Database
If you have regular customers who you‘d like to keep statistics on, you can do
that by entering customer information into the Dinerware database. Using
this feature can help you remember what a customer ordered last time he was
in, his favorite beverage, or even his birthday.
To enter information about a regular customer
1. From the Order Entry screen, touch an open Ticket.
2. At the upper right corner of the screen, Touch ―Customer.‖ A list of any
previously entered customers will appear, as well as an onscreen keyboard.
3. Touch the ―New Customer‖ button.
4. From the Edit Customer screen, type in the information you‘d like to keep
on this particular customer.
Dinerware will now keep track of what this customer orders.
When your tracked customers comes in, you can quickly open a ticket. For
example, a customer orders his regular meal or drink consistently.
To open a ticket using customer information
1. At the upper right corner of the screen, Touch Customer.
Search for the customer by typing in a few letters of his name.
2. When you find the customer, touch the customer name. A list of his most
recently ordered items appears.
3. Touch the item previously ordered. A new ticket appears with that item
on it.
Dinerware User Guide
101
Using Dinerware’s Delivery Features
If your business offers food delivery services, Dinerware offers features that
you will find useful. For example purposes, we‘ll consider a small Pizza
Delivery business. Customers phone their orders in, a receptionist takes the
order, the chefs create the pizzas, and a delivery person takes the pizzas out
to the customers.
Using the features documented in ―Using Dinerware‘s Server Features,‖ the
receptionist and delivery person will find their jobs simplified. Features that
might be particularly useful include:
Transferring all open tickets from the receptionist to the delivery person.
(See ―Transferring Tickets to Another Employee‖).
Printing all open tickets to give to the delivery person. (See ―Printing
Guest Checks‖).
Closing all open tickets to cash when the delivery person returns from
deliveries. (See ―Paying a Ticket to Cash‖).
102
Dinerware User Guide
Troubleshooting
This section will help you walk through possible solutions to problems you
might be having while using printers, cash drawers, and credit-card machines
with Dinerware.
Printing Problems
Problem: No Printing is occurring on Receipt Printer, including
receipts and guest checks
The printer is off. Check that the printer has not been accidentally
unplugged or turned off.
The printer is disconnected from the workstation. Check the cable from
the printer to the computer.
The license file is not installed. This is the case only if none of the printers
on the system are printing.
The workstation with the adopted printers is open to the Manager screen.
Exit the Manager screen and try again.
The printer is adopted at the wrong workstation. From the Manager
screen, choose Printers. Locate the printer that is not printing and make
sure it is adopted at the station it is to print at. Then, go to the other
terminals and make sure it is not adopted elsewhere. A printer should only
be adopted at one location. To fix this, exit the Workstation software, and
then restart the Workstation software. From the Manager screen, choose
Printers. From Receipt Printer, choose Edit Adoption and choose Test
Print.
Dinerware User Guide
103
Problem: Kitchen printer is not printing.
The printer is off or out of paper.
The printer is not adopted to a workstation.
The Job in use is not allowed to print to that printer.
The items are not set to go to that printer.
The printer is adopted at two different workstations, so jobs are coming
out somewhere else. A printer should only be adopted at one location.
Important If you want to make changes to printers, please contact your
reseller. UNLESS YOU HAVE PHYSICALLY MOVED OR REPLACED
A PRINTER, CHANGING A PRINTER ADOPTION THAT WAS
RECENTLY WORKING IS UNLIKELY TO FIX THE ISSUE, AND
MAY WORSEN IT!
Problem: The cash drawer will not open.
Check for proper operation by using the ―Test Print‖ in the printer
adoption screen in Manager Mode.
Check that the user has cash drawer privileges and No Sale privilege.
Clock Out and Clock In at the Workstation with the cash drawer attached,
and pick the proper cash drawer. Clock in where you will be operating the
cash drawer and choose the correct cash drawer.
Check to ensure that the cash drawer is not locked.
Everything that applies to printer failures also applies to cash drawers.
Printer must be fully functional to enable cash drawer.
Problem: Occasionally, a kitchen print will come out more than one
time when only one copy is expected.
There are Choices set to print at the printer. Setting a Choice to print to a
printer causes an additional job to be generated when the Choice is made.
From the Manager screen, select Printers. Locate the printer with the
multiple printouts, and choose Edit. You can now see if any Choices are
printing to the printer. Remove Choices to print at printer, if found.
The print spooler is re-trying the job repeatedly. Usually this is due to a
bad connection to the printer, so the spooler is unable to get printer
status. This is very rare.
A menu item is printing to two master printers, which are adopted to the
same physical printer. For example, you have a hot side and a cold side
both printing chits, but are sharing the printer. Check the menu items that
printed twice and see where they are set to print.
104
Dinerware User Guide
Problem: A serial printer will not print from Dinerware. Other printers
in the system work.
Check the cables, power, paper, adoptions, etc.
Cycle the power by turning off the printer, waiting five seconds, and then
turning it back on.
Operate the auto-cutter wheel under the hatch on the front of the printer
to move the blade through its full throw. The cutter wheel error is
indicated by the printer‘s error light blinking several times in succession.
If everything above appears to be OK, you almost certainly have a faulty
null-modem cable. All null-modem cables are not created equal. Many RJ45 to Cat-5 adapters use the minimum 3 wires to implement the
connection. This configuration does not support the two-way
communication used in Dinerware to get printer status. Replace the
adapters or cable.
Problem: The last couple of lines are cut off each print.
Check to be sure you have chosen the correct model of printer in the
Printer Adoption dialog. Dinerware compensates for different paper
cutter geometry according to this setting.
Problem: Remote prints are double-spaced or characters are cut off
the left or right side..
Check the printer width settings.
Problem: Long remote prints are cut off part way through.
Check ―Slow Dot Matrix Printer‖ in the printer adoption dialog. This
causes Dinerware to compensate for buffer overflow.
Problem: Occasionally a remote printer stops working and must have
the power cycled.
This is almost always an intermittent connection problem. Live with it, or
re-route the cable. When running printer cables, keep them well away
from kitchen appliances, refrigeration, etc. This problem can occur even
when power protection is installed.
Problem: Remote prints are coming out at random workstations.
The Master Printer is adopted at more than one workstation. Note that if
you assign items to print at, for example, ―Receipt at Main Station,‖ and
then you adopt this printer at each station, this will not cause the job to be
printed at the station where it was created. If you need to get chits for
valet parking or for the wine steward, assign them to print at a convenient
central location.
You are running the workstation from a shared directory. Each
workstation stores local printer adoption information in the execution
directory. When you run the workstation from a shared directory, all
workstations think they have the same printer adoptions.
Dinerware User Guide
105
Credit Card Problems
For PC-Charge issues that Dinerware cannot help you resolve, contact
Verifone at 1-877-659-8981. Your Verifone software comes a limited amount
of free support. After that, Verifone may require an annual service contract
for further support.
Problem: Active-Charge is not found.
Be sure the path to the Active-Charge directory is correctly specified, and
ends in \ ex. C:\Program Files\Active-Charge\
Problem: Cards will not authorize.
Be sure you can authorize cards and settle the batch directly through
Active-Charge.
Check the Processing Network and Merchant ID settings for each card
type accepted in the Dinerware Manager/System/Credit screen.
If the system has mysteriously stopped working, check your internet
connectivity.
Be sure Active-Charge is actually running.
It is entirely possible that the processing network (e.g. VITAL, not the
internet) is temporarily unavailable.
Problem: Card won’t read.
Card is worn out. Ask customer for alternate payment method.
Card reader is broken. Call your reseller.
Card reader is dirty. Clean card reader with diluted rubbing alcohol and a
thin piece of cloth.
If it is an external USB card swiper, unplug from USB port and try
another port.
Problem: Active-Charge will not connect to host. Repeated error
messages occur that say “disconnected.”
Check the network. Be sure you can ping the Visanet gateway (ping the
address found in the TCP/IP setup page in your Verifone software.
Check the system date. Your processing network may reject connections
with an out-of-bounds date.
Problem: The batch will not settle.
This is almost always due to a ―bad transaction.‖ You will see an error
beginning with ―RB‖ when you try to settle the batch. Call Verifone
technical support.
Check with Verifone and Dinerware for the latest version of ActiveCharge.
106
Dinerware User Guide
Note If your batch does not settle, do not panic. The money is not lost! The
charges will sit there and pile up with new charges until the batch can be
settled. It is not like a phone credit card terminal where you get a one time
shot at settling.
Dinerware has had
success with merchant
accounts that process
through VITAL/Visanet
over the internet. We
work to get all of our
customers to use this
processing network.
This is a function of the
merchant account, and
not the customer’s
bank.
Problem: Transactions are downgraded.
Check to see that the Pre-Auth expansion is set correctly for your
processing network. The normal value is usually either ―1‖ (no expansion)
or ―1.2‖ (20% expansion). An incorrectly set expansion will cause
downgrades. Be sure to understand the rules of your processing network
and merchant bank.
Check to see that the card readers are reading both track 1 and track 2 of
the credit card by opening notepad and swiping your own credit card. You
should see the visible information on the card, and also some other
numbers from ―track 2.‖
Check with Verifone and Dinerware for the latest version of ActiveCharge.
Problem: I can’t get an authorization, I get a PC-Charge Error
Most likely, your internet connection has temporarily gone down. Try
again later.
Check that the modem is not unplugged or the cable is not unplugged
from the internet jack.
Your ISP could be bottlenecked; this happens at busy times. Try again
later.
Recycle the power on the modem and let it reset itself.
.
Important We recommend you have a backup plan in case the internet goes
down. Get a manual card reader from your bank or keep your existing dial-up
terminal as a backup.
Problem: PCCharge may deliver a message “batch has been
rejected/indeterminate batch” or something similar.
Occasionally, PCCharge cannot settle a batch due to bad card swipes, bad
data, etc. This has nothing to do with your Dinerware system and is inherent
to PCCharge. You can learn to solve this problem with some computer
forensics in the procedure that follows or contact your Dinerware reseller.
Dinerware User Guide
107
To Settle an Indeterminate Batch in PC Charge
To Settle an Indeterminate Batch
1. Click on the Response tab in PC Charge to tell you which transaction is
corrupt.
For example, you may get the message that the batch was rejected because
of transaction #42.
2. Go to the START >> PROGRAMS>> BATCHUTILITY to run the
Batch Utility Program.
Touch Indeterminate on the left then touch Display on the right.
Scroll down the list to find the corrupt transaction (in this example #42).
Now write down the last 4 digits of the credit card #, expiration date,
approval code and amount$$$.
Touch the corrupt transaction to highlight and then touch VOID.
3. Close the Batch Manager and go to the ―Reports‖ menu from the main
PC Charge interface screen.
For your report type choose ―Credit Card Detail‖ and set the start date
back a few days to the date you last successfully settled a batch. Touch
OK.
At the top left-hand side of this report, search for the last four digits of
the credit card number you wrote down earlier. (The search button is
indicated by a set of binoculars)
Touch Find Next to start the search.
4. After PC Charge finds the transaction write down the ―TroutD‖ number
from the left-hand column for this transaction and then close out of
Reports.
5. From the main PC Charge screen, go to the ―Utilities‖ Menu and touch
Retrieve Account Number.
Type the TroutD # in and hit OK. Now write down the full credit card
number. You now have the credit card number and can resubmit the
transaction.
6. On the main PC Charge screen touch Post Auth and enter credit card
number, exp. date, amount, enter 1 for ticket ID and server ID, enter the
approval code (taken in step 2) and TroutD at the very bottom of page.
Touch Process or View List, answer ―No‖ to whether the customer card
is present and the transaction should process.
7. Go to the batch settlement screen and touch Settle. You should get the
normal reply stating ―settlement accepted‖. Go to credit card sale screen
and then back to batch settlement screen and if there are transactions to
settle do it again.
Repeat until there are no more transactions to settle.