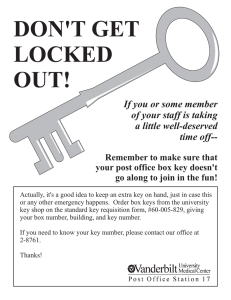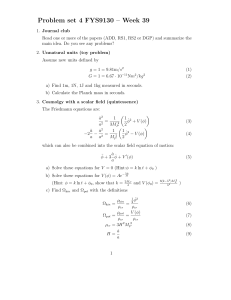MP2 Training Manual
advertisement

2015 Technical Services James Titford [MP2 TRAINING MANUAL] Process for Work Order and Purchase Requisition entry on MP2. Table of Contents Introduction ......................................................................................................................... 2 Logging on to MP2 ............................................................................................................. 2 Navigating MP2: ................................................................................................................. 3 Things to Remember ........................................................................................................... 5 Searching............................................................................................................................. 6 Sorting ................................................................................................................................. 7 Filters .................................................................................................................................. 7 New Work Order Entry Process: ........................................................................................ 9 Work Order Data Entry:.................................................................................................... 10 Monthly Check of Work Order Data: ............................................................................... 12 Purchase Requisition Entry: .............................................................................................. 13 Popular Account Codes..................................................................................................... 15 1|Page Introduction MP2 is the database software used by Technical Services to perform and record work order entry, and purchase requisitions. We will also look at searching, sorting and setting up filters. Logging on to MP2 As an employee of Technical Services, you will be issued a user name and password for MP2. These will be required to access the system. Your username and password will be unique. Logging on to MP2 is done in the following way: 1. Click on the MP2 icon on your desktop. 2. This will bring up the login screen. 3. Enter your User ID and Password into the appropriate boxes and click the OK button. 2|Page Navigating MP2: The main screen can be divided into four parts that we will use: • • • • The Title Bar, The Menu Bar, The Toolbar, The Quick Access Bar. The Menu Bar can also be used to access all the functions on the Toolbar, and Quick Access Bar. The functions that each user can access will be defined in the account security settings, and can only be changed by the system administrator. The Toolbar As with other Windows based software, the Toolbar is used to access the commonly used functions of MP2. These functions are accessed by clicking on the appropriate icon. Above are the most popular Toolbar icons in MP2. This list of icons can be edited through the View drop-down menu. 3|Page A listing of these icons and their functions can be seen on a quick reference page at the end of the book. The Quick Access Bar The Quick Access Bar is used to provide shortcuts for opening forms and reports in MP2. When a form or report is opened, the Quick Access Bar is displayed on the left side of the screen, and is accessible at all times. This toolbar can also be edited in the View drop-down menu. Forms MP2 will display its information in easy to read Forms. A form, in MP2, is the screen displayed when you click into Work Orders or Purchase Requisitions on the Quick Access Bar or the Activities drop-down menu. The following buttons are used to navigate through the forms. 4|Page Along with navigating through the List View, there is a series of TABS along the top of the form. These tabs allow the user to look at specific information contained in a selected work order or purchase requisition. Note: Deleting Work Orders / Purchase Requisitions 1. If you need to delete a work order, send the main office an e-mail identifying which work order is to be deleted. E-mail: pspenney@mun.ca. 2. If you need to delete a purchase requisition, send the purchasing supervisor an email identifying which purchase requisition is to be deleted. Things to Remember 1. The Billing Period for Technical Services is the second Friday of the month. All relevant hours and materials should be entered into MP2 and the open work orders sent to the appropriate office for processing. 2. Do not back date anything, or make any changes on a work order after the second Friday of the month. If something must be back dated or changed, contact the main office. Only the main office has the ability to make changes to work orders after second Friday without causing errors. 3. All data entry in MP2 is to be done in CAPITAL LETTERS. 4. All External work orders must have a client’s PO # before starting the job. 5|Page 5. All Internal work orders must have a Technical Services Requisition card before starting the job. 6. If two people are accessing the same work order at the same time the first person to leave the work order will have their changes recorded. The second person to leave the work order could lose all of their data entered. If you get the following error message, reopen the work order and check to see if your data has to be reentered. Searching The following are the steps to take to search for specific data in the MP2 database. 1. Open the desired form from the Quick Access Bar. 2. Click into the column you wish to search. (ex. Shop Code) 3. Click the Search button to open the “Find” dialog box. 4. Enter the desired value in the Find What field. 5. Click the Find First button. 6. To search for next record using the same search criteria, click the Find Next button. If the Find dialog box is closed click the Search Next Occurrence button . 7. To search for another record with different search criteria, click the filter drop down arrow and select the (None) option. 6|Page 8. Repeat steps 2 to 5. Sorting The following are the steps to take to sort information in the MP2 database. 1. Open the desired form from the Quick Access Bar. 2. Click into the column you wish to sort. (ex. WO No.) 3. To sort in ascending order click 4. To sort in descending order click Filters The following are the steps to take to setup or edit a filter in a particular form on MP2. 1. Open the desired form from the Quick Access Bar. 2. Click the “Filter” drop down arrow and select one of the following choices: • • (New) – This starts a new filter. (Edit) – This allows you to edit an existing filter. 7|Page 3. Enter the appropriate information in the Filter Name, Field Name, Operator, and Value boxes to achieve the desired results. 8|Page New Work Order Entry Process: 1. Select the “Work Orders” icon on the Quick Access Bar. 2. Click the Insert Record icon to start a new Work Order. 3. Click the “Record View” tab and click in the “Description” field. 4. Record the Work Order number on the Work Order Card. 5. Enter information in the following fields: • • • • • • • • • • Description = short description of the job. W.O. Type = select the appropriate work order type. Shop Code = Select the appropriate code for your shop. Originator = person requesting the work. Telephone Num. = contact number for the Originator. E-mail = contact e-mail for the Originator. Billable = select YES or NO as appropriate. Assigned To = person the work is being assigned to. Assigned By = Shop Supervisor assigning work. Task No. = PM task number if applicable. 6. Click on the “Equipment and Details” tab and enter information into the following fields: • • • • • • Equipment Number = Select or enter PROJECT1 or REPAIR1. Department or Program = department or program getting work done. Fund Code = from the work order card. Organization Code = from the work order card. Account Code = from the work order card. Program Code = from the work order card. 7. Click on the “Schedule” tab and enter information in the following fields: • • Requested Date = the date request received by Tech. Services. Status = select “OPEN”. 8. To start another work order, repeat steps 2 to 7. 9. After all fields have been entered, close the “Work Orders” form. 9|Page Work Order Data Entry: Instructions on entering work order data into MP2. 1) Select the “Work Orders” icon from the Quick Access Bar. 2) Single click the appropriate Work Order number. 3) Select the “Equipment and Details” tab, enter information into the following fields: 4) Select the “Labor” tab • Employee Code = find and select or enter appropriate employee code. • Shop = find and select or enter your shop code. • Work Date = find and select or enter the date you worked on the job. Do not back date before the second Friday of the month. • Regular Hours = enter the number of hours spent working on the job for the date entered. • Overtime Hours = enter the number of hours spent working on the job for the date entered if worked as overtime. • Repeat these steps for all dates you worked on the job. 5) Select the “Parts” tab • Item No. = See note below. • Date Used = date the part was used on. Do not back date before second Friday of the month. • Description = description of the part used. • Qty. Used = the number of this part used on the job. • Total Cost = Enter the total cost including shipping, customs, and taxes. The cost should always be checked for accuracy. 6) Select the “Comments” tab • Click into the comments field and type in any comments that are relevant to the job. 7) If entering information in another work order click the “List View” tab and repeat steps 2 and 3. 8) After all fields have been entered, close the “Work Orders” form. 10 | P a g e Note: When entering an item number that is not on the “Item Status” list, you do not leave any spaces in the item number. Example “JBT-CAPACITOR”. When shipping charges must be manually added use the word “SHIPPING” followed by the purchase requisition number. Example “SHIPPINGREQ037001”. When adding miscellaneous charges, search for the appropriate shop MISC item number in the Item No. list. 11 | P a g e Monthly Check of Work Order Data: 1. Select the “Work Orders” icon from the Quick Access Bar. 2. Single click the appropriate work order. 3. Select the “Equipment and Details” tab 4. Ensure all the required data from the technologist has been entered in the Labor, Parts, and Comments tabs 5. If the job is not completed, send the work order card to the office for monthly processing. 6. If the job is completed, select the “Schedule” tab and enter information in the following fields: • • Schedule Start Date = the first date on the work order card entered by the technologist/craftsperson. Completion Date = the last date on the work order card entered by the technologist/craftsperson. 7. Change the work order status to COMPLETED. 12 | P a g e Purchase Requisition Entry: Instructions on entering a purchase requisition into MP2. 10. Click the “Requisition” icon on the Quick Access Bar. 11. Click the Insert Record icon to start a new Purchase Requisition. 12. Click the “Record View” tab and enter information into the following fields: • • • • • • • • • • Single Source = find and select the vendor to be used. Vendor Branch = find and select the appropriate branch, if more than one exists. Date = select or enter the date you are placing the requisition. Work Order Number = enter the work order number if the items are part of a job. Department or Program = “TS” must always be entered in this field. Needed By = select or enter the date that you will need the items you are ordering. Account Code = select or enter the required account code for the items being purchased. 70800 should be used for all purchases except for items that are not for re-sale. A list of the most common account codes is available at the end of this section. Organization Code = select or enter the shop’s organization code for the ordered items. (Technical Services Org. Code is only used for purchases that are not for re-sale) Org and Account Codes = enter the organization and account codes from the above two items in this box. Provide spaces between the two numbers. Notes = enter any applicable notes into the area. 13. Select the “Line Items” tab. And enter information into the following fields: • • • • • • • • • Item No. = select an item from the “Item List” or enter an item number for the item to be purchased. An example of an entered item number would be “JBT-1000OHMRESISTOR”. Description = enter a short description of the item being purchased. Qty. Requested (UOP) = enter the amount of units to be purchased. Unit Cost = enter the price of the unit before taxes or shipping. Item Type = (Stock, Non-Stock, Non-Inventory) select the appropriate choice. Unit of Purchase = select the type of unit being purchased. Receive To = (Stock, Work Order, Equipment, Cost Center, and Employee) select the appropriate choice. Order Warehouse = select the shop the unit is ordered from. Receive to ID = the Work Order number is entered here if this is being charged to a work order, if not then enter the organization code. (Example WO# 0134000) 13 | P a g e • • • • • Vendor Item No. = enter the vendor’s catalog number. Date Due = select the date you need the items by. Account Code = enter or select the same account code as on the “Record View” page. Organization Code = enter or select the same organization code as on the “Record View” page. Catalog No. = enter the vendor’s catalog number. 14. Click the “Record View” tab, and click the “Calculate Cost” button. 15. Close the “Requisition” form to complete the purchase request. NOTE: 1. Notify the Purchasing Supervisor by e-mail if there are to be any changes made to a purchase requisition after it has been approved. 2. Be sure to put the “0” in front of the work order number in the Work Order Number field (Record View) and Receive to ID field (Line Items), ex. 0123456. 3. When ordering to your shop organization code or to any work order, only use the 70800 account number. 4. Any job related material, specific or miscellaneous should use account code 70800. 14 | P a g e Popular Account Codes Account Code Description 70800 Service Parts and Manuals 70802 Service Other 70803 Small Hand Tools 71000 Hand Towels 71100 Safety Supplies 71207 Clothing 71209 Training 71502 Membership Subscriptions 75001 Laundry 76418 Job Related Training Seminars 15 | P a g e