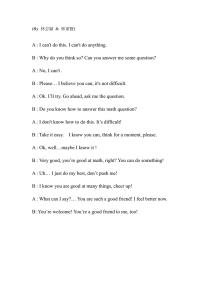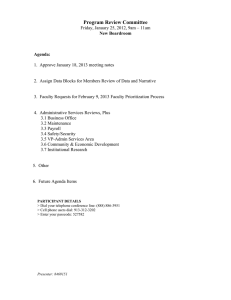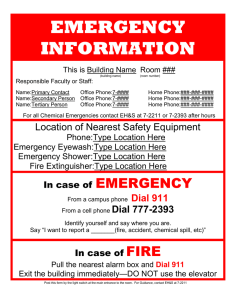DSX Multibutton Telephone User Guide
advertisement

Setting Up Your Telephone Page 1 A Quick Tour of Your Telephone Empowered by Innovation Multibutton Telephone User Guide 1093057 A50-003177-002 Rev 1, July 31, 2009 Printed in Thailand This guide is for DSX Version 3 To show the software level on your display: Press INTERCOM + Dial #*#*. G Answering and Placing Calls 2:42 PM Features to Make You More Productive 7/31/09 Using IntraMail Voice Mail 1093057_rev1-09.qxd 1093057_rev1-09.qxd 7/31/09 2:42 PM Page 2 Installing the Handset And Line Cord When installing the handset: 1. Plug the handset cord into the handset jack on the bottom of the telephone. 2. The handset cord routes through the lower channel on the right side of the telephone base. 3. The line cord does not use a channel and drapes down from the telephone line cord jack or connects to the telephone legs. Adjusting the Two-Position Viewing Angle To set the low viewing angle position: 1. Fold the legs all the way back. To set the high viewing angle position: 1. Flip up the two leg supports. 2. Fold the legs back until the supports contact the base. 2 7/31/09 2:42 PM Page 3 Setting Up Your Telephone 1093057_rev1-09.qxd Removing and Reinstalling the Faceplate To remove the faceplate (if installing a custom DESI label): 1. Put your finger in the recessed area under the faceplate and lift off the faceplate. To reinstall the faceplate: 1. Remove the old label, then insert the customized replacement DESI label. 2. Press down on the faceplate as shown. How To Use This Guide When using the instructions in this user guide, you: 1. Dial a digit on the key pad. For example: – Dial 9. 2. Press a Feature Key or Fixed Function Key. For example: – Press INTERCOM. 3. Push a soft key. For example: – Push Clbk and hang up. See A Quick Telephone Tour on the next page for a quick tour of your telephone’s layout and keys. 3 1093057_rev1-09.qxd 7/31/09 2:42 PM Page 4 the Display and Soft Keys Alphanumeric Display G G G G While your phone is idle, the display shows: – The date and time, your name (see page 13), and your extension number. – The idle menu soft key functions. Menu Push to set up features on your phone (such as Call Forwarding). Dir Push to call a co-worker on the Intercom by selecting their name. VM:xx Push to call your voice mailbox (xx is the number of new messages). CL:xx Push to review your Caller ID log (xx is the number of new calls). While your phone is ringing, the display shows: – (If an Intercom call) Your caller’s name. – (If an outside call with Caller ID) The name and number of the incoming caller. While you are on a call, the display shows: – Your caller’s name and number (if Caller ID is provided). – The functions of the soft keys that help you handle your call. To adjust your display, push Menu and dial one of the following: 21 (contrast), 22* (minimum idle brightness), 23* (maximum active brightness), or 24* (auto backlight). (*Not on 22-button.) See page 14 for more on the menus. Soft Keys – Use soft keys instead of dialing feature codes when handling your calls. Your Feature Keys G G G G Press a line key to place or answer an outside call. – Line keys flash while ringing and are on steady when busy. – Your line key calls are green while co-workers’ calls are red. – Your line keys are normally located on the first two rows of Feature Keys.( To make a Hotline key for a co-worker’s extension: – Push Menu + Dial 51 (for Feature Keys) + Press Feature Key + Select + << or >> to scroll to Hotline + Select + Dial co-worker’s extension number + Save, then Back + Exit to exit. (See the Telephone Feature Handbook for more key types you can set up.) Press a Hotline Key to call or Transfer your call to a co-worker: – If you’re not on a call, pressing the Hotline Key places an Intercom call to your co-worker. – While on the call, press the Hotline Key to Transfer. (The key lights red while your co-worker is busy, flashes red if in DND.) To check your Feature Key assignments: – Press CHECK, then the Feature Key. 1093057_rev1-09.qxd 7/31/09 2:42 PM Page 5 Understanding the Ring/Message Lamp – Two quick flashes (green): You have new (unreviewed) calls in your Caller ID log. – Slow flash (green): A call is ringing your phone. – Fast flash (red): There are new voice mail messages in your mailbox. Setting Up Your Speed Dial One -Touch Keys G G To store a Personal Speed Dial number in a Speed Dial One-Touch Key: – Push Menu + Dial 71 + Press One-Touch Key + Select + >> to select type + Line Group (90 - 98) or line (01-64) if required + Next + Enter number + Next + Enter name (see page 13) + Save, then Back + Exit to exit. To call the stored number: – Press the One-Touch Key. (See the Telephone Feature Handbook for more on Speed Dial.) Using the Fixed Function Keys G TRANSFER G – Press + Dial co-worker’s extension to Transfer your call. – Press + Dial co-worker’s extension + press V-MAIL to transfer call to their mailbox. G FLASH – Lets you access features of your outside lines, such as call waiting (if provided). G G VOLUME – Adjusts display contrast while idle, ring volume while ringing, or music volume if Background Music is on. – While on a call, adjusts the call volume. V-MAIL – Calls your voice mailbox. – On (green) while you call your mailbox. – Flashes (red) during Call Screening broadcast. G DND – Enables Do Not Disturb (when you don’t want to be interrupted). Soft key selects mode. – On (red) when Do Not Disturb is enabled. G CONF – While on a call, press to set up a Conference. – On (green) while on a Conference. – Flashes (green) if you put Conference call on Hold. SPEAKER – Press to use Handsfree. Lift the handset for privacy. – While on a handset call, press twice for Group Listen. G G MUTE – While on a call, MUTE turns off your handset or Handsfree microphone. G – Press and dial a co-worker’s extension number. – On (green) while talking to voice mail or a co-worker. – Flashes (green) during a Transfer or while an Intercom call is on Hold. REDIAL – To redial your last outside call, press REDIAL. – To select one of your last 5 calls to redial, press REDIAL + VOLUME + Dial soft key. INTERCOM G HOLD – Puts your call on Hold. – While idle, turns Background Music on and off. 5 A Quick Tour of Your Telephone The Ring/Message Lamp 1093057_rev1-09.qxd 7/31/09 2:42 PM Page 6 Outside Calls To answer an outside call: 1. Lift the handset. 2. If you are not automatically connected, press flashing line key. – If you hear a call ringing a co-worker, dial ** and their extension number to pick it up. To place an outside call: 1. Press a line key (normally located on your first two rows of Feature Keys). 2. Wait for outside dial tone, then dial your outside number. OR 1. Press INTERCOM. 2. Dial 9. – You may also be able to dial other codes (such as 101 or #901 for outside line 1). 3. Wait for outside dial tone, then dial your outside number. To use Last Number Redial to quickly redial your outside call: 1. To redial your last outside call, press an idle (unlit) line key. 2. Wait for outside dial tone, then press REDIAL. OR 1. To select a call from the last 5 you dialed, press REDIAL. 2. Press a VOLUME key to scroll through the list of the last 5 calls you dialed. 3. Lift the handset or press SPEAKER to call the displayed number. To return a call in your Caller ID log: 1. Push CL + All + Press a VOLUME key until the number you want to return is displayed. 2. Push Call. – If the number does not dial out, push Next for the correct dialing format, then push Dial. To place a Personal Speed Dial call: 1. Press your Speed Dial One-Touch key. – To preselect a line, press a line key before your One-Touch key. To call a company-wide Speed Dial number: 6 1. Press INTERCOM. 2. Dial # + 201 -299 (corresponding to System Speed Dial entries 001-099). 1093057_rev1-09.qxd 7/31/09 2:42 PM Page 7 Intercom Calls To And From Co-Workers To answer an Intercom call from a co-worker: 1. Do one of the following: – If you hear two beeps, speak toward your phone. – If you hear Intercom ringing, lift the handset. 1. Press INTERCOM. 2. Dial your co-worker’s extension number. – If you hear Intercom ringing, wait for your co-worker to answer. – If you hear two beeps, your call has voice-announced. Go ahead and speak. – If you hear a single beep, your call has voice-announced but your co-worker has their handsfree microphone muted (turned off). 3. (Optional) To make a voice-announced Intercom call ring, dial 1 after the beeps. To call a co-worker using a Hotline Feature Key: 1. Press the Hotline key. – The Hotline key is off when your co-worker is idle, on if busy, and flashing if in Do Not Disturb. – See the Telephone Feature Handbook for more Feature Key types you can set up. If the co-worker you call is busy: 1. For Camp-On, push Camp and wait on the line for them to become free. OR 1. For Callback, push Clbk and hang up. 2. Wait for the system to call you back, then answer to have your call automatically go through. To Page a co-worker over the telephone speakers: 1. Press INTERCOM and push Page. 2. Dial 10 for All Call Page, or 11 through 17 for page zones 1-7. To leave a message for a co-worker: 1. Call your co-worker on the Intercom, then press V-MAIL. To call your own mailbox: 1. Press V-MAIL or push VM:xx. 7 Answering and Placing Calls To dial a co-worker over the Intercom: 1093057_rev1-09.qxd 7/31/09 2:42 PM Page 8 Place A Call On Hold To place your call on System (Regular) Hold: (Your co-workers can pick up calls you place on System Hold.) 1. Press HOLD. – While your outside call is on Hold, the line key will flicker (green). – While an Intercom call is on Hold, your INTERCOM key will flicker (green). – A call you leave on Hold too long will recall to you. If you don’t answer the recall from an outside call, it will then ring your co-workers. – Your co-workers cannot pick up an Intercom call you place on Hold. To place your outside call on Exclusive Hold: (Your co-workers cannot pick up calls you place on Exclusive Hold.) 1. Press HOLD twice. To pick up an outside call on Hold: 1. Press the flashing line key. To pick up an Intercom call on Hold: 1. Press the flashing INTERCOM key. Transfer A Call To A Co-worker To Transfer your call to a co-worker: 8 (If you have a Hotline Feature Key for your co-worker, press it and skip to step 3.) 1. While on a call, press TRANSFER. – To Transfer the call directly to your co-worker’s mailbox, press V-MAIL before going to step 2. 2. Dial your co-worker’s extension number. 3. Do one of the following: – If you did not press V-MAIL after step 1, you can alternately press it here to send the call to your co-worker’s mailbox. – Announce the call and hang up. – Hang up to have the Transfer go through unannounced. 4. The transferred call will recall to you if it is not picked up. – If you don’t answer the recall, the call will ring your co-workers. 1093057_rev1-09.qxd 7/31/09 2:42 PM Page 9 Set Up A Conference (Telephone Meeting) To set up a telephone meeting: 1. Place or answer your first call (Intercom or outside caller) + Press CONF. 2. Place or answer your next call (Intercom or outside caller) + Press CONF. 3. Press CONF again to set up the Conference. – Repeat step 2 to add additional callers to your Conference. – If you hear an error tone after trying to add another party, your Conference is full. – To place a Conference on Hold, press HOLD. To reinstate the Conference, press CONF. – If you Conference with two outside callers, you may be able to hang up and have them continue their conversation in an Unsupervised Conference. Forward Calls To A Co-Worker or Voice Mail 1. While idle, push Menu + Dial 60 + Select. – Your display shows the current Call Forward setup, if forwarding is On or Off, or None if disabled. 2. To change your Call Forwarding settings, push Edit. 3. Push Next to scroll to the Call Forwarding type you want to set up. – Immediate. – Ring No Answer. – Busy No Answer. – Off Premise Speed Dial. – Off Premise Number. – Answer Machine Emulation. – Display Message. – None. 3. For the selected type, push Select and follow the on-screen guidance to enter the options. When setting the destination: – Dial a co-worker’s extension number or 0 for the operator. – Press V-MAIL to forward your calls to your mailbox. 4. Push Save to save your entries, then Back + Exit to exit. – Call Forwarding will only forward outside calls that directly ring your phone (such as calls transferred from a co-worker or from your Automated Attendant). 9 Features to make you More Productive To forward (reroute) your calls to a co-worker or voice mail: 1093057_rev1-09.qxd 7/31/09 2:42 PM Page 10 Dialing By Name (Directory Dialing) To dial a co-worker or outside call by selecting from a group of names: 1. Push Dir. 2. Select a Directory Dialing type: – To call a co-worker, push Ext. – To call a Personal Speed Dial number, push Pers. – To call a Company-Wide Speed Dial number, push Cmpy. 3. To scroll, push Prev or Next to scroll through selected lists. To search, start dialing letters for the name. The search will narrow as you enter additional letters. 4. Push Dial to call the displayed name. – Alternately push Back + Exit to exit. Change Your Ring Tones To change the ring tones on your phone: If allowed by your extension’s Class of Service, you can customize ringing for your telephone. See Distinctive Ringing in the Telephone Feature Handbook for more. 1. Push Menu + Dial 40 + Push Select. 2. Push Next to scroll to the ring option you want to customize. 3. For the selected option, push Select and follow the on-screen guidance to enter the options. – 41: Key Assignments enables you to set the ringing mode for Line Keys, Call Coverage Keys, and Call Pickup Keys. After selecting a key type, press an illuminated key repeatedly to set the ringing mode. The available ringing modes are Always, Night Ring, Delay Ring, and Lamp Only. – 42: Tone Assignments allows you to assign a ring type to the Day Ring, Night Ring, and Delay Ring ringing modes. You can choose between Line Setting (default), Line-Type “A”, Line-Type “B”, and “Line-Type C”. (See the next step to configure the tones for types A, B, and C.) – 43: Tone Configuration lets you set up the specific tone of the Intercom, Ring Groups, Recall, Line-Type “A”, Line-Type “B”, and Line-Type “C” ring types. For each type, you can select one of 10 preset tones (0-9). You can also use this option to set the tones back to factory default. 10 1093057_rev1-09.qxd 7/31/09 2:42 PM Page 11 Installing And Using a Headset To install an optional corded headset: 1. Plug the headset cord into the headset jack on the bottom of the telephone. 2. The headset cord routes through the upper channel on the right side of the telephone base. To set up a headset Feature Key: 1. 2. 3. 3. Push Menu + Dial 51 + Press Feature Key. Push Select then >> repeatedly to scroll to Headset. Push Select to choose the Headset assignment. Push Back + Exit to exit. To turn the headset mode on and off: 1. Press your Headset Feature Key. – The headset key is on while in the headset mode; off while in the normal handset mode. – You can optionally push Menu and dial 91. 1. While in the headset mode, you can do the following: – Press a line key to place or answer an outside call. – Press INTERCOM to dial a co-worker on the Intercom. – While on a call, press SPEAKER to hang up. 2. Keeping the above three things in mind, process calls normally using the convenience of a headset. About the DSX Wireless Headset Adapter (WHA) The DSX Wireless Headset Adapter allows you to connect a Plantronics Wireless Headset System directly to the headset jack on specific models of DSX telephones. The DSX Wireless Headset Adapter tightly integrates your headset system with the DSX to provide enhanced wireless mobility and call answering. The Plantronics lifter is not required. To learn more, download the DSX Wireless Headset Adapter User guide from www.necdsx.com. 11 Features to make you More Productive To use your headset: 1093057_rev1-09.qxd 7/31/09 2:42 PM Page 12 Using a DSS Console For more call handling power and flexibility, the DSS Console provides 60 additional Feature Keys as well as three Speed Processing Keys along the bottom. (For more on setting up Feature Keys, see the Telephone Feature Handbook.) To use the Speed Processing Keys: The ANSWER Key 1. Press ANSWER to answer any call ringing your phone. The RELEASE Key 1. Press RELEASE to hang up (disconnect) your call. The TRANSFER Key 1. Press TRANSFER to transfer your call instead of using the key on your telephone. Special Features for Attendants If you are an attendant, you have the following unique features: Barge In You can break into a co-worker’s active call. Direct Line Access Dial a code to directly access a specific outside line. Forced Line Disconnect Disconnect a busy line in an emergency or if the line won’t hang up. Line Queuing / Line Callback Dial a code to wait for a busy outside line to become free. Night Service / Night Ring Manually put the system in the night mode (for after-hours answering). This requires a Night Feature Key. Removing Lines and Extensions from Service Remove problem lines and extensions from service – and return them to service once corrected. (See the Telephone Feature Handbook for more on these features.) 12 1093057_rev1-09.qxd 7/31/09 2:42 PM Page 13 Programming Extension Names To program an extension’s name (if enabled in your extension’s Class of Service, normally at 301 only): 1. For your extension: Push Menu + Dial 81 + Enter the name following the chart below + Save, then Back twice+ Exit to exit. 2. For a co-worker’s extension: Push Menu + Dial 03 + Enter the extension number + Next +Enter the name following the chart below+ Save, then Back twice + Exit to exit. Name Programming Chart 1 Press 2 Presses 3 Presses 4 Presses 5 Presses 6 Presses 7 Presses 1 & - / ‘ 1 2 A B C a b c 2 3 D E F 4 d e f 3 G H 5 J K I g h i 4 L j k l 5 6 M N O m n o 6 7 P Q R S p q r 8 T U V t u v 8 9 W X Y Z w x y 0 Space : 0 * * # # HOLD 8 Presses 9 Presses s 7 z 9 Save name. SPEAKER Exit name programming. VOLUME When editing your name, VOLUME up moves the cursor right. VOLUME down moves it left. CLEAR Features to make you More Productive Key Clears (erases) your name. 13 1093057_rev1-09.qxd 7/31/09 2:42 PM Page 14 When using Menu: Prev and Next scroll options, Select drills down to entry, << and >> scroll entries, and Save saves entry. –To exit the Menu soft key options at any time, press the flashing (green) SPEAKER key or Exit. Menu + 10 Volume Preferences 11: Ring, 12: Offhook Ring, 13: Page Push Down or Up to adjust the selected option. Menu + 20 Display Preferences 21: Contrast, 22*: Min Brightness, 23*: Max Brightness, 24*: Auto Backlight Push Down or Up to adjust the selected option. (*Not on 22-button.) Menu + 30 Feature Preferences Menu + 40 Ring Preferences Menu + 50 Key Assignments 31: Voice Announce, 32: Handsfree Reply, 33: Auto Call Timer, 34: Hot Dialpad, |35: Illuminated Dialpad, 36: Auto Call Screening, 37: Incoming Page, 38: Ringing Line Preference, 39: Off-Hook Signaling For the selected option, push On (to enable) or Off (to disable). 41: Key Assignments, 42: Tone Assignments, 43: Tone Configuration For Key Assignments: Next + Select for key type (Line, Call Coverage, or Call Pickup), then press key repeatedly to set the ringing mode. For Tone Assignment: Next + Select for mode, then << or >> + Save to set type For Tone Configuration: Next + Select for type, then << or >> + Save to set tone 51: Feature Keys, 52: Primeline Keys, 53: BLF Key For Feature Keys with no data: Press key + Select + << or >> for type + Select. For Feature Keys with data: Press key + Select + << or >> for type + Select + Enter key data + Save. For Prime Line Keys: Push Next + Select for type + Press key + Save or Cancel. For BLF Keys: Press key + Select + Enter extension number + Save. Menu + 60 Call Forwarding Menu + 70 Menu + 80 Menu + 90 Menu + 00 (Tone Assignments is normally off.) Speed Dial (Company Speed Dial programmed at 301 only.) Name and Language (Programmed at 301 only.) Option Preferences Admin (Programmed at 301 only.) 61: Call Forwarding Status, 62: Call Forward Type For Call Forwarding Status, push On(to enable), Off(to disable), or Editto change. 71: Personal Speed Dial, 72: Company Speed Dial. Choose 01-20 (Personal) or 001-999 (Company) + Select + << or >> for type + Line or group (if required) + Next + Enter number to call + Next + Enter name (see page 13) + Save 81: Extension Name, 82: Display Language For name, use chart on page 13 + Save. For language, >> to select + Save. 91: Headset Mode, 92: Headset Voice Announce, 93: Bluetooth (DSX IP Keysets and select Super Display models only) For headset options, push On (to enable) or Off (to disable). For Time: Menu + 01 + Enter time (HH:MM:SS, 24-hour clock) + Save. For Date: Menu + 02 + Enter date (DD/MM/YYYY) + Save. 1093057_rev1-09.qxd 7/31/09 2:42 PM Page 15 Calling (Logging Into) Your Mailbox Voice Mail lets callers leave recorded messages for you and lets you leave recorded messages for co-workers. Messages get stored in each person’s mailbox. To listen to your messages or use other voice mail features, you call your mailbox and access the Main Menu. When you have new messages, your Ring/Message lamp flashes (red) and your VM:xx soft key shows the number of new messages. The Automated Attendant can answer your company’s calls with a recorded message and give dialing instructions for callers to follow. To log into your mailbox from your own phone: 1. Do one of the following: – Press V-MAIL. – Push VM:xx (xx is the number of new messages in your mailbox). To log into your mailbox from a co-worker’s phone: 1. Press INTERCOM and dial 700. – 700 is the voice mail “master number.” 2. Dial your own extension number. – If you share a Group Mailbox with co-workers, pressing V-MAIL on your phone or their phone logs you into the same shared mailbox. From outside, to log onto your mailbox after calling your company’s Automated Attendant: 1. Dial # (for remote logon). 2. Dial your own extension number. To log onto your mailbox while listening to your own greeting: From outside, to go right into your co-worker’s mailbox after calling your company’s Automated Attendant: 1. Dial * (for quick message). 2. Dial your co-worker’s extension number. 15 Using IntraMail Voice Mail 1. Wait for your greeting to start. 2. Dial # to stop the greeting. 3. Dial # and your own extension number, then follow the voice prompts. 1093057_rev1-09.qxd 7/31/09 2:42 PM Page 16 Voice Mailbox Basics Review these basic features before using your mailbox for the first time. To record a greeting for your mailbox: (Callers hear your greeting before leaving you a message.) 1. Press V-MAIL or push VM:xx. 2. Push Greet. 3. Push Gr1, Gr2 or Gr3 to select which of the three available greetings you want to be active. 4. Do one of the following: – Push Lstn to listen to your greeting (if recorded). – Push Rec to record a new greeting. – Push Erase to delete your greeting (and use the built-in prerecorded greeting). – Push Back to exit without changing your greeting. To record a name for your mailbox: (Callers may hear your recorded name before leaving you a message.) 1. Press V-MAIL or push VM:xx. 2. Dial RN (76). 3. Do one of the following: – Push Lstn to listen to your name (if recorded). – Push Rec to record a new name. – Push Erase to erase your name (and use your extension number instead). – Push Back to exit without changing your name. To enter a security code for your mailbox: 16 (A security code prevents unauthorized access to your mailbox.) 1. Press V-MAIL or push VM:xx. 2. Dial OP (67) and push Sec. 3. Do one of the following: – Enter a new security code and push Req (required) or NoReq (not required) for logons from your phone. – Push Erase to erase your security code. – Push Back to exit without changing your security code. – Push Code to reenter your security code. 1093057_rev1-09.qxd 7/31/09 2:42 PM Page 17 More Mailbox Features When you log onto your mailbox, you get your mailbox main menu of options. These additional features are available from your main menu. To listen to your messages: 1. Press V-MAIL or push VM:xx. 2. Push Lstn. 3. While listening to your message, you can do one of the following: – Dial RE (73) to record a reply for the message sender. – Dial MF (63) to forward the message to a co-worker. – Dial MC (62) to make a return call to the message sender. – Dial TI (84) to hear the time and date the message was sent. – Dial SA (72) to save the message in your mailbox. – Push Erase to erase the message. – Push Next to listen to the next message. – Dial B (2) to back the message up a few seconds, or G (4) to go ahead a few seconds. – Push Rpt to repeat the message from the beginning. – Dial * to pause and resume listening. – Push Back to exit the message listen mode. – Listen to a specific message list (dial 1N (16) for new messages, 1S (17) for saved messages, or 1A (12) for all messages). This option is also available from your mailbox main menu. 1. Press V-MAIL or push VM:xx. 2. Dial OP (67) + AT (28). 3. Do one of the following: – Push On to turn Auto Time Stamp on. – Push Off to turn Auto Time Stamp off. – Push Back to exit without changing the current setting. To play a recorded help message while you are handling your messages: 1. Dial 0. – This option is not always available. 17 Using IntraMail Voice Mail After listening to a message, to have voice mail announce the message sender, as well as the time and date the message was sent to you: 1093057_rev1-09.qxd 7/31/09 2:42 PM Page 18 More Mailbox Features To record and send a message to a co-worker: 1. Press V-MAIL or push VM:xx. 2. Push Rec. 3. Record your message and do one of the following: – Push Done. – Push Pause and Resume to pause and resume your recording. – Push Cncl to cancel your recording without sending it. 4. Enter the message recipient’s mailbox number. 5. Do one of the following: Push Send to send your message. Push Mbox to reenter the mailbox number. Push Exit to exit the recording mode without sending the message. 6. After pushing Send to send your message, do one of the following: – Enter another mailbox number and return to step 5. – Push Exit to exit the recording mode. Cascading Message Notification To be notified at up to five destinations (e.g., your pager, cell phone, or home office) when you have new messages: (This feature requires IntraMail Pro. Standard IntraMail provides a single destination.) Part A: Enable Notification 1. Press V-MAIL or push VM:xx. 2. Dial OP (67) and push Notif. 3. Push Phone to select Message Notification. 4. Do one of the following: – Push On to turn notification on. – Push Off to turn notification off. – Push Dest to set up your notification destinations. – Push Back to exit without changing the current setting. 18 1093057_rev1-09.qxd 7/31/09 2:42 PM Page 19 Cascading Message Notification (The following steps apply if you pushed Chnge to edit the notification entry.) Part C: Enter the Destination Information 1. Dial the notification start hour. – The entry is 2 digits (01-12) + A (2) for AM or P (7) for PM. 2. Dial the notification stop hour. – The entry is 2 digits (01-12) + A (2) for AM or P (7) for PM. 3. Select the notification type: – Push Num to have voice mail notify you at your cell phone or home office. – Push Pager to have voice mail notify you on your digital pager. 4. Dial your pager, cell phone, or home office number + Push OK. – For help with the number you should dial, see your System Administrator. 5. Push Req to have your Security Code required for this destination; push NoReq if not required. 6. Enter the number (01-99) of Busy Attempts. – This is the maximum number of times (normally 5) voice mail will try a busy number. 7. Enter the number (01-99) of Ring No Answer attempts. – This is the maximum number of times (normally 5) voice mail will try an unanswered destination. 8. You automatically go back to Part B Step 2. Do one of the following: – Enable, disable, or change the notification entry. – Push Back repeatedly to back up to previous steps. 19 Using IntraMail Voice Mail (The following steps apply if you have turned notification on for the first time or have pushed Dest.) Part B: Select the Destination 1. Select the notification destination: 1 (Dest1), 2 (Dest2), 3 (Dest3), 4, or 5. – If your system does not allow Cascading Message Notification, you will only see 1 (Dest1). 2. When you see Number on the second display line, do one of the following: – Push Enbl to enable the notification destination. – Push Disbl to disable the notification destination. – Push Chnge to edit the notification number. 1093057_rev1-09.qxd 7/31/09 2:42 PM Page 20 IntraMail System Administrator Options The following administrative features are available only at the System Administrator’s extension (normally 301). See the IntraMail Feature Handbook for more on each of the underlined features. To use the IntraMail System Administrator options: 1. At extension 301, press V-MAIL or push VM:xx + (Optional) Enter Security Code + Dial SA. 2. For the System Administrator recording and routing options, do one of the following: – To record an Instruction Menu (Automated Attendant main greeting), push Instr+ Dial the mailbox for the greeting (801-808) + Push Lstnto listen, Recto record, or Eraseto erase. Your system may have several main greetings that are active at different times. For example, you might use 801 for the day greeting, 802 for night/weekends, and 803 for lunchtime. – To record an Announcement Message (a mailbox that announces information to callers, such as company directions or hours of operation), push Annc + Dial the mailbox for the message (809-832) + Push Lstnto listen, Recto record, or Eraseto erase. – To record a Message On Hold, dial 1 + Push Lstnto listen, Recto record, or Eraseto erase. OR 2. For the System Administrator mailbox maintenance options, do one of the following: – Push Subs+ Dial the extension whose mailbox you want to maintain (e.g., 305). – To Erase All Messages in the mailbox, push Msgs. – To erase the mailbox Greeting, push Greet. – To erase the Mailbox Name, push Name. – To record a new Mailbox Name, dial N (6) + Push Lstnto listen, Recto record, or Eraseto erase. – To use Mailbox Security Code Delete to delete the mailbox Security Code, dial S (7). To record a Greeting or Message on Hold for the Built-In Automated Attendant (without IntraMail): G G Greeting: At extension 301 (Access Level 5 required), press V-MAIL + Instr+ Dial the mailbox for the greeting (801-808) + Push Lstnto listen, Recto record, or Eraseto erase. Message on Hold: At extension 301 (Access Level 5 required), press V-MAIL + MOH+ Push Lstnto listen, Recto record (120 seconds max.), or Eraseto erase. (1093057) A50-003177-002 NEC Unified Solutions, Inc. 4 Forest Parkway, Shelton, CT 06484 203 926-5400 www.necdsx.com Empowered by Innovation