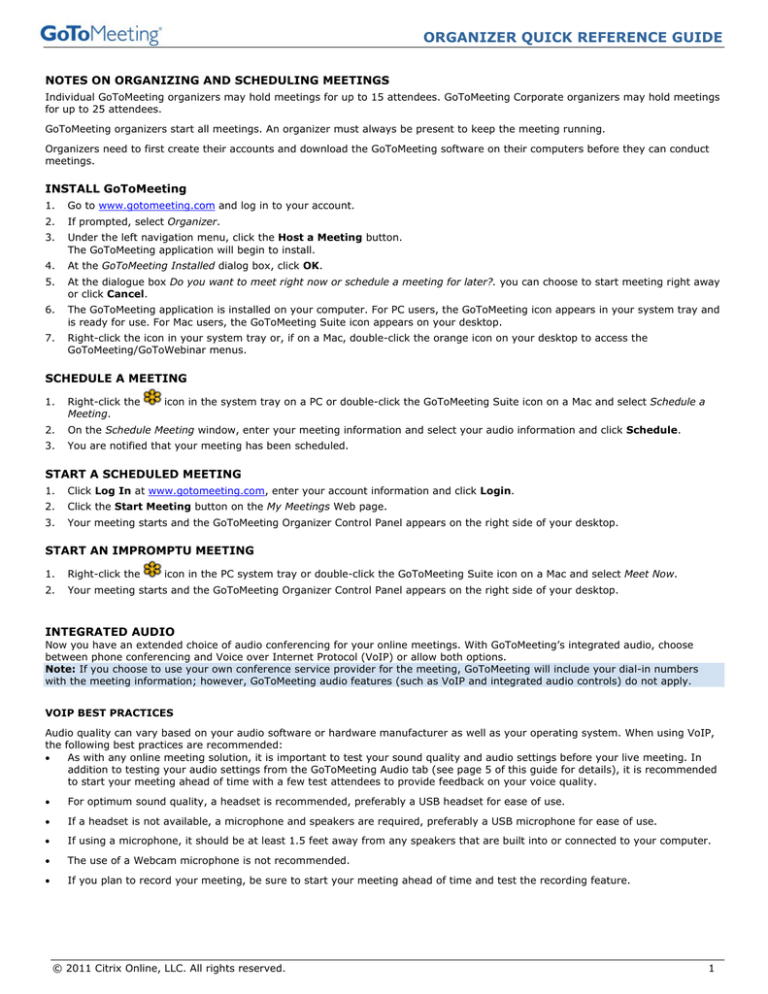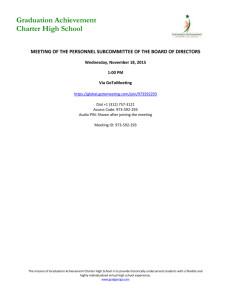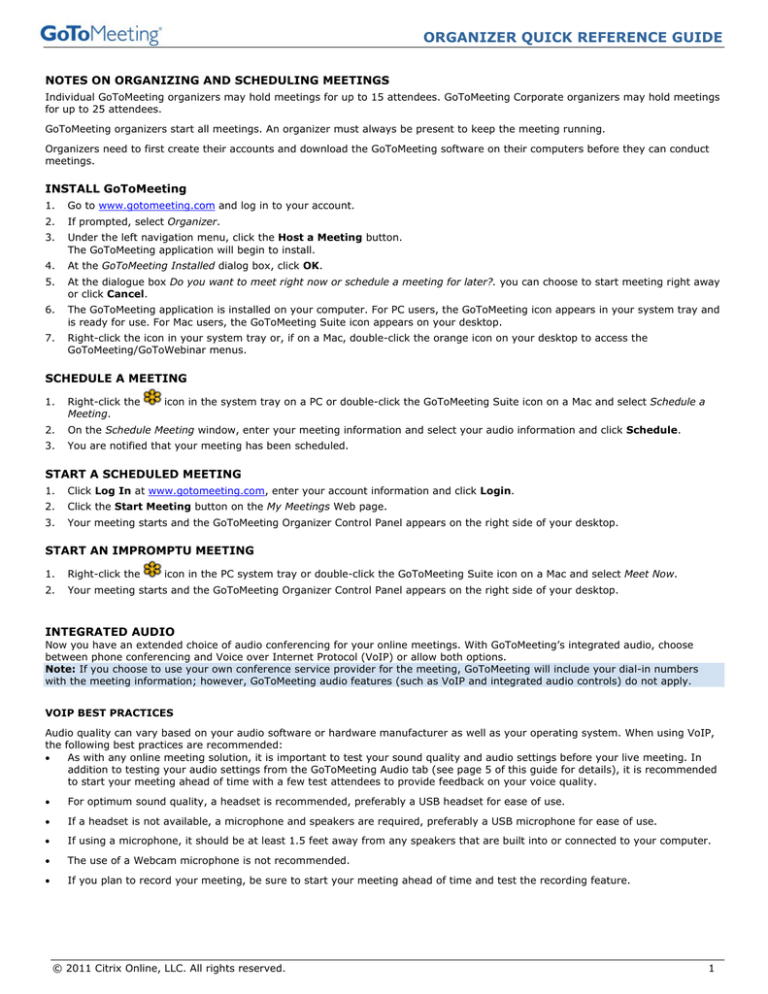
ORGANIZER QUICK REFERENCE GUIDE
NOTES ON ORGANIZING AND SCHEDULING MEETINGS
Individual GoToMeeting organizers may hold meetings for up to 15 attendees. GoToMeeting Corporate organizers may hold meetings
for up to 25 attendees.
GoToMeeting organizers start all meetings. An organizer must always be present to keep the meeting running.
Organizers need to first create their accounts and download the GoToMeeting software on their computers before they can conduct
meetings.
INSTALL GoToMeeting
1.
Go to www.gotomeeting.com and log in to your account.
2.
If prompted, select Organizer.
3.
Under the left navigation menu, click the Host a Meeting button.
The GoToMeeting application will begin to install.
4.
At the GoToMeeting Installed dialog box, click OK.
5.
At the dialogue box Do you want to meet right now or schedule a meeting for later?. you can choose to start meeting right away
or click Cancel.
6.
The GoToMeeting application is installed on your computer. For PC users, the GoToMeeting icon appears in your system tray and
is ready for use. For Mac users, the GoToMeeting Suite icon appears on your desktop.
7.
Right-click the icon in your system tray or, if on a Mac, double-click the orange icon on your desktop to access the
GoToMeeting/GoToWebinar menus.
SCHEDULE A MEETING
1.
Right-click the
Meeting.
icon in the system tray on a PC or double-click the GoToMeeting Suite icon on a Mac and select Schedule a
2.
On the Schedule Meeting window, enter your meeting information and select your audio information and click Schedule.
3.
You are notified that your meeting has been scheduled.
START A SCHEDULED MEETING
1.
Click Log In at www.gotomeeting.com, enter your account information and click Login.
2.
Click the Start Meeting button on the My Meetings Web page.
3.
Your meeting starts and the GoToMeeting Organizer Control Panel appears on the right side of your desktop.
START AN IMPROMPTU MEETING
1.
Right-click the
2.
Your meeting starts and the GoToMeeting Organizer Control Panel appears on the right side of your desktop.
icon in the PC system tray or double-click the GoToMeeting Suite icon on a Mac and select Meet Now.
INTEGRATED AUDIO
Now you have an extended choice of audio conferencing for your online meetings. With GoToMeeting’s integrated audio, choose
between phone conferencing and Voice over Internet Protocol (VoIP) or allow both options.
Note: If you choose to use your own conference service provider for the meeting, GoToMeeting will include your dial-in numbers
with the meeting information; however, GoToMeeting audio features (such as VoIP and integrated audio controls) do not apply.
VOIP BEST PRACTICES
Audio quality can vary based on your audio software or hardware manufacturer as well as your operating system. When using VoIP,
the following best practices are recommended:
•
As with any online meeting solution, it is important to test your sound quality and audio settings before your live meeting. In
addition to testing your audio settings from the GoToMeeting Audio tab (see page 5 of this guide for details), it is recommended
to start your meeting ahead of time with a few test attendees to provide feedback on your voice quality.
•
For optimum sound quality, a headset is recommended, preferably a USB headset for ease of use.
•
If a headset is not available, a microphone and speakers are required, preferably a USB microphone for ease of use.
•
If using a microphone, it should be at least 1.5 feet away from any speakers that are built into or connected to your computer.
•
The use of a Webcam microphone is not recommended.
•
If you plan to record your meeting, be sure to start your meeting ahead of time and test the recording feature.
© 2011 Citrix Online, LLC. All rights reserved.
1
ORGANIZER QUICK REFERENCE GUIDE
USING VoIP
1.
Expand the audio pane in your Control Panel.
2.
Select Use Mic & Speakers (b)
3.
You will be automatically connected into the conference call using VoIP.
Note: PC organizers may change the audio input and output from the Audio preferences tab which is accessed from the File menu.
Mac organizers may manage the audio input and output directly from the audio pane (c) or from the Audio menu in the toolbar.
a
b
c
USING TELEPHONE
1.
Expand the audio pane in your Control Panel.
2.
Select Use Telephone (a)
3.
Dial in to the conference call with the information provided.
Once in a conference call, participants and organizers can enter commands using their phone keypads.
Organizer Telephone Commands
Command
*2
*3
*4
*5
*6
*8
Feature
Count
Exit
Menu
Listening Modes
Mute/ Unmute
Tone controls
Details
Provides the number of participants currently on the conference call.
Exits the conference call.
Provides a menu of available conference commands.
Sets listening modes for audience. Pressing *5 sets the following options: Open
conversation mode (default), Mute the audience – the audience can unmute, Mute the
audience – the audience cannot unmute.
Mutes the organizer’s line. Pressing *6 again will unmute the line.
Sets entry and exit tones. Pressing *8 sets the following options: Entry and exit tones
on (default), Entry and exit tones off, Entry tone off exit tone on, Entry tone on exit
tone off.
Attendee Telephone Commands
Command
*3
*4
*6
Feature
Exit
Menu
Mute/ Unmute
Details
Exits the conference call.
Provides a menu of available conference commands.
Mutes the attendee’s line. Pressing *6 again will unmute the line.
© 2011 Citrix Online, LLC. All rights reserved.
2
ORGANIZER QUICK REFERENCE GUIDE
Manage Attendees
Organizers can manage attendees by right-clicking or Control-clicking attendee names in the Attendee List pane and selecting or
deselecting the desired attendee options.
Displays the number of attendees and
maximum number of attendees for the
meeting (a)
Indicates attendee role and color of
assigned Drawing Tool (b)
Mute or unmute the
attendee (c)
a
Mute or unmute all the attendees (d)
Assign your attendee the role of
presenter and/or organizer (e)
Share your keyboard and mouse with
an attendee (f)
Provide your attendee with
on-screen Drawing Tools (not available
for Mac organizers) (g)
b
c
d
e
Allow your attendee to see the list of
other attendees (h)
f
g
Allow your attendee to chat (i)
h
i
Send a chat message directly to the
attendee (j)
Copy the attendees email address to
the clipboard (k)
Dismiss an attendee from the meeting
(l)
© 2011 Citrix Online, LLC. All rights reserved.
j
k
l
3
ORGANIZER QUICK REFERENCE GUIDE
USE PRESENTER CONTROLS
The Control Panel Grab Tab enables organizers and presenters to minimize the Control Panel to the side of their desktops to display
their full desktops to attendees and still access Presenter Screen Tools.
No Attendees
have arrived
Click and drag to move Grab Tab up
or down (a)
Click to hide or display
Control Panel (b)
Shows On Air status (c)
The Show My Screen button displays
desktop to attendees.
Right-click to display multiple
monitors, a specific application or a
clean screen (d)
Attendees
arrived,
presenting
desktop
Attendees
arrived,
presentati
on paused
Attendees
arrived,
presentation
stopped
a
b
c
d
e
f
The Stop Showing Screen button
stops desktop display (e)
g
The Give Keyboard & Mouse button
grants shared mouse/keyboard
control to another attendee (f)
h
i
The Show Other’s Screen button
passes the presenter role to another
attendee (g)
The Drawing Tools button allows the
presenter to draw, highlight and
place arrows on the screen, as well
as use the spotlight and clear
all markings (not available for Mac
users) (h)
Mute or unmute yourself (i)
If you’re using Mac OS 10.4, your grab tab and expanded Control Panel will be visible to attendees as a black silhouette. At
times, parts of the Control Panel can be fully visible (not blacked out) to attendees. This can obstruct a portion of what you
are presenting. We recommend that OS 10.4 users leave the Control Panel collapsed as much as possible during the
meeting. If you have a multi-monitor setup, we recommend keeping the Control Panel on your second monitor. The
silhouetted Control Panel is not an issue for Mac OS 10.5 or newer.
END A MEETING
•
•
From a PC, select the File menu from the menu bar, and click End Meeting.
From a Mac, select the GoToMeeting menu on the toolbar, select Quit GoToMeeting; or select File and then Leave Meeting. You
may also click the red X in the top left corner of the Control Panel and Viewer Window
© 2011 Citrix Online, LLC. All rights reserved.
4
ORGANIZER QUICK REFERENCE GUIDE
System Requirements
For PC-based users:
• Required: Windows® 7, Vista, XP or 2003 Server
• Required: Internet Explorer® 7.0 or newer, Mozilla® Firefox® 3.0 or newer or Google™ Chrome™
5.0 or newer (JavaScript™ and Java™ enabled)
• Required: Internet connection, with cable modem, DSL or better recommended
• Recommended: Minimum of Pentium® class 1GHz CPU with 512 MB of RAM (2 GB of RAM for
Windows® Vista)
For Mac-based users:
•
•
•
•
Required: Mac OS® X v10.4.11 Tiger or newer
Required: Safari™ 3.0 or newer, Firefox® 3.0 or newer or Google™ Chrome™ 5.0 or newer
(JavaScript™ and Java™ enabled)
Required: Internet connection, with cable modem, DSL or better recommended
Required: Intel processor with 512 MB of RAM or better recommended
For iPad-based users:
•
•
•
Required: Free GoToMeeting app from the Apple App Store
Required: Organizer must be using GoToMeeting v4.0 build 320 or higher
Required: WiFi connection to use VoIP
To use a microphone and speakers (VoIP):
•
•
Required: A fast broadband connection, with 384 kbps or more recommended
Required: Microphone and speakers, with a USB headset recommended
To record a meeting (PC only):
•
•
•
Required: Windows Media® Player Version 9.0 or newer
Required: Minimum of 800 x 600 Super VGA, with 1024 x 768 or higher screen resolution
recommended
Recommended: 1 GB of hard disk space
Recording a meeting is only available using a PC.
Integrations
•
•
•
•
Microsoft® Office® Integration: Microsoft Office 2002 or later
Outlook Integration: Microsoft Outlook® 2000 or later
Lotus Notes® Integration: IBM® Lotus Notes Version 7.0 or later
Instant-Messaging Integration: GoToMeeting integrates with the most widely used instantmessaging applications including: Yahoo!® Messenger™, Windows Live™ Messenger, Skype™
Chat, Microsoft® Communicator and Google Talk™
Note: Instant-Messaging Integration options are only available for use by GoToMeeting organizers
© 2011 Citrix Online, LLC. All rights reserved.
5