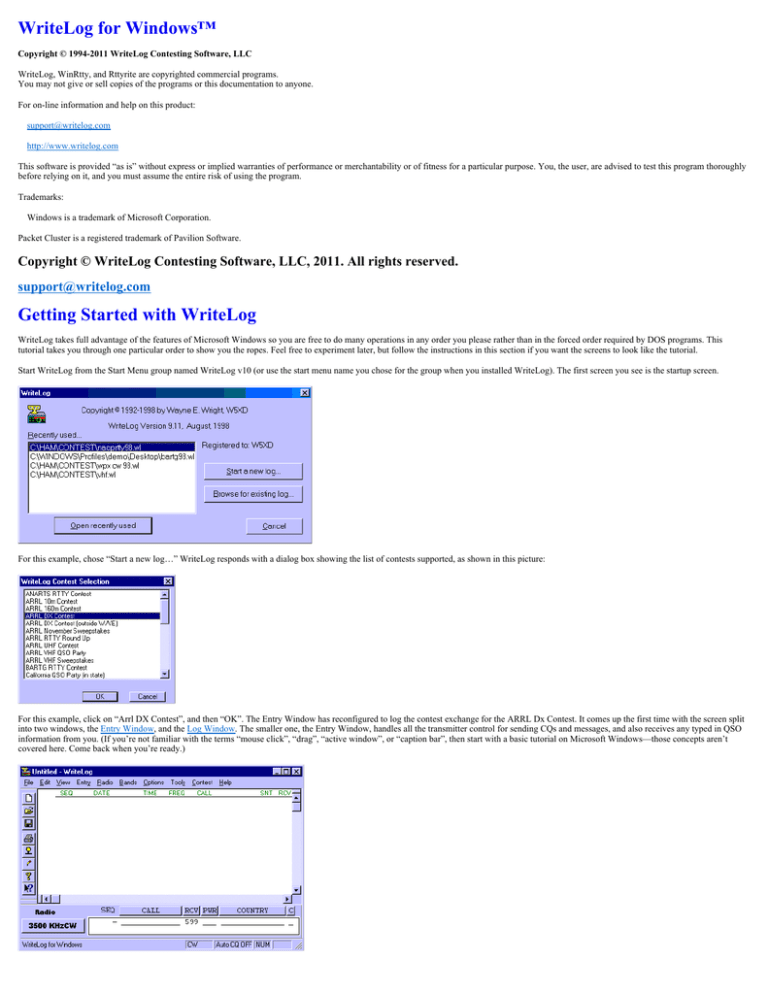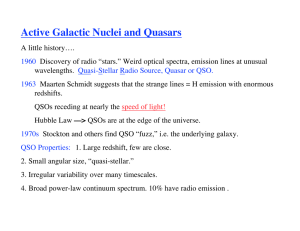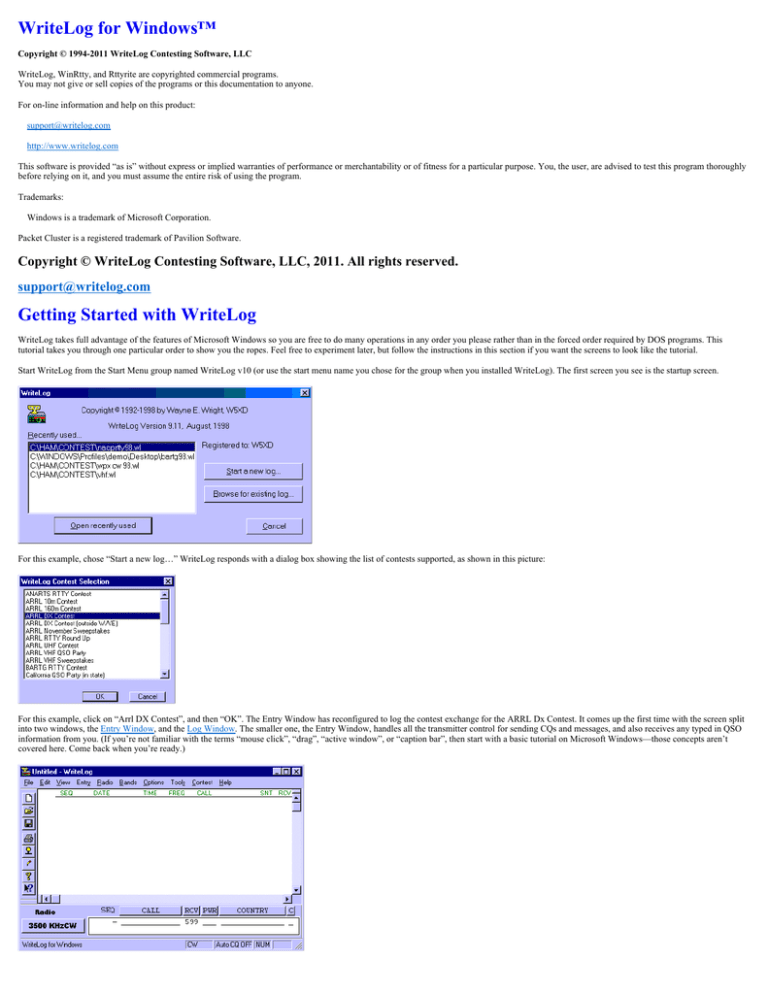
WriteLog for Windows™
Copyright © 1994-2011 WriteLog Contesting Software, LLC
WriteLog, WinRtty, and Rttyrite are copyrighted commercial programs.
You may not give or sell copies of the programs or this documentation to anyone.
For on-line information and help on this product:
support@writelog.com
http://www.writelog.com
This software is provided “as is” without express or implied warranties of performance or merchantability or of fitness for a particular purpose. You, the user, are advised to test this program thoroughly
before relying on it, and you must assume the entire risk of using the program.
Trademarks:
Windows is a trademark of Microsoft Corporation.
Packet Cluster is a registered trademark of Pavilion Software.
Copyright © WriteLog Contesting Software, LLC, 2011. All rights reserved.
support@writelog.com
Getting Started with WriteLog
WriteLog takes full advantage of the features of Microsoft Windows so you are free to do many operations in any order you please rather than in the forced order required by DOS programs. This
tutorial takes you through one particular order to show you the ropes. Feel free to experiment later, but follow the instructions in this section if you want the screens to look like the tutorial.
Start WriteLog from the Start Menu group named WriteLog v10 (or use the start menu name you chose for the group when you installed WriteLog). The first screen you see is the startup screen.
For this example, chose “Start a new log…” WriteLog responds with a dialog box showing the list of contests supported, as shown in this picture:
For this example, click on “Arrl DX Contest”, and then “OK”. The Entry Window has reconfigured to log the contest exchange for the ARRL Dx Contest. It comes up the first time with the screen split
into two windows, the Entry Window, and the Log Window. The smaller one, the Entry Window, handles all the transmitter control for sending CQs and messages, and also receives any typed in QSO
information from you. (If you’re not familiar with the terms “mouse click”, “drag”, “active window”, or “caption bar”, then start with a basic tutorial on Microsoft Windows—those concepts aren’t
covered here. Come back when you’re ready.)
The next thing to do after selecting a contest, is to save a copy of what you’ve done so far. Use the File Save icon
and you get WriteLog’s File Save Dialog:
Type in “arrl dx phone” and that’s the name of the file WriteLog will use for the contest.
If you are used to running DOS software, here’s an opportunity to deal with Windows ability to run several programs simultaneously: WriteLog has two windows on the screen and will respond quite
differently based on which of its windows you have made active. WriteLog shows you when the Entry Window is active by flashing a rectangle. A mouse click on the desired window makes it active.
And you almost always want the Entry Window to be active.
With the Entry Window active, you can type in information for a QSO and log a QSO, and, if you’ve told WriteLog how it is connected to your transmitter (see Setup Ports), transmit CW, digitized
voice, or RTTY using the function keys F2 through F11. Note that if the Entry window is not active, then you cannot type in QSO info, log a QSO, or command your rig to change bands, etc.
With the Log Window you can view and edit existing information for all the QSOs already in the log (there aren’t any yet in this example).
Say its the SSB weekend for the ARRL DX Contest and you’re tuning 20m. The Entry Window shows “3500KHzCW” which means it is currently set to log QSOs as that frequency and mode, so you
need to tell WriteLog what’s really happening. Click on the Entry Window to make it active. Then hold down ALT and type the F2 key twice to get to 14000KHz, and hold down CTRL and type the F2
key again to go from CW to USB. (Alternatively, you can click the Entry Windows Band menu, find the Band Up menu item and click it. Similarly for Mode.).
Say you hear 4U1UN. Type in his call, followed by the Space bar (or tab). Your Entry Window looks like this:
If WriteLog doesn’t respond to the characters you typed, then look again at all the windows on your screen. Does WriteLog’s Entry window have blinking cursor? If not click on it and try typing again.
WriteLog has run a dupe check on 4U1UN and indicates its a new call on this band. It also can tell from the call that its a DXCC country you haven’t worked yet and indicates that by the “NEW
MULTIPLIER” message. Later you can configure WriteLog to control your transmitter, but for now assume you don’t have a sound board or DVK and you work him the old fashioned way. Say you
send him “59 Texas” and he sends you “59 Kilowatt”. You need only type the “KW” in the blanks labelled “PWR”. The 59 RST is assumed. Then type the Enter key and the QSO is added to your log.
The Entry Window is cleared for the next QSO information and the Log Window now has your QSO logged and you’re ready for the next QSO as long as you remain on 20 meters.
Just for practice, assume that you logged the QSO with a 59 but then realized that 4U1UN sent you 58. You can fix this quickly.
In the Log Window, click on the 59 on the 4U1UN row, in the RCV column. The entire QSO row becomes highlighted. Click again in the same place and the Log Window re-arranges itself to make
room for an Edit Qso Tool that allows you to edit the RCV data for the QSO:
Type in the 58 he sent you and then Enter to modify the previously logged QSO.
That’s it. You can log QSOs and save the log. To configure WriteLog to control your rig, look at Rig Interfacing.
To explore running RTTY, see RttyRite.
QSO Entry
You enter QSO data in the log via the QSO Entry Window:
Type in the QSO data and press Enter to log the QSO. This window also responds to mouse clicks to place the text cursor, or to manipulate the frequency memories, or to send CW messages. You can
have multiple QSO Entry Windows up at once by selecting the Radio Number of Radios menu entry.
Serial numbers
The field labelled SEQ in the Entry Window shows you the serial number that WriteLog will (a) send as a CW, RTTY or voice message and (b) record in the log as the transmitted serial number.
Because in a network or when running two radios it is possible for the number of QSOs in the log to change between the time you transmit a number and time you log it, WriteLog calculates the next
serial number when you first enter anything in the CALL field. At first it is displayed as gray text. When you make the cursor leave the CALL field (or transmit anything with an F key), it changes the
display color to blue. It remembers this blue number during the QSO--i.e. as long as the QSO remains in the Entry Window--and then clears the serial number memory when you log the QSO (with
ENTER). It also clears the QSO number on ALT+W and calculates a new one the next time you enter something in the CALL field.
There are three ways to get WriteLog to forget the blue number and assign a new number for the QSO before you log it:
1. Clear the CALL field.
2. Use SHIFT+UP/DOWN to move the keyboard focus to another Entry Window (for two-radio operation) and leave it away for 60 seconds.
3. With the cursor over the left most field in the Entry Window, type Backspace.
You can edit a serial number after WriteLog enters it as well.
Special characters
The character editing capabilities of the QSO Entry Window are:
BACKSPACE deletes the character to the left of the cursor.
CTRL+D and DELETE are identical and delete the character under the cursor.
CTRL+A moves the cursor to the beginning of the first (left most) field in the entry window.
HOME moves the cursor to the beginning of the current field.
CTRL+E moves the cursor to the end of the last field in the entry window.
END moves the cursor to the end of the current field.
CTRL+F (or right arrow) moves the cursor one character to the right.
CTRL+B (or left arrow) moves the cursor one character to the left.
ALT+W (or CTRL+BACKSPACE) clears all the fields in the Entry window, and places the cursor in the CALL field.
CTRL+W clears the current field.
ALT+T brings up the timed CQ dialog and turns timed CQ on or off.
ALT+C brings up the RttyRite call queue, if you’re running RTTY. Otherwise it does nothing.
ALT+L forces a switch to LTRS if you’re running RTTY. Otherwise it does nothing.
Keypad * clears the RIT setting on your rig if it is attached and if it supports such an operation.
CTRL+K clears the current field to the right of the cursor.
TAB exits the current field and moves the cursor to the next one to the right, unless there isn't one. SHIFT+TAB goes to the previous one to left.
ENTER causes the current values in the Entry Window to be entered in the log at the end. (See also Special Message Shortcut Keys. If you are calling CQ, you want may turn on the preference that
causes ENTER to simultaneously send CW, move the cursor through the entry fields, and log QSOs.) WriteLog can refuse to enter the QSO if there is something wrong with the entry. If so, it presents a
message just below the CALL field saying what its complaining about.
SHIFT+ENTER logs the values in the Entry Window likes ENTER does, but bypasses any error checking and logs the QSO regardless of any errors.
The QSO fields configured to not accept the SPACE character (i.e., the callsign and numeric fields) usually respond to SPACE by moving the cursor to the beginning of the next field. However, SPACE
from the right most field always goes to the CALL field. Typing a SPACE to the CALL field in the rare case (Sweepstakes only) where it is not the left most field goes either to the right, or to the first
field whichever is opposite from the way it went the time before.
A right mouse click in this window brings up a menu of items that affect the window, or the radio it controls.
Programmed message transmission
While the most common way of initiating computer controlled message transmission is with the F keys F1 through F11, additional messages are sent using the buttons in the Entry Window that title each
column. Edit the message contents for CW transmission by holding down SHIFT when you click on the button. The SSB versions are edited under Setup Edit CW/SSB/RTTY messages. Also, a right
click on any of these buttons aborts any message transmission in progress.
Note that all the above keyboard keys can have their functions customized using Tools Keyboard Shortcuts. The messages sent from the column title buttons can be programmed using the Keyboard
Shortcuts named MessageShiftPh02 through MessageShiftPh11;
See also
Search and Pounce Frequency Memories
Keyboard Navigation
Paste
Setting the Logging and Duping Frequency
INI File Options
Tools Keyboard Shortcuts
Special Message Shortcut Keys
Search and Pounce Frequency Memories
The Search and Pounce displays the frequency memories and can be turned on and off with the View Search and Pounce menu command.
A mouse click in the STO column in the window and on the memory number, will store the current transceiver frequency and display it in the window on the appropriate row. In addition, all the QSO
information in the window at that time is stored by WriteLog. A mouse click in the RCL column tunes the transceiver back to the stored frequency, and restores the QSO information to the stored
version. Using SHIFT+mouse click exchanges the current data with the memory. The STO and RCL fields in the Entry window work properly for SPLIT operation, recording and restoring both transmit
and receive frequencies, and operating mode. The only restriction is that cross mode split operation is not supported.
Right click in this window to bring up a menu to set the number of visible memories from 1 to 4.
See also
Keyboard Navigation
Data Entry and Edit
The two window interface is modeled after what you might do with paper and pencil contest logging. The next blank line on the log or a scratch sheet of paper might be used to copy a callsign or QSO
information as it is heard. Once the exchange is QSLed you move on to the next line and update the dupe sheet.
If you make an error entering the data, it can be easily corrected. If the error is still in the QSO Entry Window, then the arrow keys, BACKSPACE, and other control keys are used to quickly correct it. If
the error has already been entered into the log, then you activate the Log window by a mouse button click (or CTRL+N) and edit the QSO data.
Editing in the Log Window
The Log Window is used to select a QSO to be edited. Click on the QSO you want to change--WriteLog will highlight it. Another click on the desired field opens that field for editing which is indicated
by the Edit QSO Tool added to the top of the Log Window (if it wasn't already displayed).
Click on the QSO time or date to modify the date in the log. The up and down arrows can be used to modify the day, month, year, hours and minutes of the QSO. If you have multiple QSOs selected
when you edit the time or date, WriteLog will offer to shift all the selected QSOs by the same amount.
To change the frequency or the mode of a QSO in the log, click on the frequency or mode display and then change the entries in the frequency correction dialog box.
Duplicate QSOs are marked in the log with a single “D” character following the sequence number in the Log window. If a QSO needs to be manually marked as invalid (for example you work a DX
station during Sweepstakes), this field can be set to show `X' by highlighting the appropriate QSO (click on it), and typing `X'. This status can be canceled by typing a space instead of an `X'. If you
highlight a series of QSOs (using a drag or SHIFT+click operation) the editing operation is applied to all highlighted QSOs.
The above functions are also available if you right-click on a QSO in the log.
Out of band QSOs (for single band entries) are marked in with a “B” character in the same column as duplicate QSOs.
See also
Keyboard Navigation
QSL Records
Paste
Serial Number Correction
In the Log Window, click on the Serial Number of a QSO to get the Edit Number dialog box. You may type in a new serial number to be logged with the QSO.
If you select OK, you will get another prompt.
This second prompt is to tell WriteLog to reset its serial number allocation data according to this QSO that you are editing. This is helpful if a wildly incorrect serial number gets logged, especially with
networked PCs. If the wrong serial number is higher than any already logged, WriteLog will use the wrong one to calculate new ones. Use this edit box to fix that problem.
See also
Editing in the Log Window
QSO Entry
Frequency Correction
In the Log Window, click on the frequency or mode of a QSO to get the frequency correction dialog box. You may either type in a new frequency, or selection one from the list.
See also
Keyboard Select
DVK Voice Keying
When the operating mode is a voice mode, the voice keyer is activated on the F3 through F9 function keys. The printer port pins 2 through 9 are manipulated for the purpose of controlling a voice keyer.
See also
Sound Board Voice Keying
LPT Port pin Assignments
Sound Board Voice Keying
WriteLog supports the Windows Multimedia interfaces to transmit digitized voice. If you have a sound board with a Windows driver, you can use it to transmit and record messages. You can use the
Windows Sound Recorder accessory to pre-record your messages and store them in the \ham\WaveFiles directory. Or use a different directory and tell WriteLog where this directory is using the Wave
File Locate button in the Setup Ports menu.
Recording a new message on-the-fly
WriteLog enables you to record messages quickly. Type SHIFT+F2 to start the recording of a new message for F2 (or SHIFT+F3 for the F3 message, etc), and, after you have finished the message, type
ESCAPE to save the recording. Typing SHIFT+F2 instead of ESCAPE cancels the recording and leaves the old message unchanged. Message recording is automatically cancelled after 60 seconds if you
fail to type ESCAPE.
The names of the files created by the SHIFT function keys are:
MSG2.WAV
will be recorded when you press SHIFT+F2.
MSG3.WAV
will be recorded when you press SHIFT+F3.
...
MSG11.WAV
will be recorded when you press SHIFT+F11.
Transmitting messages
WriteLog sounds out the any message you put in the SSB buffers (use Setup CW/RTTY/SSB Messages) using files you should pre-record on your disk:
A.WAV
for the letter A.
B.WAV
for B
...
Z.WAV
for Z
0.WAV
for the digit 0
1.WAV
for the digit 1
...
9.WAV
for the digit 9
SLASH.WAV
for the character “/”.
QUESTION.WAV
SPACE.WAV
for the character “?”.
for the blank character.
If you create WAV files named with letter sequences, WriteLog will use them in preference to the single letter names. For example, when building the sound for the call “W1AW”, WriteLog will look first
for the file W1AW.WAV. If that isn't found, it will shorten its search to W1A.WAV and so forth. If it gets all the way down to single letters, which in this case would be W.WAV, 1.WAV, A.WAV, and W.WAV, then
it will use those or else display an error message indicating the names of the files it failed to find.
You can include a WAV file of any name in a message by backeting it in “<” and “>”. For example:
%C<MSG2.WAV>
Sounds out the call sign and then transmits the file MSG2.WAV.
The keyboard ESCAPE key cancels any voice transmission in progress.
The transmission of digitized voice is enabled when the current operating mode is a voice mode. If the current operating mode is CW, then the function keys send CW instead. If the current operating
mode is FSK, then the function keys send RTTY instead.
See Also
CW/RTTY/SSB Message Setup
Setting the Logging and Duping Frequency
INI File Options
Advanced Setup
Selection of a multiplier module sets up a contest exchange and band checking appropriate for the given contest, but you may want to expand the exchange to include a comment field, or a time on/time
off record, or you may want to customize an exchange for a contest for which no multiplier module is provided.
See also:
DXCC List Maintenance
Named Multiplier List Maintenance
Band Setup
Editing QSO Exchange Fields
QSO Exchange Fields
Customizing the DXCC list with CTY files
WriteLog multiplier modules calculate the DXCC country of callsigns as you enter them. Because the data base used for this calculation must change as world politics change, it is kept in its own files,
one for the ARRL DXCC list (used in ARRL contests), and one for the Worked All Europe countries list (used in CQ WW contests). The names of the files used at run time are DXCCDOS.DAT (for
the ARRL DXCC list) and DXCCWAE.DAT (for the WAE list), . These two files are updated by the READCTY32.EXE program--included with WriteLog (the one with a globe in its icon), which, in
turn, reads WL_CTY.DAT. When processing WL_CTY.DAT, READCTY32 also produces secondary databases, CQZONE.DAT, IARUZONE.DAT, DXCCDOSMM.DAT, and DXCCWAEMM.DAT,
which it places in WriteLog’s ProgramData folder. These files are used by various functions internal to WriteLog.
If you don't have the current wl_cty.dat file on your system, the "Download WL_CTY.DAT" button will download it from http://www.country-files.com. (This URL can be changed in writelog.ini,
[configuration]wl_cty_dat_url=).
Using the “Convert alternative prefix database” button, ReadCty32 can convert any properly formatted text file to a .bin database suitable for the Great Circle Bearings. In that case, the entries in the
CTY file need not by DXCC countries. The Beam Headings window will use the CALL to look up the “country” and latitude and longitude in the CTY file you build, and will display the country and
the beam headings and sunrise/sunset for the corresponding latitude and longitude.
READCTY32.EXE reads the same format as the CTY.DAT file used by the CT contest logging program version 9, and translates it into the necessary binary files. To use READCTY32 to translate a
CTY file, double click its icon in the Program Manager and click OK and it will create a new DXCC data base for WriteLog multiplier modules.
The CTY file is ASCII and can be maintained with a text editor (like Notepad). Its syntax is:
Every entry in the CTY file corresponds to a single country.
An entry begins with the long name for the country terminated by a colon character.
The next field is the CQ WW zone number, and is also terminated by a colon character.
The next field is the ITU zone number, and is terminated by a colon character.
The next field is the continent abbreviation, and is terminated by a colon character.
The next field is the latitude, and is terminated by a colon character.
The next field is the longitude, and is terminated by a colon character.
The next field is the offset in hours from UTC, and is terminated by a colon character.
The next field is the usual prefix for the country, and is also terminated by a colon character. If you start the prefix with an asterisk, "*", then the country is valid only for CQWW and WAE lists and is
ignored for ARRL lists of DXCC countries.
The next field is the list of prefixes assigned to that country, each one separated by a comma, and terminated by a semi-colon. If all the prefixes will not fit on a single line, simply continue on a new
line.
If the country spans multiple zones, then the prefix may be followed by a CQWW zone number in parenthesis, and it may also be followed by an ITU zone number in square brackets, or both, but the
CQ zone number in parenthesis must precede the ITU zone number in square brackets.
A “prefix” can be preceded by an equals sign, “=”, to indicate it is not a prefix, but a full call. For example, the entry N3BB(4)[7] applies to N3BBA through N3BBZ as well. But the entry =N3BB(4)[7]
leaves N3BBA through BBZ in zones (5)[8].
For example, the following entry:
Rotuma: 32: 56: OC: -12.30: -177.70: -12.0: 3D2/r:
3D2AG,3D2AP,3D2DD,3D2RJ,3D2RW,3D2XR,3D2XV,3D2XX;
Causes WriteLog to assign all calls starting with the letters 3D2AG, 3D2AP, etc. to the country Rotuma in CQ zone 32, ITU zone 56. In addition, WriteLog shows "3D2/r" as the prefix in the multiplier
display.
Note that WriteLog does not limit a call sign prefix to a single DXCC country--you may put the same prefix in more than one country and WriteLog will indicate to you when the call is entered that it is
ambiguous and allow you to select from among the options using the column labeled "C".
Of the several possibilities, the usual prefix ("3D2/r" in the example) for the following countries is required by the multiplier modules. Note that for the multiplier modules, the case of prefixes does
count--all must be in upper case:
"K"
"VE"
"KP4"
"KH6"
"KP2"
"KL7"
United States (note this is not "W")
Canada
Puerto Rico
Hawaii
Virgin Islands
Alaska
Because WriteLog can also read a slightly enhanced format of the countries file, it looks for the file WL_CTY.DAT to distinguish it from an unmodified version for CT. The enhancement is necessary
because WriteLog derives all of its country and zone data from the. The missing information that WriteLog needs but is missing in CTY.DAT is the CQWW zone information for several countries
including: Canada, Australia, and China. Because each of these countries is allocated a multitude of prefixes, but the CQWW zone is determined by the call area regardless of prefix, a very large number
of entries would be ncessary to spell out all the combinations. Instead, WL_CTY.DAT contains special "macro" commands that indicate how the CQWW zones are determined for that country. Here is a
simplified example:
Asiatic Russia:
17: 30: AS:
55.00:
-83.00:
#
U8: U8T(18)[32], U8I(18);
#
U9: U9T(18)[32], U9I(18);
#
U0: U0T(18)[32], U0I(18);
R0, R8, R9, U0, U8, U9 , RA0, RA8, RA9, RB0, RB8, RB9,
UA0, UA9, UA9, UB0, UB8, UB9;
-7.0:
UA9:
The macros start with # and end with the next ; In this example, there are three macros: U8, U9, and U0. The U8 macro only gets applied to the prefixes from the call area number 8 (which are R8, U8,
RA8, RB8, UB8 in this example). Applying the macro means that not only is U8T in zones (18)[32], but R8T, RA8T, RB8T, UB8T are in (18)[32] as well. The macro is just a way to simplify making
all those entries into WL_CTY.DAT.
Details of how the macro is applied by READCTY32.EXE
The macro is applied to the prefixes in the list for the country depending on whether a call area number appears in the macro definition, and whether a call area number appears in the prefix list for the
country. The macro is applied only to prefixes that have the call area number that matches the call area number in the macro definition, and if the macro has no call area number in its definition, then it is
applied only to prefixes that also have no call area. Macros are never applied to prefixes that are marked to be a whole call (using the “=” flag), prefixes containing the slash character (“/”), and prefixes
that have any letters after a call area number. (A call area number is considered to appear in a macro definition if it has a digit that is not the first character in the definition, and the same rule applies to
the prefixes).
Updating Multiplier Lists
Many contests that have a list of named multipliers that you work for multiplier credit. WriteLog gets the list of multipliers from a file in your \ham\programs directory (or the directory you chose when
WriteLog was installed). All multipliers for all contests are in this one file. Normally, the file is correct as supplied with the program. If you find you want to edit it, editing may be done with any text
editor.
Each contest has its own section in this file, starting with its name in square brackets. For example:
NAMEDMUL.INI is the name of the file
[NAQP]
CT=1
MA=1
NJ=2
NY=2
DE=3
The names that count as multipliers appear to the left of the equal signs, and the number of multipliers in the contest is the number of lines with equal signs in the section (up to the next square brackets).
The digits (or letters--it doesn't matter) to the right of the equal sign are used only to group the multipliers together in the display.
Each contest also has a second section with the name "-ALIAS" appended:
[NAQP-ALIAS]
OKLA=OK
CN=CT
CON=CT
In this section, the letters to the right of the equal sign are an "alias" or alternative name for the multiplier named on the left of the equal sign. WriteLog silently ignores any aliases in this section that
have something on the right hand side that does not match any multiplier in the contest's other section.
Log Preparation
WriteLog prints log sheets and dupe sheets through the standard Windows printer drivers you have installed on your system. It also can generate email messages for Cabrillo entries and for Logbook of
the World submissions.
See also
File Print Setup
Page Heading
Print QSOs by Callsign
Print QSOs Chronologically
QSL Records
Spreadsheet Formats
Logbook of the World
Cabrillo logs
Spreadsheet Formats
To enable easy access to the sophisticated charting and reporting capabilities of spread sheets, WriteLog exports the log data base in the standard WK1 and DIF formats. All the details of the log are
included in the export, including the captions for all the fields in the exchange, separate transmit and receive frequency, sequence numbers, and band number. The fields are written in their native
formats-numbers as numbers and character strings as strings.
Pivot Tables
When exporting to WK1 format, WriteLog lays out the data in the spreadsheet such that its very easy to generate spreadsheet pivot tables. The special columns it provides are labelled:
Bnd
Dupe
Hour
Continent
is the band of the QSO
is zero if the QSO is not claimed, or one if it is
is the day/hour of the QSO. This is useful for rate sheets.
is the continent of the QSO. This column is only present for logs that have a PREF column.
Also, WriteLog automatically adds rows to the very end of the WK1file for hours that you took time off. When you chose the Hour column for one of the sides of the pivot table, these added rows
ensure the rate tables have rows for hours taken as off time.
Making a pivot table in Microsoft Excel is easy. Use WriteLog to Save As WK1 format. Then open the WK1 file from Excel, click on the top left cell (A1), then type the End key, then hold down
SHIFT and type the Home key. Your entire log should be highlighted now. On Excel’s Data menu, click Pivot Table and Excel starts its pivot table wizard. The wizard differs slightly from version to
version of Excel. This description is for Excel 98:
The “data that you want to analyze” is an Excel List.
The “data that you want to use” is all of your log and the selection should be something like “$A$1:$V$1171”. The $A$1 part is the same for all logs, the $V$1171 part depends on how wide and how
long your log is.
Then you “Construct your pivot table by dragging the field buttons to the diagram”. Here’s what that screen looks like:
If you’re not familiar with pivot tables, try this as an example:
Drag the Hour button to the Row area on the pivot table.
Drag the Bnd button to the Column area on the pivot table.
Drag the Dupe button to the Data area on the pivot table
If the Dupe botton on the pivot area says “Count of Dupe”, double click it and change it to read “Sum of Dupe”.
Your screen should look like this:
Now click Finish and you should see your rate sheets broken down by bands like this:
This is a simple rate sheet. But you can experiment with adding other fields to the pivot table. For contests that have an ML column, for example, you can drag it along with the Dupe field into the Data
area. This will give you a rate sheet with both your QSO rate and your multiplier rates. Or try the P column for points.
Tips:
1. The Row and Column areas of the pivot table should be used for fields that only have a few values. Good examples are Hour (has only as many entries are there are hours in the contest), Continent
(there are only 6), Bnd (only as many bands as you operated).
2. Points and multipliers make interesting pivot tables in the Data area. Each contest has its own way of laying out the multipliers and points, but usually P is points, and ML is the multiplier total.
3. Try dragging the Continent field into the Page area of the pivot table.
INI File Options
Enter your Name and Address in the Setup Save Configuration dialog. They are used by the multiplier modules to fill in blanks on summary sheets. Or if you want WriteLog to start up with band maps,
RTTY and/or packet windows displayed, then select the appropriate buttons in the dialog. These are saved in WRITELOG.INI in your Windows system directory, which also the results of your entries in
the Setup Ports dialog. WriteLog will automatically set these values from the file the next time you start it. The file itself is ASCII and can be edited directly.
INI File sections:
[Ports]
[Configuration]
[WlSound]
[Report]
[Packet]
[Editor]
[Entry]
[Summary]
[Multipliers]
[BandMap]
[BandChanges]
[PktSpotBar]
[Qsl Printing]
[Correl]
[Rttyrite]
[NetGab]
[Rigs]
[Cw-Decoder]
[AudioReview]
[Sked]
[Sounds]
[Cut-Numbers]
[GreatCircleLookups]
[KeyboardShortcuts]
[Network]
[Winkey]
[MicroHAM_MK2R]
[BandRelayEncode]
WRITELOG.INI [Ports]
[Ports]
The settings from the Setup Ports dialog:
dvkport=2
dvktype=2
cwtype=3
cwport=1
AntRelayOnLpt3=YES,1
AntRelayonLPT1=YES
Comm1Used=CW,0
The COMn:= settings are used by the WriteLog Packet window and by the RTTY window. There are separate COMn: settings in the [RIGS] section used only for rigs.
COM1:=9800,n,8,1,
COM2:=4800,e,7,1,
There are 4 "slots" available for WriteLog rig interfacing. By default, CommSlot1 is COM1:, but you can change that by changing the number on the right of the equal sign. These settings are not used
for RTTY or for packet
CommSlot1=1
CommSlot2=2
In this example, the third and fourth slots are on COM7 and COM8. COM15 is as high as is supported.
CommSlot3=7
CommSlot4=8
Frequencies (in MHz) to offset rig control for a VHF/UHF transverter, WriteLog has a separate offset for every amateur band. Specify all the offsets on one line in this ini file with a space between
them, starting with the 1.8MHz amateur band. With this arrangement, WriteLog will not display the right transverter output frequency until after you use WriteLog to command the rig to a desired
frequency once. So when you startup WriteLog, it will show your rig’s frequency without the transverter offset (and it will log QSOs on that “base” frequency at this point as well.) To get WriteLog onto
the right band, enter the actual frequency of operation in the CALL field and <ENTER> (like 144) and afterwards, WriteLog will remember you are using your 2 meter transverter. If your transverter
has a high side mixer, then enter the offset as negative.
The CommSlotnvariation on the INI entry supports the case of those (few) rig drivers that support more than one virtual rig on a single COMM port. For such a rig driver, using the Commn style causes
the offsets to apply to all the virtual rigs on that Comm port. The CommSlotn applies to the rig at that "slot number". The slots appear in WriteLog's Setup/Ports diaglog, slot1 through slot4 go top to
bottom in the dialog.
Comm1Offset=0 0 0 0 0 0 0 0 0 26.010 116.002 -250.9
Comm1OffsetSsbSwap=0
CommSlot1Offset=0 0 0 0 0 0 0 0 0 26.010 116.002 -250.9
CommSlot1OffsetSsbSwap=0
In the above example, the rig is operating without transverters on the lowest 9 ham bands (160m through 10m), has a 26.010MHz offset for 6m operation, 116.002MHz offset for 2m operation, and a
high side mixer of 249.9MHz for 222MHz operation.
The Comm1OffsetSsbSwap=0 overides the default WriteLog behavior of swapping sidebands (USB for LSB and vice versa) for a high side mixer (negative offset value). This SsbSwap overide applies to
all negative offset values on the indicated COMM port.
You can override the port addresses WriteLog will use for LPT ports.
(Not on Windows NT/2000)
If you are running Windows 95/98, the program FPORT16.EXE in WriteLog’s \programs directory will read your BIOS and set this section for you. WriteLog versions prior to 10.34 would run
FPORT16.EXE every time you did Setup Ports. For 10.34 and later, you must manually run FPORT16.exe.
LPT1=0x378
LPT2=0x278
LPT3=0x100
You must override the LPT3 to get WriteLog to offer LPT3 as a choice.
Controls whether the WriteLog CW keyer attempts to control rig PTT and how. 0 is NONE, 1 is via rig COMM port, and 2 is via LPT port..
CWPTTCONTROL=1
Time in milliseconds WriteLog will delay sending CW after setting PTT.
CWPTTDELAY=50
For the multi-plus and WinKey keyers only. Time in milliseconds the keyer will hold the PTT on after ending paddle-sent CW. Maximum of 2000.
For Winkey devices, also sets the PTT tail timer value for CW messages sent via Writelog.
CWPTTIDLE=256
For the multi-plus keyer only. Set BUGMODE nonzero and the DASH paddle on the MK-1100 holds key down as long as the DASH is closed. (Only supported in 10.38 of the firmware and higher)
BUGMODE=0
WriteLog version 10.29 changed LPT port CW behavior to match NA/CT/TR on pin 1. This INI option makes WriteLog version 10.29 and higher behave like the older versions and put inverted CW on
pin 1
CW_ON_PIN1=1
This INI entry controls the length of the DVK pulses on LPT port. Units of msec. Any entry over 1000msec is limited to 1000 (1 second).
LPT_DVK_PULSE_LENGTH=50
Some RC2800 rotators don’t like the command WriteLog sends with S and A commands. This setting causes WriteLog to just send the azimuth and <CR>
RC2800AzOnly=1
This setting is only for the old W5XD keyer (not the MK-1100). It is a time in microseconds, for WriteLog to wait between shifting bits on the COMM or LPT port. The MK-1100 uses an asynchronous
transfer with no fixed timers.
KeyerDelay=333
Setting this non-zero switches LPT pin 9 over to the headphone split/normal control instead of message 7. This is ONLY functional for the NA DVK setting and is otherwise ignored.
NaDvkHpSplitOnPin9=0
See also
INI File Options
WRITELOG.INI [Configuration]
[Configuration]
These indicate whether WriteLog should create new windows at startup.
Run2EntryWindows=YES
StartPacket=YES
StartBandmap=YES
StartRTTY=YES
The RigPollInterval is in milliseconds. WriteLog uses 500 msec by default.
RigPollInterval=60
CW Speeds
cwspd00=7
cwspd01=12
cwspd02=13
cwspd03=14
cwspd04=15
cwspd05=16
cwspd06=18
cwspd07=20
cwspd08=22
cwspd09=25
cwspd10=28
cwspd11=32
cwspd12=35
cwspd13=40
cwspd14=45
cwspd15=50
The option lines named "cwwt00" through "cwwt04" control the five CW weighting settings of the CW keyer. A value of 128 corresponds to an equal length dot and its following space. For values above
128, each unit adds 512 usec to the length of a dot and subtracts the same amount from the length of the following space. Values below 128 make the dot shorter and the space longer. Setting these
numbers such that the weighting exceeds the length of a dot (outside the range 83 to 173 for 50WPM) will prevent the keyer from being able to transmit code correctly.
cwwt00=113
cwwt01=123
cwwt02=128
cwwt03=133
cwwt04=143
This option sets the number of files WriteLog keeps in the most-recently-used file list. The default is 4.
MRU_LENGTH=4
For the W5XD multi+ keyer only.
CwAutoLtrSpace=YES
Turns on auto letter space
CwSidetonePaddles=YES
Turns on CW sidetone for paddle-sent CW
CwSidetoneMachineSent=YES
CwSidetoneCyclesOn=2
Turns on CW sidetone for machine-sent CW
number of ½ milliseconds of sidetone ON
CwSidetoneCyclesOff=2
UseCDnotDSR=YES
If your COMM port supports CD instead of DSR
Function keys for special messages
CqFunctionKey=9
QrzFunctionKey=4
SendCallExchangeKey=5
WaveFileLocation is where WriteLog looks to find SSB WAV files to transmit.
WaveFileLocation=d:\ham\phone\
DataFiles is where WriteLog saves WAV files on Tools Save Snapshot.
DataFiles=d:\ham\contest\
RecordingLocation is where WriteLog saves WAV files on Tools Continuously Record Audio.
RecordingLocation=d:\ham\AudioRecording\
Set this one to YES (MUST be all capital letters) to run CT function keys
CtCompatibleAccel=NO
Which section to use in friend.ini”
HI_SECTION=HI
Set this one to 0 to get summaries by default in TEXT (rather than RTF)
SUMMARIESINRTF=1
Set LptPttSense to 1 to reverse the sense of WriteLog’s use of the PTT line on an LPT port.
LptPttSense=0
To prevent WriteLog from putting a PTT signal on RTS
DisableCommPTT=YES
Set LptABSense to 1 to reverse the sense of WriteLog’s use of the Radio A/B line on an LPT port.
LptABSense=0
Set AutoSaveCount to the number of QSOs allowed between automatically saving the log. Set this to -1 and WriteLog will not autosave. If you make no entry here, WriteLog will auto-save after every
100 QSOs.
AutoSaveCount= -1
If this many unsaved QSOs are in the log, put a warning on the screen indicating so. If it is zero or negative, then never put a warning on the screen.
QsoWarningCount= 20
Set MOUSE_WHEEL_HZ to the frequency increment to turn for each mouse wheel message.
MOUSE_WHEEL_HZ=10
InsertOverridesCall non-zero and pressing the INSERT key on the keyboard will use the RTTY window to override any CALL entry. This entry affects only RTTY operation.
InsertOverridesCall=0
CwSendPartialCallCorrections non-zero tells WriteLog to send a parital call when the + key is pressed and the callsign has changed since you last sent it.
CwSendPartialCallCorrections=0
UpDownCyclesThroughLog non-zero tells WL to cycle through the Log Window and the Entry Window when you cursor Up or Down.
UpDownCyclesThroughLog=0
AddCallToNotesFile non-zero tells WL to also write the current CALL to the line it appends to the _Notes.Txt file it updates when adding a note to a QSO.
AddCallToNotesFile=0
MoveNextOnEnter only has an effect if “Enter Sends QRZ/Exchange” is ON, and only affects what happens when you type ENTER with the cursor in the CALL field with it not empty. With this INI entry
set non-zero, WritLog moves the cursor to the next field. With this set to zero, WriteLog leaves the cursor in the CALL field.
MoveNextOnEnter=0
WriteLog remembers the last Change Operator result.
CurrentOperator=Joe
WriteLog remembers headphone settings.
HeadphonesLatch=0
HeadphonesSplit=0
WriteLog can send live CW from the CALL field. If you don’t type for this long, it will complete the transmission. In milliseconds. LiveCwDelayMs=1000
WriteLog will set rig PTT during voice recording by default. You can turn this off by setting this to 0.
PttDuringVoiceRecord=1
The Convert CTY to WriteLog program downloads wl_cty.dat from this URL.
wl_cty_dat_url=http://www.country-files.com/cty/wl_cty.dat
See also
INI File Options
WRITELOG.INI [WlSound]
[WlSound]
the LineInProfile overrides WriteLog’s automatic detection of which mixer input actually is the LineIn (which is the one where it expects to find RTTY/PSK/CW audio to decode)
LineInProfile=1
The Fader settings enable WriteLog to send transmit audio (SSB or AFSK or PSK) at different sound levels on left and right. WriteLog sets these when you change the Windows Sound Control volume.
LeftFader=20560
RightFader=20560
ContinuousRecord nonzero tells WriteLog to automatically being audio recording on startup.
ContinuousRecord=1
Compression nonzero tells WriteLog to compress continuously recorded audio.
Compression=1
INI settings used only on Windows XP and earlier
WriteLog uses the next three INI entries to select which of multiple sound boards you may have installed on your PC. The Sound Board Mixer normally sets these up.
Set WaveOutIndex to 0 to use the first sound board in your system, 1 for the second, etc.
WaveOutIndex=0
Set WaveInIndex to 0 to use the first sound board in your system, 1 for the second, etc.
WaveInIndex=0
Set MixerIndex to 0 to use the first sound board in your system, 1 for the second, etc.
MixerIndex=0
Set OutMixAdjustSteps to 2 or more to make WriteLog adjust the output mixer Left/Right balance control gradually rather than at once. The time between gradually changes is set by
OutMixAdjustTimer in milliseconds.
OutMixAdjustSteps=2
OutMixAdjustTimer=10
INI settings used only on Windows Vista and later
Only on these operating systems, WriteLog uses the following settings. The first specifies which sound output goes to your transmitter mic jack.
TxOutDevice=Xcvr xmit audio (Realtek AC'97
MicInDevice specifies which sound jack on your PC has your station microphone connected.
MicInDevice=Ham Mic (Realtek AC'97 Audio)
RxInDevice specifies which sound jack on your PC has received audio connected.
RxInDevice=Line In (Realtek AC'97 Audio)
EchoMicBufferMsec specifies how much time delay the echo microphone feature uses. For some systems, longer delay can reduce distortion caused by too much CPU load.
EchoMicBufferMsec=0
EchoMicRenderMultiple specifies a multiplier on the rendering (output) audio device base software period. Testing indicates that operating at the base period itself distorts audio on some devices, so
the default is 2. Valid values are 1 through 10.
EchoMicRenderMultiple=2
EchoMicCaptureMultiple specifies a multiplier on the capture (input microphone) audio device base software period. Testing indicates that operating at the base period itself is usually OK so the
default is 1. Valid values are 1 through 10. Making it higher increases latency.
EchoMicCaptureMultiple=1
See also
INI File Options
WRITELOG.INI [Report]
[Report]
call=W5XD
name=John Q. Ham
adrline1=405 Memorial Drive
adrline2=Cambridge, MA 02139
adrline3=
The EmailPrefix is required to be “SMTP:” for most Microsoft email programs and that is the default if this INI entry is missing, but other programs want this blank, as shown here.
EmailPrefix=
See also
INI File Options
WRITELOG.INI [Packet]
[Packet]
PORT=2
X, Y, W, H save the window location
X=15
Y=536
W=410
H=237
Telnet, and TelnetPort record the cluster addresses recently used
Telnet=dxc.ab5k.net
TelnetPort=23
Telnet1=dx.k3lr.com
TelnetPort1=23
The maximum number of saved IPs
Telnet-NumSavedIPs=4
See also
INI File Options
WRITELOG.INI [Editor]
[Editor]
FaceName=Arial
FontHeight=-13
FontWeight=400
FontFamily=34
Colors to use on screen. bb is blue, gg is green, rr is red
HeadingBackgroundColor=0x00bbggrr
ByRadioHeadingBackgroundColor=0x00bbggrr
HeadingTextColor=0x00bbggrr
DupeSymbolColor=0x00bbggrr
[EDITOR_V9]
X=190
Y=147
W=763
H=617
See also
INI File Options
WRITELOG.INI [Entry]
[Entry]
FaceName=Courier New
FontHeight=-13
FontWeight=700
FontFamily=49
SmartEnterKey=0
LR=1
"Enter Sends exch/QRZ" mode off at startup
-1 for neither, 1 means Right, 0 means Left
RotatorPort=1
COMM1 through COMM8
RotatorType=1
DCU-1, Yaesu, etc
RotatorOffset=-30
Offset to add to the desired azimuth when instructing the rotator to turn.
MapCallOnSpace=0
Non-zero causes the current CALL to be added to bandmap if you SPACE out of the CALL field.
LocalDupeChecksToPacket=1
FreeFormCharWidth=11
Non-zero causes WriteLog to send dupe checked calls that are to be sent to the band map, to also be sent to the Packet Window
When running Enter in Free Form, the width of the entry field is controlled by this setting in number of characters..
Colors to use on screen. bb is blue, gg is green, rr is red
OKMsgColor=0x00bbggrr
NotOKMsgColor=0x00bbggrr
UnselectedBackgroundColor=0x00bbggrr
XmitInProgressColor=0x00bbggrr
LockedSerialNumberColor=0x00bbggrr
SaveWarningColor=0x00bbggrr
EntryLRText=0x00bbggrr
XmitEnableOKColor=0x00bbggrr
XmitEnableNotOKColor=0x00bbggrr
CallQueueOutlineColor=0x00bbggrr
CallQueueBkColor=0x00bbggrr
WriteLog remembers the network display name set for this window
NetworkDisplayName=20m
Distance radio must tune in order to say its is tuning the band. Set this to zero and WriteLog will not clear the Entry window when the radio is tuned.
AutoClearOnTuneMinHz=200
If you tune closer than AutoFillFromBandmapHz to a bandmap station, the Entry window will be auto-filled from his frequency. Set this to zero and WriteLog will not auto fill. AutoClearOnTuneMinHz
set to zero will disable AutoFillFromBandmap as well.
AutoFillFromBandmapHz=400
With AutoSetToSplitFromBandMap set nonzero, WriteLog will set the rig to the split frequency in the bandmap as you tune across it. AutoFillFromBandmapHz must be non-zero for this to function.
AutoSetToSplitFromBandMap=0
TuningDetectionCount is the number of consecutive polls of the rig that must be tuning to decide the operator really is tuning.
TuningDetectionCount=3
If your preference is to keep the headphones unchanged on SHIFT+UP/DOWN rather than have the headphones follow the keyboard focus, then set this entry to zero.
MoveHeadphonesWithFocus=0
On pressing the INSERT key and doing the normal Send-Call-and-Exchange processing, the keyboard entry cursor is advanced as if typing a [SPACE]. To leave the cursor alone, change
AdvanceCursorOnInsert=0.
AdvanceCursorOnInsert=1
[ENTRY2]
For the 2nd Entry window
LR=0
See also
INI File Options
WRITELOG.INI [Summary]
[Summary]
MULTSOUND=d:\temp\sound8.wav
Sound file for mult
DOUBLEMULTSOUND=d:\temp\sound5.wav
Sound file for double mult
See also
INI File Options
WRITELOG.INI [Multipliers]
[Multipliers]
This is used to find the RTF or TXT templates for the summaries.
LOCATION=c:\ham\programs\
This pair is the only way to control the fonts used in the Multiplier displays
FaceName=Arial
FontHeight=-10
Used for VHF contests with grid square displays
UpperLeftGrid=EM10
Used by multiplier modules to score your log according to your DXCC country.
CALLPREFIX=W5
PREFIX_XTRA=x
Set ShowCountry to zero to make the COUNTRY and C fields not show in the Entry Window by default.
ShowCountry=0
Set BandChangePerHour to change the way Multi-Single 10 minute rule (for the Band Changes window) calculates the maximum Band changes per hour. WriteLog uses this INI setting only if the
multiplier module does not indicate the number. If the multiplier module does indicate the maximum, then this INI setting is ignored..
BandChangePerHour=6
BandChangeSetting remembers the last right mouse click setting in the Band Changes window.
BandChangeSetting=0
For the Band Changes Window and only with a multiplier module loaded that has no Band Changes Window setting, this INI setting sets whether the Band Changes Window counts band changes from
the 60 minutes up to "now" (set BandChangeIsPerClockHour =0), or for the current UTC clock hour (set BandChangeIsPerClockHour=1).
BandChangeIsPerClockHour=0
The multiplier display window uses the following colors for bands. If there are more than 17 bands, it cycles back to BandColor01 for color number 18, BandColor02 for 19, etc.
BandColor01=0x00bbggrr
BandColor02=0x00bbggrr
…
BandColor17=0x00bbggrr
For contests with multipliers on a single band, only these two colors are used.
WorkedMultColor=0x00bbggrr
NewMultColor=0x00bbggrr
The Show Multiplier Window remembers its on-screen position here:
X=20
Y=20
IARUHF contest by default keeps previously calculated Zone if you edit the CALL field. If you want it to always recalc the zone on edits of the CALL field, set this:
AlwaysFillZone=1
See also
INI File Options
WRITELOG.INI [BandMap]
[BandMap]
DefaultTimeoutSeconds=1200
determines how long stations will remain the band map
determines the vertical scale of the band map
PixelsPerKhz=15
The bandmap can be configured to start up with its File menu hidden. Use a right mouse click instead.
MenuOn=1
ShowBandEdges=1
The bandmap displays a stripe for band edges for CW, digital, and phone sub bands
LimitToBandEdges=1
When you click on a spot, the bandmap won’t process it if its out of a valid sub band.
See also
INI File Options
WRITELOG.INI [BandRelayEncode]
[BandRelayEncode]
Without any entries, WriteLog behaves as if the INI file has the entries shown below. You may add entries using the keys shown below and with any number from 0 through 15 for output from WriteLog's
band encoding
LIT=11
241=10
142=9
119=8
75G=7
47G=6
24G=5
10G=4
5.6=3
3.3=2
2.3=1
1.2=15
902=14
432=13
222=12
144=11
50=10
10=9
12=8
15=7
17=6
20=5
30=4
40=3
80=2
160=1
See also
INI File Options
WRITELOG.INI [Winkey] and [Winkeyer2]
[Winkey]
The settings in this section apply only when running Winkey (and the MicroHAM MK2R).
Normally set potrange to 255, but set it to 127 for the alternative wiring
POTRANGE=255
Set keymode = 0:Iambic B, 1:Iambic a, 2:Ultimatic, 3:Bug Mode
KeyMode=3
Set paddleswap non-zero to swap dash/dot
Paddleswap=0
Set PaddleWatchdog zero to disable the watchdog (and turn off paddles after 128 dits/dahs)
PaddleWatchdog=1
Set ContestSpacing nonzero to shorten wordspaces to 6 dit lengths.
ContestSpacing=1
Set BatchCharacters zero to force WriteLog to send only one character at a time to the Operating System.
BatchCharacters=1
Set this entry and WriteLog creates a log file of its dialog with the WinKey on its serial port.
LogFilePath="c:\temp\winkey.log"
In order to have the most flexibility to edit CW messages using the "red box", BufferLevelSetting should be as low as possible, but if CW messages pause during transmission, it is a sign that WriteLog
needs to keep more characters in the WinKey. The valid settings are the range of 1 through 12. Higher settings keep more characters inside the WinKey as messages are transmitted.
BufferLevelSetting=6
Delay Winkey transmissions and MK2R+ radio a/B changes this much after end of transmission
EndPttDelayMsec=150
WriteLog delays this long after aborting a CW message in progress. This helps in case the WinKey takes "a while" to actually finish aborting a message.
SleepAfterAbort_msec=100
WriteLog polls the WinKey for its status this often. Default is 50msec.
PollTimerMsec=50
When the Winkey reports it is no longer sending CW, WriteLog can trigger an auto-resume. It has been observed that sometimes the WinKey reports this status early. For every count added to this entry,
WriteLog waits "PollTimerMsec" longer before initiating auto-resume.
EndOfMessageDelayCount=1
Reverse the sense of the L/R keyer outputs (only applies to Winkeyer2).
0 means normal
1 means reverse
-1 means put all CW/PTT on channel 1
[Winkeyer2]
ReverseLR=0
Note that the Winkey also honors these INI settings:
[Configuration]
CwAutoLtrSpace=YES
[PORTS]
CWPTTIDLE=256
CWPTTDELAY=50
See also
INI File Options
WRITELOG.INI [MicroHAM_MK2R]
[MicroHAM_MK2R]
The MK2R takes two COM ports. The first one you name in WriteLog's Setup Ports is the one with the WinKeyer support. The second one, the ControlPort is the one for MK2R control.
ControlPort=12
See also
INI File Options
WRITELOG.INI [PktSpotBar]
[PktSpotBar]
determines how long spots will remain the spot window
DefaultTimeoutSeconds=1200
Control the colors of packet spots with a number of the form: bb is blue color in hex, gg is green color in hex, and rr is red color in hex:
OutOfBandColor=0x00bbggrr
MultColor=0x00bbggrr
BackColor=0x00bbggrr
See also
INI File Options
WRITELOG.INI [Qsl printing]
[Qsl Printing]
All these are setup in the File QSL Print Setup dialog
Across=2
Down=10
Height=30
Left=6
Top=15
Width=76
FaceName=Subway
FontHeight=-13
FontWeight=700
FontFamily=2
TotalHeight=229
TotalWidth=106
See also
INI File Options
WRITELOG.INI [Correl]
[Correl]
Font used by the Check Call Window, by the Packet Spot Window, and by the Net Gab Window.
FaceName=OCR-A
FontHeight=-13
FontWeight=400
FontFamily=49
The Check Call Window can be customized with these six colors. Leaving the “Bk” color entries in the ini file blank defaults them to the system window background color (which changes with control
panel settings). The text colors default to black, yellow, and green.
FoundColor=0x00bbggrr
FoundBkColor=0x00bbggrr
NeededColor=0x00bbggrr
NeededBkColor=0x00bbggrr
OKColor=0x00bbggrr
OKBkColor=0x00bbggrr
See also
INI File Options
WRITELOG.INI [Rttyrite]
[Rttyrite]
time in milliseconds that the dumb terminal will hold PTT at the end of a transmission
PTT_END_HOLD=200
PTT_BEGIN_HOLD=200
The CW settings in the RTTYRITE section do not apply to the CW view in WriteLog’s main screen.
frequency in Hz of the center of the CW receive frequency display.
CW_XMIT_FREQ=749
CW_MIN=25
slowest CW setting (not in WPM)
CW_MAX=0
fastest CW setting (not in WPM)
Setting the Diddle entry to zero tells Rttyrite to not diddle the transmit RTTY stream with NULL or LTRS characters when it has nothing to say. The default is that diddle is on.
Diddle=1
Use CONTROL_ON_TOP=1 to make the CW, RTTY, PSK control dialogs stay always on top, or 0 to make allow them to be covered by the main WriteLog screen.
CONTROL_ON_TOP=0
The RTTY window can scroll back this many lines. 2000 is the default.
ScrollBufferLength=2000
Colors to use on screen. bb is blue, gg is green, rr is red
ReceivedTextColor=0x00bbggrr
TransmittedTextColor=0x00bbggrr
DefaultBackgroundColor=0x00bbggrr
ReverseBackgroundColor=0x00bbggrr
DupeBackgroundColor=0x00bbggrr
MultBackgroundColor=0x00bbggrr
GoodCallBackgroundColor=0x00bbggrr
SpecialBackgroundColor=0x00bbggrr
UnderlineColor=0x00bbggrr
[Rttyrite2]
same as [Rttyrite] section, but for the second radio
See also
INI File Options
WRITELOG.INI [NetGab]
[NetGab]
File name to append network gab messages to
LogFile=c:\temp\netgab.log
Color to use when flashing the net gab display. bb is blue, gg is green, rr is red
NetGabFlashColor=0x00bbggrr
Number of times to flash the netgab window when a message comes in.
FlashCount=1
Set AutoPopup nonzero to force netgab window visible on gab receipt.
AutoPopup=0
See also
INI File Options
WRITELOG.INI [Network]
[Network]
TCP port to use
TPC_PORT=1054
This setting is 1 for TCP/IP network, 0 (or missing) for NetDDE
UseTcp=1
When requesting a TCP/IP connection, WriteLog hangs for this long if the connection can't be made.
TcpConnectTmoSeconds=3
When servicing a TCP/IP connection, WriteLog hangs for this long if the bytes can't be sent or recevied.
TcpSendRcvTmoSeconds=10
When serving a request for WriteLog networking, limit buffers to this size
TcpBufferSize=64000
Additional settings enable the WlogNetDDE server to share local DDE shares on its TCP/IP protocol. By default, only the following two are defined by WriteLog:
Wlognet=1
Wlogpkt=1
See also
INI File Options
WRITELOG.INI [Rigs]
[Rigs]
Setting this entry to 1 causes the WriteLog Icom driver to send a split on/off command to the rig every time it polls the rig for its frequency. This means that WriteLog is sure to know whether the rig is
set for split.
IcomForceSplit=1
Setting this option to 2 causes WriteLog to do the same as setting to 1, but, in addition, If you tune the rig from its front panel more than 500Hz after WriteLog has set it to split, then WriteLog
automatically turns the split off.
IcomForceSplit=2
Note: WriteLog versions 10.30 and older behave like option (2) above for all non-zero settings of this option.
The COMn:= settings in [RIGS], as of version 10.41, are used for rig control (only)—but just to control the baud rate and number of stop bits. WriteLog always sets no parity and 8 bit characters for
rig control, regardless of the COMn: settings.
COM1:=9600,n,8,1,
COM2:=4800,n,8,2,
The COMn_RTS_INIT and COMn_DTR_INIT settings are for the ports used for rig control (only--not FSK or any other COM port uses) and change the way WriteLog initializes the RTS and DTR lines
on the rig port. Setting the value to 0 (zero) causes WriteLog to initialize the line off. Setting the value to 1 (one) causes WriteLog to initialize the line on (which is the default if there is no entry). Setting
the value to anything else, like -1 (minus one), causes WriteLog to not change the port.
WriteLog supports RTS/CTS flow control for some rig drivers that turn that feature on, and that feature is disabled if COM_n_RTS_INIT is set to 0, 1 or -1, but is enabled for a setting of -2.
COM1_RTS_INIT=-2
COM1_DTR_INIT=1
The following entries override WriteLog’s default setting for the Icom rig address for the various Icom rigs. All rigs that have Icom rig addresses have corresponding entries in WriteLog.ini here under
the name that matches the name in the Setup Ports dialog including space characters!
Icom IC-781=0x33
Icom IC-756PRO=0x12
For WriteLog to talk to the Kachina front panel software, it must know where the Kachina software is installed.
KACHINA_LOCATIONnn=c:\kachina\kc
The nn is the number of the COM port the Kachina is connected to, as the Kachina software calls for a different directory for each radio.
WriteLog by default sets the Orion RIT to 0 Hz on an RIT clear command. However, the rig also disables RIT in response. If you set OrionRITClearHz to a small number, the RIT will remain on.
OrionRITClearHz=1
The Yaesu FTDX-9000 cannot accept commands at COMM port speeds. But there is no documentation about this restriction, so this number has been guessed. Making this smaller might make your set
split commands, etc. go faster
FTDX9000_DELAY_MSEC=333
In some station setups for digital modes only, the rig reports TX/RX frequencies offset from the center frequency of the on-the-air transmission. (This is particularly likely in an AFSK setup.) The two INI
entries below cause WriteLog to offset the TX/RX frequencies it uses compared to what the rig uses. With a second rig set to CW and listening to your digital mode transmitted signal, its received
frequency is the on-the-air transmitted frequency. Note your transmitting rig's frequency and subtract it from the on-the-air frequency. This result, including any negative sign, becomes the
COM_n_DIGITAL_OFFSET_HZ. WriteLog only applies these offsets if the rig reports a digital mode, or if the LsbIsFsk is option is set and the rig is in LSB mode. The n value corresponds to the COM
port number that is used to connect to the rig.
COMn_DIGITAL_OFFSET_HZ=0
The Elecraft K3 rig driver configured with two Entry Windows on a single COM port will, by default, use that rig's antenna switch to model one rig on Antenna 1 and another on Antenna 2. Use this ini
entry to turn that behavior off.
K3_USE_ANT_SWITCH=0
See also
INI File Options
WRITELOG.INI [Cw-Decoder]
[Cw-Decoder]
The settings in this section apply ONLY to the main WriteLog View CW Decode window. They do not apply to the RttyRite CW display.
Slowest CW setting. (Note this is NOT in WPM)
MinCwIndex=21
Fastest CW setting. (Note this is NOT in WPM)
MaxCwIndex=3
pitch, in Hz, of the lowest CW filter for the right/left channels of the sound board
lowpitch_right=500
lowpitch_left=550
Channels=1 for mono, = 2 for stereo
Channels=2
See also
INI File Options
WRITELOG.INI [AudioReview]
[AudioReview]
The settings in this section apply to the AudioReview program.
Select sound board to use for AudioReview playback
WaveOutIndex=0
See also
INI File Options
WRITELOG.INI [Sked]
[Sked]
FlashColor=0x00bbggrr
OldSkedBkColor=0x00bbggrr
WRITELOG.INI [SOUNDS]
WriteLog will play certain wave files in response to keyboard input in order to signal the result of the keystroke in WriteLog. By default, WriteLog will not play a sound. However, if certain entries
appear in WRITELOG.INI, WriteLog will play the corresponding sound. The entries are:
[SOUNDS]
NowIn_CALL=<path to .WAV file>
play if the keystroke moves the cursor to the RST field
NowIn_RST=<path to .WAV file>
NowIn_ZN=<path to .WAV file>
play if the keystroke moves the cursor to the CALL field
play if the keystroke moves the cursor to the ZN field
...etc for all fields in the exchange. The string in this INI file must exactly match the title of the field in WriteLog’s Entry Window.
ErrorIn_NR=<path to .WAV file>
play if the keystroke moves the cursor to the CALL field
ErrorIn_ZN=<path to .WAV file>
play if the keystroke moves the cursor to the ZN field
...etc for all fields in the exchange
Mult=<path to .WAV file>
play if the keystroke moves the cursor to a new field and WL detects a new multiplier
Dupe=<path to .WAV file>
play if the keystroke moves the cursor to a new field and WL detects the call is a DUPE
In all cases, WL plays at most one sound, and it only does that in response to a keystroke. If the keystroke does not cause WL to move the cursor to a new field, it plays no sound. If there is no INI entry,
then WL plays no sound (for example, the keystroke moves the cursor to the RST field, but there is no NowIn_RST entry).
The "ErrorIn_" sounds happen only when you press <CR> to log a QSO, and the sound is only played if WL refuses to log the QSO and moves the cursor to the bad field. WL plays the sound
ErrorIn_XYZ corresponding to the name of the field it moves to.
WRITELOG.INI [Cut-Numbers]
This section contains the mapping for cut numbers for handing the %N command in CW transmission. Here is what you will get if you don’t set up this section:
0=0
1=1
2=2
3=3
4=4
5=5
6=6
7=7
8=8
9=9
See also
CW and RTTY and Voice Memory Setup
GreatCircle.ini [GreatCircleLookups]
[GreatCircleLookups]
FileLabel=ConvertedCtyFileName.bin
AnotherFileLabel=ConvertedCtyFileName2.bin
The Great Circle Bearings window will load all the callsign-to-location databases it finds in this section of GreatCircle.ini. The file GreatCircle.ini is located in WriteLog's ProgramData directory, which
is different depending on your operating system. On Windows 7, the location is C:\ProgramData\Writelog.
The FileLabel to the left of the “=” sign is not used, but must be present in the INI file. The name to the right of the “=” sign must be the name of a file created by ReadCty32.exe If the entry is just a file
name without the full directory path to the file, WriteLog looks for the file in its \programs folder.
DXCCWAE.DAT is always loaded, and is always used last by Great Circle Bearings when looks for a latitude and longitude and “country name” to go with a call sign.
See also
Customizing the DXCC list with CTY files
Great Circle Bearings
WRITELOG.INI [KeyboardShortcuts]
[KeyboardShortcuts]
Each definition in this section assigns a command to a given keyboard key. The keys and command must be spelled correctly, else WriteLog will silently ignore the entries here. Its better to set these
entries using WriteLog’s Tools Keyboard Shortcut menu item.
<key>=<command>
WRITELOG.INI
[RttyContextMenuEntries]
This section can be used to overide the default context menu in the RttyRite window that pops up with a right click. If this section is present, it sets the content of the right click context menu. Each entry
in this section must be of the form number=command where number determines the place in the menu (entries with lower numbers go higher in the menu) and command must be one of the strings
PUSHCALL, SENDF3, SENDF4, ENTERINLOG, CLEARENTRYWINDOW, MAPSTATION, or ABORTTRANSMISSION. The number may be any integer. If you put only one entry in this section, then that command is
invoked on a right click in the RTTY window without any intervening pop-up menu.
This example sets up the RttyRite context menu to match the defaults that you get if this section is not present.
[RttyContextMenuEntries]
1=PUSHCALL
2=SENDF3
3=SENDF4
4=ENTERINLOG
5=CLEARENTRYWINDOW
6=MAPSTATION
7=ABORTTRANSMISSION
WRITELOG.INI
[Kenwood_Commands]
[Kenwood_TS850_Commands]
[Kenwood_TS2000_Commands]
The WriteLog Kenwood rig command driver will look up commands from this section in writelog.ini based on the command number in keyboard shortcuts. The keyboard shortcuts numbered 1 through
9 are used internally by WriteLog, therefore the first command from this ini file section is number 10. Use the text "Macro_" followed by the number of the macro to specify the commands to be sent to
the rig when you activate the corresponding keyboard shortcut.
These examples send the Kenwood command Antenna #1 on keyboard rig command(10), and Antenna #2 on rig command(11)
[Kenwood_commands]
Macro_10=AN1;
Macro_11=AN2;
There are similar [Kenwood_TS850_Commands] and [Kenwood_TS2000_Commands] that correspond to their respective rig driver settings in the Setup/Ports dialog.
[Kenwood_TS850_commands]
Macro_10=UP;
Macro_11=DN;
[Kenwood_TS2000_commands]
Macro_10=DN;
Macro_11=UP;
See also
Keyboard shortcuts
WRITELOG.INI
[Elecraft_K2_commands]
The WriteLog K2 rig command driver will look up commands from this section in writelog.ini based on the command number in keyboard shortcuts. The keyboard shortcuts numbered 1 through 9 are
used internally by WriteLog, therefore the first command from this ini file section is number 10. Use the text "Macro_" followed by the number of the macro to specify the commands to be sent to the rig
when you activate the corresponding keyboard shortcut.
These examples send the Elecraft K2 command RIT up on keyboard rig command(10), and RIT down on rig command(11)
[Elecraft_K2_commands]
Macro_10=RU;
Macro_11=RD;
See also
Keyboard shortcuts
WRITELOG.INI
Elecraft K3 Rig Driver
This rig driver allows two rows (i.e. two "slots") in WriteLog's Setup/Ports dialog to both be configured to use the same rig on a single COMM port. The second slot can be connected from a second
WriteLog Entry Window and the K3 subreceiver can be controlled from that Entry Window as if it were almost a separate rig. The restrictions are listed below.
1.
2.
3.
4.
VFOA is mapped to the "rig on COMMn" Entry Window.
VFOB is mapped to the "rig(2) on COMMn" Entry Window
TX focus on the rig(2) Entry Window puts the radio into split mode.
Antenna switching is as follows.
If there is no KAT3 option present, then WL does nothing with antenna switches.
If you set the K3_USE_ANT_SWITCH WRITELOG.INI option to 0, WL also does nothing with the antenna switch.
If K3_USE_ANT_SWITCH=1, then WL maps the MAIN receiver to ANT1 and SUB to ANT2, else if K3_USE_ANT_SWITCH=2, then WL maps the MAIN receiver to ANT2 and SUB to
ANT1
With TX focus on Entry Window 1, the K1 SUB receiver relay is set to the "AUX" position. and the KAT3 relay is set according to K3_USE_ANT_SWITCH
With TX focus on Enty Window 2, the K1 SUB receiver relay is set to "MAIN" position (such that it shares the MAIN RX's antenna connection) and the KAT3 relay is set according to
K3_USE_ANT_SWITCH, but opposite of the (d) setting
The guideline for setting K3_USE_ANT_SWITCH is that setting it to zero essentially means the sub receiver is restricted to the same band as the main receiver. Setting it non-zero means the sub
receiver uses the the opposite KAT3 ANT connector as MAIN, and can therefore operate on a different band.
This is almost SO2R on one radio, but there are restrictions compared to what would happen if you had two separate radios:
1. The K3 sub receiver must be able to run full duplex (listen while transmitting). This may or may not be possible. The Elecraft web site indicates that under certain conditions it might be possible.
But even if it is possible, it will only work with TX focus on Entry Window 1. With TX focus on Entry Window 2, both receivers must share an antenna connection, which precludes full duplex
receive while transmit.
2. Split operation is possible only on Entry Window 1. Attempts to set split on rig(2) are ignored.
3. With K3_USE_ANT_SWITCH nonzero and TX focus on rig(2), both receivers listen on the VFOB antenna. With TX focus on VFOA, the two receivers are listening on different antennas which
presumably is what you want (because K3_USE_ANT_SWITCH is not zero).
4. If you press the K3 front panel SPLIT button or the front panel RX ANT button, then the rig can be put in a state inconsistent with the software. If TX focus happens to be on VFOA and you set or
clear SPLIT, then the rig driver need take no action and instead reflects the split changes back through to the rest of the program. But if TX focus is on VFOB and you turn SPLIT off, then the rig
state is inconsistent with the software assumptions (The TX frequency does not match the VFOB frequency), so the rig driver issues the "FT1;" command to put the rig back in the state it wants.
Similarly, if you press the RX ANT button, the rig will be inconsistent with the software and the driver issues the SWT25; command to put the rig in the state the software demands. Again, all of
this only happens if K3_USE_ANT_SWITCH is nonzero.
5. if you switch ANT between 1 and 2 from the front panel, the driver can detect this, but does not attempt to fix it, assuming the operator knows what he is doing. The next time Transmit focus is
changed the ANT switch will be put back to that dictated by K3_USE_ANT_SWITCH.
The WriteLog Elecraft K3 rig command driver will look up commands from the [Elecraft_K3_Commands] section in writelog.ini based on the command number in keyboard shortcuts. The keyboard
shortcuts numbered 1 through 9 are used internally by WriteLog, therefore the first command from this ini file section is number 10. Use the text "Macro_" followed by the number of the macro to
specify the commands to be sent to the rig when you activate the corresponding keyboard shortcut.
These examples send the Elecraft K3 command RIT up on keyboard rig command(10), and RIT down on rig command(11)
[Elecraft_K3_commands]
Macro_10=RU;
Macro_11=RD;
This rig driver also uses the [RIGS]K3_USE_ANT_SWITCH=0 setting.
See also
Keyboard shortcuts
[RIGS]
WRITELOG.INI
[YAESU_COMMANDS]
Yaesu FTDX-9000, FTDX-5000, FT-2000 rig commands
The WriteLog Yaesu rig command driver will look up commands from the [YAESU_Commands] section in writelog.ini based on the command number in keyboard shortcuts. The keyboard shortcuts
numbered 1 through 9 are used internally by WriteLog, therefore the first command from this ini file section is number 10. Use the text "Macro_" followed by the number of the macro to specify the
commands to be sent to the rig when you activate the corresponding keyboard shortcut.
[Yaesu_commands]
Macro_10=yaesu rig command;
See also
Keyboard shortcuts
[RIGS]
Window Skeds
WriteLog’s Sked Window shows the skeds you have made in the contest. The toggle buttons at the bottom turn off display of skeds in the past, and turn off display of skeds on bands other than the one
you’re on now (for multi-multi operation).
The “S” button enables you to enter a new sked, and the “C” button cancels a sked already in the list. The “S” button brings up this dialog.
The Call is filled out to the last call you logged, and the time is filled out to “right now” (which is useful for passing multiplier’s between stations in a multi-multi setup). Type in a new time, or click the
up/down spin buttons to move the sked one minute per click. By default, the sked is set for no more than 24 hours into the future. Click the >24 hrs button to set the sked the further into the future. With
the >24 hrs button on, the actual date of the sked is displayed. Click OK to enter the sked in the log.
As the time of the sked approaches, the appropriate line in the sked display flashes red. If you click on the line, it stops flashing. If you double click on the line, the Entry Window is filled in and your
radio is tuned to the sked frequency. 90 seconds after the scheduled time, the sked disappears from the display (unless you turn on the Show Old Skeds button.) The skeds are saved in the .WL file. If
you have a network, all the skeds are repeated to all the stations in the network.
Window Band Changes
This window displays your status with respect to band changes and helps keep a multi-operator/single transmitter operation within the rules. The M/S 10 minute display operates in either of two modes:
1. showing the CQ WW DX contest 10 minute rule display. This contest allows QSOs on only one band for a 10 minute period, with the exception that multipliers can be worked on one other band
for a 10 minute period.
2. showing the number of band changes you have made in the “hour”. With this setting, WriteLog does not distinguish RUN from MULT QSOs. By default, the “hour” is the previous 60 minutes,
but if the selected multiplier module indicates the contest rules are per clock hour, then WriteLog calculates the band changes accordingly.
The Band Change window’s behavior depends on whether there is a multi-single column in the logbook, and depends on whether the contest module is programmed to tell WriteLog about what muti-
single and/or multi-two operations are allowed.
For this window to run keep both the top and bottom displays current, you configure the logbook for logging RUN or MULT QSOs (or Mulit-2 A/B QSOs). Otherwise, WriteLog counts all the QSOs as
RUN (A) and only the top row in this window updates. You use the Radio This is RUN (A) Radio/This is MULT (B) radio menu entries. The first time you select one of these, WriteLog asks to add the
"m" column to the log, which is necessary for multi-single operation. This same “m” column will become the “txid” column in the Cabrillo output.
For Multi-two operation, ignore the RUN/MULT designation and just use the A/B designation. WriteLog will label the two rows in the display accordingly.
WriteLog will restrict the possible mode setting for this Band Change window depending on which contest is selected. If the multiplier module for that contest indicates what rules are allowed. Not all
WriteLog modules correctly indicate which of many band change rules are in effect. If the module doesn’t indicate anything, then WriteLog allows you to manually switch between the two modes, and
assumes band changes should be counted over the previous 60 minutes. If the contest module indicates only a maximum band change rule or only a 10 minute rule, then only the appropriate display will
be allowed, and likewise for a band-change-per-hour rule. If you right click in this window, it will pop up a menu to allow you to change the setting, if the contest allows it.
The color code in this window is:
green: band change is OK
yellow: one more band change is OK.
red: may not change bands
blue: a 10 minute rule violation has been detected in the previous 10 minutes.
See Also
[Multipliers]
Check Call
If you have the Check Call window visible (Window Check Call). The Check Call Window displays all callsigns in your log that match the string currently in the CALL field in the Entry Window.
If you have a multiplier module loaded for a multi-band contest, the Check Call window is updated to display a summary of bands on which the current QSO would be a new multiplier.
Rates
A right mouse click on the center line in the display brings up a menu showing the selections for the Rate display.
WriteLog can calculate rates either of two ways.
Show last 10 QSO/ last 100 QSO rates
The top display is averaged over the most recent 10 QSOs, and the lower one is averaged over the most recent 100. But in both cases, they will look back no more than 2 hours (if you don't have 10 or
100 QSOs in that time) and instead will compute the rate over the past 2 hours. As you get started, they will both show the same rate because of the limit to how far back they will search, but over a long
operating period, they show your short term and long terms QSO rates.
Show last 10 min/ last 60 min rates
In this mode, WriteLog simply displays your rate for the last 10 minutes or the last 60 minutes.
Singleband /all bands
The band for which the rates are calculated and displayed is the band of the last QSO entered on this workstation and changes bands with you.
Time on/off
The bottom two lines are the time on/off calculation. It is updated each time you log a QSO and also every minute. WriteLog assumes that any gap of 30 minutes or more between QSOs is time off, any
smaller gap is time on. It starts the clock with the first QSO in the log. WriteLog doesn’t notice a break until you accumulate 30 minutes without logging a QSO, so during the first 30 minutes of a break,
it will add the break as on time, but as soon as the break exceeds 30 minutes it will correctly recalculate the on/off times.
Mult worth
The bottom line is a display of how long you would have to maintain your current last-10 rate in order to raise your score by the same amount as working one new multiplier. This display uses
whichever last-10 rate you have selected: either last 10 minutes or last 10 QSOs. The dislay is MM:SS. The formula for this display (thanks to K3NA) is:
M = ( (p0 + pavg) / (R * m0) ) + [ pavg / R ]
where
M
p0
is the number of minutes that the next new multiplier is worth.
is the current QSO point total.
pavg
R
m0
is average points per QSO over the last-10 QSOs.
is points per minute averaged over the last-10 QSOs.
is the current multiplier total.
WriteLog only displays the “Mult worth” line if the current multiplier module provides the appropriate scoring info. The display is only appropriate for contests whose final score is the product of a
multiplier total with a point total, so not all contest multiplier modules support this display.
See also
Edit Time On/Off
Graphs
This dialog is a graph of your performance since the first QSO in the log. By default, the graph is of the number of QSOs in each hour of the contest. Use:
Setup to graph other fields in the contest exchange instead.
Print Prints the graph on the Default printer. The Default printer is selected by the Windows Print Manager.
to copy the graph to the Windows clipboard. If you want to compare two graphs, copy one to the clipboard and view it with the Windows clipboard viewer. Then use Setup to display the second
Copy
graph.
Wave File Locate
This button, in the Setup Ports dialog, tells WriteLog where to find WAV files for SSB transmission. Record your MSG2.WAV through MSG11.WAV files and put them in this directory. Then use the
file selector that comes up when you click this button to select any of the WAV files in the directory.
For multi-op operations, WriteLog will create and use subdirectories of this directory to store operator-specific WAV files and the directory selected by Wave File Locate becomes the default WAV file
directory that is only used when the Change Operator option is blank. When you do an Entry Change Operators, WriteLog will automatically switch to the directory named the same as the operator to
find (and create) WAV files.
See also
Setup Ports
Entry Change Operators
Entry Change Operators
The Entry Change Operators menu entry is for multi-operator entries. It simultaneously does two things:
(a) Saves the operator name (or call) so that all subsequent QSOs logged are tagged in the column named “OPERATOR” with that operator’s name (or call).
(b) Switches the directory WriteLog uses for sound board wave files.
Normally, all you need to do is select a name from the list and click OK. If your name (or call) is not in the list (because you haven’t used this machine before), then just type it in and click OK.
WriteLog won’t be able to send any WAV files until you record them, but you can record them by using SHIFT+F2, etc.
To clean up or modify the WAV files, you need to know more about where the files are. WriteLog constructs the list of known operators that it proposes in this dialog from the names of any
subdirectories in the default directory set by the Wave File Locate button in the Setup Ports Dialog. And if you type in a new name to Entry Change Operators, WriteLog automatically creates an empty
directory by that name. Any subsequent WAV file recordings you make with WriteLog will be placed in that directory.
If you clear the operator name in this dialog and click OK, then WriteLog will revert to using the default wave file directory.
See also
Wave File Locate
Setup Ports
Edit Packet Spot
When you do Entry Send Packet Spot (or CTRL+T or ALT+F3), WriteLog constructs a command line to be sent to the Packet Cluster, including the frequency. If you need to change it or add a
comment, do so, and then type Enter or press OK. This feature is disabled until you have created the packet TNC connection in Window Packet Window....
See Also
Set a frequency offset for digital modes. See COMn_DIGITAL_OFFSET_HZ.
Rate Graph Setup
The default for the Rate Graph is to plot your QSO rate performance. Press Setup on that dialog to tell WriteLog to graph other parameters. For example, graph the “M” field in the Sweepstakes and it
will show the number of multipliers you worked for the first time in each hour of the contest. The Setup dialog enables you to instruct WriteLog to:
Graph type:
Graph Qso rates
Graph Other field
Graph the exchange field
labeled:
Count the entries in the field
Total the entries in the field
Make a monochrome graph
Choose the type of graph from the list. “none” turns the graph off.
Graph the QSO count in each hour (excluding dupes).
Graph the result of counting (or totaling) the value in a field designated by the Graph the exchange field labeled list.
The list consists of the names of the exchange fields (the column headers in both the QSO Entry and Log Windows.) Select the field (i.e. column) that you want
graphed.
Any non-zero entry in the field counts as one.
The value in the field is added to the sum for each hour. (This is disabled if the selected field is not a numeric field.)
is useful if you want to print the graph to a monochrome printer. You must first Copy the graph to the Windows Clipboard.
So, for example, you can graph your point total per hour, or your QSO count per hour, or your multiplier total per hour. Don’t overlook the ability to resize the graph window. It comes up rather small,
but you can resize it as large as your screen.
Packet Terminal
WriteLog uses the TNC as a dumb terminal and uses the COMM parameters (baud rate, parity etc.) you have set in the [Ports] section of WriteLog.ini. The packet window cannot share a COMM port
with the main WriteLog screen. See Setup Ports.
If you want to save the text in the Packet Terminal display area (i.e. the area that shows incoming packet information) or otherwise share it with some other Windows program, select the text using the
mouse and use Edit Copy to copy it to the clipboard. If the TNC works, but you can’t see what you type into the packet window, try turning the TNC’s ECHO to ON.
After you have opened the Packet window, WriteLog watches the messages you receive for Packet Cluster spots. The most recent spots show in the selection window, and a mouse click on one tunes
your radio (if RS-232 control is enabled) to the frequency and fills in the Call field in the Entry window. To limit the spots to those on the band you're operating, use the Edit Single Band Spots menu
command. You may minimize the Packet window at any time using its System menu, but it remains active and connected.
Telnet
As an alternative to a TNC connected to a Packet Cluster, WriteLog supports connecting to any of the Packet Clusters available on the internet as telnet connections. Just use the File Telnet command
and type in the name of the telnet node (or its IP address) to make the connection. You will have to keep your internet connection up as long as you want to send or receive packet spots, of course.
The standard Port number for telnet is 23, which is how WriteLog initializes its prompt. If the telnet node you want operates on a nonstandard port number, you can type it into the dialog.
Local Network
If you are running multiple networked machines at your station, you need have only one of the machines connected to a TNC for packet. Set that machine up in the usual way. Telnet can be used as an
alternative to a TNC as well.
On the other machines in the network, use the File Local Network menu command and type in the machine name for the machine that has the TNC. There is one restriction on the packet windows
connected this way: you can't type CTRL+C to get the TNC to go to command mode over the network. That has to be done from the Packet window that actually is connected to the TNC.
Single Operator.
If you turn on this menu entry, then WriteLog allows you to originate spots, but it does not use any incoming spots for the band map or multiplier display.
The System menu also has a Fonts... entry which you can use to change the font it uses. If you want WriteLog to always bring up the packet window when you start it, see Setup Save Configuration.
Your most recent QSO data is sent as a spot when you use the Entry Send Packet Spot menu entry.
Single Band Entry
For multi-band contests, you may use the Bands Single Band... menu entry to indicate that only QSOs on one band (or mode) count. QSOs outside the band of interest (the one you selected in the menu
entry) are tagged with a "B" in the field where dupes are usually indicated.
You may change your mind at any time-WriteLog will recalculate your scores and duping appropriately.
Band Setup
Many contests allow working the same station more than once for credit, usually on a different band. To use the built-in multi-band dupe checking, use the Band Setup entry. This entry is disabled if
there are any QSOs in the data base. The controls mean:
Low edge
High edge
Select modes for this band
Add this band
Clear All Bands
Cancel
Enter the low frequency edge of the band.
Enter the high frequency edge.
Turn on all the modes that count as this band.
Push this button after all the above are filled correctly. Repeat for each band you want to dupe separately.
Push this button to start over.
Push this one when you're finished.
In order to support operation in contests with various rules, WriteLog can dupe separately by mode as well as frequency. To dupe separately by mode on frequency ranges that overlap, you do a Band
Setup Add operation for each mode, and use the form presented to create a separate band entry with only the appropriate mode buttons activated. For example, Novice Roundup is duped separately by
mode, regardless of frequency. So make two band entries with frequency edges from 0 to, say, 999999, but with the phone modes indicated in one, and the digital modes in the other. For a QSO to be
considered part of a "band" by the dupe checker, it must have a frequency within the edges specified, and its mode must match one of the modes specified.
Another example: ARRL Sweepstakes allows working a station once in the contest regardless of band from 160 meters through 10 meters. Set up for Sweepstakes by making one band entry with edges
1800 and 29700 KHz, and with all the mode buttons on. The dupe checker internally maintains one more "band" than you enter in which it places QSOs which aren't in any other bands (usually an error
condition). The only time that WriteLog explicitly indicates which band has a given QSO is when it prints out the dupe sheets and when it writes a WK1 file, but it does tag out of band QSOs with a "B"
in the dupe field.
If you have a multiplier module selected, don't change the Band Setup.
QSO Exchange Fields
WriteLog deals with the differences between the exchanges of the various contests using a concept called a field. A field is made up of one or more characters (i.e. letters or digits), and a contest
exchange is made up of one or more fields. All the QSOs in a single contest must have the same exchange (i.e. set of fields), but different contest files may have very different fields.
A field has properties that are configured to match the contest. A field has a length. For phone contests, for example, the field used to store the signal report will have a length of two, and for CW
contests, a length of three. A field has a caption which is used as the column heading whenever it is displayed or printed (e.g. "RST" is the caption used for CW signal reports).
See also
Editing QSO Exchange Fields
Editing QSO Exchange Fields
If you have a multiplier module for the contest it will automatically set the exchange fields appropriately for the contest, but WriteLog has the ability to augment that setup. For other contests you can
setup the fields from scratch.
Each contest has its own exchange and WriteLog can be configured to log any of them. The only requirement is that every exchange must at least have a CALL field-the editing procedure enforces this
requirement. WriteLog also configures the CALL field to always be 13 characters wide, and to accept any character except a space. The fields of the contest exchange may be changed at any time using
Contest Exchange Setup format setup menu entry. You can either define the exchange from scratch (select the "YES" response to the Initialize Format query), or add fields to the existing exchange.
Either way brings up a form to fill out. You fill out this form once for each field in the contest exchange (like call sign, received report, sent report, etc.). The fields you enter will appear, left to right in
the order you fill them out, on the log and in the entry window.
The fields in the form mean:
This is the title of this field in the exchange and will be used to label the field in the log window and on the log hard copy. When you add a field the text entered here determines its width.
Use spaces if necessary to make the field wider than its title.When modifying a field it is not possible to change its width, although the text in its caption can be changed.
Activating this button indicates that this field is the call sign field. The call sign field always has a standard width and no lower case so WriteLog ignores any other buttons if this one is on.
WriteLog also requires that there be a call sign field, so it activates this button on this form for every entry until you have turned it on once and added a call sign field. Therefore you must
Call
deactivate this button when adding every field that appears to the left of the call sign.
Activating this button indicates that this field is all numeric, and WriteLog will not allow any non-numeric characters to be entered. For convenience in CW operations, certain letters will
Number
be converted to digits when attempting to enter them in a NUMBER field: "n" is converted to "9", "o" to "0", "a" to "1", and "t" to "0"
By default this button is on, but turning it off makes the corresponding field not appear in the QSO entry window. Data may be entered into such a field only by editing it in the Log
Prompt
window's Edit tool. The MUL field in the default exchange is an example. In this case, multipliers are not entered in real time, but are added after the contest, so the MUL field is set to not
clutter the QSO entry window.
Print
This button defaults on, and turning it off prevents this field from being printed, but it will show in the Log window.
Dupe
When WriteLog checks previous QSOs for duplicates it can display one field from the duplicate QSO. Only one field may be so displayed, so this display is disabled after being used once.
Activate this one to allow lower case letters. If its off, any lower case letters typed into the corresponding field are converted to upper. This is ignored if the CALL button is set and all
lower
lower case letters in the call sign are converted to upper.
A field with this button selected will not auto-tab to the following field when you type enough characters to fill it. This is useful for situations where you have unconsciously learned to type
Tab Only a tab or space when receiving, say, the NR field in Sweepstakes, but the first time you work a station with a four digit number you fumble. Turning on this field means you must type the
tab or space, even if the field is full
Overstrike Selecting this button means that new characters typed into the field overstrike existing ones rather than pushing the existing ones to right.
No Space Selecting this button prevents typing a space character into it. Instead, typing a space causes the cursor to tab to the following field.
Turning on this button causes WriteLog to refuse to enter a QSO into the log if the field is blank. And if there is a multiplier module loaded, it can also validate the field and refuse to allow
Required
entering the QSO.
RST
Turning on this button causes WriteLog to treat the field as an RST. It defaults to 59 or 599 according to mode. This should normally be turned on in combination with the Number button.
This button is disabled if you have any QSOs already in the log. Press this button to initialize all the above buttons for a new exchange field. Then select the caption, etc. and, finally, press
New
the Save button to commit the new exchange field.
If you select an exchange field in the list box, then you may change the various options for that field as described above. The changes do not take effect, however, until you press this
Save
button, the Save button.
OK
Press this button when all the fields have been entered. It will not let you exit this edit procedure, however, if you haven't added a call sign field.
Caption
Page Heading
Using File Page Heading you can indicate a line of text to be printed as a page heading on each page when you print a log or print a dupe sheet.
QSO Display Format
Setup Display Format gives you the ability to control the display of the QSO data that WriteLog maintains for all QSOs. The data is collected and stored for all QSOs and you may use this menu entry to
turn its display on or off at any time.
The toggle buttons mean:
Sequence number
controls the display of both the sequence number of the QSOs and its dupe field. The dupe field is normally blank, but is a D for dupes, an X for QSOs you have explicitly
disallowed, and B for out of band QSOs.
QSL Info
Time
Date
Mode
Frequency
Transmit
Frequency
controls the display of the QSL sent/received columns. The Received column is normally blank, but will have an R if you have indicated. Similarly, the Sent column is either blank
or has an S. See QSL Records.
controls the display of the time of the QSOs.
controls the display of the date of the QSO. Note that WriteLog only displays the date of the top QSO in the Log window unless the date changes down the page.
controls the display of the mode of the QSOs.
controls the display of the frequency of the QSOs.
controls the display of the transmit frequency. This is interesting only if you are working split and are logging the frequencies directly from your rig.
QSL Records
The format of the printing on the QSL is controlled by the dialog box available under File QSL Comment.
The QSL Printing dialog "Print RST from field labeled:" list box selects which column in the log will provide the data for printing the RST on the card. When a QSL is printed for a QSO that is blank
in that selected field, then 599 or 59 is printed on the QSL depending on the mode of the QSO.
The text you enter in the "Print this on each QSL" box is printed on the fourth line of QSLs as they are printed.
And the text you enter in the "Comment for records in .QSL file" is added to the .QSL file (see below) the next time you do a File Save.
For record keeping, WriteLog maintains a QSL sent and QSL received flag for each QSO. This flag is displayed if the appropriate button is activated under the Setup Display format menu entry. The
sent flag is turned on (and so indicated by an "S" in the display) for every QSO for which a QSL is printed. Turn it off or on by making the Log window active, highlight the desired QSO, and type S to
toggle the sent flag, R to toggle the received flag. Additional QSL information is stored in a .QSL text file at File Save time. The additional file is always named with extension QSL, and is always
appended to-i.e. WriteLog doesn't alter existing data in QSL files, although you may do so with an editor.
Callsign Search
The File QSO Search menu entry searches .WL files for callsigns:
Search for exact callsign
Search for partial callsign
looks for an exact match of what you enter.
looks for any callsign that contains the characters you enter, in the order that you enter them. “?” and “*” characters further restrict the search.
When a match is found, WriteLog displays a modeless QSO SEARCH dialog box containing QSO information from the QSO. Modeless means that the box does not block your use of the rest of
WriteLog--you may leave the box on the screen and continue with other WriteLog operations. The QSO SEARCH modeless dialog has the following buttons:
Next
Load
looks for another match further down the log. When it gets to the end of the file, it presents a new file selection box.
creates a new WriteLog window loaded with the file that was being searched.
See Also
Goto a QSO
Super Check Partial
Keyboard Band and Mode Selection
The Band menu on the Entry Window provides for a quick band change using the Band Up (ALT+F2), Band Down (ALT+F1), Mode Next (CTRL+F1), Mode Previous (CTRL+F2) commands or their
keyboard shortcuts. WriteLog cycles through the allowable modes for the contest you have selected, and through the allowed bands. If the contest has no bands, then it cycles through the HF contest
bands, 160m through 10m.
Another quick method to get to another band is to type the frequency (only digits--no decimal point) you want into the CALL field of the entry window, followed by ENTER. WriteLog adds zeros to the
right until it finds a frequency inside a ham band and sets the logging frequency to it. If you follow the digits with the letter 'K' or the letter 'M', then interprets the frequency in KHz or MHz respectively
rather than looking for a ham band by adding zeros.
Some examples:
70344
tunes the rig to 7034.4KHz
18133
Tunes the rig to 1813.3 KHz (not 18133KHz as you might have thought). Type "18133K" to go to 17 meters.
24192
Tunes the rig to 2.4192GHz (not 24192Ghz).
Note: WriteLog uses the bands for the current contest to decide what frequencies are inside a ham band. So the second example doesn't apply to contests that exclude the 17m band, and the final example
above only applies to VHF contests.
See also
Set Split
Setting the Logging and Duping Frequency
The frequency and mode information for QSOs are acquired according the to the settings in the Setup Ports dialog. If RS-232 rig control is enabled, then the frequency and mode are acquired from the
rig directly. If not, then the values you have entered in the Band Set Frequency dialog are logged. In either case, the same mode information is also used to determine whether the F2 through F11 keys
transmit CW or voice.
In the automatic case, split frequency operation is supported--both transmit and receive frequencies are stored internally for all QSOs but only the transmit frequency is used for the dupe check.
Normally WriteLog will either get its frequencies from either manual input to the Entry Window, or from a computer controlled rig attached to a serial port. You use the Band Set Frequency&Mode
menu entry to indicate your choice. Any radio you have connected may be selected from the list. If you have configured any antenna relays to be switched according to manually entered frequencies,
they will also appear in the list.
The result of a dupe check is displayed in the Entry window and is either “New Station” or “Dupe on FFF at TTT RRR” where FFF is the frequency recorded for the previous QSO, TTT is the time and
RRR is part of the text from the log entry of that QSO. (You control which field in the exchange this text comes from when you edit the exchange.)
See also
Quick Band and Mode Selection
Set Split
Set the rig to split operation
Typing the minus key, "-", to the Entry window brings up the Split frequency dialog, which only has an effect if you have rig control through a serial port enabled. Type in the desired transmit frequency
in kHz (either with or without the MHz--the split is limited to within the current band) and WriteLog sets your rig to split frequency operation. If you enter nothing and type ENTER, WriteLog sets split
mode off on your rig. ESCAPE cancels the dialog with no action.
See also
Setting the Logging and Duping Frequency
Keyboard Band and Mode Selection
CW and RTTY and Voice Memory Setup
The CW (and RTTY) memories for the messages on function keys F2 through F11 are programmed using the dialog box under the Setup CW/RTTY messages entry. Hint: you will normally want to add
a space character as the last character in the memory so that if you type message keys in succession, a space is sent between them.
The memories have the following special properties if there is a "%" character followed by a:
digit n (in the range 1 through 5)
the current QSO number is substituted for the % when that message is sent. The number sent will be preceded by enough "T" characters in Morse (or "0" digits in RTTY) to ensure that at
least n characters are sent in the number. For example, if the sequence number is one, and there is a "%3" in the F3 field, then pressing F3 will send "TT1". This is for contests that require a
"three digit serial number".
the letter "B"
The characters in the memory between a %B and a following %B are ignored (and not sent) unless the current Entry window has at least one character in its CALL field and that call sign is
a duplicate on the Entry window's current band. Under these conditions, the characters between the %B's are sent, and any characters following the final %B are ignored. If there is a %C
before the %B in the memory, then when the "Special case" for %C described above is in effect, the dupe check is also held until you tab or space out of the CALL field. In this special case,
only one pair of %B characters will be correctly processed, and they must appear after the %C.
the letter "C"
the contents of the "CALL" field in the entry window are sent. If the CALL field is blank, then the CALL from the previous QSO is sent.
Special case: If, when you press the function key corresponding to a memory with %C in it, you also have the cursor in the CALL field of the Entry window, then WriteLog switches to live
CW transmission from the Entry window. Each key you type not only is recorded in the CALL field but is also transmitted as CW at the appropriate time. WriteLog shows you it has entered
this mode by drawing a red rectangle around the CALL box. Typing BACKSPACE attempts to not send the last character. (Some CW keyer options (PK-232 and W5XD keyer) do not
support this option.) Any characters following the %C in the memory are held until you tab or space out of the CALL field, or until the message being sent catches up to your typing, or if
you stop typing for more than 1 second. (You can extend or shorten the 1 second delay using the LiveCwDelayMs entry in the [configuration] section of WRITELOG.INI.)
the letter "D"
Like “C”, the contents of the "CALL" field in the entry window are sent, but the special handling when the cursor is in the CALL field does not happen, and, if the CALL field is blank, it
does not send the previously logged call.
the letter "E"
an end-of-transmission character is added to the transmit buffer to switch back to receive mode (only useful for RTTY).
the letter "F" followed by a digit n
the exchange field number n from the entry window is sent. The numbering of exchange fields is left to right starting with one. If the name of field n is “SNT”, then “599” is sent as “5NN”.
the letters "GA" followed by digits
The rig command number indicated by the digits is sent to radio number 1.
the letters "GB" followed by digits
The rig command number indicated by the digits is sent to radio number 2.
the letters "GC" followed by digits
The rig command number indicated by the digits is sent to radio number 3.
the letters "GD" followed by digits
The rig command number indicated by the digits is sent to radio number 4.
the letters "GT" followed by digits
The rig command number indicated by the digits is sent to the radio with the transmit focus.
the letters "GK" followed by digits
The rig command number indicated by the digits is sent to the radio with the keyboard focus.
the letter "H"
The callsign in the Entry window is looked up in “Friend.ini”. If it is found then the text corresponding to the call is sent. So if, for example, Friend.ini contains the entry “W5XD=HI
WAYNE”, then, if W5XD is the call in the Entry window, then “HI WAYNE” is sent instead of the “%H”. By default, the section in Friend.ini that is used is “[HI]”, but the
“HI_SECTION” entry in the “[Configuration] section of WriteLog.ini can be edited such that WriteLog will lookup some other section in “Friend.ini”.
the letter "I"
A type-in box pops up and any characters typed into the box are inserted in the message in place of the “%I”. Clicking the Cancel button on the type-in box cancels the entire message.
the letter “L”
The QSO in the Entry Window is logged.
the letter "M" followed by digit(s) n
the entire contents of the memory Fn are inserted into this message. For example, %M2 inserts the message for F2. Add 20 for shifted memories, so %M22 inserts the message for
SHIFT+F2.
the letter “N” optionally followed by a digit n
the serial number is sent, padded with leading zeros if necessary to get to n digits. If the mode is CW, the digits are translated to letters according the [Cut-Numbers] section in
WRITELOG.INI.
the letter “O”
The RIT is cleared on the connected radio (if its radio interface supports this function).
the letter "P" followed by a digit n
the exchange field number n from the previous QSO is sent. The numbering of exchange fields is left to right starting with one. If the digit n is zero, then the previously logged serial number
is sent. If networking is enabled, then the "previous QSO" is the one on the same radio as the message.
the letter "R"
a newline character is sent (only useful for RTTY).
the letter "T"
the time of day in four digits is sent.
the letter “W”
The Entry Window is cleared.
the letter “X”
In two-radio operation, this retains the current transmit focus rather than switching to the radio with the keyboard. The %X sequence is ignored if it appears anywhere other than the very
beginning of the message, and it is ignored if the transmit focus and keyboard focus are already the same. (This command interacts with the Auto-Resume CQ function). You should only
program the %X sequence in the CW memories, and its appearance in the CW memories applies to phone as well.
the letter "Z" followed (optionally) by a letter A-Z and (optionally) the decimal point ("." character) and (optionally) a digit n
If there is a letter, the networked station of that letter and its radio specified by the number n is sent. If there is no letter between Z and the digit, then the frequency for the radio in Entry
window number n is sent. If there is a decimal point, the frequency is sent in 100Hz resolution. If n is 1, it is the top window, if n is 2 its the next one down, and so on. If there is no digit,
then the corresponding Entry window is the below the currently active one, or the top one if currently active window is the bottom one.
any other character
the current QSO number using the minimum number of digits is sent.
The programming of the memories can get a little complex. Here is an example for the Sweepstakes exchange:
"%C %BQSO B4%BNR % B W5XD 71 STX"
This means: send the other station's call followed by a space. Then do a dupe check on the call in the current Entry window. If the station is a dupe, then send "QSO B4", otherwise send NR, compute the
next sequence number and send it, followed by "B W5XD 71 STX". There is no way to override the dupe check. If you want to send the exchange to someone that is a dupe in your log, then you must
program an additional function key without the %B characters.
Sound Board Voice keying only
Use the SSB button (or Shifted SSB button) to edit the memories WriteLog uses when the mode is a voice mode. You may use the “<” and “>” characters to include the name of a WAV file to be
transmitted instead of sounding out letters. For example:
%C<MSG2.wav>%1<MSG3.wav>
sounds out the callsign, transmits MSG2.wav, sounds out the current serial number, and transmits MSG3.wav.
CW Only
The CW keyer can also be programmed to temporarily change the CW speed during the transmission of a CW memory message. A "<" character in the message causes the speed to step up one step and
a ">" character causes the speed to step down one. These characters should be matched in the message (i.e. every "<" should have a matching ">") although the speed will revert back to the normal speed
within 5 seconds after the transmission of a CW message with unmatched speed steps.
Morse prosigns are entered in the memories using ASCII characters that don't appear in the Morse alphabet:
SK
AR
AS
AA
BT
KN
[
@
(also TAB on the CW keyboard)
]
+
#
^
dot-length space (also called half space, but its a dot-length) The caret is upper case 6 on U.S. keyboards.
If you have a .WL file saved from some other contest, you can read the CW memories from it by clicking on the Browse button.
See also
Sound Board Voice Keying
Cw Keyboard
Setup Ports
Use the this menu entry to tell WriteLog how you have made your connections. For Windows 95/98, WriteLog reads the port address for line printers from the BIOS. Line printer port (LPT port) support
is not available in Windows NT or Windows 2000.
Note, WriteLog’s packet window and RTTY window also can use COMM ports. No two WriteLog windows can simultaneously use the same COMM port.
You may select any number of rigs to be controlled, and any number of antenna relays to be controlled, but only one CW output and only one DVK output.
Rigs
Any type of rig can be on each COMM port. WriteLog is programmed to drive the rig at a default baud rate, but some rigs are capable of higher speeds with special settings, so you may override
WriteLog's speed setting for each rig.
Poll
Normally leave this button on. But if your rig behaves poorly when being continously polled, you can turn this button off. With this button off, WriteLog only queries the rig when it does a dupe check.
The bandmap won’t follow as you tune the dial this way, but logged QSOs will be on frequency.
Comm PTT
The purpose of this setting is to accommodate rigs that have synchronization restrictions between being polled for their frequency and accepting PTT commands. This setting only has an effect if the rig
supports PTT commands over its serial port. Most Kenwood and Yaesu do. Most Icom do not, but some do. The settings are:
YES
WL sends PTT commands to the rig with no timing restrictions with respect to frequency polling. This is the highester performance setting, but there are rigs that cannot support this option.
NO
WL never sends PTT commands to this rig on its serial port.
Sync
WL does not poll the rig during a transmission, and, if you happen to press an F key during a poll, WriteLog delays the transmission until the rig completes its response to the poll. This is for rigs that
cannot transmit and talk on their serial port simultaneously.
DVK
Select an LPT port in this column to tell WriteLog which port you have a NA-style DVK, or which port you have set up for a W9XT card.
DVK Type
The NA Interface is line printer port based. If you choose sound board, the DVK LPT port you select is not used for DVK transmission, but is still used for PTT and A/B output.
CW Keyer Type
Tell WriteLog whether you have the W5XD CW keyer, an AEA PK-232 multimode controller on its own comm port, WinKey (also on a dedicated COMM port) or whether WriteLog should send CW
over a comm port DTR line, or on an LPT port. The K1EL Winkeyer2 setting differs from WinKey only in that WriteLog sets its output pins on Radio L/R according to the active radio. Note on the PK232: WriteLog uses the WRITELOG.INI [Ports] settings for the COMM port you select for this device. Be sure to set “8 bits NO Parity”. The baud rate is usually 1200, but the PK-232 has an internal
battery that backs up its baud rate settings, so you must set your Windows Control Panel to match the PK-232 settings. The "WinKey+OTRSP pipes" setting needs no COMM ports, but requires a
version of OTRSP that supports pipes.
SO2R Control
For all Single-Operator-2-Radio controllers except the Open Two Radio Switching Protocol are built into their respective CW keyers. Some of them require an associated COM port. Select that COM
port to the right of the SO2R Control.
Antenna Relay
WriteLog will assert the band number on the selected LPT port. If you select any antenna relays, then you get an additional dialog box so that you tell WriteLog where to get the frequency that drives the
antenna relays. The decision point for the bands is 100KHz below the legal band edge. The pins used are: 9 (MSB), 8, 7, and 2(LSB). The codes are: 160m (0001), 80m(0010), 40m(0011), 30m(0100),
20m(0101), 17m(0110), 15m(0111), 12m(1000), 10m(1001). 6m (1010), 2m (1011), 222(1100), 420 (1101), 900(1110), 1.2G (1111). Operation on the microwave bands above 1.2G also appears on the
selected LPT, but the codes are reused: 2.3G (0001), 3.3G(0010), 5.6G(0011), 10G(0100), 24G(0101), 47G(0110), 75G (0111), 119G(1000), 142G(1001). 241G(1010). You may overide the code
assignments using the [BandRelayEncode] section in WRITELOG.INI
PTT on CW Port RTS
If you select CW on a COM port, WriteLog will put PTT signals on the same port on its RTS output. This is for all modes, not just CW, and this PTT signal is in addition to any that WriteLog might put
on an LPT port or through rig control.
Rotator control on COM port
WriteLog can control up to two antenna rotators on COM ports. Such a COM port cannot be shared with rig control or CW or PTT. Selecting a COM port in this box also enables the Radio Antenna to
this Azimuth menu command.
These protolols are supported:
DCU-1: the COMM port is set to 4800 baud, no parity, 8 bits, 1 stop bit. No INI settings affect this.
Yaesu: the COMM port settings are determined by the appropriate COMn: entry in the [Ports] section of WRITELOG.INI.
TIC: the COMM port is set to 2400 baud, no parity, 8 bits, 1 stop bit. No INI settings affect this.
Sartek: WriteLog uses the Sartek program to drive the antenna rotator. The COMM port settings are determined by the Sartek software, not WriteLog. Use the MSG setting in the Port setting.
RC2800/RC2800PX: the COMM port is set to 9600 baud, no parity, 8 bits, 1 stop bit. No INI settings affect this. The difference between the PX model and the older one is significant. Check your
rotator documentation, or try both and use the one that works.
ARSWIN: WriteLog uses the ARSWIN program to drive the antenna rotator. No COMM port is used. Use the MSG setting.
The COMM port setting for Rotator control can be None, COM1: through COM8: or MSG. The None setting disables rotator control altogether, the COMn settings use the indicated COMM port, and
the MSG setting indicates the rotator control uses a message interface to some other program.
The settings in this dialog box are written to WRITELOG.INI by the Setup Save Configuration menu entry. The file is written to the Windows system directory, and WriteLog will automatically set these
values from that file the next time you start it.
LPT port PTT and A/B radio select
WriteLog outputs a rig A/B output on pin 14 and outputs a PTT signal on pin 16 on the LPT port selected for CW, and on the LPT port selected for the DVK, and on all LPT ports selected to have
antenna relays.
microHAM M2KR
Using this device from WriteLog requires two COMM ports. The one with the K1EL WinKey (see the microHAM documentation) is the one you specify in the upper left of this dialog. The MK2R
control port is specified in the SO2R Control area.
W9XT card
WriteLog supports transmitting CW, and supports recording and transmitting recorded voice transmissions on the W9XT card, but only on Windows 95/98, not Windows NT/2000. The card has 4 voice
messages on it. They are on F3, F4, F5 and F6. Pressing SHIFT+F3 (or F4, F5, or F6) starts a recording on the corresponding memory and pressing ESCAPE terminates the recording.
LPT ports on Windows XP/2000
WriteLog normally does not support any LPT port functions on Windows XP. However, there are 3rd party products that can enable this feature. Try http://www.direct-io.com. WriteLog automatically
detects whether you have installed such a product. Without them, WriteLog grays out the LPT columns in the Port Setup dialog box as in the example above.
See also
Rig Interfacing
LPT Port pin Assignments
Wave File Locate
Setup CW PTT
Setup CW PTT
Setup the way WriteLog controls PTT for CW. This dialog affects the way WriteLog does PTT for the CW mode only. In all other modes, the Setup Ports controls how WL does PTT. When running
FSK RTTY, there is yet another PTT signal available in addition to all the above on DTR and RTS on the same COM port that has the FSK.
None means you’re using VOX or QSK.
Or you can tell WriteLog to command your rig over its COMM port or else you can use the LPT you have setup for a DVK (in Setup Ports).
The LPT port setting also causes WriteLog to activate the PTT signal on the W5XD multi+ outboard keyer.
See also
Setup Ports
LPT Port pin Assignments
As can be seen from the pin assignments, the NA DVK, the W5XD Outboard keyer, and the Antenna relay all have conflicting pin assignments on an LPT port, so no two of them can be selected for a
given LPT port. However, the “PC Generates form of CW” and the WAV file transmission PTT assertion, and the rig A/B assertion conflict with nothing else and can be assigned to any LPT port
regardless of anything else you have assigned to the LPT ports.
The PTT and A/B outputs appear on the LPT port selected for DVK. The CW output has a separately selectable LPT port, which can be the same as the DVK setting, or can be different.
LPT ports are supported on Windows 95/98 but not on Windows NT.
Pin
NA
DVK
W5XD
Ant
rly
1
2
3
CW
abort
msg1
used
LSB
4
msg2
5
msg3
6
msg4
high
7
msg5
high
8
msg6
high
used
9
msg7 *
high
MSB
used
10
11
12
used
used
WAV
13
14
A/B
A/B
15
16
PTT
17
CW
18
GND
GND
GND
GND
19
GND
GND
GND
GND
20
GND
GND
GND
GND
You need to set one of the LPT port buttons in the DVK column in Setup Ports to tell WriteLog to control the A/B output on pin 14.
* For the NA keyer, instead of msg7 on Pin9, the [Ports] NaDvkHpSplitOnPin9 INI entry nonzero makes this pin controlled by the Radio Headphone Split/Normal menu items.
See Also
Outboard Keyer
Setup Ports
Rig Interfacing
The connection between the computer and the rig is straight through: 1 to 1, 2 to 2, etc., and all 25 pins may be connected. For all radios at least pins 2, 3, and 7 are necessary. If you have a 9 pin
connector on your serial port instead of 25, here is the correspondence:
Here are the baud rates and other parameters assumed by the WriteLog rig drivers:
rig
baud rate
Icom
Address
Kenwood
4800
Elecraft K2
4800
Elecraft K3
38400
Yaesu
4800
Ten Tec Omni V
1200
Ten Tec Omni VI
1200
0x04
Ten Tec Delta II
1200
0x02
Icom 271
1200
0x20
Icom 275
1200
0x10
Icom 375
1200
0x12
Icom 471
1200
0x22
Icom 475
1200
0x14
Icom 575
1200
0x16
Icom 706
1200
0x48
Icom 725
1200
0x28
Icom 735
1200
0x04
Icom 736
1200
0x40
Icom 737
1200
0x3C
Icom 746
1200
0x56
Icom 751
1200
0x1C
Icom 756
1200
0x50
Icom 756 PRO
1200
0x5C
Icom 761
1200
0x1E
Icom 765
1200
0x2C
Icom 775
1200
0x46
Icom 781
1200
0x26
WriteLog asserts RTS (pin 4) and DTR (pin 20) on the rig port unless you have also configured the Port Setup to send CW and do rig control on the same port, in which case the DTR/RTS lines are used
to send CW.
If you want WriteLog to run CW on the rig port’s DTR and/or RTS lines, more wires are required as described in Outboard Keyer. WriteLog supports either “PC generates” CW or the “W5XD Keyer”
settings on the same COM port as a rig is connected. Some rigs require the RS-232 modem control lines (RTS/DTR) to be active. Kenwood rigs are an example. It is still possible to send CW and
control such a rig on a single COM port, but you must build a cable with jumpers to satisfy the rig’s modem control requirements.
The rigs that may be controlled from the RS-232 port are determined by the WLOGRIGS.DLL file. You use the Setup Ports menu entry to select your rig type.
See Also
Outboard Keyer
CW Interfacing
COMM port CW
When configured for “PC Generates” CW on a COMM port, WriteLog sends CW on the DTR line of the COMM port.
WriteLog also puts the PTT signal on the RTS line of the same comm port. WriteLog allows you to use the same COMM port for both CW and for rig control, but you will have to build your own Y
cable that sends the appropriate wires (TXD, RXD) to the rig control port and the appropriate wires (DTR, RTS) to your CW and PTT circuits.
LPT port CW
When set for “PC Generates” on an LPT port, the signal is on pin 17 of the LPT port. (LPT ports are not supported on Windows NT or Windows 2000)
The LPT port CW keying is also compatible with the W9XT board, which needs none of these circuits but instead has a built-in CW relay.
See Also
Outboard Keyer
LPT Port pin Assignments
DVK Interfacing
WriteLog NA DVK mode asserts LPT port pin 2 to abort a transmission in progress, and asserts pin 3 through 9 to transmit voice memory numbers 1 through 7 respectively. If an LPT port is selected
for the DVK, then WriteLog puts PTT and rig A/B signals on that LPT port as well as DVK signals--even if the DVK type selected does not require an LPT.
See Also
LPT Port pin Assignments
CW Interfacing
Outboard Keyer
If WriteLog chooses the wrong Line In input
WriteLog will correctly find the Line In input on your sound board if there’s only one of them and its marked Line In or Auxiliary. There are sound boards that don’t and WriteLog may choose the
wrong Line In input. You can override WriteLog’s choice by setting this INI entry:
[WlSound]LineInIndexOverride=4
To know what value to set in this entry, bring up the Windows volume control accessory. Use its Options Properties menu and click on the “Recording” button to get this picture:
The inputs to your sound board appear in the scrolling box at the bottom. The very top one corresponds to a value of zero for LineInIndexOverride. The next one down is 1, the next 2 and so on. In the
picture above, the very top line has been scrolled out of view so that the top line in the picture is index equal to 1. So, for example, using the CD input of the sound board means using a value of 4 in
LineInIndexOverride.
See Also
How WriteLog setups up sound board mixers
How WriteLog sets up sound board mixers
You can adjust the sound board mixers with the WriteLog Sound board mixer control that you can reach from the Start Menu, WriteLog program group.
On Windows Vista and later
This is the mixer control panel for WriteLog on Windows Vista and later. If you are running an earlier operating system, look further down this page for the Mixer screen.
From top to bottom on this screen, you select:
What sound board output goes to your transmitters.
What sound board input has your microphone connected.
What sound board input has audio from your receivers connected.
What sound board output should play back recorded receiver audio.
On Vista and beyond, you must use the "Volume Control Options" built into the Windows OS to control the levels. WriteLog does not attempt to set the levels, nor does it adjust any audio mixer
controls. The names that appear in this WriteLog Sound Mixer Control can be changed in the Windows Sound control panel. That is how the dialog above was arranged to read "Xcvr xmit" and "Ham
mic".
Also note that on these operating systems, you must select the "DVK mic" and "rec to PC" on two separate sound boards in order to have both the "echo microphone" feature and the "continuous audio
record to file" feature. These operating systems do not route audio directly from the microphone in mono to the same card's stereo output while simultaneously restricting the output to only the left or
right channel. If you attempt to turn on Echo Microphone with these settings on the same sound card, then WriteLog will put up a message about the "resource in use".
On Windows XP and earlier
This window shows you how WriteLog has setup the mixer, and allows you to set the levels. All the functions in this window could be accomplished with the Windows Volume Control Accessory, but
the WriteLog version gives you one integrated panel.
The level meters only work while WriteLog is running, and only if it has been set up to run the Sound Board DVK, or has Enable Recording Loop setup in Tools Sound Board Options. The Mic level
meter is active while recording SSB messages using SHIFT+Fn in SSB modes, and otherwise the receive level meters are active.
The top section is important only if you have multiple sound boards on your machine. Normally you will want all four of the top items (xmit from PC, DVK mic, rec to PC and Mixer Controls) to be on
the same sound board, and Audio Review on another. Setting those boxes will set up WRITELOG.INI for the rest of WriteLog. You will have to exit and restart WriteLog for you new settings to take
effect. Note that WriteLog only controls one mixer, so if you put the DVK mic on a separate sound board from "rec to PC", then you must adjust the mic level controls using the Windows Volume
Control for the microphone.
The Transmit section is for sound generated by WriteLog and going to your transmitter(s). Output Level controls separately set the overall output levels for the sound board audio going to your left and
right transmitters. The Msg play and Mic level controls allow you to adjust the relative levels for WAV file playback (and AFSK/PSK transmission) or SSB microphone levels. The “Active” checkmarks
across the bottom show you what WriteLog is doing with the mixers.
The Receive selection section sets the input levels for audio coming from your receivers into the sound board Line In (or other) input. The selection box normally is selected by WriteLog to be the Line
In input on your sound board. WriteLog will use the input selected in this box for decoding CW, FSK, PSK, and recording SSB audio. But if you change the setting, WriteLog will not see the effect until
WriteLog is exited and restarted.
The Active check boxes across the bottom of the window are active. If you have setup WriteLog for stereo operation, either the left or right output channel will be turned off by WL and the
corresponding Active check button will be off. But you can override this by clicking the button. WriteLog also normally controls the selection buttons for the Mic and Line inputs for your sound board
and the status of those controls is displayed in this window. But a mouse click on the corresponding button overrides the setting. This is intended to help you trouble shoot connection problems to your
sound board.
Only if you have selected the DVK type to Windows Sound Board in the Setup Ports menu, will WriteLog manipulate the mixers or levels on your sound board. This is true even if you are running
RTTY with the TU Type set to Sound Board AFSK (or FSK). In that TU Type you may wire the receive audio into either the LINE or the MIC input, and you must bring up the Windows Volume
Control to set the sound board mixers appropriately as WriteLog will not automatically control them.
If you have selected the sound board for the DVK, then WriteLog controls the mixers on your sound board this way:
1. The volume level for the output is set each time you initiate a transmission over the sound board. If you have designated Entry windows separately for a left and right radio, then it sets the level
separately for the two channels, otherwise it sets the level for both. You control the level that WriteLog sets by changing the volume control on your sound board while WriteLog is running.
2. WriteLog routes either the wave file playback or the microphone input through to the sound board output. If you are transmitting an SSB wave file or with RTTY, the wave file playback goes to
the output. If you are not transmitting, and if you have turned on the “Echo Microphone” control, then the microphone input is routed through to the sound board output.
3. When you start a wave file recording operation (SHIFT + F2, etc) the microphone input is routed to the wave file recorder and the line input is turned off.
4. If you have the Recording Loop turned on, the LINE inputs are recorded continuously, and in stereo, and the microphone input is turned off. Note that this option is automatically setup when you
set the RTTY TNC Type to Stereo SB.
All of this sound complicated. But all you really have to do is connect your microphone into your sound board’s MIC input. And connect the audio output from one receiver into your sound board’s left
LINE input, and the audio from another into the right, and connect your sound boards LINE (or SPEAKER) outputs to your rig’s mic inputs (one for LEFT and one for RIGHT) and you’re set to run
SSB with two rigs and RTTY with two rigs.
See Also
Tools Sound Board Options
Sound Board Interfacing (transmitting)
Two Radio Contesting
Enable Recording Loop
Pause Recording Loop During SSB Xmit
Tools Save Audio Snapshot
Echo Microphone
If WriteLog chooses the wrong Line In input
Sound Board Interfacing (transmitting)
Connecting your sound board output to your rig’s microphone input is required for automating SSB operation. Its a good idea to use an audio transformer to keep the grounds isolated. If you check an
LPT port in the DVK column in Setup Ports(LPT ports are not supported on Windows NT), WriteLog asserts LPT pin 16 for the length of the WAV file so you can use it to drive a relay for PTT, but if
your rig supports RS-232 control of transmit and receive then the PTT connection is not needed. Or you can configure your rig for VOX.
If your sound board supports it, when you have selected the DVK type Windows Sound Board, the sound board microphone input is continuously send to the speaker and line out outputs. This allows
you to wire your mic directly and permanently into your sound board's microphone input--WriteLog automatically routes your mic to the radio and mutes the mic during WAVE file transmission. To tell
if your sound board supports this feature:
1. From the Start menu, find Programs/Accessories/Multi-media/Volume Control and run it.
2. When it comes up, select the menu item Options and Properties. Make sure the "Playback" button is ON, and look in the list at the bottom of the dialog.
3. If "Microphone" is in the list you're all set.
4. If not, then WriteLog can't send mic audio to the speaker output.
5. In the same dialog, make sure the Line In input is turned off. Otherwise, your received audio will be sent straight to your rig’s microphone jack, which will likely trip the VOX among other bad
things.
This means that WriteLog cannot automatically connect your mic through to the radio, so you must rig up an external mixer or relay. Note that RTTY operation does not use a microphone so none of
this paragraph applies for that mode.
Two radios with one sound board
If you use the Radio menu with two entry windows and tell it you have a Radio Left and a Radio Right, then when you "Activate this Radio" (CTRL+R), the sound board mutes the appropriate output
channel. You can have two radios with one sound board this way. If you have not told WriteLog whether you are left or right, it puts all audio on both channels. Note that this muting is in effect whether
you are transmitting a WAV file or not, so your microphone signal is also routed to the correct rig.
WriteLog changes output level setting automatically as you switch between left/right rigs. It does manipulate the MUTE switches on your sound board. You can watch this in action by running the same
Volume Control application. It will automatically display the changing settings as WriteLog sends WAVE files and records them. You will need to set the levels appropriately yourself from the same
control.
The same sound board connections can be used for SSB and RTTY and PSK.
Some sound boards fail to properly handle the case where a program (i.e. WriteLog) commands the output mixer balance control from full right all the way to full left all at once. WriteLog can work
around this by commanding the mixer in a series of steps over a period of time. Without any WRITELOG.INI entries, WriteLog sends only one command. If you set the OutMixAdjustSteps and
OutMixAdjustTimer entries, WriteLog will make the change gradually.
Second sound board
WriteLog puts all its sound board functions except one on the sound board indicated by this ini file entry:
[Configuration]
SoundBoardIndex=0
The one exception is the AudioReview function, which WriteLog puts on the sound board indicated by this ini file entry:
[AudioReview]
SoundBoardIndex=0
If you have two sound boards, the best configuration is to set the two INI entries to different sound boards, and set the Windows default sound board to the one for AudioReview. That way, your
AudioReview playback and all other Windows function go on one sound board, and WriteLog’s transmit and receive functions use a dedicated sound board.
See Also
Tools Sound Board Options
LPT Port pin Assignments
Two Radio Contesting
Enable Recording Loop
Pause Recording Loop During SSB Xmit
Tools Save Audio Snapshot
Echo Microphone
How WriteLog sets up sound board mixers
Enable Recording Loop
This menu option turns the sound board recording loop on or off. Note that the WinRTTY Stereo sound board options automatically turns the recording loop on. If you turn the recording loop off while
running the stereo sound board option in WinRTTY, WinRTTY stops receiving (don't do that). The WinRTTY standard sound board option automatically turns the recording loop off.
Normally, you will have no reason to toggle this option. But you may use it to pause RTTY reception when you're using WinRTTY, or to reduce the memory and CPU use load on your machine when
you are running SSB. You will not be able to save an audio snapshot if you turn this option off.
See Also
Tools Sound Board Options
Pause Recording Loop During SSB Xmit
Tools Save Audio Snapshot
Echo Microphone
Sound Board Interfacing (transmitting)
How WriteLog sets up sound board mixers
Continuously record audio to file On/Off
Continuously record audio to file
Turning on this menu selection causes WriteLog to record all received audio to disk. It does not stop until your disk is full, so you have to watch your disk space. WriteLog automatically turns this
selection off if it fails to be able to write output (that is, if your disk is full). This setting is saved when you do a Setup Save Configuration, so if you want WriteLog to automatically start recording every
time WriteLog is started, then check this menu item and do a Setup Save Configuration.
WriteLog breaks the WAV files up automatically to keep them from getting too large. There are three ways it decides when to close of a WAV file and open a new one. (1) a maximum of one hour of
audio is recorded to a single file. (2) when you record a new SSB WAV file using SHIFT+Fn or (3) If you have the Tools Recording loop pauses during transmit, the file is broken every time you
transmit a WAV file. In any case, it puts all the files in the \ham\AudioRecord folder and generates a new name of the form ReceivedAudioNNN.wav for each file. WriteLog starts with 001 for NNN
and counts up as it fills your disk. WriteLog never deletes a WAV file in the directory, so you need to clean out the directory when you start a new contest.
WritLog also maintains a text file, StartingTimes.txt in the same directory. The UTC time of the beginning of each WAV file is recording in StartingTImes.txt.
WriteLog comes with a special program, AudioReview that knows how to read the StartingTImes.txt file and automatically switch from one WAV file to the next.
Compression
Use the Wave File Compression… buttion in Tools Sound Board Options, you can set WriteLog’s sound recording to compress the audio as it is being written to disk. This will make the WAV files
smaller (they are about 160MB per hour without compression), but may also limit the ability for AudioReview to analyze them. We have not investigated the effects of compression on the behavior of
the PSK,CW, RTTY decoders in AudioReview. When you set up compression, be aware of the limitations:
The compression settings do not take effect until the next time WriteLog starts a new WAV file. Any recording in progress when you make the change will retain the old settings.
The only format that preserves the exact sound that was used in real time is PCM 16bit, 11.025KHz stereo. This is the format used when you turn off the Enable Compression box.
You may select a monophonic format for the WAV file. WriteLog will continue to run in stereo for CW and RTTY decoding, SSB transmission, etc if you choose a mono option, but the WAV file will
have only a single channel of audio and it will be the left and right stereo channels mixed.
AudioReview reads WAV files regardless of how they compressed and, will tolerate changes made in the compression settings during the contest. But compression may affect the performance of the
RTTY, PSK, and/or CW decoders in AudioReview.
Some compression selections may not work at all. For example, the MP3 compressor, while extremely fast at playback time, requires a large amount of processing as the audio is compressed and your
CPU may not be able to keep up. Experiment before the contest weekend!
See Also
Tools Sound Board Options
Enable Recording Loop
Pause Recording Loop During SSB Xmit
Tools Save Audio Snapshot
Echo Microphone
How WriteLog sets up sound board mixers
Tools Sound Board Options
The Tools Sound Board options menu entry brings up a dialog box that enables setting up your sound board.
See Also
Continuously record audio to file On/Off
Enable Recording Loop
Pause Recording Loop During SSB Xmit
Echo Microphone
How WriteLog sets up sound board mixers
Pause Recording Loop During SSB Xmit
If your sound board does not support simultaneous playback and record (duplex), then you need to check the button on for SSB operation. If you do a Setup Save Configuration after setting this button,
then this option will automatically be checked every time WriteLog starts.
If you set this button off and your sound board doesn't support duplex, then you will get an error message whenever you try to transmit a WAV file in the SSB mode.
See Also
Tools Sound Board Options
Enable Recording Loop
Continuously record audio to file On/Off
Tools Save Audio Snapshot
Echo Microphone
Sound Board Interfacing (transmitting)
How WriteLog sets up sound board mixers
Setup Save Configuration
Tools Save Audio Snapshot
Saves the most recent 15 seconds of audio into a file named 0.WAV, 1.WAV, etc. for the first, second, etc. time that you select this menu entry. The snapshots are saved in stereo so both the L and R
inputs are preserved. The WAV file is normally saved into your \ham\contest folder, but you can override this with the DataFiles entry in WriteLog.ini.
See Also
Tools Sound Board Options
Continuously record audio to file On/Off
Enable Recording Loop
Pause Recording Loop During SSB Xmit
Echo Microphone
Sound Board Interfacing (transmitting)
How WriteLog sets up sound board mixers
Echo Microphone
WriteLog can handle all your audio switching through the sound board if your sound board supports it. Normally WriteLog routes your sound board's microphone input through to your soundboard
speaker outputs. If your sound board doesn't support this feature, you will want to turn off WriteLog's feature.
Using WriteLog in RTTY mode automatically turns off the Echo Microphone feature.
See Also
Tools Sound Board Options
Enable Recording Loop
Pause Recording Loop During SSB Xmit
Tools Save Audio Snapshot
Continuously record audio to file On/Off
Sound Board Interfacing (transmitting)
How WriteLog sets up sound board mixers
Entry Push/Pop Call Queue
The three menu items Push call to queue, Pop call from queue, and Wipe QSO and pop simplify working more than one station responding to a CQ. Enter a call in the Entry Window, and then select
Push Call to Queue to save the call and clear the Entry Window, and repeat for as many calls as you want to save. Each call is recovered automatically into the Entry Window, first in/first out, as you
enter QSOs into the log (by typing ENTER). You can also manually pop calls from the queue with the Pop Call from Queue menu item, or you can use the Wipe QSO and pop item to wipe the QSO,
which will additionally pop the next call if there is one.
For frequent use, these menu entries can be placed onto dedicated keyboard keys using the "EntryPushCallToQueue" , "EntryPopCallFromQueue", and/or the "EntryWipeAndPopFromQueue" shortcuts.
The RttyRite screen can push calls onto the queue as well. Use the right mouse button on the call in the screen, and select "Push Call <call>".
When there are calls on the queue and the Entry Window is empty, the oldest 3 calls in the queue appear on the screen instead of the serial number. An additional small triangle appears when there are
more then 3 calls in the queue.The colors used can be changed in WRITELOG.INI.
Entry Undo Wiped QSO
The menu item Undo Wiped QSO restores the previously wiped entries from the Entry Window. This can be handy if you inadvertently "wipe" the QSO before it is logged or complete.
This menu entry can be placed onto a dedicated keyboard key using the "EntryUndoWipedQso" shortcut.
Tools Station Location Database Setup
If you turn on the Enable checkbox, WriteLog will lookup the callsign in the CALL field at the time you space or tab off of the CALL. If the Buckmaster CD software reports a grid square for the call,
then WriteLog will update the the Great Circle bearing to the call from the grid square. WriteLog also makes the looked up grid square available to the multiplier module.
WriteLog needs to know where your Buckmaster CD is installed. Either type it in or use the ... button and browse to a .dat file on the CD.
Outboard Keyer
There are two keyer chips supported by WriteLog. This documentation page is for the older 16 pin chip. That chip is still supported by WriteLog, but if you’re planning to build a keyer, please see the
keyer information at http://www.writelog.com for the more recent models.
The W5XD keyer for CW is a microprocessor CW keyer that adds paddle inputs, A/B microphone switching, and latching A/B headphone control as options. The microprocessor is a programmed
MC68HC705K1. They are no longer available.
Several configurations are possible depending on exactly which circuit you build. It can be run from an LPT port, or it can be run from a serial port. And, in either case, it can be used simply to produce
CW, or, optionally, it can be wired for various control functions. No matter how it is used, the chip must be wired for power and ground, and must have a 4MHz crystal connection, and the paddle
inputs, even if no paddles are connected, must be wired to pull up resistors:
The keyer can be wired to derive its power from the LPT port (not supported on Windows NT), and the output can be as simple as providing CW for a single rig through an opto-isolator:
As an alternative to the LPT connection, the keyer can be wired to a serial port as shown. The serial port connection requires a 5V power supply, and requires an RS-232 to 5V level conversion:
Finally, the keyer chip can be wired for several control functions. Any of these can be omitted or used as desired by the builder:
1. Pins 2 and 3 of the 68HC705 provide two separate CW outputs, one each for two radios. They should be connected through opto-isolators as shown
2. Pins 9 and 11 of the 68HC705 are useful for controlling headphone audio for two radios. Each output is designed to control one earphone. The Entry Window “Radio” menu item controls whether
the headphones play one radio or the other, or one radio in each ear. The Radio Headphone Latch menu entry (or CTRL+X) sets WriteLot to latch both ears onto the second radio during all
transmissions. The keyer knows what “during a transmission” means if it is transmitting CW. Additionally it can sense the amplifier relay activation from your transceivers if you have connected
as in the next item:
3. A high signal on pin 12 holds the headphones on the second radio from a CTRL+X keystroke as long as the amplifier relay is held active by the transceiver. The opto-isolator in the diagram below
is wired to hold pin 12 high as long as there is current through either of its input diodes. There is no standard for how amplifiers sense the transceiver’s PTT, so you will need to improvise the
circuit. Two possibilities are shown. Note that two transceivers can be OR wired to pin 12 as shown. The chip need not know which radio is signaling PTT in order to hold the headphone latch
properly.
4. pin 10 provides a rig A/B output controlled by the Entry Windows “Radio” menu items. This output is the same as is provided on pin 14 of an LPT port when using the “PC generates” CW option.
See Also
CW Interfacing
LPT Port pin Assignments
QSO Reorder by Time
Use this command to reorder the QSOs in your log by time.
Usually, your QSOs are logged in the order you made them. However you may edit the times afterward, or you may merge two logs made over the same time interval. In these cases you will want to be
able reorder the QSOs in the log according to time.
You can control the set of QSOs being reordered by highlighting a range of QSOs to be reordered and then using the Edit Reorder QSOs by Time command. Only the highlighted QSOs will be
reordered.
Setup Log Which Radio Makes the QSO
Selecting this menu option makes WriteLog add a new column to the log labelled with a lower case ‘r’. When you log a QSO, WriteLog records which Entry Window logged the QSO into the ‘r’
column. A 1 is recorded for QSOs logged from the top Entry Window, a 2 for the next lower one, 3 for the next, etc.
Setup QSO Sort Order and Serial Numbers
The Setup Sort Order menu entry controls two things:
QSO serial numbers:
Separate by band Start the serial numbers at 1 on each band. The bands it uses are displayed by Band Show.
Separate by Radio Start the serial numbers at 1 for each radio in the network. This entry is disabled if there is no NETW column in the log (i.e., if the log has never been used on a network)..
Total of all bands
Start the serial numbers at 1 for the first QSO and count up for all QSOs.
Sort order to use: (only controls the order of calls in the printed dupe sheets)
Alphabetical
By call area.
Dupe portables same as not
Straight ASCII sort order. This is most useful for DX contests.
The first digit in the callsign is the most significant in the sort. This is most useful for stateside contests.
Turning this on causes WriteLog to treat callsign/x as a duplicate of callsign where “x” is any single digit or letter.
Any of these may be changed at any time, however WriteLog must re-dupe the entire log when you make a change. For a long log this can take several seconds.
File Backup
The entire QSO data base is stored in memory, but is written to disk, or read from disk using the File Save and File Open operations. As with important data on any computer, the QSO data base should
be periodically written to magnetic storage to protect against loss of data in a power failure.
WriteLog automatically protects newly entered, but not yet saved data. A separate journal file of just the QSO data is kept between Save operations. This journal file (with extension _jou.adi) is used in
the case of a failure when there are QSOs that had been added to the log (and therefore to the journal file as well), but no Save operation had been used on the full data base. The recovery is automatic:
just do a File Open of the WriteLog file you last saved and WriteLog will offer to recover the QSOs in the journal file.
Whether you chose to recover the journal or not, WriteLog renames the journal to <filename>_bck.adi (where <filename> is the name you have chosen for the file.)
WriteLog deletes the journal file at the end of a successful Save operation, so the journal file contains only those QSOs that do not appear in the newest WriteLog file.
File Web Update Data Files
This menu entry downloads and installs the latest data file updates from the WriteLog website at http://www.writelog.com. Click the Download button to initiate the download. If it succeeds, the OK
button is enabled. If you want to disable updating of any individual file in the download, then click that file to turn off its highlighting.
Legacy Installer Helper
In order to support Windows Vista and later, WriteLog version 10.77 rearranged its directory structure. Certain module installers not provided with WriteLog itself do not install properly with the new
structure. This program is provided to enable those installers to work. The providers of those modules are encouraged to upgrade their installers such that this installer helper is not needed.
Using the helper
If the provided installer does not work, or reports errors, then use Windows control panel to uninstall the module.
Then run WriteLog's Legacy Installer Helper from its program menu.
Use the Browse... button to locate the .exe or the .msi file you want to install.
Then click Run Installer...
The Legacy Helper will disappear while the installer runs. It takes note of any .rtf, .ini, or .txt files added to WriteLog's \Programs directory by the installer.
After the installer finishes, Legacy Installer reappears and presents a list of files it noted and moved.
File Merge
Use the File Merge command to merge two logs into a single log. Both logs must be for the same contest. This command steps you through the process of opening both logs and then networking the two
so that WriteLog's networking software will merge the two into one.
Start by using File Open to open one of the files you want to merge.
Then do the File Merge command. If you have not already started the networking software, WriteLog will start it at this point and you will need to choose a letter to designate QSOs logged from this
file.
Then WriteLog will prompt you to open the other file you want to merge.
See also
Network Operations
File Import
WriteLog can read ADIF files. All the QSOs in the ADIF file are added at the end of the current log. Any QSO data in the ADIF file that WriteLog does not recognize as fitting in one of the columns is
ignored. In general, if WriteLog wrote the ADIF file, and if WriteLog is configured for the same contest as the ADIF file, then WriteLog will recover all the QSO data. But if WriteLog is configured for
a different contest when reading than it was when writing, than any QSO info for the original contest is ignored.
Window QSOs by Callsign
This command brings up a Print Preview window of your log printed as a dupe sheet. Use the Print command to print it. Use the View Normal command to restore the Log Window. Dupe sheets are
printed by the File Print by call sign entry.
See Also
Log Preparation
Print QSOs Chronologically
File Page Setup
QSL Printing
Printing QSLs is a two step process. First you use the Edit Mark QSO to Print QSL to mark each QSO that needs a QSL printedAll highlighted QSOs at the time you select the command get marked. .
(Or a right click on a QSO pops up a menu with a selection to mark to print a QSL). If you have the Setup Display Format set so that QSL information is displayed in the Log Window, then each QSO to
have a QSL printed will be marked with a "P" symbol.
Then use File Print QSLs to get a print preview of how your QSLs will be printed, and the Print command in that window to send the QSLs to the printer.
Or you can use File QSL Labels to File to make a file of the QSOs to have QSLs printed. (Both of these menu options will write only those QSOs that have been marked using Edit Mark QSO to Print
QSL, unless none have been marked, in which case they will write all the QSOs in the log.)
If you want just a text file with all the QSL information in it, then use the File Print QSL Labels to File... entry. The resulting file can be reformatted to match the label layout that you have. The format
of the printing on the QSL is controlled by the dialog box available under Edit QSL Comment.
Alternatively, WriteLog will write the QSOs into an ADIF formatted file using File QSL Labels to File, ADIF. In this case, the label you have entered in File QSL Comment is written to the ADIF file
as a column named COMMENT_ON_QSL_CARD. This option is useful for answering a number of QSLs in one sitting: go through your QSLs, open .WL files as needed to find the corresponding log
entries, mark the QSOs to print a QSL and when you finish with a .WL file, use File QSL Labels to ADIF which will create an ADIF file with just those QSOs in it. Finally, create a new empty log, add
a COMMENT_ON_QSL_CARD column to it, and File Import all the ADI files you created, which will make a log of all the QSOs (and only the QSOs) that you marked for QSL printing. File Print
QSLs now will print them all.
When you do a File Print QSLs, the comment from File QSL comment is put on each QSL, unless there is a column in the log named COMMENT_ON_QSL_CARD, in which case the entry from that
column is what is printed.
Keyboard Select
Edit Keyboard Select (CTRL+Y) allows the use of the keyboard to click on an item in the Log window. It switches the mouse cursor to a wrench and, while it is a wrench, moves the cursor according to
the four arrow keys; the CTRL versions of the keys continue to work as described below. Once the cross hair is on the field you want to edit, press ENTER. If you want only to highlight the QSO, you
may press SPACE instead.
See also
Keyboard Navigation
Deleting a QSO
Highlight the errant QSO with a mouse click on it in the Log window, or a Goto QSO and select Edit Delete QSO. You will prompted about whether you really want to do this. Because the networking
software cannot instruct all the other stations in the network to also delete the QSO, this menu entry is disabled if you have connected WriteLog in a network.
See also
Undo the Last QSO.
Undo the Last QSO
After a warning, removes the most recent QSO from the log. To delete a QSO that's not the last one, see Deleting a QSO.
Goto a QSO
Using the Edit Goto QSO menu entry (or its keyboard shortcut CTRL+G) searches through the logged QSOs for any call that contains the string in the CALL field in the Entry window as a substring. (If
you have more than one Entry window open, the CALL field of the one that was active most recently is used.) The search starts at the QSO following any highlighted QSO, or at the first QSO in the log
if none is highlighted. If a match is found, the search stops at the match and highlights the matching QSO.
For all callsign searches, if you have a "?" or a "*" character in the CALL field, then WriteLog performs a more restricted search. With these characters, a match occurs only if every character matches
except that:
?
matches any single character
*
matches any string of zero or more characters.
If you enter only digits into the CALL field and type CTRL+G, then the log window scrolls to the QSO of that number in the log.
See also
Callsign Search
Super Check Partial
Select All
Selects all the QSOs in the log so that Edit Copy View to Clipboard copies the entire log.
Keyboard Navigation
For fast access, or if you don't have a mouse, WriteLog functions can be accessed using only the keyboard. The scrolling and keyboard focus control are available through the following keyboard
shortcuts:
CTRL+P makes the entry window the active window.
CTRL+N makes the log window the active window
CTRL+Y Edit Keyboard Select
The following apply only to the Log window:
CTRL+UP ARROW scrolls the window up one line.
CTRL+DOWN ARROW scrolls the window down one line.
PAGE UP scrolls the window up one page.
PAGE DOWN scrolls the window down one page.
The various dialogs containing toggle buttons, radio buttons and push buttons, etc. respond to keyboard commands according to the Windows standard. See your Windows documentation.
See also
CW Keyboard
Special Message Shorcut Keys
Window Edit QSO Tool
Tools Keyboard Shortcuts
CW Keyboard
The CW keyboard is enabled whenever the current operating mode is CW. WriteLog sends CW as a background process, meaning that it is not necessary to wait for a CW message to complete before
going on to the next operation-like editing a previous QSO, positioning the cursor in the QSO Entry window to receive the exchange or a fill, or dupe checking a callsign you hear on a second radio. The
keyer has its own window which is displayed by the Tools CW keyboard menu entry, however the keyer is available whenever the currently logged mode is CW regardless of whether the keyer window
is visible. The following keys are dedicated to CW:
F2 -F11
send the pre-programmed messages.
ALT+K
toggles between displaying the CW keyboard window and shrinking it to an icon.
ESCAPE (as well as SHIFT+HOME)
Aborts the CW message in progress.
ALT+F10
Increases CW speed
ALT+F9
Decreases speed
ALT+SHIFT+F10
Increases CW speed on 2nd radio (one without the current transmit focus)
ALT+SHIFT+F9
Decreases speed on 2nd radio
The following keys affect the CW keyer if the keyboard focus is on the Entry Window:
SHIFT+PAGE UP
Makes CW weighting heavier.
SHIFT+PAGE DOWN
Makes keying lighter.
PAGE UP
Increases CW speed
PAGE DOWN
Decreases speed
+, INSERT, ENTER
are shared with the voice keyer. See Special Message Shortcut Keys.
The CW speed is set to one of 16 speeds between 5 and 50 WPM. If you are running two radios, the Left and Right radios have separate speed settings. You can program the 16 speeds using the CW
Speeds button under Setup Ports. The optional outboard keyer has dot and dash paddle inputs for its internal iambic keyer. Pressing either paddle aborts any WriteLog programmed CW output in
progress.
While the CW window is active, BACKSPACE deletes the last character in the type ahead buffer. It will not delete the character if the cursor is at the beginning of a line, or if the character has already
been sent (or has been transferred into the keyer's 8 letter buffer). If you detect a mistake after it has already been transmitted, type the DELETE key which sends 7 dots.
The keyboard allows typing ahead about 100 characters. Below 15 wpm, individual characters are sent at 15 wpm and the space between them adjusted to provide the lower speed.
The serial number sent by the “%” character by the memory is calculated by WriteLog depending on whether the call sign field in the Entry window is blank. If the call sign is still blank then the
sequence number for the previous QSO is sent; otherwise, the number sent is for the subsequent QSO.
So take care when asked for a repeat of this serial number. If you have already typed Enter, then the memories may only be used if the call sign field is still blank because they will otherwise send the
number for the next QSO.
In addition to the CW memories accessed by the keys F2 through F11, there is a separate CW memory associated with each field in the Entry Window. A click on the title text for that field in the Entry
Window sends the message for that field, and a SHIFT+click on that same text brings up a dialog box allowing modification of the CW message to be sent. This useful for programming the query
messages to be sent when asking for a fill. For example, the CW message programmed for the “P” field in the Sweepstakes exchange could be programmed to send “PREC?”.
See Also
Special Message Shortcut Keys
Tools Keyboard Shortcuts
Setting the Logging and Duping Frequency
Rig Interfacing
LPT Port pin Assignments
CW Interfacing
Outboard Keyer
CW Speed Setup
Timed Repeat CQ operation
Use the Entry Timed CQ menu entry to launch a repeating CQ on a timer. The CQ stops if you type anything into the Entry Window that launched the CQ. Typing into a second Entry Window (for a
second radio) does not affect the auto CQ.
You set the CQ interface to seconds and tenths of a second. With one exception, the time you enter is how long WriteLog waits from the end of one transmission to the beginning of the next. The
exception is if you are running CW on the old W5XD external keyer (16 pin chip). With all other keyers and in all other modes, the time is from end to beginning.
Once you have done an auto-CQ on a function key, WriteLog remembers that you have done so and will CQ on a timer again so that the next time you press that function key, you not only get the CQ,
but another one will follow it at the prescribed Auto-CQ interval. To turn this off, select the Entry Timed CQ menu selection again.
The “Auto Resume” button only has an effect in two radio operation, and only comes into play in one situation. That situation is when an auto CQ is in progress on one rig and your keyboard focus is on
the other, and when you press an F key without a leading “%X” in its message. In this case, the auto CQ will resume on the original rig at the end of the transmission on the second rig, but only if you
started the auto CQ with the Auto Resume button turned on. This same logic applies if the F key pressed on the second rig is itself the CQ key. In this case, the CQ’s alternate between the two rigs. The
result is that it takes three keys to start alternating CQ’s: F1 on one rig, SHIFT+UP/DOWN to move to the second rig, and then F1 on the other.
The Auto CQ mode is indicated on the status bar (if you have turned on View Status Bar) and is also shown as a check mark on the Entry Timed CQ menu.
See also
Two Radio Contesting
Two Radio Contesting
The key to two rig contesting is getting effective use of the secondary rig-especially its receiver-while the primary rig is transmitting. WriteLog's multi-window input is designed to support this kind of
operation.
WriteLog changes its screen appearance when you're running two radios:
the "L" and "R" show which window goes with which radio, and the green circle shows which one has the audio. These controls move the audio mute between the left and right channels:
Cursor UP/Down move the keyboard focus and move the radio selection
SHIFT+Cursor Up/Down move only the keyboard focus
CTRL+Cursor Up/Down move only the left/right radio selection
CTRL+R sets the transmit radio selection to the window with the keyboard focus
F2 through F11 move the transmit focus to match the keyboard focus before transmitting . You can change this behavior on a message-by-message basis by adding a %X at the beginning of the message
buffer, which retains the transmit radio focus.
a mouse click in an Entry Window
If, in addition, you have the MK-1100 external CW keyer you have a circuit for headphone audio switching that responds when WriteLog signals it over the RS-232 control lines in response to selecting
a Left or Right radio. Its use is most easily illustrated in an example:
With rig L (and its corresponding Entry Window set as active), start a CQ on say, 20 meters using F2. Use the Radio Headphones Split menu to get audio from each receiver in an ear.
Tune rig R looking for a new station to work. In the second entry window you can enter a call sign for a dupe check without altering your info for the QSO in progress on the primary rig.
When the CQ on rig L finishes, if you get an answer, work the station normally, unless, of course, you are willing to give up the QSO for something you heard on 40m.
If you get no answer, and if you have found a new station on rig R switch to it with a mouse click (or up/down arrow) and work that one, switching back to rig L as you finish and then CQ again-if you
still have your frequency.
This sequence applies whether you are running CW or phone. The function keys used for the CW keyer and the voice keyer are also the same.
See Also
Sound Board Intefacing (transmitting)
Timed Repeat CQ Operation
Adding an Entry Window
You may have from one to four Entry Windows on the screen simultaneously. Having two is useful for two-radio operations so that you can have partially entered QSO data in one while completing a
QSO on the other. If you turn off the Window QSO Entry Window menu, none are visible.
Fonts
Setup Fonts lets you select any installed font for the Log Window. This same font is also used when WriteLog prints.
The Entry Window font is controlled with Setup Entry Window Font. The edit bar in the Log Window also uses the Entry Window font.
Multiplier Status Display
Each multiplier module has its own status display available at Multiplier Show... It most cases, it is a graphic showing multipliers yet to be worked in red, and already logged multipliers in gray, or color
coded by band.
You can modify the font that it uses by editing the [Multipliers] section in WriteLog.ini.
The window remembers its previous position on the screen. If you want it to come up at its default position, hold down the CTRL key when clicking this menu item.
Score Recalculation
When you edit QSO data in the Log Windows Edit tool, it is possible for WriteLog to get multipliers out of order. Contest Recalculate Score makes a pass over the QSO data in order ensuring that
multipliers are flagged the first time they appear in the log.
Contest Parameter Setup
Contests that need to know things about you or your operation (your age, your state, your grid square, etc.) must be setup with this command.
Selecting a Contest
A multiplier module is available for the following contests:
CQ WW DX (phone and CW)
CQ WW 160m
ARRL Sweepstakes
ARRL 160M contest
ARRL 10M contest
ARRL DX contest (phone and CW)
North American Sprint
North American QSO Party
CQ WW RTTY
ARRL RTTY Roundup
BARTG RTTY Contest
World Wide RTTY WPX Contest
CQ WW WPX
WAE Contest (All modes and QTHs)
General DXCC logging
California QSO Party (inside CA)
California QSO Party (outside CA)
Pennsylvania QSO Party (inside PA)
ARRL VHF Sweepstakes
ARRL VHF Qso Parties
ARRL UHF Contest
IARU HF World Championship
Stew Perry, W1BB, 160m Distance Challenge
DxPedition Mode
A module is selected using the Contest Select menu entry, which has to be done prior to entering any QSOs in the log (use File New to clear all the QSO data). Selecting a module sets the bands
appropriately for the contest and sets the exchange fields to the minimum set required for the contest. You may add additional fields.
See also
Multiplier Modules
Field Day
Contests
Select a contest using Contest Select…
When you're entering data in the Entry Window and the cursor leaves a field that affects whether the QSO might be a new multiplier, WriteLog checks to see if the QSO would be a new multiplier. If so,
it puts a “NEW MULTIPLIER” message in the Entry Window display.
The Contest Exchange Format Setup menu entry may be used to add fields (e.g. a QSL route or comment field), but the initialize option is protected by a warning that the multiplier program will be
disabled. This is because the multiplier module sets up its own exchange format, which must be used (with the exception that you may add additional exchange fields).
Several of the modules maintain multiplier fields under column headings labeled “ML” and “M”. These are aids to tracking progress with multipliers. The “M” column contains one of the following
characters:
“1”
“0” (or blank)
“?”
This is the first station worked for that multiplier.
This is a subsequent station with that multiplier.
This QSO could not be matched against any multiplier.
For example, if you enter the NVD section in Sweepstakes, you'll get the “?” display because the correct abbreviations is “NV”. To get credit for that section, use the Log window to bring the QSO into
view and edit the SECTION field and make it a NV.
The ML column is the program's best effort at counting the current multiplier total. It is the total of the number of “1” s that have been added to the M column since last reading a file from disk. It can
become out of date if a QSO that was tagged with, for example, a “1” is subsequently edited such that it is no longer a new multiplier and becomes a “0”. To update all QSOs to the exact total use the
Contest Recalculate Score menu entry.
Any module that tracks DXCC countries uses either the DXCCDOS.DAT file (ARRL countries list) or the DXCCWAE.DAT file (includes WAE European countries) to get its DXCC prefix data. It uses the call
sign field to determine the DXCC country, and automatically updates a QSO field called COUNTRY, and another called PREF. For those cases where call signs don't completely determine the country,
it offers a list of letters in the COUNTRY field separated by commas. You resolve the ambiguity by typing one of those letters into the QSO field that is one character wide and labeled “C”.
If the country is still wrong, enter the QSO into the log anyway, and then use the Log Window to edit the PREF field for the QSO and type in the usual prefix for the right country. If you're not sure of
the prefix, the Contest Display Multipliers menu entry for most multiplier modules lists the known prefixes.
The currently selected module can be deselected by clearing the QSO data base with File New.
See also
Setting your DXCC country
Setting your DXCC country
The point value and multipliers are calculated assuming your station is located in the DXCC country indicated by an entry in WRITELOG.INI, You can modify the CALLPREFIX line in the [Multipliers]
section in WRITELOG.INI in your Windows directory (normally c:\windows). The value must be the prefix of the country of operation, all upper case. If the prefix by itself does not determine the country
of operation, then also add a PREFIX_XTRA value which is the letter that you would enter in the C field (see previous section) to specify which country. For example, if you are operating as CE0DX from
Easter Island, you would modify (or add) a section to WRITELOG.INI that looked like this:
[Multipliers]
CALLPREFIX=CE0
PREFIX_XTRA=E
WriteLog automatically sets this INI entry using your callsign when you install the software. But if you are on a Dxpedition you will want to change the INI entry manually.
CQ WW DX Contest
CQWWDX uses the DXCCWAE.DAT multiplier list.
The Contest Parameter Setup... option creates an ASCII file for each band on which you have QSOs: 160M.TXT, 80M.TXT, etc.
Exchange Fields:
SNT
RST
ZN
COUNTRY
C
PREF
P
ZM
CM
Transmitted RST. Leave this blank if its 59(9).
Received RST.
Received zone number.
WriteLog fills in the country.
For ambiguous callsigns. See Multiplier Modules.
WriteLog fills in the usual country prefix.
WriteLog fills in the points for this QSO.
WriteLog fills in your zone multiplier total per band.
WriteLog fills in your country multiplier total per band.
CQ WW 160M Contest
The points field in the exchange shows "2" and "5" for in-country and out-of-country contacts, respectively. Ten point intercontinental contacts show as ":" in order to fit the value into a single column.
This module can be used for entries from anywhere in the world. See Setting your DXCC country. It uses DXCCWAE.DAT which has the Worked All Europe countries in addition to ARRL DXCC.
Exchange Fields:
SNT
Transmitted RST. Leave this blank if its 59(9).
RST
QTH
M
ML
P
COUNTRY
C
PREF
Received RST.
Received QTH.
WriteLog flags new multipliers.
WriteLog fills in your multiplier total per band.
WriteLog fills in the points for this QSO.
WriteLog fills in the country.
For ambiguous callsigns. See Multiplier Modules.
WriteLog fills in the usual country prefix.
ARRL November Sweepstakes
Misspelled sections are noted with a "?" in the M field. The Multiplier Score entry allows you to enter your exchange and write an ARRL format file named ARRL.TXT.
Exchange Fields:
NR
P
CK
SECT
M
ML
Received serial number.
Received precedence.
Received check.
Received section.
WriteLog flags new multipliers.
WriteLog fills in your multiplier total.
ARRL 160M Contest
ARRL Sections and DXCC countries are multipliers. The ARRL format file is available under Multiplier Score.
Exchange Fields:
SNT
RCV
SECT
M
ML
P
COUNTRY
C
PREF
Transmitted RST. Leave this blank if its 59(9).
Received RST.
Received section.
WriteLog flags new multipliers.
WriteLog totals the multipliers.
WriteLog fills in the points for this QSO.
WriteLog fills in the country.
For ambiguous callsigns. See Multiplier Modules.
WriteLog fills in the usual country prefix.
ARRL 10M Contest
The ARRL format file is written as ARRL.TXT.
There are three different kinds of multipliers:
States/Provinces.
DXCC countries
ITU regions
These are recognized if the call sign is in the US or Canada, and is also assumed if you enter a alphabetic character in the QTH field.
You must enter only digits in the QTH field (a serial number according to the rules of the contest.
This multiplier counts instead of a DXCC country. Enter MMR1, MMR2, or MMR3 in the PREF column to claim this multiplier.
Exchange Fields:
SNT
RCV
QTH
M
CW
PHO
P
COUNTRY
C
PREF
Transmitted RST. Leave this blank if its 59(9).
Received RST.
Received QTH.
WriteLog flags new multipliers.
WriteLog totals the multipliers.
WriteLog totals the multipliers.
WriteLog fills in the points for this QSO.
WriteLog fills in the country.
For ambiguous callsigns. See Multiplier Modules.
WriteLog fills in the usual country prefix
ARRL DX Contest (outside W/VE)
ARRL DX Contest
The Multiplier Score entry allows you to enter your exchange and write an ARRL format file named ARRL.TXT.
Exchange Fields:
SNT
RCV
PWR
M
80-10
Transmitted RST. Leave this blank if its 59(9).
Received RST.
Received power.
WriteLog flags new multipliers.
WriteLog totals multipliers per band.
P
COUNTRY
C
PREF
WriteLog fills in the points for this QSO.
WriteLog fills in the country.
For ambiguous callsigns. See Multiplier Modules.
WriteLog fills in the usual country prefix.
North American Sprint
Multipliers are North American countries, each of the United States, and the provinces of Canada. The "Countries" display does include indicators for "K", "KL7", and "VE", but they cannot be worked
as countries-only as states and provinces.
Misspelled sections show as "?" in the ML column, and will not be counted as multipliers until you correct them. DXCCWAE.DAT is used to calculate the country, but only countries in North America
count as multipliers.
Exchange Fields:
NR
NAME
QTH
M
ML
P
COUNTRY
C
PREF
Received number.
Received name.
Received QTH.
WriteLog flags new multipliers.
WriteLog totals the multipliers.
WriteLog fills in the points for this QSO.
WriteLog fills in the country.
For ambiguous callsigns. See Multiplier Modules.
WriteLog fills in the usual country prefix.
CQ WW RTTY DX Contest
There are three separate multipliers:
States and provinces
CQ WW Zones
DXCC countries
Each contact can be any or all of these multipliers (e.g., if your first QSO is in the U.S. or Canada the multiplier count is three no matter who you work.)
This module maintains a separate column for accumulating multipliers on each band, and indicates the number of multipliers on that band for each QSO. For US and Canadian QSOs, the count can
mean:
1 means the QSO is a state/province multiplier
2 means it is both a state and province and country.
3 means it is all of the above, plus a zone multiplier
DX QSOs can only count as a 1 multiplier (a country multiplier) or as 2 (a zone multiplier in addition.)
Exchange Fields:
SNT
RST
ZN
QTH
M
80-10
P
COUNTRY
C
PREF
Transmitted RST. Leave this blank if its 59(9).
Received RST.
Received zone number.
Received QTH.
WriteLog flags new multipliers.
WriteLog totals multipliers per band.
WriteLog fills in the points for this QSO.
WriteLog fills in the country.
For ambiguous callsigns. See Multiplier Modules.
WriteLog fills in the usual country prefix.
DxPedition Mode
The DxPedition mode keeps separate dupe sheets for CW, separate from phone, separate from RTTY for all bands, 160m through 6m including the WARC bands.
Exchange Fields:
SNT
RCV
PWR
M
160-6
COUNTRY
C
PREF
Transmitted RST. Leave this blank if its 59(9).
Received RST.
Received power.
WriteLog flags new DXCC countries as they are worked.
WriteLog totals multipliers per band. These totals are not separate by mode.
WriteLog fills in the country.
For ambiguous callsigns. See Multiplier Modules.
WriteLog fills in the usual country prefix.
ARRL RTTY Roundup
BARTG RTTY Contest
World Wide RTTY WPX Contest
General DXCC logging
The General DXCC logger differs from the other modules because it is not designed for contesting. Instead, it is designed to be the station master logbook and track the DXCC country of stations you
work. To start a new master logbook for your station, select this "contest" and File Save As to the file name you want.
While this contest comes with no “NAME” column in the log, it will notice if you add one, and automatically fill in the column with the name from previous QSOs in the log. To add a NAME column,
do this:
The "Name" field won't be there yet. You have to add it by hand. Here are the steps:
1. Click "Contest, Exchange Format Setup..."
2. If there are no QSOs in you're log, you'll get a question "You may either define...". The correct answer is NO. If there are no QSOs in your log, then you won't see this question.
3. Click the "New" button.
4. Type in the title of the column you want, followed by 7 spaces (or more or fewer if you want the column wider or narrower):
Name<SPACE><SPACE><SPACE><SPACE><SPACE><SPACE><SPACE>
5. Click the "Prompt" button (to turn on its check box)
6. Click the "Save" button.
7. Click the "OK" button.
You now have a "Name" column in your log. Now, whenever you tab out of the CALL field, WriteLog will search your log for a previous QSO with that CALL, and fill in the NAME column to match.
CQ WW WPX Contest
Up to 16000 unique prefixes may be logged. The Multiplier Score... menu entry dialog provides the ability to create a WPXPREF.TXT file which lists all the prefixes worked, 70 characters per line. The
same menu entry lets you create a summary sheet. Note that for a single band entry, the summary sheet will show your out of band QSOs in the band break down, but will not count them in your score
calculation.
Use WRITELOG.INI to indicate your country of operation if outside the continental U.S.
The rules indicate the sponsor requires hardcopy logs for entries, but optional floppy versions in various formats. Either the Export ASCII or the WK1 files under File Save As... might be helpful to
them.
Exchange Fields:
SNT
RST
NUMB
P
MULS
PREF
COUNTRY
C
NORM
Transmitted RST. Leave this blank if its 59(9).
Received RST.
Received serial number.
WriteLog fills in the points for this QSO.
WriteLog counts multipliers.
WriteLog indicates the actual prefix.
WriteLog fills in the country.
For ambiguous callsigns. See Multiplier Modules.
WriteLog fills in the usual country prefix.
WAE Contest (all modes and QTHs)
The WAE contest appears in the Contest Select menu in two separate places: WAE RTTY and WAE Phone/CW. The RTTY contest rules allows anyone to work anyone and QTCs sent from anyone to
anyone, while the phone/cw rules allow QSOs only to Europe and QTCs sent to Europe only. WriteLog uses the call prefix you have entered in the [Multipliers] section, Callprefix entry in writelog.ini
to decide how to score your log.
The Journal file
When you send or receive QTCs, WriteLog automatically updates earlier entries in the logbook. These changes are not written to the journal file and cannot be recovered if you exit or crash without
saving your log. It is strongly recommended that you File Save your log regularly in this contest and do not depend on the journal file.
QTCs
As you enter a call, WriteLog shows you the number of QTCs that you can exchange with the station in the “Tx-Qtc” field in the Entry Window. (Note for EU stations in phone/cw: because of the way
WriteLog supports both sent and received QTCs, this indicator will say your QTC limit is the number of QSOs in your log for your first 10 QSOs, but will correctly indicate the number of QTCs you
may receive after QSO #10).
Receive QTC Dialog
ALT+R brings up the Receive QTC dialog. (Only if received QTCs are allowed by the rules). Clicking the QRV or QSL button sends a programmed message (see below for programming). The other
fields in the dialog allow you to type in the received QTC information. (In RTTY mode, you can fill in the information by clicking in the Rttyrite window).
The QRV button transmits the message on SHIFT+F9.
The QSL button transmits the message on SHIFT+F8
Fills: Type ALT+1 to ask for a fill for QTC #1, ALT+2 for QTC #2, etc. (You may change the fill request message in WRITELOG.INI. See below).
ALT+Q, ALT+A, etc. activate the button with the corresponding letter underlined as is usual with Windows dialogs.
Click OK to log everything you have entered, or click on Cancel to log none of what you have entered.
The usual CW function keys work: ALT+K brings up a CW keyer type in window, ALT+F9 and ALT+F10 adjust the sending speed.
Send QTC Dialog
ALT+S brings up the Transmit QTC dialog. (Only if transmit QTCs are allowed by the rules of the contest).
The QRV? button transmits the QTC group/count followed by the SHIFT+F11 message.
The Xmit QTCs button transmits the group/count, followed by each of the QTC messages, followed by the SHIFT+F10 message.
The QSL? button transmits the SHIFT+F10 message
ALT+1 (or just 1 with no ALT) transmits the QTC message #1, ALT+2 #2, etc. A mouse click on the display of the QTC message also transmits just that message. After sending a QTC this way, the
up/down arrow will send the previous/next QTC message.
ALT+Q, ALT+A, etc. activate the button with the corresponding letter underlined as is usual with Windows dialogs.
Click OK to log everything you have entered, or click on Cancel to log none of what you have entered.
The usual CW function keys work: ALT+K brings up a CW keyer type in window, ALT+F9 and ALT+F10 adjust the sending speed.
Special use of programmed memories
SHIFT+F11 message
SHIFT+F10 message
SHIFT+F9 message
SHIFT+F8 message
Sent when you click on QRV? in the QTC Send dialog
Sent when you click on QSL? in the QTC Send dialog.
Sent when you click on QRV in the QTC Receive Dialog
Sent when you click on QSL in the QTC Receive Dialog.
Exchange Fields:
SNT
RCV
NR
x
Tx-Qtc
Rx-Qtc
QTC-1 thru QTC10
M
80-10
COUNTRY
C
PREF
Transmitted RST.
Received RST.
Received number.
When a QSO is sent as a QTC, it is tagged with an “X” in this column so it will not be sent again.
WriteLog fills in the QTC group number and count. This field is not editable, so you must transmit QTC’s using the ALT+S command.
WriteLog sets the second Q field nonzero when the QSO has been QTC's back to an EU station.
WriteLog records what you sent (or received) for a QTC with this QSO. You may edit these in the Log window. WriteLog assumes anything you enter in one of these columns is a
QTC and counts it in your QTC total.
WriteLog flags new multipliers.
WriteLog counts multipliers per band.
WriteLog fills in the country.
For ambiguous callsigns. See Multiplier Modules.
WriteLog fills in the usual country prefix.
Use of a DVK for QTCs
WriteLog is able to sound out your QTC transmission on the sound board DVK. You can turn this feature on using the Contest Parameter Setup menu.
Special WRITELOG.INI settings
[WAE]
QTC_FILL_REQ=%s%s PSE REPEAT QTC:%d%s
If you have a QTC_FILL_REQ setting, it is used to generate the transmitted message when you type ALT+1 through ALT+9 in the receive QTC dialog box. The %s%s string must be in your customized
version of the message, as must the %d%s.
SEND_QTC_WITH_DVK=0
this saves the setting of the “Use DVK” button in Contest Parameter setup.
See also
Setting your DXCC country
North American QSO Party
Multipliers are North American countries, each of the United States, and the call areas of Canada. The "Countries" display does include indicators for "K", "KL7", and "VE", but they cannot be worked
as countries-only as states and provinces.
Misspelled sections show as "?" in the ML column, and will not be counted as multipliers until you correct them.
DXCCWAE.DAT is used to calculate the country, but only countries in North America count as multipliers.
Exchange fields:
NAME
QTH
M
80-10
COUNTRY
C
PREF
ON/OFF
ARRL Field Day
Received name.
Received QTH.
WriteLog flags new multipliers.
WriteLog totals the multipliers.
WriteLog fills in the country.
For ambiguous callsigns. See Section 3.
WriteLog fills in the usual country prefix.
Place for you to fill in your time on/time off indications.
If you are running WriteLog’s network and are also running a Novice/Technician station in this contest, then the Novice/Tech station must use the letter N when it does the Setup Register To Accept
network Connections. QSOs logged on network letter N are only duped against other QSOs logged with that same letter.
IARU HF World Championship
Multipliers are ITU zones and IARU headquarter stations per band, but each station can be worked per band and per mode.
You must use Multiplier Score… to fill in your own ITU Zone before this module will score you contacts correctly!
Exchange Fields:
SNT
RST
ZONE
P
ZM
Transmitted RST. Leave this blank if its 59(9).
Received RST. Leave blank if its 59(9)
Received zone number.
Points for this QSO
Running tally of multipliers on this band.
California QSO Party (inside CA)
Selecting this multiplier modules brings up the Dupe Sheet Selection dialog. Select the county in which you are located, and if you are on a county line, also indicate the additional counties by selecting
the "on county line with ..." buttons and selecting the counties in the adjacent list boxes. If you change counties during a contest (i.e. you are a rover), you become a new entry and may work all stations
again. WriteLog allows you to keep all the county entries in the same log file and create new county entries or switch among the existing ones as you move (or as you prepare your entry forms later).
If you are a rover, you need to create a new county as you change counties. Use the COUNTY field in the Entry Window. Clear the field, type TAB and the Dupe Sheet Selection dialog appears and
allows the selection of a new county, which internally creates a new set of dupe sheets (one per band and mode) for the new county, or, to go back to a previous county, you may select an existing
county entry. The multiplier module maintains the current county selection for rovers internally and uses it for logging and duping new QSOs, for the Contest Show Multiplier... display, and for the
Score on the Contest Parameter Setup... calculation. When preparing entries for a rover, you will need to select Multiplier Score... once for each county of operations and create a new summary sheet or
ASCII file submission because each county (or county line) entry is separate. For a rover, the Band Summary display shows the totals for all counties, but the score for the current county..
Exchange fields:
NR
Enter the received serial number for a QSO
QTH
Enter the state or province received.
COUNTY WriteLog will fill this in automatically with each QSO. But if you are a rover, when you change counties clear this field and type TAB to bring up the Dupe Sheet Selection dialog.
California QSO party (outside CA)
This multiplier module tracks the counties of the state of California as you work them. You will need to enter the county abbreviations as per the recommended abbreviations from the contest sponsors
(the Northern California Contest Club) for WriteLog to recognize them. WriteLog displays the abbreviations when you do a Contest Show Multipliers... An incorrect county abbreviation is flagged with
a "?" in the M column in the Log Window.
If a station is on a county line, enter the additional counties in the CTY2, CTY3 and CTY4 fields and WriteLog will separately indicate which of these counties is new using the M column.
When a California station changes counties, you may work them again for both QSO point and multiplier credit. WriteLog will recognize this, but not until you enter the received county in the CNTY
field of the Entry Window. As long as the CNTY field is blank, WriteLog reports the station as a dupe, but fill in the new county and press TAB and, if the station has changed counties, WriteLog will
give you the "NEW STATION" indicator.
Exchange fields:
NR
CNTY
CTY2, CTY3,
CTY4
Enter the received serial number for a QSO
Enter the received county. When entering data into this field in the Entry Window, if WriteLog detects that the station being logged is a rover that has moved to a county where you
have not worked him yet, then the dupe indicator switches from "DUPE" to "NEW STATION"
Use these fields to log stations that are on a county line. The adjacent "M" columns in the Log Window indicate which of these, if any, is a new multiplier.
Pennsylvania QSO Party (inside PA)
Selecting this multiplier modules brings up the Dupe Sheet Selection dialog. Select the county in which you are located, and if you are on a county line, also indicate the additional counties by selecting
the "on county line with ..." buttons and selecting the counties in the adjacent list boxes. If you change counties during a contest (i.e. you are a rover), you become a new entry and may work all stations
again. WriteLog allows you to keep all the county entries in the same log file and create new county entries or switch among the existing ones as you move (or as you prepare your entry forms later).
Multipliers are PA counties, ARRL sections, and 1 DX multiplier. WriteLog automatically credits the EPA and WPA sections when you work your first county in each. When you work a station on a
county line Pennsylvania, enter the counties in the QTH field with a comma or slash character between them.
If you are a rover, you need to create a new county as you change counties. Use the COUNTY field in the Entry Window. Clear the field, type TAB and the Dupe Sheet Selection dialog appears and
allows the selection of a new county, which internally creates a new set of dupe sheets (one per band and mode) for the new county, or, to go back to a previous county, you may select an existing
county entry. The multiplier module maintains the current county selection for rovers internally and uses it for logging and duping new QSOs, for the Contest Show Multiplier... display, and for the
Score on the Contest Parameter Setup... calculation. When preparing entries for a rover, you will need to select Multiplier Score... once for each county of operations and create a new summary sheet or
ASCII file submission because each county (or county line) entry is separate. For a rover, the Band Summary display shows the totals for all counties, but the score for the current county.
Exchange fields:
NR
Enter the received serial number for a QSO
QTH
Enter the state or province received.
COUNTY WriteLog will fill this in automatically with each QSO. But if you are a rover, when you change counties clear this field and type TAB to bring up the Dupe Sheet Selection dialog.
Stew Perry, W1BB, 160m Distance Challenge
There are no multipliers in this contest, but this module does calculate the points for each QSO according to the grid squares in the exchange. Your grid square is entered in the “Contest Parameter
Setup…” dialog. Until you do so, all your QSOs will show as zero points, but your scores will be correctly recalculated after you enter your grid.
Exchange fields:
The RST you send for the QSO. By default this field is not in the prompt window, but, should you decide to send an RST (it is optional in this contest) you should use Contest Exchange Format
SNT Setup to add this field to the prompt/QSO entry window. If you do that, you need only enter the “S” of the “RST” and the “R” and “T” will be automatically entered as “5” and “9”. Another aid
for you should you decide to transmit an RST is that “%F2” in a CW memorywill send the RST you just typed in.
RST Enter the received RST. You need enter nothing if you receive “599”. If you enter only the “S” value, then “5” and “9” will be automatically entered for “R” and “T”
GRID Enter the received grid. Leave it blank if there is none, and it will be scored as a 1 point QSO.
ARRL VHF Contests
WriteLog supports the ARRL VHF Sweepstakes, the UHF contest, and the VHF QSO parties. Selecting any of these presents a box asking you to indicate what grid you are operating from. If you're
operating as a rover, then enter any grid you will operate from. If not, indicate your home grid.
The exchange for all of them is the same.
RST
received RST. (optional)
Enter the received grid. When entering data into this field in the Entry Window, if WriteLog detects that the station being logged is a rover that has moved to a grid where you have not
GRID
worked him yet, then the dupe indicator switches from "DUPE" to "NEW STATION"
SNT
sent RST. (optional)
WriteLog fills this in automatically for each QSO. If you're a rover, modify this to tell WriteLog you've changed grids. Unless you're changing back to a grid you've previously operated
MYGRID
from, WriteLog puts the grid selection dialog box up again to ask you confirm the need to create a new set of dupe sheets for the new grid.
The Contest Show Multipliers… menu entry presents a map of the grids you've worked. Gray grids you haven't worked yet, and dark ones show worked grids with small color-coded squares indicating
which bands you've worked the grid on. Eight bands can be displayed at once, but you can use the Grid Square Display Setup box that appears with the grid map to set which eight bands you can see.
Shrink the display to icon to get a legend indicating which band is which color.
The default setting for which grids appear in your map can be controlled using the UpperLeftGrid entry in the Multipliers section of writelog.ini.
Paste Link
Paste Link is enabled only if there is a linkable object on the clipboard, and if you have a single QSO highlighted in the log window. Selecting this item will add an annotation to the highlighted QSO
and change its icon to the red push-pin. The annotation is a link which refers to the annotated object elsewhere on your computer--the object's data is not contained in the WriteLog file.
See also
Linking and Embedding Annotations
File Extensions
All files end with a three character extension. By convention, files used for different purposes have different extensions. The conventions used by WriteLog are:
EXE
DLL
WL
CNT
TXT
CTY
DAT
DIF
DUP
QSL
ADI
WAV
WK1
BIN
SubBands
executable program files.
dynamic link library
binary WriteLog Version 9 data file.
binary WriteLog Version 8 (or earlier) data file.
chronological ASCII listing of the log.
user-editable listing of DXCC countries and their prefixes.
Binary data file with DXCC information encoded.
DIFF format. Also ASCII but can be read by some spreadsheets.
Dupe sheet listing. Identical to the printed File Print by call listing.
ASCII text listing of QSLs sent and received.
ADIF stand format. The <filename>_jou.adi is used by Keep backup...
Windows standard digitized audio
Spreadsheet format.
CT Version 8.0 binary format.
Sub-band edges settings for the band map.
Interpolate QSO Times
If you type all your QSOs in after the contest, getting the individual QSO times entered can be simplified using the Edit Interpolate QSO times function. This function is enabled only if you have at least
3 QSOs highlighted, and modifies the QSO times of all the highlighted QSOs between the first and the last to equal intervals between them.
Linking and Embedding Annotations
The station log is traditionally the document where station records of all kinds are kept--not just QSOs. WriteLog allows you attach essentially anything to QSOs in the log using OLE objects. Each QSO
in the log can be a containing site for an OLE object as denoted by the icon in the far left column of the log. The normal indicator is the blue dot which means there is no object associated with the QSO.
An object can be associated with the QSO using either the Edit Insert Object... menu entry, or using the Edit Paste menu entry after you have placed an OLE object on the clipboard from some other
application. In either case, you must first highlight the desired QSO with a mouse click or a Edit Goto QSO operation, and the highlighted QSO will receive the annotation.
The red push-pin icon indicates the presence of an object associated with the QSO, and a click on the push-pin displays the object. The open box icon indicates the object is being displayed and a click
on it hides the object and changes the icon back to a push-pin. An embedded object, or a link to an object can be deleted by highlighting the desired QSO and pressing the Delete key.
WriteLog makes its QSO data available for linking and embedding as well. Use Edit Copy View To Clipboard to make you log data available to other applications for linking and embedding.
See also:
Paste
Paste Link
Edit Type a note for this QSO
This menu entry brings up a dialog that allows you to type a note which WriteLog will save to disk in a file named _Notes.Txt where is the name of your .WL file. The note is automatically tagged with
the number of the current QSO and the current time of day.
The [CONFIGURATION] entry AddCallToNotesFile=1 will cause the note to also have the current CALL field in the file.
Edit Insert a text annotation
This command brings up the Windows Word Pad tool in a special editing window. Type in any note you would like to keep with the QSO, and then type ESCAPE (or click in the Log Window outside of
the note's borders) to finish the note. It is saved in the .WL file as an embedded object.
File QSL Page Setup
Use this dialog to tell WriteLog how to arrange QSLs on the printer. If you are using labels with more than one on a page, and if you have an incomplete page of labels to print, use the Number of labels
to skip on the first page box to skip the holes on the page.
Arranging the Windows
The ten windows listed in the Window menu can each be displayed or hidden individually based on how you are using WriteLog at the time. Of the ten, two of them (the Edit QSO tool and the Status
Bar) have fixed positions, but the other eight can be individually placed on the screen.
Moving windows
The ten moveable windows all move the same way:
Move the mouse over the window. and watch for the box cursor
When you see the special box cursor, you can:
double click to undock the window from the main window or
use the left mouse button to drag the window around. Before you release the mouse, you can control the way the window docks with either of two keys:
holding CTRL as you release the left mouse prevents the window from docking to the main window
if, as you drag the window such that it overlaps any edge of the main window, holding SHIFT as you release causes WriteLog to dock the window to either to horizontal or vertical edge of the
main window, whichever is opposite of the side it was previously docked.
Docking windows
Docking to a horizontal or vertical edge of the window is more easily explained with pictures. This is the Band Summary window docked to the top of the main window.
and this is the Band Summary docked to the right.
Drag the window (using the cursor) and hold down SHIFT as the window outline overlaps the edges of the main window in order to switch between docking on horizontal sides or vertical sides.
Resizing windows
Three of the windows are resizeable: the Check Call window, Super Check partial, and the Band Summary. To resize:
move the cursor over any corner of the window and watch for it to turn to the resize cursor (four arrows at the points of the compass).
Click with the left mouse and drag the window out to the desired size.
Two windows don't move or size
The Edit QSO tool, when it is turned on, always appears immediately adjacent the top of the Log window, and the Status Bar, when it is turned on, always appears at the very bottom of the frame.
All window positions are saved when you do Setup Save Configuration.
View Normal
After printing, WriteLog shows a view of what was printed in the Log Window. Use View Normal to switch the Log Window back to its usual view.
See also
Arranging the Windows
View Only the Log
Sometimes its convenient to expand the Log Window to use all of WriteLog's screen space, but be able to come back to your customized view quickly. This menu command temporarily hides all
WriteLog's windows except the Log Window and the Edit QSO bar. Clicking it again restores the customized views.
See also
Arranging the Windows
View By PC on Network
If the log you are viewing has ever been networked, then WriteLog can restrict its view of QSOs to those logged by a given PC. Only the Log Window view on screen is restricted. All QSOs are still in
the log. You can return to the view of all QSOs using View Normal .
See also
View Select PC to View
View Select PC to View
When viewing by Network PC, you can select which QSOs to view by Network letter. The “View Mine” button is a shortcut to your own network letter, but it only is enabled if you have turned on
networking.
See also
View by PC on Network
View Lock Docked Windows
Turning this menu item on locks all docked windows in the WriteLog display so they cannot be moved. (They may still be resized, however).
Window Band Summary
This window displays a band by band breakdown of your scoring, along with your total score. It is updated with every QSO you enter. Each contest customizes the display according to its rules for
points and multipliers, but the first column is always the number of valid QSOs on each band. If there are 6 or fewer bands in the contest, then it always shows them all. If there are more, then it only has
rows in its display for those bands on which you have made QSOs.
This window may be expanded and shrunk. Move the mouse cursor over any of its corners and watch for the re-size cursor (with four arrow points). Use the left mouse button to drag the corner to a new
position.
See also
Arranging the Windows
Window Edit QSO Tool
Use this window to modify entries that are already in the log. Use the Log Window to view the QSO to be edited, and then click on the entry to change.
ENTER
CTRL+Z
TAB
UP ARROW
DOWN ARROW
writes the field you have modified
restores the field as it was when you started.
switches to the next QSO field to edit. (Any changes made so far are not committed yet)
commits any changes you have made and opens the previous QSO for editing.
commits any changes you have made and opens the next QSO for editing.
The ARROW keys circulate through the Entry Window. That is, if you edit the last QSO in the log and press DOWN ARROW, the cursor moves to the Entry Window.
The label fields for the QSO's serial number and call sign are gray if you have made no changes the QSO, and they are dark if you have.
Double click on the background of this window and it disappears.
See also
Arranging the Windows
Editing in the Log Window
Window Network Gab
The Network Gab view shows all the gab message sent over the network. Each message is tagged with the network letter of the station that originated the message, and with the time the gab message
was received. You may scroll to see older messages. To view messages too wide for the window width, press the left mouse button down anywhere in the window and then drag the mouse to the right.
This will scroll the window to the right.
WriteLog will save gab messages to a log file if you set these INI file entries in WRITELOG.INI:
[NetGab]
LogFile=c:\temp\netgab.log
WriteLog never erases the gab log file. Instead, it appends new gab messages to it as they are received.
The font in this display is the same one as is used in Check Call, but if you modify the Check Call font, you must Save Configuration, shut down and restart WriteLog for the NetGab window to change
to the new one.
See Also
Window Network Frequencies
Network Frequnecy Display Tag
Entry Send Network Gab
INI File Options
Return to 0.0 kHz
When you grab a packet spot, or when you click on a bandmap entry, or when you make two consecutive QSOs less than 500 Hz apart, this menu command is set to allow you to quickly return to the
frequency (and mode and split) settings you had right before you grabbed the spot, and clears the Entry Window.
See Also
View Packet Spots
View Packet Window...
Grab Packet Spot
Grab Packet Spot
This command brings up the Packet Spot view and sets the keyboard focus to the list of packet spots. Use up/down arrow or page up/page down to move through the list of spots. When the one you want
to grab is highlighted, type Enter. Tab and SHIFT+Tab move the keyboard focus to the packet band filter and the Multiplier filter check box.
This command is most useful from the keyboard. If your hand is already on the mouse, just point at the spot you want and double click it.
See Also
Window Packet Spots
Return to 0.0 kHz
Window Packet Window...
Window Packet Spots
If you have connected to a Packet Cluster, packet spots are sent to the View Packet Spots window. The columns in the window are: 1 character multiplier indicator (M), the call sign, the frequency of the
spot, the calculated beam heading azimuth to that station, and the time of the spot given by the cluster software. Packet cluster connections made from the Window Incoming-only packet menu entry are
marked with (1) for the first Incoming-only connection, (2) for the second, etc.
You can filter spots by band, or see all spots for all bands, and you can filter out spots that are not new multipliers. The order of the spots in the window is always the newest ones on top and the oldest at
the bottom of the window. Double click on a spot (or single click it and type ENTER) and your Entry Window will be filled in to match the spot and your radio will be tuned to the appropriate frequency
(or split) if your radio is PC controlled. Type the DELETE key while a spot is highlighted to remove it from the window.
Changing the Band list just changes the way spots are presented. All the spots are saved internally for 60 minutes and then dropped from the internal list.
The “Follow Me” option presents the spots for whatever band you are operating on. If you are running a rig with PC control and use the Follow Me option, WriteLog will not notice the band change
until you log your first QSO on a new band if you change the rig band from the rig instead from WriteLog’s keyboard.
Mults Only
Limits the display list to only those spots that are new multipliers. You can turn this switch on or off any time.
In-band Only
Removes any packet spots that are out of band with respect to your selected sub-bands. You select your sub-bands using the Edit sub-bands menu entry in the Writelog group in the Windows Start menu.
Auto Scroll
With this button on, the arrival of new packet spots causes the window to scroll to the top. With this button off, the window does not scroll when new spots arrive.
Azim. Sort
With this button on, the packet spots are sorted by beam heading azimuth.
See Also
Window Packet Window...
Grab Packet Spot
Return to 0.0 kHz
Edit Sub-bands
Window Network Frequencies
Selecting this menu command shows/hides the network frequencies display. Each row in this display is a radio on the network. It shows the network letter assigned to the station, the operating mode of
the radio (CW, SSB, FSK, etc.), and the transmit and receive frequencies of the radio. If the radio is connected for control by WriteLog, this display will track the radio as it is tuned. If the radio is not
connected, but instead the operating frequency is being manually entered by the operator at that station, then Network Frequencies shows the last entered frequency. But if two minutes elapse without a
QSO on that radio, the frequency is removed from the display. It will re-appear when the next QSO is logged.
The R column indicates whether the radio is Running (calling CQ) or searching & pouncing. A radio is considered to be “running” if it has logged at least 2 QSOs within the last 10 minutes within
400Hz of its current frequency.
See Also
Network Operations
Network Frequency Display Tag
Window Great Circle Bearings
Selecting this menu command shows/hides the great circle bearing window. You may move the window, undock it, or set its colors, etc. at Setup Great Circle.
The beam headings in this window are calculated from the CALL field in the entry window whenever you update it. It uses the latitude and longitude it looks up in the file WL_CTY.DAT, including the
WAE countries as well as the DXCC countries.
The Beam Heading window also loads alternative callsign-to-location mapping files according to the [GreatCircleLookups] section in WRITELOG.INI. That section is normally updated at install time to
contain the appropriate CTY files, but you can create your own CTY file, compile it with WriteLog’s ReadCty32.exe, and add its corresponding .BIN file entry to the [GreatCircleLookups] section.
See also
Customizing the DXCC list with CTY files
[GreatCircleLookups]
Arranging the Windows
Setup Great Circle
View Log chronologically by band
This command displays the log sorted by band in print preview mode. You may print this view using the Print command. Or you may just close it.
Use View Normal to restore the screen when you've finished.
See also
Arranging the Windows
Bands LSB is really FSK
If your rig must be in LSB mode to run FSK, set this check box to tell WriteLog that when your rig is in LSB, it should record and report the mode as FSK instead.
Bands Show
Shows the bands that are to be duped separately.
Setup Great Circle
Set your station latitude and longitude for the bearing calculations. Also set the color and units of the display. These settings are saved when you Setup Save Configuration.
Setup Super Check
Select colors, font, and DTA file for super check. These settings are saved when you Setup Save Configuration.
Setup Band Summary
You may chose the font and color for the band summary. These settings are saved when you Setup Save Configuration.
Tools RTTY Single Transmitter Lockout
There are two modes for doing transmitter lockout's for RTTY.
Both of these lockout modes also work for CW and SSB except that WriteLog cannot lockout manual PTT, VOX or paddle operation.
Last one wins mode
Transmission is allowed by any station on the network (or any of the radios on a single station). If some other station (or radio) has already started a transmission, it is aborted. This lockout works on a
single station with no network. That is, if you would like to lock out two-radios on a single computer such that only one can be on the air at a time, this mode is the one to use.
First one wins mode
No station is allowed to transmit while any other station on the network is already on the air. This mode is only supported for networked stations. That is, this mode only locks out stations with a single
radio connected.
Tools Recover Window Layout
When you do a File Save, WriteLog saves its current window layout in the .WL file. Use this command to recover just the window layout.
Contest Create Summary Sheet
WriteLog will create a summary sheet for your contest in either TXT format (suitable for email) or RTF format (with nice formatting for printing). Use the Save As Type selector in the file selector to
select TXT or RTF.
For TXT format summary sheets, WriteLog supports creating summaries with fixed column spacing using the “<” and “>” characters this way:
*xyz*
<*80mqso*12>
<*80mqso*12L>
WriteLog substitutes something for the *xyz*
WriteLog substitutes the same thing, but fills on the left with spaces to 12 characters wide.
the same again, but WriteLog fills on the right with spaces to 12 characters wide.
The same symbols are permitted in RTF format files, but they are ignored.
Contest menu "Contest special"
If the contest has its own menu command, it will appear as the bottom slot on the Contest menu. This is usually a command to save the log in a file format requested by the contest sponsor, but not
always. The command in the menu depends on the contest.
File Page Setup
The Break pages at n QSOs. button causes log sheets to be limited to the number of QSOs you select for n. WriteLog automatically breaks the page when it runs out of room, so setting a large number,
or turning the toggle button off prints as many QSOs as will fit.
Multiplier Automatic Enabling
This menu entry is gray unless you have a multiplier module for the contest. Turning Automatic Off is desirable after you have submitted your log entry and don't want to recalculate the multipliers
when you subsequently load the file again.
That is, after the end of the contest, the multiplier module may be updated to reflect rules changes, new DXCC countries or ARRL sections, etc. and as long as you leave Multiplier Automatic enabled,
WriteLog will apply the current rules to your entire log every time you load it. Turn off Automatic so that the points, DXCC country assignment, etc. remain unchanged even when the multiplier
changes.
Super Check Partial
The Super Check Partial window automatically scans a call sign data base and indicate calls that partial match what's currently in the CALL field in the Entry window. The "?" and "*" characters restrict
the search as in Goto QSO. Activate Super Check Partial from the View Super Check menu entry. It will search the file master.dta for matching calls when you have at least two characters typed in the
CALL field. Use Setup Super Check if you want it to search a file other than master.dta, or copy master.dta into the WriteLog program area and Super Check will use it without prompting. The format of
the master.dta file is the same as that used by CT. If you click on any entry in the Super Check window, that call will be copied to the CALL field in your Entry window. If you want WriteLog to always
bring up the Super Check Partial window when you start it, see Setup Save Configuration.
Super check uses the current log as well as the DTA file. It shows calls previously logged on another band as green. Dupes are red and new calls are gray.
No master.dta file is supplied with WriteLog, but rtty.dta—a version with RTTY contesters only—is installed with WriteLog.
See also
Goto a QSO
Select Radio L/R
If you are running two radios, then you will want two Entry Windows on the screen, one for each radio. WriteLog can control which radio will transmit programmed messages if you use this menu entry
to indicate that a particular Entry Window corresponds to one radio or the other. These menu entries don’t do anything when you click them except check off the box indicating radio L or radio R.
If you have checked the “Select Radio L” menu item, then subsequent transmissions using the F2 through F11 keys with this Entry Window active will cause WriteLog to set the L/R output on the line
printer port selected for CW or on the Outboard W5XD CW keyer. That L/R output can be connected to appropriate relays for microphone inputs or PTT inputs or CW keyer inputs or headphone audio
outputs so that the transmission goes out on the appropriate radio.
The RTTY Stereo Sound Board options won’t work properly until you set up your Entry windows for separate Left and Right operation.
Radio Activate this Radio
This menu entry is disabled until you indicate to WriteLog that this Entry Window is radio L or radio R using the Select Radio L/Rmenu entry items. Once setup this way, clicking this menu item asserts
(or de-asserts, as appropriate) the radio L/R output on the CW LPT port or the Outboard W5XD CW keyer.
Pressing any function key to begin a transmission automatically accomplishes the same function as Activate this Radio. So you only need to use this menu entry to switch radios for receive only, or for a
transmission that is not originated by WriteLog.
Radio Headphones Split/Normal/Toggle
Headphones Split sets one radio in each ear regardless of which radio is active. Normal puts the active radio in each ear. The Radio Headphone Latch (CTRL+X) function, which latches the non-active
radio into both headphones for the duration of a transmission, also only works with the Outboard W5XD CW keyer.
These menu entries are only enabled if you are running an SO2R controller. One SO2R controller is selectable in the Setup Ports dialog, but certain radio drivers also have a virtual SO2R controller that
is activated when you assign more than one radio slot to the same COMM port.
The Headphones Split Toggle turns split off if it was on, or on if it was off.
Radio Headphones Reverse Toggle
This command puts the headphones on the radio without the transmit focus (the “second” radio), or back on the transmit radio if they were already on the second radio. Only works for those CW keyer
types that support it, otherwise this menu entry is gray.
Radio Tune
Commands CW key down until you type any key or press a paddle. Only works with those CW keyer types that support it. Otherwise this menu entry is gray.
Radio Antenna to this Azimuth
Turn Antenna to the azimuth indicated by the call sign in the current Entry Window. This menu entry is disabled (gray) if WriteLog does not detect antenna control software installed.
Radio Exchange L/R VFOs
Tune the Left VFO to the Right VFO’s frequency and mode, and the Right VFO to the Left’s.
Message Shortcut Keys
WriteLog provides a number of keyboard shortcuts designed for very efficient entry of QSO data. Some of these shortcuts can be confusing, especially if you are unfamiliar with radio contesting, so, as
noted below, some are not actually available unless you tell WriteLog to turn them on. In every case that a message might be sent, it is either CW or WAV files depending on the current operating mode.
Insert
Sends the message corresponding to F10. (or you can change the "SendCallExchangeKey" entry in WRITELOG.INI to use a different function key.) Presumably you would have programmed this key to
send the callsign followed by the contest exchange. The callsign is what’s in the CALL field, unless you have a RTTY window up. With RTTY, the “callsign” to send comes from the RTTY window
where a call detected as a multiplier (highlighted yellow) has priority over others. The cursor in the Entry window is advanced to the first field in the exchange.
+
Sends a correction to the other station's call if you have changed it since transmitting it, then sends the message corresponding to F3, and then enters the QSO in the log. (You may change the
"QrzFunctionKey" entry in WRITELOG.INI to use a different function key than F3.) When operating CW, WriteLog will send a partial call correction, or a full call if you set WRITELOG.INI
[Configuration]
CwSendPartialCallCorrections=0
ENTER
If you turn on the "Enter sends exch/QRZ" function using the menu in the Entry Window, then WriteLog will start a programmed message every time you type the Enter key. What it sends depends on:
If the cursor is in the CALL field, it does not enter the QSO into the log, but instead sends the message corresponding to F10. Presumably you would have programmed this key to send the callsign
followed by the contest exchange. Then the cursor is moved to whatever field you would get if you also typed the spacebar. If, instead, the CALL field is blank when you press ENTER, then WriteLog
sends the message corresponding to F11, which is presumably programmed to send a CQ message. (You may change the "CqFunctionKey" entry in WRITELOG.INI to use a different function key.)
If the cursor is not in the CALL field, then ENTER commits the QSO to the log and also sends two messages. First it sends any necessary correction to the other station’s call if you have corrected the
CALL field since you last transmitted it. Then it sends the message corresponding to F3 (or you can change the "QrzFunctionKey" in WRITELOG.INI).
CTRL+ENTER or SHIFT+ENTER
Silently enter the QSO into the log without transmitting.
The following three function keys are setup as described here only if you set the CtCompatibleAccel entry in WRITELOG.INI: to value “YES”.
F1
Sends the programmed message corresponding to F11.
F11
Clears the QSO data from the Entry Window
Ctrl+C
Aborts any programmed message in progress for either CW or phone.
ATL+F4
Grabs the packet spot (rather than the Windows-standard program exit)
The Tools Keyboard Shortcuts command, Set to Defaults button will restore those four settings as described above if the CtCompatibleAccel entry is set, but you can further modify the keyboard
shortcuts.
For example, if you want WriteLog to behave similar to CT in Sweepstakes, you could program the memories this way:
F2NR % B W5XD 71 STX
unconditionally send the exchange
F3TU W5XD
ends a QSO and solicits another
F4%B%BW5XD
sends my call only if current station is not a dupe
F5%C
sends the other station's call
F10%C %BB4 W5XD%BNR% B W5XD 71 STX
Sends other station's call and either dupe message or exchange
F11CQ SS W5XD
You would normally not use the F10 key; it's the same as INSERT, or, if you are using the Enter-sends-exch/QRZ capability, it is sent by ENTER when the cursor is in the CALL field.
The CQ message will be sent with F1 if you set CtCompatibleAccel to YES.
All the messages above should be entered into WriteLog with a trailing SPACE character so you can paste them together if necessary.
If you want to be able to transmit your own call to a station that is a dupe, you'll need to either reprogram F4 without the %B's, or program another function key that way.
See Also
Keyboard Navigation
Tools Keyboard Shortcuts
QSO Entry
Entry Enter in Free From
Turning on this menu entry rearranges the Entry Window to include an additional type in text field:
Type received exchange information into the free form entry field and, whenever you type a space character, tab character, or <enter>, WriteLog takes the characters you have typed so far and places
them into exchange fields by computing their “best” fits.
You can also use Entry Hide Fixed Fields to limit the screen to only the free form entry:
Individual contest modules can customize WriteLog’s default behavior. The default is:
Any string with both digits and letters is the call sign
A string with only letters is placed into the narrowest entry field that contains letters that is wide enough for what you have typed.
A string with only digits is placed into the narrowest entry field that contains digits that is wide enough.
The RST sent and received fields are never automatically filled this way.
Network Installation for Windows NT 4.0 and Windows 2000
Windows NT has security provisions that make the setup for WriteLog network operations more difficult, but the network still can be made to work.
Step 1: undo WriteLog Windows 95 Network setup
Not needed in WriteLog Version 10
Step 2: Create a user account with a password
Create an NT user account that has a password. For some reason, NT will not allow a network connection on an account with no password. It is not necessary for you to login on this account when you
run WriteLog. It is only necessary that the account exist.
Step 3: Create the WLOGNET share
Automatically done by the installer in WriteLog V10
Step 4:Setup the WLOGNET share
Automatically done by the installer in WriteLog V10.
Step 5: Set the permissions on the WLOGNETV9$ share
Automatically done by the installer on WriteLog V10.
Step 6: Create the WLOGPKT share
Automatically done by the installer in WriteLog V10.
Step 7: Set the premissions on the WLOGPKT share
Automatically done by the installer in WriteLog V10.
Step 8: Set the NETDDE services to automatically startup on system boot
If you leave the Windows NT services at their default settings, other workstations will not be able to connect to the NT machine until after the NT machine attempts to connect to one of them first. To
make this work the first time for everyone, go to the Start menu, and start the Windows Control Panel. Start the Services control panel and find the two entries named “Network DDE” and “Network
DDE DSDM”. One at a time, highlight each of them and click the “Startup” button. Switch the “Startup Type” to AUTOMATIC.
Step 9: All stations in the network need to know the password
In step 2 you created an account and password. Every WriteLog workstation that will connect to that station needs to know both the account name and the password. Again—none of the workstations
need to use this account to login. They just need to know its user name and password.
When a Windows 95 station on the WriteLog network attempts to connect to a Windows NT station, it will get a password prompt that looks like this:
The answers to the questions in this dialog are:
Username:
Domain:
Password:
the account name created in step 2
must be the same as Computer Name (above—in the same picture). The system usually fills this in with the WORKGROUP name which usually is not correct.
the password to the account created in step 2
You can abbreviate the connection process by one step if you use the same username on the Windows 95 (or Windows 98) workstation as the name you created in the Windows NT account in step 2. In
that case, the login box that appears on the Windows 95 side automatically has the right username in it and all you have to type in is the password.
Windows NT Domains
All of the security settings described above probably change if you are running Windows NT Server on any of the NT machines in your network. That operating system allows workgroup-wide security
settings, but the author has not researched how to make the WriteLog network operate in NT Domains.
TCP/IP installation issues for WriteLog networking
Essentially all PC's are configured these days to be able to browse the internet, which uses TCP/IP, and therefore a working TCP/IP installation is almost certainly already on your machines, and these
WriteLog instructions won't elaborate on how to get TCP/IP installed.
However, in a home network there is an issue of workstation naming that you will have to deal with that doesn't come up when configuring TCP/IP for internet browsing. WriteLog requires that every
workstation in the network have a name that can be used to connect from any other workstation in the network. Each Windows version has its own quirks for getting TCP/IP names distributed to the
stations in a home network. If you are running Windows XP and a modern router supporting DHCP (like from DLINK or LinkSys) then your network almost certainly has this working correctly already.
But if you have older versions of Windows (Win 95/98/ME/SE), or if your home network has no router with DHCP, then you may have to know some details about TCP/IP and lmhosts files and such in
order to get the names working. (DHCP is the lingo for support of the "get an IP address automatcially" option in the Windows network setup).
These instructions won't tell you how to get Windows TCP/IP setup such that those names are available, but there is a universal way to test whether the names are working for all Windows operating
systems. Use a command window and type the "ping" command. All workstations in the WriteLog TCP/IP network must be able to successfully ping all other workstations by name in order for
WriteLog TCP/IP networking to work.
This example shows how the workstation named "w5xd" is reachable from where I typed the command. This command must succeed as shown from all workstations in the network, and, on each station
in the network, a ping must succeed for all other stations on the network.
f:\wl10>ping w5xd
Pinging w5xd [192.168.1.75] with 32 bytes of data:
Reply from 192.168.1.75: bytes=32 time<1ms TTL=128
Reply from 192.168.1.75: bytes=32 time<1ms TTL=128
Ping statistics for 192.168.1.75: Packets: Sent = 4, Received = 4, Lost = 0 (0% loss),
Approximate round trip times in milli-seconds: Minimum = 0ms, Maximum = 0ms, Average = 0ms
f:\wl10>
Note that WriteLog TCP/IP networking will accept the IP numbered address (192.168.1.75 in the example above) as an alternative to the name (w5xd in the example). But using numbers in a network
with DHCP enabled comes with its own risks. The "D" in DHCP stands for "dynamic", which means that the DHCP server can, under certain conditions, decide to change or re-use numbers when
machines get rebooted. For convenience in restarting logging operatins, WriteLog remembers the names used in previous sessions when restarting, and if you have typed numbers into WriteLog, and if
DHCP has moved the numbers around, then the names remembered by WriteLog will be wrong.
By default, WriteLog uses TCP port 1054 for all links, but you can change the [Network], TCP_PORT setting to use another port. All machines in the WriteLog network must have the same setting else
they won't link to each other.
Network NetDDE setup for XP
The WriteLog installer does not consistently setup everything necessary for WriteLog networking to work properly on Windows XP with NetDDE. Here are some instructions you may follow to get
networking going when the normal path doesn't work. These instructions also worked unchanged for Windows 2000.
NetDDE is one of two options for WriteLog networking. The other is TCP/IP.
NetDDE, in turn, can be configured under Windows to use NetBEUI or TCP/IP. This help topic describes how to set NetDDE up for using TCP/IP. NetBEUI is no longer recommended for WriteLog
networking, but its setup is documented here.
These days, virtually every computer is set up to run TCP/IP networking, and it will support WriteLog networking. You must install and enable the Windows networking components "Client for
Microsoft Networks" and "File and Printer Sharing for Microsoft Networks". Use the Windows Start Menu, Settings, Network and Dial Up Connections menu to get to the window showing your "Local
Area Connection". Right click that icon, and select Properties to bring up this dialog box.
If you do not have any of the three items above, then use the "Install..." button to get them. If you have additional entries, they do no harm. If you have installed NetBEUI for the only purpose of getting
WriteLog networking, then you may Uninstall it now.
Enable NetBIOS over TCP/IP
In the window above, highlight TCP/IP, and click Properties. Click the "Advanced..." button to bring up the "Advanced TCP/IP" dialog, then go to the WINS window and make sure that NetBIOS over
TCP/IP is enabled:
In my own network, I use the "Default" button instead, because I have a router that assigns DHCP addresses. But the "Enable" button as shown is necessary if you are using static IP address assignments.
Also, if you are using static IP assignments, you probably have to edit the lmhosts file on each machine. On a network with a DHCP router, I did not have to edit lmhosts.
Put all workstations in the same WorkGroup
On the Windows desktop, right click the My Computer icon, and select Properties. Go to the "Computer Name" tab, and use the "Change..." button if necessary to make sure that all your workstations
have the same Workgroup entry. Keep the workgroup name to 6 characters or less, and use only capital letters and digits. In this example, I used "AUSTIN". The "Full computer name" entry must be
different for each machine.
On Windows 2000, the tab has a different name: "Network Identification", but it has the same entries.
Note: if the WriteLog network includes Window 98 machines, then the "Full computer name" must be limited to no more than 6 characters, all UPPER case with no space characters on ALL machines
in the network.
After you OK all the above dialogs, the machine may demand a reboot. Even if it does not demand, if you made any changes in the above dialog, I recommend a reboot anyway.
Now check that the "My Network Places" icon, the "Entire Network", "Microsoft Windows Network", and your group name ("AUSTIN" in my example screenshots) on all the computers all show each
other. On each machine you should share a folder (in Windows Explorer, right click the folder to share, and select "Sharing" in the menu). And all the other machines should be able to list the contents of
the shared folder on all other machines.
Create an identically named user account with identical (nonblank and ALL CAPITAL) passwords on each workstation. Keep the user name and password to 6 characters.
On Windows XP Home, use Settings, Control Panel, User Accounts to create a new user. Do not leave the password blank, and use all capital letters. On each machine in the workstation, create the
exact same user name and password. (On Windows 2000 only, you create users with a right click on the My Computer, select Manage, and also add any newly created user to the Administrators group).
Rerun WriteLog's Network setup manually
This step was done by the WriteLog installer. But it might have failed. So its a good idea to just run it again. Create a command window by using the Start menu, Run.. entry, and type in "cmd" and
<ENTER>. In the window that comes up, set your default to WriteLog's \programs directory. Then run WriteLog's NetsetupNT.exe program (only for Windows 2000/XP). You should see something
like this:
D:\WL10>cd \ham\programs
D:\ham\Programs>netsetupnt
The requested service has already been started.
More help is available by typing NET HELPMSG 2182.
WLOGNET share added
WLOGPKT share added
D:\ham\Programs>
On Windows 95/98, the program to run is NetSetupV9.exe
Restart the NetDDE services
On the Windows desktop, right click the My Computer icon and select Manage. Brows to the Services & Applications, Services tab, and scroll until you see the two entries in the right panel starting with
NetDDE:
Right click on the "Network DDE DSDM" service and select "Restart". It will ask if you want to restart some other services. Say yes. You should also select "Properties" and set Network DDE DSDM
to start automatically at system boot, else you may have to do these instructions every time you boot.
Login
Make sure you are logged in on each of the workstations on the account/password combination that matches among all the workstations. Now WriteLog networking should work among all of them.
Installing NetBEUI on Windows 95
This topic is for legacy systems only. NetBEUI is not needed nore is it recommended for WriteLog networking on Windows 2000/XP. See Network Setup.
From the Windows 95 Start menu, choose Settings and Control Panel. Then double click the Network icon to bring up this screen:
If you have NetBEUI, then you are finished. Otherwise you have to install it. Here is how: Have your Windows 95/98 CD in hand and click the Add button on the above window:
Click on the Protocol icon, and then click Add… which brings up this screen:
Click on the Microsoft icon on the left and NetBEUI on the right, and then OK. You will probably be asked for your Windows 95 CD.
Installing NetBEUI on Windows NT 4.0 also starts by double clicking the Network icon in the Windows control panel, but the screens from there on are slightly different.
Entry Send Network Gab
Use the Entry Send Network Gab menu selection to type in a message to be sent to all stations on the network. The Gab messages end up in the Network Gab view window.
See Also
Network Operations
View Network Gab
Network Frequency Display Name
Use the Setup Network Frequency Display Name menu (or right click in the Entry Window) to set the display string that the other stations in the network will see along with your frequency when they
turn on View Network Frequencies . You can set this display tag to, say RUN, or S&P so others will know whether to move stations to your current frequency. If you are operating split, the letter S appears
between the display of your TX and RX frequencies.
See Also
View Network Frequencies
Network Operations
Entry Send Network Gab
View Network Gab
Network Operations
WriteLog can maintain a consistent copy of the log for a multi-transmitter operation with a separate computer at each transmitter using the networking capabilities of Microsoft’s Windows 95 ™ /98
and/or Windows NT/2000/XP. You must have a network card installed in each computer. The network can be mixed between computers running NT/2000/XP and 95/98 any way you like, but there are
security features in NT/2000/XP that you have to take into account in a mixed network.
Step 1: setup the Windows protocols
WriteLog supports several alternatives for networking protocols. You must choose which you want to use, and all computers in the network must use the same choice. The first choice to make is whether
to have WriteLog use TCP/IP or NetDDE. WriteLog's functionality and behavior is identical--you make the choice based on how you want to deal with the Windows network administration issues.
WriteLog's TCP/IP implementation circumvents Windows security settings, and therefore has no username/password issues to setup and is probably easier to set up on recent Windows installations.
NetDDE uses the standard Windows security measures and therefore is less vulnerable to attack (if your network is visible to the internet) and was easier to set up in the days when only Windows 95 or
98/ME were in use and had no security settings. If you are attempting to run a mixed network of operating systems like Windows 95/98/ME/2000/XP, then TCP/IP is probably your best bet as the setup
issues are very similar on all the machines for TCP/IP, while for NetDDE, each operating system has its own quirks for getting setup.
NetDDE itself can be configured in the Windows control panel to in turn use TCP/IP, so the "TCP/IP" acronym confusingly shows up in both discussions.
Only one of (A) or (B) is needed for WriteLog networking.
A. Windows install issues for the TCP/IP option for WriteLog networking
See the Writelog TCP help topic for installation issues.
B. Windows install issues for the NetDDE option for WriteLog networking
WriteLog can use the NetDDE protocol that has been in all versions of Windows since Windows for Workgroups 3.11. This is the protocol WriteLog originally supported back in WriteLog
version 8 and 9, and it remains supported in current versions. Be sure to test and confirm the ability of the computers to see each others files and printers before attempting to use WriteLog’s
network.
There are at least two ways to install the necessary underlying support for NetDDE on Windows: NetBEUI, and "NetBIOS over TCP/IP". The NetBEUI is the old way to do it. NetBEUI is not
even installed on XP machines, although it can be added. Its use is not recommended on new networks, but below is the old information used to describe how to set it up.
NetDDE needs either (i) or (ii) installed.
i)Getting "NetBIOS over TCP/IP" installed
Windows 98, 2000 and XP have the "NetBIOS over TCP/IP" option that you can install instead of the old NetBEUI.
Read the NetDDE for XP topic for instructions.
ii)NetBEUI- This information is included for use on legacy systems only.
See the NetBEUI help topic.
Step 2: share and copy a common WL file
All stations participating in the network must be logging the same contest and the same exchange format. An easy way to ensure this is for at least one workstation to place a WL file in a directory
shared on the network. Important: the workstation that creates the WL file must do a Setup Register to accept network connections before saving the WL file. Then a new participant should do a File
Open on that WL file to get started. But it must immediately do a File Save As... to create a local copy because each WriteLog installation is designed to keep its own redundant copy of the entire log on
its own disk so that it can carry on logging in the event of network failure. (Note that it is not possible for two stations to simultaneously open the same WL file over the network. So the workstation that
is sharing the original WL file must not be using that file, but must be using a different file.)
WriteLog minimizes the impact of failures in individual computers or in the network by allowing individual computers to join or leave the network at any time. If a station goes down, it should recover
its local copy of the log first, including any _jou.adi file, before rejoining the network. Whenever a station joins the network, it exchanges copies of the entire log with the rest of the network so there is
no need to later merge the various logs if stations fail to stay on the network for the entire contest.
Step 3: Invoke Setup Register to accept network connections
Each station must invoke WriteLog’s Setup Register to Accept Network Connections... menu.
Enter a different letter designation for each station. It is important that each station contributing to the log have a different letter designator because WriteLog uses that letter to distinguish QSOs being
logged from different stations. With this command WriteLog will also confirm that the exchange being logged has the special field labeled “NETW” which it will add if its missing.
The "computer name to be used to connect to this station" must match your Windows setup. In Windows 95, the Control Panel, has a Network icon. Click it, and look at the Identification tab. The
"Computer Name" is what you must also enter to WriteLog. Windows 2000/XP you right click on the My Computer icon and select Properties.
The Protocol selection, NetDDE or Tcp/IP, has no visible effect on WriteLog--it will perform the same with either setting, but the two settings have different requirements for the underlying Windows
networking installation. Those requirements are described in detail in Step 1 above. All stations in the network must choose the same setting else they won't be able to talk to each other.
If your network will have more than two stations in it, you should designate one of the computers as the “server” that will route all of WriteLog’s information to the others. This server computer can
itself also be used to log QSOs, etc. and is otherwise no different from the other stations. Using this one station to route the traffic is an easy way to minimize the necessary network traffic.
Step 4: Every station except the server does a Setup Link...
Finally, each station should actually join the network by invoking the Setup Link To Network menu entry and link to the server station .
For convenience, the dialog box lists the stations already connected, and if you are using one station as a server as suggested, only the server will show more than one station in the list. WriteLog puts an
asterisk, "*", after a station name where the initial protocol setup is in progress but not yet complete. With TCP/IP mode, the listings are the numeric IP addresses of the connected stations, which is what
WL internally uses to maintain connections. WriteLog automatically establishes a link in both directions, so in a two station network, only one of the station operators need establish the link; or, in a
bigger network, the operator of the server station need not request any links as all other stations will connect to it.
As QSOs are logged, they are relayed to all stations in the network and appear in their logs as well. Editing operations in the Log Window's Edit Tool are also relayed to all stations and any station can
edit any QSO in the log. The convenience of editing any QSO from anywhere has one caveat due to the network: it is possible for two stations in the network to edit the same QSO at precisely the same
time. There is no way for WriteLog to determine which change is “correct”, but it can detect the problem and logs a message to this effect in the WriteLog Network Status window when it occurs.
See Also
View Network Frequencies
Network Frequency Display Tag
Entry Send Network Gab
View Network Gab
Tools Network Status
This window shows messages from the networking software. If a severe error occurs, the window flashes. You can stop the flashing by clicking in the window.
Band Map
WriteLog includes a spectrum display showing what stations are currently known to be operating on frequencies close to where you've tuned your rig. If you have a computer controlled rig connected to
WriteLog, then the center frequency of the display scrolls as you tune your rig. You can manually control the band map's center frequency if your rig is not connected.
Stations can be entered into the band map in any of three ways:
All stations appearing in packet spots are added to the band map. These stations are checked for dupes and are color coded appropriately: dark blue for dupes, light blue for new stations, and yellow for
new multipliers.
All stations that you enter in your log are entered as dark blue.
You can manually enter calls using the File Add To Band Map menu from the Entry Window(these are displayed in green), or from the File menu on the band map itself (which are displayed in dark
blue).
Click on it
The bandmap display itself is also active. A left mouse click on a displayed station selects it. Once selected, you can tune your radio to it by typing Enter, or you can delete it from the band map using
the Delete key (or use the File Remove Station pull down on the band map window). A double click on a station will tune your radio to it.
A right mouse click in the bandmap brings up the same menu as is on its File menu. You can save screen space if you use the Bandmap’s File Hide Menu command and use the right mouse instead. The
Bandmap remembers the last setting you had for this command the next time you run it as well.
Band edges
The Bandmap can display band and sub-band edges. Use the Show Band Edges menu item to turn this feature on and off. The Bandmap can also be set to refuse to tune your radio to any station that is
out of band using the Restrict clicks to legal bands menu item. If you click on a station that is out of your legal band, it will highlight in a red outline instead of the usual white outline. You can edit the
settings for legal band edges using the Edit Band Edges tool that WriteLog installs in your Start menu.
Polling rate
WriteLog's ability to follow your radio as it tunes depends strongly on what kind of radio you have. Some computer-controlled radios can be queried very quickly, but others respond very slowly as you
tune the dial. This behavior cannot be controlled by WriteLog. Some radios will themselves slow down as they are polled, so WriteLog includes a configuration option to allow you to slow WriteLog's
polling down if you notice it is slowing down your radio. See the RigPollInterval in the Configuration section of WRITELOG.INI.
Startup
If you want WriteLog to always bring up the band map when you start it, see Setup Save Configuration. The vertical scale of the display can be adjusted using the PixelsPerKhz entry of the BandMap
section in WRITELOG.INI. WriteLog normally enters stations so that they will automatically be deleted from the map in 20 minutes. You can change this number as DefaultTimeoutSeconds under the
BandMap section in WRITELOG.INI.
See Also
Edit Sub-bands
Band Map on 2nd VFO
For rigs with drivers that support separately reading a 2nd VFO, this command brings up a bandmap on that vfo.
Editing Sub-bands
The Band map can restrict you from tuning to stations that are out of band. But what is “out of band”? You can edit the frequency edges of the sub-bands WriteLog uses for band edges. Use the
Windows Start Menu, and click Edit sub-bands to bring up this window.
New sub-band
Selecting any of the three modes in the window enables the frequency range type-in boxes. Type in a lower and upper bound, then click “New sub-band” to add it to the list.
Modify
Select any of the sub-bands and the frequency range type-in boxes are enabled. Change the values, click Modify and the new values replace the old
Delete selected sub-band
Select any of the sub-bands and click Delete and that sub-band is removed for that mode.
Open
WriteLog saves sub-band selections in files of type .SubBands in your \programs directory. Click on Open to edit any of them
Save
Use the Save button to replace an existing sub-band file, or to create a new one.
Set Bandmap File
The Band map only uses one sub-band file. Use this button to select the one it will use the next time the Band map runs. You must exit and restart the band map for it to use the new setting.
See Also
Band Map
Entry Next Bandmap Up/Down
These commands fill in the Entry Window and tune the associated radio (if any) to the next bandmap entry up (or down) the band, skipping to new multipliers (or not—depending on the menu entry).
A word about Windows drivers
As a rule, WriteLog uses Windows interfaces to talk to peripheral equipment on your computer, and this means that using those devices depends on you having successfully installed the manufacturer’s
Windows 95 software driver for that equipment.
Please confirm that you have the drivers installed correctly by testing the standard Windows software with it before you blame WriteLog/Rttyrite.
Specifically:
1. If you want WriteLog to communicate with your radio or packet TNC over a COM port, then verify that HyperTerminal (Windows 95) can successfully talk to your TNC. If those applications
can’t then neither can WriteLog.
2. If you want WriteLog to network multiple computers over an Ethernet, then confirm that each computer in the network can see the disk drives via the standard File Manager sharing options on at
least one other computer in the network. Again, if the File Manager will not work over your Ethernet, then neither will WriteLog.
3. If you want WriteLog to receive RTTY using your sound board, then run the Windows Sound Recorder tool (under Program Manager Accessories) and confirm that you can record your receive
audio. If Windows Sound Recorder will not work, then neither will WriteLog.
4. If you want WriteLog to transmit AFSK RTTY using your sound board, then run the Windows Sound Recorder and use its File Open, to open a WAV file on your disk and press its Play button. If
no sound comes out, then WriteLog won’t work either .
In all of the above cases, if you fail to get the standard Windows tools to work, you need to call the manufacturer of the device you are trying to use
Edit Time On/Off
For contests that have required times off, use WriteLog’s Edit Time On/Off dialog to manage how you report your time off.
WriteLog automatically calculates time on/off from the time gaps between QSOs and lists those times in the box labelled “Calculated”. If you have already logged any times off, WriteLog shows how
you’ve logged them in the box labelled “Enter these in log”. To use WriteLog’s calculated off times, just click on the Add All button and then click OK.
WriteLog doesn’t commit any changes you make in this dialog until you click OK. That’s what the “Removed” box is for. If you remove any logged Times Off from the log book, WriteLog shows those
removed choices in the Removed box. You can add them back in with the Add button.
To manually enter off time for a contest, you don’t use this dialog box. Just scroll to the QSO where you want to show a time off, and click in the column labelled “TIME-OFF”. Type in the starting and
ending times of the off period in UTC.
Other features of this dialog:
If you double click any entry in any of the three lists and WriteLog does an Add or Remove as appropriate.
When you Remove an off time from the “Enter these in log” box, WriteLog remembers whether it was originally a manually entered off time or a calculated one and puts it back in its original list.
WriteLog scrolls the log to show you the corresponding QSO if you click on any entry of the three lists.
See Also
Rates
Create Reports
Use the Contest Create Reports to bring up the report dialog.
For DX contests you can get breakdowns by continent and by country. For all contests you can get breakdowns by QSOs and by multipliers. The Display when Done button brings up a notepad window
for each selected report after you click OK.
Setup CW Decoder
Use the Setup CW Decoder menu selection to enter your choices for setting up your sound board.
The Min WPM and Max WPM selectors let you restrict the speed ranges that the CW decoder looks for. Restricting the speed range has two advantages: (a) it makes the CW decoder run faster and (b) it
reduces the number of false character detections from noise.
The Left and Right filter frequency settings allow you to adjust WriteLog’s CW decoder coverage of pitches to match your preference and your radios’ behavior. You set only the lowest pitch and
WriteLog automatically spaces the other pitches about 70 Hz apart.
The Mono/Stereo buttons tell WriteLog to run CW decoders on just the left channel of your sound board (Mono), or both left and right (stereo). If you chose stereo, WriteLog automatically displays two
CW displays.
See Also
Window CW Display
CW for RttyRite
Window CW Display
The View CW Display menu item turns the CW display on or hides it. Note that the RttyRite screen also has a CW capability. The CW display on the main screen and RttyRite’s CW screen use the
same underlying sound board decoders, but cannot be used simultaneously. The two displays have different features. See the CW for RttyRite topic for more information.
See Also
Setup CW Decoder
CW for RttyRite
Edit Play Audio from QSO
If you have recorded all your received audio to WAV files, WriteLog can bring up the Audio Review program and scroll it automatically to the position in the WAV file that contains the QSO for a
QSO. WriteLog sets the playback audio to 10 seconds before the QSO time. This operation is also available if you right mouse click on a QSO in the Log Window.
See Also
Continuously record audio to file On/Off
Contest Cabrillo File
For many contests, WriteLog can generate a cabrillo format file suitable for electronic submission to the contest sponsor. This menu item is grey for contest modules that don’t support this format.
WriteLog attempts to set the Include Tx ID button checkbox correctly based on your log. But if your submission is rejected, try toggling this button. It is disabled if there is no column in your log that
identifies which transmitter made each QSO.
If you have email software installed that enables a program to originate an email, the WriteLog will enable the Send Email button and fill in an email with the information provided by the contest
module. The email address WriteLog fills for the destination comes from WriteLog’s \programs folder, the file LogSubmission.ini and the [SponsorEmailAddress] section. Updates for this file may be
available at http://writelog.com/downloads/writelog-versions.
If you select any MULTI transmitter category, WriteLog will generate the required "transmitter" column as the last (right-most) column in the Cabrillo output. If you used the multi single indicator in
WriteLog during the contest, then RUN station QSOs are tagged with transmitter id '0' and MULT QSOs are tagged with '1'.
If you didn't use the multi-single indicator, then WriteLog generates the transmitter id tags from the NETW column in the log.
File Export Trusted QSL
WriteLog can generate a Trusted QSL format file for the Logbook Of the World (LOTW) if you already have the Trusted QSL software installed and a certificate for your callsign.
Please maintain the integrity of contest submissions: don’t upload your contest logs to LOTW until after the contest log submission deadline has passed!
In the left panel you select a certificate for the callsign you operated during this contest. WriteLog lists only the certificates on your machine that have a valid date for the date of the first QSO in the log.
If that certificate needs a password, then enter it in the Password area. In the right panel you select the Station Location that corresponds to the location of your operation for this contest. WriteLog
populates the selection with only those Station Locations you have previously created in the Trusted QSL software for the selected certificate.
The New Location button brings up the Trusted QSL station location wizard which you can use to create a new station location. When you finish the wizard, the newly created location will be added to
this dialog.
WriteLog has special handling for multiplier modules that support rover stations. If the contest module has that support, then the lower left panel shows the Trusted QSL entries that need not be correct
on your selected Station Location. That list is for your information only—you need not make any selections in it. WriteLog will fill those entries in separately for each QSO it writes out to the Trusted
QSL file. If the contest supports multiple locations for a single QSO (e.g. a county line operation in a state QSO party), then WriteLog will write two separate entries into the Trusted QSL output for
each such multi-location QSO, and the subsequent ones will be recorded one second later so that the LOTW database will recognize them as separate.
If your email software allows a program to originate an email, then WriteLog will enable the radio buttons that you can select to create an email with your exported file. WriteLog will address the email
to the LOTW entry in its LogSubmission.ini file (found in WriteLog’s \programs folder) and the [SponsorEmailAddress] section.
By default, the file written out is a .tq8 file, which is compressed and cannot be inspected by ordinary editors. If you uncheck the Compressed button, WriteLog will create an uncompressed .tq7 file
instead, and you can use an ordinary text editor to inspect the exported output. The LOTW email receiver will accept either the compressed or the uncompressed format.
Logging Simulator
The Logging Simulator reads an ADIF file of an existing log, and uses it to log QSOs into WriteLog using the same QSO information. It has options to log the QSOs at the same rate as they appear in
the ADIF file, or to go 2X to 8X faster, or to log the QSOs as fast as it can get them into WriteLog.
To use the simulator, first bring up WriteLog and select the contest you want to simulate. It does not matter if the log is empty—the simulator can add QSOs to any log, empty or not. Then bring up the
simulator from the Windows Start menu, Programs, WriteLog V10, Logging Simulator
Click the (…) button and browse the the ADIF file you want the simulator to read. If the ADIF file is from the same contest as WriteLog, then you shouldn’t need to modify the assignment the simulator
makes from the columns in the ADIF log to the columns in the WriteLog log.
The simulator starts logging QSOs when you click the Go button, and it pauses when you click the Pause button. The Now button logs the next QSO immediately without waiting for the delay indicated
by the time of the QSO in the ADIF file.
If you want to specify which column in the ADIF file becomes which column in WriteLog, then click the Customize Fields button to get this window:
In this window, click on an entry in the “Columns in WriteLog” list to select a WriteLog column. This will automatically highlight the ADIF column in the “Fields in the ADIF file” list that the
simulator has chosen to copy to the WriteLog column. To override the selection, click on any of the entries in the ADIF file list.
The “default” entry in the ADIF list is special; the simulator simply enters nothing in the corresponding WriteLog column if you select “default”.
Tools Preset Exchange From ADI File
This menu entry loads an ADI file of an old log so that whenever you enter a call sign, the remainder of the exchange fields are automatically entered from the ADI file if the matching call is in it.
After selecting the ADI file, you also select which fields to have WriteLog automatically fill in, like in this dialog box:
When you save the file as a .WL file, WriteLog remembers the ADI file and the exchange settings in the .WL file so that when you open that file later, the ADI file of exchanges is also reloaded. You
can turn off preset exchanges by clicking the menu entry again.
Tools Keyboard Shortcuts
A Keyboard Shortcut is a designated keyboard key that causes WriteLog to do one of its functions (called commands). You may use the Tools Keyboard Shortcuts menu item to customize which key
does what command.
The list on the left is all the keyboard shortcuts in effect, and, in the right column is the WriteLog command that will happen if you press that key. All the other functions on this dialog modify this list of
keyboard shortcuts that WriteLog will use. After pressing OK, WriteLog will use the new assignments until it exits. It will write the assignments to WRITELOG.INI on the Setup Save Configuration
command, and starting WriteLog later will restore those saved mappings.
What about keys that apparently have no command assigned?
Keys that have no function assigned are handled by the WriteLog window that has the keyboard focus when you press the key. Examples are the LEFT and RIGHT keys. They are generally used to
move the cursor left and right in whatever window has the focus. It is not a good idea to assign them (but SHIFT+LEFT or SHIFT+RIGHT are probably OK to assign.) By contrast, the shortcut keys
setup here execute the same command regardless of which WriteLog window has the keyboard focus at the time.
Naming the Keyboard keys
The names WriteLog uses for keys match the labels on most, but not all keyboards. You can experiment with the Next Key Pressed button (see below) to get WriteLog to display the name it uses for a
given key. The function of a key can also be modified by holding down one or more of the three special keys on the keyboard: Ctrl, Alt and Shift. Some keys (described below) are also affected by
whether the keyboard Num Lock function is engaged when you press it. On the other hand, the state of the Caps Lock key does not affect which shortcut is invoked when you press a key.
WriteLog will allow you to modify the function of any key that Windows allows to be modified, but many keys should not be modified as the key’s original function is lost.
Num Lock
On keyboards with a numeric keyboard, there is usually a Num Lock key. Such keyboards can (and will!) have two separately programmed commands on the digit keys and the decimal point key. In
fact, the key has a different name when the Num Lock is turned on than when it is off. It gets even more confusing, however. If the Num Lock is on, and you hold down SHIFT when you press a keypad
key, then the keyboard reports the key as its non-Num Locked version (and does not report the SHIFT key is down)—but holding down SHIFT while Num Lock is off does not do the reverse.
This behavior with Num Lock is built into the keyboard. You can use this dialog to put the identical command on more than one key in order to reduce the number of variations, or, if you want the
maximum number of commands available and can remember the keyboard conventions, you can use this dialog to put a different command on each combination.
Extended keyboards
Some keyboards have more than one key with same label. (ENTER is a common example—one on the numeric keypad and the one at the right edge of the main layout.) By default WriteLog will treat
both those keys the same—a shortcut created using the key name ENTER will apply to both such keys. But you can add a separate shortcut for the extended one using the name Ext_ENTER and the new
shortcut will apply only to the extended ENTER key. Other common examples of extended keys are the Insrt, Home, Delete, End, and cursor keys—they often have dedicated keys along with their
counter parts on the numeric keypad, (but the counterparts are their names only when Num Lock is off).
Between Num Lock and extended keys, there are several behaviors you can choose with WriteLog. By default, WriteLog will behave the standard way for Windows programs—the label on the key (e.g.
HOME) determines what it will do, and the label can be modified by Num Lock (e.g. the numeric keypad 7 key is HOME as long as Num Lock is off, but is numeric 7 when Num Lock on). It might be
less prone to operator error, however, if you setup WriteLog such that the Num-keypad 7/Home key always does one command regardless of Num Lock, and the separate Home key (the “extended” one)
does something else. You can accomplish this alternative behavior, but three separate entries in the shortcut list are required for each key: one for NUMPAD7 and another for HOME, but both set to the
same “Command to Run”, and a third mapping for Ext_HOME, with a different command.
Set to Default
This button clears all the existing keyboard shortcuts and replaces them with the standard ones built into WriteLog, and makes the keyboard match the behavior as documented in this help file. When
you press this key, WriteLog takes into account the CtCompatibleAccel setting—only if it is YES, then the defaults include the CT compatible keys.
WriteLog Functions
The “Command to Run” list has all the possible commands for any keyboard shortcut assignment. Many of the command names match the menu item they duplicate. For example, the FileSave
command matches the “Save” entry in WriteLog’s “File” menu. The commands starting with “Message” are not in the menus, but have to do with transmitting programmed messages, and the commands
starting with CW and RTTY are specific to those modes.
Add Shortcut
Once you have the Shortcut Keystroke and the Command to Run entered, press the Add Shortcut button to add the shortcut to the list. If there is an existing shortcut using the same keystroke, the old one
will be removed.
Next Key Pressed
Press this button to get WriteLog to fill in the “Shortcut Keystroke” field with the correct name for any key on your keyboard that you press next. On certain keyboards, WriteLog is unable to determine
the label on the key, but it can still program the key, but it will use the name VirtualKey_nn where nn are hexadecimal digits.
Rig Commands
The 6 commands that start with "Rig" program a keyboard key to send a command to the rig. There are 6 different commands because there are 6 different ways to select which rig gets the command.
Rig1Command(n)
Rig2Command(n)
Rig3Command(n)
Rig4Command(n)
RigKbdCommand(n)
RigTxCommand(n)
The first 4 send the rig command to the corresponding rig using its slot number (ordered top to botton in the Setup/Ports dialog box). The RigKbdCommand(n) sends the command to the rig with the
keyboard focus (indicated by the highlight on its Entry Window), and the RigTxCommand sends the command to the rig with the transmit focus (indicated by the green circle in its Entry Window).
The "Rig Command Number" entry is a number from 1 to 128. The first few of those numbers are known commands that are valid for all rigs. Higher command numbers are those are made available by
the various rig drivers.
See Also:
Keyboard Navigation
QSO Entry
Special Message Shortcut Keys
Cw Keyboard
Setup Save Configuration
Internet Logbook
See the information on the internet at:
http://writelog.com/support2/multioperator-support
writelog.ini and the registry
In its default configuration, WriteLog reads/writes the file WRITELOG.INI in the Windows directory for savings its configuration. On Windows NT and XP, this can be changed to use the registry. This
conversion is not available for Windows 95/98/SE/ME, and the conversion utility will not run on those systems.
In WriteLog’s \programs folder, there is a program named wlini.exe that can convert WRITELOG.INI into registry entries, and it can convert back (although the conversion back to an ini file requires a
reboot). This conversion utility may only be run by a user with Administrator privilege.
To convert from writelog.ini to registry entries:
Run the program wlini.exe. It will ask you if you really want to make the conversion. If you say yes, it will create registry entries for all the entries in WRITELOG.INI at the time. It does not delete the
WRITELOG.INI file, but the file is no longer used, and you may delete it or archive it.
Most of the registry entries are in the user-specific part of the registry. This means that if you logout, and then log back in as a different user, WriteLog will have a fresh configuration that is unique to
that user and saving the configuration as that user can be retrieved only by that user. The user-specific section of the registry used by WriteLog is:
HKEY_CURRENT_USER\Software\W5XD\WriteLog\
The registry keys shared by all users are found in:
HKEY_LOCAL_MACHINE\SOFTWARE\W5XD\WriteLog
To convert from registry entries back to writelog.ini:
Run the program wlini.exe. It will ask if you want to change back to writelog.ini. If you say yes, it will create the two files writelogCopy.ini and wlogkeyCopy.ini in your system directory. You must
reboot and manually rename those two files to writelog.ini and wlogkey.ini, respectively. The registry entries that previously were used are not deleted, but remain in the registry.
User Accounts
WriteLog must be installed by a user with Administrator privileges, and wlini.exe can only be run by a user with Administrator privilege. However, once installed and switched to use the registry by an
administrator, non-privileged users can use WriteLog, and each will have separate WriteLog setups.
Connection to getscores.org
WriteLog installs a script for use in the W1VE Getscores.org Universal Score Poster program. It is named WriteLogIARU.gus and is in WriteLog's ProgramData installation folder. In the getscores
program, go to the Logging Script tab.
Click the "Load" button on the screen above, navigate to WriteLog's ProgramData folder, and select WritelogIARU.gus. (ProgramData is in different directories on different Windows versions. But
regardless of operating system, you can type in this string to find it: %ALLUSERSPROFILE%.) The script as-installed only supports the IARU HF contest, but it can be modified to support other
contests. These are the existing lines that should be modified:
Getscores.QSOCount("160") = wlSummary.SummaryValue("160M CW", "QSO") + wlSummary.SummaryValue("160M PH", "QSO")
...similarly for other bands
Getscores.QSOCount("ALL") = wlSummary.SummaryValue("Total", "QSO")
'Getscores supports TWO multipler fields. Mult1 will be ZN (Zone) and Mult2 will be HQ (HQ Stna)
Getscores.Mult1Count("160") = wlSummary.SummaryValue("160M CW", "ZN") + wlSummary.SummaryValue("160M PH", "ZN")
...similarly for other bands
Getscores.Mult1Count("ALL") = wlSummary.SummaryValue("Total", "ZN")
Getscores.Mult2Count("160") = wlSummary.SummaryValue("160M CW", "HQ") + wlSummary.SummaryValue("160M PH", "HQ")
... similarly for other bands
Getscores.Mult2Count("ALL") = wlSummary.SummaryValue("Total", "HQ")
The first parameter to SummaryValue above is the title of the row in WriteLog's band summary window, and the second parameter above is the title of the column.
Different contests have different row and column titles.
WriteLog Update History
Version
10.90
10.89
10.88
10.87
10.86
October, 2011
Update many modules for cosmetic changes to GUI
September, 2011
FTDX-9000 driver updated for custom rig command timing correction.
August, 2011
Many modules changed to remove the chance of repeated setup dialogs.
Rookie Roundup module updated to click better in digital modes.
OHQP update 80m/40m band edges and 4 digit serial numbers.
July, 2011
Handle MOUSE_WHEEL_HZ=0 correctly for all rigs.
Maritime QSO Party, MCCMQP contest module update.
Add [YAESU_COMMANDS] for keyboard macros for certain Yaesu rigs.
Add 1.2m, 70cm and 33cm bands to Field Day module.
On Windows Vista and later, create a "Edit Writelog.ini" entry in the Start Menu. Known
limitation: if, before running WriteLog the first time, this icon is selected by a newly created user,
or the first thing selected after a new full install of WriteLog, it will offer to create an empty
writelog.ini, which will omit copying the installer-provided writelog.ini entries in the system area
on those OS's. Don't do that.
Update OKQP, INQP, New England QP, TNQP, OHQP, FISTS for redundant setup dialogs.
Fix internet logbook failure to download network frequencies if it has none to upload.
Make IARU module Contest/Parameter Setup followed by Contest/calc restore respond to
changed IARU zone
Fix problem that duplicates QSOs when recovering a journal while networked.
Fix failure to reinitialize Cabrillo settings when opening subsequent .wl files
Fix failure if too may operators are entered in Cabrillo output
June, 2011
Fix Win98 install.
Don't read docked window layout from WRITELOG.INI if holding CTRL on File New...
Add NS as alias for VE1 to 7QP module.
Support "pipes" mode for WinKey+OTRSP box as alternative to virtual COM ports.
Add FTDX-5000 rig driver and change RIT clear command for this, FTDX-9000, and FT-2000.
Update NVQP module.
10.85
10.84
10.83
10.82
10.81
10.80
10.79
Update MIQP module.
Update IOTA module.
Update NMQP, GAQP, WIQP, VAQP modules.
Initialize [Multipliers]CallPrefix= properly at install time.
Add Maritime QSO party.
May, 2011
Add "COMM PTT"=YES support to IC-7200 driver
Make WinKey driver work with certain Win98 COM port drivers.
Changed default for [WinKey]BufferLevelSetting=6. It was =2 before.
Add an INI entry that creates a Winkey log file.
Update WinKey initialization sequence to comply with WinKey spec.
Optimize the dupe/multiplier checking for both bandmap and packet.
Add ADIF tags PROGRAMID and PROGRAMVERSION.
Fix WPX band change tracking parameters.
Add "none" to Band Change Window setting and remember Band Change window setting in
[Multipliers]BandChangeSetting.
Februrary, 2011
Winkey again. This time add BufferLevelSetting to the ini file and account for the fact that the
half-space (a caret in WL's message buffer) is not echoed back.
Fix the Echo Mic again, and add more tuning parameters.
Fix a crash if you setup a custom log with no multiplier checking.
Fix the K3 rig driver to not issue audio commands when Headphones are set split.
If the [RttyContextMenuEntries] only has one entry, then a right click invokes it without popping
up a one-entry menu.
A PushCall operation, either from the RTTY window right click, or from the WriteLog Entry
window menu, both push the call to the stack only on their own Entry Window, rather than to all
Entry Windows that happen to be on the same band. (PushCall operations are still repeated over
the network, and all networked machines with multiple Entry Windows will still stack the call on
all Entry Windows that match the band of the push.)
January, 2011
Winkey driver batches characters through the OS, and supports Winkey CT Spacing
Winkey driver aborts auto-cq on touching paddles.
Add getscores script for: WAE RTTY contest, ARRL 10M, ARRL 160M, CQWW.
Make Echo Mic function. XP and before, revert to 10.76 behavior--require mic/xmit audio to be
on same sound board. For Vista and later, no such requirement and reduce latency.
Update MNQP for 2011 rules.
Fix slow-to-read file in FOC module.
Add ARRL Round UP .gus file for getscores.org.
Update CTY_RUS.DAT.
November, 2010
Preserve time/date stamp of created files on File/Update Web Data Files.
Installer no longer creates a browser window to view relnotes.htm.
Moving the keyboard focus while a message transmission is waiting for the CALL field to
complete (with its red box) no longer aborts the remainder of the message.
Remove erroneous "Can't create ASCII output file" message from SS contest module.
Simplify WritelogIARU.gus script for getscores.org. No need to wire-in the name of the .wl file.
Fix the bug that prevents the getscores.org Universal Score Poster from posting multiplier totals
who's column contains lower case letters (like "Sec" for ARRL SS).
Add a getscores.org script for ARRL SS.
October, 2010
Fix K3 rig driver to read split correctly (TX/RX were reversed)
Fix "local" spot in Packet window that appears when you use STO button in S&P memory to
correctly have TX/RX frequencies for split (they were reversed)
Update IAQP.INI file for IAQP.
Enable override of RttyRite right click context menu entries using [RttyContextMenuEntries].
Fix bug that fails to finish transmitting a message containing %C if the QSO is logged before the
callsign is sent.
Add % sequences in message buffers that will execute rig commands.
Add the eight custom great circle databases from www.country-files.com. The INI entries that
control Great Circle lookups are no longer in WRITELOG.INI but instead are in GreatCircle.ini,
which is always located in WriteLog's Application Data directory. The directory varies with
operating system. It is c:\ProgramData\Writelog on Windows 7.
Fix %E processing for CW messages. The end-of-message character needs to be ignored for all
CW drivers, not just some of them.
Add Kenwood TS-2000 rig driver.
Add [Kenwood_TS850_Commands] and [Kenwood_TS2000_Commands].
The Elecraft K3 rig driver's support of two Entry Window operation is completely redone. It now
maps VFOA to one window and VFOB to the other.
September, 2010
The Elecraft K2 and K3 rig drivers have been changed in this release in a way that is not
backwards compatible for custom rig commands. If you are using the custom rig commands
feature with commands in the writelog.ini section named [Kenwood_commands] then you must
copy those macros to [Elecraft_K3_Commands] (for the K3) or to [Elecraft_K2_Commands] (for
the K2) for them to function in this version. The [Kenwood_Commands] section is still defined
for rigs of type "Kenwood" and "Kenwood TS-850".
Elecraft K3 rig driver update. The custom rig commands section for the K2 and K3 are no longer
the same as Kenwood drivers.
AdvanceCursorOnInsert, if turned on, simulates typing [space] instead of moving to next field,
but only if the current field is the CALL field.
At startup time, delay start of second RTTY window by 2 seconds because startting MMTTY
twice in succession doesn't always start the 2nd window.
Fix the Pegasus rig driver that was broken by the "multiple rig" new feature in 10.79.
Update TS-850 rig driver to send both FT and FR commands going both into and out of split.
Add IC-7200 rig driver setting.
Fix split commands sent to FT-950.
Add EntryClearCallQueue command available for shortcuts.
For MMTTY TNC and RttyRite, add option to take over FSK and use COM port hardware.
Fix problem with missing "Save ARRL format" command when opening certain contest files at
WriteLog startup time.
Reduce the latency/delay between mic audio and xmit audio for "Echo Microphone" function.
August, 2010
Telnet window can accept longer addresses than will fit in the dialog box.
AdvanceCursorOnInsert INI entry introduced in previous update now works.
Update rig driver interfaces to enable writing a rig driver that simulates multiple rigs. This update
cannot be seen by running WriteLog, but involves writing a custom rig driver.
10.78
10.77
10.76
10.75
10.74
10.73
10.72
Update COQP for 2010 rules.
Update IAQP for 2010 rules.
Add keyboard shortcuts to control rig functions.
Add support for rig drivers to have custom commands. Updated WriteLog Kenwood driver to
read custom commands from writelog.ini.
Save and restore the setup for third and fourth Entry Windows.
July, 2010
Fix installer failure to accept valid registration code on certain upgrade installs.
Add Download... button to Convert CTY to WriteLog.
Extend rotator COM port support out to COM16: (was COM8:).
Add [Winkey] settings to ini file to delay detecting end of message.
Add CWOPS contest support.
Support 16 COM ports for RTTY.
Move D-STAR contest support into main installer.
%P followed by a digit selects the most recent previous QSO on the same radio.
The INSERT key on the keyboard now (after all these years), in addition to its original behavior,
also moves the cursor to the first field in the exchange instead of leaving it alone. This new
feature is turned off by default, but can be turned on with [entry]AdvanceCursorOnInsert=1
In the Rttyrite screen, the right click menu now has a PushCall entry, that puts the call in the call
stack.
Certain settings of the Vista-style WlogSbControl, simply did not connect to the sound board.
Add support for logging ARRL Rookie Round up. Does not do real time logging to the network.
Update the COQP.ini for VE multiplier rules change
Replace the zlib.dll and tqsllib.dll with newer counterparts because the old ones don't work on
certain new OS's.
June, 2010
Update ARRL 10M Contest module to include Mexican states.
Update PAQP to 2010 rules.
Installer now supports Vista, Win7, and 64bits. Users need not turn off UAC. This is a pretty big
change. See the relnotes.htm file for installer details
Support an offset between rig-reported frequencies and WriteLog's interpretation of them. Add
COM_n_DIGITAL_OFFSET_HZ entry to [RIGS] section of INI file.
Add Include Tx Id checkbox to Cabrillo export.
If a mouse click in the entry window causes the field in the window to change, then do the same
processing of the previous field as would happen if you had pressed a tab.
Fix incorrect LiveCwDelayMs handling to interrupt Auto CQ.
Support Windows Vista and later sound boards.
Add Legacy Installer Helper, a Start Menu program that patches existing WriteLog module
installers to work with the directory layout new in this version.
February, 2010
Rttyrite error message of "internal error" log file improvement.
Fix problem with sending Network Display name longer than 5 characters to internet logbook.
Update Cabrillo dialog to use ADDRESS-CITY, ADDRESS-POSTALCODE, etc.
Entry Push Call pushes to local network. All Entry Windows on the network on the same
band/mode see the push.
Fix crash in networking when a sked is added (came from compiler change in version 10.74).
Version 10.75 broke rig control on some Win98 systems. Fix that.
January, 2010
Add NMQP.
Update JI DX contest to latest rules.
Correct IC-7600 driver to use IC-7800 compatible commands.
K1EL Winkey setting for CW sends PTT ON/OFF commands if so configured.
Fix various problems with MK2R and OTRSP headphone handling.
Add new commands named EntryXmitFocusUpNoPhones and a "Down" version. The exiting
commands without "NoPhones" at the end continue to move the headphones to match the
transmitter if an SO2R control box is present.
November, 2009
Add IAQP.
Fix the default font selection code so that Paste/Link of a WriteLog document draws correctly if
no font has been selected (and therefore the default is being used.)
[CONFIGURATION] AddCallToNotesFile enables the feature that automatically adds the
current CALL to the _Notes.Txt file.
When the keyboard focus is on the log window, the mouse wheel scrolls that window.
Add Entry Undo Wiped Qso menu item.
Use the ADIF standard FREQ_RX tag for split frequency ADIF export. Retain the ability to
import both the standard tag and the old RXFREQ tag that previous versions of WriteLog export.
Fix the entry in WriteLogQsosClient.wsml that caused Network Frequencies to not display.
Update the internet logbook client-side to download more than the first 330 QSOs as quickly as
possible. This update coincides with the new stand-alone internet log server (posted separately on
writelog.com). That new server works with this update as well as with earlier versions of
WriteLog.
Update some components to newer Microsoft compiler (2005).
Send Clear RIT command to rig on setting frequency from bandmap and packet window.
Call starting with MM/call is prefix, while ending with call/MM is maritime mobile.
Minor changes to Convert CTY to WriteLog: write back to where read from, and if you run it
from the command line with -TEXT as an argument, it makes a human-readable output.
Packet window Telnet select dialog is always-on-top.
Add IC-7600 menu entry.
When changing keyboard focus away from WriteLog and back, preserve the entry window focus.
Add functions to band summary interface to make getscores.org easier.
Install WritelogIARU.gus file in WriteLog's programs folder. It can be used with getscores.org
for the IARU contest.
September, 2009
ADIF export frequencies to WriteLog's maximum precision
MK2R support for "V" command
Support for the Open Two Radio Switching Protocol (OTRSP)
YO DX contest 2009 rules changes.
Colorado QSO party update for 2009 rules.
WA QSO party (Salmon Run) update for 2009 rules.
April, 2009
FT-950 RIT clear fix
Edit packet spot command uses most recent CALL/frequency regardless of last rig poll
Add NYQP support
Fix issue with not reliably setting rig on clock on bandmap or packet spots
Update YODX contest for latest rules
10.71
10.70
10.69
10.68
10.67
10.66
10.65
10.64
10.63
10.62
March, 2009
Add ND QSO Party
Change CQ WW WPX RTTY module to 8 band changes/hour per rules change
Packet windows can be iconized
10.70 broke internet logbook. Fixed in 10.71
January, 2009
Fix handling of %Z with no network letter
Fix Cabrillo generation for OK DX RTTY contest
Add settings to [RIGS] for initializing RTS/DTR for Rig COM ports
add IC 7700 rig entry.
%Z in a message sends "other" radio's frequency
%Z in a message sends frequency without units
%Z option to send 100Hz resolution.
Adding a call to the bandmap also adds it to the packet spot window labeled as "local". This is
turned on by default, but can be turned off with in the [ENTRY] section of WRITELOG.INI
October, 2008
COQP rules change
Support for multiple packet windows
Support for MS QSO Party added
Preset exchange now overides any fields changed by contest module checking for multipliers
Add Comm_n_OffsetSsbSwap to the [PORTS] section of WRITELOG.INI
Fix Great Circle bearing's use of full calls in the WL_CTY.DAT file.
Support CQ zone for CQ WW 160 contest (rule change for 2009).
California QSO Party. Generate Cabrillo 3.0 tags
August, 2008
KOS cabrillo file s/n fix (ver 1.0.1.0)
ALQP add LEE county
Fix support for Cabrillo ASSISTED category
Add K3 Rig Driver (defaults to 38400 baud)
Add entry for K1EL Winkeyer2--only difference from Winkey1 is support for Rig A/B output
Add automation calls for getting and setting the Digital and Voice memory strings
Add selections for 38400 and 57600 baud for rig drivers
Fix per-band serial number assignment. Serial numbers were being lost in certain sequences that
involved band changes
May, 2008
UK DX--Don't auto-fill previous s/n for non-UK stations
ALQP--various changes, v 1.0.0.3
Generate Cabrillo version 3.0--required for ARRL VHF contests
Remove RTTY-specific dupe checking rule from NA Sprint
March, 2008
Fixed compatability with Internet LogBook server. (and attempted but failed to update the server
components to newer versions of Tomcat and Axis--the old Microsoft SOAP SDK tools used in
WriteLog are not compatible with the newer open source SDKs). You have to install the exact
(very old) versions of the server components for WriteLog to do an Internet Logbook, but the
good news is that this version works with the old servers.
Fixed ONQP multiplier list
Improved PTT handling for CW QSK for MK-1100 and WinKey keyers
Fixed default handling of 160m band for antenna relay output. The default coding (what you get
with no [BandRelayEncode] entry) for 160m incorrectly became 0 in 10.65. The correct output
(one) is restored in this version.
Update GAQP module
Set mode properly for Omni VII rig
Fix auto-resume/dueling-CQ's
January, 2008
ARRL 160m Cabrillo files "DX" in section
Adjustment to activity times in TCP network to not disconnect stations idle for 5 min
Omni VII rig driver
FTDX-9000 rig driver honors CTS from rig
FT-2000 rig driver (same as FTDX-9000)
FT-950 rig driver
FT-450 rig driver
TenTec Argonaut V rig driver
Preliminary support for microHAM MK2R
Fix problem with networking contests with very short QSO exchange
Add support for INI override of band relay encoding.
UK DX contest Additional ML column maintenance
December, 2007
RFCHAMP 1.0.0.2 - Increase # of supported oblast prefixes
Setup package has writelog.msi with no attempt to rename it from .setup_msi
Networking disables user input of local machine name, and otherwise automatically handles the
issues with TCP/IP numeric addresses and host names.
Networking creates a circulating list of 10 most recent networking logs.
Various internal networking bug fixes. It is strongly recommended to upgrade all machines to be
networked to 10.64 or higher. The Link to Network dialog now puts an asterisk for computers
where network protocol initialization is in progress, and, in TCP/IP mode, the numeric IP's are
listed.
Some information (like supercheck settings) at Save Configuration time was not always being
saved where it could be found. Now it is
Right click in supercheck brings up its property page.
Left click on RST in RTTY window no longer skips the "T" in RST.
USA Sub bands for band map updated to current.
Country files for Nov 21, 2007 are included in FULL install. Upgrade install does not install new
country files--use File Web Update Data Files.
April, 2007
GAQP DC&MD update
OKQP updates--RTTY
Kenwood driver supports rig frequency to 1000GHz
COQP support
ONQP ini file update
7QP update
MARAC contest support
January, 2007
RSBG updates
ILQP DX mult scoring fix
Allow DVK mic input on different sound board than received audio
10.61
10.60
10.59
10.58
10.57
10.56
10.55
10.54
Do Software FSK on DTR in RttyRite
ESCAPE clears PTT on multi-keyer unconditionally
Allow non-alpha characters in NAQP QTH column
%Z supports networked rigs
NA Sprints automatically put "DX" in Cabrillo QTH column.
July, 2006
Support AlwaysFillZone INI entry for IARU
In CW messages, embedded "<" and ">" no longer overflow the number of speeds
TNQP update for 2006 rules changes
ALQP update re-arranges log fields
Support %Z in CW messages
Fix a PTT drop-out bug for doing 2 RTTY radios on one rig
Dueling CQ--first CQ moves the keyboard/headphone focus now like the subsequent ones.
May, 2006
Export RST to ADIF using ADIF standard names for GAQP and FLQP
Yaesu FT-9000DX rig driver improvements
IC-751 and other older Icom rig drivers do not attempt setting split, so set frequency works
Pennsylvania Qso Party PSK and RTTY. File export not right yet.
Fix Alabama QSO party registry for old installer
7QP module updated
Control FSK PTT properly on microHam FSK port.
Fix problem with File Save at Exit after a File Save As...
March, 2006
Delay COMM port buffer size/timeout initialization calls to prevent crash of USB/COMM
drivers.
OKQP fixes the band edges for 15m CW
Reduce traffic on the K1EL/WinKey keyer even more
Fix bug in K1EL/WinKey key support that caused loss of PTT off signal at end of CW.
Support animation of control of the sound card left/right balance to accommodate sound cards
that leave the requested channel muted even though the balance is set properly.
Fix a problem in Rttyrite mode changing--sometimes you have to change twice (introduced in
10.58)
Add Rttyrite menu entry to turn off/on checking for "DE".
INQP update--no more than 2-county-lines
VAQP Update: 220 and 440 bands added
7QP module
ILQP: Updated the default cabrillo submission email address
Process KG44aa calls correctly
February, 2006
previously logged QSO has precedence over preloaded ADIF file.
GDI object allocation/deallocation for bandmap reduced (should stabilize Win 9X)
ADIF export of 902MHz QSOs are now labeled "33cm" (was "35cm"), and Cabrillo exports are
labeled "903" (was "902")
Add ICOM IC-756PRO3 and IC7000 rig entries
Add grid square lookup from Buckmaster CDROM.
Networking: once a successful dialog is established with another station, if the connection is lost
keep retrying forever to reconnect. Also, a connection is deemed lost not only if the network
reports it down, but also if no messages can be sent through it for more than about 5 minutes.
Also retry packet window connect forever if it was ever connected.
Typing the TAB character into the ALT+K window would hang the Winkey--fixed
Trying to record .wave messages into a non-existent directory reports an error.
ADIF export now uses "APP_WRITELOG_nnn" tags per the ADIF 2.0 spec. Also added STATE
tag for QSOs that WL can identify as being states. Preset exchange can read .adi files written by
older versions of WriteLog, but that is the only feature that still accepts the old tags.
ONQP module updated for VA3CC0 bonus points
Added a call queue feature for queing more than one call heard in response to CQ and then
working them one at a time.
Fix spot handling of frequencies above 100MHz. Was also causing bandmap flashing.
Any packet spot with RTTY in it is marked as RTTY and tuning to it set the rig to FSK. Also
append the characters "RTTY" to any spot being sent that the rig is in FSK.
Read the Xverter offsets from writelog.ini when the rig is setup in Setup Ports dialog (rather than
requiring a Setup Ports followed by a Save Configuration, followed by a restart of WL in order to
use offsets).
In the bandmap, CTRL+Left Mouse button is treated same as SHIFT+Left Mouse button (so
CTRL will do multi-select like SHIFT currently does.
Add Software-generated FSK to Rttyrite.
Add International Naval Contest.
Tested basic functionality on Windows XP x64. No problems found.
December, 2005
Winkey--don't request status so often
Networking--bandmap networking is throttled. Fixes flickering problem
Networking--repeating alternating gabs fixed.
Back out the change to reset COMM port on "NO RIG". It didn't help with microHam, and it
broke some other COM port drivers.
Add Yaesu FTDX-9000 rig driver.
Add Alabama QSO Party
October, 2005
Full install is .msi file and Microsoft installer.
Fix AudioReview window when showing both channels
Reset COMM port when "No Rig" is detected in an attempt to work around a hung comm port
driver
WPX prefix calculation update: hard-coded list of non-WPX things that stations might send
like /QRP /AM /MM /AG and others
Update SCP and country files to Oct 2005
August, 2005
Updates for ILQP, and for OHQP (adding a rover)
Support UVK-200/VK-64 keyers
UK DX Cabrillo update
Fix problems with TCP/IP networking having more than 2 workstations.
RSGBC debug message removed.
Fixed bug where Winkey speed pot change did not survive F key.
Fixed bug configuring "right"rig rotator port.
Added [Ports] NaDvkHpSplitOnPin9. Set this non-zero and the Headphone Split menu entries
control pin 9 on the LPT port IF it is set for the NA dvk setting.
March, 2005
10.53
10.52
10.51
10.50
10.49
10.48
10.47
Winkey support fixed--don't send open command except to recover from errors.
Cabrillo output for CQ 160 contest preserves DX prefix for non NA calls
WL_CTY.DAT files from 2 March, 2004 (FULL install only)
King of Spain contest update
OKQP fix for removed QSOs
Time on/off calculation conforms to ARRL log checking
RSGB version 1.0.0.4 -- extra call areas
HADX change in multiplier names
CNCW Cabrillo format change
YUDX contest support
February, 2005
If no privilege to store Great Circle setup, etc. in HKEY_LOCAL_MACHINE, then try
HKEY_CURRENT_USER
Make a full call in WL_CTY.DAT have precedence over all other databases for bearing
calcultions. (Others include Russion and Australian prefix maps.)
Sound board mixer control finds the "real" mixer control on a sound board driver that claims
more than one "Wave" mixer control where only one really has subcontrols.
RSGB 80m CC--RTTY auto-fill of serial number to right field
Elecraft QSO Party update for 2005 rule changes
Support for YO DX contest
VAQP update: RTTY accepted, mobiles: 10+ qsos from a cty
January, 2005
TenTec Orion driver tracks last used IF bandwidth
Timeout diagnostics added to TCP/IP networking log file
USCQP contest displays multiplier counts above 100 correctly
CIS DX Contest allows hypen character in mult field
Helvetia Contest Cabrillo format change
10-10 QSO Party summary sheet format update
UK DX contest cabrillo output fixed, band summary window score display fixed
RSGB National Field Day module
RSGB 80m CC module
various 10-10 contest fixes
Icom rig driver more tolerant when rig refuses to respond
OKDX RTTY contest score calculation change
WPX multi-2/multi-single band change display fixed.
Bug fix to country checking of certain full calls.
November, 2004
WAQP update
Makrothen contest update
Fix to W9XT card record from SHIFT+Fn
MDCQP update (BCT to BCO)
ARCI module update for 6 digit ARCI numbers in Cabrillo
Add SCQP module
%Fn key handles n greater than 9, and also, on an empty field, lookup its value as the F key is
pressed.
Fix failure to handle MK-1100 PTT properly on SSB transmission after pressing the CW paddles
and before sending a CW Fkey message
Support for RC2800PX rotator
Preset exchange has priority over calculated fields even when the CALL determines the
multiplier.
When opening a file from the startup screen, the time off calculation wasn't restarting properly.
Now it does.
Support K1EL Winkey. Two INI entries added.
Support D80 setting in LZDX contest
Fix problem with incorrect LPT band output on SHIFT+UP/DOWN
Fix TCP/IP networking reliability problem (also posted as wlnet1050Patch.zip)
October, 2004
CIS contest update.
Keyboard shortcuts for PTT on/off.
Fixes to support more than 64K QSOs in the log.
Version 10.50 will not network with older versions!
.WL files with more than 65536 QSOs cannot be read by older versions!
Add INI switch to say whether record-on-the-fly asserts PTT
performance improvement for TCP/IP netwoking
10m rule display color code change--yellow means "one more OK".
August, 2004
more fixes to typed-in frequencies for microwave bands
support networking on TCP/IP in addition to NetDDE
Fix network bug for case where exchanges on two PCs do not exactly match.
MDC QSOP remove class T, fix summ sheet
WPX 10 minute timer
NAQP fix 10 minute time, and fix handling of digits in name
June, 2004
Add 10 more message transmission buffers for SSB
Look for full file names when transmitting SSB WAV files.
Oregon QSO Party module update: Mults by mode, SN, no RST
Fix Check Call Window display ignoring other modes on multi-mode contests
MidAtlantic QSO Party, increate ML column width
New England QSO Party, FSK mode added
MI QP, accept s/n > 999
NV QSO Party, entry classes changed and in cabrillo
FL QSO Party, remove RTTY
Internet Sprint--export Cabrillo
Add Azimuth Sort to packet spot window.
Add IC-7800 rig setting
Fix frequency enter in CALL field for bands above 10GHz
Add separate TS-850 rig entry for split operation
Kenwood driver improvements to reject bad command responses.
WI QSO Party update to published WIQP Cabrillo format.
Cabrillo format update for RAC contest.
April, 2004
fix problem in File Web Update with space character in the file name.
Packet remembers Telnet or Network settings on restart.
Support for ARCI QRP contest.
Support for CW and PSK on the KT4FY modem.
10.46
10.45
10.44
10.43
10.42
Remove default assignments for NUMPAD1 and NUMPAD7.
Updated VAQP module. Summary sheet mobile pts fix, etc.
Support for UK DX Contest
Support for CIS DX Contest (cw/ssb/rtty)
Icom 703 support
February, 2004
Help file is now Html Help.
Support for TOEC contest.
Multi-single timer for RTTY Round up per clock hour bug fixed.
BARTG RTTY and BARTG RTTY Sprint contest M/S timers updated to match latest rules.
Support for TIC rotator controller.
Support for IC-746Pro, IC-756Pro2.
Fix CTRL+UP/CTRL+DOWN move xmit focus broken in 10.45.
Add EntryKbdFocus and EntryXmit shortcut commands.
Radio Headphones Split/Toggle honors INI [entry] MoveHeadphonesWithFocus.
MNQP now allows a change in the ADIF file and a reimport of the log.
%W in programmed message does not stop Auto-CQ.
The default settings for AutoFillFromBandmap and AutoClearOnTuneMinHz is now OFF.
Add File Web Update Data Files.
Add support for RSGB Commonwealth Contest.
Custom TNC handling (MMTTY) fix in RTTY to support auto-cq time as end-to-start interval
Support for Mid-Atlantic QSO Party
Support for Makrothen contest
RTTY screen highlights properly if "DE" appears at beginning of line.
pre-set exchange triggers multiplier check/display on newly entered fields if any field is a mult.
Click on a call on RTTY screen while pre-set exchange is in effect, the auto-filled entries prefer
earlier entries in the logbook over the preset exchange.
Fixed incorrect enable of PTT for paddle sent keying on MK-1100 when QSK is set.
Fixed IOTA compare of IOTA numbers with leading zeros and not.
January, 2004
Show Multipliers window remembers its on-screen position—but not if iconized.
Support GetCurrentOperator and GetRates automation.
Don’t prevent logging a QSO if CALL is REQUIRED.
Add menu entry to lock docked windows.
Bring back File Merge
Add support for EUSP contest.
Automatically fill in Entry Window from BandMap when tuning. Clear Entry Window when
tuning away from a frequency. Modify these features using the [ENTRY] section.
Add menu entries to tune to next BandMap entries up/down the band.
Update ARRL 160M Cabrillo to output ARRL section left justified.
On MK-1100 keyer, the headphones set to the rig with keyboard focus on a SHIFT+UP/DOWN.
Fix problem with Show Multiplier window saving and restoring off-screen positions.
Return to 0.0KHz (F12) Clears the entry window.
The Check Call window color codes by needed and worked, and the colors can be customized in
the [CORREL] section. The “mult needed” message is spelled out.
Add %O (RIT clear), %L (log the QSO), and %W (wipe the Entry Window) commands to
CW/RTTY/SSB messages.
Starting a CQ on the second radio with Auto Resume turned on works and becomes alternating
CQ’s on two radios.
HOME key now returns the focus to the Entry Window along with its original function. HOME
no longer scrolls the log to the top when focused on the Log Window.
New installs now default to “Program Files” directory.
A conversion program is installed to switch use of WRITELOG.INI over to the registry.
SHIFT+ENTER logs a QSO regardless of any errors detected.
Add Tools Keyboard Shortcuts
2nd VFO support for FT-1000
EntryClear command moves keyboard focus to Entry Window
Support for Jock White Memorial Field Day
Added help buttons to some dialogs.
Setup Ports no longer has the stupid “Rig” column to confuse you.
[Netgab] FlashCount entry makes the netgab window flash longer.
[Netgab] AutoPopup nonzero forces the netgab window visible on receipt.
Add BandsBandUpRetainCall command for keyboard shortcut for VHF contest running the
bands.
MNQP multiplier list update
December, 2003
Enable INI setting for RC2800 rotator command to send azimuth only.
Change Radio Mult/Run commands to not toggle.
Change Setup CW Decoder command to show the CW windows.
Add support for NJQP, TACS, HELV, LZDX contests.
Fix Cabrillo export for WAE to not switch “T” to “0”
Add Level meters to the Sound Board Mixer program.
Fix problem with selecting among multiple TrustedQSL certificates.
Show Multipliers window remembers its on-screen position, and can have its band colors set
from the INI file.
November, 2003
Fix editor for transverter offsets.
Make free form entry work for CA QSO party in state.
Make IOTA Cabrillo output format match the published.
Cabrillo output can be automatically emailed.
Create Trusted QSL output for Logbook of the World. Special support for rovers is possible in
the modules, but not all such modules are updated yet.
N9OH modules are now part of WriteLog.
Cabrillo output for JARTS
Fix Sound board mixer control for boards that have separate level controls for “echo mic” from
input into recording.
The Pegasus radio type now supports the latest Pegasus control software on multiple COMM
ports simultaneously.
Make the RC2800 and DCU-1 rotator settings honor the documented 1 stop bit setting (was at
two).
Cabrillo output for CAQP.
Support multiple sound boards on one computer where Windows has the wave input, wave
output, and mixer’s scrambled.
August, 2003
Fix ARRL Field Day to properly dupe the GOTA station at Network ID “N” (again).
10.41
10.40
10.39
10.38
10.37
10.36
Fix Cabrillo export of 3.3GHz QSOs.
The transverter offset feature using CommNOffset= in the [Configuration] section was essentially
undocumented prior to this version. What was in this help file was incomplete and incorrect. This
update fixes the documentation, and also changes the units of the offsets to MHz (instead of
100Hz), accepts fractional MHz entries, and works with offsets above 3GHz.
Add TenTec Orion rig support.
Setting CW PTT to QSK stopped the PTT assertion for all modes, not just CW in version 10.38.
This update restores the documented behavior.
Widen the zone and headquarters fields for IARU HF contest.
Honor %X in messages when INSERT and + are typed.
Change defaults for IOTA field in IOTA contest to better handle 5 character islands.
VHF contests automatically switch the Great Circle beam headings display to use grid squares.
Typing a grid square into the CALL field cases the Great Circle beam headings to use the grid
square instead of country calculations.
June, 2003
Fix bug with remove last QSO if there is only one QSO in the log.
Add Elecraft K2 rig support, and make Kenwood and Elecraft rig drivers preserve CW
normal/reverse settings for bands above/below 15m.
In [PORTS] section of WriteLog.ini, for rig control, use Stop bits and Baud settings (only!) in
COMn:=<baud>,<parity>,<data length>,<stop bits>
Reformat most-recently-used file names that won’t fit in the startup dialog window.
When an F key is pressed with the cursor in the CALL field, and if %C sends the call, and if you
press another F key, the typing of the CALL field is terminated, the red box removed, and the
second F key message sent.
Update Field Day templates for GOTA and class F.
Switch the “free form entry” from a vertical presentation to horizontal—uses less real estate.
February, 2003
Add IC-910 support
Add Exchange L/R VFO command.
Great Circle Bearings can read additional lat/lon databases created with ReadCTY32.exe.
ReadCTY32.exe can read alternative CTY files and convert to bin for use in Great Circle
Bearings.
Add CW/PH QSO columns to band summary for Russian DX Contest.
The Russian DX Context now calculates the oblast abbreviation from the callsign using a new
rus_cty.dat file.
Bandmap on second VFO for supported radios.
Add ability to load an ADI file for use a database of exchange information for this contest.
CW-LSB support for FT-920.
ARRL DX—update Band Change window support per latest Multi-Two rules.
Upgrade version of the installer no longer contains country database, or namedmul.ini. Users are
expected to download those separately.
Support CQ WW VHF contest.
Support changed rules for JIDX.
RTTY Support for Sprint.
Support free from entry of exchange information.
Fixed a problem with the continental break down report created in 10.39.
January, 2003
Add a QsoWarningCount to [configuration] that adjusts when the “QSOs since last save” warning
appears on the screen.
When opening a second copy of WriteLog, don’t put its window in exactly the same position on
the screen as the first.
Fix resize of tool bars(Band Summary, Entry Windows, others…) if they are floating (used to
work correctly only if docked). also resized correctly when the contest module is changed and a
new size is indicated.
Cabrillo output for following contests now converts what was logged to the standard abbreviation
for the following additional contests: ARRL 160m, ARRL 10m, CQ 160m, Sprint, NAQP, RTTY
Round Up, ARRL DX (DX).
namedmul.ini updated to use official ARRL section abbreviations for OR, QC, MAR, NWT.
The last thing after finishing all startup initialization is to turn off all PTT signals.
Add FT-897 rig support.
Add support for multiplier module to be able to change field attributes.
December, 2002
Keep red outline on CALL window longer for CW transmission, and add LiveCwDelayMs INI
file entry.
Add Multiplier-is-Worth display to Rate Window. Not all multiplier modules are updated, but
these are: CQ WW, ARRL 160, CQ 160, ARRL 10m, Sprint.
When grabbing spots from Packet Spot Window, do not move the transmit focus. And check for
new multiplier. And do the same when grabbing a sked.
Remember the current Operator for Change Operator when restarting.
Remember the Network Frequency Display name when restarting.
Remember last headphone latch/split settings when restarting.
Fix bug with Multi+ keyer, when Setup CW PTT CW PTT delay is set to zero it won’t assert PTT
on paddle input even if the keyer setup dialog says PTT on LPT. This version allows paddle PTT
with zero delay setting.
Obey the Setup CW PTT for CW mode: don’t set PTT on LPT unless the dialog setting says to.
_Notes.txt file (ALT+N) correctly records the serial number of the last-logged QSO with the
note.
Fix the too-wide columns that happen on most of the columns, on some fonts, and on some
windows.
November, 2002
Remove extra <CR> character when doing Telnet packet that was causing some packet cluster
software to be unhappy.
Resize ALT+K CW window properly when Entry Window Font is changed.
Lockout modes work for CW/SSB in addition to RTTY, but with reduced functionality.
ALT+SHIFT+F9/F10 change speeds on the second radio.
Play sounds in response to keystrokes. Useful for blind operation.
Update to Oct, 2002 WL_CTY.DAT from AD1C
October, 2002
Fix bug introduced in 10.33 that caused inablity to network logs with very wide columns.
Cabrillo support for SARTG
Score a rover log properly for Texas QSO party—mults don’t start over on county changes.
10.35 crashed on editing the CALL column.
All BandMap entries are repeated over the network.
Right click on QSOs in the Log Window and there is now a Refresh Bandmap entry. Choose it
and any selected QSOs are refreshed in the bandmap.
10.35
10.34
10.33
10.32
10.31
10.30
10.29
10.28
For FT-1000MP, notice rig was in CW-R and preserve the reverse on setting frequency and
mode.
Fix bug with width of Texas QSO party county 100th multiplier.
Fix similar bug with Floriday QSO party 100th multiplier.
Fix problem with order of multiplier assignments for all QSO parties.
Fix problem with cursor not going to “?” character when tabbing through Entry Window.
September, 2002
Multi-single support now requires the operator to specifiy whether the station is RUN or MULT.
Cabrillo is generated appropriately.
Fix another problem with dupe checks on grid square and QSO party logging-some duplicate
QSOs were not being marked as such.
Comply with the latest Cabrillo specification for VHF/UHF band designations.
Numerous changes to WAE support. Turn DVK support on and off for SSB, fix Cabrillo
generation. OK of the Send QTC dialog with no QTCs now does nothing. <Enter> does not finish
the receive QTC dialog unless focus is on the OK button
Add a File QSL Labels to ADIF menu entry.
The M/S 10 minute rule window now has a right mouse button control to change its display
mode.
Support for 8 band changes/hour with CQWW multi-2
Support %N for cut numbers in CW messages
Keypad “*” clears RIT for most Yaesu rigs.
August, 2002
If you have turned on “Enter Sends QRZ/Exchange”, and if you type ENTER while the cursor is
in the CALL field, and if the CALL field is not empty, then, in addition to sending the exchange,
also move the cursor to the same field you would have gotten had you typed SPACE.
Don’t automatically run FPORT16.EXE when Setup Ports is done.
Update WAE module to 2002 rules—call area multipliers, Cabrillo output.
Add support for KT4FY multimodem.
RTTY support for Floriday QSO party.
Canada Day contests write official province abbreviations into Cabrillo instead of as-entered.
Various bugs in VHF contests: failure to show 6m QSOs in Check call, improper duping of
rovers when some QSOs are unclaimed
June, 2002
Fix problem with display of COM port numbers in Setup Ports introduced in 10.32.
Fix problem with extremely slow display of View-By-Radio with 25K+ QSOs.
ClassD to ClassD qsos in Field Day are zero points.
Made the networking protocol handle extremely high rates better. The new protocol does not
interoperate with older versions—all local stations must run 10.33 or higher in order to network.
May, 2002
Don’t dupe a QSO that has been marked with an ‘X’.
Support comm ports above COM9 using the CommSlot entry in WRITELOG.INI.
Add TUNE command.
Networking is much more tolerant of mismatched exchanges between stations on the network. It
matches up exchanges by column names and field settings (numbers, lowercase, etc.)
Band decoding switches 100KHz below the lower band boundary.
Add “Auto Scroll” button to packet spot window.
Network status window can now be closed, and there is an entry in the Tools menu to re-open it.
Band Summary window widens its column spacing for large scores if necessary.
March, 2002
Add GetAdifNameN(), GetFieldAttributesN, and FieldTitle to automation interface. (These is for
the simulator’s use.)
In ADIF import, translate SSTV to AM.
Eliminate RST from Cabrillo output for VHF contests.
BARTG Cabrillo output includes SENT time.
Added logging simulator that reads ADIF and uses that to drive WriteLog.
Typing into an Entry window while a CQ is in progress aborts the message on all modes
(including SSB).
Incoming spots do not scroll the packet window.
Tag spots with their time in Packet window.
Changed the behavior of IcomForceSplit. If you liked the old behavior then you need to change
your setting of this option from (1) to (2).
Added INI entries to override the Icom rig address for all Icom rigs.
January, 2002
Fix ARRL 10M (and others-NA Sprint, ARRL 160M) to not suggest KL7 as a country multiplier.
(This was not always broken—changes in the CTY files brought out the problem).
Add INI entry to control LPT pulse length for DVK control.
Add INI entry to restore 10.28 behavior for CW LPT.
Add Cabrillo support to Stew-Perry 160m contest.
Fix GDI “DeleteObject while selected bug” introduced in 10.26—caused slowdown after a large
number (>3000) of redraws.
December, 2001
Allow slash character in WL_CTY.DAT entries.
Interpret “=” in WL_CTY.DAT as a full call.
Fix problem with leaving PTT on if you switch rigs during a CW transmission.
If there is no current serial number and need to send a serial number, then send previously sent
one.
If WriteLog was setup up for CW on an LPT port using Windows 9X, and then was upgraded to
Windows NT, 2000, or XP, WriteLog no longer crashes on startup.
If an attached object gets corrupted, read the rest of the log anyway and report the problem (rather
than failing to read any of the log.)
Default settings of all SS fields changed to no-auto-tab.
Handle WM_VSCROLL messages same as mouse wheel. Maybe this will make non-Microsoft
mouse wheels tune the radio.
Update the networking software to properly handle more than 64000 QSOs in the log. This mod
means 10.29 will NOT network with earlier versions, nor will it network using old .WL files
created by earlier versions.
Make DXP-38 driver support “stacking” of F key messages.
FT-817 rig driver.
ARRL DX contest stateside no longer hints that W/VE are multipliers.
Sprout a second CW Speed indicator if there are two radios.
Make handling of LPT port pin 1 compatible with CT/NA/TR.
Don’t screw up the TenTec Omni VI NAR filters on setting frequency/mode.
The 10 minute rule display now displays the correct timers iafter switching run and mult bands.
September, 2001
General DXCC Logger auto-fills Name column.
10.27
10.26
10.25
10.24
10.23
IOTA contest accepts less than 3 digit numbers.
IOTA contest exports ADIF with a dash.
Support for Oceania DX contest.
Supercheck sorts calls in the log first, then calls from the .dta file.
Fix bug with %C in programmed message: would not send anything beyond the CALL if it was a
dupe.
Support VHF transverter with high-side mixer.
Fix bug in assignment of sequence numbers on band change when doing by-band numbering.
Make ADIF import preserve NETW station letter.
Add Network Disconnect menu item.
Fix incorrect “No Rig!” display when running CW but no rig on a COM port.
WAE QTC TX dialog advances on down arrow.
Multi-Single 10 minute rule go/no-go display
WAE QTC RX dialog has no ALT+A shortcut key anymore.
Make CQ WW RTTY contest save and restore your zone in the .WL file.
July, 2001
Numerous INI entries to control the on-screen colors.
Add MapCallOnSpace INI entry.
Fix intermittent failure to transmit the entire F key buffer on the RITTY TNC.
Add rig driver for IC-737 radio.
Remove calls to set/clear REC/PB lines on W5XD Multi+ keyer.
A left click on the “note” icon for a QSO selects the QSO (rather than ignoring the click).
Make CT mode never, ever bring up Help screen on F1.
Closing the various print preview windows goes back to normal without having to click View
Normal.
An edited serial number gets repeated across the network.
Support ICOM rigs in CW-R and RTTY-R modes.
Sked support.
Support for ARSWIN rotator controller.
Add Tools Recover Window Layout command.
%P0 sends previously logged serial number.
Support for plug-in TNC’s in RttyRite.
PTT and A/B outputs on LPT are on all of the CW, DVK, and antenna relay LPT’s selected.
Add UpDownCyclesThroughLog entry to INI file.
April, 2001
If you change the output file name for the Cabrillo file, WriteLog uses it now rather than silently
ignoring your input.
Fix crash in Russion DX Contest.
Add ability to edit a serial number after it is logged.
Florida QSO party Cabrillo format.
Fix Yaesu rotator control. Its been broken several releases.
Make network reject incoming QSOs over the network if their network ID is not in range of A-Z.
Draw vertical dividing lines between columns in the Log Window.
March, 2001
Typing any key into Entry Window stops any Auto-CQ in progress.
Headphone Split/Normal menu options are now toggles—both of them.
Starting up a second copy of WriteLog no longer complains about not being able to access the
sound board (cuz the first copy had it occupied).
Support third party rig driver and front panel implementations.
Support multiple Kachina directories.
COMnSlot supported up to COM15.
Generate Cabrillo format for multi-two stations that have more than two networked PCs
Fix Cabrillo name desginator for CQ-160, NA-SPRINT, BARTG.
Make RC2800 rotator control not do “S9” command
Selecting RITTY modem in RTTY window automatically disconnects WriteLog from the sound
card.
Display “No Rig!” in frequency display when rig communications stops for more than 2 seconds.
Various Cabrillo formatting updates per G0AZT.
Add GetSummaryObject to WriteLog automation.
^G goes to correct serial number.
Progress bars on file load/save.
Make wide band decode available in split window.
Make RTTY screen have scroll bars.
Shorten tail at end of AFSK transmission.
If you send an F key while one is in progress, tack the new one onto the end properly for dumb
TU, Sound board FSK/AFSK, and RITTY TNCs.
Make RTTY/CW/PSK tuning windows always on top.
Change bold font in Entry window to normal.
Fix mouse wheel tuning for FT-920, FT-100, and FT-1000D/MP, FT-890, FT-990
February, 2001
Cabrillo file for BARTG RTTY Sprint
No more duplicate serial numbers (except when running networking)
ARRL Round up Cabrillo generation makes sure you fill in your QTH.
RITTY as a RTTY modem (Windows 95/98 only)
Support for Russian Dx Contest
Support Kachina DSP 505 running Kachina software version 3.24 or later.
Start the journal as soon as a file is opened.
January, 2001
Change journaling to use ADIF format instead of TQS. There is no more support for TQS files.
Packet spot window “Follow me” now follows the radio if the radio is under PC control.
Escape key no longer closes the RTTY, PSK, or CW tuning windows.
The right click menus on the band map apply to window they were clicked in.
Support for nonstandard telnet port numbers.
Update the help sections on the INI file.
Support for All Asia contest.
Fix bug in Cabrillo export that failed to show entry mode.
Bandmap supports sub-bands.
Sub bands can be edited.
Packet spot display window marks and filters out-of-band spots.
Clicks in PSK control dialog returns keyboard focus to Entry Window.
RC2800 rotator support.
Support for a dot-length space character as “^” in programmed messages.
BARTG contest exports in Cabrillo.
Remove 64K QSO limit in networking software. There is no longer any limit to the number of
QSOs in a log.
10.22
10.21
10.20
10.19
10.18
10.17
When running RTTY as “Stereo Sound Board FSK”, don’t receive own transmissions if transmit
monitor is on.
Auto-Resume CQ mode now is supported for RTTY as well as SSB/CW.
Editing a QSO causes a prompt for save on exit.
December, 2000
Bandmap window stays put.
Still more serial number changes.
Let AudioReview playback on different sound board than used for DVK/RTTY/CW.
Send Parital call corrections on + key in CW mode only, and then only if INI entry says its OK.
Add “Restart Continuous Recording” option to startup dialog.
Speed up bandmap color updating.
Add Sartek rotator support.
Fix “by band” export/display bug introduced in previous version.
November, 2000
Widen the packet local net selection dialog to 20 characters from 10.
Move the keyboard shortcut for the “Windows” menu from W to N to avoid conflict with
ALT+W.
%C in CW memory sends previous call if currently blank.
Add InsertOveridesCall entry to WRITELOG.INI.
When doing an automatically timed CQ on RTTY, do not send an abort command to the TNC
immediately before starting the CQ.
Add SetAntennaAzimuth, GetAntennaAzimuth automation functions.
Put WriteLog’s type library in its resources (only programmers care).
Fix Auto-Resume feature for “PC Generates” CW selection.
No longer necessary to select “Sound board” for DVK in order to record.
Add support for Yaesu rotator protocol.
Fixed bug: editing a call did not update the dupe check.
Remove “renumber QSOs” menu entry.
Make the up/down arrow keys not circulate into the edit window if SHIFT or CTRL is being held
down.
Fix bug that would cause the program to be unable to open certain logs that were made while
networked. The file was OK. This fixes the program.
Add GetEntry(Radio) OLE Automation call.
Add RotatorOffset to [Entry] section of INI file.
Bandmap updates its colors by dupe checking again about once per second.
Fix Icom 775 driver.
Fixed problems with networking on Windows 2000.
October, 2000
Click on a call in the RTTY window and all the other fields in the Entry window are cleared.
Only the CALL is filled in.
INSERT key does not pick up a RTTY call if the CALL field is already filled in.
Add DCU1 antenna rotator support.
Fix intermittent crash when recovering journal.
Lock in serial number on any entry.
August, 2000
Fix ADIf import to be case-insensitive for tags, and to successfully import a QSO that has only a
<band> tag and no <freq> tag.
Handling of %C switches to live transmission only if you have typed the call in from the
keyboard - not if you clicked it in from the RTTY window.
When operating with 2 Entry Windows, if you have the keyboard focus on a different radio than
the transmit focus (designated by the green background on the L or R), then if you type Alt+K,
the transmit focus is unaffected—the transmission is on the radio with the current transmit focus.
F keys do move the xmit focus, unless you put a leading %X in the buffer.
Add DisableCommPTT INI entry.
For two-radio operation, when two QSOs are in progress at once, assign the numbers N and N+1
to the two simultaneous QSOs.
Add %X processing-in F keys to retain XMIT focus.
Add Auto-Resume CQ function.
Add Keyboard shortcuts for editing old QSOs with the Edit QSO Tool.
Add View by Network PC option.
Most exisiting “View” menu options are now in the “Window” menu.
Registration codes are now 13 characters long, have fewer troublesome characters in them, are
rotating and can expire.
Ensure COM PTT is off at startup.
Fix crash that can happen if you edit the date of a QSO in the log.
Make dual-sound-board support work properly for RTTY/PSK transmit as well as the other sound
board functions.
July, 2000
Add West Central Florida section.
Add support for Antenna to this Azimuth.
Put PTT signal on RTS line if using “PC Generates” CW on COMM port.
Timed CQ will accept a decimal point and tenths of a second.
The “Headphone Latch” command now stays on until turned off, and activates the headphone
latch on all transmissions.
File Import now reads ADIF files instead of TQF files.
The sending of the %C message while the cursor is in the CALL field stops waiting after the call
is sent.
Fix ANARTS scoring.
Add support for IOTA contest.
May, 2000
When WL is an OLE link source, it now draws something readable.
File Save As Ascii would put an extra space in lines with date.
CQ WW RTTY now remembers previous zone/QTH.
Mouse wheel tunes the rig.
Rig driver handling modified to be must faster for most rigs.
TenTec Pegasus rig driver support (uses existing Pegasus windows)
Support Visual Basic GetObject(,”writelog.document”) call
FT-100 rig driver
CQ WW CW/SSB/RTTY summary sheets include separate zone, DX multiplier totals.
Typing <Enter> with the keyboard focus on the RTTY/PSK/CW control dialog boxes no longer
closes them.
Enable summary sheets to specify field widths so TXT versions can print pretty.
Fix bug in frequency/mode editing that caused band summary to be wrong after editing only the
mode of a QSO.
FT-767 rig driver.
10.16
10.15
10.14
10.13
10.12
10.11
March, 2000
Super check, band map and packet spot windows all now force a dupe check if you use them to
select a call for the Entry window.
Telnet packet upgrade to comply better with the telnet protocol for Linux servers.
CW Speed is set separately for L/R radios.
Rate display and graphs are now insensitive to mismatched clocks when running a multi-station
network.
Report what is not liked about sound files when playing them back.
Unconditionally reset the sound board speaker mute button every message transmission for SSB
transmission and sound board keyer.
Net Gab wraps text to window if it won’t fit.
Rate display can be configured to show rate for last 10 QSOs/last 100 QSOs (as before) or can be
set for last 10 minutes/last 60 minutes.
Give a more explanatory error message when networking can’t be established.
March, 2000
Fixed bug that caused sound board voice transmissions to halt forever if you ever send a message
with <filename.wav> in it where filename does not exist.
Add PTT support to IC-746 and IC-756PRO.
Change use of F2.WAV through F11.WAV to MSG2.WAV through MSG11.WAV to avoid
conflict that screws up sounding out calls like “F2AA”.
Custom sound board mixer control.. This is an updated version from what was distributed
separately from WL.
Fixed problems with window focus between RTTY and main screen on Windows 2000.
Speed up super check.
Make ARRLDX remember power entry from previous QSO.
Make ARRLDX PWR column one character wider
Fixed problem with telnet packet connection when receiving large numbers of spots.
Make ARRLDX remember QTH entry from previous QSO
February, 2000
Bring back the RTTY scope display.
Fix bug in PSK and FSK that would cause it to fail to transmit after switching modes between
PSK and FSK several times.
Fix failure to write serial number to Cabrillo file for ARRL 10m DX entries.
Return keyboard focus to Entry Window after switching to another application.
Multi+ keyer protocol changed. New firmware required.
Added separate SSB send message buffers.
Set reasonable defaults for the programmed messages.
Add FT-757GX driver.
Sound board tone generation buffers to 400msec to prevent stuttering.
Allow PTT_BEGIN_HOLD and PTT_END_HOLD to be zero.
Fix bug in Cabrillo file that shows 432MHz QSOs in wrong band.
PTT handling of pin 16 on the LPT port was following CW rather than latching for the
transmission. This is fixed.
January, 2000
Ignore /QRP in country calculation.
Get rid of leading zero in zones 1 - 9 for quicker typing when zone calc is wrong.
CQ WW remembers received zone of previous QSO.
Fix KG4 processing.
Fix automation problem with FileOpen.
Add File Export menu.
Change “Electronic Submission” to “Cabrillo File”
Add MRU_LENGTH option to writelog.ini
Fix FileClear() automation function.
If CTCOMPATIBLEACCEL=YES, then ALT+F4 grabs packet spot (rather than program exit).
Don’t start the Auto-CQ dialog on ALT+T, and stop the Auto-CQ timer on any F key, and when
switching radios.
Fix the double-auto-CQ problem
Update AFSK tone generation to new algorithms.
Allow transmitted CW speeds up to 99WPM.
Widen the FSK filter for 45&50 baud just a little.
Improve the error reporting for sound board functions.
The gray trace on the RTTY frequency display is now a linear amplitude trace.
Network install for Windows 95, 98, NT and Windows 2000 is automatic.
AudioReview can change directories.
Fix memory allocation bug that caused RTTY screen to quit working after some number of
changes between RTTY/PSK/CW modes.
Log the mode of the RTTY screen window if there is a column named “DGTL”
Add “DGTL” column to Round Up to make it easy to look for plaque score.
WriteLog would override “Regional Settings, Number Digits After Decimal” to be zero. Fixed.
Fixed bug that erroneously paused rig polling on rig #1 when switching transmission over to rig
#2 in the middle of a CW transmission on #1.
December, 1999
Right click “Play Audio from this QSO” now works even if the QSO is in the file currently being
recorded.
W5XD keyer in 10.11 would not resume rig polling after sending CW. Fixed.
Sending live CW from the CALL field accepts a backspace and attempts to not send the
corresponding morse character.
Add RAC Canada Day contests.
Support for Japan International DX Contest (Inside and outside JA)
Support for Hungarian DX Contest
Alphabetize HQ stations for IARU HF.
Fix intermittent crash on exit of Rttyrite9.exe
Convert CTY to WL no longer treats full calls as if they were prefixes
Default Comm PTT to “YES” instead of “SYNC” at install time
Make “SYNC” setting tolerate RTTY.
Add OK DX RTTY contest.
Update Microsoft files to latest rev (MFC42.DLL and MSVCRT.DLL).
AFC (RTTY) now switches off when the CALL field has something in it.
Support speed control knob on Multi+ keyer.
November, 1999
/MM is never recorded as being in any country.
Fixed double spacing problem in packet window.
Fix phantom packet spot problem.
Add “Sync” option for PTT over rig control.
Fixed Tools Create Reports which would crash if logs had bad times (times going backwards) or
10.10
10.09
10.08
10.07
10.06
10.05
10.04
bad frequencies (QSOs logged out-of-band).
CW PTT control (introduced in previous version) now works for one radio as well as 2.
Change registration key.
October, 1999
Auto CQ delay now is from end of message to beginning of next if WriteLog can see the end of
the message. Some DVK’s, CW keyers, and TNCs do not support this, but most do. WriteLog
automatically senses the difference.
Support for W5XD multi-function keyer.
Send PTT signal for all modes including CW.
If you switch between radio L/R while a CW or SSB message is in progress, the message is
aborted.
Add a FT-900 driver separate from the FT-890 to fix lengthy poll problem.
Fix failure of super-check to properly code already-worked calls for certain contests including
CQP and PAQP.
Fix crash in Create Reports for certain contests including CQP and PAQP.
Fix problem with some sections missing in Cabrillo format setup.
September, 1999
AutoSaveCount added to WriteLog.ini
Update Cabrillo format settings
Alt+F1/F2 band up/down go to last frequency the radio was tuned to on that band.
Changed F12 to mean “Return to 0.0KHz”. Used to mean “bring up typing window”.
Set “Return to 0.0KHz” menu item on two consecutive QSOs less than 500Hz apart.
August, 1999
Cosmetic changes to AudioReview
AFC is automatically turned OFF while there are letters in the CALL field.
Support for the newly emerging electronic log submission format. Its at Contest Electronic
Submission.
Compression of continuous WAV files is supported. Rearranged the sound board setup in the
process.
August, 1999
Fix bug that made LPT/Rig control PTT mutually exclusive on SSB.
Add menu entry to WriteLog that brings up AudioReview for a QSO.
August, 1999
Widen the 45 baud RTTY filter.
Added AFC to PSK.
Added Continuously record audio to file On/Off
August, 1999
Save/Restore window docking in the WL file as well as in the INI file. Hold down CTRL while
opening a file to not recover the screen.
Bandmap sets up the Entry Return to 0.0KHz menu entry.
Bandmap separately saves/restores positions for two windows.
Bandmap can hide its File menu—same commands are on right mouse button.
Delete/backspace in Bandmap removes entry.
Use ISO standard date format YYYY-MM-DD.
Added %Mnn processing to CW/RTTY messages
Add ability to add a file to the RTTY type ahead buffer.
Tightened up the on-screen and print spacing and fixed some old horizontal scrolling and hit
testing bugs—if you click in the log window to edit, the cursor should go very close to the
character your click.
July, 1999
Trying a different CW magnitude/frequency display.
Add support for multiple sound boards using
[Configuration]
SoundBoardIndex=1
10.03
10.02
10.01
9.23
9.22
for second board, etc.
Update sound board RTTY functions to use frequency display for tuning and incorporate an
automatic frequency control.
June, 1999
RTTY changes that appear to give 1.5 stop bits reliably when running FSK
Multi-pitch CW decoding
May, 1999
Added ability to copy CW in the RttyRite window.
Shut down LPT port pins used for CW keyer on exit.
April, 1999
Fix failure to turn PTT off on Escape when running PSK.
Added NET button to PSK dialog and made dialog smaller.
Added ability to log which radio makes the QSO.
Duping problems with networked Novice station in Field day fixed.
March, 1999
WPX scoring update to accommodate rule changes.
Add PK-232 and KAM support for TncInit
Support for PSK
Fixed intermittent problem with network startup.
Make network retry one time when a connection drops out.
Add LineInIndexOverride INI entry to override WriteLog’s choice of Line In for sound board
mixers.
Moved Edit Sort Order to Setup Sort order and serial numbers
Fix failure to save summaries in TXT format in BARTG.
Fixed clipping of left edge of multiplier names in some Contest Show Multipliers screens.
Add LptABSense INI entry.
Add FT-757 rig driver.
Add FT-847 rig driver.
Support for Texas QSO party.
Update CTY files to match 1999-Feb-16
New TXT templates for CQ 160 and ARRLDX
Add an R to the Network frequency display if station is Run vs. S&P.
Support networking Novice/Tech station in field day.
February, 1999
Added TncInit INI entries for STS-PC II TNC.
Fixed: if you started a RTTY window from WriteLog and then closed it, ALT+K would not bring
up a CW window anymore.
When typing in a split frequency, validate it against band edges and refuse to set the split out of
band.
When setting a split calculated from a packet spot, validate it against band edges and don’t use it
if out of band.
If a contest has per-band multipliers that don’t depend on the call sign, use previously logged
9.21
9.20
9.14
9.13F
9.13E
9.13D
9.13C
QSOs with that call on other bands to flag multipliers.
Support for Minnesota QSO party.
The reports introduced in 9.21 only totaled CW QSOs for multi-mode contests. Fixed.
Fixed problem introduced in 9.21 that resulted in sometimes showing the serial number 65535.
Improved WinRTTY weak signal copying ability.
CQ 160m needs a 2 character column for points (10 point QSOs)
January, 1999
Edit time on/off would refuse to remove a calculated time off once entered in the log.
The flash of the net gab display advertised in the previous release was missing and is in this
release.
Right click on the column title buttons in the Entry Window aborts any transmission in progress.
Add Abort Transmission to the menu popup you get with right click in RTTY window.
Add support for Florida QSO party.
Update CTY files to Oct 27, 1998
In the packet spot window, selecting a spot and typing the DELETE key removes it from the
window.
Added INI entry for reversing the sense of the PTT output on an LPT port.
Compute spot message using only QSOs logged from this computer—ignore networked
computers.
Updated the Frequency Correction dialog to allow editing split frequencies.
Add INI entry to make the “COUNTRY” and “C” fields NOT show up in the prompt by default.
Setting up a timed CQ does not automatically start a CQ.
Correctly honor a decimal point when setting split.
Added ability to adjust colors in super check partial.
Rate window has a right-mouse pop up to allow changing between all band and single band rates.
For Icom rigs, set the passband width back to whatever it last was read when setting a mode and
frequency.
Added reports.
WinRTTY AFSK now transmits a short (~200msec) spacing signal at startup when running
stereo on NT instead of nearly 2 seconds.
Added INI entry for Icom rig driver that forces the rig out of split mode when WriteLog did not
set it to split.
Update time on/off handling for NAQ for all 3 modes.
Fixed bug on automatically showing a time on/off when entering a new QSO after editing one
more than 30 minutes old.
December, 1998
If you edit the callsign of a QSO in the log, the country gets recalculated automatically.
Will not accept logging a callsign without a digit.
When changing modes, change the default RST without requiring the Entry Window to be
cleared first.
Menu’s completely rearranged.
WK1 export enhanced to support easy construction of pivot tables in Microsoft Excel.
Added support for managing time on/off.
Added TIME-OFF to ARRL file output for SS, ARRL 10M, RTTY Round up.
RTTY lockout last-one-wins works with CW, too. Especially good for single-op multi-radio.
Flash the border of the net gab display when messages are added.
Fix on/off time display calculation when QSOs are logged out of time order.
Fix W9XT card support for voice and also enable recording from within WL.
Disable LPT support on NT (used to crash if you tried to use it).
Change the color of sent serial number in Entry Window to blue. But also show it as gray if it has
not been locked in for the log.
In two-radio operation, if an Entry Window is set inactive for 60 seconds, its serial number is
unlocked.
%B processing in a message automatically adds the call to the bandmap.
If you type a Backspace with the cursor in the left most position in the Entry Window, the serial
number is unlocked.
Support full two-radio operation on new sound boards that have separate mute switches on each
input to the digitizer instead of the one-of-n multiplexer that older models have had.
November, 1998
Add QSX to outgoing packet spots when rig is split.
When saving the “Entry Return to Freq” from the rig, keep the old frequency if the rig is still at
the location set previously by grabbing a packet spot.
Changed “Shared Sound Board” to “Stereo Sound Board” to make it more obvious what’s going
on.
Alphabetize Pennsylvania counties.
Update CTY files to match latest CT files.
Improve font selection in Rttyrite.
Make packet, Rttyrite, and writelog rig control never use flow control.
Fix PAQP and CQP file export to put a space between points and section.
Add rig drivers for IC-746 and IC-736.
Fix IC-756 handling of splits.
Fix handling of splits for all Yaesu rigs.
Increase network transfer speed to about 500 QSOs/sec.
Make WAV file processing detect differing wave formats when building a call sign or number
message and abort the message rather than generating scrambled audio.
If you started the network and changed operators for the first time in a certain order, the
OPERATOR column would not get repeated across the network properly.
Icom rig drivers return split state if PC set split state until rig is retuned.
Some Yaesu rig drivers set PKT mode instead of RTTY mode if that’s what the driver read the
last time it polled the rig.
Set DVK PTT output to off on initialization.
Add time on/off calculator and display in Rates window.
October, 1998
Add very simple way to append to a NOTES file.
Reduce the font size by 10% when printing.
October, 1998
WAV file transmission for SSB: handle spelling out calls with SLASH in them. Handle spelling
out calls with Fn in them. Allow spelling out messages with %P and %F in them.
October, 1998
Add OPERATOR indicator to status window.
Default timeout of spots in packet window now 20 minutes and settable from INI file.
October, 1998
Mostly bug fixes. Added “Follow me” as an option to the band selector in the packet view so the
packet window shows whatever band you are operating on. Also changes a couple of details
about how the keyboard focus moves around for gab and packet spots.
9.13B
9.13
9.12D
9.12C
9.12B
9.12
9.11
9.10D
9.10C
9.10B
9.10
9.09
9.08
Do not accept logging a QSO with a ? in the CALL field
October, 1998
Support logging Operator changes/wave file locations for multi-op in the new menu item Entry
Change Operators.
Added a Packet View with lots of fast features.
October, 1998
Dumb TU was not working properly on Windows NT.
Multi-transmitter lockout was not working properly on 2 radio w/1 computer.
Network frequency display. A new view allows each station to see the frequency of all the other
radios on the network. Each station can also add a display string for its radio.
The Entry Window responds to right mouse click with a menu.
Network gab.
Bandmap knows about stations working split.
Fix bug in both California QSO Party and Pennsylvania QSO party for out-of-state entries. If you
do a File Save and then later File Open the file, it has forgotten what contest it was for.
9.12E, F, G, H
September, 1998
Diagnostics and bug fixes.
If you edit a QSO time while multiple QSOs are selected, offer to apply the time shift to all
selected QSOs.
Also fix bug that sometimes caused a crash in WriteLog when running RTTY.
September 1998
More bugs. Fix %I handling in messages
Fix “creeping windows” problem: every time you exit and restart the windows were growing one
pixel.
Save configuration had a selection box for starting a packet window on startup. That box was
being ignored.
Throttle the use of SuperCheck for slow computers.
September 1998
RTTY: fix crash that happens intermittently as RTTY exits.
RTTY: Speed up the use of the super check database for color highlighting.
September 1998
RTTY: If a call is not preceded by “DE”, then highlight it only if it appears in the super check
database.
Highlight and click properly on calls that get wrapped around the edge of the window.
September 1998
All resizeable windows now resize both when they are docked and when they are floating.
Finally found the problem with rigs that won’t work unless you do a Port Setup every time you
start.
Ask the mode on “start a new log” and restrict the rig modes for: SS, NAS, NAQP, CQ160,
ARRLDX.
Added Create Summary Sheet menu item for SARTG, JARTS, and VHF.
Added BARTG RTTY Sprint support.
Eliminated need to copy “ DE “ to detect call signs.
Updated the online help topics.
August 1998
Packet connect with Telnet
Packet QSX handling
Packet fix selecting CW spots in mixed mode contest.
August 1998
Still trying to get WAE just right. This one makes the receive QTC dialog box more tolerant of
typing ENTER at the wrong time.
Restore behavior changed in 9.10C to previous behavior: Rtty window closes when the log
window closes.
August 1998
Count multipliers right for PA-to-PA QSOs when one is on county line.
Default the county files for PAQP and CQP to overstrike.
For WAE QTC dialogs, make the ENTER key commit everything in the dialog.
Make TAB/SPACE in the entry window skip over any fields that you can’t edit (like the QTC
field in WAE)
July 1998
Pennsylvania QSO party added.
Improved support for multi-mode contests, including CQP.
Band up/down, Mode up/down now work better for multi-mode contests.
More effective startup dialog.
July 1998
Supercheck no longer updates when the callsign doesn’t change.
Great Circle display shows blank when sunrise/sunset are unknown.
AFSK transmission on a sound board would crash because of a bug in some sound board drivers
especially on Windows 98. This update works around the driver bug.
Update WL_CTY.DAT to divide IARU zones up in W/K, VE, UA0.
Support SCS TNC.
Fix ADIF export problem for IARU, CQWW, ARRL DX (dx).
Support WAE contest for phone/CW for inside/outside EU.
IARU multiplier display upgrade.
NAQP menu items fixed.
Check call formatting in columns
Guess modes for frequencies in VHF bands by band plans.
Fixed bug where STO/RCL would save the transmitted serial number. It shouldn’t.
Fixed bug where RST would not be set to default if the RST field was set to be not visible in the
Entry Window prompt.
Added right mouse click setup to search and pounce window.
Fixed merge running on a single machine.
June 1998
Display score using localized display settings (puts commas/periods in big scores).
Add sunrise/sunset to great circle bearing calculator. Also use left and right mouse buttons to
customize bearing display.
Rearrange supercheck geometry—fit more calls. Make a bit faster.
Add FT-920 rig driver
When typing in a frequency, don’t change the mode if can’t figure it out.
Throttle timed CQ to the rate requested.
Forbid saving files to .WL extension unless its a file format WriteLog can read.
Add right mouse button processing to log view.
Fix WPX prefix calculation routine.
June 1998
Fix crash in CQ WW DX
Fix problem with duping a call after it is edited
Make editing window waste less space
Creating a new document automatically prompts for a contest type
Put the COM1:= port setup in WriteLog.ini because putting it in win.ini doesn’t work for
Windows NT.
Fix problems reading/writing comm ports for rig control, packet and RTTY on Windows NT.
Fix awkward way of entering new grids when running a VHF contest as a rover.
About RttyRite
RttyRite Contesting software for Windows has all the features you need for a winning contest effort, and it helps you have fun along the way. With WinRtty software, you don’t even need any external
hardware to run RTTY. The sound board in your computer functions as a terminal unit.
See also
Getting Started with Rtty
Port
Mode
TU Type
WinRtty
Left Mouse Click
Right Mouse Click
Special Keys
Call Capture
Force LTRS
Low Tones and High Tones
FSK Polarity
Scan for DE
Scrolling the RTTY window
The RTTY window has a vertical scroll bar that allows viewing of the most recent 2000 lines of RTTY transmission and reception. If you move the scroll bar off of its bottom-most position you will not
be able to see the newest incoming RTTY characters. Scroll to the bottom to see them.
Getting Started with Rtty
This chapter (by K5DJ) is for those who just received their copy of WriteLog for Windows. If you were to read the whole manual before trying the program, you might think the program is difficult to
use because of all the options available.
This part of the manual is for the ones that load WriteLog thirty minutes before the contest and hope to use it thirty minutes later. (If you can read fast enough it just might be possible. hi ) I shall try to
make that possible. WriteLog is a user friendly program. Since it is a Windows based program it has tons of help files for everything. (Please consider reading them. They will save you lots of
aggravation and time spent on the phone or sending e-mail.)
I will get you started with the most important features you will need. WriteLog has Super Check Partial, The largest Name File (HI File) in any RTTY contest software, Beam direction heading, Rate
window, Check Call window, Summary window, Auto CQing, and much more . All or any of these windows can be up and running at all times if you want them. After you have installed the program
(see install chapter) here is what you do.
I’m assuming your using WriteLog for the first time and using Win95, also using only one radio. (More about two radio use in another chapter.) My computer is running Win95 and has an icon on the
main screen, You may want to put one there first. Click the icon saying Writelog.
You now have the basic WriteLog screen running.
Lets say you’re wanting to participate in ARRL’s Roundup contest. Click Contest Select, you will see a list of all contests (even contests for other modes, this software does all modes as well.) Click
ARRL RTTY Roundup, click Ok at the bottom of the window. Now Roundup contest is selected, you won’t see much of a change to the screen as yet. Nothing saying Roundup is showing right now.
Click File in the Writelog window (The contest log, or Log Window). Click save in the same window. Writelog File Selection will appear on screen, type in what you want to name the contest (Example
would be ARRL98) in the File Name box, after naming the file click Ok, you will see Writelog File ARRL98 in the logging window, the Roundup contest is now saved. If you want to check on it, click
File in the Writelog File: ARRL98 Window. You will see (arrl98.wl) in larger box under Files in C:\ham\Contest. At this time click cancel since arrl98 is already running. Go through the same steps to
set up each contest in the future.
You have three windows showing, the call window at the bottom of your screen says 3500 Khz CW (AUTO) (make sure it is high lighted, you do this by clicking anywhere in that window), now you
need to have FSK and the proper band, in that window click bands Click Previous mode or (CTRL+F2 ) you will see it changed to FSK now click bands again and click Band up or down to select the
proper band or (ALT+F2 or F1). This changes the bands.
Entry Window (or call window—labeled 3500KHzCW)
The call window has several functions within itself. When you go through the steps and select a contest (In this example Roundup) all the slots (or fields) are listed that you will need to do the Roundup
contest. When you go to the call window always make sure it is selected. (by clicking anywhere in the window) the display will be highlighted when it is selected. Here are some little extras that go
along with the Call window. If your looking at the screen now Shift Click on CALL: you will see a new window pop up that can have any type of message or exchange you want in it. You activate it
during a contest by simply clicking CALL. Same thing goes for RCV, QTH, COUNTRY and C, in the window. You have five extra memory keys that can be activated by mouse if you should want
them. To see what’s in each pop up window Shift Click any of them. To get out, press Esc or Enter. After you have filled all you want to use and press Esc, Click File under (Writelog File) and click
Save. Then and only then will it be saved if you should have to get out of the program. If you have radio control the exact frequency will be displayed where the Frequency is in the Call window. After
you get set up for a contest (if on 20m) it will display the frequency as 14000 KHz FSK, it’s good practice to type in the frequency where you want to start the contest in the call window and press enter.
Your rig and the display will change to that Frequency.
RTTY Screen (labeled Rttyrite 60 WPM Baudot)
The neatest thing about this viewing screen is that all in coming information doesn’t enter from the bottom of the screen. It starts at the top and goes down the screen like you normally read. The red line
moves down as the print comes in. Calls and exchanges stay where they were printed until over written. If you have ever chased a new callsign up the screen and have had a hard time trying to click on
the call or exchange while it’s moving up the screen, you will learn to love this feature immediately. All incoming print is colored Black, all outgoing print is colored Blue. Another neat feature, you can
go the Rttyrite screen (a mouse click on the caption bar for the windows does this) and type in practice call etc. you can type in: DE OH2LU 599 001 DE SM5FUG 599 010 DE TY1PS 599 039. After
each (DE Callsign) and a space you will see all the calls get a yellow back ground which means a new mult. (There has to be a DE in front of any call.) If the call you type is a new call, you can use on
the band your on, but not a mult, the back ground turns Green. If the call you typed was a dupe the back ground will turn Red. After you have typed in a few calls return to the call window. (click
anywhere in the Call window) now you can bring down call from the Rttyrite screen to the call window, along with any other parts of the exchange you typed in. Remember, in this program the Enter
Key logs the contact, use space bar or tab to move from slot to slot, not the enter key.
The Log Window
The logging window has some real nice features also. You can have the log full screen at any time, Home, End, Page up and Page down keys moves you up and down the log very quickly, Editing the
log after a QSO has been logged can be done very quickly right on the screen where the contact is listed.
Editing the Log: Editing the WriteLog log is as easy as pie and very quick. If you have WriteLog program running right now, log TY1PS 599 001 and press enter. Lets just say the time and frequency
were logged wrong. In the Log Window, click the time 1350 (what ever time yours says.) The whole line will become highlighted. Click the time and then click the up/down arrows under hour box,
change that to 14, now change the minutes the same way, also the day-month-year, click ok, you will see it changed on screen. If you’re not running Radio control your frequency will be 14000,7000,
3500 etc. if you want to change that and you're on 20m, click 14000, the box colored green is flashing, press back space and type in the exact frequency 14080 and click ok, you will see it changed to
14080. Click TY1PS, backspace and change it to TY1RY and press Enter, it also changed. You can do the same to any and all boxes. Now log KC4AAC or any KC4-call 599, CA and press Enter. You
will see it logged Antarctica, well he was in California. There are parts of the log you can’t see right now. Click the right arrow at the bottom of this window until it get to CE9 under C PREF, this is the
only place you can change a country, click CE9, backspace or replace CE9 with a "K" and press Enter. You will see it changed from CE9 to K and Antarctica changed to United States. Log is corrected.
If you want to delete a contact from the log, you can, but not if you are networked to another computer. It is much easier to not claim a QSO by highlighting the appropriate line with a click and then
press "X" it marks the contact and doesn’t count any points or mults etc. If you decide to keep the contact later on simply highlight the contact and press the spacebar, it is now un-deleted, if the score
didn’t change automatically click multipliers next to Help above and click Recalculate. The log is now updated. All this will become second nature very quickly I assure you.
Important Menu items and Dialogs:
The most important menu entry for RTTY contesting is Edit CW/RTTY messages.
In this window you can set all your memory keys F2 through F11 and Shift F2 through F11. You can make them anyway you want them, long -short, it’s up to you. There are a few thing you need to
know here. A percentage sign goes in front of all the special control characters.
%R means, Carriage return.
%D means, The station’s call you have in the window will be sent.
%E means, Return to receive mode.
%H means, Name (Hi) file.
I would set my buffers up something like this.
F2 %RCQ CQ ROUNDUP TEST DE K5DJ K5DJ %R%E
F3 %R%D %H UR 599 TX/TX %D DE K5DJ %R%E
F4 %R%D QSL DE K5DJ QRZ %R%E
Another very important window for contesting is on View Check Call. If you have this window open on each contact that you log it will show all the bands you have worked this call on and what bands
you haven’t
If you still have time please read the remainder of the help files. The files are very good, and will help you through getting started with WriteLog. Once you have learned WriteLog you will never want
to use anything else. Like anything it takes a little time and practice before your a master user.
I know most of this was put in front of you real fast, I think you will see that 30 minutes isn’t exactly adequate time to learn this program. However I wish you luck in the contest. :-)
File View Wide Band Decode
When running WinRTTY on your sound board, Rttyrite can display an alternate decoding of the incoming RTTY. This alternate decoding comes from wider Mark/Space than the normal ones and under
some circumstances the wider filters print better than the narrow. When the received signal is badly mis-tuned, or when the signal has been subjected to flutter or other propagation characteristics that
spread it out from the normal 170 Hz.
File Scan for DE
This menu entry turns on and off the automatic scan for incoming "DE" characters. With this entry checked on, Rttyrite scans the incoming characters for "DE" followed by space, and then interprets
whatever follows as a call sign and highlights the call. If "DE" is not found, Rttyrite highlights any call in any string of characters it receives from the super check database.
With this menu entry unchecked, WriteLog does not scan for "DE", but will still highlight calls found in the super check database. Since the "DE" scan has precedence, the menu unchecked will give
different results when "DE" appears in the input.
File Font
Use this menu entry to adjust the font size for your own comfort. WriteLog remembers the settings automatically.
File Type ahead
This window is especially useful for ragchewing. This is activated from the Rttyrite Window by clicking on File, Type Ahead.
Text typed here will not be transmitted until you click on transmit, so you can make corrections. Notice that when you reach a point in your typing where you wish to place your transceiver back to
receive, click on receive (this produces the deferred receive character, §, which looks like a large S). The message may be sent by clicking on transmit, and when the deferred receive character is
reached, the transceiver is placed back into receive. To close this box, click on Cancel.
The Add File… button allows you to add an entire file to your type ahead buffer.
Edit Copy
If you wish to save any text, you must do so while the text is still on the screen, because you cannot retrieve it once it has been erased. To save any text, click on Edit on the Rttyrite window, then Copy.
The text on the Rttyrite window is Copied to the clipboard, from which it may be Pasted into a file for permantent storage.
Port
If you’re running a TNC that requires a COM port, then select one using this menu. HAL boards and running AFSK with a sound board do not need one. The RTTY screen cannot share a COMM port
with either the Packet screen or the main WriteLog Setup Ports.
Mode
Select one of the baudot speeds, 60WPM through 100WPM, or ASCII at 110 baud. Or select one of the PSK modes. The PSK modes are enabled only if you’re running a sound board TNC.
See also
PSK for RttyRite
RITTY
WriteLog supports using K6STI’s RITTY program in a DOS window for your TNC. This works on Windows 95/98 only.
You will need to make one INI entry in order for WriteLog to communicate with RITTY
[RTTYRITE]
RITTY_LOCATION=C:\RITTY
Where the “C:\RITTY” is the folder where you have installed RITTY. You also need to create a PIF file in that directory named WL-RITTY.PIF. If you did not get such a file from the RITTY vendor,
you can create one using the Windows Explorer. Right click on RITTY.EXE, and select Create Shortcut. This will create a new shortcut. Rename the new one to WL-RITTY. You should also right click
the newly created short cut, choose the Properties menu, go to the Misc tab, and set the “Idle Sensitivity” all the way to low (to the left).
TU Type
Rttyrite supports numerous TNCs. Just select the one you have.
Don’t forget to also select a COM port if your TNC requires one. Except for the "Dumb Terminal Unit" setting, Rttyrite needs to know how to setup the COM port to talk to the TNC. It gets this
information from WRITELOG.INI.
It is necessary to edit WRITELOG.ini directly. Here is what you look for:
[Ports]
COM3:=1200,n,8,1,
For most TNCs (KAM, PK-232, DSP-4100, SCS PTC-II) the setting shown here will work. Just substitute the name of the COM port that you are using, and be sure your TNC is also set to run at the
same baud rate.
If you are running a HAL board using a port address other than the factory default, then you must edit WRITELOG.INI:
[Rttyrite]
P38_PORT=0X360
PCI4000_PORT=0X360
PCI3000_PORT=0X260
For the SCS PC II TNC, for the KAM, and for the PK-232 TNC, Rttyrite reads the TncInit1, TncInit2, etc. entries in WRITELOG.INI as long as it continues to find commands and sends them to the
TNC. (For the PK-232 and KAM, these are HOST mode commands.)
[Rttyrite]
TncInit1=your favorite custom command
TncInit2=your second favorite custom TNC command
TncInit3=
...
If you run Rttyrite for two TNCs at once, the second Rttyrite window uses the ini section named [Rttyrite2] instead.
See also
WinRtty
Low Tones and High Tones
FSK Polarity
Software FSK
Not all COM port hardware is created equal. Until recently, all motherboards and notebook PCs had at least one COM port built-in, and those built-in COM ports almost always have the capability to
transmit 5 bit Baudot FSK as is needed for RTTY. But this hardware is not always present on new machines. So it is common to add a COM port to your machine using USB, but these devices rarely
have 5bit baudot support.
The solution for transmission is to generate the 5 bit timing in software. Any PC about 800MHz or better should be able to accomplish this--although the risk that FSK timing can be disrupted by other
applications on your PC cannot be eliminated. Note that Baudot reception--used for Dumb Terminal TU only--is a different matter, and RttyRite does not support Dumb Terminal on hardware with no 5
bit Baudot UART.
To configure RttyRite to use software-generated FSK, use the Port menu, and click Software generated FSK.
USB port hardware is designed to be shared among several devices, and internally there is hardware polling in progress that can affect the ability for RttyRite to generate accurate FSK. Your hardware
may have device properties you can change to improve the timing. Here is an example property setup for a particular USB COM device. The "Advanced" button brings up the crucial settings.
In this dialog, you can set the "Latency timer" to 1msec on this device. 60WPM RTTY has timings of about 22msec, so a 1msec latency could cause the desired 22msec to vary +/- 1 msec, which is
acceptable to most RTTY decoders. However, the 16msec default latency setting for this hardware causes timing errors that prevent decoding in many cases.
WinRtty Tuning
WinRTTY’s tuning indicator gives you a frequency display of the received signal along with an indication of the optimum tuning position to receive the signal.
The picture is 500Hz wide and the two yellow vertical lines show you the mark and space tones. The space tone is on the left (lower frequency) and the mark is on the right unless you select FSK
Reverse. The two red boxes show the frequencies of the loudest tones being received.
Tune until the red boxes line up with the yellow lines.
For most receivers, turning the tuning knob clockwise moves the red boxes to the right, and counterclockwise moves the boxes to the left.
If you turn the AFC button on, then WinRTTY automatically tracks the loudest signal within +/-60Hz of the mark and space. It tracks the mark and space separately. Here’s a picture of what it looks like
with AFC on, and with the RTTY tones too low:
Important: if you are operating search and pounce in a contest do not turn the AFC on! Doing so will make you off-frequency from the CQing station and make it harder for you to make QSOs!
You can see the shift of the incoming signal on the tuning display. For example, a narrower-than-170Hz signal looks like this:
WinRtty
Rttyrite can transmit and receive RTTY on your Windows sound board. For receive, simply connect your receiver audio to your sound board’s line input. Use the Windows Sound Recorder to confirm
that received audio is available and that the level does not overdrive the sound board. The Windows Sound Recorder makes a nice graphical display of the incoming signal that you can use to set the
level. Use the LEFT channel Line In and speaker out (or line out) to connect if you have only one radio.
WinRtty automatically produces a scope display to aid in tuning that you may size and place on the screen where you like.
WinRtty Transmission
You may use either FSK transmission or AFSK transmission. Use the Rttyrite TU Type menu to select your choice. FSK transmission requires a COM port. WinRtty asserts DTR and RTS to transmit,
and puts the outgoing RTTY FSK on COM port.
AFSK transmission does not require a COM port, but instead produces audio on your sound board’s speaker (or line out) terminal. WinRtty’s output level is fixed. Use the Windows control panel to set
the audio level.
Connecting your sound board to your rig
You need signals going in two directions. The signal from your receiver needs to make it to your sound board, and the PC needs to be able to somehow key your transmitter and make it put FSK
(frequency shift keying) on the air. For the receive side, you don't have a choice: the receiver audio must somehow make it to the sound board's input.
While the isolation transformer is optional, it is highly recommended as a precaution against introducing ground loops that get 60Hz hum into the signal. With this connection, you have enough to do
receive only RTTY.
Transmit connections-AFSK
For transmitting RTTY, you have a choice to make. You can either run AFSK (audio frequency shift keying) tones from you sound board to your rig's microphone input jack, or, if your transmitter
supports FSK, you can add additional hardware to connect a COM port on your PC to your rig's FSK input. You tell RttyRite you want to run in this mode by selecting the TU Type "sound board
w/AFSK":
Running AFSK requires a connection that looks like this.
Your sound board might not have a line output, so the speaker output can be used instead. As with the receive case, the isolation transformer is optional, but recommended. No PTT (push to talk)
connection is necessary because RttyRite is designed to key your transmitter's VOX (voice operated transmission). If for some reason you decide you must have a PTT activation instead of VOX, then
RttyRite supports that too, but you have to construct an appropriate interface. Look at the PTT connection in the next section
If your rig supports PTT operation over its rig control port, then WriteLog will control the rig that way.
Transmit connections-FSK
If your transmitter has an FSK input, then RttyRite can be configured to product an FSK and a PTT signal on one of your PC's COMM ports. Use RttyRite's TU Type menu to select "sound board
w/FSK". And also use the Ports menu to select a COM port:
Connect your transmitter to your PC this way:
What goes in the "RS-232 conversion" box depends on your transmitter's FSK input. Odds are, it can be exactly the same as the circuit shown for the PTT connect: use an opto-isolator with a series
resistor to convert the RS-232 levels to open/close keying.
Setting the levels
Windows 95 has all the tools you need to set the transmit and receive levels for RTTY. They're just not labeled for RTTY work. Use the menu entry Start/Programs/Accessories/Multimedia/Volume
Control (or else double click on the little speaker icon on the task bar tray). The volume control comes up configured to set your output levels, and looks like this:
The "Wave Volume" control is the one that controls the AFSK output level (and so does the Master Out). Don't overlook the other controls! Be sure to turn off the Line control-that is the Line in and the
audio from your rig. You don't want it tripping your VOX. To set the receive levels, use the Options Properties menu command and you get this dialog:
Click the "Recording" button under "Adjust volume for" and turn on the "Line" (or "Mic") buttons and click OK. You get the next picture:
If you want to see the display with the color coded level meters as shown here, then you need to be running RttyRite in receive mode (or run the Windows Sound Recorder and press its Record button).
You want to not see any red indicators as shown in this picture. That means the receiver audio is overloading the sound board's receive input. Lower the slider position until you see only green and
yellow peaks.
The "Select" buttons in this picture enable/disable the corresponding input to the sound board, so if you have your receive audio connected to the connector on the sound board labeled "Mic" then you
need to turn the Mic control on. And the same for the Line control. The Line input is preferred because its input impedance and sensitivity are more suited to direct connection to receiver audio.
Turning off the system sounds
It is necessary to prevent the Windows system from using the sound board while running Rttyrite and you have to use the Windows Control Panel to set this up. From the Start menu, chose Settings and
Control Panel. Double click the Sounds icon to get this panel:
At the bottom, use the "Schemes" selector to select "No Sounds".
Then click on the "Default sound" in the top window, select Browse, and then "c:\ham\programs\silence.wav".
This last step may seem redundant if you're are Windows sound expert, but it may be necessary on machines that have no standard PC speaker built in (e.g. notebooks). On those machines, the PC
speaker beeps appear at the sound card output even with the "No Sounds" scheme.
The same connections can be used for both SSB and RTTY.
See Also
RTTY in Stereo
WinRTTY Tuning
RTTY in Stereo
If you've configured WriteLog to use your sound board as a Digital Voice Keyer, then you can also run RTTY separately in its left and right channels just like you can in SSB. You can transmit on only
one rig at a time, but the other rig continues to receive during the transmission.
Just select the TU Type "Stereo Sound Board Afsk" or "Stereo Sound Board Fsk". Just like the non-stereo options for TU Type, Afsk generates RTTY tones in your sound board's speaker output, while
the FSK option uses a COM port to generate RTTY instead.
Setup
Running RTTY in stereo requires the cooperation of the logging program and the RTTY screen, so there are several steps to telling software everything it needs to know to route your sound board’s left
and right channels to the right destinations:
1. In WriteLog Port Setup, set the "DVK Type" to Windows sound board
2. In WriteLog use Radio Number of Radios to set the number to two (or more)
3. Click in the WriteLog Entry Window for the left radio to highlight it
4. In WriteLog use Radio This is Radio Left for the left radio.
5. In WriteLog use View RTTY Window to start the left RTTY screen (Or right mouse click in the Entry Window for the Left radio)
6. Click in the WriteLog Entry Window for the right radio to highlight it
7. In WriteLog use Radio This is Radio Right for the right radio
8. In WriteLog use View RTTY Window to star the right RTTY screen (Or right mouse click in the Entry Window for the Right radio)
9. In the left RTTY screen, use TU Type Stereo Sound Board AFSK (or FSK)
10. in the right RTTY screen use TU Type Stereo Sound Board AFSK (or FSK)
11. You now have two Tuning windows on the screen (one for each RTTY screen.)
12. In WriteLog use Setup Save Configuration and all the above will be saved.
See Also
Two Radio Contesting
Tools Recording Loop On/Off
Tools Recording Loop Stops During Xmit
Tools Save Audio Snapshot
Tools Echo Microphone
Sound Board Interfacing (transmitting)
Setup Port Setup
How WriteLog sets up sound board mixers
FSK Norm/Rev
These menu entries take immediate action. Note that some TNCs (a dumb terminal in particular) do not support this operation. Both transmit and receive are switched to reverse together, except for the
sound board FSK option can switch only its receive to reverse.
Show Menu
To save screen space, you can turn off the Rttyrite menu display. This menu entry is not on Rttyrite’s main menu but on its Windows System menu. Click in the uppermost and leftmost corner of the
Rttyrite Window to access the System Menu.
Left Mouse Click
Rttyrite copies the text under the mouse click into WriteLog’s Entry Window. Exactly what gets copied depends on several things:
Special feature: if you hold SHIFT when you click, Rttyrite inverts the FIGS/LTRS settings for the characters as it copies them. No need to remember what TOO means!
If Rttyrite has highlighted the letters you clicked, then the entire callsign is copied regardless of the position of the click. You can override this behavior by holding down CTRL when you click, which
will cause Rttyrite to ignore its highlighting.
Otherwise, Rttyrite copies the letters and figures going to the right from the one directly under the point you click. Where the characters arrive in the Entry window depends on what contest you have
selected. If you have selected none at all, then the characters go into the field that currently has the blinking cursor.
Right Mouse Click
A right mouse click in the Rttyrite screen pops up a convenient context menu that can launch two of your preprogammed messages, or log the QSO or clear the Entry window, or add the call sign you
last clicked into the band map.
Special Keys
WriteLog sends Alt+L to Rttyrite to force baudot copy to LTRS case.
Alt+K (or F12) brings up the “talk” window that allows you to send RTTY directly from the keyboard.
Alt+C Brings up the Call Capture window.
ESCAPE aborts any transmission in progress.
Call Capture
Call-capture means "calls" are recorded automatically as they are received without having clicked on them. The call-capture feature of WriteLog is used like this: with the entry window active, press
Alt+C. This brings up the Call Capture window with a list of "calls" which have been recorded (captured) by the DE(space) method. If you wish to work a "call" in the list, click on it, placing the "call"
in the entry window, and the “call” is automatically dupe-checked. "Calls" which are dupes are not captured, but a "call" is not removed from the list after the "call" is worked (so some dupes are in the
list).
Keyboard Transmission
Alt+K brings up the keyboard type ahead window. If you type fast enough to get ahead of the transmission, you can delete mistakes and retype them, but WriteLog knows how far along it is and blocks
you from deleting characters it has already sent.
Force LTRS
If the LTRS (unshift) character is missed in a long word, the print will come out as figures (numerals and special characters. Typing Alt+L immediately shifts to LTRS (for those TNCs that support this
feature.) As an additional tool for dealing with characters in the wrong case, Shff+left mouse click copies the characters to the Entry window inverted as well.
Low Tones and High Tones
While the most common setup for sending and receiving RTTY on an HF rig is with the 2125Hz, 2295Hz tones, some rigs perform better when setup to send and receive at audio tones closer to middle
of the passbands normally used for voice communications, so Rttyrite supports the use of the so called "low tones", 1275Hz, 1445 Hz tones for those TNCs that support it. For the TNCs that support low
tones, you can set up Rttyrite to run them using the "TU Type menu TNC Setup… entry".
Note that the choice between high tones and low tones affects only the way your TNC and rig communicate and do not affect your ability to work people on the air running the other tone pair because on
the air, only the 170Hz difference between the two is significant.
However, there are some issues running low tones that will affect your ability to get on frequency with other stations, and whether or not your tones are upside down. If you are running AFSK, getting on
frequency is not a problem if you simply tune in the other station until he prints correctly. However if you are meeting on a frequency by dial setting, then you have to know how to calculate your actual
frequency: your signals on the air differ by your dial setting by the frequencies of your tones.
Another problem getting on frequency with low tones is when you're running a rig that has built in FSK. You have to setup both your TNC receive side and the rig's transmit FSK for low tones or both
for high tones, else you won't be able to get on frequency with stations on the air. You will be off frequency from stations you call by the 850Hz difference between high and low tones.
Also, some TNCs are setup to run low tones with your rig in upper side band. If you run such a TNC with Low Tones and LSB you will be upside down.
FSK Polarity
While many HF rigs have built-in support for FSK, there is no standard for how the TNC is to tell the rig to shift to mark or to shift to space. Because of this, when you are running FSK it is very easy to
get setup backwards: you print stations rightside up, but when you transmit you are on frequency with them but they tell you that you are upside down.
Rttyrite supports getting on frequency with these TNCs using the TU type, TNC Setup menu entry. Because there is no standard, there is no way to say what distinguishes "FSK polarity A" from "FSK
Polarity B", but all you need to do is choose the one that works with your rig. Rttyrite remembers your previous setting the next time you run it. Note that this command has no effect when you are
running AFSK.
PSK for Rttyrite
Rttyrite can send and receive G3PLX’s PSK mode on the sound board TNCs. Just use the Mode menu to select one of the PSK modes. BPSK is the same whether your radio is configured for USB or
LSB operation, but QPSK operation requires you to select the appropriate side band.
The WriteLog PSK Control screen automatically appears when you select the PSK modes. The frequency display is the top left panel. It always displays the frequency ranges +/- 250Hz from your
transmit frequency. The light blue vertical bar in the very center is your transmit frequency. The yellow vertical bar shows your receive frequency.
You can tune your receive frequency with a coarse adjustment with a left mouse click in the frequency display. The yellow bar will move to the frequency you click. Fine tune your receive frequency
with the arrow buttons to the left and right of the Rx display.
Use the phase scope, the yellow circle at the right, to know which way to find tune your receive frequency. The phase indicator is mostly vertical when properly tuned. Straight up indicates an inphase
signal and straight down is 180 degrees out of phase. For practice, tune in the WWV carrier. You have it properly tuned with the scope is straight up. And idling PSK signal is continuously switching
phases, and so gives a straight down indication.
The Net button forces the transmit frequency to match the receive. You should turn this button on when you search and pounce and turn it off when you are calling CQ.
The AFC button causes WriteLog to automatically tweak the receive frequency to compensate for drift. The AFT and the NET buttons may not both be on simultaneously.
CW for Rttyrite
Rttyrite can copy CW on the sound board “TNC” settings. Just use the Mode menu to select CW. Here is the CW receive control panel.
The WriteLog CW Receiver screen automatically appears when you select the CW mode. The frequency display is the top left panel. It always displays the frequency ranges +/- 250Hz from a center
frequency shown by the light blue vertical bar in the very. The yellow vertical bar shows your receive frequency. You can set the center (transmit) frequency in WRITELOG.INI using the
CW_XMIT_FREQ setting.
[Rttyrite]
CW_XMIT_FREQ=750
You can tune your receive frequency with a coarse adjustment with a left mouse click in the frequency display. The yellow bar will move to the frequency you click. Fine tune your receive frequency
with the arrow buttons to the left and right of the Rx display.
WPM controls
The CW receiver tracks and displays the speed of the CW currently being decoded. You can control the limits of how fast and slow it will track using the “min” and “max” controls on the CW receiver
screen. Making the range narrower results in fewer false detections and also has a lower CPU load.
Two different ways to receive CW
WriteLog has two ways to receive/view CW. It can display decoded CW on the RTTY screen, which does super check partial, and allows you click on call signs. The main WriteLog screen also has a
View CW Display command which adds a CW pane to the main WriteLog screen (or two panes if you tell it to run your sound board in stereo).
The differences are:
RttyRite CW display
Can copy more than one
CW signal in the passband
passband frequency
amplitude display
can click on calls to copy
to Entry Window
can resize the screen area
for CW reception
no
Main WriteLog
View CW Display
yes
amplitude/versus
frequency graph
yes
highlighting of loudest
pitches in the passband
no
yes
no
The two different display modes cannot be run simultaneously.
How WriteLog receives CW
WriteLog’s CW receiving functions are optimized for contesting operations where:
Most CW is machine-sent and has accurate dot and dash timing.
The speed range of interest is fairly narrow (25 to 40 WPM).
Transmissions are very short.
You are expected to copy calls and the exchange the first time.
To work under these conditions, WriteLog employs a three stage decoding technique. (1) the audio is filtered to a 120Hz bandwidth. Then (2) detection is done simultaneously for all speeds (you select
how many speeds it tries—up to 25) and all Morse symbol lengths (Morse code has 10 different character lengths: the letter E is length 1 and the digit zero is length 10) which totals to as many as 200
different detectors. The detectors send all detected characters along with a quality estimate for each symbol to a final (3) sorting stage that combs through the characters and their quality estimates to
deduce the CW speed rate. The final stage sends only the highest quality characters for printing on the screen.
The controls WriteLog puts on the screen are only for the center frequency of the bandpass filter (stage 1) and for the speeds of the detectors (stage 2). The rest is automatic.
This scheme allows WriteLog to adapt instantly to changes in speed. No training sequence is necessary as a transmission begins like in RTTY and PSK. WriteLog decodes the first character in the
transmission as well subsequent ones.
WriteLog’s CW decoder:
is insensitive to changes in speed between characters
is insensitive to variations in spacing between characters
is sensitive to the accuracy of the timing of the dots/spaces/dashes within a character. The closer these ratios are to 1:1:3, the better it will decode the character. These ratios are also called weighting.
has two separate detection stages. One is optimized for detection in noise, but does not tolerate fading within a character very well. The other is optimized for detection during severe fading within a
character, but is disrupted by noise. They work better on the low HF bands and the high HF bands respectively.
makes a larger CPU load for a wide speed range setting than a narrow. Roughly 8% of a 350MHz Pentium II is required for detecting 20 speeds simultaneously. When running two radios in stereo, the
load is double.
See Also
View CW Display
Setup CW Decoder
OLE Automation
WriteLog exports its functions for OLE 2.0 programming tools, allowing you to customize it and integrate it with other applications. These section documents the WriteLog automation interface for
customization by OLE programmers:
Writelog.file Object
Entry Object
Writelog.packet Object
Writelog.bandmap Object
Writelog.document Object
The WriteLog Setup programs registers the object named "writelog.document" in the Windows system registry. Using an OLE Automation tool to create an object of this name will launch the WriteLog
program (unless it was already running). The object properties are:
Visible
A value of zero is invisible, and one is visible. The object is created invisible
The OLE Automation methods on this object are:
Activate
Takes the keyboard focus.
CreateEntry
This method creates a new Entry Window and returns a WriteLog Entry object (described in the next section) which has its own properties and methods
GetMemMsg(MemoryNumber)
This method takes an integer argument and returns a string indicating the value of the corresponding CW/RTTY memory. An argument of 2 returns the string corresponding to the memory at F2, a 3
argument gives the F3 string, etc.
SetFKeyMsgDigital(MemoryNumber, MemoryContents)
This method sets WriteLog's corresponding CW/RTTY memory for FKey transmission. Memory numbers 0 through 9 correspond to F2 through F11, and 10 through 19 correspond to shift-F2 through
shift-F11.
GetFKeyMsgDigital(MemoryNumber)
This method returns a string indicating the value of the CW/RTTY memory. An argument of 0 through 9 returns the string corresponding to the memory at F2 through F11, and 10 through 19 return the
shifted memories.
SetFKeyMsgVoice(MemoryNumber, MemoryContents)
This method sets WriteLog's corresponding SSB/Voice memory for FKey transmission. Memory numbers 0 through 9 correspond to F2 through F11, and 10 through 19 correspond to shift-F2 through
shift-F11.
GetFKeyMsgVoice(MemoryNumber)
This method returns a string indicating the value of the SSB/Voice memory. An argument of 0 through 9 returns the string corresponding to the memory at F2 through F11, and 10 through 19 return the
shifted memories.
FileClear
Removes all QSOs from the log.
FileSave
Saves the current file in .WL format.
FileSaveAs(FileName, Format)
Saves the current data as FileName. The Format argument results in a file:
1WriteLog compound file format
2not used
3WriteLog 6.0 binary format
4ASCII formatted for printing
5QSO data in DIFF format
6QSO data in WK1 format
7QSO data in ASCII, no formatting
9QSO data in comma delimited ASCII
10minimal data per QSO in comma delimited ASCII
11ADIF format
12ASCII by band
13ASCII by radio
FileOpen(FileName, Format)
Reads FileName. The Format means:
1Read a .CNT file (either compound file or binary)
2-7not used
8Read a CT Version 8 BIN file
GetParent
Always returns zero
GetCurrentEntry
Returns the WriteLog Entry Object for the Entry window that currently holds the keyboard focus, if there is one.
GetFocusEntry
Returns a WriteLog Entry Object that is attached to the Entry window that has the keyboard focus, and switches among entry windows following the keyboard focus.
GetEntry(Radio)
Returns the WriteLog Entry Object for the corresponding Radio, where Radio = 0 means the top Entry window, Radio = 1 is the second one (and 2 and 3 are for the third and fourth).
Copy
Does the same as Edit Copy view to clipboard.
SelectAll
Selects all QSOs in the log and hilights them.
Paste
Does the same as Edit Paste.
PasteLink
Does the same as Paste Link.
SetRig(CommIndex, Mode, Transmit, Receive, Function, Split)
If rig control is currently enabled this function sets the rig to the state given:
CommIndex
An integer from 0 through 3 corresponding to the rig on COM1 through COM4.
Mode
The mode is an integer from 1 through 6 corresponding to: LSB, USB, CW, FM, AM, and FSK, in order.
Transmit, Receive
The frequency, in Hertz.
Function
An integer. Zero means do the operation on VFO A, otherwise VFO B.
Split
Nonzero means set the rig for split frequency operation
GetMultiModule
Returns the OLE Automation object for the currently selected multiplier module. Returns zero if there is no multiplier module currently selected, or if there is one, but it does not support OLE
automation
SendProgramMsg(MemoryNumber)
Sends the CW or phone message (depending on the current mode) corresponding to MemoryNumber where 2 means F2, 3 means F3, etc
void NewSpot(BSTR Call, double Rcv, double Xmit, short Mode)
Tells WriteLog to add a spot to its spot list. The frequencies are in KHz. The mode is an integer from 1 through 6 corresponding to LSB, USB, CW, FM, AM, FSK, in that order.
void NewSpotEx(BSTR Call, double Rcv, double Xmit, short Mode, BSTR Note)
Tells WriteLog to add a spot to its spot list. Same as NewSpot, but adds a string Note that WriteLog displays in its packet spot window.
GetSummaryObject()
Returns the Band Summary object, which in turn has this method:
GetSummary(Score, BandTitles, ColumnTitles, SummaryArray)
Score is Long, BandTitles, ColumnTitles, and SummaryArray are all variants.
BandTitles will be set to a one-dimensional array of strings to match the band titles in WriteLog’s band summary, ColumnTitles a one-dimensional array of strings to match the column titles, and
SummaryArray a two-dimensional array of Longs. SummaryArray(Column, Row) gives the summary entry.
GetCurrentOperator()
Returns a string which is the current operator from Entry Change Operators
long GetRates(short BandNumber, short Flags, long* RateShort, long* RateLong, long* RateShortExt, long* RateLongExt)
Calculates QSO rates and returns them. BandNumber is the index of the band to calculate the rate for: 0 is the lowest frequency band, 1 is the next. –1 means to calculate the rate across all bands.
The low order bit of Flags determines whether the rate is calculated as the last 10 minutes or last 10 QSOs. The last four parameters are returned by the function. The first two are in units of QSOs/hour.
The last two are in units of minutes.
Entry Object
This object corresponds to an Entry Window. Its properties are:
Callsign
This property corresponds to the string in the CALL field in the Entry Window. Note that the SetFieldN and GetFieldN methods (below) can also set and return the Callsign field by using the correct
value of FieldNumber for the contest.
CurrentFieldNumber
An integer corresponding to the field number that currently has the caret in the Entry Window.
Value
The Value property is identical to the Callsign property.
Field(integer num)
is the string value of the "field" in the entry window. "Num" can be from zero the total number of fields in the exchange. This includes fields not in the prompt set in the Entry Window (which
distinguishes this property from the SetFieldN/GetFieldN capability below).
FieldTitle(integer FieldNumber)
returns the title of the entry field.
The methods for the Entry object are:
Activate
Takes the keyboard focus.
GetParent
Returns the corresponding Writelog.file object
Dupe
This method takes no arguments. It runs a dupe check, updates the Entry window display line for dupes, and returns a value of 1 if the Callsign is a dupe of one already in the log, and a 0 otherwise.
ClearEntry
takes no arguments and clears all the fields in the Entry window.
EnterQso
takes no arguments and enters the QSO in the log. Its exactly like typing ENTER-the Log window is updated with the new QSO, the Entry window is cleared, and its ignored if the CALL field is blank.
GotoQso
looks for a QSO in the log with a call sign containing the characters in the CALL field of the Entry Object. The QSO is highlighted
SetFieldN(FieldNumber, Value)
puts the Value string argument into the Entry window field indicated by FieldNumber, and returns FieldNumber on success, or 0 on failure. The first field (the CALL field in many contest exchanges)
corresponds to a value of 1 for FieldNumber.
SetCurrentField(Value)
puts the Value string argument into the Entry window field that currently has the caret, and returns FieldNumber on success, or 0 on failure.
PutBestField(Value)
puts the Value string argument into the Entry window field best fits the current contest, and returns FieldNumber on success, or 0 on failure. WriteLog must have a multiplier module loaded to select the
best field. Otherwise the Value goes in the current field.
GetFieldN(FieldNumber)
returns the string in the Entry window field corresponding to FieldNumber. A fieldNumber of 1 is the first (left most) field in the display. It returns a 0 on failure. Note that a zero length string is
different, and is a success return indicating the requested field is empty.
GetFieldWidth(FieldNumber)
returns the number of characters in the field numbered GetFieldWidth.
SetLogFrequency(Mode, Frequency)
Sets the frequency and mode for subsequent QSOs logged from the Entry window. Returns the mode number actually set, or -1 on an error. The mode numbers are integers from 1 through 6, as in
SetRig, above. The parameters are
Mode
An integer from 1 through 6 for LSB through FSK as in SetRig, above, or 0 if the mode is to be read from the rig (for DupeMode equals 3) or calculated from the Frequency parameter (DupeMode
equals 1 or 2).
Frequency
The frequency in Hz to be logged for subsequent QSOs.
SetLogFrequencyEx(short Mode, double ReceiveFrequency, double TransmitFrequency, short Split)
Sets the frequency and mode for subsequent QSOs logged from the Entry window. Returns the mode number actually set, or -1 on an error. The mode numbers are integers from 1 through 6, as in
SetRig, above. The parameters are
Mode
An integer from 1 through 6 for LSB through FSK as in SetRig, above, or 0 if the mode is to be read from the rig (for DupeMode equals 3) or calculated from the Frequency parameter (DupeMode
equals 1 or 2).
ReceiveFrequency
The frequency in Hz to be logged for subsequent QSOs.
TransmitFrequency
The frequency in Hz to be logged for subsequent QSOs.
Split
Non zero means log as split frequency.
GetLogFrequency(short *Mode, double *ReceiveFrequency, double *TransmitFrequency, short *Split)
Returns the frequency and mode for QSOs logged from the Entry window. Returns the mode number, or -1 on an error. The mode numbers are integers from 1 through 6, as in SetRig, above. The
parameters are
Mode
An integer from 1 through 6 for LSB through FSK as in SetRig, above, or 0 if the mode is to be read from the rig (for DupeMode equals 3) or calculated from the Frequency parameter (DupeMode
equals 1 or 2).
ReceiveFrequency
The frequency in Hz to be logged for subsequent QSOs.
TransmitFrequency
The frequency in Hz to be logged for subsequent QSOs.
Split
Non zero means log as split frequency.
IsNewMultiplier(FieldNumber)
Returns one if a multiplier check based on the Entry field FieldNumber is a new multiplier, zero if that multiplier has already been worked, or minus one if the multiplier module could not determine the
multiplier.
MapStation(Time, Status)
Causes WriteLog to forward the contents of this Entry Window to the Band Map with Time seconds of timeout, and color determined by Status.
Time
Number of seconds to remain in the map
Status
determines what color the Band Map shows.
SeenThisContest()
returns 0 if the station in the CALL field has not been worked before in this contest, 1 if it has been worked on the current band, and 2 if it has been worked on any other band.
CalcLineStatus(Line)
returns an array of unsigned characters corresponding to the string argument "Line". A non zero value in the returned array indicates that the multiplier module has flagged the corresponding character in
"Line".
GetBand()
returns the band number of the current band for the entry window, starting with zero. Returns -1 on error.
SetQsoTime(short Year, short Month, short Day, short Hour, short Min, short Sec)
Sets the time/date of the QSO to be logged when you call EnterQSO. Year is full year (1999, 2000, etc.) Month starts with 1 for January.
SetAntennaAzimuth(short Azimuth)
Turns any antenna under WriteLog control to the desired Azimuth. If Azimuth is is specified less than zero, then the azimuth WriteLog uses is that of the callsign currently in its CALL field.
GetAntennaAzimuth()
returns the great circle bearing to the callsign currently in the CALL field.
GetAdifNameN(short FieldNumber)
returns the ADIF name of the field.
GetFieldAttributesN(short FieldNumber)
returns an integer with the attributes of the field encoded. The encoding is a bit field of these values:
0x01the field is the callsign field
0x02the field is purely numeric
0x04the field is included in the Entry Window
0x08reserved
0x10display this field when a dupe check matches
0x20reserved
0x40not printed when set
0x80this field cannot be edited
0x100allow lower case
0x200only tab exits this field
0x400field is in overstrike mode
0x800space character is not allowed in this field
0x1000this field is required and cannot be left blank
0x2000reserved
0x4000this field is an RST
WriteLog.pkt Object
The Packet capabilities in WriteLog are provided through an OLE automation object of class writelog.pkt. This object provides the following methods:
SendSpot(SpotMessage)
Sends SpotMessage to the connected TNC
SetWlObject(WLObject)
The packet window may use the WLObject to check dupes, or any other calls on the WriteLog.document object.
If you are a programmer, you can replace the packet object and have WriteLog use yours instead of its own. The ProgId WriteLog uses to create its packet object is stored in the WRITELOG.INI file
[OBJECTS] section using the keyword "pktObject". If you modify the line in writelog.ini to name the ProgId of some other object, WriteLog will create it on a Tools Packet View... command. Your
object must provide the two OLE automation methods as above, SendSpot, and Activate.
Writelog uses pktObject for the Packet menu entry, and pktObject2 for the Incoming-only Packet
[OBJECTS]
pktObject=writelog.pkt.9
pktObject2=writelog.pkt.9
WriteLog.rttyrite Object
The RTTY capabilities in WriteLog are provided through an OLE automation object of class writelog.rttyrite. This object provides the following methods:
SendMessage(Message)
Sends Message via RTTY. Rttyrite immediately goes to transmit mode and sends the message. It does not, however, automatically go back to receive. You should program th
SetWlEntry(Object)
Tells RttyRite which Entry Window to connect to.
Show
The rtty window takes the keyboard focus, and, if iconized, expands itself.
DoTalk
A dialog box pops up, the transmitter is activated, and any characters typed are sent via RTTY.
AbortMessage
Any pending transmitted characters are cancelled and the rig is forced back to receive mode.
If you are a programmer, you can replace the rtty object and have WriteLog use yours instead of its own. The ProgId WriteLog uses to create its packet object is stored
WriteLog.bandmap Object
The BandMap in WriteLog is an OLE object that is created using the class writelog.bandmap. It contains the list of stations in the map. To actually see the bandmap on
NewStation (Call, Frequency, Timeout ColorIndex)
Adds the station to the band map.
Call
The name that appears on the band map
Frequency
The frequency of the station's display. In KHz.
SplitFrequency
The listening frequency of the station. In KHz.
Mode
The mode of the spot (integer from 1 to 6, LSB to FSK)
Timeout
The number of seconds until the station is automatically removed from the display.
ColorIndex
control the color of the station's display in the bandmap.
RemoveStation(Call, Low, High)
searches the BandMap's station list and removes the station anywhere it appears between frequencies Low and High.
Call
Station call sign
Low
Low frequency edge of search. In KHz
High
High frequency edge of search. In KHz.
ClearAll
Removes all stations from the BandMap.
GetView
Returns the bandmap view object created automatically with the bandmap object. This object is invisible when it is created.
NewView (Visible)
Creates a new bandmap view and returns a new bandmap view object. If Visible is zero, it is created hidden. All bandmap views created from a bandmap object have the sa
bandmap view object
This object is only available by calling GetView() or NewView() on the writelog.bandmap object. Each bandmap view object has its own window on the screen. It has the f
CenterFrequency
Sets the center of the band map view. In KHz.
Visible
Set to zero to hide the view, or any other value to display it on the screen.
File menu commands
The File menu offers the following commands:
New
Open
Save
Creates a new document.
Opens an existing document.
Saves an opened document using the same file
name.
Save As
Saves an opened document to a specified file
name.
QSL Labels to Create a file of QSL labels
File
Print
Prints a document.
Print Preview Displays the document on the screen as it
would appear printed.
Print Setup
Selects a printer and printer connection.
Page Setup
Print setup for logs.
QSL Page Setup Enter label sizes for QSL printing.
Print QSLs
Print QSLs for all the QSOs that have been
marked.
Import
Read a .TQS file (a saved QSO journal).
Merge
Merge two WL files into a single log.
QSO Search
Search other WL files for a callsign.
Exit
Exits WriteLog.
Edit menu commands
The Edit menu offers the following commands:
Copy
Copies data from the document to the clipboard.
Paste
Pastes data from the clipboard into the document.
Paste Link Pastes from the clipboard a link to data in another
application.
Insert New Inserts and embeds an object, such as a chart or an equation
Object
in a document.
Links
List and edit links to embedded documents.
View menu commands
The View menu offers the following commands:
Normal
Only the log
Log by call sign
Log
chronologically by
band
Band Summary
Edit QSO tool
Qso Entry Window
Toolbar
Status Bar
Check Call
Search and &Pounce
Memories
Rates
View
Hide
View
sort
View
log sorted in time order
all windows excepth the log
the log QSOs in call sign
order
the log by band
Show/hide
Show/hide
Show/hide
Show/hide
Show/hide
Show/hide
Show/hide
Memories
Show/hide
band summary window
the Edit QSO tool
the QSO Entry Window
the toolbar.
the status bar.
the Check Call window.
the Search and Pounce
QSO Rate display
Entry menu commands
The Entry menu offers the following commands:
Toolbar
Status
Bar
Shows or hides the toolbar.
Shows or hides the status bar.
Radio menu commands
The Radio menu offers the following commands:
Toolbar
Status
Bar
Shows or hides the toolbar.
Shows or hides the status bar.
Bands menu commands
The Bands menu offers the following commands:
Toolbar
Status
Bar
Shows or hides the toolbar.
Shows or hides the status bar.
Options menu commands
The Options menu offers the following commands:
Toolbar
Status
Bar
Shows or hides the toolbar.
Shows or hides the status bar.
Tools menu commands
The Tools menu offers the following commands:
Toolbar
Status
Bar
Shows or hides the toolbar.
Shows or hides the status bar.
Contest menu commands
The Contest menu offers the following commands:
Toolbar
Status
Bar
Shows or hides the toolbar.
Shows or hides the status bar.
Help menu commands
The Help menu offers the following commands, which provide you assistance with this application:
Help Topics Offers you an index to topics on which you can get help.
About
Displays the version number of this application.
New command (File menu)
Use this command to create a new log in WriteLog.
You can open an existing document with the Open command.
Shortcuts
Toolbar:
Keys:CTRL+N
Open command (File menu)
Use this command to open an existing log.
You can create new documents with the New command.
Shortcuts
Toolbar:
Keys:CTRL+O
Using the File Type selector in the File Open dialog, choose one of the formats WriteLog can read:
WriteLog Version 9 or later (*.WL)
Reads the WL files created by version 9 and later.
WriteLog Version 8 File (*.CNT)
This type selection will automatically read files written by WriteLog version 8.0 and all earlier versions of WriteLog.
CT Version 8 binary. (*.BIN)
CT Version 8.0 BIN files
WriteLog version 10 and later stores and recovers the screen layout in the WL file. If you hold down the CTRL key while opening a file, WriteLog will not recover the s
Save command (File menu)
Use this command to save the log to its current name and directory.
Shortcuts
Toolbar:
When you save a document for the first time, WriteLog displays the Save As dialog box so you can n
Keys:CTRL+S
Save As command (File menu)
Use this command to save and name the log.
WriteLog displays the Save As dialog box so you can name your log.
To save a log with its existing name and directory, use the Save command.
In addition to its own binary format, WriteLog provides additional output formats in the File Save as menu:
WriteLog Compound File (*.WL)
The native file format for WriteLog 10.0.
File version of Print Chronological (*.TXT)
This is ASCII text of the log formatted for printing.
File version of Dupe Sheet (*.DUP)
This is ASCII text of the dupe sheets formatted for printing.
DIFF spreadsheet format. (*.DIF)
Spreadsheets can read this format.
ASCII with no formatting. by time. (*.TXT)
An ASCII format that contains all of the internal data and no headers or page breaks. It is identical to the incremental journal (i.e. the .TQS file) and can be import
ASCII with no formatting. by band. (*.TXT)
Same as above, but sorted in order of band first, then by time.
ASCII with no formatting. by radio. (*.TXT)
Same as above, but sorted in order of the radio letter (the NETW column for networked logs) and then by time.
Comma delimited ASCII (*.TXT)
Some log data import programs can read this. Exchange fields with their "Print" field turned off (see Editing QSO Exchange Fields) will not appear in the file, and tho
Minimal comma delimited ASCII (*.TXT)
Only has columns for the CALL, the date, time, frequency, and mode.
WK1 spreadsheet format. (*.WK1)
Spreadsheets can read this format.
ADIF file (*.ADI)
Some logging programs can read this format.
File Save As dialog box
The following options allow you to specify the name and location of the file you're about to save:
File Name
Type a new filename to save a document with a different name.
Drives
Select the drive in which you want to store the document.
Directories
Select the directory in which you want to store the document.
A filename can contain up to eight characters and an extension of up to three characters.
WriteLog adds
Network...
Choose this button to connect to a network location, assigning it a new drive letter.
1, 2, 3, 4 command (File menu)
Use the numbers and filenames listed at the bottom of the File menu to open the last four logs you closed.
Choose the number that corresponds with the log you want to
Exit command (File menu)
Use this command to end your WriteLog session.
You can also use the Close command on the application Control menu.
WriteLog prompts you to save the log if there are
Shortcuts
Mouse:Double-click the application's Control menu button.
Keys:ALT+F4
Copy command (Edit menu)
Use this command to copy selected data onto the clipboard.
This command is unavailable if there is no data currently selected.
Copying data to the clipboard replaces the contents previously stored there.
Shortcuts
Toolbar:
Keys:CTRL+C
Paste command (Edit menu)
Use this command to insert a copy of the clipboard contents at the insertion point.
This command is unavailable if the clipboard is empty.
Shortcuts
Keys:CTRL+V
Edit Paste (and its keyboard shortcut CTRL+V) paste the contents of the Windows clipboard into the currently active WriteLog window. The Edit Window will paste text in
The Entry Window can paste text into field where its cursor currently is.
Toolbar command (View menu)
Use this command to display and hide the Toolbar, which includes buttons for some of the most common commands in WriteLog, such as File Open.
See Toolbar for help on using the toolbar.
Toolbar
A check mark appears nex
The toolbar is displayed across the top of the application window, below the menu bar.
The toolbar provides quick mouse access to many tools used in WriteLog,
To hide or display the Toolbar, choose Toolbar from the View menu (ALT, V, T).
ClickTo
Open a new document.
Open an existing document.
WriteLog displays the Open dialog box, in which you can locate and open the desired file.
Save the active document or template with its current name.
If you have not named the document, WriteLog displays the Save As dialog box.
Print the active document.
Status Bar command (View menu)
Use this command to display and hide the Status Bar, which describes the action to be executed by the selected menu item or depressed toolbar button, and keyboard latc
See Status Bar for help on using the status bar.
Status Bar
The status bar is displayed at the bottom of the WriteLog window.
To display or hide the status bar, use the Status Bar command in the View menu.
The left area of the status bar describes actions of menu items as you use the arrow keys to navigate through menus.
This area similarly shows messages that describe
The right areas of the status bar indicate which of the following keys are latched down:
IndicatorDescription
NUMThe Num Lock key is latched down.
SCRLThe Scroll Lock key is latched down.
CWIndicates the speed of the CW keyer.
AUTO CQIndicates that Auto CQ is on.
Split Command (View menu)
Use this command to split the active window into panes.
You may then use the mouse or the keyboard arrows to move the splitter bars.
When you are finished, press the
Index command (Help menu)
Use this command to display the opening screen of Help.
From the opening screen, you can jump to step-by-step instructions for using WriteLog and various types of ref
Once you open Help, you can click the Contents button whenever you want to return to the opening screen.
Using Help command (Help menu)
Use this command for instructions about using Help.
About command (Help menu)
Use this command to display the copyright notice and version number of your copy of WriteLog.
Context Help command
Use the Context Help command to obtain help on some portion of WriteLog.
When you choose the Toolbar's Context Help button, the mouse pointer will change to an arrow
Shortcut
Keys:SHIFT+F1
Title Bar
The title bar is located along the top of a window.
To move the window, drag the title bar.
It contains the name of the application and document.
Note: You can also move dialog boxes by dragging their title bars.
A title bar may contain the following elements:
Application Control-menu button
Document Control-menu button
Maximize button
Minimize button
Name of the application
Name of the document
Restore button
Size command (System menu)
Use this command to display a four-headed arrow so you can size the active window with the arrow keys.
After the pointer changes to the four-headed arrow:
1.Press one of the DIRECTION keys (left, right, up, or down arrow key) to move the pointer to the border you want to move.
2.Press a DIRECTION key to move the border.
3.Press ENTER when the window is the size you want.
Note:
This command is unavailable if you maximize the window.
Shortcut
Mouse:Drag the size bars at the corners or edges of the window.
Move command (Control menu)
Use this command to display a four-headed arrow so you can move the active window or dialog box with the arrow keys.
Note:
This command is unavailable if you maximize the window.
Shortcut
Keys:CTRL+F7
Minimize command (application Control menu)
Use this command to reduce the WriteLog window to an icon.
Shortcut
Mouse:Click the minimize icon
on the title bar.
Keys:ALT+F9
Maximize command (System menu)
Use this command to enlarge the active window to fill the available space.
Shortcut
Mouse:Click the maximize icon
on the title bar; or double-click the title bar.
Keys:CTRL+F10 enlarges a document window.
Close command (Control menus)
Use this command to close the active window or dialog box.
Double-clicking a Control-menu box is the same as choosing the Close command.
Note:
If you have multiple windows open for a single document, the Close command on the document Control menu closes only one window at a time.
Shortcuts
Keys: CTRL+F4 closes a document window
ALT+F4 closes the <<YourType>> window or dialog box
Restore command (Control menu)
Use this command to return the active window to its size and position before you chose the Maximize or Minimize command.
Switch to command (application Control menu)
Use this command to display a list of all open applications.
Shortcut
Keys:CTRL+ESC
Dialog Box Options
Use this "Task List" to switch to or close an application on the list.
You can close all win
When you choose the Switch To command, you will be presented with a dialog box with the following options:
Task List
Select the application you want to switch to or close.
Switch To
Makes the selected application active.
End Task
Closes the selected application.
Cancel
Closes the Task List box.
Cascade
Arranges open applications so they overlap and you can see each title bar.
This option does not affect applications reduced to icons.
Tile
Arranges open applications into windows that do not overlap.
This option does not affect applications reduced to icons.
Arrange Icons
Arranges the icons of all minimized applications across the bottom of the screen.
No Help Available
No help is available for this area of the window.
Print command (File menu)
Use this command to print a document.
This command presents a Print dialog box, where you may specify the range of pages to be printed, the number of copies, the des
Shortcuts
Toolbar:
Some contests require you to submit separate logs for each band; check the published rules to decide whether to print chronologically, or by band. For all reports, the
Be sure to experiment with the landscape and portrait modes to get the best fit of your report on the page. One or the other may be better depending on whether you're
The sort order for the dupe sheets is determined by the Edit Sort Order menu entry. The default sort order is straight ASCII sort order (more useful for DX contests) b
See Also
Print QSOs by Callsign
Log Preparation
File Print Setup
Print dialog box
The following options allow you to specify how the document should be printed:
Printer
This is the active printer and printer connection.
Setup
Choose the Setup option to change the printer and printer connection.
Displays a Print Setup dialog box, so
you can select a printer and printer connection.
Print Range
Specify the pages you want to print:
All
Prints the entire document.
Selection Prints the currently selected text.
Pages
Prints the range of pages you specify in the
From and To boxes.
Copies
Specify the number of copies you want to print for the above page range.
Collate Copies
Prints copies in page number order, instead of separated multiple copies of each page.
Print Quality
Select the quality of the printing.
Generally, lower quality printing takes less time to produce.
Print Progress Dialog
The Printing dialog box is shown during the time that WriteLog is sending output to the printer.
The page number indicates the progress of the printing.
To abort printing, choose Cancel.
Print Preview command (File menu)
Use this command to display the active document as it would appear when printed.
Print Preview toolbar
The print preview toolbar offers you the following options:
Print
Bring up the print dialog box, to start a print job.
Next Page
Preview the next printed page.
Prev Page
Preview the previous printed page.
One Page / Two Page
Preview one or two printed pages at a time.
Zoom In
Take a closer look at the printed page.
Zoom Out
Take a larger look at the printed page.
Close
Return from print preview to the editing window.
When you choose this command, the main window will be replaced with a print preview w
Print Setup command (File menu)
Use this command to select a printer and a printer connection.
This command presents a Print Setup dialog box, where you specify the printer and its connection.
Print Setup dialog box
The following options allow you to select the destination printer and its connection.
Printer
Select the printer you want to use.
Choose the Default Printer; or choose the Specific Printer option and select one of the current installed printers shown in the bo
Orientation
Choose Portrait or Landscape.
Paper Size
Select the size of paper that the document is to be printed on.
Paper Source
Some printers offer multiple trays for different paper sources.
Specify the tray here.
Options
Displays a dialog box where you can make additional choices about printing, specific to the type of printer you have selected.
Network...
Choose this button to connect to a network location, assigning it a new drive letter.
Links command (Edit menu)
Use this command to display a
Links dialog box which lets you edit links between your document and other documents.
This command is unavailable if you have no links in your document.
Object verb (Edit menu)
<< Write a topic here that discusses Object verb. >>
Shortcut
Mouse:Double-click the object with the left mouse button.
Insert New Object command (Edit menu)
Inserts and embeds an object, such as a chart or an equation in a document. The application in which the object was created becomes active on the screen.
Select the object you want to insert into your document using the Insert New Object dialog box.
Insert New Object dialog box
<< Write a topic here that discusses the Insert New Object dialog box. >>
Update command (File menu)
<< Write a topic here that discusses the Update command. >>
Save Copy As... command (File menu)
<< Write a topic here that discusses the Save Copy As... command. >>