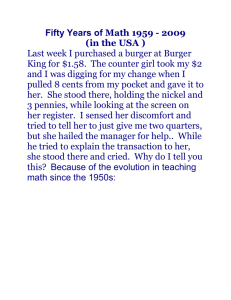data logger test station owner`s manual
advertisement

Made in America DATA LOGGER TEST STATION OWNER’S MANUAL 41217 shown Data Logger Test Station with Scanner Data Logger Test Station with Proximity Reader Operation, Installation and Maintenance Pass Range 750 Kilohm - 10 Megohm and 750 Kilohm - 100 Megohm ESD SYSTEMS.COM • 432 NORTHBORO ROAD CENTRAL • MARLBORO, MA 01752-1823 • PHONE (508) 485-7390 • FAX (508) 480-0257 • www.esdsystems.com PS-2095 6/04 Page 1 of 10 Description The ESD Systems.com Data Logger Test Station is a complete unit designed for fast, frequent testing of ESD personnel grounding devices which will log and collect test data for all your operators. The Data Logger Test Station incorporates a unique dual test circuit design, which improves accuracy of testing and eliminates the need for separate wrist strap and foot grounder test units. The Data Logger is equipped with a 750 Kilohm - 10 Megohm circuit, ideal for testing of wrist straps and a 750 Kilohm - 1 Gigohm circuit designed for accurate testing of footwear. This complete unit will automatically log test results from wrist strap and footwear tests. Simply swipe card, enter PIN number, or scan card (41217 unit), or wave HID proximity card (41219 unit), and test. This system helps comply with ANSI EOS/ESD S20.20 and ISO 9000 requirements and audits, saving hours of supervisor's time collecting and analyzing data. Test parameters are factory set but can be adjusted to match your own specifications. The Data Logger is very simple to operate. A green light signals the user that everything is OK. A red light and an audible indicator mean that the circuit resistance is either too low or too high. The Data Logger Test Station is available in two models: Model Description 41217 41219 Data Logger Test Station with Scanner, 120V, NIST Data Logger Test Station with Proximity Reader, 120V, NIST The 41219 is designed for customers who are using existing HID technologies. HID cards are not supplied by ESD Systems.com. Items included with model 41217: 1 Deluxe Combo Tester 1 Data Logger installed to back plate 1 Barcode Scanner 1 Set mounting hardware 1 25 foot modular cord 2 Serial port adapters for PC 1 120v adapter 1 Software CD 1 Software installation and use manual 1 Footplate with cord 25 Cards with barcodes and magstripe Items included with model 41219: 1 Deluxe Combo Tester 1 Data Logger installed to back plate 1 Barcode Scanner 1 Set mounting hardware 1 25 foot modular cord 2 Serial port adapters for PC 1 120v adapter 1 Software CD 1 Software installation and use manual 1 Footplate with cord Installation of Data Logger Test Station and Connection to PC The Data Logger system is designed to be permanently mounted to a wall. Please refer to the following instructions when installing your tester. 1. Determine a suitable location to mount the Data Logger at approximately eye level. Mounting screws are supplied, as well as drywall anchors if needed. 2. Attach scanner holder to wall at a convenient location. 3. Route 25-foot long modular cord from right-hand jack on bottom edge Data Logger to your PC, securing it as necessary to prevent hazards. CAUTION: Use only the AC adapter designed for this unit. Using any other adapters may damage the unit and void the warranty. Mounting of screws NOTE: The Data Logger Test Station is designed to be connected to most personal computers where test records can be stored and analyzed using programs such as Excel®. Up to 32 Data Loggers can be used per single PC. For applications requiring multiple Data Loggers, see Figure 20. It is advisable to contact the factory for support on multiple installations, and so Data Logger addresses can be pre-assigned. Inspection PC Connection Remove the Data Logger from the carton and inspect for damage. Figure 1. Installation of the Data Logger Test Station ESD SYSTEMS.COM • 432 NORTHBORO ROAD CENTRAL • MARLBORO, MA 01752-1823 • PHONE (508) 485-7390 • FAX (508) 480-0257 • www.esdsystems.com PS-2095 Page 2 of 10 4. Determine whether the PC serial port needs the 9 pin or 25 pin adapter and install it and the cable. 5. Place the foot plate on the floor in front of the Data Logger system 6. Plug the plate's ground cord into the jack on the lefthand side of the Deluxe Combo Tester. This jack is marked "FOOTPLATE." 7. Snap other end of ground cord to the foot plate 8. Plug Data Logger AC adapter into a nearby grounded outlet. (Verify proper wiring using the ESD Systems.com 41110 AC Outlet Analyzer or equivalent). Operation In the following test configurations, the Data Logger Test Station can be used to test wrist straps and footwear. C3. To scan the barcode with the hand-held scanner, press the button on the handle to activate the scanner. Scan the barcode the scanner will beep when it reads the code. Wait for the display to read START TEST, then press the large, Figure 4. Scanning the round test button so that the barcodes unit activates. Hold down for 1-3 seconds. The Data Logger will display and record the test information. Note: Do not touch any other metal while performing test, or a testing error may occur. Wrist Strap Testing Using Model 41217 D. Lighting of the green "PASS" LED indicates that the wrist strap and ground cord assemblies are functioning properly. This test safely checks that a continuous electrical path between the operator, wrist strap and ground cord exists. With a test voltage of approximately 20 volts DC, the included Deluxe Combo Tester is specifically designed to perform this test with greater accuracy. E. If either red "FAIL LO" or "FAIL HI" LED's light and the audible indicator sounds, the wrist strap wearer should check the wrist strap assembly immediately. After the problem is corrected, the wearer should retest to insure compliance, and record “pass” test result. A. While wearing the wrist strap, plug the banana plug end of the cord into the jack on the face of the unit marked "WRIST CORD". Wrist Strap Testing Using Model 41219 B. Set rocker switch to the “WRIST CORD” position. C. There are three (3) ways for the operator to log in to the Data Logger and be identified: C1. Swipe your magstripe card, wait for the display to read START TEST, then press the large, round test button so that the unit activates. Hold down for 1-3 seconds. The Data Logger will display and record the test information. Figure 3. Entering PIN no. This test safely checks that a continuous electrical path between the operator, wrist strap and ground cord exists. With a test voltage of approximately 20 volts DC, the Deluxe Combo Tester is specifically designed to perform this test with greater accuracy. A. While wearing the wrist strap, plug the banana plug end of the cord into the jack on the face of the unit marked "WRIST CORD". B. Set rocker switch to the “WRIST CORD” position. Figure 2. Swiping the card C2. If using PIN numbers, first press Clear, then enter PIN number, wait for the display to read START TEST, and press Enter. Press the large, round test button so that the unit activates. Hold down for 1-3 seconds. The Data Logger will display and record the test information. C. Wave the HID Proximity Card in front of the Data Logger. Hold down test button for 1-3 seconds. The Data Logger will display and record the test information. Note: Do not touch any other metal while performing test, or a testing error may occur. Figure 5. Wave card in front of data logger. D. Lighting of the green "PASS" LED indicates that the wrist strap and ground cord assemblies are functioning properly. E. If either red "FAIL LO" or "FAIL HI" LED's light and the audible indicator sounds, the wrist strap wearer should check the wrist strap assembly immediately. After the problem is corrected, the wearer should retest to insure compliance, and record “pass” test result. ESD SYSTEMS.COM • 432 NORTHBORO ROAD CENTRAL • MARLBORO, MA 01752-1823 • PHONE (508) 485-7390 • FAX (508) 480-0257 • www.esdsystems.com PS-2095 Page 3 of 10 Testing Foot Grounding Devices with Models 41217 and 41219 The following instructions are intended for use while wearing ESD foot grounding devices. When testing conductive shoes, or foot grounders worn on both feet, test each foot separately to ensure that each has a reliable path to ground. A. Place one foot on the plate. If the floor is conductive, you may need to lift the foot you are not testing off of the floor during this test to insure accuracy. Make sure there is no cord plugged into the "WRIST CORD" jack. B. Set rocker switch to the “FOOTPLATE” position. C. Log in to the Data Logger as described above. Press the large, round test button so that the unit activates. Hold down for 1-3 seconds. The Data Logger will display and record the test information. Note: Do not touch any other metal while performing test, or a testing error may occur. D. Lighting of the green "PASS" LED indicates that the foot grounder is functioning properly. E. If either red “Fail LO” or red “Fail Hi” LED’s light and the audible indicator shounds, the wearer should check the foot grounding device immediately. Software Installation and Use Data Logger Help Contents Topic • Installing the ESD Tester • Upgrading from a Previous Version • Configuring Data Logger Communication Interface • Add Employee Record • Delete Records After a Period of Time • Edit Employee Record • Poll Data From Clock • Print Report • Query by Employee Number • Query by Date • Query by Employee Name • Query by Number of Records • Query by Department Number • Query by Employee(s) Not Tested • Remove Employee Record • Save Record • Set Number of Records to Display on the Report • View Employee Record • Export to Excel Form • Import to Excel Form • Custom Query Form System requirements To run this program your computer needs: • A Pentium class processor or better • 16 MB of RAM • 20 MB hard drive • Windows® 95 or higher • Either Comm 1 or Comm 2 serial port available Comm Port Test (BEFORE YOU INSTALL THIS PROGRAM, RUN THIS TEST) At the MS-DOS prompt, type in "Debug" and press enter. Do not include the quotation marks. At the "-", enter the command "D40:0,7" and press enter. Debug should display "0040:0000 F8 03 F8 02 E8 03 E8 02". The important numbers are F8 03 F8 02, which indicate that COM 1 and COM 2 are available or active. If zeros replace any of these numbers, it is likely that the Data Logger will not be able to communicate with the PC and another PC should be selected. If both COM 1 and COM 2 are active, proceed to install the Data Logger software. Installing the Program 1. 2. 3. 4. Shut down any applications that may be running Put CD-ROM in the CD driver. Go to My Computer-Double click on it Go to your CD-ROM driver (usually the D drive) Double click on it 5. Then find setup.exe -Double click on it 6. The program installation will begin. It will take approximately 10-20 minutes to complete the installation. Follow the prompts to install. 7. If the install prompts you to re-boot, you must double click setup.exe again after re-booting. Configuring the Communication Interface 1. Go to Start/Programs/ESD Tester v3, and click on "ESD Tester v3" in the sub-menu 2. The ESD TESTER v3 screen should now be open 3. Click on the Clock Icon that appears on the Toolbar. The Data Logger Communication Interface window will open. 4. Click on Browse/Communications Lines, and then on the Add button. 5. On the Line Configuration window, enter the numbers 01 in the Line Number box. All other information should be left at the default for now. 6. Click OK, then Close. You should be back to the The Data Logger Communication Interface window. 7. Next, click on Browse/Clocks, and then on the Add button. ESD SYSTEMS.COM • 432 NORTHBORO ROAD CENTRAL • MARLBORO, MA 01752-1823 • PHONE (508) 485-7390 • FAX (508) 480-0257 • www.esdsystems.com PS-2095 Page 4 of 10 Figure 6. Confirm paths Figure 7. Employee record 8. Enter the numbers 00 in the Data Logger Number box, and the numbers 01 in the Line Number box. The Download Jobs box should NOT be checked at this time. 9. Click OK, then Close. 10. At the Communication Interface window, click on File/Set Path. Confirm that the paths are as shown in Fig. 5, then click OK. 11. Click on Browse/Badge Properties and set New Start Position to 1 and New Badge Length to 6, then click OK. 12. Click the down arrow on the Data Logger Number box and select clock 00. 13. Click the Connect to Clock button. Within a few seconds, the Last Result: near the bottom of the window should display Clock Selected. If it does not, you may need to go back to Browse/Communication Lines and change the Com Port. 14. When the previous step is successful, click Disconnect from Clock. 15. Click on Continuous Poll and a Set Time Interval window will pop up. The interval time is setup in HH:MM:SS. Note: It is highly recommended that intervals are set to no less than 10 seconds. 16. Click OK and the Transaction Status at the bottom of the window should show polling activity recurring at the interval that was previously set. 17. Click somewhere outside of the Communication Interface window and the system will be operating with the polling in the background. Setup is now complete. 3. Click on the Add button, and the following window should appear: see Fig. 8. View Employee Record / Add Employee Record 1. Go to Tools on the menu option. 2. Choose View Employee Record. The following window should appear: see Fig. 7. Figure 8. Add record 4. Input the employee name - alpha/numeric, up to 17 characters. 5. Input the employee number - alpha/numeric, up to 15 characters. 6. Input Department number - alpha/numeric, up to 10 characters. 7. The Card number is the reference number used by the database, and must be between 1 and 2499. In most cases, we recommend pressing the Auto # button, which will automatically assign the next available, unused number. 8. Multiple employee record entry is covered in another section. Query by Employee 1. Go to Query option on the main menu bar. 2. Choose Query by Employee and the following dialog box will appear. See Figure 9. ESD SYSTEMS.COM • 432 NORTHBORO ROAD CENTRAL • MARLBORO, MA 01752-1823 • PHONE (508) 485-7390 • FAX (508) 480-0257 • www.esdsystems.com PS-2095 Page 5 of 10 5. Note that by clicking any header button on the report, you can sort by that column. These are only a couple of examples of the many types of queries that can be performed. We recommend that the user review the various items in the online help file under the menu item Help/Contents and experiment further. Set Number of Records to Display on the Report Figure 9. Query by employee 3. Then select the employee off the dropdown list, or you may enter the employee number or card number. 4. Then click the Show button. Query By Number of Records 1. Go to the Query option on the main menu bar 2. Choose Query by Number of Records, and the following dialog box will appear. See Fig. 10. Figure 12. Set number of records 1. Go to Tools/Option on the main menu bar, and the following screen will appear. See Fig. 12. 2. Input number of records you want to display on the report, or All. 3. Then click the OK button. Delete Records After a Period of Time 1. Go to Tools/Option on the main menu bar, and the following dialog box will appear. See Fig. 13. 2. Select Delete Records after a number of days. 3. Then input number of days records will be kept. 4. Click the OK button when you are finished. Figure 10. Query by number of records 3. Select the number of records you want to view. You may also select All to see all of the records available. 4. Then click the Show button. The following is the window that will appear. See Fig. 11. Figure 13. Delete records Figure 11. Records available ESD SYSTEMS.COM • 432 NORTHBORO ROAD CENTRAL • MARLBORO, MA 01752-1823 • PHONE (508) 485-7390 • FAX (508) 480-0257 • www.esdsystems.com PS-2095 Page 6 of 10 Print Report 1. A report must have been already queried and selected. 2. Go to File on the main menu. 3. Choose the Print option. Note: Only the active query will be printed. If no query is active, the print option will be disabled. Also, you can print the report in landscape or portrait. 4. You should see the text file in the Select Starting Row window. See Figure 15. 5. It is best to leave Card Number Option on Auto Generate 6. Click on Import and the list will be loaded to the Employee Record file Export Data to Excel 1. A report must have been already queried and selected. 2. Go to File on the main menu, and select Export to Excel. Note: Only the active window will be exported. 3. The application will prompt for a file name to save as. Special Features LOADING MULTIPLE EMPLOYEES INTO THE DATABASE If you have or can create a tab or pipe delimited listing of employees, you may be able to directly import same into the Data Logger data base, providing it meets certain criteria. The import facility allows for bulk input of employee data without having to enter them individually. To import data, there must be three columns of information, the first being Employee Number, the second being Employee Name, and the third being Department Number. The listing can be tab or pipe delimited. See Figure 14. Figure 15. Loading records Badge Property Set-Ups for the 98291 Data Logger Test Station with Proximity Reader When the user presses “Badge Properties” button or selects “Badge Properties” from the browse menu, the following window will be displayed for regular badges: Figure 14. Loading employee records 1. Click Tools/Import Employee Text File 2. Select Tab or Pipe delimited, then click Get File 3. Browse for the file, highlight it and then click Open Figure 16. Badge Properties window ESD SYSTEMS.COM • 432 NORTHBORO ROAD CENTRAL • MARLBORO, MA 01752-1823 • PHONE (508) 485-7390 • FAX (508) 480-0257 • www.esdsystems.com PS-2095 Page 7 of 10 Please note that if the software is installed for the first time, it will display the default of one for the starting position and six for the badge length. These settings are stored in ESDComm.ini file under "Program Settings". If the user wishes to enter new positions, he could do so and then press "OK" to go ahead and transmit the new badge settings to the clocks. If he presses "Cancel", the window will close and settings will remain unchanged When badges for proximity are used the process to set the values is different. First, you need to select the Mag/Bar Code option to set the start position and badge length for the proximity card that will be sent to the clocks (This is done to send a "J" command to the clocks). Then hit the "OK" button, go back again to the Select Badge Properties and now select the properties for the proximity. Start Position (under Custom (Prox)) is the first digit of the badge that was read in from the clock according to the Mag/Bar Code settings. Defaults for the "J" command to download. For HID proximity readers, you will need to use New Start Position 12 New Badge Length: 5 For Motorola proximity readers, you will need to use New Start Position: 6 New Badge Length: 5 Figure 17. Custom settings window Start Position Badge Length Number of Characters: Number Length of Output: 1 5 5 6 Check the "Decode Number" Box For Motorola Readers Start Position Badge Length Number of Characters Number Length of Output 1 5 5 6 Do not check the "Decode Number" box. CARD NUMBERS The Data Logger is pre-loaded with available card numbers from 1-2499. The card number is the reference in the database. Any employee number, name, and department number can be referenced to any available card number. BAR CODE FORMAT FOR USE WITH HAND-HELD SCANNER The format for the bar code is a Code 39, 3-of-9, or Code 128. It needs to be all numeric, no alpha. The Data Logger software uses 6 digits for the card number. In some cases, a number larger than 6 digits can be parsed by the software to locate the 6 digit section it needs. The bar code needs a white space before it and after it. RELAY WIRING AND SPECIFICATIONS The relay in the Data Logger is single-pole, singlethrow, normally open. The contacts close for a 2-3 second duration any time there is a “PASS” test. The contacts are rated at 3 amps maximum at 120 volts AC or DC. When the Data Logger is removed from the yellow mounting plate, a 2-position terminal block is visible on the rear of the unit. The following diagram shows a typical connection setup. Once you have selected the Custom (Prox) you will need to enter the following settings For HID readers Figure 18. Relay wiring of the Data Logger ESD SYSTEMS.COM • 432 NORTHBORO ROAD CENTRAL • MARLBORO, MA 01752-1823 • PHONE (508) 485-7390 • FAX (508) 480-0257 • www.esdsystems.com PS-2095 Page 8 of 10 Calibration The 41217 and 41219 are calibrated to NIST traceable standards. Calibration may be performed to ensure that the tester is operating within limits. Due to its dual circuit design, both test circuits of the combo tester must be calibrated individually. We recommend recalibration once a year from the date the unit is put into service. Use the procedure below, or call our Customer Service Department at 508-485-7390 for details. Figure 19. Orienting the tester Combination Tester Calibration EQUIPMENT REQUIRED: Small blade screwdriver or trimpot adjusting tool, manufacturer’s calibration box or a resistor decade box or discrete resistors, with appropriate test leads. PREPARATION OF THE UNIT: 1. Orient tester so that it corresponds to the following diagram. Range (±5%) Fail Lo Pass Lo Pass Hi Fail Hi Wrist Strap 675K 825K 8.5M 11.5M Footwear 675K 825K 80M 120M Resistance "A" "B" "C" "D" CALIBRATION OF FOOT WEAR RANGES: 1. Connect resistance “A” from Table 1, this time between the touch plate and the “Footplate” banana jack on the left side of the tester. Set rocker switch to “FOOTPLATE”. For footwear calibration, press and hold the test button. The red “Fail Lo” LED should be on. 2. If required, adjust FWL trimpot to the point where the “Fail Lo” LED just comes on. 3. Connect resistance “B” and press switch as in Step 1. The green “Pass” LED should be on. The FWL trimpot may require a slight re-adjustment. 4. Connect resistance “C” (Footwear Range) and press switch as in Step 1. The green “Pass” LED should be on. If required, adjust FWH trimpot to the point where the green LED just comes on. 5. Finally, connect resistance “D” (Footwear Range) and press switch as in Step 1. The red “Fail Hi” LED should be on. the FWH trimpot may require a slight readjustment. 6. Check to insure that all footwear ranges are correct. 7. Return unit to service. ANSI/ESD S20.20 Personnel Grounding Guidance “A log should be maintained which verifies that personnel have tested their personal (wrist strap and footwear) grounding devices.” Per ESD S1.1 Frequency of Functional Testing “The wrist strap system should be tested daily to ensure proper electrical value.” Limited Warranty CALIBRATION OF WRIST STRAP RANGES: 2. Connect resistance “A” from Table 1 between the touch plate and the “Wrist Cord” banana jack. Set rocker switch to “WRIST CORD”. Press and hold the test button. The red “Fail Lo” LED should be on. 3. If required, adjust WSL trimpot to the point where “Fail Lo” LED just comes on. 4. Connect resistance “B” and press switch as in Step 2. The green “Pass” LED should be on. The WSL trimpot may require a slight re-adjustment. 5. Connect resistance “C” (Wrist Strap Range) and press switch as in Step 2. the green “Pass” LED should be on. If required, adjust WSH trimpot to the point where the green “Pass” LED just comes on. 6. Finally, connect resistance “D” (Wrist Strap Range) and press switch as in Step 2. The “Fail Hi” red LED should be on. The WSH trimpot may require readjustment. 7. Re-check to insure that all ranges are correct, then proceed to calibrate footwear ranges as outlined below. Visit our online library of Tech Briefs: http://www.esdsystems.com ESD Systems.com expressly warrants that for a period of one (1) year from the date of purchase, ESD Systems.com Data Logger Testing Systems will be free of defects in material (parts) and workmanship (labor). Within the warranty period, a unit will be tested, repaired, or replaced at our option, free of charge. Call Customer Service at 508-485-7390 for Return Material Authorization (RMA) and proper shipping instructions and address. Include a copy of your original packing slip, invoice, or other proof of date of purchase. Any unit under warranty should be shipped prepaid to the ESD Systems.com factory. Warranty replacements will take approximately two weeks. If your unit is out of warranty, ESD Systems.com will quote repair charges necessary to bring your unit up to factory standards. Call Customer Service at 508-485-7390 for proper shipping instructions and address. Ship your unit freight prepaid. Warranty Exclusions THE FOREGOING EXPRESS WARRANTY IS MADE IN LIEU OF ALL OTHER PRODUCT WARRANTIES, EXPRESSED AND IMPLIED, INCLUDING MERCHANTABILITY AND FITNESS FOR A PARTICULAR PURPOSE WHICH ARE SPECIFICALLY DISCLAIMED. The express warranty will not apply to defects or damage due to accidents, neglect, misuse, alterations, operator error, or failure to properly maintain, clean or repair products. Limit of Liability In no event will ESD Systems.com or any seller be responsible or liable for any injury, loss or damage, direct or consequential, arising out of the use of or the inability to use the product. Before using, users shall determine the suitability of the product for their intended use, and users assume all risk and liability whatsoever in connection therewith. ESD SYSTEMS.COM • 432 NORTHBORO ROAD CENTRAL • MARLBORO, MA 01752-1823 • PHONE (508) 485-7390 • FAX (508) 480-0257 • www.esdsystems.com PS-2095 Page 9 of 10 1. The following settings are made on the rear of the clock unit. The following diagram shows the position of the controls referred to below: 2. The first Data Logger connected to the PC should have the MASTER/SLAVE switch set to MASTER. 3. All the other Data Loggers should remain as SLAVES 4. Only the first and last Data Logger in the chain should have the small jumper on the RS-485 terminator (the 2 pins above the switches). 5. You may need to set new CLOCK ID's for the second to the last clock. All units ship out with a default setting of CLOCK ID 00. If you specified daisy chain configuration at the time of order, this may have already been configured for you. a. Procedure to set CLOCK ID: b. Press and hold the MENU button on the back of the second clock for about 20 seconds until the display shows SETUP MODE, then release the MENU button. c. Use the ENTER button to step through the menu options until you reach CLOCK ID. d. Press the ADVANCE button to set the clock to the desired ID number. No clocks should have the same ID number. After the number is set, press ENTER to step through all the menu items and to apply the changes. e. The factory default settings should be: BAUD RATE 9600 PARITY ODD CLOCK ID 00 or as required by number of units DAYLIGHT SAVINGS ENABLED PORT EXPAND YES 6. The first Data Logger connected to the PC will connect via the right hand phone jack when facing the unit. This is the RS232 jack. 7. The connection to the second unit is via modular cord using the left hand jack on each unit. This is the RS485 jack. 8. If there are more than 2 in the chain, surface mount jacks can be installed for each unit between the first and last, and modular cord used between the Data Logger and the jack. See the diagram following these instructions for wiring surface mount jacks. 9. Basically, the clocks in the chain all use RS485 communication and the first one converts it to RS232 format to talk to the PC. Figure 20. Daisy-chain setup for multiple Data Loggers ESD SYSTEMS.COM • 432 NORTHBORO ROAD CENTRAL • MARLBORO, MA 01752-1823 • PHONE (508) 485-7390 • FAX (508) 480-0257 • www.esdsystems.com PS-2095 Page 10 of 10 © 2004 DESCO INDUSTRIES INC.