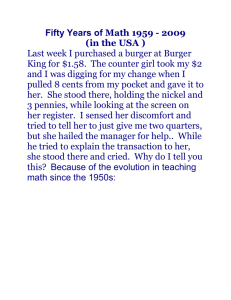未命名 -1 - AideTek
advertisement

WELCOME QUICK START GUIDE FOR DATA LOGGERS This series of Direct-USB-Connection data loggers are designed to use very easily. This Quick Start Guide covers preparation and use to assist you in getting the best results from your data logger. Now follow this guide to start. Sensor Location BTH01-Humidity and Temperature Data Logger With LCD Display BTH02-Humidity and Temperature Data Logger Without LCD Display BTH03-Temperature Data Logger With LCD Display BTH04-Temperature Data Logger Without LCD Display Button Red/Green LED USB Interface Yellow LED USB Cap IMPORT NOTES This series of data loggers offer a variety of different models and measurement parameters, so in the sensor location, there will be different sensor extensions for different models that you purchased, but this guide always can be suitable for the whole series of data loggers. The product range is constantly being updated and new models added, and related information is liable to change without notice. So if necessary, consult your supplier to get the latest information and news. Appearance of a product color is subject to actual purchase of product, and all the pictures mentioned in this guide is only for reference. To install the software and USB driver, you must have an administrator rights on the host computer. When the data logger is connected to the USB port, the battery inside the data logger is discharged at a higher rate than normal. To conserve battery life, do not leave the data logger connected to the USB port for a prolonged period of time. 1 GETTING STARTED All you need to prepare are a PC running under Windows XP/ Vista/ 7/8(32 bit or 64 bit) with USB port and CD-ROM drive, the CD including Data Logger Graph software and driver, the 1 data logger itself and a 3.6V 1/2AA battery. 2 BATTERY INSTALLATION Before using the data logger, you will need to install the 3.6V 1/2AA battery included in the data logger standard kit. Besides, replacement batteries available from your supplier. Following instructions left page to operate. 3 SOFTWARE INSTALLATION 4 Install the Data Logger Graph software by placing the CD in the PC CD-ROM drive. If setup program does not automatically run and start, double click the “setup.exe” file included on the CD->Setup directory to start installing. Follow the on-screen prompts to complete installation. You will see a new icon Data Logger Graph on your desktop. For further information on the software, you can access the help menu on the software interface. Please note that you must install the USB driver after completing the software installation to use the data logger. DRIVER INSTALLATION NOTE: Make sure to align this connector with its other side when install the part. After completing the software installation, make sure the CD is in your PC CD-ROM drive. Double click the “USBXpressInstaller.exe” file included on the CD->Driver directory to start installing. Follow the on-screen prompts to complete installation. You can now plug the data logger to an available USB port on the PC, and a few minutes later, your computer will appear successful message on the bottom right of the screen If the driver for this data logger device has been installed normally. 5 Now, you have successfully installed the necessary software and driver for your data logger. Please continue to refer to next section of this document for a guide on how to use the data logger for a task. 2 3 LED INDICATION GUIDE USING YOUR DATA LOGGER To use the data logger, take the following steps: 1. Make sure the battery is correctly installed, or if you use USB port to power the data logger directly, you must not remove data logger from USB port when the data logger is logging. 2. Insert the data logger into an available USB port of a PC which has installed the Data Logger Graph software and driver. 3. Double click on the Data Logger Graph icon on your Windows desktop. This will load the Data Logger Graph software. On the left top of the software, you can see “Start” button and click on it. This will open “Data Logger Device” dialog. 4. Select data logger device that will be set(or default). Here you can check the firmware version, status, etc. of the selected data logger device. 5. Click on the “Setup” button to load “Data Logger Setup” dialog. Here you can follow the screen instructions and setup the data logger(or default if first attempts). 6. Click on the “Finished” button. The data logger will start according to your settings. 7. Remove the data logger from PC USB port except USB port will be used as power supply as your required. 8. When a task is finished, you can download data to PC. Do according to step 2 to 4 above firstly, and then click on the “Download” button on the “Data Logger Device” dialog. Here you can follow the screen instructions to download and save the data to PC. Please note that you need to input correct password to operate this step if the data logger has been set a password before(No for factory default). Not any LEDs flash Data logger is idle, battery is exhausted or no battery is fitted. 1 Green single flash every 10s The data logger is currently logging. Green double flash every 10s The data logger will Start at user set date and time, or remind 2 user to Start by Button. Green double flash every 60s The data logger has finished user set logging task and stopped. Red single flash every 10s The data logger is currently logging. Alarm 3 (High, low or both) 4 on at least one channel. Red double flash every 60s The data logger has finished user set logging task and stopped. Alarm (High, low or both)on at least one channel. NOTE: This only occur when LED Alarm Hold is enabled. 5 You can also use the Data Logger Graph software to graph, analyze and print the data, and export the data to other file formats(xls, txt, jpg, etc.). For further information on the software, you can access the help menu on the software interface. Yellow single flash every 60s Low battery indication. The logging task continues, and you need to check battery capacity and replace it timely. Yellow single flash every 1s Indicate that USB connection is normal. Yellow and Green single flash one by one Battery is installing and power on OK. Yellow and red single flash one by one Battery is installing and power on failed. 1 Battery Status can be checked via the Data Logger Device dialog in the Data Logger Graph software. Even if the battery is exhausted, the logged data won't lose. Start and Stop Method can be set via the Data Logger Setup dialog in the Data Logger Graph software. 3 LED Alarm for each channel and Green LED Status Indication can be disabled via the Data Logger Setup dialog in the Data Logger Graph software for save power. 4 All channels share the red and green LED for this series of data loggers. 5 If LED Alarm Hold is enabled, the red LED will flash when any channels being measured has exceeded the alarm limit, and also when the channels being measured go back the normal range. This ensures that you always know whether the alarm limit has been exceeded. For further information on the software, you can access the help menu on the software interface. 2 4 5 BUTTON LCDDISPLAY There is only one button on the housing of the data logger, pressing the button has a different outcome depending on what the logger is doing at the time the button is pressed: User can press the button once to activate the LCD display and switch the displayed channel and functions. The LCD display will be closed automatically if not any button operations within 30 seconds. If user selects Start by Button as start method via the Data Logger Setup dialog in the Data Logger Graph software, after a setup is finished, user can press and hold the button until the green LED lights to start the logging task. If user select Overwrite When Full as stop method via the Data Logger Setup dialog in the Data Logger Graph software, user can press and hold the button until the green LED lights to stop the logging task. If Confirm and Clear LED Alarm by Button is enabled via the Data Logger Setup dialog in the Data Logger Graph software, when red LED flashes for alarm, user can press and hold the button until the red LED lights to clear and reset the LED alarm. For further information on the software, you can access the help menu on the software interface. The unit of the displayed readings 1 4 3 2 The channel number of the displayed readings HOW TO GET RIGHT RESULTS Check the battery capacity before beginning your logging task. If you want to use the USB interface to supply power for data logger, this can be skipped. Observe the IP rating, measurment range and operating range. Allow it to be located in a place with a right environment. Some sensors will age and drift inevitbaly, and if necessary, you can consult your supplier to get help on recalibraion . See the related product datasheet carefully if have any other questions. RELATED DOCUMENTS All helpful documents include: Quick Start Guide DGraph Software Guide Guide Product Datasheet Product Selection These documents can be found on the supplied CD disk ENVIRONMENTAL DISPOSAL WEEE This product may contain substances that can be hazardous to the environment if not disposed of properly. Electrical and electronic equipment should never be disposed of with general house hold waste but must be separately collected for their proper treatment and recovery. The crossed-out bin symbol, placed on the product, reminds you of the need to dispose of the product correctly at the end of its life. In this way you will assist in the recovery, recycling and re-use of many of the materials used in this product. At the end of the life of your product please contact your distributor for information on collection arrangements. BATTERY Most batteries end up in landfill where their hazardous material can leach into the soil and cause harm. It is much more environmentally friendly to recycle batteries in a safe, correct manner. Follow applicable country, state, and local regulations for disposal/recycling of the 1/2AA battery supplied with your data logger. RoHS The Restriction of Hazardous Substances (RoHS) Directive 2002/95/EC of the European Parliament stipulates that certain hazardous substances must not be present above defined levels in products. This data logging product is manufactured to be RoHS compliant. IP66 6 Battery indication, If . Battery is OK. If . Battery is exhausted A. Logging Mode 1. The lastest logged readings. 2. LOG symbol flash. 3. Up arrow flash: The lastest logged readings exceed the high limit. Up arrow shown but not flash: Some logged readings exceed the high limit. 4. Down arrow flash: The lastest logged readings exceed the low limit. Down arrow shown but not flash: Some logged readings exceed the low limit. B. Finished Mode 1. The lastest logged readings. 2. LOG symbol shown but not flash. 3. Up arrow flash: The lastest logged readings exceed the high limit. Up arrow shown but not flash: Some logged readings exceed the high limit. 4. Down arrow flash: The lastest logged readings exceed the low limit. Down arrow shown but not flash: Some logged readings exceed the low limit. C. Measuring Mode 1. The current readings. 2. LOG symbol not shown. 3. Up arrow shown: Show the maximum readings. 4. Down arrow shown: Show the minimum readings. NOTE: The LCD can’t work at below -10 Celsius degree, and it will not display normally at the environmentconditions. Packing Includes: · Data Logger · Software CD · Quick Start Guide · 3.6V 1/2 AA 1200mAh Lithium Battery · Wall Mount Bracket and Attachment MDDE IN CHINA 7