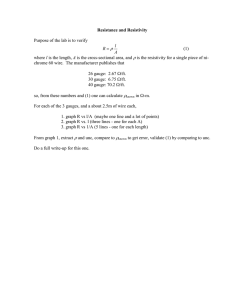DM32 Data Logger Manual
advertisement

Operation Manual rev-2014-09-26 Software Data Logger Retrotec Inc. Data Logger Software 1. Overview of the Data Logger ............................................................... 3 2. Install the Data Logger Software ......................................................... 4 3. Start the Data Logger Software ........................................................... 8 4. Find Gauges connected to the computer ............................................ 9 4.1 Find DM-2 Gauges...................................................................................................................................... 9 4.2 Find DM32s (all models) ........................................................................................................................ 10 5. Set location for saving data files ....................................................... 14 6. View pressure readings for selected gauge ...................................... 15 7. Choose gauges from which to log data ............................................ 16 8. Start and Stop Logging ....................................................................... 17 9. Open file created by Data Logger ...................................................... 18 10. Run a device connected to the gauge ............................................ 20 11. Uninstall the Retrotec Data Logger ................................................ 22 12. Graphing pressure data from multiple gauges ... Error! Bookmark not defined. Page 2 of 27 ©Retrotec Inc. 2014 1. Overview of the Data Logger The user can run the Data Logger on any computer, laptop, or tablet running a full version of Windows. The Data Logger lets the user record [Channel A] and [Channel B] pressure readings to a spreadsheet file in real time. The software can thus be used to record pressure values directly for research or analytical work. The Data Logger will log pressure data from Retrotec DM-2 or DM32 family digital manometers. When the data is saved, each line of data is time stamped and marked with the serial number of the gauge. Each time logging is started, a new file is created, with a time-stamped filename which is automatically generated. Page 3 of 27 ©Retrotec Inc. 2014 2. Install the Data Logger Software The latest version of the Data Logger software is always available on the internet. You can install the Data Logger as part of the DM32 Software Suite or individually. For the software suite, which also includes the DM32 Configurator and the Virtual Gauge Software, use: http://www.retrotec.com/downloads/SmartGaugeSoftwareSuite.html When your computer is connected to the internet, you can use the following link to download an installer for the software, or to install the software directly on your computer. Once installed, you can uninstall using the procedure outlined in section 10, from your computer Control Panel. Once installed, every time you launch the program and are connected to the internet, it will check for updates and offer to download them and update your Data Logger software. http://www.retrotec.com/software/dm32logger/publish.html Click on the “Install” button in the window that opens, as shown in Figure 1: Install the Data Logger software from the internet. Follow all the steps in the figures that follow in order to install the software on your computer. If you are using the Software Suite installer, the data logger will be one of three applications that you will install. Figure 1: Install the Data Logger software from the internet Page 4 of 27 ©Retrotec Inc. 2014 Figure 2: Security settings on some computers generate a warning and you must click [Run] to start the installation Figure 3: If your computer cannot verify the publisher as Retrotec, you will see this warning. OK to click [Run] Page 5 of 27 ©Retrotec Inc. 2014 Figure 4: Once the installer is downloaded it checks that your computer has all the pre-requisites to run the Data Logger Figure 5: The installer may put up this warning before starting, click on [Install] Page 6 of 27 ©Retrotec Inc. 2014 Figure 6: Once all security checks are made, the installer runs, installs, and creates a shortcut on your desktop Once installed, the Retrotec Data Logger shortcut will appear on your desktop as shown in Figure 7, and the software will open, showing the window as in Figure 8. Every time you run the software and are connected to the internet, the software will check that the version is the latest, and download updates as necessary. If you are not connected to the internet, the update process is skipped and the software just starts. Page 7 of 27 ©Retrotec Inc. 2014 3. Start the Data Logger Software To start the Data Logger software, click on the desktop shortcut that was created by the installer, shown in Figure 7. The window in Figure 8 will open. Figure 7: Click the desktop icon to start the Data Logger Figure 8: Main Data Logger window opens with no connected gauges The next step is to connect to the gauges from which you wish to record pressures. Page 8 of 27 ©Retrotec Inc. 2014 4. Find Gauges connected to the computer The Data Logger software can find all powered up Retrotec gauges connected to the computer either using a USB cable, a Network cable, or WiFi (for WiFi capable DM32 models), and record the pressures being monitored on all of them. 4.1 Find DM-2 Gauges All powered up DM-2 gauges connected to the computer will be found and added to the “Connected Gauges” list when [Connect to DM-2] is clicked in the “Gauge Connection” section as shown in Figure 9. Figure 9: Connect to DM-2 by clicking [Connect to DM-2] If no DM-2 gauges are found, a notification pops up, warning the user of the situation as shown in Figure 10. Reasons that the Data Logger cannot find a DM-2 include: USB cable not plugged in to computer, USB cable not plugged into gauge, faulty USB cable, faulty USB hub, USB hub not plugged into mains power, DM-2 not powered on (DM-2 can power themselves down after a user set time period or can run out of batteries). Figure 10: User is notified if no connected DM-2 is found Page 9 of 27 ©Retrotec Inc. 2014 4.2 Find DM32s (all models) All powered up Retrotec DM32s connected to the computer will be found and added to the “Connected Gauges” list when [Connect to DM32] is clicked in the “Gauge Connection” section as shown in Figure 13. Any DM32s that are powered down but connected to mains power will also be found. Figure 11: Find DM32s connected to computer by clicking [Connect to DM32] The Data Logger can find DM32s that are connected to the computer. Since the DM32s can be connected to the computer multiple ways, the user can specify how the Data Logger looks for gauges. Normally the Data Logger will find gauges connected in any way to the computer, but the “DM32 Advanced” drop down shown in Figure 12 lets the user specify which connection types to check. Page 10 of 27 ©Retrotec Inc. 2014 Figure 12: Specify DM32 connection type using the "DM32 Advanced" drop down As shown in Figure 13, the user can specify to look on a “Network” port, on “USB” ports or “Both”. Figure 13: Find DM32s connected to this computer via “USB”, Ethernet “Network”, or “Both” It is recommended that DM32s be connected to a computer using the “Network” connector since it is the most reliable control connection. Page 11 of 27 ©Retrotec Inc. 2014 When “Network” is chosen, the user has the option of letting the computer manage the finding of all gauges on the network by selecting “Auto”, or they can select “Manual” and enter a particular IP address to connect to, as shown in Figure 14. Figure 14: Connect to all gauges on a network, or a particular one If no DM32s are found using any of the specified connection methods, the user is notified of the failure with a pop up box as shown in Figure 15. It is recommended that DM32s be connected to a computer using the “Network” connector since it is the most reliable control connection. One thing to check if the Data Logger cannot find your DM32 is that the gauge is powered on (gauges can power themselves down after a user set time period or can run out of battery charge). Reasons that the Data Logger cannot find a Network connected gauge include: [Network] settings set to “Disabled”, [Network] settings on the gauge not set to IP Address for the same network that the computer is connected to, Ethernet cable not plugged in to computer, Ethernet cable not plugged into “Network” port on gauge, faulty Ethernet cable, faulty Ethernet hub/switch/router, USB hub not plugged into mains power, computer network not functioning. Reasons that the Data Logger cannot find a USB connected gauge include: USB cable not plugged in to computer, USB cable not plugged into gauge, faulty USB cable, faulty USB hub, USB hub not plugged into mains power. Figure 15: User warned if no DM32s found using specified connection method Page 12 of 27 ©Retrotec Inc. 2014 Figure 16: Gauges show up in "Gauge Connection" list once they are found - blue means selected Once gauges are found, they show up in the “Connected Gauges” list in the main window as shown in Figure 16. If the Data Logger loses connection with any of the gauges, you get a warning as shown in Figure 17 Figure 17: Warning message lets you know if any gauges drop their connection during logging The next step is to tell the Data Logger where to save the data files it will create. Page 13 of 27 ©Retrotec Inc. 2014 5. Set location for saving data files Click [Browse] on the main window and use the windows that open (shown in Figure 19) to locate the directory you want your logs saved into, and click [OK]. The chosen location for the files is then shown on the main window, as shown in Figure 18. Figure 18: Choose a location on the computer to save data files Figure 19: Click [Browse…] and browse to Location where logged files are to be saved, click [OK] Page 14 of 27 ©Retrotec Inc. 2014 6. View pressure readings for selected gauge Select a gauge in the "Connected Gauges" list to see pressure readings in real time in the “Selected Gauge:” section of the main window, as shown in Figure 20 for a DM32 gauge and in Figure 21 for a DM2 gauge. The selected gauge is shown highlighted in blue. Figure 20: Select a DM32 gauge in the "Connected Gauges" list to see pressure readings in real time Figure 21: Select a DM-2 in the "Connected Gauges" list to see pressure readings in real time Page 15 of 27 ©Retrotec Inc. 2014 7. Choose gauges from which to log data Click the boxes next to the gauges in the list you wish to log data from as shown in Figure 22. Any gauges showing the x beside “Log” will be included in the logged output file after you click on “Start Logging”. To see the value of pressures on a particular gauge in real time, click on the name of the gauge in the list so it is selected with blue. The Data Logger will record data into the log file from all chosen gauges. Figure 22: Click the boxes next to the gauges in the list you wish to log data from Page 16 of 27 ©Retrotec Inc. 2014 8. Start and Stop Logging Clicking the [Start Logging] button shown in Figure 23 will create a log file which is time and date stamped with the time at the commencement of file creation, and then start logging the pressure values being read from the gauge(s) into that file. Readings will be taken from every gauge in the “Connected Gauges” list. Reading frequency, how often readings are taken, is specified in the item called “Polling Interval” in the “Selected Gauge” section. Default frequency is 10 readings per second (corresponding to a polling interval of 100 milliseconds). Reading and logging of pressure values will continue until the [Stop Logging] button is clicked. The data file is then closed and will be available for opening and reading by a spreadsheet handling program such as Microsoft Excel, as shown in Figure 26. It is a plain text file so any text editor can open it as well, as shown in Figure 27. Figure 23: Use Data Logger software to create a data file containing pressure values from connected gauges Page 17 of 27 ©Retrotec Inc. 2014 9. Open file created by Data Logger Clicking the [Open] button shown in Figure 24 opens the folder containing all the logs created by the Data Logger. The folder opens in your standard file explorer, which will be something like that shown in Figure 25. Use Microsoft Excel or another spreadsheet handling program to open the .csv data file created by the Data Logger software, shown in Figure 26. Figure 24: Click the [Open] button to open the folder containing all the data logs created Figure 25: Folder opens containing all the logs - select one to view data Page 18 of 27 ©Retrotec Inc. 2014 Figure 26: The CSV file created by the Data Logger can be opened in Microsoft Excel Because the data is saved as a .csv (or comma separated values) file, it can also be opened using any plain text editor such as Windows Notepad, as shown in Figure 27. Figure 27: Data file can be viewed as text in a plain text editor such as Windows Notepad Page 19 of 27 ©Retrotec Inc. 2014 10. Run a device connected to the gauge The gauge generates an output control signal on the “Speed Control “ output which is normally used to control an attached calibrated fan. The Data Logger lets users drive such an attached device from the software, by setting the “Set Speed” as shown Figure 28: Control the speed control signal sent to the device attached to the gauge The gauge also includes firmware which will change the “Speed Control Output” until the pressure on Channel A reaches a particular value – the “Set Pressure”. Click [Set] beside “Set Pressure” after entering a numeric value as shown . Page 20 of 27 ©Retrotec Inc. 2014 Figure 29: Tell the gauge to control the speed output until the pressure on channel A reaches the set pressure Figure 30: Click [Stop] to tell the gauge to stop the connected device - set the control output to zero Page 21 of 27 ©Retrotec Inc. 2014 11. Uninstall the Retrotec Data Logger Page 22 of 27 ©Retrotec Inc. 2014 12. Graphing pressure data from multiple gauges Data logger software exports Retrotec gauge measurements and results to a Microsoft Excel® spreadsheet. Excel is a very useful application that allows the flexibility of organizing and graphing data to a preferred view for analysis. The following instruction is only an example of one suggested method to sort and graph your data, but there are infinitely other methods that will suit your preferences. The instructions and illustrations below may differ if you are using a version other than Microsoft Excel 2013. For example, you begin with Data Logger results from two gauges, exported and saved to Excel: You may want to graphically analyze Channel A and Channel B pressures of both these gauges, similar to the following: Page 23 of 27 ©Retrotec Inc. 2014 Since the Excel sheet lists data in alternating order between gauges (“400702” and “123456” in above screenshot), it is ideal to first separate data between different gauges, so that the data of each gauge are grouped together. 1. Click the triangle on the top left corner to Select All data. All cells should then be highlighted in grey. 2. Click the “DATA” tab and then the “Sort” button. 3. In the “Sort by” dropdown, select “Serial number”, then click “OK”. Now that data of each gauge are grouped together, it is easier to see Channel A and Channel B pressures of each gauge. Page 24 of 27 ©Retrotec Inc. 2014 4. Click the “INSERT” tab and the graph type you want under its “Charts” section. Excel offers many types for your preference, but for this example, select “Scatter plot with Straight Lines and Markers”. At this point, a graph is automatically generated in the spreadsheet, but does not contain the four desired data sets yet. 5. Right click inside the graph and click “Select Data”. The “Select Data Source” window will display 6. Click the “Add” button. 7. In the Edit Series window, under the “Series name” field, type in a unique identifier for your data set name. For example, this can include details of your gauge serial number, Channel name, and location of tube. For example, “DM32 123456 Channel A – Location X”. Page 25 of 27 ©Retrotec Inc. 2014 8. In the Edit Series window, beside the “Series X values” field, click the Select Range button. Recall that in this example, the X-axis is Time Elapsed (s). 9. Select (click and drag) all the cells on the spreadsheet containing the time elapsed, “second(s)”, data for gauge #1. 10. Click the Select Range button to return to the main Edit Series window. 11. In the Edit Series window, beside the “Series Y values” field, click the Select Range button. 12. Select (click and drag) all the cells on the spreadsheet containing the Channel A, “A Pressure (Pa)”, data for gauge #1. Page 26 of 27 ©Retrotec Inc. 2014 13. Push the Select Range button to return to the main Edit Series window. 14. Click the “OK” in the Edit Series window button to finish graphing the data set for Channel A of the first gauge. 15. Repeat Steps #6 to #14 for the remaining data sets (three more for this example: Channel B for the first gauge, Channel A for the second gauge, and Channel B for the second gage. 16. You will now see the four data sets on the left panel of the Select Data Source window. Click the “OK” button to graph these data sets. 17. Click the “DESIGN” tab under Chart Tools, click the “Add Chart Element” button, then add a Legend, Chart Title, Axis Titles, to your graph. 18. Modify additional elements of the graph further, to your own preferences. Page 27 of 27 ©Retrotec Inc. 2014