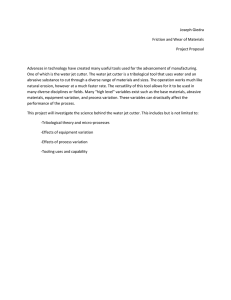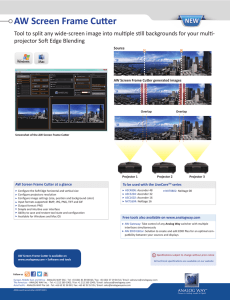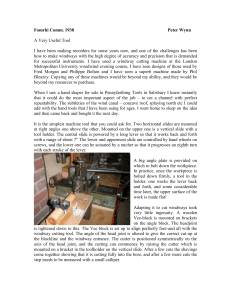USCutter - SC Series Manual
advertisement

Cutting Plotter Operation Manual Thanks very much for purchasing cutting plotter. For ensuring you to make best use of your machine, please reading this manual carefully and thoroughly before starting to use it. Please turn off the power quickly if you encounter any problems, and refer to this manual or contact your dealer. Special Declaration 1. Manufacturer keeps the right of changing product specification without prior notice; 2. Manufacturer only takes the legal duty of product itself, not undertaking any other loss produced after product was wrong; Contents Chap1.Attention -------------------------------------------------------- (1) Chap2. Packing-box Contents and Installation --------------------- (2) Chap3. Items of components ------------------------------------------ (4) Chap4. Firstly testing when energized ------------------------------- (5) Chap5. Controlling panel operation ---------------------------------- (6) Chap6. Cutter and plotter ---------------------------------------------- (8) Chap7. Loading paper -------------------------------------------------- (9) Chap8. Lift up / adhere ------------------------------------------------ (10) Chap9. After work over ----------------------------------------------- (11) Chap10. Using life of the cutter ------------------------------------- (11) Chap11. Parameters Table -------------------------------------------- (12) Chap12. Questions and answers ------------------------------------- (13) Chap13. Phenomena not wrong ------------------------------------- (14) Operation Manual Chap 1 Attention Ensure the supply voltage varying within the range of ±10%, otherwise a voltage stabilizer must be used. Please don’t place any small iron-magnetic subject near the carriage. Prevent from dropping foreign matters into cracks such as pins, little screws, etc. Please pull down the power plug if not using during a long time. Don’t pull the cable with power when it is connected to the computer. Don’t press the pinch roller on the grit roller, if it is not used. Always connect the power cord to a grounded outlet. Don’t push the carriage. Don’t contact the carriage or the roller when the machine is working. . -1- Operation Manual Chap 2 Packing-box Contents and Installation 2-1 Packing-box Please carefully check up the goods after opening the packing box, and in every box there should be as following: 1. A main machine. 2. A packet of accessories. 3. A set of parts of machine stand. 2-2 Accessories NO. Item Quantity 1 Power cord 1 2 Operation manual 1 3 4 Cutter holder Cutter 1 3 5 Plotter holder 1 6 Refill 1 7 Serial communication cable 1 8 Parallel communication cable 1 9 Cover 1 2-3 Parts of stand NO. 1 2 3 4 5 6 7 8 9 10 Item Left column Right column Crossbeam Pillar-bars Pillars Paper roller Paper hanger Connection board Screw M4×20 Screw M4×8 Quantity 1 1 1 2 4 1 2 2 12 8 -2- Operation Manual 2-4 Assembly of machine stand Referring to the following drawing: Step 1: Rotate the stand pillars into screw thread-holes in the pillar bars, and then connect the pillar bars to left and right columns with screws respectively. Step 2: Connect the crossbeam to left and right columns with screws. Step 3: Join the paper hanger to the inside of the left and right columns with screws. Step 4: Join the connection board to the top of the left and right columns with screws. Step 5: Lay down the four pillars of main machine, place the machine on the connection board, and then insert the pillars into the connection board to connect to the main machine. Step 6: Place the paper-roller on the roller of paper hanger. -3- Operation Manual Chap 3 Items of components 3-1. _0 Types 1. Left cover 2. Cutter bracket 3. Cutter holder 4. Carriage of cutter-bracket 5. Cover of guide 6. Pinch roller 7. Pressure setting knob 8. Controlling panel 9. Right cover 10. Pillar 11. Socket of parallel port 12. Socket of serial port 13. Power socket 14. Fuse socket 15. Power switch 16. Pinch roller handle -4- Operation Manual 3-2. _1 Types 1. Left cover 2. Cutter bracket 3. Cutter holder 4. Carriage of cutter-bracket 5. Cover of guide 6. Pinch roller 7. Controlling panel 8. Right cover 9. Pillar 10. Socket of serial port 11. Socket of parallel port 12. Power socket 13. Fuse socket 14. Power switch 15. Pinch roller handle -5- Operation Manual Chap 4 Firstly testing when energized 4-1 Installation Place the machine on a horizontal table, adjust the height of the machine pillars to make it stable. Do keep enough room in front and behind of the machine. And prevent from laying it in a place of quack, strong electromagnetic disturbance or thick dirt-powder. To ensure the machine work safely and reliably, please connect to the ground effectively. Plug the power cord in the power socket of the machine and a 220V/110V AC power outlet, and turn on the switch, and the red light lights up. Now the carriage can move to the right side and the roller rotates automatically, thus complete the automatic reset. If it fails to reset, press the “RESET” key please. At the same time of turning on the switch, cutter bracket will be raised about 1.5 to 2 mm. And pressing any direction key will make it fall down. If all goes on as the above, that proves the machine operation properly. 4-2 Remote The machine can be communicated with computer by serial port (COM1, 2, 3, 4) or parallel port, but can’t use them at the same time. Using parallel port can reduce communication time and improve the efficiency of computer. Remote steps: A. Turn off the computer and the machine. B. Connect the communication cable between the according interface of the machine and of the computer. C. Turn on the computer and the machine, and wait for the machine correctly resetting. D. Start cutting software or another after confirming the software setting (interfaces, bode-rate and commands sets) matched to the machine. Output graphical data to the machine, and it will begin to cut. -6- Operation Manual Chap 5 Controlling-panel operations 5-1. _0 Types 5-1-1 Introduction 1.State lights: Red light: directive of power, when it is on means to be properly running. Yellow light: directive of local, the machine is in local state when it is on and remote state when it is off. Green light: directive of set-up, when it is on means to be in set-up state and the bode-rate of serial communication can be set. If the yellow and green lights flash up at the same time, that means to be in copy state. 2.Speed lights: Red light: directive of high speed, “on” means to be at the speed of four high grades and “off” means at four low speed grades. Green light: directive of speed grade, the speed grade at current is the number of green light’s position if the red light is off, or to be added four. For example, when the no. 3 green light and the red light are on at the same time, the grade is 7 (3 + 4 = 7). 3.Direction keys: In local state, the carriage and the roller can be moved by pressing direction keys; In remote state, pressing them can control the plotter up and down; In set-up state, -7- Operation Manual pressing them can set up the bode-rate of serial communication; While in copy state, pressing any one can copy all the files in the memory. 4.Function keys: Reset key: can reset the circuit of the whole machine. Local key: can exchange between the remote state and the local state, and make the cutter or plotter back to the origin when the local state is over. Self_check key: pressing it ,the self_check program will be started. Speed keys: In remote state, they can regulate the speed in circle, while in local state, they can set the origin at the current position; Copy key: pressing it can realize the copy of the last file in the memory. 5.Pressure regulation: The pressure-setting knob is at the right side of machine, and it is continuously adjustable. Generally we adopt the smaller cutting force. To ensure the best pressure, test every when turning on the machine or changing the paper kind. 5-1-2 State explanation Remote state: the machine is cutting or is ready for receiving the data from computer. This time only the red light is on. Local state: the machine stops communicating with computer for the time being, now the yellow light is on. You can realize this state by pressing the “LOCAL” key. Copy state: you can copy after pressing the regulation keys or the direction keys, now all the state lights are on. Pressing complex-key can realize this function. 5-2 ._1 Types 5-2-1 Terms explanation Static screen: LCD displays: Local Test Copy -8- Operation Manual Dynamic screen: LCD displays: Now is cutting… Local? (ENTER) Current point: the place of cutter/plotter at present. Original point: the place of cutter/plotter just at the time of confirming “Local” state. Direction keys: 4 keys: ←、↑、→、↓ Origin set-up: change the place of cutter/plotter. 5-2-2 Features of functions In static or dynamic screen state: 1. Speed can be freely changed. 2. Pressure can be freely changed. 3. The machine is always in remote state. 5-2-3 Functions realization 1. Plotting function: in the static or dynamic screen state, the machine will start to cut after computer outputs graphical data to it. 2. Speed regulation: adopts the mode of bi-direction circle, and speed can be regulated grade-by-grade by “↑” or “↓” key. In the state of the static or dynamic screen, first pressing the “↑”or “↓” key can check up current speed state. Afterwards, before automatically returning to the last screen, pressing “↑” once can increase speed one grade and if keeping pressing it, speed will be increased quickly. When speed reaches to the highest value, pressing “↑” key will make it be the lowest. On the contrary, it is to be. After the regulation, system will return to the last screen automatically. 3. Pressure regulation: also adopts the mode of bi-direction circle and pressure can be adjusted grade-by-grade by “←”or “→” key. In the static or dynamic screen state, first pressing “←” or “→” key can check up current cutter pressure state. Afterwards, before automatically returning to the last screen, pressing “→” key once will increase pressure one grade and keeping pressing it can rapidly increase pressure. When reaching to the highest value, pressing “→” key will make pressure be the lowest .On the contrary, it is to be. After the regulation, system will return to the last screen. 5-2-4 Local function 1. Origin setup: -9- Operation Manual A. Under the static screen, press SELECT key to choose “Local” function, and then confirm it with ENTER key. When the screen displays: Position: Origin Current, the place of the cutter/plotter can be changed by direction keys. After the regulation, press SELECT key to choose whether to change the origin or not, then confirm it with ENTER key. B. Under the dynamic screen, press ENTER key, when the screen displays: Position: Origin Current, the place of the cutter/plotter can be changed by direction keys. After the regulation, choose whether to change the origin or not with SELECT key and confirm it with ENTER key. 2. Pause function: A. Under the static screen, press SELECT key to select “Local” and confirm it with ENTER key, now the screen displays: Position: Origin Current, and if stop operating the panel, the screen will keep displaying it. The data from the computer cannot be received as long as to confirm this function over with ENTER key. B. Under the dynamic screen, press the ENTER key, the screen displays: Position: Origin Current, then the machine stop cutting work, and the data from the computer cannot be received, as long as to confirm this function over with ENTER key. 3. Test function: Under the static screen, press SELECT key to select “Test” function, then press ENTER key, the machine will plot self-check graph. 4. Copy function: Under the static screen, press SELECT key to select “Copy” function, then press ENTER key, the machine will re-cut the words or figures just last cut. If data buffer storage of the machine has no data or the data size is larger than that of the data buffer storage, the machine will refuse to re-cut. Now the screen will display: Cannot copy now! , press any key to return to the static screen. -10- Operation Manual Chap 6 Cutter / plotter 6-1 Structure of cutter holder and items of components Rotate the cutter holder to adjust the out-stretching length of the cutter as to ensure that it doesn’t cut off the bottom layer of stickiness (consists of upper and bottom layer). 1. 2. 3. 4. 6-2 Cutter (diameter is 2mm) Cutter holder shell Cutter holder body Cutter-exiting staff Installation and adjustment 1. 2. Before installing the cutter, you must carefully clean the cutter holder body, the cutter and your hands. Even very slight dirt powder can affect the rotating sensitivity. Insert the cutter into the cutter holder body with care, then push the cutter to the bottom with a flexile plastic or rubber, but don’t damage the blade tip. Rotate the shell of the cutter holder and make the out-stretching length of the blade tip not larger than the thickness of the stickiness. 6-3 Plotter holder You can use the ball-pen to plot with the given plotter holder. 1. Rotate the lid. 2. Install the refill with the spring. 3. Covr the refill with the lid then rotate them into the shelf. 6-4 Installation 1. Turn off the power. 2. Loose the locking-screw of the cutter-bracket, then put the cutter holder or plotter holder in the “V” breach and ensure the blade tip or refill to reach to the plastic pressing-strip. Fasten the locking-screw clockwise at last. 3. After turning on the machine, the tip should be raised about 1 to 2mm away from pressing-strip. -11- Operation Manual Chap 7 Loading paper 7-1 Adjust the place of pinch-roller according to paper-width Ctting plotter has 2 to 4 pinch-roller holders and they can be moved on the guide. When moving, the handle of the pinch-roller must be lifted, hold the back of the holder and push it to the left or the right. Please don’t pull the roller bar in the front, otherwise the machine precision will be affected. We don’t move the right pinch-roller generally. The place of the left roller holder must ensure (see as showing): 1. Pinch-roller is in the place out of the scope of the pattern. 2. Pinch-roller is 10 to 50mm away from the edges of the paper. On some special situation, the middle pinch roller can be used to press in the middle of the paper to prevent the paper from being wrinkled or deviation, but it can’t press the two sides of the paper. So the left and right pinch rollers are also needed this time. 7-2 Loading the paper 1. Lift the pinch-roller handle and let it away from the roller. 2. Insert the paper between the roller and the pinch-roller of the machine from behind to front. 3. Align the front of the paper basically with the board-crack of the machine, then press down the right pinch-roller. -12- Operation Manual Chap 8 Lift up / adhere When cutting over… 1. Cut off the paper with scissors or a knife. 2. Get rid of the useless part with tweezers (you can easily do this if you add a side frame around the pattern when cutting). 3. Adhere a special “over-pasted film” on the cut pattern and stroke it with a scraper. 4. Lift up the “over-pasted film” and paste it on the any place you want,‘ then tear the film off. -13- Operation Manual Chap 9 After Work Over After work is over… 1. Remove the paper. 2. Remove the cutter holder or plotter holder, then wipe it clean with a soft-cloth and keep it properly. 3. Turn off the power, and pull the power cord out if not using during a long time. 4. Cover the machine with a cloth or a cover. Chap 10 Using life of the cutter Cutter is the most expensive consumption for this machine. And its using life is also limited, but you can use it as long as possible. Note: 1. More longer the out-stretching length of the cutter, more shorter the using life. Please avoid cutting off the bottom layer during the process of cutting. 2. The more cutting force, the shorter the using life. 3. As for different materials, the requirement to the cutter sharpness is different. 4. Set the cutting force as little as possible; only increase it when the cutter feels blunt. 5. As for the cutters from different factories, the using life is also very different. 6. Renew the cutter timely when it blunt in case of affecting the machine performance. As an urgent method, a piece of leather can be used to sharpen the blade tip just like sharpening a razor -14- Operation Manual Chap 11 Parameters Table Items Contents Cutter Inertia rotating cutter Plotter Ball-point water pen Mechanical resolution 0.0254mm/step Buffer capacity 1MB Repeatability 0.127mm Motor type Step motor, driven by detailed constant current Interfaces 1、RS—232 serial port 2、CENTRINIC parallel port Byte form 8 data-bit,1 stop-bit Commands set DM / PL Power requirements AC220V/110V(±10%) 50Hz—60Hz Environmental temperature 0 to 35℃ Environmental humidity 5% to 95%(without water-drop) Chap 12 Questions and answers -15- Operation Manual Why is the pattern deformed or incomplete? 1. More pressure or too long blade tip or too dirty platen or too soft stickiness, all of these factors can cause more resistance to the two faces of paper and make it fall behind the roller rotating, thus result in deformed pattern. 2. The software setting isn’t proper. (The tool compensation value is too big) 3. The carriage belt is too loose, or the roller can’t exactly follow the motor running. 4. The motor maybe doesn’t run all the steps. 5. The pattern is normal but not complete, this may be resulted from the too small tool compensation value. Why does the machine plot abnormally? 1. Software setting is not matched to the machine, so you must adopt proper commands sets or set proper tool compensation value. 2. The plotting software is suddenly broken up. 3. Plotting software has been damaged or there is virus in computer. Why does the paper run deviation? 1. The stickiness isn’t placed right. 2. The platen is too dirty so that the resistance from two sides can’t be balanced when the paper is moving. 3. The pinch rollers have been deformed or don’t match to each other. 4. The pressure of the pinch roller is a little smaller and the paper is very sensitive to the external force. 5. The balance of the stickiness weight isn’t very good. -16- Operation Manual Chap 13 Phenomena Not Wrong 1. The machine can’t reset itself when powers are on, but pressing the “RESET” key can reset it. 2. The off-line light (yellow) and the set-up light (green) light up alternatively every second, or light up at the same time once. Now the machine starts transmitting data instead of cutting, please wait for a moment. 3. Re-plot function is void when speed lights light up continuously, press any key for 2 seconds to cancel it. -17-