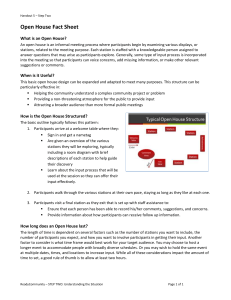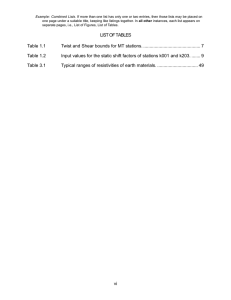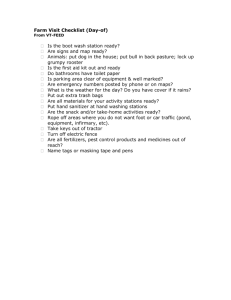LabStats User Guide: Computer Lab Management Software
advertisement

LabStats User Guide LabStats User Guide Preface: Important Information 4 Technical Support 5 Installing LabStats: System Requirements 7 Alternate Scheme Recommendations 9 Pre-Installation Setup 10 Installing LabStats 13 Groups and Stations: Manage Groups and Stations 22 Group and Station Types 29 Group Status 32 Station Merge 34 Machine Assignments 35 Client Update Manager 37 Lab Alerts 38 Station Management 39 Disassociate MAC Address 40 Product Settings: LabStats 42 AppUse 46 JuicePress 50 Trouble Tickets 57 LabGrab 61 LabMaps 65 PrinterStats 70 Reports: Data Options 75 LabStats Reports 78 AppUse Reports 80 PrinterStats Reports 83 Report Manager 84 Custom Data Import 85 Administration: Site Management 88 Client Settings 97 Licensing 99 Activity Log 101 Public Page 102 Mobile Page 103 Uninstalling LabStats 10 LabStats User Guide LabStats User Guide |3 Preface This user guide explains how to install and use LabStats and its associated modules. Topics Important Information Technical Support LabStats User Guide 4 | Preface Important Information This section contains important information about your Computer Lab Solutions Product. About Computer Lab Solutions LabStats is a suite of software products that helps administrators manage computer labs. LabStats makes it easy to track computer usage, application data, and manage power usage. Designed specifically for computer lab environments, LabStats uses a lightweight client to send usage data to a streamlined database and a single web server to generate reports on computer lab usage. Product Documentation The following documents form the LabStats documentation set: LabStats User Guide • LabStats User Guide — This document guides you how to use the product. • LabStats Release Notes — This document lists the new features, known issues, and closed issues. Technical Support |5 Technical Support Every effort has been made to design this software for ease of use and to be problem free. If problems are encountered, contact Technical Support. Email: support@computerlabsolutions.com Phone: 1-801-939-3312 or 1-877-299-6241 Option 2 Hours: 8:00am to 5:00pm MST Contact Information • Web: www.computerlabsolutions.com • Email: sales@computerlabsolutions.com • Phone: 1-801-939-3312 or 1-877-299-6241 Option 1 • Fax: 1-801-823-2210 • Hours: 8:00am to 5:00pm MST • Address: Computer Lab Solutions 255 B St Suite 201 Idaho Falls, ID 83402 USA LabStats User Guide 6 | Introduction How LabStats Works LabStats 5 has two main parts: the client and the server. The client is a small, background program that runs on your computers. The client gathers information on how the machine is being used and sends that data to the server. The LabStats Server Portion consists of three parts. The processing agent for clients (Remoting Server), the web interface (IIS + Asp.net) and the database back end. (MSSQL) For LabStats to function all three parts are needed. The LabStats Remoting Server acts as a gateway for client communication. When clients talk over their intended port (by default 8080 for Windows, 8083 for Mac or Apple based clients and 8081 for Linux distributions) the LabStats Remoting server "picks" up those clients from network based communication. The Remoting Server also takes the client information and sends it off to the database so it can be displayed in the web interface. Without the Remoting Server the clients would not have a way to talk to the LabStats server. Thus it would not process the login, application, power or printer statistics. Topics System Requirements Alternate Scheme Recommendations Pre-Installation Setup LabStats User Guide System Requirements |7 System Requirements Server Component SOFTWARE: Operating System: (either 32 or 64 BIT) Windows 7*, 2003 SP2, 2003 R2 SP2, 2008 SP2, 2008 R2 Web Server: IIS 6, 7, 7.5, Cassini* Database Server: SQL Server 2008 SQL Server 2008 R2 Express Other Software: .NET 4.0 Framework **Extended Edition For IIS 7 or greater Installations: ASP.NET IIS 6 Management Compatibility For IIS 6 Installations: ASP.NET *Demo purpose only, not meant for product environment. **Extended Edition of .NET is required Client Component SOFTWARE: Operation System: (either 32 or 64 BIT) Windows: XP*, Windows 7*, 2003, 2003 R2, 2008, 2008 R2 Mac: 10.4 Linux: Ubuntu 9 or higher, Fedora 14, Red Hat Enterprise 6 (Ubuntu 11 requires a different version on Mono) Other Software: .NET 3.5 Framework Mono Framework for Linux:.2.10.2 HARDWARE: Enough processing power, RAM, and hard drive space to run the OS in its recommended configuration. Tiered Server Recommendations 1 to 500 Clients SOFTWARE: Operating System: (either 32 or 64 BIT) Windows 2003 SP2, 2003 R2 SP2, 2008 SP2, 2008 R2 Web Server: IIS 6, 7, 7.5 Database Server: SQL Server 2008 R2 Express SQL Server 2008 HARDWARE: 2.5 GHz Dual Core Processor LabStats User Guide 8 | 4Gb RAM 10Gb Hard Drive Space above what’s needed for the OS. 500 to 1000 Clients SOFTWARE: Operating System: (either 32 or 64 BIT) Windows 2003 SP2, 2003 R2 SP2, 2008 SP2, 2008 R2 Web Server: IIS 6, 7, 7.5 Database Server: SQL Server 2008 R2 Express SQL Server 2008 HARDWARE: 2.5 GHz Dual Core Processor 4Gb RAM 20Gb Hard Drive Space above what’s needed for the OS. 1000 to 1500 Clients SOFTWARE: Operating System: (either 32 or 64 BIT) Windows 2003 SP2, 2003 R2 SP2, 2008 SP2, 2008 R2 Web Server: IIS 6, 7, 7.5 Database Server: SQL Server 2008 R2 Express SQL Server 2008 HARDWARE: 2.5 GHz Dual Core Processor 4Gb RAM 30Gb Hard Drive Space above what’s needed for the OS. 1500 Clients and above SOFTWARE: Operating System: (either 32 or 64 BIT) Windows 2003 SP2, 2003 R2 SP2, 2008 SP2, 2008 R2 Web Server: IIS 6, 7, 7.5 Database Server: SQL Server 2008 R2 Express SQL Server 2008 – Highly Recommended HARDWARE: 2.5 GHz Quad Core Processor 6Gb RAM 40Gb Hard Drive Space above what’s needed for the OS. LabStats User Guide Alternate Scheme Recommendations |9 Alternate Scheme Recommendations You can split the Web, Database, and Remoting Servers onto separate machines. The more clients that connect to the Remoting Server the more memory and processing power it will use. Once you exceed 1500 clients, client communication and website response may begin to delay. To avoid this we recommend either adding resources for a single server configuration, a longer check-in interval or one of the following schemes. Keep in mind that a longer check in period should not affect accuracy as login/logout events are sent to the Remoting Server immediately and other events are written to XMLfiles on the client until the next check in. If you have licenses for SQL Server we recommend using it as there are better tools with the standard editions over express. Scheme Setup 1 Standard LabStats setup with website, Database, and Remoting Server residing on the same server. Scheme Setup 2 LabStats website and Remoting Server on one machine and the Database on another. Scheme Setup 3 LabStats website, Database, and Remoting Server on separate machines. Scheme Setup 4 If you have an IIS and SQL Server cluster environment, you can host the LabStats website and DB hosted on existing servers. You then can dedicate a machine to host the Remoting Server. LabStats User Guide 10 | Pre-Installation Setup Pre-Installation Setup Please make sure the following is setup prior to installing or upgrading to LabStats 5. This will help to ensure a smooth installation. Setup IIS with ASP.NET (Windows 2003) 1. Click on Add/Remove Programs within the Control Panel. 2. Click on Add/Remove Windows Components 3. Double-Click on Application Server 4. Click to check Internet Information Services and ASP.NET 5. Click OK to install and finish setup 6. After installation, run the .NET registration for IIS instructions below. Setup IIS with ASP.NET (Windows 2008) 1. Click on Administrative Tools within the Control Panel 2. Click on Server Manager 3. Right Click on Roles and click Add Roles 4. Once in the Add Role Wizard, click Next 5. Check Web Server (IIS) and click Next 6. Click Next again 7. Under Role Services, click to check the following 8. Application Development >> ASP.NET (Check to add required services) 9. Management Tools >> click to check IIS 6 Management Compatibility 10. Click Next 11. Click Install 12. After installation, run the .NET registration for IIS instructions below. LabStats User Guide | 11 Setup IIS with ASP.NET (Windows 7) Please Note: This is for demo purposes only as we do not support running the LabStats server from Windows 7 1. Click on Programs and Features within the Control Panel. 2. Click on Turn Windows features on or off 3. Click to check Internet Information Services 4. Click the plus on Internet Information Services >> Web Management Tools >> IIS 6 Management Compatibility 5. Click to check IIS 6 Scripting Tools, IIS 6 WMI Compatibility, and IIS Meta base and IIS 6 configuration compatibility. 6. Click the plus on Internet Information Services >> World Wide Web Services >> Application Development Features 7. Click to check ASP.NET (This will check others, this is OK) 8. Click OK to install 9. After installation, run the .NET registration for IIS instructions below. .NET IIS Registration (If .NET was installed prior to installing IIS) In order for .NET applications to run properly under IIS, .NET needs to be registered. If you aren’t sure, please run the following regardless. 1. Open a Admin Command Prompt and execute 2. 32 BIT OS: C:\windows\Microsoft.NET\Framework\V4.0.30319\aspnet_regiis.exe –iru 3. 64 BIT OS: C:\windows\Microsoft.NET\Framework64\V4.0.30319\aspnet_regiis.exe –iru .NET 4 Extended Framework If you already have .NET 4 installed on the server, our installer will skip over installing it. Having said that, our installer requires the extended version of .NET 4 so please make sure if you already have .NET 4 installed, it’s the extended version. If not, please uninstall .NET 4 or install the extended version before installing LabStats 5. If .NET 4 is not installed, the LabStats 5 installer will install it. If this is the case a reboot may be necessary to complete the installation. LabStats User Guide 12 | Installing LabStats This chapter describes how to install LabStats. Topics Installing LabStats LabStats User Guide Installing LabStats | 13 Installing LabStats To install LabStats, complete the following steps: Installing the Server The server can be installed by double clicking on the installer file and running through the steps. 1. You will be given a choice between Easy and Custom Install. ‘Easy’ will install all of the required LabStats 5 components, while ‘Custom’ can be used to install the Remoting Server, Web Server, and Database Server separately for use with alternate production schemes. 2. For this user guide we will review the ‘Easy’ installation. You will be given the choice to use Cassini or IIS for the Web server. Cassini is a lightweight web server which is a great choice for testing or if you have less than 100 computers and you want a web server that requires little management. We do not recommend using Cassini for more than 100 client machines. IIS is a powerful web server created by Microsoft. It can handle a high number of computers quite well and is highly customizable to meet your organization’s needs. To use IIS, you will LabStats User Guide 14 | Installing LabStats need to manually install it before continuing the installation. Licensing For more information about applying a license and licensing groups, please see the section on Licensing. Setup Guide Walking through this guide will make it a simple matter to: • • • • Choose a password for the default ‘LabStats’ account Enter your license key Add groups (and choose a default group Download the needed client installers. 1. The first step of the setup guide is to set the password for the default admin user ‘LabStats’. In previous versions the default password was preset to ‘labstats’. 2. In the next step you will need to input a license key. If you are just testing the product for the first time you can enter your school information and request a demo key. LabStats User Guide Installing LabStats | 15 3. If you already have an account with Computer Lab Solutions you can retrieve your current license by selecting ‘Retrieve Your Key’ and entering your Account ID (your school’s Customer ID Number) and your server address. It is important to enter the same information that you provided to Computer Lab Solutions for our records. 4. Alternatively you can enter an existing key (we typically send these by email. You will want to double click on the key within the email before copying to ensure the full key is selected). Select “Enter a Key” and paste the key into the box provided then select Submit Key. 5. Once the license key has been entered you will see a notification that the license has been applied along with a list of the products you are licensed for. If everything looks correct, hit next. LabStats User Guide 16 | Installing LabStats 6. The next step of the setup guide will allow you to add groups and set a default group. This will be the group that stations will automatically be assigned when they check in unless they meet the requirements of a definition associated with another group. 7. If you click on the gear beside the groups, you can set definitions which will help stations to be assigned to the correct groups as they check in. LabStats User Guide Installing LabStats | 17 8. The hostname definitions can be set using wildcards, and multiple definitions can be entered by separating them with a comma. 9. The next step in the setup guide allows you to download the Client Installers that you will need. From here you can also see the number of stations that have checked in to each group. 10. Once you have completed the setup guide you can click the button to take you to the home page. LabStats User Guide 18 | Installing LabStats Accessing LabStats Web Interface When logging into the web interface directly (rather than through the setup guide), follow these steps. Keep in mind this applies only to the default IIS settings. If you have altered your default settings the path to log into LabStats may have changed: 1. Open your web browser and navigate to http://localhost/LabStats or http://[ServerAddress]/LabStats from another computer 2. Click on the “Sign In” link on the upper right hand corner of the page. 3. Enter “LabStats” for the user name and the password that you set during the setup guide. Help The LabStats Web Interface is designed to be intuitive to use, however if you are not certain how to use a page, you can click on the ‘?’ (help) icon at the top right of most panels and a popup box will appear with more information about the options on the page. Below is an example of the help box from the LabStats Settings Page: Search Another useful tool of the LabStats Web Interface is the search feature. On most pages of the web interface you can click on the ‘search’ icon, to bring up search boxes within any searchable field. Here is a search within the Manage Groups and Stations page. Please Note how the station that matches the search criteria now displays in light blue to make it easier to find. LabStats User Guide Installing LabStats | 19 Installing Clients The client is a small executable that runs as a service on your machines. The client for Windows, Mac, and Linux can be downloaded from the web interface. In order to run the client on Linux, you will need to install the Mono framework before installing the LabStats client. To download the client: 1. Navigate to: Groups and Stations -> Client Installers. 2. Select the Client Version that you want to install (typically the latest version is recommended) from the dropdown list. 3. Click on the appropriate download link for the operating system you are installing the client on. 4. Make sure your Current Settings match your LabStats Server. To install the Windows client: 1. Click to download the Windows (.exe) 2. Double click the installer and follow the on screen instructions. To install the MSI Wrapper: 1. Click to download the Windows (.msi) 2. This file should be over 2 MEG, if the file is less, your MSI didn’t create properly. 3. The MSI will install silently using the following command 4. msiexec /qn /i C:\LabStatsMSIWrapper.msi LabStats User Guide 20 | To install the Mac Client: 1. Download and run the Native Mac Client .PKG installer 2. Do not download the Native Mac Client .PKG installer using Safari as it will attempt to unpack the .PKG and this will adversely affect the installer. To install the Linux client: 1. Install the MONO framework. You can find information on how to install MONO for your Linux distribution at http://mono-project.com. 2. Change the LabStats installer’s permission to 700. 3. Run the LabStats installer with root permissions. LabStats User Guide | 21 Groups and Stations This chapter explains how to use the Groups and Stations menu in LabStats. Topics Manage Groups and Stations Group and Station Types Group Status Station Merge Machine Assignments Client Update Manager Lab Alerts Station Management Disassociate MAC Address LabStats User Guide 22 | Groups and Stations Manage Groups and Stations Manage Groups and Stations The “Manage Groups and Stations” page is the main area you will use for managing your groups and stations. This page allows you to organize your stations and groups along with controlling certain settings. You can access this page by navigating to: Groups and Stations -> Manage Groups and Stations. Creating Groups Once you have installed the client on your stations, you may want to create additional groups, or make changes to groups you created through the setup guide. Groups give you a convenient way of organizing your stations. One possible way to organize your groups is to have each group consist of the computers in a particular room. To create a group: 1. Navigate to: Groups and Stations -> Manage Groups and Stations. 2. Click on the “Add Group” button. 3. You will now be able to enter the name and description you want for the group. 4. Click the “OK” button to save your changes. You set your default group during the setup guide. New stations will automatically be assigned to the default group unless you setup definitions within the other groups. To change the default group select the group that you want to set as default and at the bottom of the info tab click on “Make Default Group”. LabStats User Guide Manage Groups and Stations | 23 Now that you have created your groups, you need to manage your stations. You can change the name of your stations by selecting the station that you want to change, click on the info tab and click the pencil next to “Station Name.” Press “OK” to save your changes. Stations can be assigned to a group automatically through definitions, rules that associate a station to a group based off of common hostnames, IP addresses, or MAC addresses. If you do not have definitions set up (or if a station does not fit into the definitions) it will automatically be assigned to the default group. To Change a Station’s Group: 1. Navigate to: Groups and Stations -> Manage Groups and Stations. 2. Select the group that you want to add the station to and click Add Station 3. Next check the box next to “Show all stations” 4. Select the stations from the “Add Station” list (hold control to select multiple stations). 5. Once the desired stations are selected, click the “OK” button to add the stations to the group. They should now appear in the “Assigned Stations” list. LabStats User Guide 24 | Groups and Stations Setting up a Schedule: Schedules allow you to tell LabStats when a group is open, closed, etc. The schedule helps you in two different ways. 1. It allows you to easily run reports on your groups for only certain periods of time. For example, you may only want to figure out the usage percent for a Lab during its open hours. 2. It allows students to have an idea of when a lab is available. Schedule Options: Title: Start Time: End Time: Status: Publish Level: Recurrence: Information relative to the event being scheduled. The time in which the event starts. The time in which the event ends. An open status signifies that the group’s computers are available for use during the event. Close means the group’s computers are unavailable. Correctly setting this status helps you easily set reports to only run on groups during their open times. This option allows you to control what event details are published to the server. “Status Only” will only cause the status of open or closed to appear on the published scheduled. Choosing “All Details” causes the subject to appear on the published schedule. By checking this checkbox you will be given options to have this event repeat. To Create a Schedule: 1. Navigate to: Groups and Stations -> Manage Groups and Stations. 2. Select the group you want to set a schedule for. 3. Click on the “Schedule” tab. 4. Double click on the day and the time you would like to start the schedule on. LabStats User Guide Manage Groups and Stations | 25 5. Choose the appropriate options (as described below). 6. Click “OK”. To edit an event: 1. Navigate to: Groups and Stations -> Manage Groups and Stations. 2. Select the desired group. 3. Click the “Schedule” tab. 4. Click on 5. the event in the calendar that you want to edit. 6. Make the necessary changes and press ‘OK’ to save your changes. To delete an event: 1. Navigate to: Groups and Stations -> Manage Groups and Stations. 2. Select the desired group. 3. Click the “Schedule” tab. 4. Click on the event in the calendar that you want to delete. 5. Click the “Delete” button. 6. Click “OK” to confirm that you want to delete the event. Assigning Licenses to Your Groups Now that you have created your groups, you need to assign licenses to those groups. To assign licenses to your groups: 1. Navigate to Groups and Stations. 2. Click on the group you want to apply licenses to. 3. Click on the Licenses tab. 4. Select the licenses you would like to apply and they will automatically apply to all stations within the group. LabStats User Guide 26 | Groups and Stations Automatically Assigning Stations to Groups You can have stations automatically assigned to groups through the use of definitions. 1. Navigate to: Groups and Stations -> Manage Groups and Stations. 2. Select the appropriate group. 3. Click on the “Definitions” tab. 4. Choose the Host Name, IP address, or MAC Address tab depending on what type of definition you want to create and press the ‘+’ button to create a Definition. 5. Hostname definitions cause stations to be automatically assigned to a group based off the host name. For example, if you provided “North-Library*” as the Hostname, any station that has a host name starting with “North-Library” would be automatically added to this group (i.e North-Library-1). You can provide any regular expression for the Hostname box. The “Exclusion” checkbox prevents stations with a matching host name from being added to the group. 6. On each of the definition tabs you will find a button that says “Assign Stations Now.” This button will allow you to automatically move any existing stations into your group that match the definition. Note: This applies only to stations that are in the Unassigned Group. IP Address Definitions: IP address definitions cause stations to be automatically added to a group based on an IP address. For example, if you set the IP address as 192.168.1.0 and the Netmask as 255.255.255.0, any IP address between 192.168.1.0 and 192.168.1.255 would automatically be added to the group. The “Exclusion” checkbox prevents stations with a matching IP address from being added to the group. Use the Netmask Calculator to calculate the needed values for the IP Address and Netmask fields. LabStats User Guide Manage Groups and Stations | 27 MAC Address Definitions: MAC address definitions cause stations that meet certain MAC addresses to be automatically added to a particular group. The exclusion checkbox will prevent a computer with a matching MAC address from being added. Managing your groups To view the details about all stations in a group, select the group and click the Stations tab. 1. Unassign: Select the stations you wish to unassign, then click this button. 2. Hide Selected: Select the station you wish to hide, then click this button. This will remove the station from the group, but keep it's Machine association and data history. LabStats User Guide 28 | Groups and Stations Welcome Message Here you can set the Group's Welcome Message. 1. Input the text you wish to display to all stations in the group. 2. Adjust the Display Time Accordingly, then click save. 3. The message will display whenever a user logs into a station in this group. JuicePress group tab Wake or shutdown an entire group that is licensed for JuicePress with the click of a button in the JuicePress group tab. Building Your Hierarchy The great thing about LabStats 5 is that you can have groups contained within groups. This allows you to create a hierarchy. By assigning groups to be child groups of other groups, you will naturally build your hierarchy. To assign a group to another group: 1. Navigate to: Groups and Stations -> Manage Groups and Stations. 2. Select the parent group (this group cannot contain individual stations). 3. Select the “Associations” tab. 4. Click the “Add Group” button. 5. Select the groups you want to include (Hold the ctrl key down to select multiple groups). 6. Click “OK”. 7. The groups will now show up under the “Associated Groups list” LabStats User Guide Group and Station Types | 29 Group and Station Types Group and Station Types LabStats allows you to assign special icons to your groups. For example, you could assign a special icon to the groups that represent departments. You can also assign special icons to your stations. For example, you could assign a laptop icon to stations that represent laptops. Managing Group/Station Types To add a Group Type: 1. Navigate to: Groups and Stations -> Groups Types. 2. Click the “Add New Group Type…” link. This will bring up a dialog box. 3. Provide a name and a description. 4. Click on the “…” button to bring up a file browser. 5. Using the file browser, select the appropriate image you would like to upload. 6. Press the “OK” button. To Edit a Group Type: 1. Navigate to: Groups and Stations -> Groups Types. 2. Highlight the Group Type you would like to edit. 3. Click on the pencil image at the bottom of the section. 4. Make the necessary changes. 5. Click the “Submit” button to save the changes. LabStats User Guide 30 | Groups and Stations To Delete a Group Type: 1. Navigate to: Groups and Stations -> Group Types. 2. Highlight the Station Type you would like to delete. 3. Press the ‘Trash Can’ icon at the bottom of the section. 4. Click “OK” to confirm the deletion. To add a Station Type: 1. Navigate to: Groups and Stations -> Station Types. 2. Click the “Add New Station Type…” link. This will bring up a dialog box. 3. Provide a name and a description. 4. Click on the “…” button to bring up a file browser. 5. Using the file browser, select the appropriate image you would like to upload. 6. Press the “OK” button. To Edit a Station Type: 1. Navigate to: Groups and Stations -> Station Types. 2. Highlight the Station Type you would like to edit. 3. Click on the pencil image at the bottom of the section. 4. Make the necessary changes. 5. Click the “Submit” button to save the changes. To Delete a Station Type: 1. Navigate to: Groups and Stations -> Station Types. 2. Highlight the Station Type you would like to delete. 3. Press the ‘Trash Can’ icon at the bottom of the section. 4. Click “OK” to confirm the deletion. Assigning Icons to Groups and Stations You can assign types to stations and groups through the “Manage Groups and Stations” page. LabStats User Guide Group and Station Types | 31 To assign a type to a group: 1. Navigate to: Groups and Stations -> Manage Groups and Stations. 2. Click on the desired group. 3. Click on the “Info” tab if it’s not already selected. 4. Choose the appropriate group type from the “Group Type” dropdown list. 5. Click the “Save” button. To assign a type to a station: 1. Go to the “Manage Groups and Stations” page. 2. Click on the desired station. 3. Click on the “Info” tab if it’s not already selected. 4. Choose the appropriate station type from the “Station Type” dropdown list. 5. The icon for the station will update the next time the page is refreshed. LabStats User Guide 32 | Groups and Stations Group Status Group Status The default group statuses are opened and closed. However, you can add your own custom statuses that can be used on the calendar and reports. To add a new status: 1. Navigate to: Groups and Stations -> Group Status. 2. Click the button. 3. Fill in the appropriate information (each option is explained below). 4. Click the “Save” button. Status Options: The following information details what the options are there are for the statuses: Status Name: Status Description: Status Color: Availability: A name representing the status. A description used to help identify what the status is used for. The color you want the status to appear as on the schedule. This represents whether or not the group is available for use while this status in effect. Display Message: If you set a display message, then the message will appear instead of the status name for schedules. For example, by default the “Open” status does not have a display message. This means that on schedules where this status is assigned, the word “Open” appears. If you assign a display message of “The Lab is Open,” the phrase “The Lab is Open” will appear on schedules in place of “Open.” LabStats User Guide Group Status | 33 To edit an existing status: 1. Navigate to: Groups and Stations -> Group Status. 2. Select the status you want to modify from the dropdown list. 3. Make the necessary changes. 4. Click the “Save” button. To delete an existing status: 1. Navigate to: Groups and Stations -> Group Status. 2. Select the status you want to delete from the dropdown list. 3. Click the “Delete” button. LabStats User Guide 34 | Groups and Stations Station Merge Station Merge Eventually you’ll run into the situation where you have replaced the computers in one of your labs with new computers. LabStats has mechanisms to merge the information from the old computers into the new computers. To merge one computer at a time: 1. Navigate to Groups and Stations -> Station Merge -> One-to-One Merge 2. Click the checkbox of the old computer on the Source side. 3. Click the checkbox of the new computer on the Target side. 4. Click the “Merge Selected Stations” button. To merge multiple computers a time: 1. Navigate to Groups and Stations -> Station Merge -> Mass Merge 2. Select the appropriate 3. “Match On” option from the dropdown box. 4. The list will now group stations by the selected the criteria. 5. Make any necessary changes to the source and target assignments. 6. “Click” the merge button. LabStats User Guide Machine Assignments | 35 Machine Assignments Machines Assignments A station is basically a container linked to a physical machine. As time goes on, you will probably replace your old machines with new machines. As you replace the old machines, you’ll change your stations to point to the new machines. This allows you to keep historical information for several machines as if they were always one machine. Automatic Station Creation By default, LabStats automatically creates a station for every new machine that checks in. It is useful to turn off this option when old machines are being replaced with new machines. You can turn off this option by doing the following: 1. Navigate to: Groups and Stations -> Machine Assignments. 2. Uncheck the “Automatically Assign Stations” checkbox. 3. Changes will automatically be saved. Please Note: Once you disable this setting new clients that check in can be found here: Groups and Stations-> Machine Assignments under the “Unassigned Machines” list. Assigning Machines to Stations To manually assign a machine to a station: 1. Navigate to: Groups and Stations -> Machine Assignments. 2. Select the “Assign” tab. 3. Select the station that will be linked to the machine. 4. Select a machine from the “Unassigned Machines” list. 5. Click the “Assign Machine to Station” button. LabStats User Guide 36 | Groups and Stations To drop a machine from a station: 1. Navigate to: Groups and Stations -> Machine Assignments. 2. Select the “Unassign” tab. 3. Select the station that you want to Unassign from a machine. 4. Click the “Unassign” button. To assign a new machine to an existing station: 1. Navigate to: Groups and Stations -> Machine Assignments. 2. Select the “Unassign” tab. 3. Select the appropriate station. 4. Click the “Unassign” button to drop the old machine. 5. Select the “Assign” tab. 6. Select the appropriate station. 7. Choose the new machine from the “Unassigned Machines” list. 8. Click the “Assign Machine to Station” button. 9. Choose the old machine from the “Unassigned Machines” list. 10. Click the “Delete Selected Machines” button. To create a new station: 1. Navigate to: Groups and Stations -> Machine Assignments. 2. Click on the “Create New Station” link. 3. Select an appropriate Station name and choose a group to assign it to. 4. Click the “Create Station” button. LabStats User Guide Client Update Manager | 37 Client Update Manager Client Update Manager Updated versions can be pushed out to your clients through the “Client Update Manger.” This tool can be found by logging in to LabStats and navigating to: Groups and Stations -> Client Update Manager. To change the client version: 1. Select the stations you want to modify. 2. Choose the appropriate version from the “Available Versions” drop down box. 3. Click the “Apply to Selected Clients” button. 4. You will see a notice stating, “Your choice was saved and ‘X’ client(s) will be updated at their next scheduled checkin.” The “Upload Client Bundle” button brings up a dialog box that allows you to upload a bundle containing updated client installers. Note: If you want to downgrade the version you will need to uncheck the “Disable Client Downgrade” option at Administration >> Client Settings. This option is checked by default, you will want to keep it checked if you want to avoid downgrading clients by mistake. LabStats User Guide 38 | Groups and Stations Lab Alerts Lab Alerts LabAlerts will show a message to selected stations. Title: The title that shows up in the caption of our popup. Message: The message (which can contain html) that will be displayed. Click on Preview to see how it will look. Set the “Message Duration” and decide if the message can be dismissed by checking the “allow dismissal” box. Click Send Message when ready. The message will pop up on each client in the group for the selected period of time. If Allow Dismissal was checked the user will be able to press the ‘X’ to close the message. LabStats User Guide Station Management | 39 Station Management Station Management Hiding Stations: 1. Select the station you wish to hide. 2. Click "Hide Selected". Unhiding Stations: If you have hidden stations on the Groups and Station's "Stations" tab or from Station Management 1. Click "Show Only Hidden Stations" to view them. 2. Select the stations that you want to unhide and press "Unhide Selected". Assign Station Types: 1. Select the stations you wish to change the Station Type for. 2. Press "Assign Station Types. 3. Select the desired type from the dropdown menu. 4. Press "ok" Deleting Stations: Deleting selected stations will delete the station and its history. Doing so is irreversible. If the client software is still installed, the station will be recreated once it checks in again. Deleting History: This will delete UserTracker, AppUse and JuicePress history for the selected stations. Export Stations List: Click on the "Export" button, located at the lower left corner of the Stations list. Whatever is filtered for, at the time of clicking that button, will be exported in CSV format. LabStats User Guide 40 | Disassociate MAC Address Disassociate MAC Address NOTE: Make sure to add the similar (run ipconfig /all or ifconfig to determine the similar MAC address) MAC address (VMware, virtualbox, Microsoft LoopBack Adapter, OPEN AFS) to the Ignored MAC address area located at Product Settings > LabStats > Ignore MAC Address. This should be done before using the following feature. 1. Navigate to Groups and Stations -> Disassociate MAC Addresses 2. From here you can choose the station out of the Groups and Stations List 3. Then you can select the MAC addresses you wish to disassociate 4. Once all MAC addresses are selected (except for the “real” one) you can then click on the button entitled “Delete Selected MAC Addresses” 5. After this is done all you need to do is wait for the other machines to check in with their actual MAC address (usually within the next 5 minutes based on client check interval). LabStats User Guide Product Settings | 41 Product Settings This chapter explains how to use the Product Settings menu in LabStats. Topics LabStats AppUse JuicePress Trouble Tickets LabGrab LabMaps PrinterStats LabStats User Guide 42 | Product Settings LabStats LabStats LabStats provides the core functionality of the server. Every other module such as LabMaps, AppUse, JuicePress, PrinterStats and LabAlerts expand upon the capabilities of LabStats. With LabStats alone, you can track how often your computers are being used along with who is using them. LabStats Settings Under the LabStats settings page, Product Settings -> LabStats -> LabStats Settings, there are three different sections that control the LabStats settings. User Tracker Settings Minimum Record Length: The smallest login record length that can be recorded to the database. For example, if this setting is set to 1 minute but a user was only logged in for 59 seconds, that login will not be recorded to the database. Report Remote User As In If this box is checked, the computer will show up as in use Use: when someone is using it remotely. Anonymize Usage If this box is checked, LabStats won't keep track of the Statistics: actual user names. It will store irreversible hashes of the user names. Remove Old Login History If this box is checked, then user data older than the Data: amount of days specified will be deleted. LabStats User Guide LabStats | 43 Remove Logins Older This option specifies how long data should be kept for Than: when the “Remove Old Login History Data” box is checked. Show Offline Clients as If this box is checked, then computers with no one logged Available: in to them will show up as available regardless of whether or not the machine is on. Tracking Exception Settings "Tracking Exception Settings" allows you to specify which user names shouldn't be tracked. You can either enter specific user names or you can use regular expressions to control which user names shouldn't be tracked. The two text boxes at the top allow you to filter the list so you can find the specific exceptions you are looking for. The following information details how to complete common tasks. Adding an Exception 1. Click the ‘+’ button at the bottom of the page to add a new exception. 2. Type in the user name you want to exclude or a regular expression in the "Exclude Pattern" text box. 3. Type in an appropriate description for the exclusion in the "Description" text box. 4. Click "Submit” to save the exception. Removing an Exception 1. Select the exception you want to remove and then click the trashcan at the bottom of the section to delete the exception. Editing an Exception 1. Select the exception you want to edit. 2. Click the trashcan at the bottom of the section. 3. Click "Submit” to save the changes. LabStats User Guide 44 | Product Settings Purge Data This section allows you to remove old data from the database. To remove old data: 1. Click the calendar beside the “Date” text box. This will bring up a calendar in which you can select a date. Data prior to the selected date will be deleted. 2. Click the checkboxes for the types of data you wish to remove. 3. Click the “Remove History” button. Public Page Settings The Public Home Page will show live usage statistics for certain groups. An administrator can control which groups are shown on this page by logging in to LabStats and navigating to: Product Settings -> LabStats -> Public Page Settings. Groups to Display on Public Page To change which groups are shown on the Public Home Page: 1. Check each group you want to have displayed on the Public Page. 2. Hit the “Save Settings” button. You can also set how often the public page will refresh by selecting an appropriate value from the “Page Refresh Interval” dropdown list. Ignored MACs This page allows you to enter MAC addresses that aren’t unique from computer to computer. Ex. VMware Workstation uses common MAC addresses for their VMNET adapters. This will cause your clients to mimic each other, to prevent this add the common LabStats User Guide LabStats | 45 MAC address to the Ignored MACs list. Client Tracking Type The tracking type helps LabStats know where it should gather user name information from. By default, the Standard tracking type will be used. The following information details what the different tracking types are used for: Standard: The standard tracking type will base user information of the windows user name. If you are using local user accounts or Active Directory, then this is the preferred method. Novell: The Novell tracking type gathers user information from the Novell NetWare client. Environment The Environment variable tracking type gathers user information Variable: from an environmental variable. If you choose this type, then a text box will show up where you can enter what variable is supposed to be used. Inactivity: The inactivity setting allows you to track usage settings for computers where users don't log in and out with their own user names. If you choose this setting, then LabStats will consider the computer as available when it's been idle for a specified amount of time. If you choose this type, then a text box will show up where you can enter how much idle time counts the computer as available. To change the tracking type: 1. Select the groups you want to apply the tracking type to. 2. Choose which tracking type you want. 3. Click Save. LabStats User Guide 46 | Product Settings AppUse AppUse AppUse is an optional add-on to LabStats that allows you to track application usage. With AppUse, you will be able to see how often various applications are used on your machines. AppUse Settings The AppUse Settings page allows you to control the basic settings of AppUse. You can reach this page by logging in to LabStats and navigating to: Product Settings -> AppUse -> AppUse Settings. Minimum Record Length: The shortest amount of time an application can be used and still have its usage recorded in the database. Auto Delete Old App Data: If this box is selected, then data older than the specified amount of time will be deleted. Delete App Data Older Than: This option specifies how long data should be kept for when the “Auto Delete Old Application Data” box is checked. Ignore New Apps by Default: When this box is checked, new applications will show up as ignored. Track New Apps by Default: If this box is checked, new applications that are reported to AppUse will be tracked automatically. If this box isn't checked, then you will have to manually set applications to be tracked. AppUse Exception Settings This list contains rules about which applications should not be included in AppUse reports. The names of the rules contain regular expressions. Whenever an application has a name that matches one of the regular expressions, it will not be included in reports. LabStats User Guide AppUse | 47 To create a new exception: 1. Press the ‘+’ button to create a new exception. 2. Fill in the "Application Exclusion" text field with a regular expression matching the desired rule. If you have a specific application you can just put the name of the executable in this field (i.e. word.exe). 3. Fill in the "Description" text box with an appropriate description describing the exception. 4. Click the "Submit" button to save the exception. To delete an exception: 1. Highlight the exception row and select the ‘Trash Can’ icon at the bottom of the page. To edit an exception: 1. Highlight the exception row and select the pencil icon at the bottom of the page. 2. Make the desired changes. 3. Click the "Submit" button to save the changes. Known Applications AppUse keeps a list of all applications that have been launched on your various stations. This list is automatically populated based off of the applications that have been launched on your machines. From this list, you can choose which applications are tracked. To view the known applications list: Navigate to: Product Settings -> AppUse -> Known Applications. To change which applications are tracked: 1. Tick the box next to every application you want tracked. 2. Click ‘Track Selected’. LabStats User Guide 48 | Product Settings To search for a specific application: 1. Click the magnifying glass at the bottom of the page 2. Enter search criteria into the text boxes under the “Name” or “Display Name” column. To hide applications from the list: 1. Tick the checkbox next to applications that should not show up in the list. 2. Press the “Ignore Selected” button to ignore these applications. 3. If you want to see your ignored applications, click the “Show Ignored” checkbox. This will cause the ignored applications to appear in the list. 4. Tick the checkbox and press the “Don’t Ignore Selected” button on ones you no longer wish to hide. Application Groups Here you can group your applications. Example groupings are suites like Microsoft Office, Adobe CS5, Internet Browsers, etc. To add an application group: 1. Click the + icon. 2. Type a name for the group. 3. Select the applications to include in the group. 4. Click ‘Save’ to save the new group. LabStats User Guide AppUse | 49 To edit an application group: 1. Select the group that you want to edit. 2. Click the pencil icon. 3. Make the necessary changes. 4. Click ‘Save’ to save your changes. To delete an application group: 1. Select the group that you want to delete. 2. Click the trash icon. 3. Click ‘Delete’ to confirm the deletion. You can filter for groups you've created by clicking on the magnifying glass. LabStats User Guide 50 | Product Settings JuicePress JuicePress JuicePress is a power management utility that allows you to better control how much electricity your computers use. With JuicePress, you can do the following: 1. Assign power schedules to your computers to optimize when they are on, off, and in standby. 2. Run reports to get an idea how much electricity your computers are using. 3. See how efficiently electricity is being used. Power Schemes Power Schemes specify what power options should be used when the scheme is in effect. Once the Power Schemes are created, you can then assign certain Power Schemes to be used during certain parts of the day. To create a Power Scheme: 1. Navigate to: Product Settings -> JuicePress -> Power Schemes. 2. Click the + button. 3. Choose the appropriate options for the Power Scheme (Options are described below). Click the “Save” button to save your changes. LabStats User Guide JuicePress | 51 Power Scheme Options: Scheme Name: This is the name of the Power Scheme. If you loaded an existing Display Color: Description: Client behavior is driven by: Show message after: Log user out after: Sleep monitor after: Action to take: Take action after: Message body: scheme, this is where you can change the scheme name. If you are creating a custom scheme, this is where you would assign the name of the new scheme. This is the color that will display in the Power Schedules when this scheme is selected. You can assign various colors to each scheme. Use the drop down menu to select the color of your choice. A short description that explains when this scheme is supposed to be used. The “User Inactivity” option causes the effects of the scheme to only take place after a user has been inactive for a period of time. “The Schedule” option causes the effects of the scheme to take place even if a user is actively using the machine. This setting will determine how soon after the scheme starts that you want the message to appear on the user’s screen. How long to wait before logging out the user of the station. How long to wait before putting the monitor to sleep. What action to perform on the station. How soon the action will take place after the scheme starts or after the user has been inactive. The actual message you want to appear on each station effected by the power scheme. Editing a Power Scheme: 1. Navigate to: Product Settings -> JuicePress -> Power Schemes. 2. Select the Power Scheme you want to modify. 3. Make the appropriate changes. 4. Click the “Save” button. Power Schedules JuicePress allows you to assign Power Schedules to your computers. Power Schedules detail when the computer is to be on, off, and in standby. To Create a Power Schedule: 1. Navigate to: Product Settings -> JuicePress - > Power Schedules. 2. Click on the ’+’ button. 3. Provide a name for the Schedule. 4. Click the ‘OK’ button. 5. Click on the schedule name under the “Schedules” section. 6. A calendar tool will now appear on the screen. Double click on a time you want to schedule a scheme to be used. LabStats User Guide 52 | Product Settings 7. Provide a start time and end time. 8. Choose the scheme you want to use. 9. If you need your computers to wake up, choose “Wake Up” as the start action. 10. Click the “Recurrence” checkbox if you want this scheduled item to be repeated for other days. Once you check the box, you’ll be given option to specify how often you want the event to reoccur. 11. Click the “Save” button to save the changes. 12. Repeat steps 7-12 to schedule more schemes. 13. Select the groups/stations you want the schedule to apply to. LabStats User Guide JuicePress Click | 53 to save your changes. JuicePress Settings You can access the JuicePress Settings page by navigating to: Product Settings -> JuicePress -> JuicePress Settings. The following information details what settings you can change for JuicePress. Minimum Record Length: If a computer is in a particular power state for less than the time specified in this setting, no records will be created to reflect that. For example, if computer A was in sleep mode for 30 seconds and this setting is set to 1 minute; no entry record will be created to show that the machine was in sleep mode for 30 seconds. The amount of watts a computer uses when it is fully on. The amount of watts a computer uses when it is standby mode. Power Usage When On: Power Usage When in Standby: Power Usage When Off: The amount of watts a computer uses when it is turned off. Most Default Baseline: Default Electricity Rate: Wake On Lan Retries: Wake On Lan Retry Interval: computers will still use some electricity even when they are turned off. The amount of KWh used per day in a lab. The cost of power per kWh where your organization is located. The number of retries when attempting a wakeup. The duration to wait between Wake on Lan retries in minutes. Machine Override Settings This section allows you to specify specific power usage settings for different models of computers. LabStats User Guide 54 | Product Settings To assign custom power usage settings to a model: 1. Click on the pencil icon next to the machine name. 2. Text boxes will now appear for you to enter the on, off, and standby power usage settings. 3. Update the boxes to the power usage settings you wish to use. 4. Click the green check mark icon to save. To remove a model's custom power usage settings: 1. Click on the “X” icon next to the model’s name. 2. Click on the "OK" button on the pop-up window that appears. Machine Power Baseline Settings The Machine Power Baseline Settings section allows you to specify what baseline you want to be used for certain types of machines. The baselines specified here will take precedence over the group baseline settings and the "Default Station Baseline". Click on the checkboxes for each machine that you want to override and then enter a Baseline kWh/Day value. Click Save to apply the new value. LabStats User Guide JuicePress | 55 Group Override Settings This section allows you to specify specific power usage settings for different groups. To assign custom power usage settings to a model: 1. 2. 3. 4. Click on the pencil icon next to the group name: Text boxes will now appear for you enter the on, off, and standby power usage settings. Update the boxes to the power usage settings you wish to use. Click the check mark icon to save. To remove a group’s custom power usage settings: 1. Click on the “X” icon next to the model name. 2. Click on the "OK" button on the pop-up window that appears. JuicePress Exceptions You can access the JuicePress Exceptions page by navigating to: Product Settings -> JuicePress -> JuicePress Exceptions. User exception settings keep JuicePress from logging out or shutting down the computer when certain users are logged in. To Add a User Exception: 1. Click the ’+’ icon to create a new exception. 2. Enter the user name in the “Name” textbox. 3. Provide a description of the exception in the “Description” textbox. 4. Click “Submit” button to add the exception. LabStats User Guide 56 | Product Settings To Remove a User Exception: 1. Highlight the exception row and select the ‘Trash Can’ icon at the bottom of the page to delete the exception. To Edit a User Exception: 1. Highlight the row containing the exception you would like to edit. 2. Click on the pencil icon at the bottom of the section. 3. Make the appropriate changes. 4. Click “Submit” button to save the changes. Application exception settings keep JuicePress from logging out or shutting down a computer when certain applications are in use. To Add an Application Exception: 1. Click the ‘+’ icon to create a new exception. 2. Enter the application name in the “Name” Textbox. The application name should be the name of the executable as shown in the known application list (i.e. word.exe). 3. Enter a description describing the exception. 4. Click “Submit” button to add the exception. To Delete an Application Exception: 1. Highlight the exception row and select the ‘Trash Can’ icon at the bottom of the page to delete the exception. To Edit an Application Exception: 1. Highlight the row containing the exception you would like to edit. 2. Click on the pencil icon at the bottom of the section. 3. Make the appropriate changes. 4. Click “Submit” button to save the changes. LabStats User Guide Trouble Tickets | 57 Trouble Tickets Trouble Tickets Trouble Tickets is a feature included with LabStats. Trouble Tickets allows you to keep track of problems your machines are experiencing. Viewing Existing Trouble Tickets You can view your existing trouble tickets by logging in to LabStats and navigating to: Product Settings -> Trouble Tickets ->View Tickets. You can sort the list by clicking on one of the column headings such as “Title.” You can filter the list by clicking on the various filter icons. Creating a New Trouble Ticket To create a new trouble ticket, follow these steps: 1. Navigate to: Product Settings -> Trouble Tickets -> Add New... 2. Provide a title that will help uniquely identify the issue. 3. Select the station the problem applies to. 4. Choose an appropriate category, severity, and status for the problem. 5. Provide a note that describes the problem in detail. 6. Click the “Create” button. LabStats User Guide 58 | Product Settings Trouble Ticket Settings Edit Categories: Navigate to: Product Settings -> Trouble Tickets -> Trouble Ticket Settings -> Edit Categories. These settings allow you to choose what categories tickets can be assigned to. To add a new category: 1. Press the ‘+’ Icon at the bottom of the page. 2. Enter a name for your Category. 3. Type a description for the category in the description box. 4. Click the Submit button. To remove a category: 1. Select the category you wish to remove. 2. Press the trashcan at the bottom of the page. 3. Click Delete to confirm Deletion. To modify a category: 1. Select the category you wish to Edit 2. Click on the pencil icon at the bottom of the page. 3. Change the description and name as needed. 4. Click Submit to confirm changes. Edit Severity: Navigate to: Product Settings -> Trouble Tickets -> Trouble Ticket Settings -> Edit Severity. LabStats User Guide Trouble Tickets | 59 To add a new severity level: 1. Press the ‘+’ Icon at the bottom of the page. 2. Enter a name for your severity level. 3. Type a description for the severity level in the description box. 4. Click the Submit button. To remove a category: 1. Select the severity level you wish to remove. 2. Press the trashcan at the bottom of the page. 3. Click Delete to confirm Deletion. To modify a category: 1. Select the severity level you wish to Edit 2. Click on the pencil icon at the bottom of the page. 3. Change the description and name as needed. 4. Click Submit to confirm changes. Edit Statuses: Navigate to: Product Settings -> Trouble Tickets -> Trouble Ticket Settings -> Edit Statuses. These settings allow you to choose what statuses can be assigned to a ticket. A status represents the standing of a ticket. For example, a status of open would mean that the work is being done to resolve the issue whereas a status of closed would mean the issue is resolved. To add a new status: 1. Type a name for the status in the name box. 2. Type a description for the status in the description box. 3. Click the Add button. LabStats User Guide 60 | Product Settings To remove a status: 1. Click on the ‘x’ next to a status name. To modify a status: 1. Click on the pencil icon next to the status name. 2. Change the description and name as needed. 3. Click on the green checkmark to save changes. LabStats User Guide LabGrab | 61 LabGrab LabGrab LabGrab is an optional add-on to LabStats that allows users to reserve labs and allows administrators to manage user reservation requests. To select LabGrab Settings navigate to Product Settings -> LabGrab -> LabGrab Settings. Require authentication in When this is checked, users will have to login to the order to use LabGrab: LabStats interface in order to submit a Reservation Request. Once this is checked, users that are logged in will see a "My Reservations" link in the Reservation System Allow users to create their When this is checked, users will be able to create their own user accounts: own accounts for requesting reservations. *When LDAP is enabled, user accounts will be created per the LDAP settings. If you are not allowing LDAP user accounts to be created automatically, you will need to create user accounts manually (matching LDAP user names) and give the relevant permissions (public user). Class Settings Here you can add a class list for users to choose from in their Reservation Request Class Code: This code will appear under the "Class" dropdown in a Reservation Request. Name: The name of the class. Make Groups Reservable To make your groups reservable, navigate to Groups and Stations >> Manage Groups and Stations and select the group that you want to make reservable ad click on the Info tab. From the Info tab click the check box next to “Reservable:” and click “Save” to save the settings. LabStats User Guide 62 | Product Settings Reservation System To access the reservation system, navigate to the Public Page and click on the “Reservation System” button. Here users can view all reservations for reservable labs. Show reservations: Select the labs you wish to see a schedule for. If you do not see a highlighted block of time, then there are no reservations for that lab. Request Reservation: Click here to open a Reservation Request. My Reservations: Click this to see a list of all reservations you have submitted. LabStats User Guide LabGrab | 63 Reservation Request Requested Room: Reason: Class: Additional Requests: The room/lab you wish to reserve. If necessary, explain why you need to reserve this lab. Select the class code for which you are affiliated. Any further information you need to supply for your reservation. Start/End times: The starting and ending date and time for your desired reservation. Allow Public Use of Lab: If this is checked, then LabMaps and the public page will reflect available stations. If it is unchecked, all stations will be shown as In Use or Unavailable. When the user clicks the “Request Reservation” button, they will see a confirmation that their reservation system had been submitted. By clicking on the “My Reservations” button a user can view, edit, or cancel their reservations: Reservation Approval Page Lab Managers can approve or deny reservation requests by navigating to Groups and Stations >> “Reservation Requests” This page shows all the reservations users have made. LabStats User Guide 64 | Product Settings Group: Name: Requested Date/Time: Submission Date: The name of the group for reservation. The name of the person desiring the reservation. The time block that is being requested by the user for reservation. The date and time that the reservation was submitted from the Reservation System. Approve/Deny: Clicking either of these will prefill the "Approval Status" in the Reservation Approval dialog box with their respective Approve/Deny choice. LabStats User Guide LabMaps | 65 LabMaps LabMaps LabMaps is an optional add-on to LabStats that allows you to visually show the availability of a lab. A lab map shows each computer in the lab with a color representing the availability of the machine. Map List Navigate to Product Settings -> LabMaps -> Map List This section lists the various LabMaps that have been created. To create a LabMap: 1. Click on the "Create New Map" button at the bottom. This will open the Map Creator. Note: You must have Microsoft Silverlight installed in order to create a LabMap To publish a LabMap: 1. Select the check box for the appropriate map. 2. Click on the "Publish Selected Maps" button at the bottom of the page. To Unpublish a LabMap: 1. Select the check box for the appropriate map 2. Click on the "Unpublish Selected Maps" button at the bottom of the page. To Delete a LabMap: 1. Select the check box for the appropriate map 2. Click on the "Delete Selected Maps" button at the bottom of the page. To Embed a LabMap: You can embed LabMaps within your own website. 1. Click on the “View HTML” link next to the desired LabMap to bring up the HTML code you need to use. LabStats User Guide 66 | Product Settings Map Creator A basic LabMap can be created by following these steps: 1. Navigate to: Product Settings -> LabMaps - > Map Creator. 2. Click on a group from the “Group Hierarchy” box. 3. Drag stations from the stations box. 4. Enter a title for the LabMap in the “Title” box. 5. Click the disk Icon at the top to save. The following information below describes the controls and features of the LabMap editor. Description: This text field allows you to enter a description that will help users better understand what this LabMap is for. Background This control allows you to select what you want the background color of Color: the map to be. If you want to use a background image instead of a color, read about “Custom Icons” below. Display Options: You can choose to have the station’s host name or IP address appear next to every computer icon depending on which of the three bubbles you select. LabStats User Guide LabMaps | 67 Size Controls: The size controls allow you to control the size of your icons, station labels, and map dimensions. For “Station Size” and “Station Label Size,” simply drag the slider from left to right to make the icon and label smaller or larger. The left “Map Dimensions” box specifies the width of the map and the right box specifies the height. My Images: The “My Images” section allows you to use a background image and place special icons on your map. To get to this section, click on the “My Images” tab on the left hand side of the map editor. To use an icon, select the appropriate image from the drop down box and drag it onto the screen. If you have the “Background” bubble checked, the icon will be used as the background image. To add a custom icon, click on the add icon: . This will bring up a file browser for you to select which file you want to upload. Once you have selected the icon you want, simply provide a name and click the save button: . This makes the icon available for use. Custom Station Icons A new feature of LabStats 5 is the ability to use your own custom icons to represent the stations. To create a new station icon: 1. Edit a PNG or GIF picture to include a transparent area. The status color representing if the machine is in use, offline, or available will show in this area. 2. Open or create a new LabMap. 3. Select: Edit -> Icon Editor 4. Click the “New” button LabStats User Guide 68 | Product Settings 5. Click the “Upload” button to upload the PNG or GIF picture you created. 6. Click each corner of the transparent section. You will start to see how the status color will appear on your custom icon as you are clicking the corners. 7. Provide a name and description. 8. Click the “Save” button. 9. Click the button to exit out of the editing tool. To use a custom station icon: 1. Open the appropriate LabMaps in the LabMaps editor. 2. Click on the icon of the computer that will use the custom station icon. 3. The right side of the editor will now contain a drop down list of icons to choose from. Select the custom icon from the drop down list. Map Settings This section allows you to control what color your LabMaps icons will be when the computers are on, off, and in use, as well as which types of maps to display on the Public Page (HTML, Silverlight, or Map List). LabStats User Guide LabMaps | 69 Navigate to Product Settings -> LabMaps -> Map Settings LabStats User Guide 70 | Product Settings PrinterStats PrinterStats PrinterStats is an optional add-on to LabStats that allows you to track printer usage. With PrinterStats, you will be able to see how often individual printers are used as well as information about that usage. Managing Printers To add a printer: 1. Log in to LabStats. 2. Navigate to: Product Settings -> PrinterStats -> Printers. A list of existing printers will be displayed. 3. Click on the ‘+’ button at the bottom left corner of the window to bring up the Add/Edit Printer page. 4. On the Add/Edit Printer page, enter the IP Address of the printer that you would like to add and click on the “Query Printer” button. LabStats User Guide PrinterStats | 71 Details about the Printer will be collected by LabStats and displayed: Printer Name The printer name generally matches the hostname by default but can be changed to specify who owns the printer or where it is located. Manufacturer The Manufacturer is the name of the manufacturer which is gathered from the printer and can be edited. Model The Model is the model name and number that is gathered from the printer and can be edited. Printer Type The printer type such as Ink Jet or Laser is gathered from printer and can be edited Color Color indicates whether the printer has the ability to print in color Duplexing Duplexing indicates whether the printer has duplexing ability HostName The host name is gathered from the printer and cannot be edited IP Address The IP address will match the IP that you entered when querying for the printer information Subnet The subnet will be gathered from the printer and cannot be edited. MAC Address The MAC address is gathered from the printer and cannot be edited. If the printer does not provide the MAC Address information it will be listed as Undetermined Description The Description is gathered from the printer. If the printer does not provide this information, it will show as Null Serial The Serial Number is gathered from the printer. If the printer does not Number provide this information, it will show as Null LabStats User Guide 72 | Product Settings Managing the Printer Group Add a group for your printers and then under the Associations tab choose Add Printer and select the printer that you added and choose OK to add. View the status information by highlighting the printer and selecting the Status tab. LabStats User Guide | 73 PrinterStats Settings To change the PrinterStats settings: 1. Log in to LabStats. 2. Navigate to: Product Settings -> PrinterStats -> Settings. 3. Health Check: Here you can set how often the printer is checked for errors. The default is set to 1 Minute. 4. Notifications: Here you can choose what printer notifications you want sent. LabStats User Guide 74 | Reports LabStats and its add-on modules have a variety of useful reports. This chapter explains how to use the Reports menu in LabStats. Topics Data Options LabStats Reports AppUse Reports PrinterStats Reports Report Manager Custom Data Import LabStats User Guide Data Options | 75 Data Options Data Options The following table lists all the possible data options you might see in a report. Some options only appear on certain reports. This list has been placed in alphabetical order for convenience purposes. Average: This option only appears on the “Average Usage” report. Selecting “Day” Avg Results by Selected Interval: Comparison Type: causes the report to show the average amount of logins or users for each day during a week. Selecting “Hour” causes the report to show the average amount of logins or users for each hour of the day. The “Day & Hour” option causes the report to generate average usage information for each hour of the entire week. If this box is checked, you will see the average information for each interval. For example, let’s say that you have the date range covering three days and also have this box checked. In this scenario you also have the Interval set to “Hour of the Day.” With these options selected, you will only get 24 data points on the graph (one for each hour of a day). Each time point on the graph will represent the average usage for that time interval for all three days. So for the 1:00 PM point, you’ll have the average information for 1:00 PM to 2:00 PM for the three days. If group is selected, then there will be separate bars for each group for each time interval. If combined is selected, then all the groups will show up as one bar for a given time internal. This option excludes logins from being counted if the user is still logged in. Exclude Existing Sessions: Filter By Group This dropdown menu allows you to only include time intervals in the report in which a status takes places. For example, if you choose the Status: Historical Perspective: Interval: Limit Days: Limit Hours: Limit Results to Extremes: Operating System: “Open” option, then only data will be included in the report for times in which the groups were scheduled as open. When you select the “Current” perspective, the report will be run based on your current group and stations assignments. The report will assume that the stations and groups have always been organized in their current setup. When you select the “Timeline” perspective, LabStats will take in account to how the stations and groups were assigned for each time interval in the report. The interval represents what time units will be used on the graph. This option allows you to only include information for certain days. This option allows you to only include information for certain hours. This feature allows you to only show information for groups with the most or least usage. For example, if you were to select “Most” and “1” for the Usage History report, you would only have one bar under each time interval. This bar would be for the most used group. These checkboxes allow you to select what operating systems will be included in the report. For example, if you only have the Windows checkbox selected, then only stations with Windows as their operating system will be included in the report. LabStats User Guide 76 | Reports Report Type: Some reports can show different types of information based off what you select for “Report Type.” For the Login History report, you can choose between the “Report Type” of total logins or total unique users. The “total logins” option shows the total amount of logins for each time interval. This will count logins in which a user has logged in multiple times in the time interval. The “total unique users” option shows the total amount of users that have logged in during each time interval. For the Login Summary report, you have three different “Report Type” options. The “User Summary” option shows information about each different user name. The “Group Summary” option shows information for each group. The “Station Summary” shows information for each station. For the Average Usage report, you have two different options. The “Logins” option will cause the average amount of logins for a time interval to be displayed. If a user has logged in and out several times during the time interval, each login will count towards the average. The “Unique Users” cause the average number of unique users for a time interval to be displayed. For the Application Usage History report, you have five options. “Total Usage Time” shows the total time the selected applications have been used for each time interval. “Utilization Percentage” shows the percentage of time that the selected applications have been used while users have been logged on. “Application Launches” shows then number of times the selected applications have been opened. “Typical Usage Duration” shows how long an application is used for on average. “Peak Concurrent Usage” shows the highest number of running instances of the application for a given time. For example, let’s say that there is a point in a time interval where Photoshop is opened on 60 different computers. During other points, only 30 instances of Photoshop are opened. 60 would represent the peak concurrent usage amount for that time interval. Time Period: User Name: For the Power Usage History report, you have four options. “Power Used” shows the raw amount of power (kw) that has been used. “Power Wasted” shows how much power has been used when no one was using the machine. “Power Saved” shows how much power you have saved by having computers go in to off or standby when they are not in use. “Power efficiency” shows how efficient your computer labs are based off your power baseline. A positive percentage means you are using less electricity then the baseline. A negative percentage means you are using more than the power baseline. This drop down box gives you a lot of different time periods you can run the report for. If you need to choose a custom date range, select the “Custom Dates” option. This option allows you to limit certain information to a specific user name. Display Options These options control how the graphs are presented to you. The “Display Type” option allows you to choose what type of graph you would like (line, bar, area, spline, point, or pie). LabStats User Guide Data Options | 77 The “Series” and “Skin” options control how the graphs look, and the "Dimensions" box lets you specify how big the graph should be. This option is particularly useful if you plan to embed the graph in another web page. These options are available in LabStats versions 5.1.20326.99 and earlier. The graph interface has been changed in version 5.1.21007.149 and the “Series,” “Skin,” and "Dimension" options are no longer available. Save Custom Report The “Save Custom Report” section allows you to save the options of a report as a custom report. Simply provide a name and a description then click the “Save As” button. To access the saved report, go to “Reports” section of the site, and click on the “Reports Management” link. This will take you to a page where you can access all of your saved reports. Request Embed Link This option will generate a link you can use to access a generated graph directly. This is quite useful for embedding reports into web pages. Export Options On tabular reports, you have the option of exporting the data to a file. Simply click on the button that matches the type of export you wish to complete. LabStats User Guide 78 | Reports LabStats Reports LabStats Reports LabStats has several useful reports. With these reports you can find out historical usage information and login history. You can access the Reports page navigating to: Reports -> LabStats. Usage History The “Usage History” report allows you to see how often your stations are being used. The graph will show the in-use percentage. Login History This report allows you to see what logins have occurred in groups and/or stations. Search Logins This report displays a summary of login data for the searched for user (or if no user is selected a breakdown of data for all users) for a selected time period. LabStats User Guide LabStats Reports | 79 Login Summary This report allows you to find out the following information: 1. The total number of times a user has logged in during a certain time period. 2. The total number of logins that have happened in a particular group for a specified time period. 3. The total number of logins that have occurred for certain stations for a specified time period. Average Usage This report generates a table giving details of how many logins have occurred during each hour of a day, each day of a week, or both. LabStats User Guide 80 | Reports AppUse Reports AppUse Reports Application Usage History For the Application Usage History report, you have five options that will determine what data the report will provide. 1. Total Usage Time shows the total time the selected applications have been used for each time interval for the selected stations during the given time frame. 2. Utilization Percentage shows the percentage of time that the selected applications have been used while users have been logged on for the selected stations during the given time frame. LabStats User Guide AppUse Reports | 81 3. Application Launches shows the number of times the selected applications have been opened for the selected stations during the given time frame. 4. Typical Usage Duration gives a comparison of application run times based off of the average used times. LabStats User Guide 82 | Reports 5. Peak Concurrent Usage shows the number of application sessions running at the same time during the selected interval over a given time period. Application Usage Summary This report calculates the Total number of launches, the Total Usage time and the Average Usage time (total usage time / number of launches). The example below shows the total number of launches of Internet Explorer took place on one station for April 23, 2012. Station Application Usage This report gives a count of launches of the selected applications for the selected stations for each interval of the selected period of time. The example below shows a count of how many launches of Chrome took place on one station for April 23, 2012. LabStats User Guide PrinterStats Reports | 83 PrinterStats Reports PrinterStats Reports To run Printer Stats Reports: 1. Navigate to: Reports -> PrinterStats -> Printer Usage. 2. Select the printer or group of printers you would like to run the report for. 3. Select the time period (default is Today) and interval (default is Hour of the Day). 4. Click Generate. LabStats User Guide 84 | Reports Report Manager Report Manager Each report has a section to save a custom report. Once you have saved a custom report, you can run it again by Navigating to Reports -> Report Manager LabStats User Guide Custom Data Import | 85 Custom Data Import Custom Data Import When you need to report against data that is not collected by LabStats. Here is a way to import data that matches the username so that you can report against things such as departments, schools, or classes. Custom Report Fields First you will want to set your Custom Report Fields. To do this navigate to Reports >> Custom Report Fields. Here we have set two custom report fields: School and Class. Custom Data Import Next you will need to select which columns your data will be located in. Navigate to Reports >> Custom Data Import. Choose the column numbers that correspond with each of the custom report fields as well as the column that corresponds with User names. Next upload the spreadsheet that the data is stored in. You can browse for the file and click upload. LabStats User Guide 86 | Reports Now you can run reports using one of your custom fields as the comparison type. This report was run using ‘School’ as the custom comparison type, this runs the report and sorts and compares the data based on what users were in each school as defined in the custom data we uploaded. Only one school is listed in this case because all of the users that have used computers in group 2 are in the school of Technology. LabStats User Guide | 87 Administration This chapter explains how to use the Administration menu in LabStats. Topics Site Management Client Settings Licensing Activity Log Public Page Mobile Page Uninstalling LabStats LabStats User Guide 88 | Administration Site Management Site Management User Management The user management section can be found by logging in to LabStats and navigating to: Administration -> Site Management -> LabStats Users. Adding Users To add a new user, click on the “Add User” button. This will bring up a dialog box where you can enter the appropriate information for the new user. Deleting Users To delete a user follow these steps: 1. Tick the checkbox next to the user name. 2. Click “Delete Selected Users” at the bottom of the page. LabStats User Guide Site Management | 89 Edit Users 1. Navigate to: Administration -> Site Management -> LabStats Users. 2. Click on the “Edit” link next to the appropriate user. 3. Click on the “User Information” tab. 4. Make appropriate changes. 5. Click Save to save changes. User Roles Roles allow you to control which LabStats features users have access to. You assign certain permissions to roles then assign roles to the users. The user’s permissions will then be based upon the roles that are assigned to them. Assigning Roles to Users To assign a role to a user: 1. Navigate to: Administration -> Site Management -> LabStats Users. 2. Click on the “Edit” link next to the appropriate user. 3. Click on the “Roles” tab. 4. Select the desired role from the drop down box. 5. Click “Add Role.” To remove a role assignment: 1. Click on the “Edit” link next to the appropriate user. 2. Click on the “Role Membership” tab. 3. Tick the checkbox next to the role you want to remove. 4. Click Remove Roles at the bottom of the page. User’s Effective Rights To see what actions a user can perform: 1. Navigate to: Administration -> Site Management -> LabStats Users. 2. Click on the “Edit” link next to desired user. 3. Click on the “Effective Rights” tab. User Permissions LabStats permissions are controlled by roles. Users will have permissions that match the roles that are assigned to them. The Permissions Manager, located at: Administration -> Site Management -> Permissions Manager, controls the permissions assigned to roles. On this page you can control what features, pages, and groups a role has rights to. LabStats User Guide 90 | Administration Backup and Restore LabStats has a section that allows you to easily create backups and schedule automatic backup creation. You can access the backups page by logging in to LabStats and navigating to: Administration -> Site Management -> Backup and Restore. Manual Backups You can manually create a backup by clicking on the “Create Backup” button. After doing this, the backup will appear in the list. You can delete the backup by clicking on the “X” icon next to the backup name. You can also rename a backup by clicking on the pencil icon next to the backup name. One practice we generally recommend is to save some of your backups to external locations. You can download one of your backups by clicking on the “Download” link next to the backup name. If you want backups to be stored in a certain directory, provide the full path to the directory in the “Location” text box. Scheduling Backups On the backups page, there is a section called “Scheduled Backup Settings.” This section allows you to control when backups are automatically created. All you need to do is provide the appropriate information and hit the “Save” button. The options for this section are explained below: LabStats User Guide Site Management | 91 Backup Interval: This setting controls how often a backup is created. For example, a setting of 3 would cause LabStats to create a backup every three days. A setting of 0, keeps LabStats from making automatic backups. Time to Perform This is the time a backup will occur when a backup is supposed to be Backups: created for that day. The time entry needs to be in 24 hour format (i.e. 1:00 PM should be 13:00). Backups to Keep: This is the number of backups that will be saved. When a new backup is created and this number has already been met, the oldest backup is deleted. If you set this to 0, LabStats will have no limit on how many backups it creates. Restoring Backups To restore a backup, click on the “Restore” link next to the backup name. If you need to restore a backup that is saved externally, follow these steps: 1. Click the “Browse” button and choose the appropriate backup file. 2. Click the “Upload” button. Once the backup is done uploading, it will appear in the backup list. 3. Click on the “Restore” link next to the backup entry that appeared in the list. 4. Confirm that you want to use the backup database. Notification Center You can configure LabStats to send notifications to users on certain events. Notification settings are controlled through the Notification Center. You can access the Notification Center by logging in to LabStats and navigating to: Administration -> Site Management -> Notification Center. Managing Notifications To control who receives certain types of notifications you need to follow two simple steps: 1. Select the “Notification” type from the dropdown box. 2. Add roles to the Roles list, users to the Users list, and email addresses to the Email Addresses list. If you have a role assigned to a notification, then every user assigned to that role will receive an email notification. To delete Role: 1. Tick the box next to the Role 2. Click “Remove Selected Roles” LabStats User Guide 92 | Administration To delete User: 1. Tick the box next to the User 2. Click “Delete Selected Users” To delete Email Address: 1. Tick the box next to the Email Address 2. Click “Delete Selected Email Addresses” Permissions Manager Roles are controlled by the “Permissions Manager” which can be accessed by logging in to LabStats and navigating to: Administration -> Site Management -> Permissions Manager. When you select a role from the drop down list, all the permissions for that role are shown in section below. To add a new role: 1. Click the “New Role” button. 2. Provide a name for the “Role.” 3. Check the check box next to every action you want the role members to be able to complete. 4. Check the check box next to every page you want the role members to be able to access. 5. Check the check box next to every group you want the role members to be able to control. 6. Click the “Save” button. LabStats User Guide Site Management | 93 To modify a role: 1. Select the role you want to modify from the drop down list. 2. Change the name and permissions as necessary. 3. Click the “Save” button. To delete a role: 1. Select the role you want to delete from the drop down list. 2. Click the “Delete” button. 3. Press ‘OK’ to confirm that you want to delete the role. Site Settings LDAP Authentication LabStats 5 has the ability to authenticate users through the use of an LDAP server. To adjust your LDAP settings do the following: 1. Navigate to: Administration -> Site Management -> Site Settings -> LDAP Settings. 2. Check the box for Use LDAP for Authentication. 3. Provide the appropriate information (each option is explained below). 4. Click “Save.” 5. If your settings are incorrect, a warning will appear and the changes you made will not be saved. Please note: Enabling LDAP will effectively disable local account authentication, you will need to assign an admin role to an LDAP user in advance. LabStats User Guide 94 | Administration LDAP Settings options: Use LDAP for Authentication: This box must be selected in order for you to use a LDAP server for authentication Your LDAP User Password: The password is used to make sure you have the correct LDAP settings. The user account you are using while putting in these settings must have a matching user name on the LDAP server. Automatically Add LDAP Users If this box is checked, users who login with their LDAP on First Login: account will automatically be given a LabStats account. If this box isn’t checked, then an account with the same LDAP user name will have to be created first before a user can log in. LDAP Server HostName: You can enter either the IP address or the fully qualified domain name in which the server can be reached. LDAP Server Port: Usually port 389 is the port for an LDAP server. If you have chosen another port, change the 389 to the appropriate number. LDAP Domain: The domain name that the LDAP server is set up for. LDAP Root/Base DN (Example The root to begin a user search. This can be left blank or xx=yy): may be something like "ou=dew,dc=mountain,dc=com". If you are using Microsoft's Active Directory, then you will need to use "cn" as the key. If you are using an open LDAP User DN Key: (typically source LDAP server, then you will most likely need to uid, cn, or samAccountName) use "uid" as the key. Mail Settings In order for the notification emails to be sent out, you must point LabStats towards a working SMTP server. You can control the email settings by logging in to LabStats and navigating to: Administration -> Site Management -> Site Settings -> Mail Settings. LabStats User Guide Site Management | 95 Enter the appropriate information and click the “Save” button. Security Settings Allow Password Retrieval?: If this box is checked, then users will be able to retrieve their lost passwords. Requires Question and If this box is checked, then users will be required to answer Answer?: their security question before they can retrieve or reset their passwords. Minimum Password Length: This setting controls the minimum amount of characters a password must have. Require SSL on All Pages: If this setting is set to enabled, then all of your LabStats pages will be forced to use SSL. Exclude Public Pages with Public pages will not be forced to use SSL. SSL?: Show "Sign In" link on Check this to include a link to sign in on the public pages. public page: Site Preferences Site Title: Change this to customize your site title (ex. University of ...) Show "Sign In" link on You can choose to have the "Sign In" link present on the public public page: page (when not logged in). LabStats User Guide 96 | Administration Site User: The site user is used to stop/start the LabStats services when performing a database backup/restore. 1. Site User Domain (‘.’ is local user): (ex. Computerlabsolutions.com for domain or. for local user account). 2. Site User Name: user name of an administrator to the LabStats server (ex. Administrator). 3. Site User Password: password of the user name entered above. LabStats User Guide Client Settings | 97 Client Settings Client Settings These settings are used to configure the software that will be installed on your clients (machines, computers) that you wish to track. Typically, the default settings should work just fine. If you discover that you need to change these settings, use caution and verify that the changes are set to addresses and ports that exist, and are not restricted or blocked. Incorrect configuration may disrupt your ability to track the clients. Note: If you do make changes, you will need to restart the Server Remoting Service before the changes will take effect. Client Check in Address : IP or DNS address of your LabStats server. Linux Client Check In Port: Port in which your Linux clients will use to communicate with the server. Port needs to be open on the server. Windows Client Check In Port: Port in which your Windows clients will use to communicate with the server. Port needs to be open on the server. Mac Client Check In Port: Port in which your Mac clients will use to communicate with the server. Port needs to be open on the server. Client Listen Port: Port in which the server will use to communicate with your clients. Port needs to be open on the client. Server initiates communication with the client for client updates and desktop messages. Client Offline Timeout: Number of minutes the server will wait for the client to check in before marking it as Offline. LabStats User Guide 98 | Administration Log File Maximum Size: Size in Megabytes the client log files are allowed to grow to. Check in Interval: How often the client is instructed to check in and deliver updated Information. Please note that because the client communicates login/logout information independent of this value, changing this interval in most cases will not result in more or less accurate usage data. Changing this number to a smaller value could have a negative impact on performance. Disable Client Downgrade: This is checked by default. This is useful when manually updating clients. Uncheck this if you find you need to downgrade a client to a previous version. This is based off of the "Desired Version" on the Client Update Manager page. LabStats User Guide Licensing | 99 Licensing Licensing Licensing is mainly controlled through the licensing page found by navigating to: Administration -> Licensing. To enter your license key manually: 1. Click on Input License Key 2. Copy and paste the license key in to the “Input License Key” section. 3. Click the “Save” button in the “Input License Key” section. To retrieve your license key: 1. Click on Retrieve License Key 2. Enter your school’s Account ID (Customer Number). 3. Enter the Server IP or Hostname (This needs to match the information in our records). LabStats User Guide | Administration 100 To assign/un-assign licenses to group: 1. Select “Choose Groups” under the product you want to assign/unassign. 2. Click every group that you want to apply licenses to. Unchecking a group will un-assign the license for that group. 3. Click the “Save” button below the license types. LabStats User Guide Activity Log | 101 Activity Log Activity Log The activity log can be reached by logging in to LabStats and navigating to: Administration -> Activity Log. This log contains records about events that have taken place in LabStats such as changing settings and changes to station assignments. You can search for specific activities by clicking the magnifying glass and entering the search criteria in the appropriate column. LabStats User Guide | Administration 102 Public Page Public Page This is the page that can be accessed without a LabStats User. It can be used to display the current status of stations in selected groups. You can also display a list of LabMaps for real time information about available computers. LabStats User Guide Mobile Page | 103 Mobile Page Mobile Page This is the page that can be accessed without a LabStats User from either a computer or any mobile device. It can be used to display the current status of stations in published groups. You can also view LabMaps for real time information about available computers. LabStats User Guide | Administration 104 Uninstalling LabStats Uninstalling LabStats Server LabStats can be uninstalled via Control Panel\Programs and Features. Select LabPro Server and press Uninstall/Change You will be prompted to confirm your decision and then you will be asked if you want to leave your database and custom content. Once the uninstallation is complete, you will want to verify that all LabPro files have been removed. The following folders should be removed to ensure complete uninstallation. C:\ProgramData\Faronics C:\Program Files (x86)\Faronics LabPro Uninstalling LabStats Clients Uninstalling Windows Clients: To uninstall the Windows Client, simply navigate to Control Panel\Programs and Features. Select LabPro (the name will include the version number as well) and click Uninstall/Change LabStats User Guide Uninstalling LabStats | 105 Once the uninstallation is complete, you will want to verify that all LabPro client files have been removed. The following folders should be removed to ensure complete uninstallation. C:\Program Files\LabPro C:\ProgramData\Faronics Uninstalling Mac Clients: To uninstall a Mac client open a terminal window and enter the following commands: sudo launchctl unload /Library/LaunchDaemons/LabStats.plist launchctl unload /Library/LaunchAgents/LabStats.plist rm -rf /Applications/LabStats rm –f /Library/LaunchDaemons/LabStats.plist rm –f /Library/LaunchAgents/LabStats.plist rm -rf /Library/Application Support/LabStats rm –f is remove file rm -rf remove folder (may need sudo command) LabStats User Guide | Administration 106 LabStats User Guide