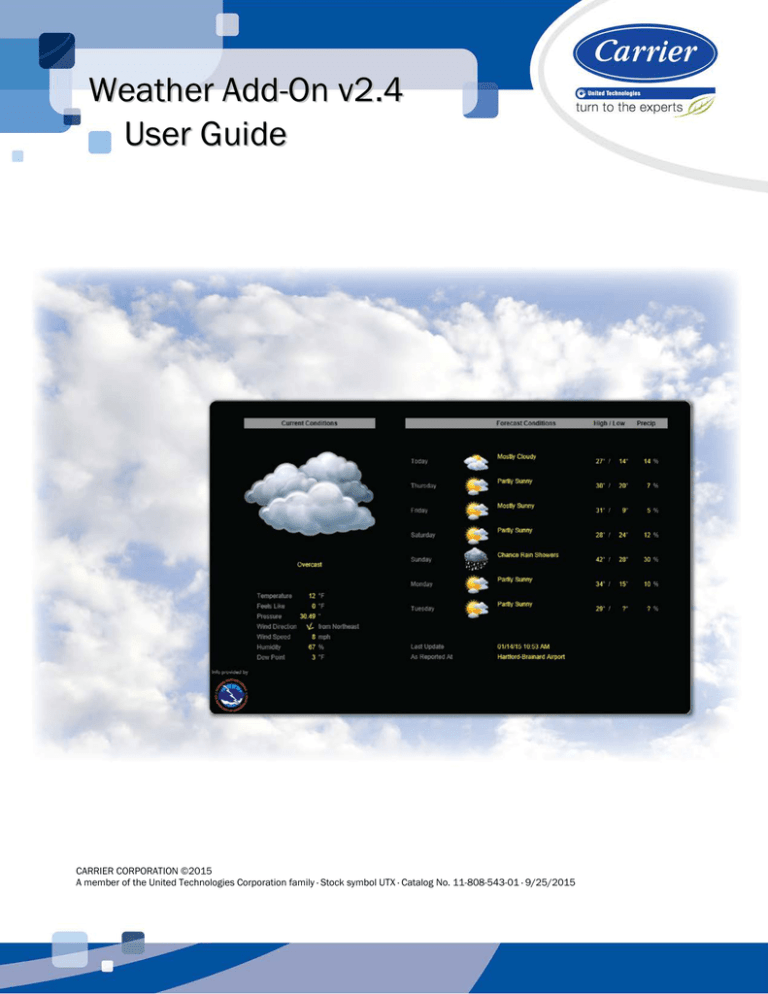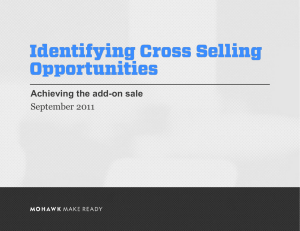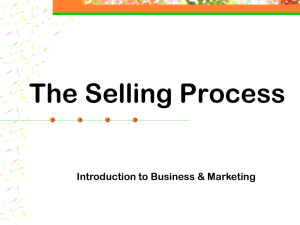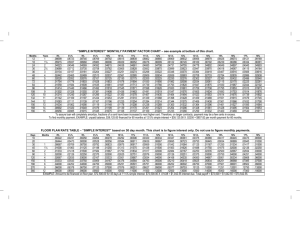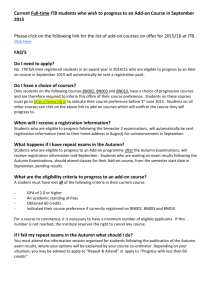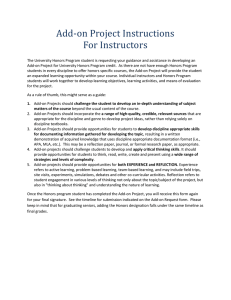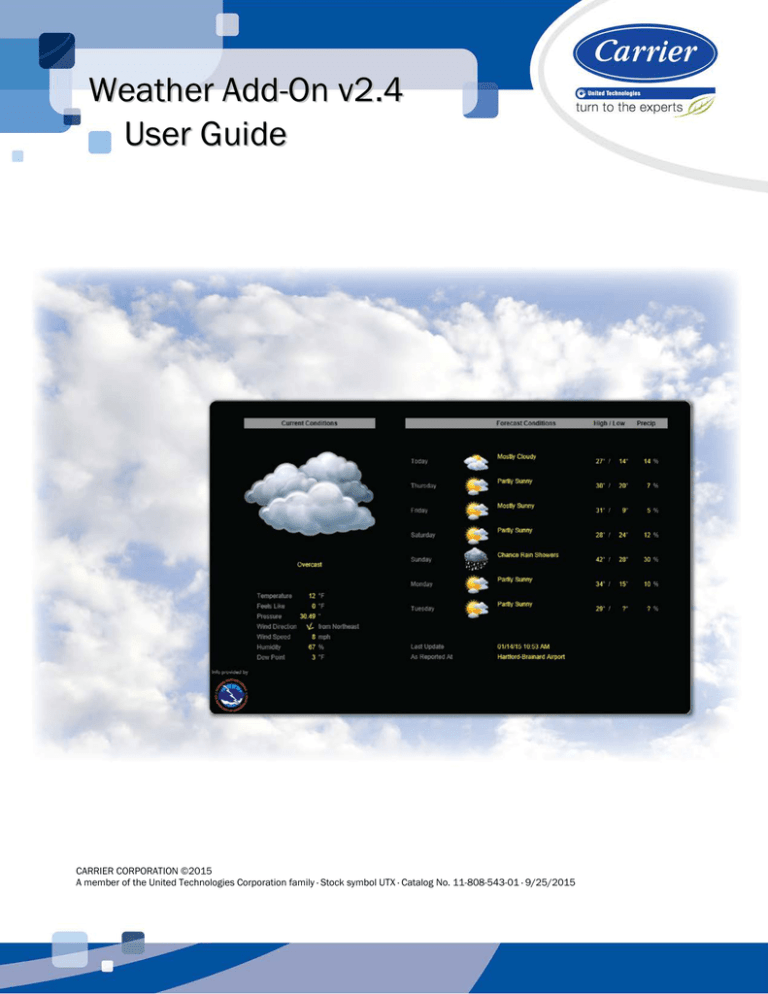
Weather Add-On v2.4
User Guide
CARRIER CORPORATION ©2015
A member of the United Technologies Corporation family · Stock symbol UTX · Catalog No. 11-808-543-01 · 9/25/2015
office.
Verify that you have the most current version of this document from www.hvacpartners.com or your local Carrier
Important changes are listed in Document revision history at the end of this document.
CARRIER CORPORATION © 2015. All rights reserved throughout the world. i-Vu is a registered trademark of Carrier
Corporation. BACnet is a registered trademark of ASHRAE. All other trademarks are the property of their respective
owners.
The contents of this guide and the associated Carrier software are property of Carrier Corporation and its respective
licensors, and are protected by copyright. For more information on the software and licensing, see the About section in
the software's Help menu.
The content of this guide is furnished for informational use only and is subject to change without notice. Carrier
Corporation assumes no responsibility or liability for any errors or inaccuracies that may appear in the informational
content contained in this guide. This document contains no technical data controlled by the EAR or ITAR.
Contents
What is the Weather add-on? ..................................................................................................................................... 1
Prerequisites to use the Weather add-on .................................................................................................................. 2
Installing and setting up the ProxyConfig add-on ..................................................................................................... 3
Installing and setting up the Weather add-on ........................................................................................................... 5
To install the Weather add-on.............................................................................................................................5
To set up the Weather add-on ............................................................................................................................7
Getting a graphic or control program......................................................................................................................... 8
To download a preconfigured graphic and control program .........................................................................8
To make a custom graphic or control program ...............................................................................................9
Troubleshooting the Weather add-on ...................................................................................................................... 11
Document revision history ........................................................................................................................................ 13
What is the Weather add-on?
The Weather add-on retrieves current weather conditions and forecasts from a data source such as the National
Weather Service. This weather information can be displayed on a graphic page as shown below or read from a
control program for use in control logic.
ProxyConfig add-on
If your company's internet access has a proxy set up, you must configure the proxy settings to allow the Weather
add-on to access the weather data. You define these settings in the ProxyConfig add-on. If you need it, you must
install and configure the proxyconfig.addon file before you configure the weather.addon file.
Weather data sources
The Weather add-on retrieves weather data from the 3 sources below. Each weather service provides different
data and each weather station may provide different data from others in the same service. We encourage you to
experiment with the different data services and stations to determine which provides the data you need.
•
The US National Oceanic & Atmospheric Administration (NOAA) National Weather Service (NWS)
•
Environment Canada
•
AccuWeather Service
Graphics and control programs
To use the weather data in a graphic or control program, you can:
•
Download a preconfigured graphic and control program from the Carrier Commercial Controls website
(http://www.hvacpartners.com) (recommended)
•
Make a custom graphic or control program (page 9)
You do not need a control program to display the weather data on the i-Vu® graphic. A control program is only
necessary if the weather data is needed for a control algorithm.
Weather Add-On v2.4
User Guide
Carrier Proprietary and Confidential
1
CARRIER CORPORATION ©2015
All rights reserved
Prerequisites to use the Weather add-on
Prerequisites to use the Weather add-on
You must have the following:
•
The i-Vu® Plus or Pro v6 or later application
•
The Installer role
•
Weather.war file
•
ProxyConfig.addon
NOTE This is only necessary if your company's internet access has a proxy set up.
•
Weather .equipment and .view files for AccuWeather, NWS, and/or Canada weather services
•
Any of the following:
○
AppController
○
MPC Open XP
○
UC Open XP
○
UC Open
○
i-Vu® Open Link
○
i-Vu® Link
○
i-Vu® CCN Router
○
Carrier® ChillerVu™
Weather Add-On v2.4
User Guide
Carrier Proprietary and Confidential
2
CARRIER CORPORATION ©2015
All rights reserved
Installing and setting up the ProxyConfig add-on
Installing and setting up the ProxyConfig add-on
If your company's internet access has a proxy set up, you must configure the proxy settings to allow the Weather
add-on to access the weather data. You define these settings in the ProxyConfig add-on. If you need it, you must
install and configure the proxyconfig.addon file before you configure the weather.addon file.
Installing the ProxyConfig add-on
1
Do one of the following:
i-Vu® Plus interface
Go to the Main Menu
tab.
drop-down list, select System Options > Add-ons
i-Vu® Pro interface
Go to the Main Menu
drop-down list, select System Options > System
Settings > Add-ons tab.
2
In File to install, browse to the proxyconfig.addon file on your desktop and click Open, then Install (or Install
Add-on). After a few seconds, ProxyConfig add-on will appear in the Installed table and will be shown as
running.
3
If the ProxyConfig add-on does not display the status Running, select the ProxyConfig add-on in the Installed
table and click Enable.
4
In the Details section under the Installed table, click Main page to set up the proxy server information.
5
In the i-Vu® interface, click Close in the Add-ons dialog.
Using the ProxyConfig add-on
1
If you did not connect to the add-on through the Main Page link in the Weather add-on interface on the Addon tab, you can use the following method to access the setup page:
Go to http://<system IP address>/proxyconfig.
NOTE /proxyconfig is case sensitive.
2
When you installed ProxyConfig, it automatically tried to determine the proxy settings.
3
If it found the settings, the Host and Port information is filled in for you. If it could not find the proxy settings
or, if you are using the i-Vu® Plus application, you need to enter them as follows:
a)
Uncheck Automatically determine proxy settings.
b)
Check Use a proxy.
c)
Enter the Host and Port information. You can obtain these from your network administrator.
Weather Add-On v2.4
User Guide
Carrier Proprietary and Confidential
3
CARRIER CORPORATION ©2015
All rights reserved
Installing and setting up the ProxyConfig add-on
4
Check Proxy requires authentication if the proxy requires it, and then enter the Username and Password. You
can obtain these from the network administrator.
5
Click Save Configuration and Test.
NOTE The Test URL:http:// field has an external website address. If the proxy settings are correct, you will
see the green text shown below.
6
Close the setup page.
Weather Add-On v2.4
User Guide
Carrier Proprietary and Confidential
4
CARRIER CORPORATION ©2015
All rights reserved
Installing and setting up the Weather add-on
Installing and setting up the Weather add-on
To install the Weather add-on
Download and save the appropriate Weather add-on files from Carrier Control Systems Support Site
http://www.hvacpartners.com/.
NOTES
•
See Getting a graphic or control program (page 8) for more details.
•
You can delete the files after you complete this procedure.
Weather .equipment files for a CCN device manager
The .equipment file defaults to Open (non-PIC). When downloading the .equipment file to an i-Vu® Link or i-Vu®
CCN Router, you must first tag the file as CCN.
1
In Snap, open the .equipment file.
2
Click Control Program.
3
Select CCN from the drop-down list.
4
Save file.
5
Continue with the following installation procedure.
Installing the .equipment file, .view file, and add-on
1
Log in to the i-Vu® application using the Installer role.
2
In your i-Vu® system, on the Installer navigation tree, select the desired device.
○
i-Vu® Open controllers - go to the Devices > Manage tab and click Add Control Program
○
i-Vu® CCN device managers - go to the Devices page and click Add Control Program
3
Enter a Display Name, and select your controller from the drop-down list.
4
Under Control Programs, click Add New.
5
Browse to the .equipment file on your desktop, click Open, then Continue.
6
When you see File Added Successfully, click Close.
Weather Add-On v2.4
User Guide
Carrier Proprietary and Confidential
5
CARRIER CORPORATION ©2015
All rights reserved
Installing and setting up the Weather add-on
7
Under Views, click Add New.
CAUTION Due to the large size of the preconfigured graphics, we do not recommend that you store
them in the controller. Go to System Options (or System Settings) > General tab > Download section and
verify that Include graphics in Open programmable controller download is unchecked.
8
Browse to the .view file you saved, click Open, then Continue.
9
When you see File Added Successfully, click Close.
10 In the i-Vu® Pro application only, select the .view file under Available and click Attach.
11 Click Accept.
12 Download:
○
i-Vu® Open controllers: On the Devices > Manage tab, select the weather control program in the list and
click Download.
○
i-Vu® CCN device managers: On the Devices tab, click Download CCN.
13 Click OK to close the dialog box.
14 Do one of the following:
i-Vu® Plus interface
Go to the Main Menu
i-Vu® Pro interface
Go to the Main Menu
drop-down list, select System Options > System
Settings > Add-ons tab.
drop-down list, select System Options > Add-ons tab.
15 In File to install, browse to the weather.war file you saved and click Open, then Install (or Install Add-on).
After a few seconds, the Weather add-on will appear in the Installed table and will be running.
16 If the Weather add-on does not display the status Running, select the Weather add-on in the Installed table
and click Enable.
17 In the Details section under the Installed table, click Main page to set up the weather information to display.
See To set up the Weather add-on (page 7).
18 In the i-Vu® interface, click Close in the Add-ons dialog.
Weather Add-On v2.4
User Guide
Carrier Proprietary and Confidential
6
CARRIER CORPORATION ©2015
All rights reserved
Installing and setting up the Weather add-on
To set up the Weather add-on
1
If you did not connect to the add-on through the Main Page link in the i-Vu® interface on the Add-on tab, you
can use the following method to access the setup page:
In a web browser, type the address of your i-Vu® system followed by /weather.
NOTE /weather is case sensitive.
2
In the Weather Service field, select which service you want to get data from.
3
Under Refresh Rates, enter how frequently you need updated information. Minimum rate is 5 minutes for all
data.
4
Under Service Options, select an available option, depending on which service you selected:
○
National Weather Service — whether you want data in US Customary units or Metric units
○
AccuWeather Service - whether you want data in US Customary units or Metric units
○
Environment Canada — whether you want results in English or French
5
Click Apply.
6
To add a weather station, click Add New Location.
7
In the Database Path field, enter the path to the equipment where the weather data will be used in a graphic
or control program.
NOTES
○
The Database Path can be a global reference name. For example, #outside_air_forecast.
○
To get the path, right-click on the equipment in the i-Vu® Installer navigation tree, then select Copy Path.
Paste that path into the Database Path field.
8
Type in the Zip Code. For Environment Canada service, enter the City.
9
Click Find Station. For Environment Canada service, click Find City.
10 When the list populates, select a station to receive data from.
NOTE This could take a couple minutes.
11 Click OK.
12 To verify data can be retrieved from the weather station, click Show Data.
13 Repeat steps 7 – 10 for every other equipment on the i-Vu® navigation tree where weather data will be used.
14 Close the setup page.
Each location that you defined in steps 7 - 11 are listed at the bottom of the Weather setup page. The results from
the Show Data button are only needed to make a custom graphic or control program (page 9). If you are using the
preconfigured graphic and control program (which we recommend), you are now finished.
TIPS Click the Diagnostic Logs tab for errors.
Weather Add-On v2.4
User Guide
Carrier Proprietary and Confidential
7
CARRIER CORPORATION ©2015
All rights reserved
Getting a graphic or control program
Getting a graphic or control program
To download a preconfigured graphic and control program
1
Go to the Carrier Control Systems Support Site (http://www.hvacpartners.com).
2
Do one of the following:
○
If your data source is National Weather Service, download
Control Program for use with NWS
Graphic for use with NWS
○
If your data source is AccuWeather Service, download
Control Program for use with AccuWeather
Graphic for use with AccuWeather
○
If your data source is Environment Canada, download
Control Program for use with Environment Canada
Graphic for use with Environment Canada
CAUTION Due to the large size of the preconfigured graphics, we do not recommend that you store
them in the controller. Go to System Options (or System Settings) > General tab > Download section and
verify that Include graphics in Open programmable controller download is unchecked.
Weather Add-On v2.4
User Guide
Carrier Proprietary and Confidential
8
CARRIER CORPORATION ©2015
All rights reserved
Getting a graphic or control program
To make a custom graphic or control program
To use weather data in a custom graphic or control program, you need the name of each data field from your data
source. To get field names, go to the Weather setup page, and click the Show Data button beside the appropriate
graphic or control program location.
To make a custom graphic
To use the weather data in a graphic, you must place an HTML control in the graphic (.view) file before you add
any other controls. In the Insert HTML field, type <script src="/weather/data"></script> as shown
below.
To display a field in a graphic, use a Number or Single-line Text control. In the Microblock Path field, enter the
weather data field name (found using the Show Data button) surrounded by "$$" as shown below. Delete anything
in the Property field. See examples below.
Use Number Controls to display numeric data.
Use Single-line Text Controls to display string data.
Weather Add-On v2.4
User Guide
Carrier Proprietary and Confidential
9
CARRIER CORPORATION ©2015
All rights reserved
Getting a graphic or control program
To make a custom control program
To use weather data in a control program, add an Analog Parameter or BACnet Analog Value Parameter
microblock and enter the weather data field name as the Reference Name. Only weather data fields with numeric
values (not text) can be used in a control program.
Weather Add-On v2.4
User Guide
Carrier Proprietary and Confidential
10
CARRIER CORPORATION ©2015
All rights reserved
Troubleshooting the Weather add-on
Troubleshooting the Weather add-on
To determine if the Weather add-on is working correctly
•
Verify the graphic has values
Navigate to the location of your weather graphic and see if it has values (not just a ?). Note that it is normal
for the forecast value for the 7th day to sometimes have a ?. The weather services we use do not always have
7 full days of forecast data.
•
Verify the add‐on can retrieve new weather data now
Navigate to the Weather setup page (<system>/weather) and click the Show Data button for a location. This
should display a list of retrieved values on the bottom of the page.
•
Verify it has been retrieving data regularly
Navigate to the location of your weather control program and look at the “Update” trend. This trend records a
transition each time the data is updated from the weather station. This historical record can show you
intermittent communications problems between the i-Vu® application and the weather service you are using.
If the Weather add-on is not working
•
The weather service is down
Sometimes, the weather services go down temporarily. They are usually back up within a few hours. To
determine if the problem is the weather service and not your network, open a web browser on a different
network such as on a mobile device, then try loading the appropriate weather service below. If you cannot
load it, the service is down.
If you are using National Weather Service, try loading:
http://w1.weather.gov/xml/current_obs/
1.
Select the State and click Find.
2.
From the Observation Location list, find the weather station and click XML.
If you are using Environment Canada, try loading:
http://dd.weatheroffice.ec.gc.ca/citypage_weather/xml/BC/s0000775_e.xml
•
Retrieve a list of errors
i-Vu® Plus interface
Weather Add-On v2.4
User Guide
You can find the Weather error log (addon-weather.txt) as part of the i-Vu Plus
application logfiles.
1
Go to System Options > General tab.
2
In the Logs section, select a dated logfile and click Download.
3
Check this file if you are having errors. Include any error in a request for
support.
Carrier Proprietary and Confidential
11
CARRIER CORPORATION ©2015
All rights reserved
Troubleshooting the Weather add-on
i-Vu® Pro interface
•
The Weather add-on logs errors to logs/<week>/addon‐weather.txt log file.
Check this file if you are having errors. Include any error in a request for
support.
If the add‐on can retrieve new weather data, but the graphic does not work
Verify that the Location Path specified on the Weather setup page matches the path to your graphic. If the
path is wrong, errors in the log file will contain:
Invalid GQL location:
•
If the add‐on cannot retrieve new weather data
Check the log file. An error like the following indicates a problem with the connection between the i-Vu®
server and the weather service:
Error retrieving http://weather.gov/xml/current_obs/KRYY.xml
Try using Remote Desktop to log in to the server that is running the i-Vu® Pro application. Try using a web
browser to manually get weather data from the server.
If you are using National Weather Service, try loading:
http://weather.gov/xml/current_obs/KRYY.xml
If you are using Environment Canada, try loading:
http://dd.weatheroffice.ec.gc.ca/citypage_weather/xml/BC/s0000775_e.xml
If you cannot load this data in a web browser, the add-on will not be able to load it. A firewall may be
preventing the server from initiating connections to the internet. Check with your network administrator to
see if they are intentionally blocking internet access. If so, see if they will allow access through a proxy that is
configured to allow only the weather.gov and dd.weatheroffice.ec.gc.ca sites.
If you can get data from the browser, but cannot get it from the add‐on, see if the browser is configured to
use a proxy. If so, you need to install and configure the ProxyConfig add-on.
Weather Add-On v2.4
User Guide
Carrier Proprietary and Confidential
12
CARRIER CORPORATION ©2015
All rights reserved
Document revision history
Document revision history
Important changes to this document are listed below. Minor changes such as typographical or formatting errors are not
listed.
Date
Topic
Change description
Code*
No revisions - new document
* For internal use only
Weather Add-On v2.4
User Guide
Carrier Proprietary and Confidential
13
CARRIER CORPORATION ©2015
All rights reserved
CARRIER CORPORATION ©2015
A member of the United Technologies Corporation family · Stock symbol UTX · Catalog No. 11-808-543-01 · 9/25/2015