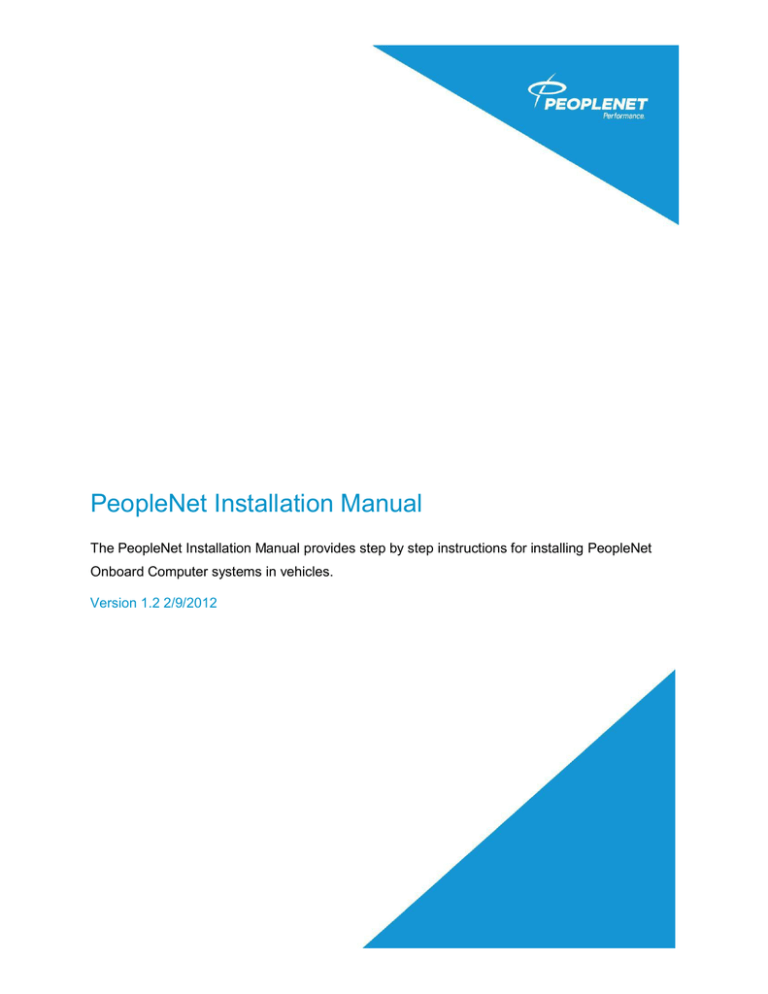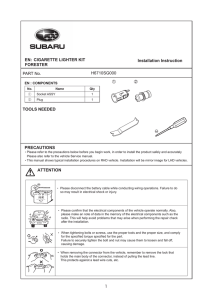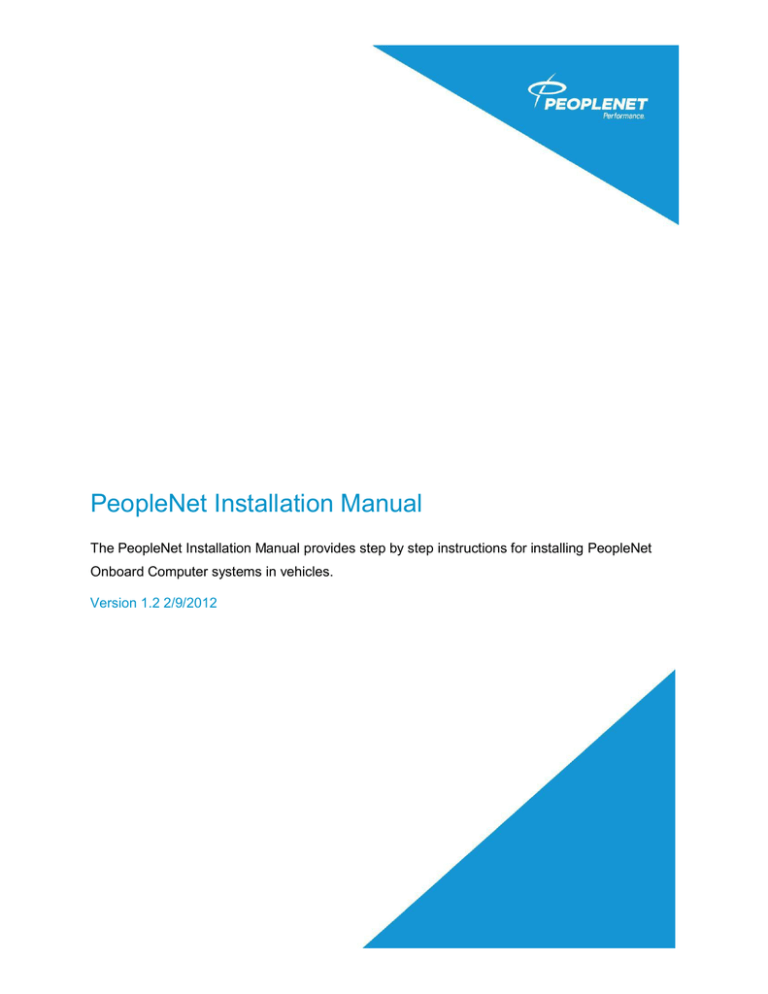
PeopleNet Installation Manual
The PeopleNet Installation Manual provides step by step instructions for installing PeopleNet
Onboard Computer systems in vehicles.
Version 1.2 2/9/2012
Table of Contents
Contents
Getting Started: .......................................................................................................................... 9
Introduction to the PeopleNet System .................................................................................... 9
PeopleNet Hardware Kits ......................................................................................................11
Onboard Computer Kits .....................................................................................................11
Driver Terminal Kits ...........................................................................................................13
BLU Hardware Kits ............................................................................................................15
TABLET Hardware Kits ......................................................................................................18
Vehicle Management Kits and Cables................................................................................23
Satellite Modem Kits ..........................................................................................................25
Miscellaneous Kits and Parts .............................................................................................26
Tools and Supplies ................................................................................................................30
Required Tools ..................................................................................................................30
OBC Installation ........................................................................................................................39
Required System Components ..............................................................................................39
Wiring Diagram......................................................................................................................40
Install GPS & Cell Antennas ..................................................................................................41
Install GPS Antenna...........................................................................................................41
Install Cell Antenna ............................................................................................................43
Install Universal Mounting Bracket.........................................................................................46
Attach VHB Tape to the Universal Mounting Bracket .........................................................46
Run Antenna Cables into Vehicle.......................................................................................49
Mount the OBC ..................................................................................................................51
Power Connections ...............................................................................................................53
Vehicle Specific Power Connections ..................................................................................55
Activate the OBC ...................................................................................................................71
Connect Options to Main Cable .........................................................................................71
OBC Installation and Activation Checklist ..............................................................................74
Driver Terminal Required System Components .....................................................................76
Install Option Cable ...............................................................................................................77
Install Keyboard.....................................................................................................................79
Complete Activation Checklist ...............................................................................................82
BLU Installation.........................................................................................................................84
Installation Manual v1.2 2/9/2012
© 2012 PeopleNet Communications. All rights reserved
2
Table of Contents
BLU Required System Components ......................................................................................84
Mount BLU ............................................................................................................................85
Install DC to DC Converter ....................................................................................................87
Connect the DC to DC Power Converter to the PeopleNet System ....................................87
Connect the DC to DC Converter to Power ........................................................................88
Install External Speaker.........................................................................................................90
Complete BLU Installation Checklist ......................................................................................94
TABLET Installation ..................................................................................................................96
Mount the Docking Station.....................................................................................................97
Connect the DC to DC Converter to the PeopleNet System ...............................................98
Mount the DC to DC Converter ..........................................................................................98
Connect Power to DC to DC Power Converter ...................................................................99
Plug in TABLET Dock, Keyboard, Speaker ......................................................................100
OBC Firmware Download ....................................................................................................103
Complete TABLET Activation ..............................................................................................104
Complete TABLET Activation Checklist ...............................................................................105
BLU.2 Installation ....................................................................................................................107
Required System Components ............................................................................................107
Mount BLU.2 .......................................................................................................................108
Install Keyboard ...............................................................................................................108
Install DC to DC Converter ..................................................................................................109
Mount the DC to DC Connector .......................................................................................110
Connect OBC to BLU.2 ....................................................................................................110
OBC Firmware Download ....................................................................................................112
Complete BLU.2 Activation ..................................................................................................113
Complete Activation Checklist .............................................................................................114
Vehicle Management Installation ............................................................................................116
Required System Components ............................................................................................116
Install J1708 Vehicle Management ......................................................................................118
Install the Universal Vehicle Management Cable .............................................................118
Install the Packard 2-Pin Vehicle Management Cable ......................................................118
Install Multi-bus Adapter ......................................................................................................120
Install Multi-Bus Adapter with Repeater/9 Pin Cable ........................................................120
Installation Manual v1.2 2/9/2012
© 2012 PeopleNet Communications. All rights reserved
3
Table of Contents
Install Multi-Bus Adapter with Pigtails...............................................................................121
PTO Connections.............................................................................................................124
Activate Multi-Bus Adapter ...............................................................................................125
Functional Test ................................................................................................................126
OBD-II Installation Instructions .........................................................................................127
Activate OBD-II ................................................................................................................128
Functional Test ................................................................................................................128
Complete Vehicle Management Checklist ...........................................................................130
Driver Terminal Checklist .................................................................................................130
BLU, BLU.2, and TABLET Checklist ................................................................................131
Satellite Modem Installation ....................................................................................................133
Required System Components ............................................................................................133
Mount Satellite Antenna ......................................................................................................134
Mount Satellite Modem ........................................................................................................135
Activate the Satellite Modem ...............................................................................................136
Activate Satellite for Driver Terminal ................................................................................136
Activate Satellite for BLU, BLU.2, and TABLET ...............................................................136
Installation Manual v1.2 2/9/2012
© 2012 PeopleNet Communications. All rights reserved
4
Table of Figures
Table of Figures
Table 1: OBC Kit .......................................................................................................................11
Table 2: OBC installation Kit .....................................................................................................11
Table 3: Driver Terminal Display ...............................................................................................13
Table 4: Keyboard Kit................................................................................................................14
Table 5: Keyboard Bracket........................................................................................................14
Table 6: BLU Display Kit ...........................................................................................................15
Table 7: BLU Installation Kit ......................................................................................................15
Table 8: DC/DC Converter ........................................................................................................16
Table 9: BLU Keyboard.............................................................................................................17
Table 10: BLU Pedestal Mount .................................................................................................17
Table 11: BLU.2 Kit ...................................................................................................................18
Table 12: BLU.2 Installation Kit .................................................................................................18
Table 13: Standard TABLET .....................................................................................................20
Table 14: Premium TABLET .....................................................................................................20
Table 15: TABLET Installation Kit..............................................................................................21
Table 16: TABLET Speaker Kit .................................................................................................22
Table 17: Multi-Bus Adapter Kit.................................................................................................23
Table 18: Multi-Bus Adapter with Repeater/Jumper Kit .............................................................24
Table 19: Universal Vehicle Management Cable.......................................................................25
Table 20: Packard 2-Pin Vehicle Management Cable ...............................................................25
Table 21: Satellite Modem Kit ...................................................................................................25
Table 22: Satellite Modem Installation Kit..................................................................................25
Table 23: Tech Kit .....................................................................................................................26
Figure 1: Appropriate mounting area for Driver Terminal...........................................................32
Figure 2: Appropriate mounting area for BLU/BLU2 ..................................................................33
Figure 3: Appropriate mounting area for TABLET .....................................................................33
Figure 4: Properly taped connections ........................................................................................34
Figure 5: Safe OBC install location for sleeper berth vehicles ...................................................34
Figure 6: Safe OBC install location for day cab vehicles ...........................................................34
Figure 10: Properly Routed and Secured Antennas ..................................................................35
Figure 12: VHB Tape and Alcohol Pads ....................................................................................36
Figure 13: Secure ground .........................................................................................................37
Figure 14: Required System Components.................................................................................39
Figure 15: Wiring Diagram ........................................................................................................40
Figure 16: VHB Tape on GPS Antenna .....................................................................................41
Figure 17: Area to Clean on the Universal Mounting Bracket ....................................................42
Figure 18: GPS Antenna Mounted on Universal Mounting Bracket ...........................................42
Figure 19: Cell Antenna Parts ...................................................................................................43
Figure 20: Assembly Order of Cell Antenna (assemble right to left) ..........................................44
Figure 21: Antennas Installed on the Universal Mounting Bracket.............................................44
Installation Manual v1.2 2/9/2012
© 2012 PeopleNet Communications. All rights reserved
5
Table of Figures
Figure 21: Universal Mounting Bracket Mounted on Vehicle .....................................................46
Figure 22: Tape Placement on Universal Mounting Bracket ......................................................46
Figure 23: Three Hole Grommet and Antenna Cables...............................................................49
Figure 24: Cables Secured to Vehicle .......................................................................................50
Figure 25: OBC with Self-Tapping Screws ................................................................................51
Figure 26: Connect Main Cable to OBC ....................................................................................52
Figure 27: Power Connection/Fuse Assembly...........................................................................53
Figure 28: Butt Connectors .......................................................................................................54
Figure 29: Harness Spare Connector ........................................................................................60
Figure 30: Options Cable ..........................................................................................................71
Figure 31: OBC Diagnostic Information Screen.........................................................................72
Figure 32: Home Menu on Display ............................................................................................72
Figure 33: Display Upon Receiving Message ............................................................................73
Figure 34: Option Cable Connections .......................................................................................77
Figure 35: Cable Tied to Swivel Mount Ball Joint ......................................................................78
Figure 36: Ziptied Keyboard Cable for Strain Relief ..................................................................79
Figure 37: Home Menu on Display ............................................................................................80
Figure 38: Display Upon Receiving Message ............................................................................80
Figure 39: BLU Mounting Location Example .............................................................................85
Figure 40: Mounted BLU Bracket ..............................................................................................85
Figure 41: Connect Main Cable blue Connector and BLU Options Cable Connector to DC to DC
Converter ..................................................................................................................................87
Figure 42: Example of Correct DC to DC Converter Mount .......................................................88
Figure 43: DC to DC Power Connections ..................................................................................88
Table 24: DC to DC Converter Wire Descriptions......................................................................89
Figure 44: Connect BLU to Options Cable ................................................................................89
Figure 45: Keyboard USB Connector with Electrical Tape and Zip Tie ......................................89
Figure 46: External Speaker......................................................................................................90
Figure 47: Speaker Power Wire ................................................................................................90
Figure 48: Power Wire and Ground Wire with a Ring Connector ...............................................91
Figure 49: Speaker Mono Plug..................................................................................................91
Figure 50: BLU Speaker Jack ...................................................................................................91
Figure 51: Example of Mounted TABLET and Docking Station .................................................97
Figure 52: DC to DC Converter Connections ............................................................................98
Figure 53: Properly Mounted DC to DC Converter ....................................................................99
Figure 54: DC to DC Power Connections ..................................................................................99
Table 25: DC to DC Converter Wire Colors.............................................................................100
Figure 55: TABLET Dock Connections....................................................................................100
Figure 56: USB Connection Secured with Electrical Tape and Zip Tie ...................................101
Figure 57: TABLET Indicator Lights ........................................................................................101
Figure 58: BLU.2 Installation Kit ..............................................................................................107
Figure 59: BLU.2 Cable Assembly ..........................................................................................108
Figure 60: USB Connection with Electrical Tape and Zip Tie ..................................................108
Figure 61: DC to DC Converter and Connectors .....................................................................109
Installation Manual v1.2 2/9/2012
© 2012 PeopleNet Communications. All rights reserved
6
Table of Figures
Figure 62: Ground and Power Connector................................................................................109
Table 24: DC to DC Power Wires............................................................................................110
Figure 63: BLU 2 Options Cable Connector ............................................................................110
Table 26: Vehicle Management Compatibility Guide ...............................................................116
Figure 64: Connection Box for 2-Pin Vehicle Management Cable ...........................................118
Figure 65: Vehicle to Repeater Cable and 9-Pin Diagnostic Port ............................................120
Figure 66: Keyed Wedge Locks ..............................................................................................121
Figure 67: Terminating Resistor ..............................................................................................121
Figure 68: Remove Wedge Lock .............................................................................................122
Figure 69: Replace Wedge Lock .............................................................................................122
Table 27: J1708 and J1939 Data Bus List ...............................................................................123
Figure 70: Kenworth/Peterbilt J1939 Connector ......................................................................123
Figure 71: PTO Relay Connections .........................................................................................125
Figure 72: OBDII Vehicle Management Kit .............................................................................127
Figure 73: Mounted Satellite Antenna .....................................................................................134
Figure 74: Satellite Antenna Connected to Modem .................................................................134
Figure 75: Satellite Modem with OBC Services Cable and Satellite Antenna ..........................135
Installation Manual v1.2 2/9/2012
© 2012 PeopleNet Communications. All rights reserved
7
1. Getting Started
Introduction to PeopleNet Systems
Hardware Kits
Installation Tools and Supplies
Best Practices for Installation
Installation Manual v1.2 2/9/2012
© 2012 PeopleNet Communications. All rights reserved
8
Getting Started: Introduction to PeopleNet Systems
Getting Started:
Introduction to the PeopleNet System
The PeopleNet System utilizes the satellite Global Positioning System (GPS) to locate and
cellular communication networks to communicate. To accomplish these functions, the system
includes a GPS Antenna, Cellular Antenna, and Onboard Computer (OBC) with a GPS receiver
and cellular modem. These parts form the base of the PeopleNet System.
The GPS Antenna uses signals from three GPS satellites to triangulate the position of the
vehicle within a twenty-foot radius of the actual position. The OBC records the location
information and saves it. Location data is transferred from the OBC to the PeopleNet Data
Center via cellular data calls. During a data call, the cellular modem on the OBC connects to a
cell tower and communicates with the Data Center. PeopleNet then makes the data available
on the PeopleNet Fleet Manager website.
In addition to the base PeopleNet System, PeopleNet has multiple display platforms that
enhance the functionality of the system.
Driver Terminal: A LCD display capable of displaying text messages.
PeopleNet BLU®/ PeopleNet BLU.2: A touchscreen display with advanced
applications and in-cab capabilities.
PeopleNet TABLET™: An optionally portable touchscreen display with camera and
optional bar code scanner.
Your company may also have purchased additional cables and kits that further enhance the
PeopleNet System. For example, the Vehicle Management Gateway connects to the vehicles
Installation Manual v1.2 2/9/2012
© 2012 PeopleNet Communications. All rights reserved
9
Getting Started: Introduction to PeopleNet Systems
ECM and passes engine data to the OBC. The PeopleNet System can also be expanded to
include scanners and handheld devices.
Installation Manual v1.2 2/9/2012
© 2012 PeopleNet Communications. All rights reserved
10
Getting Started: PeopleNet Hardware Kits
PeopleNet Hardware Kits
PeopleNet hardware components are divided into kits to simplify the ordering and installation
processes. The OBC and OBC installation Kit are needed for all PeopleNet Systems. The
Display and Vehicle Management kits needed are dependent on the PeopleNet Platform
purchased. Review the kits listed to ensure the hardware received matches the packing list.
This ensures you have all the kits and parts needed to complete installation.
Onboard Computer Kits
OBC Kit
Table 1: OBC Kit
Kit: M-010-0200
Description
OBC
The Onboard Computer is
a required component for
all PeopleNet platforms. It
includes the cellular
modem and GPS receiver.
M-010-0200
Picture
OBC Installation Kit
Table 2: OBC installation Kit
Kit: M-010-0132
Description
GPS Antenna
The GPS Antenna collects
signals from Global
Positioning Satellites to
determine vehicle location.
H-055-0100
Installation Manual v1.2 2/9/2012
© 2012 PeopleNet Communications. All rights reserved
Picture
11
Getting Started: PeopleNet Hardware Kits
Cell Antenna Whip
H-055-0104
Cell Antenna Base
H-055-0107
Universal Mounting
Bracket
H-050-0008
Main Cable
L-016-0125
Assembly Pack
H-048-0104
The Cell Antenna Whip is
an aerial that increases the
OBCs ability to access cell
networks.
The Cell Antenna Base
connects to the OBC via
the coaxial connector and
boosts cell signal.
The Universal Mounting
Bracket provides a
platform for the GPS and
Cell antennas.
The Main Cable is the
main power cable for the
PeopleNet System.
The Assembly Pack
includes tape, screws,
fuses, wire connectors, an
Allen wrench, and alcohol
pads used in the
installation process.
Installation Manual v1.2 2/9/2012
© 2012 PeopleNet Communications. All rights reserved
12
Getting Started: PeopleNet Hardware Kits
Getting Started: PeopleNet Hardware Kits
Power Connection/Fuse
Assembly
L-016-0142
The Power
Connection/Fuse
Assembly is used to
connect the Main Cable to
the vehicle’s power
connections.
Driver Terminal Kits
Driver Terminal Display Kit
Table 3: Driver Terminal Display
Kit: M-010-0033
Description
Driver Terminal Display
The Driver Terminal
Display is an LCD display.
Picture
L-019-0100
Options Cable
L-016-0033
Swivel RAM Mount
H-050-0013
Phillips Bolts & Star
The Options Cable
connects the display and
keyboard to the Main
Cable.
The Swivel RAM Mount is
used to mount the display
in the vehicle cab.
The Phillips Bolts and
Washers are used to attach
Installation Manual v1.2 2/9/2012
© 2012 PeopleNet Communications. All rights reserved
13
Getting Started: PeopleNet Hardware Kits
Getting Started: PeopleNet Hardware Kits
Washers
the display to the mount.
H-048-0008
Phillips Screw Pack
H-048-0001
Industrial Strength Velcro
L-020-0020
Alcohol Wipe
F-004-0002
Quick Reference Guide
(QRG)
The Phillips Screw Pack
includes screws used to
attach the display mount to
the dash.
The Velcro can be used to
attach the display to the
dash without making holes.
The Alcohol Wipe is used
to clean the surfaces where
the Velcro will be attached.
The QRG provides
instructions for using the
Driver Terminal.
D-012-0147
Driver Terminal Keyboard Kit
Table 4: Keyboard Kit
Kit: M-010-0264
Description
Driver Terminal Keyboard
The Keyboard kit includes
the keyboard with keyboard
cover.
M-010-0264
Picture
Keyboard Bracket
Table 5: Keyboard Bracket
Part: H-050-0117
Description
Installation Manual v1.2 2/9/2012
© 2012 PeopleNet Communications. All rights reserved
Picture
14
Getting Started: PeopleNet Hardware Kits
Getting Started: PeopleNet Hardware Kits
Keyboard Bracket
The Keyboard Bracket
holds the keyboard.
H-050-0117
BLU Hardware Kits
BLU Kit
Table 6: BLU Display Kit
Kit: M-010-0250
Description
Picture
BLU Display
The BLU kit includes the
BLU display.
M-010-0250
BLU Installation Kit
Table 7: BLU Installation Kit
Kit: M-010-0252
Description
BLU Mounting Bracket
The BLU Mounting Bracket
attaches to the BLU and is
used to secure the BLU to
the mounting hardware.
H-050-0106
Knurled Knob
H-048-0105
Picture
The Knurled Knob is used
to attach the display to the
BLU mounting bracket.
Installation Manual v1.2 2/9/2012
© 2012 PeopleNet Communications. All rights reserved
15
Getting Started: PeopleNet Hardware Kits
Getting Started: PeopleNet Hardware Kits
RAM Swivel Mount Back
Plate
H-050-0107
Screw Pack
H-048-0001
Cradle Screw Pack
H-048-0011
BLU L-Mount
The Swivel RAM Mount
Back Plate attaches to the
back of the BLU mounting
bracket, and it connects to
the RAM Swivel Mount.
The Screw Pack includes
four black screws used to
attach the back plate to the
BLU mounting bracket.
The Cradle Screw Pack
contains screws used to
attach the L bracket to the
dash.
The BLU L-Mount attaches
the BLU mount to the dash.
H-050-0110
BLU Options Cable
L-016-0124
BLU QRG
The BLU Options Cable
connects the BLU to the
DC to DC Converter and
supplies the BLU with
power and OBC data.
The BLU QRG provides
instructions on using BLU.
D-011-0111
DC/DC Converter Kit
Table 8: DC/DC Converter
Kit: M-010-0170
Description
Installation Manual v1.2 2/9/2012
© 2012 PeopleNet Communications. All rights reserved
Picture
16
Getting Started: PeopleNet Hardware Kits
Getting Started: PeopleNet Hardware Kits
DC/DC Converter
M-010-0170
The DC/DC Converter
connects to the BLU
Options cable and main
cable, and it supplies
consistent power to the
BLU.
BLU Keyboard Kit
Table 9: BLU Keyboard
Kit: M-010-0265
Description
BLU Keyboard
The BLU Keyboard plugs
into the extended USB port
on the BLU.
M-010-0265
Picture
BLU Pedestal Mount Kit
Table 10: BLU Pedestal Mount
Kit: M-010-0158
Description
RAM Swing Mount
The RAM Swing Mount
attaches the BLU to the
pedestal, and it can be
adjusted.
H-050-0113
Installation Manual v1.2 2/9/2012
© 2012 PeopleNet Communications. All rights reserved
Picture
17
Getting Started: PeopleNet Hardware Kits
Getting Started: PeopleNet Hardware Kits
RAM Mount 8” Telepole
H-050-0115
Square Base Mount
H-050-0114
The RAM Mount 8”
Telepole is the adjustable
upright post of the RAM
mount.
The Square Base Mount is
attached to the floor of the
cab and supports the
pedestal.
BLU.2 Hardware Kits
BLU.2 Kit
Table 11: BLU.2 Kit
Kit: M-010-0507
Description
Picture
BLU.2 Display
The BLU.2 kit includes the
BLU.2 display.
M-010-0507
With WIFI
M-010-0509
BLU.2 Installation Kit
Table 12: BLU.2 Installation Kit
Kit: M-010-0033
Description
Installation Manual v1.2 2/9/2012
© 2012 PeopleNet Communications. All rights reserved
Picture
18
Getting Started: PeopleNet Hardware Kits
BLU.2 DC to DC Power
Supply
E-006-0506
BLU.2 Cable
L-016-0512
BLU.2 DC to DC Power
Connection Cable
L-016-0513
The BLU.2 DC to DC
Power Supply provides
BLU.2 with a steady supply
of power.
The BLU.2 Cable connects
the BLU.2 to the power
supply and OBC.
The BLU.2 DC to DC
Power Connection Cable
connects the power supply
to the vehicle’s power
connection.
Hook and Latch
L-020-0020
Swivel RAM Mount
H-050-0013
Alcohol Cleaning Pad
F-004-0002
BLU.2 Screw Pack
H-048-0502
The Swivel RAM Mount is
used to mount the display
in the vehicle cab.
The Alcohol Wipe is used
to clean the surfaces where
the Velcro will be attached.
The BLU.2 Screw Pack
includes screws used to
attach the BLU.2 Cable to
the BLU.2.
Installation Manual v1.2 2/9/2012
© 2012 PeopleNet Communications. All rights reserved
19
Getting Started: PeopleNet Hardware Kits
Fuse Holder
The Fuse Holder holds the
5 Amp Fuse.
B-009-0101
5 Amp Fuse
The 5 Amp Fuse protects
the BLU.2.
B-009-0500
TABLET Hardware Kits
Standard TABLET Kit
Table 13: Standard TABLET
Part: M-010-0505
Description
Standard TABLET
The Standard TABLET
includes the TABLET
enhanced message display
with camera.
M-010-0505
Picture
Premium TABLET Kit
Table 14: Premium TABLET
Part: M-010-0503
Description
Installation Manual v1.2 2/9/2012
© 2012 PeopleNet Communications. All rights reserved
Picture
20
Getting Started: PeopleNet Hardware Kits
Getting Started: PeopleNet Hardware Kits
Premium TABLET
The Premium TABLET
includes the TABLET
enhanced message display
with camera and bar code
scanner.
M-010-0503
TABLET Installation Kit
Table 15: TABLET Installation Kit
Part: M-010-0256
Description
L-Mounting Bracket
The L-Mounting Bracket
attaches the docking
station to the vehicle.
H-050-0110
Docking Station
H-053-0502
Docking Station Cable
L-016-0510
Picture
The Docking Station holds
the TABLET and allows the
TABLET to communicate
with the OBC.
The Docking Station Cable
connects the docking
station to the DC/DC
converter.
Installation Manual v1.2 2/9/2012
© 2012 PeopleNet Communications. All rights reserved
21
Getting Started: PeopleNet Hardware Kits
Getting Started: PeopleNet Hardware Kits
DC/DC Power Converter
E-006-0505
15 Amp Fuse Holder
B-009-0101
15 Amp Fuse
The DC/DC Power
Converter supplies power
to the TABLET display.
The 15 Amp Fuse Holder
must be placed in line from
power to the DC/DC power
converter.
See orange wire with fuse holder in
The 15 Amp Fuse is
installed in the fuse holder.
See picture above.
B-009-0100
TABLET Screw Pack
H-048-0500
TABLET QRG
D-011-0500
Cable Tie
L-021-0500
The TABLET Screw pack
includes the screws
needed attach the L-Mount
to the docking station and
L-Mount to the truck.
The TABLET QRG
provides instructions for
using the TABLET display.
The Cable tie is a nylon zip
tie used to secure the
docking station cables.
TABLET Speaker Kit
Table 16: TABLET Speaker Kit
Installation Manual v1.2 2/9/2012
© 2012 PeopleNet Communications. All rights reserved
22
picture above.
Getting Started: PeopleNet Hardware Kits
Part: H-040-0501
Description
TABLET Speaker Kit
The Speaker kit provides
an external speaker for the
TABLET.
H-040-0501
Picture
Vehicle Management Kits and Cables
Multi-Bus Adapter Kit
Table 17: Multi-Bus Adapter Kit
Part: M-010-0174
Description
Multi-Bus VID
The Multi-Bus VID collects,
organizes, and passes
engine data to the OBC.
E-006-0215
Picture
See number 3 in picture.
Vehicle to VID Cable
L-016-0152
Backbone connectors
L-016-0153
The Vehicle to VID Cable
connects the VID to the
truck ECM ports.
See number 2 in picture above.
The Backbone Connectors
are used to connect the
vehicle to VID cable to the
ECM J1708 and J1939
See number 1 in picture above.
Installation Manual v1.2 2/9/2012
© 2012 PeopleNet Communications. All rights reserved
23
Getting Started: PeopleNet Hardware Kits
buses.
VID to OBC cable
The VID to OBC Cable
connects the VID to the red
connector on the Main
Cable.
See number 4 in picture above.
Multi-Bus Adapter with Repeater/Jumper Kit
Table 18: Multi-Bus Adapter with Repeater/Jumper Kit
Part: M-010-0172
Description
Multi-Bus VID
The Multi-Bus VID
collects, organizes, and
passes engine data to the
OBC.
E-006-0215
Picture
See number 4 in picture.
Vehicle to Repeater
Cable
L-016-0149
Repeater
E-006-0216
Repeater to VID cable
L-016-0150
VID to OBC cable
L-016-0148
The Vehicle to Repeater
cable connects the
Repeater to the truck
ECM ports.
See number 1 in picture above.
The Repeater boosts the See number 2 in picture above.
signal from the ECM data
buses.
The Repeater to VID
cable transmits engine
data to the VID.
See number 3 in picture above.
The VID to OBC Cable
connects the VID to the
red connector on the Main
Cable.
See number 5 in picture above.
Universal Vehicle Management Cable
Installation Manual v1.2 2/9/2012
© 2012 PeopleNet Communications. All rights reserved
24
Getting Started: PeopleNet Hardware Kits
Table 19: Universal Vehicle Management Cable
Part: L-016-0104
Description
Universal Vehicle
The Universal Vehicle
Management Cable has six
and nine pin Deutsch
connectors to connect to
the vehicles ECM data port.
Management Cable
L-016-0104
Picture
Packard 2-Pin Vehicle Management Cable
Table 20: Packard 2-Pin Vehicle Management Cable
Part: L-016-0106
Description
Packard 2-Pin Vehicle
The Packard 2-Pin Vehicle
Management Cable
connects to the vehicles
ECM data port.
Management Cable
L-016-0106
Picture
Satellite Modem Kits
Satellite Modem Kit
Table 21: Satellite Modem Kit
Part: M-010-0160
Description
Satellite Modem Kit
The Satellite Modem allows
the OBC to communicate
using satellites.
M-010-0160
Picture
Satellite Modem Installation Kit
Table 22: Satellite Modem Installation Kit
Installation Manual v1.2 2/9/2012
© 2012 PeopleNet Communications. All rights reserved
25
Getting Started: PeopleNet Hardware Kits
Part: M-010-0161
Description
Satellite Antenna
The Satellite Antenna
sends and receives signals
from the satellite modem
and satellites.
H-055-0117
Mounting Tape
L-020-0017
Alcohol Pads
F-004-0002
Screw Pack
Picture
The Mounting Tape is used
to attach the Satellite
Antenna to the Universal
Mounting Bracket.
The Alcohol Pads are used
to clean the satellite
antenna and Mounting
Bracket before attaching
the tape.
See pads in picture above.
The Screw Pack is used to
secure the satellite modem.
H-048-0109
Miscellaneous Kits and Parts
Tech Kit
Table 23: Tech Kit
Part: M-010-0037
Description
Installation Manual v1.2 2/9/2012
© 2012 PeopleNet Communications. All rights reserved
Picture
26
Getting Started: PeopleNet Hardware Kits
Driver Terminal
Keyboard
M-010-0264
Driver Terminal Display
The Driver Terminal
Keyboard includes the
keyboard with keyboard
cover.
The Driver Terminal
Display is an LCD display.
L-019-0100
Options Cable
L-016-0049
Cell Antenna Whip
H-055-0104
Cell Antenna Base
H-055-0116
The Options Cable
connects the display and
keyboard to the Main
Cable.
The Cell Antenna Whip is
an aerial that increases the
OBCs ability to access cell
networks.
The Cell Antenna Base
connects to the OBC via
the coaxial connector and
boosts cell signal.
Installation Manual v1.2 2/9/2012
© 2012 PeopleNet Communications. All rights reserved
27
Getting Started: PeopleNet Hardware Kits
Power Connection/Fuse
Assembly
L-016-0142
Tech Kit Main Cable
L-016-0048
Voice Handset Cradle
E-006-0062
Voice Handset
E-006-0063
Hole Saw 13/16
T-006-0001
The Power
Connection/Fuse
Assembly is used to
connect the Main Cable to
the vehicle’s power
connections.
The Tech Kit Main Cable
can be plugged into the
vehicle’s lighter socket to
troubleshoot power issues.
The Voice Handset Cradle
is used to hold the
handset.
The Voice Handset is used
to place data calls and
troubleshoot the OBC.
The Hole Saw 13/16 can
be used to make a hole for
antenna cables to pass
into the vehicle.
Installation Manual v1.2 2/9/2012
© 2012 PeopleNet Communications. All rights reserved
28
Getting Started: PeopleNet Hardware Kits
Hole Saw 15/16
T-006-0002
Quick Reference Guide
(QRG)
The Hole Saw 15/16 can
be used to make a hole for
antenna cables to pass
into the vehicle.
The QRG provides
instructions for using the
Driver Terminal.
D-012-0147
Tech Kit Case
T-001-0011
The Tech Kit Case
provides a place to keep
all the tech kit parts.
Installation Manual v1.2 2/9/2012
© 2012 PeopleNet Communications. All rights reserved
29
Getting Started: Tools and Supplies
Tools and Supplies
To install the PeopleNet System, you will need to use multiple tools. Several of the required
tools are included in the Installation Kits, but you will also need your own tools. Please review
the list of tools below, so you have all the tools required to complete the installation.
Required Tools
Adjustable crescent wrench
Cordless drill with two battery packs
Drill bits ranging from 1/8” to 3/8”
Flashlight
1/4" drive ratchet
Multi-meter (volts, amps, and ohms)
Needle nose pliers
Wire crimper
Radio removal tools
Sockets 1/4" drive
Screw bit set including holder and T15, T20, T25, and T27 Torx bits
Philips and standard screw driver sets
Sockets: standard, deep well, ¼” drive, 3/16” to 9/16”
Tape measure
12 volt test light
Wire cutter
Wire stripper
90° bit holder
13/16” hole saw (included in the installation kit)
15/16” hole saw (included in the installation kit)
Required Supplies
Electrical tape
Clear silicone
Wire ties
Paper towels
Installation Manual v1.2 2/9/2012
© 2012 PeopleNet Communications. All rights reserved
30
Getting Started: Installation Time
Installation Time
It is important to give yourself enough time to complete each installation. Your first several
installations will take between four and six hours each depending on the hardware kits
purchased. As you become more experienced, the average installation should take
approximately two and half hours to complete.
Installation Manual v1.2 2/9/2012
© 2012 PeopleNet Communications. All rights reserved
31
Getting Started: Installation Best Practices
Installation Best Practices
To successfully install the PeopleNet System, it is critical to use the following best practices.
These best practices will ensure the PeopleNet System is safely mounted and functions
properly. These best practices include:
Use safe installation locations
Route cables and antennas correctly
Secure mounts for hardware and power connections
Use safe installation locations
Safe installation locations vary depending on the PeopleNet platform your company purchased
and the types of vehicles your company owns. Although installations vary with truck type and
platform, there are several guidelines that ensure a successful installation.
Hardware must not distract the driver by obstructing the driver’s view of the road, or
important dash components.
Select surfaces capable of supporting the weight of the PeopleNet equipment to
prevent damage to the truck and hardware.
Figure 1: Appropriate mounting area for Driver Terminal
Installation Manual v1.2 2/9/2012
© 2012 PeopleNet Communications. All rights reserved
32
Getting Started: Installation Best Practices
Figure 2: Appropriate mounting area for BLU/BLU2
Figure 3: Appropriate mounting area for TABLET
Installation Manual v1.2 2/9/2012
© 2012 PeopleNet Communications. All rights reserved
33
Getting Started: Installation Best Practices
All metal cable connections must be completely wrapped in electrical tape to prevent
grounding.
Figure 4: Properly taped connections
Keep all PeopleNet parts away from heating components.
Install hardware in a dry location.
Figure 5: Safe OBC install location for sleeper berth vehicles
Figure 6: Safe OBC install location for day cab vehicles
Installation Manual v1.2 2/9/2012
© 2012 PeopleNet Communications. All rights reserved
34
Getting Started: Installation Best Practices
Route cables and antennas correctly
You will work with cables and antennas of various lengths while completing the PeopleNet
System installation. It is essential to handle the cables and antennas properly to ensure the
system operates correctly. Follow the tips below to route and handle cables properly.
Do not shorten any of the cables because this causes malfunctions and voids
warranty.
Do not coil the Cell Antenna coaxial cable as this can cause a choke coil. Instead,
run the cable back and forth in 12 to 16 inch loops.
Avoid choke points that can crush or squeeze cables.
Route the GPS and Cell Antenna at least two and a half feet from exhaust stacks
and other heat sources.
Figure 10: Properly Routed and Secured Antennas
Installation Manual v1.2 2/9/2012
© 2012 PeopleNet Communications. All rights reserved
35
Getting Started: Installation Best Practices
Secure Mounts for Hardware & Power Connections
Secure hardware and power connections are important for the proper operation of the
PeopleNet System. Secure connections require all screws, bolts, and connectors be tightened
firmly to prevent constant vibration from shaking them loose.
Several hardware components are mounted with high-tech adhesive tape called VHB (very high
bond) and 3M dual lock tape. For example, VHB tape is used to attach the GPS antenna to the
Universal Mounting Bracket and the bracket to the truck. To ensure the tightest bond, it is
important to clean both the truck mounting surface and mounting bracket of dirt and oil with
alcohol pads. In addition, the mounting surface temperature must be at least 60°F/15°C to
ensure the tightest adhesive bond.
Figure 12: VHB Tape and Alcohol Pads
Installation Manual v1.2 2/9/2012
© 2012 PeopleNet Communications. All rights reserved
36
Getting Started: Installation Best Practices
There are three power connections that must be properly secured for the OBC to receive
adequate power.
The red wire connects to battery power, and the wire supplies constant power to the
PeopleNet System.
The white wire connects to the vehicle ignition/switched power, and the wire reports
ignition status to the PeopleNet System.
The black wire is the ground.
Properly secured connections ensure the system receives constant power and prevents vehicle
vibration from causing the system to lose power.
Figure 13: Secure ground
Installation Manual v1.2 2/9/2012
© 2012 PeopleNet Communications. All rights reserved
37
2. OBC Installation
Required System Components
Install GPS & Cell Antenna
Install Universal Mounting Bracket
Install OBC Computer & Cables
Power Connections
Activate the OBC
Complete Installation Checklist
Installation Manual v1.2 2/9/2012
© 2012 PeopleNet Communications. All rights reserved
38
OBC Installation: System Components
OBC Installation
Required System Components
Every PeopleNet platform requires the OBC for the PeopleNet System to function. The OBC
allows the system to communicate and record GPS locations. Therefore, you will complete an
OBC installation for each truck in your fleet. The OBC installation requires you to install five
major hardware pieces.
GPS Antenna
Cell Antenna
Universal Mounting Bracket
Main Cable
OBC
These pieces of hardware are found in the OBC Kit and OBC Installation Kit along with the parts
needed for mounting the hardware. Please compare the hardware kits received with the kits
listed in Chapter 1 before proceeding.
Figure 14: Required System Components
Installation Manual v1.2 2/9/2012
© 2012 PeopleNet Communications. All rights reserved
39
OBC Installation: System Components
Wiring Diagram
The Wiring Diagram in Figure 17 displays how the major hardware pieces are connected in an
OBC Installation. The diagram also demonstrates the basic power connections.
Figure 15: Wiring Diagram
Installation Manual v1.2 2/9/2012
© 2012 PeopleNet Communications. All rights reserved
40
OBC Installation: Install GPS & Cell Antennas
Install GPS & Cell Antennas
You will begin the installation process by installing the GPS and cell antennas. The GPS
antenna receives signals from the Global Positioning Satellites and delivers the data to the
OBC. The PeopleNet System uses the GPS signals to determine the vehicle’s location. You
must mount the GPS Antenna as instructed for the system to receive GPS signals. For the
vehicle to communicate via the cellular network, the Cell Antenna must also be mounted as
instructed. The PeopleNet System uses the Cell Antenna to send and receive information
between the vehicle and the NOC.
Install GPS Antenna
The GPS Antenna comes with 3M VHB tape attached to the bottom and an attached cable.
You will mount the GPS Antenna to the Universal Mounting Bracket. The Universal Mounting
Bracket is then attached to the vehicle.
Figure 16: VHB Tape on GPS Antenna
Good installation practices for mounting the GPS Antenna to the Universal Antenna Bracket
include:
Clean the mounting surface.
Mount the GPS Antenna securely to the Universal Mounting Bracket.
You will learn about each of these processes next.
Clean Mounting Bracket
Before mounting the GPS Antenna to the Universal Mounting Bracket with the VHB tape, you
must clean the Universal Mounting Bracket surface with the alcohol swab provided. Any dirt or
Installation Manual v1.2 2/9/2012
© 2012 PeopleNet Communications. All rights reserved
41
OBC Installation: Install GPS & Cell Antennas
oil on the Universal Mounting Bracket prevents the tape from forming a strong bond. The failure
to bond properly can cause the GPS Antenna to break away from the Universal Mounting
Bracket.
Figure 17: Area to Clean on the Universal Mounting Bracket
Follow these steps to clean the bracket’s surface.
1. Remove an alcohol wipe from the foil wrapper.
2. Liberally swab the area of the Universal Mounting Bracket where the GPS Antenna will
be mounted.
3. Wipe the area dry with a clean paper towel. Do not use a shop rag to dry the area
because the rag will deposit fibers and dirt on the cleansed area.
Mount the GPS Antenna
Make sure the Universal Mounting Bracket surface is at least 60° F/15° C. This temperature is
required for the tape to form the strongest bond. The tape gains 100% bond strength within
twenty four hours. Mount the GPS Antenna to the Universal Mounting Bracket by following
these steps.
Figure 18: GPS Antenna Mounted on Universal Mounting Bracket
Installation Manual v1.2 2/9/2012
© 2012 PeopleNet Communications. All rights reserved
42
OBC Installation: Install GPS & Cell Antennas
1. Remove the backing from one side of the VHB™ tape.
2. Firmly attach the tape to the bottom of the GPS Antenna by pressing the tape in place
for 5 seconds.
3. Remove the backing from the other side of the tape.
4. Position the GPS Antenna on the Universal Mounting Bracket, and press the GPS
Antenna firmly in place on the Universal Mounting Bracket for 5 seconds.
Install Cell Antenna
Next, you will mount the Cell Antenna to the Universal Mounting Bracket. The Cell Antenna is
required for the OBC to communicate with the NOC.
Figure 19: Cell Antenna Parts
To complete the Cell Antenna installation, you will need the following parts and supplies:
Cell Antenna W hip
Cell Antenna Base and Cable
Stainless steel connector
Removable brass ring
O ring
Allen wrench
Adjustable wrench
The Cell Antenna installation requires you to:
Connect the base and cable of the Cell Antenna to the Universal Mounting Bracket.
Connect the Cell Antenna W hip to the base.
Installation Manual v1.2 2/9/2012
© 2012 PeopleNet Communications. All rights reserved
43
OBC Installation: Install GPS & Cell Antennas
Connect Cable and Base to Universal Mounting Bracket
Figure 20: Assembly Order of Cell Antenna (assemble right to left)
1. Remove the brass ring and O ring from the Cell Antenna Base and set them aside.
2. Carefully open the paper that came with the Cell Antenna Whip and remove the rubber
washer. Set the washer aside.
3. From underneath the Universal Mounting Bracket, push the stainless steel connector on
the Cell Antenna base through the hole.
4. Fit the O ring into the groove at the bottom of the brass ring.
5. Finger tighten the brass ring/O ring assembly to the stainless steel Cell Antenna base.
The O ring must remain in the groove on the brass ring and fit flush with the Universal
Mounting Bracket.
6. Make sure the stainless steel Cell Antenna Base is centered in the bracket hole.
7. Seat the connection by giving the Cell Antenna Base a turn with a wrench until snug.
Mount Cell Antenna Whip to Base Assembly
1. Place the flat rubber washer around the brass ring. The rubber washer prevents water
from corroding the Cell Antenna.
2. Finger tighten the Cell Antenna Whip onto the brass ring.
3. Use the allen wrench to tighten the set screws. This secures the Cell Antenna Whip to
the base.
Figure 21: Antennas Installed on the Universal Mounting Bracket
Installation Manual v1.2 2/9/2012
© 2012 PeopleNet Communications. All rights reserved
44
OBC Installation: Install GPS & Cell Antennas
Installation Manual v1.2 2/9/2012
© 2012 PeopleNet Communications. All rights reserved
45
OBC Inst OBC Installation: Install GPS & Cell
Install Universal Mounting Bracket
Now that you have mounted the Cell and GPS antennas to the Universal Mounting Bracket, you
will next mount the bracket to the vehicle. To ensure a clear signal, follow these guidelines to
select a location and mount the antenna bracket.
Mount the bracket high on the vehicle in an area that provides a clear line of sight to
the sky for both the GPS and Cell antennas.
Make sure no metal covers the GPS antenna. Metal prevents the GPS signal from
reaching the GPS Antenna.
Mount the Universal Mounting Bracket, so the GPS antenna is as flat (horizontal) as
possible. The Universal Mounting Bracket should stick out like a flat shelf from the
vehicle.
Figure 21: Universal Mounting Bracket Mounted on Vehicle
Attach VHB Tape to the Universal Mounting Bracket
You will mount the universal mounting bracket to the vehicle using the strip of VHB tape
included in the installation kit. You should only mount the Universal Mounting Bracket to the
vehicle after attaching the GPS and Cell Antennas to the Universal Mounting Bracket. Follow
these steps to attach the tape to the Universal Mounting Bracket.
Figure 22: Tape Placement on Universal Mounting Bracket
Installation Manual v1.2 2/9/2012
© 2012 PeopleNet Communications. All rights reserved
46
OBC Inst OBC Installation: Install GPS & Cell
1. Clean areas of the Universal Mounting Bracket pointed out in Figure 22 using the alcohol
wipes. Wipe off the areas with a clean paper towel (Do not use a shop rag).
2. Cut two 3.5 inch strips from the VHB tape.
3. Make sure the surface temperature of the Universal Mounting Bracket is at least 60°
F/15° C to ensure the strongest bond. The VHB tape reaches 100% bond strength
within 24 hours.
4. Remove the backing from one side of the 3.5 inch VHB tape strip and place on he
Universal Mounting Bracket in area 1, see Figure 22. Firmly press the strip to the
Universal Mounting Bracket for at least 5 seconds. Repeat with the other 3.5 inch strip
in area 2 in Figure 22.
5. Remove backing from the third tape strip and press in area 3 in Figure 22.
Set Universal Mounting Bracket Angle
Next, you will adjust the angle of the Universal Mounting Bracket, so the Cell and GPS
Antennas are as horizontal as possible. The bracket can be locked into six different positions.
You can feel the bracket lock into a position as you adjust it. Make sure the bracket is locked
into one of the six positions. If improperly positioned, the stress on the bracket may shear the
metal.
1. Hold the Universal Mounting Bracket up in the position it will be mounted. Determine the
angle that allows the GPS Antenna to rest at 0 to 10° from horizontal.
2. Make sure the Universal Mounting Bracket is locked into one of the six angle positions,
and hand tighten the bolts.
3. Use a 7/16” wrench to securely tighten the bolts.
Installation Manual v1.2 2/9/2012
© 2012 PeopleNet Communications. All rights reserved
47
OBC Inst OBC Installation: Install GPS & Cell
OBC Installation: Install GPS & Cell Antennas
Mount Universal Mounting Bracket Bracket on Vehicle
The Universal Mounting Bracket is now ready to be attached to the vehicle. Make sure you
choose a position at least two and a half feet from heat sources and with a clear line of sight to
the sky. You will also need to make sure no metal overhangs the GPS and Cell Antenna.
When completed, your Universal Mounting Bracket will look like the bracket in Figure 23.
Follow these steps to mount the Universal Mounting Bracket to the vehicle.
1. Clean the mounting surface of the vehicle with alcohol wipes to remove oil and dirt. Dry
the surface with a paper towel.
2. Remove the backing on each piece of VHB tape attached to the Universal Mounting
Bracket.
3. Position the Universal Mounting Bracket on the cleaned area of the vehicle, and press
the Universal Mounting Bracket firmly in place for at least 5 seconds to make a solid
bond. The VHB tape achieves 100% bond strength within 24 hours.
Installation Manual v1.2 2/9/2012
© 2012 PeopleNet Communications. All rights reserved
48
OBC Installation: Install OBC and Cables
Install OBC and Cables
After mounting the antennas to the Universal Mounting Bracket and the Universal Mounting
Bracket to the vehicle, you will run the antenna cables into the vehicle, attach the antenna
cables to the OBC, and mount the OBC securely to the vehicle.
Run Antenna Cables into Vehicle
The cables for the GPS and Cell Antennas need to be run into the vehicle. When handling the
cables, it is essential you follow these basic rules:
Never pull on the cable connectors; pull only on the cable.
Never coil the coaxial antenna cables, as this causes a choke coil.
Never run cables in a manner that interferes with the driver’s ability to safely operate
the vehicle.
You will need to drill a hole in the cab to pass the cables into the vehicle. The Three Hole
Grommet supplied in Installation Kit is used to protect the cables and seal the hole in the cab.
To successfully complete this portion of the installation, make sure you have the following parts
and supplies:
Three hole grommet
15/16” hole saw
Silicone
Zip ties
Drill
Figure 23: Three Hole Grommet and Antenna Cables
Installation Manual v1.2 2/9/2012
© 2012 PeopleNet Communications. All rights reserved
49
OBC Installation: Install OBC and Cables
1. Use the 15/16” hole saw from the Tech Kit to drill a hole in the vehicle where the cables
will pass into the cab.
2. Run the GPS and Cell Antenna cables through the hole and into the vehicle’s interior.
Make sure the cables do not run within two and a half feet of the vehicles stacks or other
heat source.
3. The Three Hole Grommet has splits to ease pushing the cables into the holes. Using
the section of cables outside the vehicle, push the cables into their own hole in the
grommet. The third hole remains empty.
4. Push the Three Hole Grommet into the hole from outside the vehicle.
5. Cover the entire Three Hole Grommet with silicone.
Figure 24: Cables Secured to Vehicle
6. Follow the example in Figure 26 to secure the cables where they enter the vehicle and
any cabling run outside the vehicle.
7. String any excess cabling back and forth in the cab to prevent a choke coil.
Installation Manual v1.2 2/9/2012
© 2012 PeopleNet Communications. All rights reserved
50
OBC Installation: Install OBC and Cables
8. Leave the ends of the cables free to connect to the OBC.
Mount the OBC
When mounting the OBC, it is very important to select a safe and secure location. Safe OBC
mounting locations will differ depending on the vehicle type. The OBC mounting location must
meet these requirements:
The location must be at least two and half feet away from any heating components.
The location must not interfere with operation of the vehicle.
The location must have adequate room so cables and connectors are not strained.
The location must remain dry at all times and provide a secure mount for the OBC.
The OBC must be mounted with the cable connections pointed horizontally or
downward. This prevents moisture from entering the OBC through the connections.
If you are unsure where to mount the OBC, please contact PeopleNet Customer Support. We
will be happy to provide assistance.
Figure 25: OBC with Self-Tapping Screws
1. Locate the self-tapping screw pack in the Installation Kit.
2. Secure a self-tapping screw in the four corner holes of the OBC. Tighten the selftapping screws until the OBC is firmly mounted.
Connect Antenna Cables to the OBC
Next, you will connect the GPS and Cell antennas to the OBC. Each antenna has a unique
connector, so you will always be able to connect them correctly and quickly.
Installation Manual v1.2 2/9/2012
© 2012 PeopleNet Communications. All rights reserved
51
OBC Installation: Install OBC and Cables
The GPS Antenna is a push and twist BNC connector.
The Cell Antenna is a TNC screw connector.
Connect the GPS and Cell Antenna cables to the OBC by following these steps.
1. Push and twist the GPS Antenna BNC connector onto the OBC connection. Twist the
connector to lock in place.
2. Screw the TNC Cell Antenna connector onto the OBC. Hand tighten the connector.
Make sure the connector is secure, but do not over tighten.
3. Make a drip loop on the GPS and Cell Antenna cables. The drip loop prevents moisture
from entering the OBC through the antenna connections.
Connect Main Cable to the OBC
The main cable has a thirty seven pin connector that supplies power to the OBC. The main
Cable also includes connections to additional equipment, such as the Vehicle Management
cable, display options, and truck power. The main cable must be securely connected to the
OBC to maintain a steady power supply.
Figure 26: Connect Main Cable to OBC
Connect the Main Cable by following these steps.
1. Firmly push the 37 pin connector into place on the OBC.
2. Use the Allen ball drive supplied with the Main Cable to tighten both the screws on the
thirty seven pin connector evenly. The Allen ball drive allows you to address the screws
at an angle, so you can reach the screws on the connector. It is important the screws be
evenly tightened. This process ensures the pins connect properly to the OBC.
Installation Manual v1.2 2/9/2012
© 2012 PeopleNet Communications. All rights reserved
52
OBC Installation: Power Connections
Power Connections
Properly connecting the OBC to power is critical to a successful installation. The OBC requires
the following power connections:
Red wire: constant +12 volts.
White wire: ignition switched +12 volts, do not connect to accessory.
Black wire: ground connection and cable shielding.
If these wire connection are improperly completed, the OBC will not operate properly. For
example, wiring the white wire to accessory or constant power prevents the OBC from properly
recording ignition on/off events. This impacts the OBC’s location and engine data recording
functions.
Power connections should be connected directly to the vehicle’s power bus. If the vehicle does
not have a power bus, the connections should be made at the ignition relay or similar location.
You should connect to fuses only when a power lug is unavailable. Never tap directly into the
vehicle wiring.
Please use the specific power connection instructions for your vehicle types contained in pages
55 to 70. If instructions are not available for your specific vehicle type, please follow these
general power connection instructions.
Figure 27: Power Connection/Fuse Assembly
1. Before starting, make sure the fuses are out of the fuse holders.
2. Attach the Power Connection/Fuse Assembly to the vehicle’s power source.
Crimp a ring terminal to the black wire and attach to a solid ground.
Crimp a ring terminal to the red wire and connect to the vehicle’s constant power
bus.
Crimp a ring terminal to the white wire and connect to the vehicle’s switched power
bus.
Installation Manual v1.2 2/9/2012
© 2012 PeopleNet Communications. All rights reserved
53
OBC Installation: Power Connections
Figure 28: Butt Connectors
Fuse assembly
Main cable
3. Connect each of the wires from the Power Connection/Fuse Assembly to the Main Cable
using a butt connector.
Connect the Black Fuse Assembly wire to both of the black wires from the Main
Cable.
Connect the Red Fuse Assembly wire to the red wire from the Main Cable.
Connect the W hite Fuse Assembly wire to the white wire from the Main Cable.
4. Place the 5 Amp fuses from the Installation Kit in the fuse holders on the Fuse
Assembly. The system will power up immediately.
5. Due to the length of the Main Cable, you may have extra cable length. The Main Cable
can be coiled and stashed out of the way in the vehicle.
Installation Manual v1.2 2/9/2012
© 2012 PeopleNet Communications. All rights reserved
54
OBC Installation: Power Connections
Vehicle Specific Power Connections
Freightliner
FLD/Classic all years
Ground (Black & Green)
Remove the fuse panel cover
located under the center of the
dash. Locate the aluminum
backing plate and attach the
grounds using an existing screw
and ring terminal.
Switched (White Wire)
Locate the small horizontal
power bar at the lower right
hand side of the fuse panel.
Test for switched (on only)
power at this bar. Connect
the white fuse directly to the
bar using a ring terminal.
Installation Manual v1.2 2/9/2012
© 2012 PeopleNet Communications. All rights reserved
55
Constant (Red Wire)
Locate the large vertical
power bar in the center of
the fuse panel. Test for
constant power at this
bar. Connect the red fuse
directly to the bar using a
ring terminal.
OBC Installation: Power Connections
Century/Columbia 1997 and newer
Ground (Black & Green)
Locate the "A Pillar" (this is
the pillar that runs from the
ceiling of the truck to the
dash along the windshield)
on the passenger side.
Remove the fuse panel
cover and attach the
grounds at the base of the
"A Pillar" using a self
tapping screw and a ring
terminal.
Switched (White Wire)
Locate the power lugs on the
right side of the fuse panel
under the red cover. Locate
the switched (on only) power
lug and connect white fuse
using a ring terminal.
Installation Manual v1.2 2/9/2012
© 2012 PeopleNet Communications. All rights reserved
56
Constant (Red Wire)
Locate the power lugs on the right
side of the fuse panel under the
red cover. Test for constant
power and connect red fuse using
a ring terminal.
OBC Installation: Power Connections
International
9000 Series
Ground (Black & Green)
Locate the fuse panel
behind the glove
box. Connect the grounds
to the steel backing plate
that the fuse panel
is mounted to using a self
tapping screw and ring
terminal.
Switched (White Wire)
Remove the ignition switch
from the far left side of the
dash. Test the male spades
on the back of the switch and
locate the switched (on only)
terminal. Using additional
16- gauge wire, connect the
white fuse to the switched
terminal using a female
spade connector.
NOTE - Make sure this
connector has a tight fit.
Installation Manual v1.2 2/9/2012
© 2012 PeopleNet Communications. All rights reserved
57
Constant (Red Wire)
Locate the two large power lugs
at the top of the fuse panel. Test
for constant power at these
lugs. Connect the red fuse to
one of these lugs using a ring
terminal.
OBC Installation: Power Connections
Kenworth and Peterbilt
Kenworth T600, W800, and T900 2002 and older
Ground (Black & Green)
Looking up at the bottom of the
dash on the drivers side locate
the large metal plate above the
break and clutch
pedals. Connect the grounds to
this plate using a self-tapping
screw and ring terminal.
Switched (White Wire)
Constant (Red Wire)
Remove the panel holding the Test for constant power on
ignition switch and pull
the back of the ignition
out. Test for switched (on
switch. Connect the red fuse
only) power on the back of
to this lug using a ring
the ignition switch. Connect
terminal.
the white fuse to this lug
using a ring terminal.
Installation Manual v1.2 2/9/2012
© 2012 PeopleNet Communications. All rights reserved
58
OBC Installation: Power Connections
Kenworth W800, T600 - 2003 to 2006 (non multiplexed) - Note, this install will be using spare
factory wiring designed for additional accessories and will require populating the corresponding
fuse holders in the main fuse panel.
Ground (Black)
Remove the main
(Speedometer) dash panel
and locate the spare white
wires marked "SPARE GND",
cut the end connector off and
us a butt connector to connect
the black wire of the power
connection/fuse assembly.
Wire Locations
In the back left corner
behind the dash locate the
bundle of black and blue
wires. Cut the zip ties
which hold them to the
main harness and pull the
wires out so you can see
the flagged ends.
Installation Manual v1.2 2/9/2012
© 2012 PeopleNet Communications. All rights reserved
59
Constant (Red Wire)
Locate the red flagged wires and
connect the red (constant) wire
using a butt connector. Locate the
corresponding fuse (they are
numbered on the flag and the
panel) in the main panel, by the
drivers left foot area, and install a
5 amp fuse. Repeat this process
for the white (switched) lead,
connecting it to an orange flagged
wire.
OBC Installation: Power Connections
Kenworth T2000 model - Note this power connection requires 2 “Harness Spare Connectors”,
Peterbilt Part # 16-09171 (About $5.00) or Kenworth Part # P92-1185-2000 (About $35.00).
They are exactly the same part.
Figure 29: Harness Spare Connector
Ground (Black & Green)
Switched (White Wire)
Locate the fuse panel in front
Insert another “Harness Spare
of the passengers seat, behind Connector” into the second
the glove box. Insert a
row of the fuse panel (refer to
“Harness Spare Connector”
the fuse panel cover the
into the second row of open
correct “Ignition” slot). Test
terminals (refer to the fuse
the red lead for switched (on
panel cover for the “Battery”
only) power. Connect the
correct slot). Connect grounds white fuse to the red lead of
to the black lead using a butt
the “Harness Spare
connector.
Connector” using a butt
connector.
Installation Manual v1.2 2/9/2012
© 2012 PeopleNet Communications. All rights reserved
60
Constant (Red Wire)
Test the red lead for constant
power on the first “Harness
Spare Connector”. Connect
the red fuse to the red lead of
the “Harness Spare
Connector” using a butt
connector.
OBC Installation: Power Connections
Peterbilt 2002 and older
Ground (Black & Green)
Switched (White Wire)
Sitting in the drivers seat,
Behind the far left dash panel
remove the panel at the far left is an ignition relay. On the top
side of the dash. Behind the
of this relay are power lugs,
panel is a heavy aluminum
test for switched (on only)
plate running
power at these lugs. Connect
the white fuse to this lug using
horizontally. Pre-drill pilot
holes and connect the
a ring terminal.
grounds using a screw and
ring terminal.
Installation Manual v1.2 2/9/2012
© 2012 PeopleNet Communications. All rights reserved
61
Constant (Red Wire)
Behind the far left dash panel
is an ignition relay. On the top
of this relay are power lugs,
test for constant power at
these lugs. Connect the red
fuse to this lug using a ring
terminal.
OBC Installation: Power Connections
Peterbilt 2003 - 2006
Ground (Black & Green) Switched (White Wire)
Sitting in the drivers seat,
remove the panel at the
lower left corner of the
dash. Behind the panel is a
heavy aluminum plate
running horizontally. Predrill pilot holes and connect
the grounds using a screw
and ring terminal.
Mounted in the lower left
dash panel is an ignition
switch. At the back of this
switch are power lugs, test
for switched (on only) power
at these lugs. Connect the
white fuse to this lug using a
ring terminal.
Installation Manual v1.2 2/9/2012
© 2012 PeopleNet Communications. All rights reserved
62
Constant (Red Wire)
Mounted in the lower left dash
panel is an ignition switch. At the
back of this switch are power
lugs, test for constant power at
these lugs. Connect the red fuse
to this lug using a ring terminal.
OBC Installation: Power Connections
Peterbilt 387 model – Note this power connection requires 2 “Harness Spare Connectors”,
Peterbilt Part # 16-09171
Ground (Black & Green)
Locate the fuse panel located
in front of the passengers
seat, behind the glove box.
Insert a “Harness Spare
Connector” into the bottom
row of the fuse panel .
Connect grounds to the black
lead using a butt connector.
Switched (White Wire)
Insert another “Harness Spare
Connector” into the second
row of the fuse panel. Insert a
10 amp fuse into the
corresponding fuse holder at
the left of this row (this will
provide power to the
connector). Test the red lead
for switched (on only) power.
Connect the white fuse to the
red lead of the “Harness
Spare Connector” using a butt
connector.
Installation Manual v1.2 2/9/2012
© 2012 PeopleNet Communications. All rights reserved
63
Constant (Red Wire)
Insert a 10 amp fuse into the
holder that corresponds to the
“Harness Spare Connector” in
the bottom row (this will
provide power to the
connector). Test the red lead
for constant power. Connect
the red fuse to the red lead of
the “Harness Spare
Connector” using a butt
connector.
OBC Installation: Power Connections
Make
Peterbilt
Required Component:
Model
386 & 388
This installation requires 2
“harness spare connectors”.
Year
2010 - 2012
Peterbilt part # 16-09171 ($5)
Kenworth part # P92-1185-2000
($35)
Power Distribution Block
Locate the power distribution block directly
behind the center dash panel. Using the fuse
panel cover, locate the ignition and battery
circuits and insert one spare connector into each
circuit.
Harness Spare Connector
Connect the ground (black) wire on the main
cable to the negative lead on one of the spare
connectors. Then connect the constant (red)
wire from the main cable to the positive lead on
the same connector, this will provide the
constant power. Once complete connect the
ignition (white) wire from the main cable to the
positive lead on the second spare connector (no
ground is required on this connector). Constant
power spare connector will plug into top row and
ignition power spare connector will plug into the
bottom row.
Insert Fuses for Power
Using the fuse panel cover as a guide, insert a 5
amp fuse into the fuse panel locations that
correspond with the spare connector locations.
Installation Manual v1.2 2/9/2012
© 2012 PeopleNet Communications. All rights reserved
64
OBC Installation: Power Connections
Mack
CH Models (All Years)
Ground (Black & Green)
Locate the fuse panel in front of
the passenger seat. On the fuse
panel, locate the lug marked
GND. Connect grounds to this lug
using a ring terminal.
Switched (White Wire)
On the fuse panel, locate the
lug marked IGN and test for
switched (on only)
power. Connect the white
fuse to this lug using a ring
terminal.
Installation Manual v1.2 2/9/2012
© 2012 PeopleNet Communications. All rights reserved
65
Constant (Red Wire)
On the fuse panel, locate
the lug marked BATT and
test for constant
power. Connect the red
fuse to this lug using a ring
terminal.
OBC Installation: Power Connections
Vision Models (All Years)
Ground (Black & Green)
Locate the fuse panel in front
of the passenger seat. On far
right side of the fuse panel,
locate the lug marked GND or
Ground. Connect grounds to
this lug using a ring terminal.
Switched (White Wire)
On far right side of the fuse
panel, locate the lug marked
IGN and test for switched (on
only) power. Connect the
white fuse to this lug using a
ring terminal.
Installation Manual v1.2 2/9/2012
© 2012 PeopleNet Communications. All rights reserved
66
Constant (Red Wire)
On far right side of the fuse
panel, locate the lug marked
BATT and test for constant
power. Connect the red fuse
to this lug using a ring
terminal.
OBC Installation: Power Connections
Sterling
All Models
Ground (Black & Green)
Locate the fuse panel in
front of the passenger seat.
At the upper left corner of
the fuse panel is a power
lug marked "C". Connect
grounds to this lug using a
ring terminal.
Switched (White Wire)
On the left side of the fuse
panel locate the open fuse
slot marked 8. Test this
terminal for switched (on
only) power. Connect the
white fuse to this location
using a male spade terminal.
Secure the white wire with a
zip tie to prevent the spade
from pulling out.
Installation Manual v1.2 2/9/2012
© 2012 PeopleNet Communications. All rights reserved
67
Constant (Red Wire)
At the upper left corner of the
fuse panel is a power lug marked
"A", test this lug for constant
power. Connect the red fuse to
this lug using a ring terminal.
OBC Installation: Power Connections
Volvo
1997 and Older
Ground (Black & Green)
Locate the fuse panel under
the center of the dash.
Lower the fuse panel and
locate the metal frame that
the fuse panel mounts to.
Connect grounds to this
frame using a self-tapping
screw and ring terminal.
*Note – Do not connect to
the moving fuse panel
frame work
Switched (White Wire)
At the left of the fuse panel
is a power lug marked “B”,
test this lug for switched (on
only) power. Connect the
white fuse to this lug using a
ring terminal.
*Note – Use jam nut on top
of existing nut to secure
ring terminal.
Installation Manual v1.2 2/9/2012
© 2012 PeopleNet Communications. All rights reserved
68
Constant (Red Wire)
At the upper left of the fuse panel
is a power lug marked “A”, test
this lug for constant power.
Connect the red fuse to this lug
using a ring terminal.
*Note – Use jam nut on top of
existing nut to secure ring
terminal.
OBC Installation: Power Connections
Volvo VN Series 1998-2003– Note this power connection requires 2 “Harness Spare
Connectors”, most affordably purchased through Peterbilt - Part # 16-09171
Ground (Black Wire)
Locate the fuse panel
located in under the CB
mount in center of dash.
Insert a “Harness Spare
Connector” in the lower right
corner in circuit marked B2-2
(F-53). Connect grounds to
the black lead using a butt
connector.
NOTE: If this slot is not
available refer to the fuse
panel diagram on the back
of the dash cover for an
appropriate location.
Switched (White Wire)
Insert another “Harness
Spare Connector” into the
circuit marked B1-2 (F-47).
Insert a 5 amp fuse into the
F47 fuse slot (this will
provide power to the
connector). Test the red
lead for switched (on only)
power. Connect the white
fuse to the red lead of the
“Harness Spare Connector”
using a butt connector.
NOTE: If this slot is not
available refer to the fuse
panel diagram on the
back of the dash cover for
an appropriate location.
Installation Manual v1.2 2/9/2012
© 2012 PeopleNet Communications. All rights reserved
69
Constant (Red Wire)
Insert a 5 amp fuse into the F-53
fuse slot (this will provide power
to the connector). Test the red
lead for constant power. Connect
the red fuse to the red lead of the
“Harness Spare Connector” using
a butt connector.
NOTE: If this slot is not
available refer to the fuse panel
diagram on the back of the
dash cover for an appropriate
location.
OBC Installation: Power Connections
Volvo VN Series 2004-Present – Note this power connection requires 2 “Harness Spare
Connectors”, most affordably purchased through Peterbilt - Part # 16-09171
Note: The Expansion slots B1-1 through 6 correspond
to the following fuse locations.
Battery Power - B1-1 = Fuse F11
B1-2 = Fuse F12
B1-3 = Fuse F55
Ignition Power – B1-4 = Fuse F31
B1-5 = Fuse F61
B1-6 = Fuse F66
Ground (Black Wire)
Locate the fuse panel under
the CB mount
in center of dash. Insert a
“Harness Spare Connector”
in the circuit marked B1-1.
Connect grounds to the
black lead using a butt
connector.
NOTE: If this slot is not
available refer to the fuse
panel diagram on the back
of the dash cover for an
alternate location.
Switched (White Wire)
Insert another “Harness Spare
Connector” into the circuit
marked B1-4 . Insert a 5 amp
fuse into the F31 fuse slot
(this will provide power to the
connector). Test the red lead
for switched (on only) power.
Connect the white fuse to the
red lead of the “Harness
Spare Connector” using a butt
connector.
Constant (Red Wire)
Use the red lead from the
connector inserted into B1-1
for battery power. Insert a 5
amp fuse into the F-11 fuse
slot (this will provide power to
the connector). Test the red
lead for constant power.
Connect the red fuse to the
red lead of the “Harness
Spare Connector” using a butt
connector.
NOTE: If this slot is not
available refer to the fuse
panel diagram on the back
of the dash cover for an
appropriate location.
NOTE: If this slot is not
available refer to the fuse
panel diagram on the back
of the dash cover for an
appropriate location.
Installation Manual v1.2 2/9/2012
© 2012 PeopleNet Communications. All rights reserved
70
OBC Installation: Activate the OBC
Activate the OBC
The final step in installing the OBC is to activate the computer. The activation process registers
the OBC with the PeopleNet communications center and establishes important device settings.
You will need the options cable, display, and keyboard from the tech kit to complete the
activation.
You will only activate the OBC at this time if you do not have Driver Terminal, BLU/BLU.2,
or TABLET displays to install. If your company purchased displays, please skip ahead to
Chapter 3: Driver Terminal Install, Chapter 4: BLU/BLU.2 Install, or Chapter 5: TABLET
Install.
Connect Options to Main Cable
Figure 30: Options Cable
1. Connect the blue Options Cable connector to the blue connector on the Main Cable by
pushing together and hand tightening.
2. Connect the Display to the options Cable by plugging the RJ45 connector into the
display cable.
3. Connect the Keyboard to the Options Cable by plugging the 6 pin DIN connector on the
keyboard cable to the options cable.
4. The display and keyboard will power up.
Check Cell and GPS Function
Installation Manual v1.2 2/9/2012
© 2012 PeopleNet Communications. All rights reserved
71
OBC Installation: Activate the OBC
Once the display powers up, you will check the Cell and GPS function. If the vehicle is inside,
you will need to move it outside to establish contact with GPS satellites. Allow the system ten
minutes to connect with the GPS satellites.
Figure 31: OBC Diagnostic Information Screen
1. Access the OBC Diagnostic Information Screen by following these steps.
Select Menu on the bottom of the display.
Use down arrow to scroll to OBC Diagnostic and press Select.
2. Check the top line to make sure GPS reads 3D and ANT reads OK. This indicates the
OBC recognizes the GPS antenna and the signal is good.
If GPS reads NO, check to make sure there is no metal overhanging the Antenna.
If ANT reads NO or HI, make sure the GPS Antenna connection to the OBC is
secure.
3. Check the second line from the top for the Cell strength.
0-2 cell strength is weak and you should check the connections or move the vehicle.
3-7 cell strength is good and you can proceed with the activation
Activate the OBC Using Display
Figure 32: Home Menu on Display
Installation Manual v1.2 2/9/2012
© 2012 PeopleNet Communications. All rights reserved
72
OBC Installation: Activate the OBC
4. Press Menu.
5. Push the down arrow on the right side of the display until OBC Administration is
highlighted.
6. Press Select.
7. Use the numbers on the keyboard to enter the password 9238. Press the Enter key on
the keyboard.
8. The OBC Administration menu opens. Select Comms Test.
9. Enter the truck number using the keyboard. The truck number cannot start with a zero
or include letters. After entering the truck number, press Next.
10. Enter your installer ID using the keyboard. Press Next.
11. The OBC starts a data call, and you will see the call symbols next to the Back option on
the display.
Figure 33: Display Upon Receiving Message
12. You will receive a message notifying you the installation was successful. Press one of
the bottom buttons to read the message. The message will state, “DSN ### is now
active in truck ### in account ####.”
13. If you do not receive the confirmation message, please call PeopleNet Customer
Support to troubleshoot.
Installation Manual v1.2 2/9/2012
© 2012 PeopleNet Communications. All rights reserved
73
OBC Installation: Activate the OBC
OBC Installation and Activation Checklist
GPS Signal Confirmation
•
Confirm good GPS signal (Menu / Diagnostic Info).
o
Fix type should read 3D & Antenna should read OK.
□
Cellular Confirmation
•
Confirm good cellular signal (Menu / Diagnostic Info).
o
Cell should be above 2.
□
Ignition Confirmation
•
Confirm vehicle ignition movement triggers OBC to recognize ignition
status.
o
(Menu / Diagnostic Info / Center Button 4x Quickly / Ignition Status
Located Under Device Header)
o
With vehicle's ignition off or the key in the accessory position,
Ignition displays OFF. With truck's ignition turned on and engine
started, ignition displays ON.
□
Communication Test
•
Menu / OBC Diagnostics / Password (9238) / Comms Test
o
Enter Vehicle ID
o
Enter Installer ID
□
Activation Confirmation
•
Received message confirming installation is complete.
□
Sleep / Coma Mode Configuration
•
Contact your administrator to set up Sleep / Coma delays on device.
o
Values Set: Sleep_
/ Coma
o
Sleep and coma isnt required for OBC but can be set according to
a companies preference.
Installer Signature:
Installation Manual v1.2 2/9/2012
© 2012 PeopleNet Communications. All rights reserved
Date:
74
□
3. Driver Terminal Installation
Required System Components
Install Option Cable
Install Driver Terminal
Install Keyboard
Activate System
Complete Installation Checklist
Installation Manual v1.2 2/9/2012
© 2012 PeopleNet Communications. All rights reserved
75
Driver Terminal Installation: System Components
Driver Terminal Required System Components
The Driver Terminal is an LCD (Liquid Crystal Display) that allows the driver to receive
messages in the cab. In additional to the driver terminal, you will most likely install a keyboard.
The keyboard is required for the driver to send messages and use several PeopleNet Value
Added Services, such as eDriver Logs. You will install three major hardware components in the
driver terminal installation.
Driver Terminal Display
Keyboard
Options Cable
The Driver Terminal is shipped as part of the Driver Terminal Kit. The kit includes the driver
terminal, options cable, and all the materials required for mounting the display. The Keyboard is
shipped as part of the Keyboard Kit. This kit includes the keyboard with a plastic cover
attached. You may also receive keyboard brackets to mount the keyboard in the vehicle.
Please compare the hardware kits received with the kits listed in Chapter 1.
Installation Manual v1.2 2/9/2012
© 2012 PeopleNet Communications. All rights reserved
76
Driver Terminal Installation: Option Cable
Install Option Cable
The Option Cable comes with the Driver Terminal Kit and connects the Driver Terminal to the
Main Cable. The Option Cable provides power to the display and relays data from the OBC to
the display. Follow these steps to install the Option Cable.
Figure 34: Option Cable Connections
1. Locate the blue 8 pin DIN connector on the Main Cable and Option Cable. Push the
Option Cable connector onto the Main Cable connector, and hand tighten.
2. Tape off the metal part of the blue connector with electricians tape.
3. Tape off the yellow connector with electricians tape, as this connector is not used.
Installation Manual v1.2 2/9/2012
© 2012 PeopleNet Communications. All rights reserved
77
Driver Terminal Installation: Driver Terminal
Install Driver Terminal
Before installing the Driver Terminal display, determine the best location to mount the display.
The display can be mounted to either the overhead or dash. The mounting location can differ
from vehicle to vehicle. It is important to mount the display in a location where the driver can
easily read the screen, but the display must not interfere with the safe operation of the vehicle.
Mount the display by following these steps.
1. Mount the display to the tilt swivel using the Phillips bolts and star washers pack from
the Driver Terminal Kit.
2. Mount the swivel to the vehicle using the Phillips screw pack from the Driver Terminal
Kit.
3. Plug the RJ45 connector on the Option Cable into the cable on the Driver Terminal.
Figure 35: Cable Tied to Swivel Mount Ball Joint
4. To provide strain relief on the cable and keep the connection to the Option Cable secure,
zip tie the cable to the stem of the swivel mount as pictured in Figure 35.
Installation Manual v1.2 2/9/2012
© 2012 PeopleNet Communications. All rights reserved
78
Driver Terminal Installation: Keyboard
Install Keyboard
The Keyboard is required for the driver to send email messages and electronic forms from the
vehicle. Mount the Keyboard where the driver can easily access it when the vehicle is stopped.
Mount the Keyboard by following these steps.
1. Connect the Keyboard to the Option Cable by plugging the 6 pin DIN connector on the
Keyboard cable into the connector on the Option Cable. Push the connector in until you
feel it click into place.
Figure 36: Ziptied Keyboard Cable for Strain Relief
2. Loop the Keyboard cable back on itself near the connector to form about a 4” loop.
3. Ziptie the loop to provide strain relief for the connector.
Installation Manual v1.2 2/9/2012
© 2012 PeopleNet Communications. All rights reserved
79
Driver Terminal Installation: Activate System
Activate System
Once the OBC and Driver Terminal are installed, you will run a communications test to activate
the system. The system activation registers the OBC to the vehicle and establishes
communication between the OBC and PeopleNet’s Data Center. This allows the unit to begin
sending and receiving data and messages.
Complete the following steps to activate the system.
Figure 37: Home Menu on Display
1. Select Menu.
2. Push the down arrow of the display until OBC Administration is highlighted.
3. Press Select.
4. Use the numbers on the keyboard to enter the password 9238. Press the Enter key on
the keyboard.
5. The OBC Administration menu opens. Select Comms Test.
6. Enter the truck number using the keyboard. The truck number cannot start with a zero
or include letters. After entering the truck number, press Next.
7. Enter your installer ID using the keyboard. Press Next.
8. The OBC starts a data call, and you will see the call symbols next to the Back option on
the display.
Figure 38: Display Upon Receiving Message
Installation Manual v1.2 2/9/2012
© 2012 PeopleNet Communications. All rights reserved
80
Driver Terminal Installation: Activate System
9. You will receive a message notifying you of the successful installation. Press one of the
bottom buttons to read the message. The message will state, “DSN ### is now active in
truck ### in account ####.”
10. If you do not receive the confirmation message, please call PeopleNet Customer
Support to troubleshoot.
Installation Manual v1.2 2/9/2012
© 2012 PeopleNet Communications. All rights reserved
81
Driver Terminal Installation: Complete Checklist
Complete Activation Checklist
GPS Signal Confirmation
•
Confirm good GPS signal (Menu / Diagnostic Info).
o
Fix type should read 3D & Antenna should read OK.
□
Cellular Confirmation
•
Confirm good cellular signal (Menu / Diagnostic Info).
o
Cell should be above 2.
□
Ignition Confirmation
•
Confirm vehicle ignition movement triggers OBC to recognize ignition
status.
o
(Menu / Diagnostic Info / Center Button 4x Quickly / Ignition Status
Located Under Device Header)
o
With vehicle's ignition off, Ignition displays OFF. With truck's
ignition turned on and engine started, ignition displays ON.
□
Communication Test
•
Menu / OBC Diagnostics / Password (9238) / Comms Test
o
Enter Vehicle ID
o
Enter Installer ID
□
Activation Confirmation
•
Received message confirming installation is complete.
□
Sleep / Coma Mode Configuration
•
Contact PeopleNet Support to set up Sleep / Coma delays on device.
o
Values Set: Sleep_
o
Sleep and coma isnt required for OBC but can be set according to
a companies preference.
Installation Manual v1.2 2/9/2012
© 2012 PeopleNet Communications. All rights reserved
/ Coma
82
□
4. BLU Installation
Required System Components
Mount BLU
Install DC to DC Converter
Complete OBC Firmware Download
Complete BLU Activation
Complete Installation Checklist
Installation Manual v1.2 2/9/2012
© 2012 PeopleNet Communications. All rights reserved
83
BLU Installation: Required Components
BLU Installation
BLU Required System Components
Before starting the BLU installation, complete the OBC installation following the directions in
Chapter 2.
The PeopleNet BLU is a touch screen display that allows the driver to receive and send
messages in the vehicle. Each BLU display is shipped with a BLU Installation Kit and DC to DC
Converter Kit. You will need each of these kits to properly complete the BLU install. The kits
include all the parts required to mount and install the BLU. Please compare the parts and kits
you received with the kits in Chapter 1. To complete the BLU installation, you will need the
following kits and supplies.
BLU Display Kit
BLU Installation Kit
DC to DC Converter Kit
BLU Keyboard Kit (optional)
Zip ties
Four screws to mount the DC to DC converter
1 butt connector
Electrical Tape
Installation Manual v1.2 2/9/2012
© 2012 PeopleNet Communications. All rights reserved
84
BLU Installation: Mount BLU
Mount BLU
You will need the BLU Kit and BLU Installation Kit to complete this process.
1. Determine a physical mounting location for the BLU display that will not
Impede the driver’s vision, or
Cause damage to the truck from the weight of the device.
Figure 39: BLU Mounting Location Example
2. Bolt the BLU Bracket to the “L” Support Brace.
3. Secure the “L” Support Brace, using the Backing Plate behind the dash to reinforce the
mount.
4. Verify that both the “L” Support Brace and the BLU Bracket are securely mounted.
Figure 40: Mounted BLU Bracket
Installation Manual v1.2 2/9/2012
© 2012 PeopleNet Communications. All rights reserved
85
BLU Installation: Mount BLU
5. Place the BLU display into the BLU Bracket.
6. Lock the BLU display in place with the Thumb Screws.
The BLU display is now mounted.
Do not connect the BLU display to the BLU Option Cable at this time. You must complete the
DC to DC Converter installation, before you connect the BLU display to the BLU Option Cable.
Installation Manual v1.2 2/9/2012
© 2012 PeopleNet Communications. All rights reserved
86
BLU Installation: Install DC to DC Converter
Install DC to DC Converter
The DC to DC Converter provides the BLU display with power. In addition, the DC to DC
Converter protects the BLU against the power fluctuations that often occur in vehicles. Proper
install of the DC to DC converter, ensures the BLU display operates safely and properly. You
will need the DC to DC Converter Kit to complete the following procedures.
Connect the DC to DC Power Converter to the PeopleNet
System
1. Locate the blue barrel connectors on the Main Cable and the BLU Option Cable.
2. Plug both connectors into their corresponding connectors on the DC-DC Power Supply.
3. Use pliers to gently tighten the connectors until snug.
Figure 41: Connect Main Cable blue Connector and BLU Options Cable Connector to DC to DC
Converter
Mount the DC to DC Converter
1. Determine a location for the DC to DC Power Supply that meets the following
requirements:
Safe from electrical contacts. Since the DC to DC Converter box is metal and
connected directly to ground, it MUST NOT come into contact with a positive power
Installation Manual v1.2 2/9/2012
© 2012 PeopleNet Communications. All rights reserved
87
BLU Installation: Install DC to DC Converter
source. If the DC to DC Power Supply box were to touch an unprotected source of
power, it would short out the system potentially causing a fire.
Securely mounted. The DC to DC Converter must be held in place by four screws.
If it cannot be secured by four screws, zip ties can be used to secure it to a solid
object, such as a support brace behind the dash.
Continuously cool and dry. The DC to DC Converter must be kept away from
major heat sources and protected from the elements, such as water.
2. Mount the DC to DC Converter in the determined location with four (4) screws and/or zip
ties.
CAUTION:
The case of the DC-DC Power Supply is connected directly to ground. Do NOT allow it
to come into contact with any power sources. The supplied 15 Amp fuse will not protect
against this condition.
Figure 42: Example of Correct DC to DC Converter Mount
Connect the DC to DC Converter to Power
Keep Figure 43 and Table 24 in mind as you connect the DC to DC Converter to power.
Figure 43: DC to DC Power Connections
Installation Manual v1.2 2/9/2012
© 2012 PeopleNet Communications. All rights reserved
88
BLU Installation: Install DC to DC Converter
Table 24: DC to DC Converter Wire Descriptions
Wire Color
Description
Red
Constant +12 Volts (Not Switched)
Black
Ground
1. Use a butt connector to attach the red wire from the DC to DC Power Supply to the fuse
holder.
2. Connect the other end of the fuse holder to a 15 Amp power source. This may be the
same source that is used for g3 power.
Important:
Do not connect the 15 Amp fuse in series with the 5 Amp fuse; go directly to the
vehicle’s power source.
3. Secure the two black wires (ground & shielding) to a secure, reliable ground.
4. Insert the 15 Amp ATC fuse into the fuse holder.
Connect BLU to BLU Option Cable
1. Connect the blue DB9 connector on the BLU device to the blue DB9 connector on the
BLU Option Cable.
Figure 44: Connect BLU to Options Cable
Connect Keyboard to BLU
1. Connect the USB keyboard to the USB pigtail on the BLU device.
2. To protect the USB connection, wrap electrical tape around the USB connection and
secure the USB cables with a zip tie to form a strain-relief loop.
Figure 45: Keyboard USB Connector with Electrical Tape and Zip Tie
Installation Manual v1.2 2/9/2012
© 2012 PeopleNet Communications. All rights reserved
89
BLU Installation: Install DC to DC Converter
3. Secure the keyboard cabling such that there is no stress on either the USB connection
or the base of the BLU.
Install External Speaker
The BLU External Speaker installation is a simple process. The speaker is equipped with a
power connection and cable to plug directly into BLU. The speaker also comes with a U-bracket
to secure the speaker to the vehicle’s dashboard.
1. Determine a secure location to attach the U-bracket to the vehicle’s dashboard.
The location must not interfere with the operation of the vehicle.
2. Use the screws provided to attach the U-bracket to the dash.
3. Place the Speaker in the U-bracket, and use the bolts to secure the Speaker to the Ubracket.
Figure 46: External Speaker
4. Locate the black and red power wire at the bottom of the speaker.
Figure 47: Speaker Power Wire
Installation Manual v1.2 2/9/2012
© 2012 PeopleNet Communications. All rights reserved
90
BLU Installation: Install DC to DC Converter
Power wire.
The power wire may have a plastic plug at the end. Cut off the plug and strip the last
quarter inch of plastic from the black and red wire.
Attach a ring connector to the black wire.
Figure 48: Power Wire and Ground Wire with a Ring Connector
Add the fuse to the red wire with a butt connector.
Connect the red wire to the vehicle’s +12 volt constant power connection.
Connect the black wire to a secure ground.
5. Locate the black cable with the Mono Sound Plug.
Figure 49: Speaker Mono Plug
6. Connect the Mono Sound Plug into the bottom Speaker Jack on the left side of BLU.
Figure 50: BLU Speaker Jack
Installation Manual v1.2 2/9/2012
© 2012 PeopleNet Communications. All rights reserved
91
BLU Installation: Install DC to DC Converter
Speaker
Jack
Complete OBC Firmware Download
When the BLU display powers up, you may or may not be directed to complete the OBC
Firmware Download. The OBC Firmware Download updates the OBC firmware with BLU
compatible code. The BLU prompts you to complete the download, only if the OBC firmware is
different from the code version saved on BLU.
1. Insert the provided fuses to power up BLU and the g3.
If the OBC has the correct code, BLU moves directly to Process Installation for
activation (Skip to Complete BLU Activation on the next page).
If the OBC needs a firmware update, the PeopleNet Download Utility automatically
launches and asks, “Do you want to download software…?”
2. Press Next to continue.
3. BLU displays the same question.
4. Press Next again to continue.
5. The download begins and lasts about 7-10 minutes.
6. The screen displays “Download complete” as each software packet is successfully
downloaded.
7. The download is completed when the screen displays “ALL FILES DOWNLOADED
SUCCESSFULLY.”
8. Press Exit.
Installation Manual v1.2 2/9/2012
© 2012 PeopleNet Communications. All rights reserved
92
BLU Installation: Complete BLU Activation
Complete BLU Activation
The BLU activation process synchronizes the BLU to the OBC and activates both the OBC and
BLU on the PeopleNet System.
1. BLU displays “Would you like to process an installation?”. Select Yes.
2. BLU displays “Is this a new installation?”. Select Yes.
3. The BLU displays the next installation screen requesting your Installer ID, Truck
Number, and DSN Number (device serial number).
a. Enter your Installer ID in the text box labeled Installer ID. Press Tab.
b. Enter the Truck Number in the text box labeled Truck Number. Press Tab.
c. BLU displays the OBC DSN below the Submit button. Make sure the OBC DSN
matches the DSN in the vehicle.
4. Press Submit. BLU places a data call to complete activation.
a. If the 2nd green LED stops flashing and the screen has not changed, press Data
Call to continue the installation.
5. The screen changes and displays a message confirming successful installation.
a. Once you receive the installation confirmation message, the BLU activation is
complete.
Installation Manual v1.2 2/9/2012
© 2012 PeopleNet Communications. All rights reserved
93
BLU Installation: Complete BLU Installation Checklist
Complete BLU Installation Checklist
Activation Confirmation
•
Received message confirming installation is complete.
•
Login to BLU device as test user to confirm.
□
DC to DC Functionality
•
Confirm 15 amp fuse is in place and connections are secured to constant
power and ground.
•
Confirm proper hookup (System / BLU Diagnostics / Information / Power
Source).
o
□
Power source displays Main when the DC to DC connector is in
use. If the red fuse is pulled on the OBC the power source, then
display displays Main for 30 seconds and the changes to Backup.
GPS Signal Confirmation
•
Confirm good GPS signal (System / OBC Diagnostics / Diagnostic GPS).
o
Fix type should read 3D & Antenna should read OK.
□
Ignition Confirmation
•
Confirm vehicle ignition movement triggers OBC to recognize ignition
status.
o
System / OBC Diagnostics / Diagnostic Device / Ignition
o
With vehicle's ignition off, Ignition displays OFF. With truck's
ignition turned on and engine started, ignition displays ON.
□
Cellular Confirmation
•
Confirm good cellular signal (System / OBC Diagnostics / Diagnostic Cell).
o
Signal Strength should be above 2.
□
Sleep / Coma Mode Configuration
•
Contact PeopleNet Support to set up Sleep / Coma delays on device.
o
Values Set: Sleep_
Installation Manual v1.2 2/9/2012
© 2012 PeopleNet Communications. All rights reserved
/ Coma
94
□
5. TABLET Installation
Required System Components
Mount the Docking Station
Install DC to DC Converter
Complete OBC Firmware Download
Complete TABLET Activation
Complete Installation Checklist
Installation Manual v1.2 2/9/2012
© 2012 PeopleNet Communications. All rights reserved
95
TABLET Installation: Required Components
TABLET Installation
Required System Components
Before starting the TABLET installation, complete the OBC installation following the directions in
Chapter 2.
The PeopleNet TABLET is a portable touch screen display that allows the driver to message,
print, scan, and take pictures in and out of the vehicle. Each TABLET display is shipped with a
TABLET Dock Installation Kit and DC to DC Converter Kit. You will need each of these kits to
properly complete the install. The kits include all the parts required to mount and install the
TABLET. You also may install an optional TABLET Speaker Kit. Please compare the parts and
kits you received with the kits in Chapter 1. To complete the TABLET installation, you will need
the following kits and supplies.
TABLET Display Kit
TABLET Dock Installation Kit
TABLET DC to DC Converter Kit
Keyboard (Optional)
TABLET Speaker Kit (Optional)
Zip Ties
4 screws to mount DC to DC Converter
1 butt connector for the DC to DC Converter
Electrical Tape
Installation Manual v1.2 2/9/2012
© 2012 PeopleNet Communications. All rights reserved
96
TABLET Installation: Mount the Docking Station
Mount the Docking Station
The Docking Station secures the TABLET in the vehicle. In addition, the docking station
transfers data from the TABLET to the OBC and provides power to the TABLET. You will need
the TABLET Dock Installation Kit to complete this process.
1. Determine a physical mounting location for the TABLET Dock that will not
Impede the driver’s vision, or
Cause damage to the truck from the weight of the device.
Figure 51: Example of Mounted TABLET and Docking Station
2. Bolt the TABLET Dock to the “L” Support Brace using the 1XXX bolts.
3. Secure the “L” Support Brace to the dash.
4. Verify that both the “L” Support Brace and the TABLET Dock are secure.
5. Place the TABLET into the TABLET Dock.
6. Lock the TABLET in place with the locking mechanism on the top of the TABLET Dock.
Installation Manual v1.2 2/9/2012
© 2012 PeopleNet Communications. All rights reserved
97
TABLET Installation: Install DC to DC Converter
Install DC to DC Converter
The DC to DC Converter provides the TABLET and dock with power. In addition, the DC to DC
Converter protects the TABLET and dock against the power fluctuations that often occur in
vehicles. Proper install of the DC to DC converter, ensures the TABLET operates safely and
properly. You will need the DC to DC Converter Kit to complete the following procedures.
Connect the DC to DC Converter to the PeopleNet System
1. Locate the blue barrel connectors on the OBC Main Cable and the TABLET Interface
Cable.
2. Plug both connectors into their corresponding connectors on the DC to DC Converter.
3. Use pliers to gently tighten the connectors until snug.
Figure 52: DC to DC Converter Connections
Mount the DC to DC Converter
1. Determine a location for the DC to DC Power Supply that meets the following
requirements:
Safe from electrical contacts. Since the DC to DC Converter box is metal and
connected directly to ground, it MUST NOT come into contact with a positive power
source. If the DC to DC Converter box were to touch an unprotected source of
power, it would short out the system potentially causing a fire.
Installation Manual v1.2 2/9/2012
© 2012 PeopleNet Communications. All rights reserved
98
TABLET Installation: Install DC to DC Converter
Securely mounted. The DC-DC Converter must be held in place by four screws. If
it cannot be secured by four screws, use zip ties to secure it to a solid object, such
as a support brace behind the dash.
Continuously cool and dry. The DC-DC Converter must be kept away from major
heat sources and protected from the elements, such as water.
2. Mount the DC to DC Conerter in the determined location with four (4) screws and/or zip
ties.
CAUTION:
The case of the DC-DC Power Supply is connected directly to ground. Do NOT allow it
to come into contact with any power sources. The supplied 15 Amp fuse will not protect
against this condition.
Figure 53: Properly Mounted DC to DC Converter
Connect Power to DC to DC Power Converter
Keep Figure 54and Table 25 in mind as you connect the DC to DC Converter to power.
Figure 54: DC to DC Power Connections
Installation Manual v1.2 2/9/2012
© 2012 PeopleNet Communications. All rights reserved
99
TABLET Installation: Install DC to DC Converter
Table 25: DC to DC Converter Wire Colors
Wire Color
Description
Red
Constant +12 Volts (Not Switched)
Black
Ground
1. Using a butt connector, attach the red wire from the DC-DC Power Supply to the fuse
holder.
2. Connect the other end of the fuse holder to a 15 Amp power source.
Important:
Do not connect the 15 Amp fuse in series with the 5 Amp fuse; go directly to the
vehicle’s power source.
3. Secure the black, grounding wire, and silver, shielding wire to a secure, wires to a
reliable ground.
4. Insert the 15 Amp ATC fuse into the fuse holder.
Plug in TABLET Dock, Keyboard, Speaker
1. Connect the male 12 pin connector on the TABLET Interface Cable to the back of the
TABLET Dock.
Figure 55: TABLET Dock Connections
2. (Optional equipment) Connect the USB keyboard to either USB pigtail on the TABLET
Dock
a. Wrap the end of the unused USB pigtail with electrical tape and secure the wire.
Installation Manual v1.2 2/9/2012
© 2012 PeopleNet Communications. All rights reserved
100
TABLET Installation: Install DC to DC Converter
3. Wrap electrical tape around the USB connection and secure the USB cables with a zip
tie to form strain-relief loop.
Figure 56: USB Connection Secured with Electrical Tape and Zip Tie
4. (Optional equipment) Connect the speaker to the TABLET Dock
a. Connect the male stereo plug of the speaker to the back of the TABLET Dock.
b. Plug the speaker connector into the grey speaker pigtail of the TABLET Interface
cable.
5. Place 15 Amp fuse in fuse holder to provide power to the Docking Station.
6. Check Docking Station indicator lights to ensure power is reaching dock and TABLET is
properly docked.
The left light indicates the Docking Station is receiving power.
Solid light Docking Station is receiving consistent power.
Flashing or no light Docking Station is not receiving consistent power.
The right light indicates whether or not the TABLET is docked correctly.
Solid light TABLET is properly docked.
Flashing light TABLET is improperly docked.
Figure 57: TABLET Indicator Lights
Installation Manual v1.2 2/9/2012
© 2012 PeopleNet Communications. All rights reserved
101
TABLET Installation: OBC Firmware Download
OBC Firmware Download
When the TABLET powers up, you may or may not be directed to complete the OBC Firmware
Download. The OBC Firmware Download updates the OBC firmware with TABLET compatible
code. The TABLET prompts you to complete the download, only if the OBC firmware is different
from the code version saved on TABLET.
1. Insert the provided fuses to power up TABLET and the g3.
If the OBC has the correct code, TABLET will move directly to Process Installation.
If the OBC needs a firmware update, the PeopleNet Download Utility automatically
launches and asks you, “….Would you like to update the OBC?”
2. Press Yes to continue.
a. The download begins and lasts about 7-10 minutes.
3. The screen displays “Download Complete” as each software packet is successfully
downloaded.
4. The download is completed when the screen displays “OBC Upgrade Successful.”
5. Press “OK” and proceed to TABLET activation.
Installation Manual v1.2 2/9/2012
© 2012 PeopleNet Communications. All rights reserved
102
TABLET Installation: Complete TABLET Activation
Complete TABLET Activation
The TABLET activation process synchronizes the TABLET to the OBC and activates both the
OBC and TABLET on the PeopleNet System.
1. TABLET displays “Would you like to process an installation?”. Select Yes.
2. TABLET displays “Is this a new installation?”. If the OBC is brand new, select “Yes”. If
the g3/OBC is currently active in the PFM (PeopleNet Feet Manager), select “No”.
3. Enter your Installer Number and press the Tab key.
4. Enter your Truck Number.
5. Press Submit.
If the 2nd green LED stops flashing and the screen has not changed, press Data Call
to continue the installation.
The screen changes and displays a message confirming successful installation.
The TABLET activation is complete, once you receive the installation confirmation message.
Installation Manual v1.2 2/9/2012
© 2012 PeopleNet Communications. All rights reserved
103
TABLET Installation: Complete Activation Checklist
Complete TABLET Activation Checklist
Activation Confirmation
•
Received message confirming installation is complete.
•
Login to TABLET as test user to confirm.
□
DC to DC Functionality
•
Confirm 15 amp fuse is in place and connections are secured to constant power
and ground.
•
Confirm proper hookup (System / Diagnostics / Information / Power Source).
o
□
Power source displays Main when the DC to DC connector is in use. If
the red fuse is pulled on the OBC the power source, then display displays
Main for 30 seconds and the changes to Backup.
GPS Signal Confirmation
•
Confirm good GPS signal (System / OBC Diagnostics / Diagnostic GPS).
o
Fix type should read 3D & Antenna should read OK.
□
Ignition Confirmation
•
Confirm vehicle ignition movement triggers OBC to recognize ignition status.
o
System / OBC Diagnostics / Diagnostic Device / Ignition
o
With vehicle's ignition off, Ignition displays OFF. With truck's ignition
turned on and engine started, ignition displays ON.
□
Docking Station Confirmation
•
Check Docking Station Power indicator light to ensure docking station receives
power.
•
Check Docking Station/TABLET connection status light to ensure TABLET is
properly docked. Light will display solid if properly docked.
□
Cellular Confirmation
•
Confirm good cellular signal (System / OBC Diagnostics / Diagnostic Cell).
o
Signal Strength should be above 2.
□
Sleep / Coma Mode Configuration
•
Contact PeopleNet Support to set up Sleep / Coma delays on device.
o
Values Set: Sleep_
Installation Manual v1.2 2/9/2012
© 2012 PeopleNet Communications. All rights reserved
/ Coma
104
□
BLU.2 Installation
Required System Components
Mount the BLU.2
Install DC to DC Converter
Complete OBC Firmware Download
Complete BLU.2 Activation
Complete Installation Checklist
Installation Manual v1.2 2/9/2012
© 2012 PeopleNet Communications. All rights
reserved
106
BLU.2 Installation: Required System Components
BLU.2 Installation
Required System Components
Before starting the BLU.2 installation, complete the OBC installation following the directions in
Chapter 2.
The PeopleNet BLU.2 is a touch screen display that allows the driver to receive and send
messages in the vehicle. Each BLU.2 display is shipped with a BLU.2 Installation Kit and DC to
DC Converter Kit. You will need each of these kits to properly complete the install. The kits
include all the parts required to mount and install the BLU.2. Please compare the parts and kits
you received with the kits in Chapter 1. To complete the installation, you will need the following
kits and supplies.
Figure 58: BLU.2 Installation Kit
BLU.2 Display Kit
BLU.2 Installation Kit
DC to DC Converter Kit
BLU Keyboard Kit (optional)
Zip ties
Four screws to mount the DC to DC converter
1 butt connector
Electrical Tape
Installation Manual v1.2 2/9/2012
© 2012 PeopleNet Communications. All rights reserved
107
BLU.2 Installation: Mount BLU.2
Mount BLU.2
You need both the BLU.2 device and the BLU.2 Installation Kit for this procedure.
1. Use the 8 screws (4 short and 4 long) provided to secure the BLU.2 Cable Assembly to
the back of BLU.2.
Figure 59: BLU.2 Cable Assembly
2. Determine a physical mounting location for the BLU2 device that will not:
Impede the driver’s vision, or
Cause damage to the truck from the weight of the device.
3. Secure the RAM Ball Mount to the truck dash.
4. Verify the RAM Ball Mount is securely mounted.
5. Attach the other RAM Ball Mount to the back of the BLU2 device with the silver machine
screws.
6. Attach the RAM Mount Arm to both of the ball mounts and tighten.
Install Keyboard
1. Connect the USB keyboard to the USB pigtail on the BLU.2 Cable.
2. Wrap electrical tape around the USB connection (for protection), and secure the USB
cables with a zip tie to form strain-relief loop.
Figure 60: USB Connection with Electrical Tape and Zip Tie
Installation Manual v1.2 2/9/2012
© 2012 PeopleNet Communications. All rights reserved
108
BLU.2 Installation: Install DC to DC Converter
Install DC to DC Converter
The DC to DC Converter provides the BLU.2 display with power. In addition, the DC to DC
Converter protects the BLU.2 against the power fluctuations that often occur in vehicles. Proper
install of the DC to DC Converter ensures the display operates safely and properly. You will
need the DC to DC Converter Kit to complete the following procedures.
Figure 61: DC to DC Converter and Connectors
1. Insert the 8 Pin and 4Pin connectors into the corresponding ports on DC to DC
Converter.
Figure 62: Ground and Power Connector
Installation Manual v1.2 2/9/2012
© 2012 PeopleNet Communications. All rights reserved
109
BLU.2 Installation: Install DC to DC Converter
2. Locate the DC to DC Power Supply ground and power connector. This connector can
only be used on certain pre-wired vehicles.
If the vehicle is not prewired, use wire cutters to clip off the connector and strip the
ends of the wires.
Connect the Blue wire to vehicle ground.
Use a butt connector to connect the inline 5 AMP fuse to the Brown wire and connect
to vehicle constant power. Do not insert fuse at this time.
Table 24: DC to DC Power Wires
Wire Color
Description
Brown
Constant +12 Volts
Blue
Ground
Mount the DC to DC Connector
1. Determine a location for the DC to DC Converter that meets the following requirements:
Safe from electrical contacts. Since the DC to DC Converter box is metal and
connected directly to ground, it MUST NOT come into contact with a positive power
source. If the DC to DC COnverter box were to touch an unprotected source of
power, then it would short out the system potentially causing a fire.
Securely mounted. The DC to DC Converter must be held in place by two screws.
If it cannot be secured by two screws, then use zip ties to secure it to a solid object,
such as a support brace behind the dash.
Continuously cool and dry. The DC to DC Converter must be kept away from
major heat sources and protected from the elements, such as water.
2. Mount the DC to DC Converter in the determined location with two screws and/or zip
ties.
CAUTION:
The case of the DC-DC Power Supply is connected directly to ground. Do NOT allow it
to come into contact with any power sources. The supplied 15 Amp fuse will not protect
against this condition.
Connect OBC to BLU.2
1. Attach the Blue Options Cable connector from the OBC Main Cable to the options cable
connector from the BLU.2 Assembly Cable.
Figure 63: BLU 2 Options Cable Connector
Installation Manual v1.2 2/9/2012
© 2012 PeopleNet Communications. All rights reserved
110
BLU.2 Installation: Install DC to DC Converter
2. Securely tighten the connectors together and wrap with electrical tape.
3. Connect the six pin connector on the BLU.2 Cable to the corresponding six pin
connector on the BLU.2 Options Cable.
BLU.2 Cable to BLU.2 Options Cable Connection
Installation Manual v1.2 2/9/2012
© 2012 PeopleNet Communications. All rights reserved
111
BLU.2 Installation: OBC Firmware Update
OBC Firmware Download
When the BLU.2 display powers up, you may or may not be directed to complete the OBC
Firmware Download. The OBC Firmware Download updates the OBC firmware with BLU.2
compatible code. The BLU.2 prompts you to complete the download, only if the OBC firmware
is different from the code version saved on BLU.2.
1. Insert the provided fuses to power up BLU.2 and the g3.
If the onboard computer (OBC) has the correct code, BLU.2 moves directly to
Process Installation for activation (Skip to Complete BLU.2 Activation on the next
page).
If the OBC needs a firmware update, then the PeopleNet Download Utility
automatically launches and prompts, “Do you want to download software…?”.
2. Press Next to continue.
3. BLU.2 displays the same question.
4. Press Next again to continue.
The download begins and lasts about 7-10 minutes.
The screen displays “Download complete” as each software packet is successfully
downloaded.
5. The download is completed when the screen displays “ALL FILES DOWNLOADED
SUCCESSFULLY.”
6. Press Exit.
Installation Manual v1.2 2/9/2012
© 2012 PeopleNet Communications. All rights reserved
112
BLU.2 Installation: Complete BLU.2 Activation
Complete BLU.2 Activation
The BLU.2 activation process synchronizes the BLU.2 to the OBC and activates both the OBC
and BLU.2 on the PeopleNet System.
1. BLU.2 displays “W ould you like to process an installation?”. Select Yes.
2. BLU.2 displays “Is this a new installation?”. Select Yes.
If the OBC is already active on the PeopleNet System, then select No.
3. The BLU displays the next installation screen requesting your Installer ID, Truck
Number, and DSN Number (device serial number).
a. Enter your Installer ID in the text box labeled Installer ID. Press Tab.
b. Enter the Truck Number in the text box labeled Truck Number. Press Tab.
c. BLU displays the OBC DSN below the Submit button. Make sure the OBC DSN
matches the DSN in the vehicle.
4. Press Submit.
If the 2nd green LED stops flashing and the screen has not changed, then press
Data Call to continue the installation.
The screen changes and displays a message confirming successful installation.
The BLU.2 activation is complete, once you receive the installation confirmation message.
Installation Manual v1.2 2/9/2012
© 2012 PeopleNet Communications. All rights reserved
113
BLU.2 Installation: Complete Activation Checklist
Complete Activation Checklist
Activation Confirmation
•
Received message confirming installation is complete.
•
Login to BLU.2 device as test user to confirm.
□
DC to DC Functionality
•
Confirm 5 amp fuse is in place and connections are secured to constant
power and ground.
□
GPS Signal Confirmation
•
Confirm good GPS signal (System / OBC Diagnostics / Diagnostic GPS).
o
Fix type should read 3D & Antenna should read OK.
□
Ignition Confirmation
•
Confirm vehicle ignition movement triggers OBC to recognize ignition
status.
o
System / OBC Diagnostics / Diagnostic Device / Ignition
o
With vehicle's ignition off, Ignition displays OFF. With truck's
ignition turned on and engine started, ignition displays ON.
□
Cellular Confirmation
•
Confirm good cellular signal (System / OBC Diagnostics / Diagnostic Cell).
o
Signal Strength should be above 2.
□
Sleep / Coma Mode Configuration
•
Contact PeopleNet Support to set up Sleep / Coma delays on device.
o
Values Set: Sleep_
Installation Manual v1.2 2/9/2012
© 2012 PeopleNet Communications. All rights reserved
/ Coma
114
□
Vehicle Management Installation
Required System Components
Install J1708 Vehicle Management Cable
Install Multi-bus Adapater Vehicle Management Kit
Install OBD-II Vehicle Management Kit
Complete Installation Checklist
Installation Manual v1.2 2/9/2012
© 2012 PeopleNet Communications. All rights
reserved
115
PerformX Installation: Required System Components
Vehicle Management Installation
Required System Components
The PeopleNet System collects data from the Engine Control/Computer Module (ECM) through
the Vehicle Management Cable or Kit. Collecting and reporting engine data are key functions of
the OBC. Engine data is used by the OBC to power many value added services such as
eDriver Logs and Performance Reporting.
The type of Vehicle Management Cable or Kit used to gather the information from the ECM
depends upon the make, model, and year of the truck. PeopleNet is able to read ECM data
from J1708 and J1939 data buses as well as OBD-II data. Please use Table 25 to ensure you
have the correct Vehicle Management Cables and Kits for your vehicles.
Table 26: Vehicle Management Compatibility Guide
Truck
Engine/Year
Multibus
with
Repeater
KIT: M010-0172
Multibus
without
Repeater
KIT: M010-0174
Universal
PerformX
Cable
PART: L016-0104
2-pin
PerformX
Cable
PART: L016-0106
Peterbilt
All 1997 -2006
Yes - Not
Required
No
No
Yes
No
OBD
II
KIT:
M0100151
No
Yes - Not
Required
Yes
No
Yes
No
No
No
No
No
Yes
No
No
Yes - Not
Required
Yes
No
Yes
No
No
No
No
No
Yes
No
No
No
Yes
No
No
All 2007-2009
Kenworth
All 2010 Newer
No
All 1997 -2006
Yes - Not
Required
No
All 2007-2009
Freightliner
All 2010 Newer
No
All 1997 -2009
Yes - Not
Required
Yes
All 2010 Newer
Installation Manual v1.2 2/9/2012
© 2012 PeopleNet Communications. All rights reserved
116
PerformX Installation: Required System Components
Internationa
l
All 1997 - 2009
All 2010 Newer
Volvo
All 1997 - 2009
All 2010 Newer
Mack
All 1997 - 2009
All 2010 Newer
Yes - Not
Required
Yes
No
Yes
No
No
No
No
No
No
Yes - Not
Required
Yes
No
Yes
No
No
No
No
No
No
Yes - Not
Required
Yes
No
Yes
No
No
No
No
No
No
Hino
2008 - Newer
(Pre '08 have
no data)
Yes
No
No
No
No
Isuzu
2005 and
Newer (Pre '05
have no data)
No
No
No
No
Yes
Other:
Chevy,
Ford, GMC
Check with
PeopleNet
Support:
Most
passenger
vans, pickup
trucks, cars,
etc. will use
an OBD II
No
No
No
No
Yes
Installation Manual v1.2 2/9/2012
© 2012 PeopleNet Communications. All rights reserved
117
PerformX Installation: Install J1708 PerformX
Install J1708 Vehicle Management
There are two Vehicle Management cables specifically designed to read only J1708 Bus engine
data.
Universal Vehicle Management Cable
Packard 2-pin Vehicle Management Cable
Install the Universal Vehicle Management Cable
Perform the following steps to install the Universal Vehicle Management Cable.
1. Locate the diagnostic connector (usually found under the driver side of the dash) and
determine whether it is a 6 or 9 pin.
2. Run the Universal Vehicle Management Cable from the dash to the OBC.
3. Disconnect the factory diagnostic connector from the dash.
4. Replace the factory male connector with PeopleNet male connector.
5. Connect the factory male connector to the Vehicle Management female connector.
6. Connect the Vehicle Management Cable to the Main Cable’s red connector. Tighten the
barrel connector and wrap the connection in electrical tape.
7. Confirm data is being received by the OBC by following the instructions in the Vehicle
Management checklist at the end of this chapter.
Install the Packard 2-Pin Vehicle Management Cable
Perform the following steps to install the Packard 2-Pin Vehicle Management Cable.
1. Locate the black connection block in the space behind the instrument cluster.
a. A twisted wire pair leads to the connection block.
Figure 64: Connection Box for 2-Pin Vehicle Management Cable
Installation Manual v1.2 2/9/2012
© 2012 PeopleNet Communications. All rights reserved
118
PerformX Installation: Install J1708 PerformX
2. Insert the 2-Pin connector into any of the open connection points in the connection
block.
3. Run the other end of the Vehicle Management Cable back to the OBC and connect the
red connector on the Vehicle Management Cable to the Red connector on the Main
Cable. Tighten the barrel connector and wrap the connection with electrical tape.
4. Confirm data is being received by the OBC by following the instructions in the Vehicle
Management checklist at the end of this chapter.
Installation Manual v1.2 2/9/2012
© 2012 PeopleNet Communications. All rights reserved
119
PerformX Installation: Install Multi-bus Adapter
Install Multi-bus Adapter
There are two different Multi-Bus Adapter Kits available: MBA with Repeater/9 Pin Cable and
MBA with Pigtails. The make and model of vehicle determines the type of MBA kit required.
Table 25 details the MBA kits that should be used for each vehicle type.
In addition, the MBA kit can be wired directly to a vehicle’s PTO switch to accurately record
PTO. The PTO wire connections are the same for both types of MBA kits.
Install Multi-Bus Adapter with Repeater/9 Pin Cable
Perform the following steps to install the Multi-Bus Adapter with Repeater/9 Pin Cable. The
MBA connects to both the J1939 and J1708 bus using the 9 Pin connector.
1. Locate the vehicle’s factory 9-pin diagnostic port. If the port is located in the vehicle’s
dash, it will be necessary to remove the port from the dash before proceeding to Step 2.
The following sub-steps will vary from vehicle to vehicle:
a. Unseat the factory 9-pin diagnostic port from the dash.
b. Mount the male 9-pin connector of the Vehicle-to-Repeater Cable (L-016-0149)/9
Pin (L-016-0511) Cable to the dash in place of the factory 9-pin diagnostic port.
2. Connect the vehicle’s 9-pin diagnostic port to the female 9-pin, as shown in Figure 71.
a. Skip to step 6 if installing the 9-Pin Cable.
Figure 65: Vehicle to Repeater Cable and 9-Pin Diagnostic Port
PeopleNet
Connector
Truck
Connector
3. Connect the blue connector on the Vehicle-to-Repeater Cable to the blue connector on
the Repeater (E-006-0216).
4. Connect the white connector on the Repeater to the white connector on the “Repeaterto-VID Cable” (L-016-0150).
5. Secure the Repeater with zip ties.
Installation Manual v1.2 2/9/2012
© 2012 PeopleNet Communications. All rights reserved
120
PerformX Installation: Install Multi-bus Adapter
6. Plug the gray connector on the Repeater-to-VID Cable/9-Pin Cable into the gray
receptacle on the VID (E-006-0215).
7. Plug the black connector on the “VID-to-OBC Cable” (L-016-0148) into the black
receptacle on the VID.
8. Secure the VID to a stable mounting surface with two screws. Zip ties can be used to
secure the VID if screws cannot be used.
9. Run the VID-to-OBC Cable back to the red connector on the Main Cable and tighten the
barrel connector. Wrap the metal portion of the barrel connector in electrical tape.
Install Multi-Bus Adapter with Pigtails
The MBA Pigtail version connects to both the J1939 and J1708 data bus using adapters and
connectors. Install steps differ slightly between vehicle type. Perform the following steps to
install the Multi-Bus Adapter Pigtail version.
Volvo, Mack, and Freightliner Installation Instructions
1. Locate the grey J1939 connectors on the Vehicle to VID cable.
a. The connectors on the Vehicle to VID cable are designed to plug directly into
Freightliner, Volvo, and Mack vehicles J1939 connectors.
b. The grey connectors on the Vehicle to VID cable are equipped with Keyed
Wedge Locks.
i. The Keyed Wedge Locks may need to be swapped out depending on the
vehicle type.
Figure 66: Keyed Wedge Locks
2. Locate the vehicles 2 Pin J1939 connector and remove the Terminating Resistor. Set
the Terminating Resistor aside for later use.
Figure 67: Terminating Resistor
Installation Manual v1.2 2/9/2012
© 2012 PeopleNet Communications. All rights reserved
121
PerformX Installation: Install Multi-bus Adapter
3. Attempt to connect the grey connectors on the Vehicle to VID cable to the vehicle’s
J1939 connector.
a. If the cables do not connect, then change the Keyed Wedge Lock to the correct
version.
i. Use a needle nosed plier to remove the existing Keyed Wedge Locks
from the male and female connectors.
Figure 68: Remove Wedge Lock
ii. Replace the Keyed Wedge Lock with the correct version.
Figure 69: Replace Wedge Lock
iii. Connect the cable to the vehicle’s J1939 connector.
Installation Manual v1.2 2/9/2012
© 2012 PeopleNet Communications. All rights reserved
122
PerformX Installation: Install Multi-bus Adapter
4. Place the Terminating Resistor into the remaining J1939 connector on the Vehicle to VID
cable.
a. The J1939 system requires the Terminating Resistor to prevent stray signals
from contaminating the data on the J1939 bus.
5. Locate the vehicle’s J1708 connector and plug in the Vehicle to VID cable.
a. You may need to use one of the adapters shipped with the kit to connect the
cable.
b. Since not all vehicles have both J1708 and J1939 data buses, use Table 26 to
determine whether or not the vehicle has a J1708 bus.
Table 27: J1708 and J1939 Data Bus List
2010 and Newer Trucks
J1708 J1939
Freightliner*
Hino
International (Navistar)*
Kenworth (Paccar)
Mack With Mack Engine
Mack With Cummins Engine
Peterbilt (Paccar)
Volvo With Volvo Engine
Volvo With Cummins Engine
Yes
NO
NO
NO
YES
NO
NO
YES
NO
YES
YES
YES
YES
YES
YES
YES
YES
YES
*These trucks may be equipped with J1939/J1708 gateway that convert J1939 data into J1708
data.
6. Plug the grey connector on the Vehicle to VID cable into the grey receptacle on the VID.
7. Plug the black connector on the VID to OBC Cable into the black receptacle on the on
the VID.
8. Secure the VID to a stable mounting surface with two screws. Zip ties can be used to
secure the VID if screws cannot be used.
9. Run the VID to OBC cable to the OBC and connect the red barrel connector to the red
barrel connector on the Main Cable. Wrap the connection completely in electrical tape.
Peterbilt and Kenworth Installation Instructions
1.
Locate the appropriate adapter for the vehicle in the Backbone Connector Kit and plug it
into the gray J1939 connector on the Vehicle to VID Cable.
2.
Locate the vehicle’s J1939 connector and remove the Terminating Resistor. Set the
resistor aside for later use.
Figure 70: Kenworth/Peterbilt J1939 Connector
Installation Manual v1.2 2/9/2012
© 2012 PeopleNet Communications. All rights reserved
123
PerformX Installation: Install Multi-bus Adapter
3. Connect the Vehicle to VID Cable to the vehicle’s J1939 connector.
4. Place the Terminating Resistor into the remaining J1939 connector on the Vehicle to VID
cable.
a. The J1939 system requires the Terminating Resistor to prevent stray signals
from contaminating the data on the J1939 bus.
5. Locate the vehicle’s J1708 connector and plug in the Vehicle to VID cable.
a. You may need to use one of the adapters shipped with the kit to connect the
cable.
b. Since not all vehicles have both J1708 and J1939 data buses, use Table 26 to
determine whether or not the vehicle has a J1708 bus.
6. Plug the grey connector on the Vehicle to VID Cable into the grey receptacle on the VID.
7. Plug the black connector on the VID to OBC Cable into the black receptacle on the on
the VID.
8. Secure the VID to a stable mounting surface with two screws. Zip ties can be used to
secure the VID if screws cannot be used.
9. Run the VID to OBC Cable to the OBC and connect the red barrel connector to the red
barrel connector on the Main Cable. Wrap the connection completely in electrical tape.
PTO Connections
1. Connect the gray wire on the Vehicle to VID Cable to the vehicle’s PTO signal line.
a. The PTO signal line often comes from the dash switch or the air switch in the air
line to PTO.
b. The PTO “ON” signal must be provided as +12 volts. Some vehicles report the
signal as a ground. If the PTO signal reports ground, then a relay must be
installed to convert the signal to +12 volts.
i. Use a standard ISO (automotive) relay and make the connections
displayed in Figure 70.
Installation Manual v1.2 2/9/2012
© 2012 PeopleNet Communications. All rights reserved
124
PerformX Installation: Install Multi-bus Adapter
Figure 71: PTO Relay Connections
ii. The +12V must be fused. Use OEM spare ignition power 10 amp fuse.
iii. Test the circuit by putting a test light on the PTO Output to VID terminal
and turning on PTO. The test light should light up.
2. Activate the Discrete PTO feature on the OBC.
a. Driver Terminal Instructions
i. Select Menu and arrow down to OBC Administration.
ii. Enter 9238 in the Password Field.
iii. Arrow down to PTO Detection and press Select.
iv. Arrow down to Discrete I/O and press Select.
b. BLU, BLU.2, and TABLET Instructions
i. Select System on the Home Menu.
ii. Select OBC Diagnostic and arrow down to OBC Administration. Press
Select.
iii. Enter 9238 in the Password Field.
iv. Touch PTO Detection and then Select.
v. Touch Discrete I/O and then Select.
Activate Multi-Bus Adapter
1. Set the Configure J1708 Port to Multi-Bus Adapter through the Driver Terminal, BLU,
BLU.2, or TABLET display.
a. Driver Terminal Instructions
Installation Manual v1.2 2/9/2012
© 2012 PeopleNet Communications. All rights reserved
125
PerformX Installation: Install Multi-bus Adapter
i. Select Menu and arrow down to OBC Administration. Press Select.
ii. Enter 9238 in the Password Field.
iii. Select Assign J1708 Port.
iv. Select Multi-Bus Adapter.
b. BLU, BLU.2, and TABLET Instructions
i. Select System on the Home Menu.
ii. Select OBC Diagnostic and arrow down to OBC Administration. Press
Select.
iii.
Enter 9238 in the Password Field.
iv.
Select J1709 Port Configuration.
v. Select Multi-Bus Adapter.
Functional Test
1. Start the vehicle’s engine, if you have not already done so, and allow it to idle for at least
30 seconds. The MBA does not start listening to the vehicle data until 30 seconds after
the key is turned on.
2. Keep the engine running and verify data is being received on your LCD/BLU display:
a. Driver Terminal Instructions
i. Select MENU and arrow down to DIAGNOSTIC INFO. Press Select.
ii. If the “J” on the bottom row is followed by a “+” symbol, then engine data
is being received.
iii. If the “J” is followed by a “-“ symbol, then there is no engine data being
received.
b. BLU, BLU.2, and TABLET
i. Select System on the Home Menu.
ii. Select OBC Diagnostic, then Diagnostic Vehicle Management.
iii. PerfromX should display Yes.
3. If you are not getting engine data, then follow the MBA Troubleshooting instructions in
Troubleshooting Guide on the PeopleNet Support Center.
Installation Manual v1.2 2/9/2012
© 2012 PeopleNet Communications. All rights reserved
126
Vehicle Management Installation: OBD-II Install
Install OBD-II Vehicle Management Kit
The OBD-II Vehicle Management Kit is used to read engine data on small trucks and light duty
vehicles. These vehicles are not equipped with J1708 or J1939 data buses; rather, the vehicles
report engine data using the OBD-II protocol.
Figure 72: OBDII Vehicle Management Kit
OBD-II Installation Instructions
1. Connect the OBD-II Box to the OBC Services Cable.
2. Connect the OBD-II Splitter Cable to the OBD-II Box.
3. Locate the factory diacostic port.
a. Connect the OBD-II Splitter Cable to the factory diagnostic port.
b. The remaining connection on the cable takes the place of the factory diagnostic
port. This allows a mechanic to access the port without disassembling the OBDII connection.
4. Connect the black barrel connector on the OBC Services Cable to the black barrel
connector on the Main Cable.
a. Tighten the barrel connector.
b. Tape over the metal portions of the connector with electrical tape.
Installation Manual v1.2 2/9/2012
© 2012 PeopleNet Communications. All rights reserved
127
Vehicle Management Installation: OBD-II Install
5. Securely mount the OBD-II Box in a safe location.
6. Mount the OBD-II Splitter Cable diagnostic port connection in an area convenient to
maintenance.
Activate OBD-II
1. Assign the Serial Port to OBDII through the Driver Terminal, BLU, BLU.2, or TABLET
display.
a. Driver Terminal
i. Select Menu.
ii. Scroll down to OBC Administration and press Select.
iii. Enter the password 9238 and press Select.
iv. Scroll down to Assign Serial Port and press Select.
v. Scroll down to OBDII and press Select.
vi. Press OK.
vii. The OBC reboots to complete the configuration
b. BLU, BLU.2, and TABLET
i. Select System on the Home Menu.
ii. Press OBC Diagnostic.
iii. Scroll down to OBC Administration and press Select.
iv. Enter password 9238 in the password field and select Enter.
v. Scroll down to Assign Serial Port and press Select.
vi. Scroll down to OBDII and press Select.
Functional Test
1. Turn the ignition to the ON position.
2. Allow up to three minutes for the OBD-II Box to boot up. Check the LED light on the
OBD-II Box.
a. Solid red indicates full power mode.
b. Slowly blinking or rapidly blinking red light indicates low power mode. Check the
OBD-II troubleshooting guide to resolve.
3. Check the PerformX Diagnostic information to make sure the OBD-II is reporting data.
a. Driver Terminal
i. Select Menu.
Installation Manual v1.2 2/9/2012
© 2012 PeopleNet Communications. All rights reserved
128
Vehicle Management Installation: OBD-II Install
ii. Scroll down to Diagnostic Info and press Select.
iii. If the “J” on the bottom row is followed by a “+” symbol, engine data is
being received.
iv. If the “J” is followed by a “-“ symbol, there is no engine data being
received.
b. BLU, BLU.2, and TABLET
i. Select System on the Home Menu.
ii. Select OBC Diagnostic, then Diagnostic PerformX.
iii. PerfromX should display Yes.
Installation Manual v1.2 2/9/2012
© 2012 PeopleNet Communications. All rights reserved
129
Vehicle Management Installation: OBD-II Install
Complete Vehicle Management Checklist
Driver Terminal Checklist
2 Pin Packard Cable/Universal Vehicle Management Cable
•
Device shows Vehicle Management active on device (Menu / Diagnostic Info / J+ present).
o
J should show (+).
Enable Multi-Bus Adaptor.
o
•
•
Menu / OBC Administration / Enter Password (9238) / J1708 Port Configuration / MultiBus Adaptor
Device shows Vehicle Management active on display (Menu / Diagnostic Info / J+).
o
□
□
Multibus Vehicle Management Cable
•
□
J should be (+), if (-) contact PeopleNet Customer Support .
Set Discrete PTO, if required (Menu / OBC Administration / Enter Password (9238) / PTO
Detection / Discrete I/O).
□
□
□
Odometer Offset
•
If odometers do not match, offset the odometer to match the vehicle’s dash.
o
Menu / OBC Administration/ Enter Password (9238) / Odometer Sync / ECM ODO Offset
/ Create ODO Offset / Enter Dash Odometer
o
If offset is completed, please note initial and offset value.
Initial Odometer:
Installation Manual v1.2 2/9/2012
© 2012 PeopleNet Communications. All rights reserved
Offset Odometer:
130
□
Vehicle Management Installation: OBD-II Install
BLU, BLU.2, and TABLET Checklist
□
Universal Vehicle Management Cable
•
Device shows Vehicle Management active on device (System / OBC Diagnostic /
Diagnostic Basic / J1708).
o
□
Multibus Vehicle Management Cable
•
Enable Multibus Adaptor.
o
•
System / OBC Diagnostics / OBC Administration / J1708 Port Configuration /
Multi-Bus Adaptor
Device shows Vehicle Management active on device (System / OBC Diagnostic /
Diagnostic Basic / J1708).
o
□
Value should state YES.
□
□
Value should state YES.
Set Discrete PTO
Set Discrete PTO if required (System / OBC Diagnostics / OBC Administration / PTO Detection /
Discrete
I/O).
□
Odometer Offset
•
If odometers do not match, Offset the Odometer to match the vehicle’s dash.
o
System / OBC Diagnostic / OBC Administration / ECM Odometer Offset
o
If offset is completed, please note initial and offset value.
Initial Odometer:
Odometer:
Installation Manual v1.2 2/9/2012
© 2012 PeopleNet Communications. All rights reserved
Offset
131
□
Satellite Modem Installation
Required System Components
Mount the Satellite Antenna
Mount the Satellite Modem
Activate the Satellite Modem
Installation Manual v1.2 2/9/2012
© 2012 PeopleNet Communications. All rights
reserved
132
Satellite Modem Install: System Components
Satellite Modem Installation
Required System Components
The Satellite Modem allows the PeopleNet System to communicate in areas without cell
coverage using low earth orbit satellites. Two kits are required to install the Satellite Modem.
The Satellite Modem Kit includes the Satellite Modem. The Satellite Modem Installation Kit
includes the OBC Services Cable, Satellite Antenna, and Screw Packets. Prior to starting your
installation, compare the parts you received with the satellite kits listed in Chapter 1.
Installation Manual v1.2 2/9/2012
© 2012 PeopleNet Communications. All rights reserved
133
Satellite Modem Install: Mount Satellite Antenna
Mount Satellite Antenna
1. Use the alcohol swab provided to clean the space between the GPS Antenna and Cell
Antenna on the Universal Mounting Bracket.
2. Wipe the cleaned area dry with a clean paper towel.
3. Remove the backing on the VHBTape and place the tape on the cleaned area of the
Universal Mounting Bracket.
4. Press and hold the Satellite Antenna on the VHB tape for eight seconds to establish a
bond.
Figure 73: Mounted Satellite Antenna
5. Run the Satellite Antenna cable into the vehicle through the same hole as the GPS and
Cell Antennas.
a. Push the cell, GPS, and Satellite Antenna cables into the Three Hole Grommet
and push the Three Hole Grommet into the hole.
b. Use the silicon to seal the Three Hole Grommet.
6. Connect the Satellite Antenna to the Satellite Modem and tighten in place.
Figure 74: Satellite Antenna Connected to Modem
Installation Manual v1.2 2/9/2012
© 2012 PeopleNet Communications. All rights reserved
134
Satellite Modem Install: Mount Satellite Antenna
Mount Satellite Modem
1. Use the screw and bolts in the Satellite Installation Kit to attach the OBC to the Satellite
Modem.
a. At a minimum, screws should be used to secure each of the four corners.
2. Connect the black 6 pin barrel connector on the OBC Services Cable to the black six pin
connector on the Main Cable.
3. Connect the other end of the OBC Services Cable to the Satellite Modem.
Figure 75: Satellite Modem with OBC Services Cable and Satellite Antenna
4. Secure the Satellite Modem and OBC in the vehicle.
Installation Manual v1.2 2/9/2012
© 2012 PeopleNet Communications. All rights reserved
135
Satellite Modem Install: Activate Satellite Modem
Activate the Satellite Modem
Activate Satellite for Driver Terminal
1. Select Menu.
2. Arrow down to OBC Administration and press Select.
3. Enter 9238 in the Password Field.
4. Arrow down to Assign Serial Port and press Select.
5. Arrow down to Satellite Modem and press Select.
6. OBC notifies this action will cause reboot. Press OK.
7. Send a test message from the OBC to register the Satellite Modem with the PeopleNet
System.
8. Access the OBC Administration screen again (steps 1-3).
9. Arrow down to Sat Channel Test and press Select.
a. If Sat Channel Test is successful, then proceed to the next step.
b. If Sat Channel Test is unsuccessful, then contact PeopleNet Support for
additional help.
10. Access the OBC Administration menu.
11. Arrow down to Satellite Call and press Select.
12. Install complete when Satellite call completes.
Activate Satellite for BLU, BLU.2, and TABLET
1. Select System on the Home Menu.
2. Select OBC Diagnostic and arrow down to OBC Administration. Press Select.
3. Enter 9238 in the Password Field.
4. Select Assign Serial Port and then select Satellite Modem.
5. OBC notifies this action will cause reboot. Press OK.
6. Send a test message from the OBC to register the Satellite Modem with the PeopleNet
System.
7. Access OBC Administration menu again (steps 1-4).
8. Select Sat Channel Test.
a. If Sat Channel Test is successful, then proceed to next step
b. If Sat Channel Test is unsuccessful, then contact PeopleNet Support.
Installation Manual v1.2 2/9/2012
© 2012 PeopleNet Communications. All rights reserved
136
Satellite Modem Install: Activate Satellite Modem
9. Access the OBC Administration menu (Repeat steps 1-4).
10. Arrow down to Satellite Call and press Select.
11. Install complete when Satellite call completes.
Installation Manual v1.2 2/9/2012
© 2012 PeopleNet Communications. All rights reserved
137