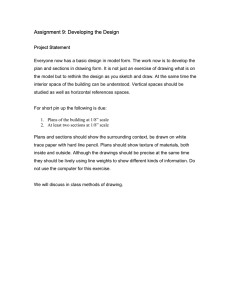Making a Titleblock and ABCD Borders
advertisement

Chapter 9 Making a Titleblock and A-B-C-D Borders In this chapter, you will learn the following to World Class standards: 1. 2. 3. 4. 5. 6. 7. 8. 9. 10. 11. Designing a Titleblock Drawing a Titleblock Creating a Drawing Using a Template Drawing the Titleblock Using the Line, Offset and Trim Tools Inserting the Titleblock Labels Using the Mtext, Move, Copy and Edit Text Tools Saving the Titleblock File Standard Architectural and Engineering Paper Sizes Creating an A Size Border Creating a B Size Border Creating a C Size Border Creating a D Size Border 9-1 Watching a crew of workers build a bridge in your community, you may see a construction site manager looking over a set of drawings while observing the erection of steel girders or the pouring a foundation. These set of drawings have many orthographic projections showing the front, top, right side, left side and maybe even additional details of the project. Designers print the drawings on paper that you will learn has special names like “D Size Sheet”, and if one drawing sheet is that dimension of 24 x 36 inches, then the entire set of drawings are similar in area and are bundled together. On every single blueprint there is a rectangular region referred as the titleblock, which contains the name, project, signatures, dates, identification number, sheet number, revision level and scale. The titleblock also displays the company name, address, city, state, zip code and possibly either a phone number or email address. A properly prepared drawing has signatures and stamps showing the construction manager and crew that the information provided is correct and approved for manufacturing. Without this essential data and authorization, the construction company is venturing into an area where legally they most likely do not have the permission to construct the job. Figure 9.1 – Starting from Scratch Designing a Titleblock ________________________________________________________ As an architect, designer or engineer, sometime in your long career, your manager will ask you to design from scratch or modify an existing titleblock. Sounds easy to you, right. As you have discovered, each task in world of manufacturing involves special knowledge. Designing a titleblock in this chapter will not only give you some important insight into the planning of a essential drawing data, but by doing instead or just reading a textbook, you will know what to expect when viewing another companies prints describing and authorizing to build a part or assembly. Although drawing formats will vary from one organization to another, let us see what sections are common to most titleblocks. Drawing Name 9-2 The first item of information is the “drawing name”, which is present on every print. In the field of architecture, the names can be First Floor Plan or Foundation Plan. In the mechanical engineering discipline, the names can look funny like, Screw, Hex Hd ¼-20 – 2 LG or Bracket, Steel Mounting, where the first word of the drawing identifier matches a common list of descriptions, so the organization’s drawing database can be sorted easily by their categories, such as Screw or Bracket. Project The project description is also very important. Again, in the field of architecture, the project identification can be the James Street Steel Bridge. In the mechanical engineering discipline, the project can be the product in which the drawing is associated, like the 403/404/406 Vertical Motor Mount Assembly. Drawn By and Date Drawn Next block data added to the titleblock is “drawn by” and “date drawn”. In many cases the person who started and ended the drawing would either type their name or sign the drawing in the drawn by section of the titleblock. This will depend on the company’s protocol for releasing drawings to the manufacturing shop or construction site. When a person does not finish the initial attempt, and the drawing is handed over to another CAD drafter or designer, then the individual that completes the entire drawing is considered the drawer. When another individual adds or removes any entities to or from the original drawing, this does not entitle that person to take credit for the design and replace the drawer’s name. The addition or subtraction will be a revision and would be added to the drawing’s revision block, along with the documentation in a file or database explaining the change. When a drawing name is changed, the industry in which you will be working can consider your attempt to take credit for another’s work as plagiarism. This normally is discovered when drawings are being submitted for patent or an investigation after an accident or product failure. The question is always, “who made the drawing?” Instead of just typing your name in the drawing, you may want to have an electronic signature in the drawn by block. This makes the document much more authentic since signatures are much more respected than a set of initials or a typed name. For the date drawn section of the titleblock, always put the date the drawing was started. Often design times are somewhat long in their duration, so the initial drawer will be modifying the entities in the CAD drawing while other elements of the project are coming together. The print will not be released to another department or organization without being checked and approved, so anyone can see the date for release from the project manager’s approval date. You will ascertain over time how significant the drawing start date will become. In a project with hundreds or even thousands of parts and assemblies being documented, having the date drawn, date checked and date approved being the same is almost worthless for project analysis. Just a few simple logical questions could not be answered if these dates are incorrect. When did a drawing start? 9-3 How long did the department take to finish different aspects of the effort? When did the designer first think of that idea? Always capture the “drawn by” and “date drawn” information in the first day you create the computer aided design file. Checked By and Date Checked Most companies that either through time or through experience have found that quality is the number one issue in the business of architecture and engineering will enforce a multiple signature rule in their departments, and you will see that statute when viewing their titleblock. The “check by” signature, typed name or initial shows when the drawing is 100% inspected for proper form, fit and function. The dimensions and tolerances are checked with corresponding parts and assemblies. Notes will be reviewed to see if they are exhibiting proper material, finish, coating for corrosion control and appearance and other special concerns. The checker becomes one the most important individuals in the design process, eliminating silly mistakes that could cause the project to overrun or terminate. When the CAD file is checked, sign and date the print and send the file to the project manager for approval. Approved By and Date Approved The project manager, who probably is a highly experienced designer, engineer or architect, should be the only person able to sign off the “approved by” and “date approved” blocks for release of the drawing. The job supervisor has to have the knowledge to control the entire content in the package of blueprints, but may not check every single item, since the drawer and checker verify every detail in the creation of the CAD file. Typically, the project director will have multiple reviews where their team and other invited specialist sorts through the most important details to examine significant portions of the design. The project manager can have reports on file showing calculations and various approvals from other engineers and architects. You will learn many facets of the building trades and design throughout your career, but you must realize that the majority of professionals in our departments eventually will take on a level of responsibility sometime during their tenure. Therefore, you must take every opportunity to learn the correct method of detailing object lines, dimensioning, noting and encompassing the views in the correct orthographic presentation. There are laws or codes in nearly every country outlining the methods that you need to be take to discuss a procedure for constructing a project. In the end, the drawings are complete and like many qualified technical specialist before you, you will be the individual signing off the package of drawings for release. Drawing Number, Sheet Number and Revision 9-4 The drawing number is a serial descriptor identifying the individual blueprint, so that there can be a level of control when discussing, ordering, building or inspecting a part or assembly. Some part numbers are generated from a database that may have existed a decade or even a hundred years before you arrived at the corporation. In this case, when your supervisor asks you to check out fifty drawing numbers for the project, you can enter the data list and capture the next fifty numbers available for distribution. This process of blocking out drawing numbers requires listing the number and project. As each drawing is completed, go back into the organization’s catalog of numbers and record the proper name, drawer and date drawn in the database. Your company might have additional fields in their catalog database that they will require you to fill out for documentation of the project. Other companies use a logical numbering system, like 2005-031-002, which could mean the part was designed in the year 2005, that the print was in the thirty-first project of the year and the second drawing of the project. Many groups apply logical coding system to identify their drawings. You only need to study the company’s drawing number method to learn how to deploy the system. The block containing the sheet number may be blank or hold a “1” for the first sheet of the group of drawings holding the same drawing number. When an architect completes a package for a residential home with 25 drawings, each print has the same drawing number and has a label with their own sheet number, which is 1,2,3,4 progressing all the way to 25. Some companies will show the text Sheet 1 of 25 but this is not a necessary label for every page, since an additional print in the set will cause a CAD operator to change all the numbers from 25 to 26. For ease, just add the additional reference to the package’s title print, which is usually the first print, showing the sheet number and name. Organization’s Name and Mailing Address The next block that you will create contains the organization’s name and mailing address. Businesses that are proud of their product, the package of design prints showing of a building or car will have their company’s identification largely displayed in the titleblock. US or European View and Drawing Scale Finally, your titleblock will display a truncated cone with the orthographic view of either one or two circles. When two circles are showing, the orthographic projections are those familiar in the United States. For countries using the ISO (European) drawing style, their rotation of the part to create the six standard views of Top, Bottom, Right, Left, Front and Back are just 9-5 the opposite of the US standard. For machinist and construction specialist, the introduction of two standards in the international market causes problems not just with measurements of English or Metric units, but also with how the two systems view the orthographic projections. The drawing scale can be 1:1 for mechanical drawings or ¼”=1’ for architectural prints. All computer-aided designs are drawn one to one scale, but in order to fit a large commercial building on that 24 x 36 architectural “D” size print requires a drawing scale. Drawing a Titleblock ________________________________________________________ Now that you know some technical details concerning the formation of a valid titleblock, open a new drawing and on layer 0 create a 5 inch wide by 2 inch tall titleblock that is similar to the one shown in figure 9.2. You can put your own name, address and contact number in the organization name and address block instead of the World Class CAD information. You can see the reference dimensions, so you can quickly lay out the titleblock. The block labels are 1/16 high, bottom-left justified text and are 1/32 off the left line and 3/32 off the top line. The company name and address are using bottom-center justified text and you can design your logo and address text to fit nicely in the 2 inch wide by 1.5-inch high block. Figure 9.2 - The Layer Properties Manager window Creating a Drawing Using a Template ________________________________________________________ In the Bracket problem, you will begin the drawing by selecting the template you created in the previously assignment. In Figure 10.1, the window “Create New Drawing” is loaded by selecting the New tool on the Standard Toolbar. You can select the “Use the Template” (third button) at the top of the Create New Drawing window. A list of templates is loaded in the Select a Template list box. Scroll down the list and select Mechanical.dwt. 9-6 Figure 9.3 - Starting the Drawing Using the Mechanical Template Drawing the Titleblock Using the Line, Offset and Trim Tools ________________________________________________________ In the new drawing and on layer 0, you need to draw a 5-inch wide by 2-inch tall rectangle using the Line tool on the Draw toolbar. Offset the horizontal and vertical lines using the dimension that you can see in figure 9.2 to make the table you see in figure 9.4 using the Offset tool on the Modify toolbar. Figure 9.4 – Draw a Rectangle and Offsetting Lines Next, select the Trim tool on the Modify toolbar and press Enter to make every line a cutting edge. Trim away all the lines, so that your titleblock looks like the table in figure 9.5. The next step in the process is to place small labels in each block describing the content. 9-7 Figure 9.5 – Trim Away the Unwanted Lines Inserting the Titleblock Labels Using the Mtext, Move, Copy and Edit Text Tools ________________________________________________________ Select the Mtext tool on the Draw toolbar and when prompted at the Command line to select the first corner of the text window, pick the intersection where the red “X” is shown in figure 9.7. For the second point, select a couple inches to the right and above. The Multiline Text Editor (Figure 9.6) opens in your graphical display. Change the text height from 0.125 to 0.0625 and type “Drawing Name:” in the text field. Press the OK button to insert the text. Figure 9.6 – Set the Text to 0.0625 Height and Type “Drawing Name:” You will need to move the text 0.03125 to the right and 0.09375 down. You can do this by selecting the Move tool on the Modify toolbar. Pick both the text “Drawing Name:” and press Enter to advance to the second half of the Move command. At the prompt, “specify base point or displacement”, select anywhere on the display screen. This is the first time you will use a relative Move command when drawing an entity, so at the “second point of displacement”, type “@0.03125,-0.09375” and press Enter. The text will appear 0.03125 to the right and 0.09375 down relative to the first position. This is a very powerful type of movement technique. (See Figure 9.8) 9-8 Figure 9.7 – Insert the Label Figure 9.8 – Moving the Label To make a second label, just copy the first label, referencing from one endpoint to another, to save time with the text height and position. Pick the Copy tool on the Modify toolbar and select “Drawing Name:” and Enter. At the prompt, “specify base point or displacement”, select the endpoint shown by the red “X” in figure 9.9. At the “second point of displacement”, select the endpoint shown by the blue “X” in figure 9.9. The new copy of text will appear below the second line. To change the “Drawing Name:” to “Project”, select the Edit Text tool on the Modify II toolbar. The Multiline Text Editor window will appear in the graphical screen. Type your new text over the old text and select “OK” to close the window. (See Figure 9.10) Figure 9.9 – Copying the Label Figure 9.10 – Changing the Label Continue to place text throughout the titleblock following the example in this chapter and eventually every block will contain a label. Saving your Titleblock File ________________________________________________________ To move the titleblock to the drawing origin of 0,0 on the x and y axis, pick the Move tool on the Modify toolbar and select all the entities or type “all” and Enter. At the prompt, “specify base point or displacement”, select the endpoint shown at the lower right hand side of the titleblock, which will become the titleblock’s insertion point into a drawing. At the “second point of displacement”, type 0,0 and Enter. The titleblock will move to the new origin point. To save the titleblock in your Fundamentals of 2D Drawing Folder, select the Save tool on the Standard toolbar. The Save Drawing As window will appear in your graphical display. In the Save In list box, select your drawing folder. At the File Name textbox, type “Titleblock” and press the Save button to save the drawing. (See figure 9.11) 9-9 Figure 9.11 – Saving the Titleblock Standard Architectural and Engineering Paper Sizes ________________________________________________________ In the two major industries of architecture and engineering, there are two types of paper standards, the first being based on the 8.5 x 11 paper increment and the second on a 9 x 12 paper augmentation. If you take a standard letter size piece of paper from a laser or ink jet printer and lay the paper side ways, this would be the mechanical engineering “A” size standard. You would have to order a 9 x 12 single sheet of paper to have the initial building block of the architectural “A” Size. By adding the two pieces of “A” size paper and connect the longest sides then you would be making “B” sheets. Continue the practice and the “C”, “D” and “E” paper will be available for output of your computer aided design product. Drawing Letter A B C D E Standard Paper Sizes ANSI (Mechanical) Width Height 11 8.5 17 11 22 17 34 22 44 34 Architectural Width Height 12 9 18 12 24 18 36 24 48 36 Figure 9.12 – Standard Architectural and Engineering Paper Sizes The table shown in figure 9.12 gives both the Architectural and Mechanical sizes. The customary dimensions for metric drawings have their own standard. 9-10 Creating an A Size Border ________________________________________________________ Now in AutoCAD, open a new drawing using the Mechanical template, draw a four line rectangle using the Polyline tool on the Draw toolbar starting at 0,0 that is 11 inches in the x-axis and 8.5 inches in the y-axis. Offset the polyline 0.25 to the inside. You can erase the outside polyline and what is left is the border of the mechanical “A” size drawing. Figure 9.13 – The Insert Window To insert the Titleblock into the drawing border, select the Insert Block tool on the Draw toolbar. In the Insert window on the graphical display as shown in figure 9.13, select the Browse button and the Select Drawing File window will appear in the graphical display. In the Fundamentals of 2D Drawing folder, select the Titleblock drawing file (See Figure 9.14), then pick the Open button to return to the Insert Window. Select the OK button and insert the Titleblock in the drawing on the lower right corner of the border as shown in figure 9.15. Figure 9.14 – Inserting the Titleblock into an A Size Drawing 9-11 Figure 9.15 – Creating an A Size Border Saving the A Size Border ________________________________________________________ To save the A size border in your Fundamentals of 2D Drawing Folder, select the Save tool on the Standard toolbar. The Save Drawing As window will appear in your graphical display. In the Save In list box, select your drawing folder. At the File Name textbox, type “A Size Border” and press the Save button to save the drawing. (See figure 9.11) Figure 9.16 – Saving the A Size Border 9-12 Creating a B Size Border ________________________________________________________ Now in AutoCAD, open a new drawing using the Mechanical template, draw a four line rectangle using the Polyline tool on the Draw toolbar starting at 0,0 that is 17 inches in the xaxis and 11 inches in the y-axis. Offset the polyline 0.50 to the inside. You can erase the outside polyline and what is left is the border of the mechanical “B” size drawing. To insert the Titleblock into the drawing border, select the Insert Block tool on the Draw toolbar. In the Insert window on the graphical display, select the Browse button and the Select Drawing File window will appear in the graphical display. In the Fundamentals of 2D Drawing folder, select the Titleblock drawing, then pick the Open button to return to the Insert Window. Select the OK button and insert the Titleblock in the drawing on the lower right corner of the border as shown in figure 9.17. To save the B size border in your Fundamentals of 2D Drawing Folder, select the Save tool on the Standard toolbar. The Save Drawing As window will appear in your graphical display. In the Save In list box, select your drawing folder. At the File Name textbox, type “B Size Border” and press the Save button to save the drawing. Figure 9.17 – Creating a B Size Drawing Creating a C Size Border ________________________________________________________ Now in AutoCAD, open a new drawing using the Mechanical template, draw a four line rectangle using the Polyline tool on the Draw toolbar starting at 0,0 that is 22 inches in the x- 9-13 axis and 17 inches in the y-axis. Offset the polyline 0.50 to the inside. You can erase the outside polyline and what is left is the border of the mechanical “C” size drawing. To insert the Titleblock into the drawing border, select the Insert Block tool on the Draw toolbar. In the Insert window on the graphical display, select the Browse button and the Select Drawing File window will appear in the graphical display. In the Fundamentals of 2D Drawing folder, select the Titleblock drawing, then pick the Open button to return to the Insert Window. Select the OK button and insert the Titleblock in the drawing on the lower right corner of the border as shown in figure 9.18. To save the C size border in your Fundamentals of 2D Drawing Folder, select the Save tool on the Standard toolbar. The Save Drawing As window will appear in your graphical display. In the Save In list box, select your drawing folder. At the File Name textbox, type “C Size Border” and press the Save button to save the drawing. Figure 9.18 – Creating a C Size Drawing Creating a D Size Border ________________________________________________________ Now in AutoCAD, open a new drawing using the Mechanical template, draw a four line rectangle using the Polyline tool on the Draw toolbar starting at 0,0 that is 34 inches in the x9-14 axis and 22 inches in the y-axis. Offset the polyline 0.50 to the inside. You can erase the outside polyline and what is left is the border of the mechanical “D” size drawing. To insert the Titleblock into the drawing border, select the Insert Block tool on the Draw toolbar. In the Insert window on the graphical display, select the Browse button and the Select Drawing File window will appear in the graphical display. In the Fundamentals of 2D Drawing folder, select the Titleblock drawing, then pick the Open button to return to the Insert Window. Select the OK button and insert the Titleblock in the drawing on the lower right corner of the border as shown in figure 9.19. To save the D size border in your Fundamentals of 2D Drawing Folder, select the Save tool on the Standard toolbar. The Save Drawing As window will appear in your graphical display. In the Save In list box, select your drawing folder. At the File Name textbox, type “D Size Border” and press the Save button to save the drawing. Figure 9.19 – Creating a D Size Drawing You do not need to make the E size sheet if you do not desire, since the “E” size border is not a common choice among professionals. Remember that there are at least three different styles of borders present in the field of computer-aided design, Architectural, Mechanical and Metric, so check with the department manager at any organization for their border size requirements. In addition, the supervisor will probably show you where their standard template and borders are located for your use. In figure 9.20, you will see all four mechanical borders that are available for use in Unit 4, The Bracket Problem. If you have time, complete the Unit 3 challenges and proceed to Unit 4. 9-15 Figure 9.20 – The A, B, C and D Size Borders in your Drawing Folder * World Class CAD Challenge * - These tasks are not timed but we do challenge you to test your knowledge for creating borders by making the Architectural A through D borders to maintain your World Class status. 9-16