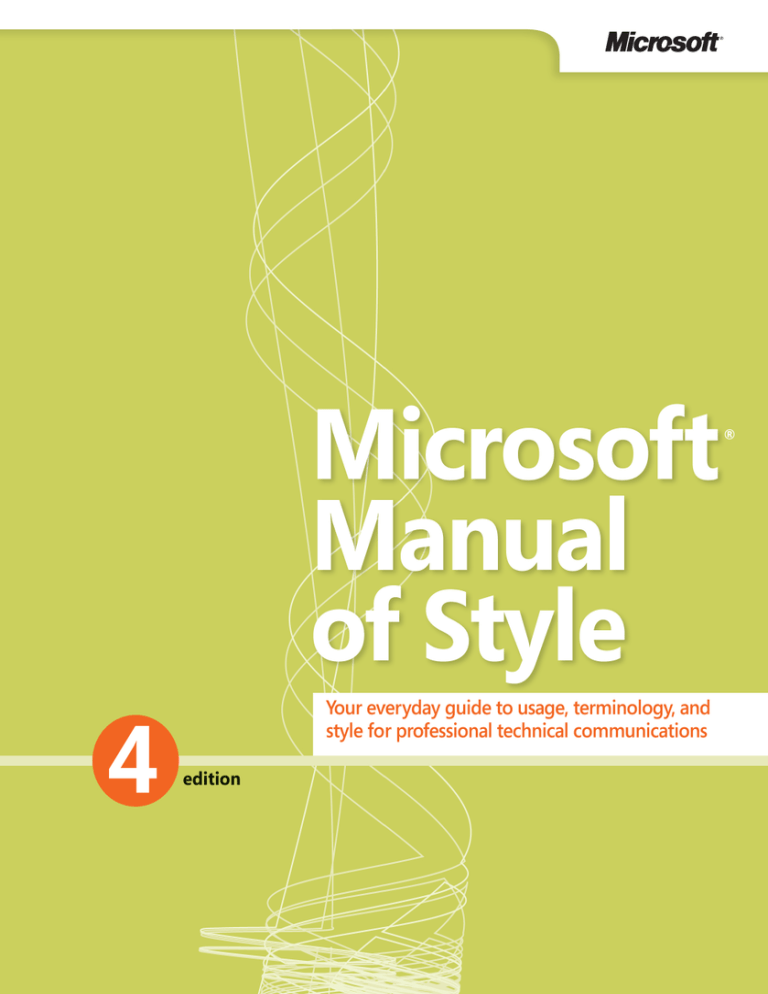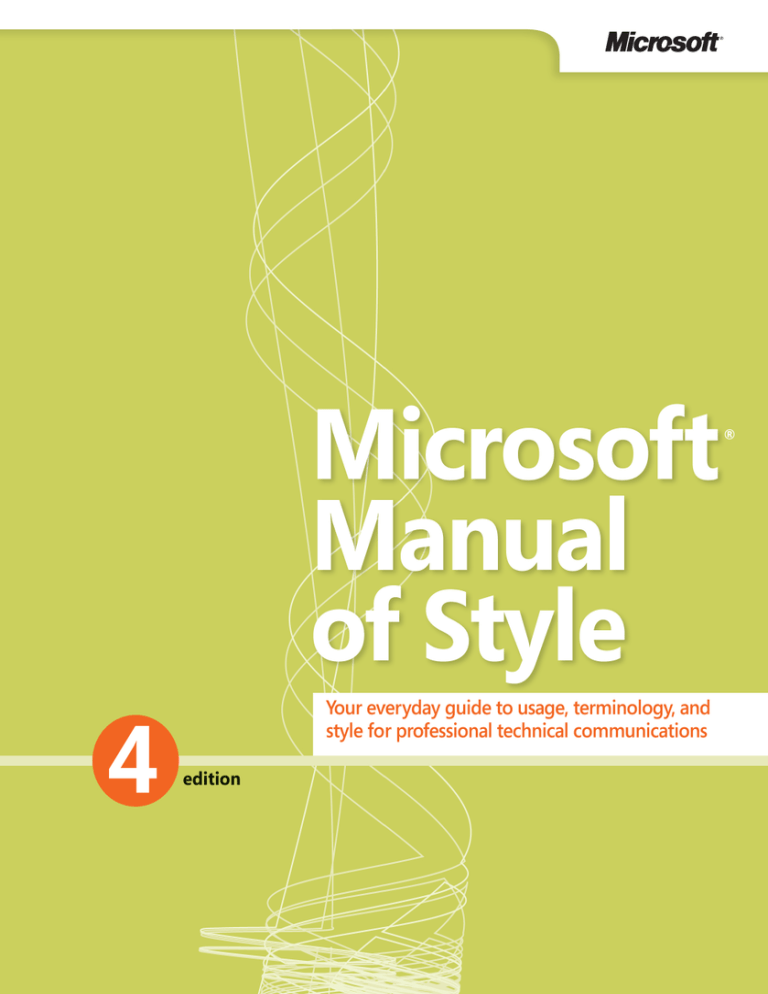
Microsoft
Manual of Style,
Fourth Edition
®
Microsoft Corporation
PUBLISHED BY
Microsoft Press
A Division of Microsoft Corporation
One Microsoft Way
Redmond, Washington 98052-6399
Copyright © 2012 by Microsoft Corporation
All rights reserved. No part of the contents of this book may be reproduced or transmitted in any form or by any
means without the written permission of the publisher.
Library of Congress Control Number: 2011942371
ISBN: 978-0-7356-4871-5
2 3 4 5 6 7 8 9 10 LSI 7 6 5 4 3 2
Microsoft Press books are available through booksellers and distributors worldwide. If you need support related
to this book, email Microsoft Press Book Support at mspinput@microsoft.com. Please tell us what you think of
this book at http://www.microsoft.com/learning/booksurvey.
Microsoft and the trademarks listed at http://www.microsoft.com/about/legal/en/us/IntellectualProperty
/Trademarks/EN-US.aspx are trademarks of the Microsoft group of companies. All other marks are property of
their respective owners.
The example companies, organizations, products, domain names, email addresses, logos, people, places, and
events depicted herein are fictitious. No association with any real company, organization, product, domain name,
email address, logo, person, place, or event is intended or should be inferred.
This book expresses the author’s views and opinions. The information contained in this book is provided without
any express, statutory, or implied warranties. Neither the authors, Microsoft Corporation, nor its resellers, or
distributors will be held liable for any damages caused or alleged to be caused either directly or indirectly by
this book.
Acquisitions Editor: Kim Spilker
Developmental Editor: Valerie Woolley
Project Editor: Valerie Woolley
Copy Editor: Roger LeBlanc
Indexer: Christina Yeager
Editorial Production: Waypoint Press
Cover: Ivan Silantyev
[2012-11-16]
Contents
Foreword . . . . . . . . . . . . . . . . . . . . . . . . . . . . . . . . . . . . . . . . . . . . . . . . . . . . . . . . . . . . . . . xvii
Introduction to the Fourth Edition. . . . . . . . . . . . . . . . . . . . . . . . . . . . . . . . . . . . . . . . . . . xix
Part 1. General Topics
Chapter 1: Microsoft style and voice
3
Principles of Microsoft style. . . . . . . . . . . . . 3
Anthropomorphism. . . . . . . . . . . . . . . . . . . 14
Bias-free communication. . . . . . . . . . . . . . 11
Parallelism. . . . . . . . . . . . . . . . . . . . . . . . . . . 16
Chapter 2: Content for the web
19
Make the right content choices. . . . . . . . . 19
Help users find your content. . . . . . . . . . . 28
Text for the web. . . . . . . . . . . . . . . . . . . . . . 21
International considerations
for web content. . . . . . . . . . . . . . . . . . . . . . 32
Video content for the web. . . . . . . . . . . . . 23
Blogs. . . . . . . . . . . . . . . . . . . . . . . . . . . . . . . . 24
Community-provided content. . . . . . . . . . 26
Evaluate your content. . . . . . . . . . . . . . . . . 27
Accessibility considerations for
web content . . . . . . . . . . . . . . . . . . . . . . . . . 32
Legal considerations for web content . . . 32
Chapter 3: Content for a worldwide audience
33
Global English syntax . . . . . . . . . . . . . . . . . 33
International currency. . . . . . . . . . . . . . . . . 41
Machine translation syntax . . . . . . . . . . . . 35
Time and place. . . . . . . . . . . . . . . . . . . . . . . 41
Terminology and word choice. . . . . . . . . . 37
Names and contact information. . . . . . . . 42
Technical terms. . . . . . . . . . . . . . . . . . . . . . . 38
Fonts. . . . . . . . . . . . . . . . . . . . . . . . . . . . . . . . 43
Jargon . . . . . . . . . . . . . . . . . . . . . . . . . . . . . . 38
Web, software, and HTML issues. . . . . . . . 43
Latin and other non-English words. . . . . . 39
Legal issues with worldwide content. . . . 45
Global art. . . . . . . . . . . . . . . . . . . . . . . . . . . . 40
Additional globalization resources. . . . . . 46
Examples and scenarios . . . . . . . . . . . . . . . 41
What do you think of this book? We want to hear from you!
Microsoft is interested in hearing your feedback so we can continually improve our books and learning resources for
you. To participate in a brief online survey, please visit:
microsoft.com/learning/booksurvey
iii
Chapter 4: Accessible content
47
Accessibility guidelines and
requirements. . . . . . . . . . . . . . . . . . . . . . . . . 47
Accessible writing. . . . . . . . . . . . . . . . . . . . . 49
Accessible webpages. . . . . . . . . . . . . . . . . . 48
Acceptable terminology. . . . . . . . . . . . . . . 50
Accessible graphics and design. . . . . . . . . 50
Chapter 5: The user interface
51
Windows user interface . . . . . . . . . . . . . . . 51
Messages. . . . . . . . . . . . . . . . . . . . . . . . . . . . 75
Windows Phone user interface. . . . . . . . . 54
Other user interface elements. . . . . . . . . . 78
User interface elements . . . . . . . . . . . . . . . 59
Modes of interaction. . . . . . . . . . . . . . . . . . 83
Ribbons, menus, and toolbars. . . . . . . . . . 60
Mouse terminology. . . . . . . . . . . . . . . . . . . 85
Webpage controls, dialog boxes,
and property sheets . . . . . . . . . . . . . . . . . . 70
Key names. . . . . . . . . . . . . . . . . . . . . . . . . . . 87
Backstage view. . . . . . . . . . . . . . . . . . . . . . . 72
User interface text. . . . . . . . . . . . . . . . . . . . 93
Control Panel . . . . . . . . . . . . . . . . . . . . . . . . 74
User interface formatting. . . . . . . . . . . . . . 94
Content for multiple platforms. . . . . . . . . 92
Chapter 6: Procedures and technical content
Procedures . . . . . . . . . . . . . . . . . . . . . . . . . . 99
Version identifiers . . . . . . . . . . . . . . . . . . 123
Document conventions. . . . . . . . . . . . . . . 107
Out-of-band release terminology. . . . . . 125
Cloud computing style. . . . . . . . . . . . . . . 111
Protocols. . . . . . . . . . . . . . . . . . . . . . . . . . 126
Reference documentation. . . . . . . . . . . . 114
XML tag, element, and
attribute formatting . . . . . . . . . . . . . . . . 126
Code examples. . . . . . . . . . . . . . . . . . . . . . 117
Security . . . . . . . . . . . . . . . . . . . . . . . . . . . 120
Command syntax. . . . . . . . . . . . . . . . . . . . 121
File names and extensions. . . . . . . . . . . 122
Chapter 7: Practical issues of style
ivContents
99
HTML tag, element, and
attribute formatting . . . . . . . . . . . . . . . . 128
Readme files and release notes. . . . . . . 128
131
Capitalization. . . . . . . . . . . . . . . . . . . . . . . 131
Cross-references. . . . . . . . . . . . . . . . . . . . . 146
Titles and headings. . . . . . . . . . . . . . . . . 134
Notes and tips. . . . . . . . . . . . . . . . . . . . . . . 150
Microsoft in product and
service names. . . . . . . . . . . . . . . . . . . . . . . 137
Numbers. . . . . . . . . . . . . . . . . . . . . . . . . . . 152
Dates . . . . . . . . . . . . . . . . . . . . . . . . . . . . . . 158
Lists. . . . . . . . . . . . . . . . . . . . . . . . . . . . . . . 138
Phone numbers . . . . . . . . . . . . . . . . . . . . . 159
Tables. . . . . . . . . . . . . . . . . . . . . . . . . . . . . . 142
Time zones . . . . . . . . . . . . . . . . . . . . . . . . . 160
Measurements and units
of measure. . . . . . . . . . . . . . . . . . . . . . . . . 161
Art, captions, and callouts. . . . . . . . . . . . 166
URLs, addresses . . . . . . . . . . . . . . . . . . . . . 163
Page layout. . . . . . . . . . . . . . . . . . . . . . . . . 172
Bibliographies and citations. . . . . . . . . . . 170
Names of special characters. . . . . . . . . . . 165
Chapter 8: Grammar177
Verbs and verb forms . . . . . . . . . . . . . . . . 177
Words ending in -ing . . . . . . . . . . . . . . . . 185
Agreement . . . . . . . . . . . . . . . . . . . . . . . . . 179
Prepositions. . . . . . . . . . . . . . . . . . . . . . . . 186
Voice. . . . . . . . . . . . . . . . . . . . . . . . . . . . . . . 179
Prefixes. . . . . . . . . . . . . . . . . . . . . . . . . . . . . 187
Mood. . . . . . . . . . . . . . . . . . . . . . . . . . . . . . 181
Dangling and misplaced modifiers. . . . . 187
Nouns. . . . . . . . . . . . . . . . . . . . . . . . . . . . . . 182
Chapter 9: Punctuation189
Periods. . . . . . . . . . . . . . . . . . . . . . . . . . . . . 189
Parentheses. . . . . . . . . . . . . . . . . . . . . . . . 194
Commas. . . . . . . . . . . . . . . . . . . . . . . . . . . 190
Hyphens, hyphenation. . . . . . . . . . . . . . . 195
Apostrophes. . . . . . . . . . . . . . . . . . . . . . . . 191
Dashes. . . . . . . . . . . . . . . . . . . . . . . . . . . . 198
Colons . . . . . . . . . . . . . . . . . . . . . . . . . . . . . 192
Ellipses. . . . . . . . . . . . . . . . . . . . . . . . . . . . 199
Semicolons . . . . . . . . . . . . . . . . . . . . . . . . . 193
Slash mark. . . . . . . . . . . . . . . . . . . . . . . . . . 201
Quotation marks . . . . . . . . . . . . . . . . . . . 194
Formatting punctuation. . . . . . . . . . . . . . 202
Chapter 10: Indexes and keywords
Indexes. . . . . . . . . . . . . . . . . . . . . . . . . . . . . 203
203
Keywords and online index entries. . . . . 211
Chapter 11: Acronyms and other abbreviations
215
How to use acronyms and
other abbreviations. . . . . . . . . . . . . . . . . . 215
Table of abbreviations of
measurements . . . . . . . . . . . . . . . . . . . . . 230
Table of acronyms and other
abbreviations . . . . . . . . . . . . . . . . . . . . . . . 216
Process for adopting new
acronyms or abbreviations. . . . . . . . . . . . 232
How to use abbreviations of
measurements . . . . . . . . . . . . . . . . . . . . . 229
Contents
v
Part 2. Usage Dictionary
Numbers and
symbols
Administrator program. 241
arrow keys. . . . . . . . . . . . 248
affect vs. effect. . . . . . . . 241
arrow pointer. . . . . . . . . 248
35mm. . . . . . . . . . . . . . . . 235
afterward. . . . . . . . . . . . . 242
article. . . . . . . . . . . . . . . . 248
8.5-by-11-inch paper. . . 235
against. . . . . . . . . . . . . . . 242
as. . . . . . . . . . . . . . . . . . . . 249
alarm . . . . . . . . . . . . . . . . 242
as well as. . . . . . . . . . . . . 249
album. . . . . . . . . . . . . . . . 242
assembly language . . . . 249
alert . . . . . . . . . . . . . . . . . 242
assistive. . . . . . . . . . . . . . 249
align, aligned on. . . . . . . 243
asterisk (*). . . . . . . . . . . . 250
allow. . . . . . . . . . . . . . . . . 243
at sign (@). . . . . . . . . . . . 250
alpha. . . . . . . . . . . . . . . . . 244
attribute. . . . . . . . . . . . . . 250
alphabetical. . . . . . . . . . . 244
audiobook. . . . . . . . . . . . 250
alphanumeric. . . . . . . . . 244
audit trail. . . . . . . . . . . . . 250
alt text. . . . . . . . . . . . . . . 244
author. . . . . . . . . . . . . . . . 250
among vs. between. . . . 244
auto-. . . . . . . . . . . . . . . . . 250
A
A.M., P.M.. . . . . . . . . . . . . 235
-able, -ible. . . . . . . . . . . . 236
abort. . . . . . . . . . . . . . . . . 236
above. . . . . . . . . . . . . . . . 237
accelerator key. . . . . . . . 237
access. . . . . . . . . . . . . . . . 237
access key . . . . . . . . . . . . 238
access privileges. . . . . . . 238
access rights. . . . . . . . . . 238
accessible. . . . . . . . . . . . . 238
accessory. . . . . . . . . . . . . 238
accounts receivable. . . . 238
achievement. . . . . . . . . . 239
acknowledgment. . . . . . 239
action bar . . . . . . . . . . . . 239
action button. . . . . . . . . 239
actionable. . . . . . . . . . . . 239
activate. . . . . . . . . . . . . . . 239
active player, active
user. . . . . . . . . . . . . . . . . . 240
active vs. current . . . . . . 240
ad hoc . . . . . . . . . . . . . . . 240
adapter. . . . . . . . . . . . . . . 240
add. . . . . . . . . . . . . . . . . . 241
add-in, add-on. . . . . . . . 241
adjacent selection . . . . . 241
administer. . . . . . . . . . . . 241
administrator . . . . . . . . . 241
viContents
ampersand (&). . . . . . . . 244
and so on. . . . . . . . . . . . . 245
and/or . . . . . . . . . . . . . . . 245
antialiasing . . . . . . . . . . . 245
antimalware. . . . . . . . . . . 246
antispyware. . . . . . . . . . . 246
antivirus. . . . . . . . . . . . . . 246
app. . . . . . . . . . . . . . . . . . 246
appears, displays . . . . . . 246
appendix, appendices. . 247
applet. . . . . . . . . . . . . . . . 247
application. . . . . . . . . . . . 247
application developer. . 247
application file . . . . . . . . 247
application icon. . . . . . . 247
application window. . . . 247
arabic numerals . . . . . . . 248
argument vs.
parameter. . . . . . . . . . . . 248
arrow . . . . . . . . . . . . . . . . 248
B
back end . . . . . . . . . . . . . 251
back up, backup. . . . . . . 251
backbone. . . . . . . . . . . . . 251
backlight. . . . . . . . . . . . . 251
backspace. . . . . . . . . . . . 251
backtab . . . . . . . . . . . . . . 251
backward. . . . . . . . . . . . . 251
badge. . . . . . . . . . . . . . . . 251
base line vs. baseline. . . 251
baud. . . . . . . . . . . . . . . . . 252
because vs. since . . . . . . 252
beep. . . . . . . . . . . . . . . . . 252
below. . . . . . . . . . . . . . . . 252
beta . . . . . . . . . . . . . . . . . 253
bi-. . . . . . . . . . . . . . . . . . . 253
big-endian,
little-endian. . . . . . . . . . . 253
bio. . . . . . . . . . . . . . . . . . . 253
bitmap. . . . . . . . . . . . . . . 253
C
check mark . . . . . . . . . . . 263
bitmask . . . . . . . . . . . . . . 253
C, C++, C#. . . . . . . . . . . . 258
checked command. . . . . 263
bitplane. . . . . . . . . . . . . . 253
cable. . . . . . . . . . . . . . . . . 258
child folder . . . . . . . . . . . 264
bits per second. . . . . . . . 253
cabling. . . . . . . . . . . . . . . 259
choose. . . . . . . . . . . . . . . 264
bitwise. . . . . . . . . . . . . . . 253
cache vs. disk cache. . . . 259
clear. . . . . . . . . . . . . . . . . 264
black box. . . . . . . . . . . . . 253
calendar. . . . . . . . . . . . . . 259
click. . . . . . . . . . . . . . . . . . 264
black hole . . . . . . . . . . . . 254
call back, callback. . . . . . 259
clickstream . . . . . . . . . . . 265
blacklist. . . . . . . . . . . . . . 254
call out, callout. . . . . . . . 259
clickthrough . . . . . . . . . . 265
blank. . . . . . . . . . . . . . . . . 254
caller ID. . . . . . . . . . . . . . 259
client. . . . . . . . . . . . . . . . . 265
blog, weblog. . . . . . . . . . 254
can vs. may. . . . . . . . . . . 259
client side. . . . . . . . . . . . . 265
blue screen,
bluescreen. . . . . . . . . . . . 254
Cancel button. . . . . . . . . 260
client/server . . . . . . . . . . 265
cancel the selection. . . . 260
clip art . . . . . . . . . . . . . . . 265
canceled, canceling. . . . 260
Clipboard. . . . . . . . . . . . . 265
card. . . . . . . . . . . . . . . . . . 260
close. . . . . . . . . . . . . . . . . 265
carriage return/line
feed. . . . . . . . . . . . . . . . . . 260
Close button. . . . . . . . . . 265
Boolean. . . . . . . . . . . . . . 255
boot. . . . . . . . . . . . . . . . . 255
carry out vs. run. . . . . . . 260
co-. . . . . . . . . . . . . . . . . . . 266
bootable disk . . . . . . . . . 255
cascading menu. . . . . . . 261
code page. . . . . . . . . . . . 266
bot . . . . . . . . . . . . . . . . . . 255
cascading style sheets. . 261
code point. . . . . . . . . . . . 266
bottom left, bottom
right. . . . . . . . . . . . . . . . . 256
catalog. . . . . . . . . . . . . . . 261
codec. . . . . . . . . . . . . . . . 266
category axis. . . . . . . . . . 261
collaborate,
collaboration,
collaborator. . . . . . . . . . . 266
board. . . . . . . . . . . . . . . . 254
bold . . . . . . . . . . . . . . . . . 255
bookmark . . . . . . . . . . . . 255
bounding outline. . . . . . 256
box. . . . . . . . . . . . . . . . . . 256
bps . . . . . . . . . . . . . . . . . . 256
breakpoint. . . . . . . . . . . . 256
Briefcase. . . . . . . . . . . . . . 256
broadcast. . . . . . . . . . . . . 257
browse. . . . . . . . . . . . . . . 257
browse vs. find. . . . . . . . 257
browser . . . . . . . . . . . . . . 257
bug. . . . . . . . . . . . . . . . . . 257
bug fix . . . . . . . . . . . . . . . 257
build. . . . . . . . . . . . . . . . . 258
bulleted. . . . . . . . . . . . . . 258
burn. . . . . . . . . . . . . . . . . 258
button . . . . . . . . . . . . . . . 258
caution. . . . . . . . . . . . . . . 261
CBT. . . . . . . . . . . . . . . . . . 261
CD. . . . . . . . . . . . . . . . . . . 262
CD case . . . . . . . . . . . . . . 262
CD key. . . . . . . . . . . . . . . 262
cellular. . . . . . . . . . . . . . . 262
center around. . . . . . . . . 262
chapter. . . . . . . . . . . . . . . 262
character set. . . . . . . . . . 262
chart. . . . . . . . . . . . . . . . . 262
chat. . . . . . . . . . . . . . . . . . 262
check . . . . . . . . . . . . . . . . 263
check box. . . . . . . . . . . . . 263
check in. . . . . . . . . . . . . . 263
cloud. . . . . . . . . . . . . . . . . 266
color map . . . . . . . . . . . . 266
column format. . . . . . . . 267
COM. . . . . . . . . . . . . . . . . 267
combo box . . . . . . . . . . . 267
command . . . . . . . . . . . . 267
command button. . . . . . 267
command line. . . . . . . . . 268
command prompt. . . . . 268
communications port. . 268
compact disc. . . . . . . . . . 268
CompactFlash. . . . . . . . . 269
compare to vs.
compare with. . . . . . . . . 269
Contents
vii
compile . . . . . . . . . . . . . . 269
datum. . . . . . . . . . . . . . . . 274
discreet vs. discrete. . . . 279
comprise . . . . . . . . . . . . . 269
disjoint selection . . . . . . 279
computer. . . . . . . . . . . . . 269
deaf or hard of
hearing. . . . . . . . . . . . . . . 274
Computer icon. . . . . . . . 270
debug. . . . . . . . . . . . . . . . 275
disk resource. . . . . . . . . . 280
connect . . . . . . . . . . . . . . 270
deceptive software . . . . 275
disk space . . . . . . . . . . . . 280
console. . . . . . . . . . . . . . . 270
decrement. . . . . . . . . . . . 275
diskette . . . . . . . . . . . . . . 280
context menu. . . . . . . . . 270
default. . . . . . . . . . . . . . . 275
display . . . . . . . . . . . . . . . 280
context-sensitive . . . . . . 271
definition update. . . . . . 275
contiguous selection. . . 271
defragment. . . . . . . . . . . 275
display adapter,
display driver. . . . . . . . . . 280
control. . . . . . . . . . . . . . . 271
deinstall. . . . . . . . . . . . . . 275
DNS. . . . . . . . . . . . . . . . . . 281
control-menu box. . . . . 271
delete. . . . . . . . . . . . . . . . 276
document . . . . . . . . . . . . 281
copy. . . . . . . . . . . . . . . . . 271
demilitarized zone. . . . . 276
domain. . . . . . . . . . . . . . . 281
corrupted. . . . . . . . . . . . . 271
deprecated. . . . . . . . . . . 276
done. . . . . . . . . . . . . . . . . 281
country/region. . . . . . . . 272
depress. . . . . . . . . . . . . . . 276
DOS. . . . . . . . . . . . . . . . . . 281
crash. . . . . . . . . . . . . . . . . 272
deselect. . . . . . . . . . . . . . 276
dot-com. . . . . . . . . . . . . . 282
criteria . . . . . . . . . . . . . . . 272
Designer. . . . . . . . . . . . . . 276
dotted rectangle . . . . . . 282
critical process
monitor . . . . . . . . . . . . . . 272
desire. . . . . . . . . . . . . . . . 276
double buffering. . . . . . 282
desktop. . . . . . . . . . . . . . 277
double word. . . . . . . . . . 282
critical section object . . 272
destination . . . . . . . . . . . 277
critical update. . . . . . . . . 272
destination disk,
destination drive,
destination file. . . . . . . . 277
double-click,
double-clicking. . . . . . . . 282
current drive. . . . . . . . . . 272
current folder. . . . . . . . . 272
downgrade. . . . . . . . . . . 282
downlevel . . . . . . . . . . . . 282
device. . . . . . . . . . . . . . . . 277
download. . . . . . . . . . . . . 282
device driver. . . . . . . . . . 277
drag . . . . . . . . . . . . . . . . . 283
dezoom. . . . . . . . . . . . . . 277
drag-and-drop. . . . . . . . 283
dialog. . . . . . . . . . . . . . . . 277
drive. . . . . . . . . . . . . . . . . 284
dialog box. . . . . . . . . . . . 277
drive name . . . . . . . . . . . 284
dial-up. . . . . . . . . . . . . . . 278
data. . . . . . . . . . . . . . . . . . 274
drop-down . . . . . . . . . . . 284
different. . . . . . . . . . . . . . 278
data binding. . . . . . . . . . 274
DVD . . . . . . . . . . . . . . . . . 285
dimmed. . . . . . . . . . . . . . 279
data center vs.
datacenter. . . . . . . . . . . . 274
dynamic-link library. . . . 285
direction keys. . . . . . . . . 279
data modem. . . . . . . . . . 274
dynamic service
capacity. . . . . . . . . . . . . . 285
directory icon. . . . . . . . . 279
current window . . . . . . . 272
cursor. . . . . . . . . . . . . . . . 273
cut. . . . . . . . . . . . . . . . . . . 273
cut-and-paste. . . . . . . . . 273
D
data record. . . . . . . . . . . 274
database . . . . . . . . . . . . . 274
datagram. . . . . . . . . . . . . 274
viiiContents
disk. . . . . . . . . . . . . . . . . . 280
directory . . . . . . . . . . . . . 279
disable. . . . . . . . . . . . . . . 279
disabled. . . . . . . . . . . . . . 279
disc. . . . . . . . . . . . . . . . . . 279
E
e.g. . . . . . . . . . . . . . . . . . . 285
earlier. . . . . . . . . . . . . . . . 285
e-book. . . . . . . . . . . . . . . 285
expose. . . . . . . . . . . . . . . 292
font and font style. . . . . 297
e-commerce. . . . . . . . . . 285
extend . . . . . . . . . . . . . . . 292
foobar, fubar. . . . . . . . . . 297
edit. . . . . . . . . . . . . . . . . . 286
footer. . . . . . . . . . . . . . . . 297
Editor. . . . . . . . . . . . . . . . 286
extension, file name
extension. . . . . . . . . . . . . 292
edutainment. . . . . . . . . . 286
e-zine, webzine. . . . . . . . 292
e-form . . . . . . . . . . . . . . . 286
F
format, formatted,
formatting. . . . . . . . . . . . 297
either/or. . . . . . . . . . . . . . 286
elastic service capacity. 286
e-learning. . . . . . . . . . . . 286
ellipsis button. . . . . . . . . 286
email. . . . . . . . . . . . . . . . . 286
embed. . . . . . . . . . . . . . . 287
enable, enabled. . . . . . . 287
end. . . . . . . . . . . . . . . . . . 287
end user, end-user. . . . . 288
End-User License
Agreement . . . . . . . . . . . 288
endline. . . . . . . . . . . . . . . 288
endpoint . . . . . . . . . . . . . 288
ensure. . . . . . . . . . . . . . . . 288
enter. . . . . . . . . . . . . . . . . 288
enterprise . . . . . . . . . . . . 288
entry. . . . . . . . . . . . . . . . . 289
entry field . . . . . . . . . . . . 289
environment variable . . 289
erase. . . . . . . . . . . . . . . . . 289
et al.. . . . . . . . . . . . . . . . . 289
etc. . . . . . . . . . . . . . . . . . . 289
EULA. . . . . . . . . . . . . . . . . 289
euro . . . . . . . . . . . . . . . . . 289
e-words. . . . . . . . . . . . . . 290
executable file. . . . . . . . . 290
execute. . . . . . . . . . . . . . . 291
exit . . . . . . . . . . . . . . . . . . 291
expand, collapse. . . . . . . 292
facsimile. . . . . . . . . . . . . . 292
fail. . . . . . . . . . . . . . . . . . . 292
FALSE. . . . . . . . . . . . . . . . 293
family. . . . . . . . . . . . . . . . 293
Far East. . . . . . . . . . . . . . . 293
far-left, far-right. . . . . . . 293
fast key. . . . . . . . . . . . . . . 293
favorite. . . . . . . . . . . . . . . 293
fax. . . . . . . . . . . . . . . . . . . 293
feature pack . . . . . . . . . . 293
foreground program. . . 297
Fortran. . . . . . . . . . . . . . . 297
fourth-generation
language. . . . . . . . . . . . . 297
frameset. . . . . . . . . . . . . . 298
friendly name. . . . . . . . . 298
from. . . . . . . . . . . . . . . . . 298
from vs. than. . . . . . . . . . 298
front end, front-end . . . 298
full file replacement. . . . 298
function. . . . . . . . . . . . . . 298
field. . . . . . . . . . . . . . . . . . 293
G
Figure. . . . . . . . . . . . . . . . 294
G, G byte, Gbyte. . . . . . . 299
file. . . . . . . . . . . . . . . . . . . 294
gallery . . . . . . . . . . . . . . . 299
file attributes. . . . . . . . . . 294
game pad . . . . . . . . . . . . 299
file extension. . . . . . . . . . 294
Gantt chart . . . . . . . . . . . 299
file name. . . . . . . . . . . . . 294
garbage collection. . . . . 299
file name extension,
extension. . . . . . . . . . . . . 294
gateway. . . . . . . . . . . . . . 299
finalize. . . . . . . . . . . . . . . 294
Gbit. . . . . . . . . . . . . . . . . . 299
find and replace. . . . . . . 294
finished . . . . . . . . . . . . . . 295
general protection
fault . . . . . . . . . . . . . . . . . 299
firewall. . . . . . . . . . . . . . . 295
GHz. . . . . . . . . . . . . . . . . . 299
fixed disk. . . . . . . . . . . . . 295
gigabit. . . . . . . . . . . . . . . 300
flick. . . . . . . . . . . . . . . . . . 295
gigabyte. . . . . . . . . . . . . . 300
flush. . . . . . . . . . . . . . . . . 296
gigahertz. . . . . . . . . . . . . 300
GB. . . . . . . . . . . . . . . . . . . 299
flush to. . . . . . . . . . . . . . . 296
given. . . . . . . . . . . . . . . . . 300
folder. . . . . . . . . . . . . . . . 296
global. . . . . . . . . . . . . . . . 300
folder icon. . . . . . . . . . . . 296
glyph . . . . . . . . . . . . . . . . 301
following. . . . . . . . . . . . . 297
GP fault . . . . . . . . . . . . . . 301
Contents
ix
graphic, graphical,
graphics. . . . . . . . . . . . . . 301
high-quality. . . . . . . . . . . 306
in, into . . . . . . . . . . . . . . . 313
high-resolution. . . . . . . . 306
in order to. . . . . . . . . . . . 313
graphics adapter . . . . . . 301
highlight . . . . . . . . . . . . . 307
inactive, inactive state. . 313
gray, grayed . . . . . . . . . . 301
hint. . . . . . . . . . . . . . . . . . 307
inbound. . . . . . . . . . . . . . 313
graylist. . . . . . . . . . . . . . . 302
hi-res . . . . . . . . . . . . . . . . 307
incent. . . . . . . . . . . . . . . . 313
grayscale. . . . . . . . . . . . . 302
hit. . . . . . . . . . . . . . . . . . . 307
incoming, outgoing. . . . 313
greater, better. . . . . . . . . 302
home directory. . . . . . . . 307
increment . . . . . . . . . . . . 314
gridline. . . . . . . . . . . . . . . 302
home page. . . . . . . . . . . 308
indent, indentation . . . . 314
group, newsgroup. . . . . 302
honeypot. . . . . . . . . . . . . 308
indenting, outdenting. . 314
group box. . . . . . . . . . . . 302
host name. . . . . . . . . . . . 308
groupware. . . . . . . . . . . . 303
hosted service. . . . . . . . . 308
independent content
provider. . . . . . . . . . . . . . 314
grow. . . . . . . . . . . . . . . . . 303
hosting provider. . . . . . . 308
index, indexes. . . . . . . . . 314
H
hot key. . . . . . . . . . . . . . . 308
infrastructure as a
service (IaaS). . . . . . . . . . 314
hack, hacker . . . . . . . . . . 303
half inch. . . . . . . . . . . . . . 303
handheld computer. . . . 304
handle . . . . . . . . . . . . . . . 304
handshake. . . . . . . . . . . . 304
hang. . . . . . . . . . . . . . . . . 304
hard copy. . . . . . . . . . . . . 304
hard disk . . . . . . . . . . . . . 305
hard-coded. . . . . . . . . . . 305
hard-of-hearing. . . . . . . 305
hardware. . . . . . . . . . . . . 305
hardwired . . . . . . . . . . . . 305
xContents
hot link. . . . . . . . . . . . . . . 308
hot spot, hotspot. . . . . . 308
hotfix . . . . . . . . . . . . . . . . 309
hover over. . . . . . . . . . . . 309
how-to vs. how to . . . . . 309
HTML. . . . . . . . . . . . . . . . 310
HTTP. . . . . . . . . . . . . . . . . 310
Hub. . . . . . . . . . . . . . . . . . 310
hybrid cloud. . . . . . . . . . 310
hyperlink. . . . . . . . . . . . . 310
I
i.e.. . . . . . . . . . . . . . . . . . . 310
initialize. . . . . . . . . . . . . . 314
initiate . . . . . . . . . . . . . . . 314
inline. . . . . . . . . . . . . . . . . 315
input. . . . . . . . . . . . . . . . . 315
input device . . . . . . . . . . 315
input/output. . . . . . . . . . 315
input/output control. . . 315
insecure. . . . . . . . . . . . . . 315
insertion point . . . . . . . . 315
inside . . . . . . . . . . . . . . . . 315
install. . . . . . . . . . . . . . . . 315
instant message, IM. . . . 316
he/she. . . . . . . . . . . . . . . . 305
IA-32-based. . . . . . . . . . . 310
header. . . . . . . . . . . . . . . 305
instantiate. . . . . . . . . . . . 316
IA-64-based . . . . . . . . . . 311
heading. . . . . . . . . . . . . . 305
insure. . . . . . . . . . . . . . . . 316
I-beam. . . . . . . . . . . . . . . 311
hearing-impaired. . . . . . 305
Intel-based . . . . . . . . . . . 316
icon. . . . . . . . . . . . . . . . . . 311
Help . . . . . . . . . . . . . . . . . 306
interface. . . . . . . . . . . . . . 316
iconize. . . . . . . . . . . . . . . 311
hexadecimal . . . . . . . . . . 306
if vs. when vs. whether . 311
Internet, intranet,
extranet. . . . . . . . . . . . . . 317
hierarchical menu. . . . . . 306
illegal. . . . . . . . . . . . . . . . 312
higher. . . . . . . . . . . . . . . . 306
image map . . . . . . . . . . . 312
high-level-language
compiler. . . . . . . . . . . . . . 306
imbed. . . . . . . . . . . . . . . . 312
impact . . . . . . . . . . . . . . . 312
Internet Connection
Sharing. . . . . . . . . . . . . . . 317
Internet Explorer . . . . . . 317
Internet service
provider. . . . . . . . . . . . . . 317
Interrupt. . . . . . . . . . . . . . 317
kilobyte. . . . . . . . . . . . . . 322
list box. . . . . . . . . . . . . . . 327
invalid, not valid. . . . . . . 317
kilobytes per second. . . 322
load. . . . . . . . . . . . . . . . . . 328
inverse video. . . . . . . . . . 318
kilohertz. . . . . . . . . . . . . . 322
localhost . . . . . . . . . . . . . 328
invoke. . . . . . . . . . . . . . . . 318
kludge, kludgy. . . . . . . . 323
lock. . . . . . . . . . . . . . . . . . 328
IP address . . . . . . . . . . . . 318
knowledge base,
Knowledge Base. . . . . . . 323
lock up. . . . . . . . . . . . . . . 328
issue. . . . . . . . . . . . . . . . . 318
IT as a service (ITaaS). . . 318
IT pro. . . . . . . . . . . . . . . . 318
L
italic . . . . . . . . . . . . . . . . . 318
label, labeled,
labeling . . . . . . . . . . . . . . 323
Itanium-based . . . . . . . . 319
landscape orientation. . 323
its vs. it’s. . . . . . . . . . . . . . 319
laptop. . . . . . . . . . . . . . . . 323
J
later. . . . . . . . . . . . . . . . . . 324
launch. . . . . . . . . . . . . . . . 324
log on, log off,
logon, logoff. . . . . . . . . . 329
look at . . . . . . . . . . . . . . . 329
look up. . . . . . . . . . . . . . . 329
lo-res . . . . . . . . . . . . . . . . 329
lower. . . . . . . . . . . . . . . . . 330
lower left, lower right. . 330
lowercase. . . . . . . . . . . . . 330
Java, JScript,
JavaScript. . . . . . . . . . . . . 319
lay out, laid out, layout. 324
jewel case . . . . . . . . . . . . 319
leave. . . . . . . . . . . . . . . . . 324
join. . . . . . . . . . . . . . . . . . 319
left. . . . . . . . . . . . . . . . . . . 324
joystick. . . . . . . . . . . . . . . 320
left align, left-aligned. . 325
Mac, Macintosh . . . . . . . 330
jump. . . . . . . . . . . . . . . . . 320
left mouse button. . . . . 325
machine. . . . . . . . . . . . . . 331
justify, justified. . . . . . . . 320
left-hand. . . . . . . . . . . . . 325
machine language. . . . . 331
left-justified. . . . . . . . . . . 325
Macro Assembler. . . . . . 331
leftmost. . . . . . . . . . . . . . 325
main document . . . . . . . 331
legacy. . . . . . . . . . . . . . . . 325
makefile. . . . . . . . . . . . . . 331
legal. . . . . . . . . . . . . . . . . 325
malicious code. . . . . . . . 331
less vs. fewer vs. under. 325
malicious user. . . . . . . . . 331
let, lets. . . . . . . . . . . . . . . 326
malware, malicious
software. . . . . . . . . . . . . . 331
K
K, K byte, Kbyte. . . . . . . 320
KB. . . . . . . . . . . . . . . . . . . 320
Kbit. . . . . . . . . . . . . . . . . . 320
KBps, Kbps. . . . . . . . . . . . 320
Kerberos protocol . . . . . 320
key combination. . . . . . . 321
key sequence . . . . . . . . . . . . . 321
keyboard shortcut. . . . . 321
keypad. . . . . . . . . . . . . . . 321
keypress. . . . . . . . . . . . . . 321
keystroke. . . . . . . . . . . . . 322
kHz. . . . . . . . . . . . . . . . . . 322
kilobit. . . . . . . . . . . . . . . . 322
kilobits per second. . . . . 322
leverage. . . . . . . . . . . . . . 326
low-resolution . . . . . . . . 330
M
M, M byte, Mbyte . . . . . 330
life cycle. . . . . . . . . . . . . . 326
management
information systems . . . 332
like . . . . . . . . . . . . . . . . . . 326
manipulate . . . . . . . . . . . 332
-like. . . . . . . . . . . . . . . . . . 326
manual. . . . . . . . . . . . . . . 332
line . . . . . . . . . . . . . . . . . . 326
marquee . . . . . . . . . . . . . 332
line feed. . . . . . . . . . . . . . 326
master/slave . . . . . . . . . . 332
link . . . . . . . . . . . . . . . . . . 327
master/subordinate. . . . 332
linking and
embedding. . . . . . . . . . . 327
mathematical . . . . . . . . . 333
license terms. . . . . . . . . . 326
matrix, matrices. . . . . . . 333
Contents
xi
maximize. . . . . . . . . . . . . 333
mobile phone. . . . . . . . . 338
non-. . . . . . . . . . . . . . . . . 343
Maximize button. . . . . . 333
monitor . . . . . . . . . . . . . . 338
nonadjacent selection. . 343
MB. . . . . . . . . . . . . . . . . . . 333
monospace. . . . . . . . . . . 338
measured service. . . . . . 333
more than vs. over. . . . . 338
noncontiguous
selection. . . . . . . . . . . . . . 343
medium, media . . . . . . . 334
mouse over. . . . . . . . . . . 338
meg . . . . . . . . . . . . . . . . . 334
movable. . . . . . . . . . . . . . 338
megabit. . . . . . . . . . . . . . 334
movement keys . . . . . . . 339
megabits per second. . . 334
MPEG. . . . . . . . . . . . . . . . 339
non-Windows
application, nonWindows-based. . . . . . . 344
megabyte . . . . . . . . . . . . 334
MS-DOS. . . . . . . . . . . . . . 339
normal, normally. . . . . . 344
megahertz. . . . . . . . . . . . 335
MS-DOS prompt . . . . . . 339
notebook. . . . . . . . . . . . . 344
member function. . . . . . 335
notification area. . . . . . . 344
memory. . . . . . . . . . . . . . 335
MS-DOS-based
program. . . . . . . . . . . . . . 339
memory models. . . . . . . 335
multi-. . . . . . . . . . . . . . . . 339
memory-resident. . . . . . 336
multiple selection. . . . . . 340
menu item. . . . . . . . . . . . 336
multiplication sign (×). . 340
null-terminated,
null-terminating. . . . . . . 345
message (email). . . . . . . 336
multitasking . . . . . . . . . . 340
number sign (#) . . . . . . . 345
message box. . . . . . . . . . 336
multithreaded. . . . . . . . . 340
numeric. . . . . . . . . . . . . . 345
metadata. . . . . . . . . . . . . 336
N
O
metafile. . . . . . . . . . . . . . 336
MHz . . . . . . . . . . . . . . . . . 336
namespace . . . . . . . . . . . 341
NT. . . . . . . . . . . . . . . . . . . 344
NUL, null, NULL, Null. . . 345
object. . . . . . . . . . . . . . . . 345
nanosecond. . . . . . . . . . . 341
Object Linking and
Embedding. . . . . . . . . . . 345
native language. . . . . . . 341
obsolete. . . . . . . . . . . . . . 345
Microsoft. . . . . . . . . . . . . 336
natural user interface,
NUI. . . . . . . . . . . . . . . . . . 341
of. . . . . . . . . . . . . . . . . . . . 346
Microsoft Software
License Terms. . . . . . . . . 336
navigate. . . . . . . . . . . . . . 341
need. . . . . . . . . . . . . . . . . 341
off-premises, onpremises. . . . . . . . . . . . . . 346
Net. . . . . . . . . . . . . . . . . . 342
okay, OK. . . . . . . . . . . . . . 346
.NET . . . . . . . . . . . . . . . . . 342
on. . . . . . . . . . . . . . . . . . . 346
netbook. . . . . . . . . . . . . . 342
on the fly. . . . . . . . . . . . . 347
network. . . . . . . . . . . . . . 342
on/off switch. . . . . . . . . . 347
network adapter. . . . . . . 342
once. . . . . . . . . . . . . . . . . 347
network administrator. . 342
online. . . . . . . . . . . . . . . . 347
network connection . . . 342
online Help. . . . . . . . . . . 347
network drive. . . . . . . . . 342
on-screen. . . . . . . . . . . . . 348
new line, newline. . . . . . 342
on-screen keyboard. . . . 348
mice. . . . . . . . . . . . . . . . . 336
micro-. . . . . . . . . . . . . . . . 336
microprocessor. . . . . . . . 336
Microsoft Windows
AntiSpyware. . . . . . . . . . 337
midnight . . . . . . . . . . . . . 337
minimize . . . . . . . . . . . . . 337
Minimize button. . . . . . . 337
minus sign (–). . . . . . . . . 337
MIP mapping . . . . . . . . . 337
mission critical,
mission-critical. . . . . . . . 337
mobile device. . . . . . . . . 338
xiiContents
n . . . . . . . . . . . . . . . . . . . . 341
nonprintable,
nonprinting. . . . . . . . . . . 343
offline. . . . . . . . . . . . . . . . 346
onto, on to. . . . . . . . . . . . 348
permissions. . . . . . . . . . . 356
Press (Microsoft Press) . 362
opcode. . . . . . . . . . . . . . . 348
phone. . . . . . . . . . . . . . . . 356
print, printout. . . . . . . . . 362
open. . . . . . . . . . . . . . . . . 348
photo. . . . . . . . . . . . . . . . 356
print queue. . . . . . . . . . . 362
operating
environment,
operating system. . . . . . 349
pin. . . . . . . . . . . . . . . . . . . 357
pinch. . . . . . . . . . . . . . . . . 357
private cloud, hosted
private cloud. . . . . . . . . . 363
ping, PING. . . . . . . . . . . . 357
privileges. . . . . . . . . . . . . 363
pipe. . . . . . . . . . . . . . . . . . 357
product ID. . . . . . . . . . . . 363
pixel . . . . . . . . . . . . . . . . . 358
product key. . . . . . . . . . . 363
placeholder. . . . . . . . . . . 358
program file . . . . . . . . . . 363
plaintext vs. plain text. . 358
program vs.
application. . . . . . . . . . . . 363
option, option button. . 349
outdent . . . . . . . . . . . . . . 349
output . . . . . . . . . . . . . . . 350
outside. . . . . . . . . . . . . . . 350
over. . . . . . . . . . . . . . . . . . 350
overtype . . . . . . . . . . . . . 350
platform. . . . . . . . . . . . . . 358
progress indicator. . . . . 363
overwrite. . . . . . . . . . . . . 350
platform as a service
(PaaS). . . . . . . . . . . . . . . . 358
prohibition sign . . . . . . . 364
P
playlist. . . . . . . . . . . . . . . 358
prompt. . . . . . . . . . . . . . . 364
Plug and Play . . . . . . . . . 358
prop. . . . . . . . . . . . . . . . . 364
plug-in. . . . . . . . . . . . . . . 359
properties. . . . . . . . . . . . 364
point to . . . . . . . . . . . . . . 359
property sheet,
property page . . . . . . . . 364
page. . . . . . . . . . . . . . . . . 351
palette. . . . . . . . . . . . . . . 351
pan. . . . . . . . . . . . . . . . . . 351
pane. . . . . . . . . . . . . . . . . 351
panorama . . . . . . . . . . . . 352
parameter. . . . . . . . . . . . 352
parent/child. . . . . . . . . . . 352
parenthesis,
parentheses. . . . . . . . . . . 352
patch. . . . . . . . . . . . . . . . . 352
patch management. . . . 352
patching. . . . . . . . . . . . . . 353
path . . . . . . . . . . . . . . . . . 353
PC. . . . . . . . . . . . . . . . . . . 353
pointer. . . . . . . . . . . . . . . 359
pointing device. . . . . . . . 359
pop-up. . . . . . . . . . . . . . . 359
port. . . . . . . . . . . . . . . . . . 360
portable computer . . . . 360
portrait orientation. . . . 360
post office vs.
postoffice. . . . . . . . . . . . . 360
pound key, pound
sign (#). . . . . . . . . . . . . . . 360
power cord. . . . . . . . . . . 361
protected mode. . . . . . . 365
public cloud . . . . . . . . . . 365
pull quote . . . . . . . . . . . . 365
pull-down . . . . . . . . . . . . 365
purge. . . . . . . . . . . . . . . . 365
push button, pushbutton . . . . . . . . . . . . . . . 365
push-to-talk . . . . . . . . . . 365
Q
quality . . . . . . . . . . . . . . . 365
p-code. . . . . . . . . . . . . . . 354
power down, power
up, power off, power
on. . . . . . . . . . . . . . . . . . . 361
pen. . . . . . . . . . . . . . . . . . 354
power user. . . . . . . . . . . . 361
quit. . . . . . . . . . . . . . . . . . 366
R
PC Card vs. PCMCIA. . . . 354
per. . . . . . . . . . . . . . . . . . . 355
pre-. . . . . . . . . . . . . . . . . . 361
percent, percentage . . . 355
preceding . . . . . . . . . . . . 361
perimeter network. . . . . 356
Preface. . . . . . . . . . . . . . . 361
peripheral . . . . . . . . . . . . 356
press. . . . . . . . . . . . . . . . . 361
quarter inch. . . . . . . . . . . 365
quick key. . . . . . . . . . . . . 366
radio button. . . . . . . . . . 366
ragged right. . . . . . . . . . 366
RAM. . . . . . . . . . . . . . . . . 366
Contents
xiii
range selection. . . . . . . . 366
run time, runtime,
run-time. . . . . . . . . . . . . . 373
ship. . . . . . . . . . . . . . . . . . 380
re-. . . . . . . . . . . . . . . . . . . 367
read/write. . . . . . . . . . . . 367
run vs. execute. . . . . . . . 373
shortcut key . . . . . . . . . . 380
read/write permission. . 367
runs vs. runs on. . . . . . . . 373
shortcut menu . . . . . . . . 380
read-only. . . . . . . . . . . . . 367
S
should vs. must. . . . . . . . 381
real-time, real time . . . . 367
reboot . . . . . . . . . . . . . . . 367
recommend. . . . . . . . . . . 368
Recycle Bin . . . . . . . . . . . 368
refresh . . . . . . . . . . . . . . . 368
registry, registry
settings. . . . . . . . . . . . . . . 368
reinitialize . . . . . . . . . . . . 369
release notes. . . . . . . . . . 369
REM statement. . . . . . . . 369
remote. . . . . . . . . . . . . . . 369
remove. . . . . . . . . . . . . . . 369
replace. . . . . . . . . . . . . . . 370
restore. . . . . . . . . . . . . . . 370
Restore button. . . . . . . . 370
restore (SQL Server). . . . 371
right. . . . . . . . . . . . . . . . . 371
(s), (es). . . . . . . . . . . . . . . . 374
sample vs. preview. . . . . 374
save. . . . . . . . . . . . . . . . . . 374
scale up. . . . . . . . . . . . . . 374
scan line. . . . . . . . . . . . . . 374
screen. . . . . . . . . . . . . . . . 375
screen resolution. . . . . . 375
screened subnet. . . . . . . 375
ScreenTip. . . . . . . . . . . . . 375
script, scripting
language. . . . . . . . . . . . . 375
scriptlet . . . . . . . . . . . . . . 375
scroll. . . . . . . . . . . . . . . . . 375
scroll arrow, scroll
bar, scroll box. . . . . . . . . 376
search, search and
replace. . . . . . . . . . . . . . . 376
shut down, shutdown,
Shut Down. . . . . . . . . . . . 381
sign in, sign out,
sign on, sign up . . . . . . . 382
simply. . . . . . . . . . . . . . . . 382
site . . . . . . . . . . . . . . . . . . 383
site map. . . . . . . . . . . . . . 383
size. . . . . . . . . . . . . . . . . . 383
slate . . . . . . . . . . . . . . . . . 383
slider. . . . . . . . . . . . . . . . . 383
small caps . . . . . . . . . . . . 383
smart card, Smart Card. 384
smartphone. . . . . . . . . . . 384
snap-in. . . . . . . . . . . . . . . 384
soft copy. . . . . . . . . . . . . 384
software as a service
(SaaS). . . . . . . . . . . . . . . . 384
software-plus-services . 384
right align,
right-aligned. . . . . . . . . . 371
secondary menu. . . . . . . 376
right mouse button. . . . 371
security update. . . . . . . . 376
right-click. . . . . . . . . . . . . 372
select . . . . . . . . . . . . . . . . 377
right-hand. . . . . . . . . . . . 372
selection cursor . . . . . . . 377
rightmost. . . . . . . . . . . . . 372
rights . . . . . . . . . . . . . . . . 372
service-oriented
architecture. . . . . . . . . . . 377
rip. . . . . . . . . . . . . . . . . . . 372
service pack. . . . . . . . . . . 377
spider. . . . . . . . . . . . . . . . 386
ROM. . . . . . . . . . . . . . . . . 372
set up, setup, Setup. . . . 378
spin box. . . . . . . . . . . . . . 386
root directory. . . . . . . . . 372
set vs. specify . . . . . . . . . 378
split bar . . . . . . . . . . . . . . 386
RTFM . . . . . . . . . . . . . . . . 372
setting . . . . . . . . . . . . . . . 379
split box. . . . . . . . . . . . . . 386
running foot,
running head . . . . . . . . . 373
set-top box. . . . . . . . . . . 379
spoofing. . . . . . . . . . . . . . 387
shaded. . . . . . . . . . . . . . . 379
spreadsheet. . . . . . . . . . . 387
security patch. . . . . . . . . 376
shell . . . . . . . . . . . . . . . . . 379
xivContents
shortcut. . . . . . . . . . . . . . 380
software update. . . . . . . 385
sound card. . . . . . . . . . . . 385
spam. . . . . . . . . . . . . . . . . 385
specification . . . . . . . . . . 385
speed key. . . . . . . . . . . . . 385
spelling checker. . . . . . . 385
spyware. . . . . . . . . . . . . . 387
T
trojan horse, trojan . . . . 400
SQL. . . . . . . . . . . . . . . . . . 387
tab. . . . . . . . . . . . . . . . . . . 394
TRUE. . . . . . . . . . . . . . . . . 400
SQL Server. . . . . . . . . . . . 388
table of contents . . . . . . 394
turn. . . . . . . . . . . . . . . . . . 400
stand-alone. . . . . . . . . . . 388
tablet, tablet PC. . . . . . . 395
turn on, turn off. . . . . . . 401
start, Start (the menu). . 388
Taiwan . . . . . . . . . . . . . . . 395
turnkey. . . . . . . . . . . . . . . 401
start page . . . . . . . . . . . . 389
tap. . . . . . . . . . . . . . . . . . . 395
tutorial. . . . . . . . . . . . . . . 401
startup, start up. . . . . . . 389
two-dimensional, 2-D. . 401
status bar. . . . . . . . . . . . . 389
target disk, target
drive, target file . . . . . . . 395
stop. . . . . . . . . . . . . . . . . . 390
taskbar. . . . . . . . . . . . . . . 395
storage, storage
device. . . . . . . . . . . . . . . . 390
TB. . . . . . . . . . . . . . . . . . . 396
telnet, Telnet. . . . . . . . . . 396
stream, streaming . . . . . 390
terabyte. . . . . . . . . . . . . . 396
stretch . . . . . . . . . . . . . . . 390
terminal. . . . . . . . . . . . . . 396
strike. . . . . . . . . . . . . . . . . 390
terminate. . . . . . . . . . . . . 396
strikethrough . . . . . . . . . 390
text box. . . . . . . . . . . . . . 396
struct . . . . . . . . . . . . . . . . 390
that vs. which . . . . . . . . . 396
style sheet. . . . . . . . . . . . 390
then . . . . . . . . . . . . . . . . . 397
sub-. . . . . . . . . . . . . . . . . . 391
thread. . . . . . . . . . . . . . . . 398
subaddress . . . . . . . . . . . 391
subclass. . . . . . . . . . . . . . 391
three-dimensional,
3-D. . . . . . . . . . . . . . . . . . 398
submenu. . . . . . . . . . . . . 391
Tile, Live Tile. . . . . . . . . . 398
Super VGA, SVGA. . . . . . 391
time bomb, timebomb. 398
surf. . . . . . . . . . . . . . . . . . 391
time stamp . . . . . . . . . . . 398
swipe . . . . . . . . . . . . . . . . 392
time-out, time out. . . . . 398
switch. . . . . . . . . . . . . . . . 392
title bar. . . . . . . . . . . . . . . 399
symbol. . . . . . . . . . . . . . . 392
titled vs. entitled. . . . . . . 399
sync. . . . . . . . . . . . . . . . . . 393
toggle. . . . . . . . . . . . . . . . 399
sysop . . . . . . . . . . . . . . . . 394
tone . . . . . . . . . . . . . . . . . 399
system . . . . . . . . . . . . . . . 394
tool. . . . . . . . . . . . . . . . . . 399
system administrator. . . 394
toolbox. . . . . . . . . . . . . . . 399
system prompt. . . . . . . . 394
toolkit. . . . . . . . . . . . . . . . 400
system software. . . . . . . 394
tooltip. . . . . . . . . . . . . . . . 400
system tray . . . . . . . . . . . 394
top left, top right. . . . . . 400
topic. . . . . . . . . . . . . . . . . 400
toward. . . . . . . . . . . . . . . 400
trailing. . . . . . . . . . . . . . . 400
type vs. enter . . . . . . . . . 401
U
U.K.. . . . . . . . . . . . . . . . . . 401
U.S.. . . . . . . . . . . . . . . . . . 402
un- . . . . . . . . . . . . . . . . . . 402
unavailable . . . . . . . . . . . 402
UNC . . . . . . . . . . . . . . . . . 402
uncheck, unmark,
unselect. . . . . . . . . . . . . . 402
undelete. . . . . . . . . . . . . . 402
underline, underscore. . 402
undo. . . . . . . . . . . . . . . . . 402
uninstall. . . . . . . . . . . . . . 403
unprintable. . . . . . . . . . . 403
unregister . . . . . . . . . . . . 403
unwanted software. . . . 403
update. . . . . . . . . . . . . . . 403
update rollup . . . . . . . . . 403
upgrade. . . . . . . . . . . . . . 403
UPnP. . . . . . . . . . . . . . . . . 403
upper left, upper
right. . . . . . . . . . . . . . . . . 404
uppercase. . . . . . . . . . . . 404
uppercase and
lowercase. . . . . . . . . . . . . 404
upsize. . . . . . . . . . . . . . . . 404
upward. . . . . . . . . . . . . . . 404
usable. . . . . . . . . . . . . . . . 404
Contents
xv
use terms. . . . . . . . . . . . . 404
want. . . . . . . . . . . . . . . . . 409
word processing. . . . . . . . 417
Usenet . . . . . . . . . . . . . . . 405
we. . . . . . . . . . . . . . . . . . . 410
user name. . . . . . . . . . . . 405
web. . . . . . . . . . . . . . . . . . 410
wordwrap,
wordwrapping . . . . . . . . . 417
user rights. . . . . . . . . . . . 405
Web Apps . . . . . . . . . . . . 410
work area. . . . . . . . . . . . . . 417
using vs. by using. . . . . . 405
webpage. . . . . . . . . . . . . 413
workgroup. . . . . . . . . . . . . 417
using vs. with . . . . . . . . . 405
website. . . . . . . . . . . . . . . 414
working memory. . . . . . . 417
utility . . . . . . . . . . . . . . . . 406
weblication. . . . . . . . . . . 414
worksheet. . . . . . . . . . . . . 417
utilize. . . . . . . . . . . . . . . . 406
where. . . . . . . . . . . . . . . . 414
workspace. . . . . . . . . . . . . 417
while. . . . . . . . . . . . . . . . . 414
workstation. . . . . . . . . . . 418
whitelist. . . . . . . . . . . . . . 414
World Wide Web. . . . . . 418
white paper. . . . . . . . . . . 414
write-only . . . . . . . . . . . . 418
white space,
white-space. . . . . . . . . . . 414
write-protect,
write-protected . . . . . . . 418
who vs. that. . . . . . . . . . . 414
WWW. . . . . . . . . . . . . . . . 418
Wi-Fi. . . . . . . . . . . . . . . . . 415
X
V
value axis. . . . . . . . . . . . . 406
VCR. . . . . . . . . . . . . . . . . . 406
versus, vs.. . . . . . . . . . . . . 406
VGA. . . . . . . . . . . . . . . . . . 406
vibration. . . . . . . . . . . . . . 407
video adapter. . . . . . . . . 407
video board. . . . . . . . . . . 407
video card. . . . . . . . . . . . 407
wildcard character. . . . . 415
window. . . . . . . . . . . . . . . 415
x. . . . . . . . . . . . . . . . . . . . . 418
x86 . . . . . . . . . . . . . . . . . . 418
video display. . . . . . . . . . 407
Microsoft Windows
AntiSpyware. . . . . . . . . . 415
video driver. . . . . . . . . . . 407
Windows 7. . . . . . . . . . . . 415
video game,
video-game. . . . . . . . . . . 407
Windows Events. . . . . . . 415
viewport. . . . . . . . . . . . . . 407
Windows Installer. . . . . . 415
Y
virtual server. . . . . . . . . . 408
Windows NT Server,
Windows NT
Workstation. . . . . . . . . . . 415
y-coordinate. . . . . . . . . . 419
virtualize . . . . . . . . . . . . . 408
Windows Vista . . . . . . . . 416
Z
visit. . . . . . . . . . . . . . . . . . 408
Windows,
Windows-based. . . . . . . 416
z-. . . . . . . . . . . . . . . . . . . . 419
z-axis. . . . . . . . . . . . . . . . . 419
Winsock. . . . . . . . . . . . . . 416
zero, zeros. . . . . . . . . . . . 419
wireframe . . . . . . . . . . . . 416
zero character. . . . . . . . . 420
want. . . . . . . . . . . . . . . . . 416
ZIP Code . . . . . . . . . . . . . 420
wizard. . . . . . . . . . . . . . . . . 417
zoom in, zoom out. . . . . 420
virtual. . . . . . . . . . . . . . . . 407
virtual root . . . . . . . . . . . 408
voice mail. . . . . . . . . . . . . 408
vulnerability . . . . . . . . . . 408
W
W3C. . . . . . . . . . . . . . . . . 409
Windows Explorer. . . . . 415
x-axis. . . . . . . . . . . . . . . . . 419
Xbase. . . . . . . . . . . . . . . . 419
x-coordinate. . . . . . . . . . 419
XON/XOF. . . . . . . . . . . . . 419
y-axis . . . . . . . . . . . . . . . . 419
What do you think of this book? We want to hear from you!
Microsoft is interested in hearing your feedback so we can continually improve our books and learning resources for
you. To participate in a brief online survey, please visit:
microsoft.com/learning/booksurvey
xviContents
Foreword
I
nnovations in technology require great minds. Yet how many of those innovations
would be lost on those they were created for without the dedication of writers and
editors who are committed to ensuring their success? At Microsoft we are privileged to
work every day with brilliant engineers who build amazing products for our customers.
We are equally privileged to work with teams of creative writers and editors who, as the
shepherds of language and quality, build the important bridges between the promise
of technology and the ability to understand its use.
If you’ve spent any time at all as a writer or editor at Microsoft you’ve most likely had
the experience of attending a session in one of our usability labs watching customers
attempting to use early prototypes of a product. It’s often with mixed emotions that
we watch customers who are unable, or only partially able, to use a new feature simply
because the words on the user interface aren’t easy to follow or descriptive enough.
We know the words in these early prototypes were probably created hastily by an
overworked engineer using nerdy language that was not intended for primetime. We
experience the frustration of both the engineer and the customer. And we know that,
through language, we can make the customer experience much better.
The Microsoft Manual of Style is the reference tool that all teams at Microsoft use
to help ensure language quality. This guide lays the foundation for the language in our
products and services, which, at the time of this publication, reach more than 1.7 billion
people worldwide in more than 100 languages. As the sponsor of this publication I am
honored to have had the experience of working with Elizabeth Whitmire during the last
year as she readied this reference for public use. Elizabeth, along with Microsoft Press,
other members of my team and the talented team of editors who are members of the
Microsoft Editorial Board, have worked diligently to create this reference. We hope that
you will find the Microsoft Manual of Style useful, that it will save you a lot of time, and
that your own endeavors with language quality and editorial excellence are innovative
and fruitful!
Suzanne Sowinska
Director of Language Services
Microsoft Corporation
2011
xvii
Introduction to the Fourth Edition
A
t Microsoft, the guiding principles for how we communicate the ideas and c­ oncepts
behind our technologies, software, hardware, and services have remained the same
over the years: consistency, clarity, and accuracy, and our desire to inspire as well as
inform. However, change occurs rapidly in the world of technology, and so do the ways
we talk about technology. Even expert editors need a set of vetted guidelines that keep
them up to date and protect them from making the same decisions repeatedly or in
isolation. This edition of the Microsoft Manual of Style is about standardizing, clarifying,
and simplifying the creation of content by providing the latest usage guidelines that
apply across the genres of technical communication—1,000 decisions you don’t have to
make again.
A style guide is by nature a work in progress. Despite the evolutionary nature of a
reference project like this, the time is right to make this version of the Microsoft Manual
of Style available outside Microsoft. This edition includes guidelines for the wired and
global audience, cloud computing, publication on devices, social media, search engine
optimization (SEO), and the natural user interface (NUI). It also provides guidance for
the many ways Microsoft writers and editors communicate about technology today,
including web content, blogging, video, and more.
Gesture guidelines for the natural user interface (NUI) introduce what have been
non-technical words such as flick, pinch, and tap into the realm of technical documentation. Terms from gaming, such as achievement and badge, make their way into the
general vocabulary of technical communicators who are exploring social and interactive media. Other changes directly reflect shifts in the technology we write about. For
example, the first version of the manual included abbreviation guidelines for kilobyte
(abbreviated simply as K) and for megabyte, but not for gigabyte. In the world of cloud
computing, we now include terabyte (TB), petabyte (PB), and on up to yottabyte (YB),
or 1024. Other entries reflect the way that rapid technological change has affected our
everyday language. While the Third edition maintained the hyphen in e-mail and the
status of Web as a proper noun in Web site, the ubiquity of these terms in our daily lives
has accelerated the adoption of the more streamlined email and website. And of course
many new terms and concepts have emerged since 2004, such as app, cloud, and sync,
and many popular new acronyms too, such as IM, PC, NUI, and SEO.
Although this Fourth edition aims to include as many relevant neologisms as
­ ossible and to represent the most current thinking of senior editors at Microsoft about
p
their usage, a printed manual is, by necessity, a snapshot. As always, style is a matter
of convention and consensus; the guidance offered here does not describe the only
xix
correct way to write. Discerned through research and ongoing conversation within
our company, these guidelines reflect the current state of our discussions about these
concepts and terms.
You may notice that examples are labeled as “Microsoft style” and “Not ­Microsoft
style” rather than as “Correct” and “Incorrect.” We don’t presume to say that the
Microsoft way is the only correct way. It’s simply the guidance that we follow in our
workplace. In sharing it with others, we hope that the decisions we have made for our
content professionals will help you in your own efforts to promote consistency, clarity,
and accuracy.
What’s inside
■■
■■
■■
■■
■■
xxIntroduction
Microsoft style and voice This chapter highlights the shift toward a lighter,
friendlier tone in Microsoft content, with succinct guidelines for writing in the
Microsoft voice.
Content for the web This chapter can help you decide which type of web
content best suits your intended audience. It offers guidance for the creation of
effective text, video, and audio for the web and includes information about optimizing your content—­including blogs and wikis—for readability, search engines,
and social media.
Content for a worldwide audience This chapter reflects the pervasive
­internationalization of information in the software industry. The Microsoft
Manual of Style now includes substantial information about writing for a global
audience. “­International considerations” sections throughout the manual call
­attention to issues of localization, global English, and machine translation.
Accessible content This chapter includes the latest guidance on accessibility
for c­ ontent, and how to describe accessibility features in software and hardware
products and services. “Accessibility considerations” sections throughout the
manual call ­attention to these concerns.
The user interface (UI) This chapter includes content for the NUI and
­Windows Phone UI, and features illustrations of touch and gesture guidelines.
To help you write about the user interface in new ways, there are guidelines
for writing content for m
­ ultiple platforms and a checklist for creating UI text,
and more.
■■
■■
■■
■■
■■
Procedures and technical content This chapter includes topics on ­document
­conventions, cloud computing style, and other general technical issues. It also
includes new guidance about reference documentation and code examples
for software developers, making the manual a more relevant resource for all
content that is created for this audience—from websites, to Help, to software
development kits (SDKs).
Practical issues of style This chapter provides page layout guidelines and
­guidance for common style problems such as how to format titles and headings,
lists, and ­numbers.
Acronyms and abbreviations This list contains acronyms and abbreviations
that are commonly used in the software industry and a table of abbreviations of
measurements.
Grammar, Punctuation, Indexes and keywords These chapters cover
­grammar and punctuation guidelines relevant to Microsoft style and provide
resources for indexing content.
Usage Dictionary This section includes individual guidance for more than
1,000 technical terms.
How to use this manual
The first part of the manual includes general topics that are organized by subject.
The ­alphabetical usage dictionary follows with guidance about usage and spelling of
­general and computer-related terms. Topics provide information ranging from a simple
note on the correct spelling of a term to a thorough review of what to do, why to do it,
what to avoid, and what to do instead, with frequent examples.
Italic is used to call attention to words or phrases used as words rather than as a
functional part of a sentence. For example: It is all right to use sync as an abbreviation for
the verb synchronize. Examples of usage appear in quotation marks.
The Microsoft Manual of Style does not cover all terms or content issues that
are ­specific to various Microsoft products and services. In addition, because ­legal
guidelines change quickly and cannot be applied internationally, the Microsoft
­Manual of Style does not include content about legal issues. Information about
­Microsoft trademarking, including the trademark list, guidelines for usage, and
­licensing on a per-language basis can be found at http://www.microsoft.com/about
/legal/en/us/IntellectualProperty/Default.aspx.
Introduction
xxi
Other references
The following reference materials provide guidance for issues that are not included in
the Microsoft Manual of Style:
American Heritage Dictionary of the English Language, 4th ed. Boston: Houghton Mifflin
Company, 2000.
Chicago Manual of Style, 16th ed. Chicago: The University of Chicago Press, 2010.
Microsoft International Style Guides (http://www.microsoft.com/Language
/en-US/StyleGuides.aspx), Microsoft Corp.
Windows User Experience Interaction Guidelines (http://msdn.microsoft.com/en-us
/library/windows/desktop/aa511258.aspx), Microsoft Corp.
Associated Press Stylebook and Briefing on Media Law, 2010 ed. Associated Press, 2010.
Glenn, Cheryl and Gray, Loretta. Hodges Harbrace Handbook, 16th ed. Heinle Cengage
Learning, 2007.
Acknowledgments
Throughout this project, I have relied heavily on the expertise, assistance, and support
of my colleagues at Microsoft. My greatest thanks belong to the Microsoft Editorial
Board. This edition would not have been possible without the substantial ­contributions,
thoughtful research, careful review, and always lively discussions of this group of
­exceptional and generous editors: Handan Selamoglu, Dee Teodoro, Dana Fos, Thomas
Olsen, Catherine Minden, Barb Roll, Elizabeth Reese, Karen Scipi, Robin Lombard, Elaine
Morrison, Gail Erickson, and Elise Morrison. Working with the Editorial Style Board has
been the most rewarding aspect of this project.
Other colleagues from across Microsoft provided subject matter expertise on
i­mportant topics or helped prepare this edition for print. I would particularly like to
thank Lisa Andrews, Deanna Armstrong, Alex Blanton, Linda Caputo, Monica Catunda,
Cheryl Channing, Carl Diltz, James Dunn, Rob Haverty, Kay Hofmeester, Rio Jansen, Erik
Jensen, Steve Kaczmarek, Alma Kharrat, Kristi Lee, Jennifer Linn, Michael Mikesell, Becky
­Montgomery, Cathy Moya, Jyotsna Natarajan, Colin O’Neill, John Osborne, Ken Pacquer,
Palle Peterson, Mike Pope, Kim Spilker, Chris Wendt, Adam Wilson, Valerie Woolley,
Michael Zuberbier, and especially Kathy Phillips, for her expert advice and legal review
xxiiIntroduction
of the Fourth edition, and Katherine Robichaux and Suzanne Sowinska for sponsoring
this project.
I owe a tremendous debt to the previous lead editors of this manual, who guided
the content from an internal style sheet to an industry resource: Amanda Clark, Barb
Roll, and especially Jim Purcell, who restructured the content to include conceptual
chapters in the Third edition, and who carried the torch for Microsoft style for many
years before my arrival.
And a special thank you goes out to the Microsoft editorial community—too many
folks to name individually—who have enriched this resource with their ­comments,
­suggestions, and critiques. The engagement of this community in upholding and
­scrutinizing stylistic standards keeps the Microsoft Manual of Style relevant and
­accurate. I’d also like to thank the technical editors outside Microsoft who generously provided feedback about their experiences with previous editions and offered
­suggestions for making this content more useful to technical communicators across the
industry. Thank you all for making this a better book!
Elizabeth Whitmire
Lead Editor, Microsoft Manual of Style
Microsoft Corporation
2011
Contact the Microsoft Editorial Board
The Microsoft Editorial Board welcomes your content suggestions and feedback about
the Microsoft Manual of Style at mmstyle@microsoft.com. We read all feedback, but we
cannot guarantee a personal response or that all suggestions will be addressed. Your
contact information will be used solely to respond to any questions you may have and
will not be retained. It will not be shared with any third party, and it will not be associated with other information you may have previously shared with Microsoft.
Microsoft respects your privacy. To learn more, please read our privacy statement at
http://www.microsoftpressstore.com/title/9780735648715.
Introduction
xxiii
Errata & book support
We’ve made every effort to ensure the accuracy of this book and its companion
­content. Any errors that have been reported since this book was published are listed on
our Microsoft Press site:
http://www.microsoftpressstore.com/title/ 9780735648715
If you find an error that is not already listed, you can report it to us through the
same page.
If you need additional support, email Microsoft Press Book Support at
mspinput@microsoft.com.
Please note that product support for Microsoft software is not offered through the
addresses above.
We want to hear from you
At Microsoft Press, your satisfaction is our top priority, and your feedback our most
valuable asset. Please tell us what you think of this book at:
http://www.microsoft.com/learning/booksurvey
The survey is short, and we read every one of your comments and ideas. Thanks in
advance for your input!
Stay in touch
Let’s keep the conversation going! We’re on Twitter: http://twitter.com/MicrosoftPress
xxivIntroduction
C hap t e r 2
Content for the web
T
he web provides us with new ways to think about connecting with users and creating content for
them. We have greater flexibility in how and what types of information we deliver to users than
we did when print was the dominant medium.
Content types now include text, images, audio, video, and interactive presentations. Publishing
feels instantaneous compared to print. And the web has become the foremost—and sometimes
only—method for communicating with users. As a result, having a web content strategy is critical
to content teams. The topics in this chapter provide high-level guidance for creating content for
the web.
Make the right content choices
To make the right content choices, first ask these high-level questions:
■■
Who is the intended audience?
■■
What is the user’s goal? What is the user trying to accomplish?
■■
What is your goal for providing the content?
■■
What type of content will best meet the user’s needs and your objectives?
■■
■■
Will a user access the content from a desktop, phone or other mobile device, a console—or all
of these?
Will the content be translated or localized? For more information, see Chapter 3, "Content for a
worldwide audience".
■■
How will the user find the content?
■■
How will success be measured?
■■
What are the budget and schedule constraints?
Your answers to these questions will help narrow your options so that you can focus on the best
approaches for your user. For example, you might decide that either text or video would be appropriate for your user, but you know that your content will be localized into at least five languages, and
you have a small initial budget for the project. Creating and localizing high-quality video is expensive,
19
/so you might choose text as the best choice to begin with and then, as you measure the text’s success, you might be able to justify the larger investment in localized video.
Use the following table to help choose the type of web content to create:
2
If your user needs
Consider this type of content
Examples
To learn about a simple task
or feature in an application
Procedural text with screen shots
Procedure with screen shots: Remove a page break
Short screen-capture video, with or
without audio
Screen-capture video with audio: Search or move
around in a document using the navigation pane
To learn about a complex
task or a feature in an
application
Screen-capture video, with or
­without audio
Video with audio: Protecting a Word document
with AD RMS
Procedural text with screen shots
Procedure with screen shots: Add or remove text
effects
Procedural text with embedded
screen-capture video
End-to-end scenario descriptions
or conceptual topics
Technical papers
Procedure with screen-capture video: Create a
theme
End-to-end scenarios:
DirectAccess Test Lab for Windows Server 2008 R2
Network connection problems in Windows
Ongoing, regular
c­ ommunications from you
Blog
Microblog (such as Twitter)
OneNote, The Microsoft Office Blog; http://blogs.
office.com/b/microsoft-onenote/
Newsletter
Virtual PC Guy’s blog
Ongoing engagement and
participation with a likeminded community
Wiki
TechNet wiki
Forum
Exchange Server Forum
To learn something complex
that takes time and practice
Online training
Windows Phone 7 Training Course
Technical white papers
Windows PowerShell Survival Guide
To learn high-level concepts
about technology subjects
Concept papers
An Enterprise Approach to Gov 2.0. Microsoft
download center:
TechNet Flash Newsletter
Microsoft Answers; http://answers.microsoft.com
/en-us
eBooks
http://www.microsoft.com/download/en
/default.aspx
Cloud Basics: Security in the Cloud. Microsoft
download center:
http://www.microsoft.com/download/en
/default.aspx
Detailed information about
a product or technology on
an ongoing basis
Podcasts
The Crabby Office Lady Podcasts
Technical white papers
Microsoft SQL Azure Team Blog:
http://blogs.msdn.com/b/sqlazure/
To learn tips and tricks
eBooks
Technical blogs
Microblogs (such as Twitter)
To understand a complex
or integrated feature or
scenario
20
Interactive posters
Chapter 2 Content for the web
eBook: Windows 7 Tips and Tricks: http://www.
microsoft.com/download/en/default.aspx
Microblog: FedDidUKnow: You can ­easily turn
your #Access database #applications into
#SharePoint 2010 applications.
http://bit.ly/3UaScH #gov #governance
Windows Server 2008 R2 Hyper-V Component
Architecture (with Service Pack 1)
If your user needs
Consider this type of content
Interactive flowcharts
To learn complex troubleshooting or decision making
processes
Examples
Software Update Deployment Superflow
2
Text for the web
Users are more likely to scan online text than read it. They decide very quickly if content is relevant
to them, and searching is their most common behavior. With a glance, users should be able to have
a rough idea of what your content is about, so this means that every word counts: users scan titles,
headings, and paragraphs to see if they want to continue reading. You need to adapt your writing
style to the web to show users that your content is valuable.
Make text scannable
Because users scan web content, if they find something that they like (gleaned from just a few words),
they’ll continue reading.
Here are some general guidelines.
■■
■■
■■
Headings Make headings and subheadings short and make every word count by using
­keywords. For details about keywords, see Help customers find your content.
TOCs For long webpages or large content sets, use Tables of Contents (TOCs) with links to every
subheading. For long pages, include “back to top” links within your content. In general, it’s
best to use shorter pages when you can.
Lists When appropriate, use bulleted lists, which are easy to scan and more likely to be read
than paragraphs of text.
Microsoft style
Use linked files when these criteria are met:
■■
You will use the same computer to create and display your presentation.
■■
Your files are larger than 100 KB.
■■
You plan to make changes to the source files.
Not Microsoft style
Use a linked file if you are going to use the same computer to display your presentation as the
one you created it on. If your files are large, making them linked files is better. Also, you can
change things in the source file later and have the changes show up in both the source and
destination file.
Text for the web
21
■■
■■
2
■■
Content chunks Write your content in short, digestible paragraphs.
White space White space can help users scan the page and more easily identify what they
need. Ensure that you include enough white space between the content “chunks” on your
page.
Text placement Content that is on the first screen (“above the fold”) is more likely to be read—
users are unlikely to scroll down to find more information. This means that you need to reduce
word count (preferred) or increase the total number of pages (by dividing a page into shorter,
separate topics). Remember that where “the fold” is depends on factors that you might not
control, such as the device used to view your content and the screen resolution.
Eye chart, heat map, and usability studies have shown that most users look at specific a
­ reas
on a page first, so put your most important information there. Generally, in left-to-right
­languages, the area in the upper-left quadrant of a page is where users look first. For ­example,
if the most important text on your page is a button that says “Buy” or “Download,” put
the button where users look first (not below the fold, on the far right, or near the bottom).
Ensure that the text on the right side of the main body text can’t easily be mistaken for an
­advertisement.
Organize your text
A clear, well-reasoned approach to content organization can help your users locate the information
that is important to them. Here are some general guidelines.
■■
■■
■■
■■
■■
■■
22
Use a hierarchical content structure Put the most important content first, in the content’s
title, headings, subheadings, and the first sentence of each paragraph.
Give the conclusion first This is called “inverted pyramid” style—you write the key points first
by using keywords, so that users will see them and know whether they want to read on.
See Also For more information about keywords, see Search Engine Optimization (SEO) later
in this chapter.
Use short, focused paragraphs State your point in the first sentence of each paragraph and
stick with one idea per each short paragraph.
Use notes and tips Break these out of the main paragraph, which should focus on your
key point.
Use plain language Use simple sentences and short words. Use keywords that users use and
can relate to. For example, they want to “download,” not to “experience the latest innovations.”
Also avoid technical terms and jargon that users may not understand and wouldn’t search for.
Chapter 2 Content for the web
Use links—lots of them
Using links to related information can help keep your content concise and scannable. The goal of a
link is to help users find the information that they want, so descriptive link titles are critical.
Here are some general guidelines.
■■
Use the title or a description of the destination page as the link text. Don’t use “click here” or
“more info” or a long URL.
■■
Limit link text to four keywords or fewer, if possible. Short links are easier to scan.
■■
Link to background and related information rather than summarizing.
■■
■■
If you’re creating a large set of content, improve the ease of navigation by including many crossreferences.
For more information about links, see Search Engine Optimization (SEO).
Video content for the web
Done well, video does a better job of showing many users what a product or service is and does and
how to use it than explanatory text and still images can. For example, a screen-capture video for a
program shows users exactly what to click and when to click it.
But video may not meet your accessibility goals, may require more bandwidth to view than simple
text and low resolution pictures, may be expensive to produce and localize, and may not be the best
medium if you’re trying to teach users a long, complicated process.
Here are some general guidelines:
■■
■■
■■
■■
Video titles should clearly indicate the content of the video.
Keep videos short. Shorter than two minutes is a good target. For a more complex subject that
requires a longer time to cover, consider creating several short segments or chapters that can
be combined in a playlist. This gives the customer an opportunity to watch the segments over
time or select only the ones in which they are most interested.
Make your key points clear and memorable and foreground them the way you would written
content. (See Organize your text.) Don’t say or show more than the audience can easily take in.
Videos should tell a story with a beginning, middle, and end. Simple narratives are best. A plot
keeps viewers interested and attentive and wanting to see what happens next. For example,
a good beginning to a video that teaches a task includes a brief statement of what the viewer
should expect to learn by watching the video. A good ending leaves viewers wanting to
try the new task or feature. A video about learning to use the mouse could conclude with,
“­Remember: point and click. That’s all you need to master the mouse. Give it a try.”
Video content for the web
23
2
■■
Use the same voice that you use in your other content. The tone will likely be less formal and
more conversational, but that will depend on the message that you’re delivering.
For more information, see Chapter 1, “Microsoft style and voice”.
2
■■
■■
■■
■■
■■
■■
The pace of the audio and video should be consistent, as should the ratio of audio to video.
Don’t read too fast or too slowly. Practice reading at a clear pace and enunciating all the
words. At first, it might feel odd to speak that way, but it will help viewers who are watching
your video for the first time (think especially of viewers who have trouble hearing or who are
non-native English speakers). Rushing through seemingly simple procedures can frustrate
viewers. So, too, can long, audio-only preambles to any video action. Practice timing the
­actions with your words.
Timing is difficult, but can make a big difference in the quality of the videos. A pause in the
audio while actions are happening on screen is better than reading ahead of the action. The
audio doesn’t need to explain every action that appears on screen. For example, let the visual
images communicate common actions, such as clicking OK.
Avoid references to earlier parts of the video, unless references are essential. Viewers should
be following along, not trying to remember what they saw or heard before. They can always
replay the video. If you must refer to earlier parts of the video, do so generally. For example,
“Earlier, you saw how to add X to Z. Here’s something else you can do with X....”
To improve accessibility, include captions. If possible, break closed captions into one-sentence
chunks so that they’re easier to read.
Because creating and localizing video can be expensive and time-consuming, try to take an
“evergreen” approach to the content. If you can, avoid mentioning specific dates and product
version names or showing images that will quickly date your content.
Consider a branding element to open and close your videos, and a URL where the user can get
more information at the end. These elements give your video credibility by clearly identifying
the source of the content.
For more information go to Jakob Neilsen’s Talking-Head Video is Boring Online at
http://www.useit.com/alertbox/video.html.
Blogs
Blogs are a good way to provide customers with ongoing, regular communications from subject
matter experts, but only if you can commit resources to keeping the blog updated and fresh. Often,
bloggers start out with good intentions, but fail to keep up the pace, and their blog languishes. A
stale blog creates customer dissatisfaction and can impact your credibility. An active, credible blog
24
Chapter 2 Content for the web
invites customer comments and community promotion. Blog posts can contain text, photos, videos,
and screen shots.
Here are some general guidelines:
■■
■■
■■
■■
■■
■■
■■
Blog frequently and on a regular schedule, if possible. Post as frequently as necessary to
tell your story effectively, but don’t distract your customers with meaningless posts. A good
rule of thumb is at least one blog post a week—consider a team blog so you can share the
­workload.
2
Identify subject areas to blog about in advance and develop a schedule. This is especially
­important for a team blog. This will help you establish a blogging routine and provide more
structure for you and your readers. For example, you might want to introduce a subject in an
initial post and advance the subject further in subsequent posts. By planning this in advance,
you can quickly prepare for each post. It also lets you inform your readers in advance that the
post is one in a series.
Tone should be friendly and informal—be yourself! Apply the same common sense and
­guidelines to blogging that you would to any interaction or communications with customers,
partners, and the press. That is, always bear in mind that what you write or say reflects you
and the company. For more information, see Chapter 1, “Microsoft style and voice”.
Respond promptly to customer comments. Comments and your responses can be
as ­important as the blog post itself because it fosters an image of transparency and
­responsiveness, it can create meaningful dialog with important customers, and it can drive
feedback to your product team.
If you plan to archive your blog posts, you might consider adding a disclaimer to old ­content
along these lines: “To the best of my [our] knowledge, the information in this blog post
was accurate at the time of publication, but it might not be accurate now. If you’re reading
­something here that was published a while ago, I [we] recommend that you search the web for
a more recent source.”
If possible, tag each blog entry with keywords to help your readers find related entries or
entries on topics of interest to them.
Support your blog by using other social media tools, such as Twitter and Facebook, to raise
awareness about it. For more information, see Social Media Optimization (SMO), later in this
chapter.
Blogs
25
Community-provided content
Customers expect to interact with content. People still use the web as a source for receiving
­information, obviously, but it’s now also a place to share their information and expertise and to learn
from other people like them.
2
If appropriate, consider offering your customers a way to provide content for your site. There are
different models for this, from “anybody can contribute” to “we’ve selected a few people to provide
content.” Anytime you have a community-contribution content model, you must consider how you
will manage the content for appropriateness, accuracy, and adherence to standards.
Wikis
Wikis are a great example of a community creating content—anyone can view wiki content and,
­generally, anyone can contribute or edit wiki content. In theory, the community of wiki ­users
­manages the content. In practice, most wikis also have assigned editors, content managers, or
councils to e
­ nsure that the wiki content is appropriate, to encourage use of the wiki, and to arbitrate
­disagreements.
If you have an enthusiastic community, such as a highly engaged technical community with lots
of expertise to share, consider developing a wiki. And remember, the community doesn’t mean just
customers outside your organization—it can include internal employees such as customer support
services developers, testers, marketers, salespeople, or anyone else who has a vested interest in your
wiki.
Many types of content are appropriate for a wiki, but they depend on your audience. Types of
content and coverage areas that work well on wikis include the following:
26
■■
Troubleshooting and workarounds
■■
Tips and tricks
■■
Best practices
■■
Interoperability information
■■
Scenario or solution-based content
■■
Product evaluations
■■
Beta content
■■
White papers
■■
Community or wiki lists
■■
Learning roadmaps
Chapter 2 Content for the web
A wiki might not be the best method for communicating the following:
■■
■■
Information that needs to be localized
Release notes or other information that’s essential to defining how the product works
­(because a wiki can be modified)
Consider using a private wiki that is limited to a designated group of internal or external users for
content that cannot currently be released.
With wikis, as with all web content, you need to think about the best ways to organize your
c­ ontent and make it discoverable. Most wikis don’t have a standard TOC structure. You can, however,
create your own navigation articles that act as a TOC and provide links to your articles. Consider
creating multiple TOC articles that are specific to your users. For example, you might want to have
a TOC article that is oriented toward a specific type of customer, such as a software developer or an
accountant, and another TOC article that links to topics specific to a solution or scenario and isn’t
role-specific.
Consider using social media both to promote your wiki content and to encourage community
contribution to your articles.
For more information, see Social Media Optimization (SMO), and for more information about
­making wiki content discoverable, see Search Engine Optimization (SEO).
There are a number of strategies you can use to encourage contribution. Use “stub topics” that
are partially filled in to encourage community additions and enhancements. Start with content that
encourages contribution, such as troubleshooting, or tips and tricks. Be willing to experiment with
content types (with the understanding and support of your product, legal, and localization teams),
and be open to changing your approach to wiki content and community contributions based on the
feedback you receive from the community. For more information, see Getting Over the Barriers to
Wiki Adoption (Alan Porter, 2010); http://arstechnica.com/business/news/2010/02/getting-over-thebarriers-to-wiki-adoption.ars.
Evaluate your content
By publishing content on the web, you can get immediate feedback in a variety of ways from your
customers. Using customer feedback, you can change or update your content to better meet your
customers’ needs—and you can get this improved content to your customer much more quickly.
Some websites have built-in feedback mechanisms so that customers can rate and comment on
content. For example, some content includes a feedback survey at the bottom of each page.
If your content has many customers, you might want to use tools to help with data mining and
analysis of customer feedback.
Evaluate your content
27
2
A/B testing
If you can’t support sophisticated customer feedback tools and analysis, you might try the A/B
­content testing method, which is done through controlled online experiments. In A/B testing,
­customers are exposed to (A) control content and (B) treated content. Comparing the two by using
the metrics that make sense for your site (number of downloads, sales, page views, and so on), you
can make gradual and systematic improvements to your site.
2
Task analysis
Task analysis—understanding what your customers need to do and how they’re using your content to
do it—is another way of evaluating your content. In general, the task analysis process is as follows:
■■
Identify the top tasks that customers need to complete by using your content.
■■
Have participants use your content to do the tasks.
■■
Use metrics to measure their success rates.
Some metrics include the following:
■■
Task completion rate
■■
Disaster rate (percentage of failed attempts)
■■
Time it takes to complete the task
After you have identified areas of weakness in your content based on task analysis, you can make
changes and remeasure as necessary to achieve an optimal success rate. For more information, see
Customer Carewords: Top Task Management for Websites, http://www.customercarewords.com/
task-performance-indicator.html.
Help users find your content
How can you help ensure that your customers will find your great content? First, it’s critical that
your content is optimized for search. Because algorithms and keyword usage can change rapidly,
it’s important to understand the latest research in these areas so that you use the right approach to
optimize your content for search.
Second, take advantage of the community to promote your content by using Social Media
­Optimization (SMO) and Tags.
28
Chapter 2 Content for the web
Search Engine Optimization (SEO)
SEO is the work that you do to improve the visibility of a website or a webpage in unpaid, algorithmic
search engine results. Because most customers click one of the first few search results, it’s important
to do all that you can to ensure that your content is returned at the top of a search engine result
page.
The four main areas to focus on for SEO are keywords, links, titles, and descriptions.
Keywords
Know the words and terms that customers use (not the words and terms that you use) to search for
your information, and use these words as early and as often as possible in the following places in your
content:
■■
Titles
■■
Headings and subheadings
■■
Summaries
■■
Overviews
■■
Introductions
■■
Page descriptions
■■
Paragraph text
■■
Link text
■■
Image and table alt text
There are specific tools that you can use to learn what search terms customers use—just search for
“SEO.”
Note Video and audio files are non-textual content, so search engines can’t find them on
their own. Add a text description near the asset, and add an alternative text description, if
possible.
Links
In addition to including keywords in link text, you should link liberally to other content. If you have
many incoming and outgoing links that use your keywords, you’ll help improve your position in
search results. The highest value is given to incoming links that match your keywords and which are
from pages that also use your keywords.
Help users find your content
29
2
Each page on your site should include some type of “share this” feature so that readers can easily
link to your content from their content. This will take advantage of social media technologies and
help increase the number of well-formed inbound links to your content. For more information, see
Social Media Optimization (SMO).
2
Ensure that your links are not circular (that is, don’t link back to the same content), because search
engines discount these links (and it can be a lousy experience for your customers).
Fix any broken links that occur in your content—if a search engine can’t search your content
­because of a broken link, your ranking will be lower.
Titles
Titles are used by search engines to determine ranking and are then used as the page’s heading
­(anchor text) in the search engine’s results page. Use the following guidelines for titles:
■■
Use no more than 10 to 12 words, or about 65 characters.
■■
Use the most important keywords early in the title.
■■
■■
Unless brand names must appear first in the title or unless the page is mostly about the brand,
important keywords should precede brand names.
The title should be specific and include what is unique about the content.
Descriptions
The page description appears in search results as a short paragraph between the title and the body
of your content. It’s important that you provide this text because if you don’t, the search engine will
decide what text to present. Use the following guidelines for descriptions:
■■
■■
A description should be no more than 160 to 170 characters.
■■
Write from specific to general.
■■
■■
■■
■■
30
Include keywords in the description and put them as close as possible to the beginning of the
description.
Use active words that clearly state what the page is about and that compel customers to
­access your content (without sounding like a sales pitch).
Descriptions should be grammatically correct complete sentences.
Avoid superfluous words. Don’t begin with stock phrases, such as “This article discusses” or
“In this technical article, we will ....”
For white papers and other long articles, indicate the length of the document.
Chapter 2 Content for the web
Tags
“Tags” are keywords and terms chosen by the content’s creator or by other users of the item
­(depending on the system) to classify the content. Tags are a kind of metadata that helps ­customers
find the content by browsing or searching. Tags are often specific to the systems in which the
content is published. That is, tags are useful within a specific wiki, but do not necessarily increase
­discoverability from external search engines.
As with keywords, use tags that customers would use, not just the tags that you would use.
Many blogging and wiki systems allow authors to add free-form tags to a post, placing the post
into categories. For example, a post might display that it has been tagged with “Windows” and
­“operating system.” Each of these tags is usually a link leading to an index page that lists all of the
posts associated with that tag. The blog or wiki might have a sidebar listing all the tags in use, with
each tag leading to an index page. In many systems, the font size of the tag title will be bigger or
smaller, depending on the popularity (measured by customer use) of the tag. This gives customers a
visual indicator of what content on the blog or wiki is most popular.
Social Media Optimization (SMO)
You can use social media like Twitter, Facebook, forums, newsgroups, and YouTube to promote
your content and identify content needs. It’s another strategy—complementary to Search Engine
­Optimization (SEO)—for making people aware of your content and increasing the amount of traffic to
your site.
Social media evolves rapidly, so the approaches that you take to optimize your content today
might need to be different six months from now. Because of this rapidly changing environment, the
following information is limited to high-level approaches; there are resources available online for
detailed information.
There are four main ways to approach SMO:
■■
■■
■■
■■
Understand the social media “community of influencers” that might have developed in your area
of expertise. Engage with them to promote your content, and use social media tools yourself.
Collaborate with a partner team, such as your organization’s marketing team, to promote
your content.
Monitor social media sites for common customer problems and use this data to identify gaps
in your content. For example, in addition to responding to a forum or newsgroup post, you
might need to add or correct content in your portfolio.
Use social media technologies, such as bookmarking, blogging, RSS feeds, and other ­sharing
technologies, to improve SEO by increasing the number of well-formed inbound links to
your content.
To understand your community of influencers, you can use various listening and monitoring tools,
known as “listening platforms.” Listening platforms not only monitor and track what is being said
Help users find your content
31
2
about you, they also offer insight to help shape your strategy, giving you knowledge about sentiment,
influence analysis, community, and engagement.
With social media, as with blogging, you need to have the resources to post and monitor
­frequently (once a week is a reasonable target) and respond to customer feedback promptly
(a 24-hour to 48-hour response time is a good goal).
2
International considerations for web content
As with printed content, it’s important to partner early with your localization team to share content
plans and to understand the implications of your web-content strategy.
Certain types of web content, including video, are expensive to localize and this may affect your
content choices. For more information about creating content for a global audience, see Chapter 3,
“Content for a worldwide audience”.
Accessibility considerations for web content
There are certain accessibility standards that you must follow when you create content for the web. As
you develop your web content strategy, partner early with your accessibility contact to share content
plans, to understand accessibility implications, and to ensure that you understand the accessibility
standards that you need to follow. For more information, see Chapter 4, “Accessible content”.
Legal considerations for web content
Any content created for the web—including blogs, wikis, Facebook and Twitter posts, and videos—
must follow your corporate legal guidelines.
32
Chapter 2 Content for the web
C hap t e r 5
The user interface
I
n the last decade, the types of electronic devices that a person can interact with have proliferated.
In addition to computers, many people now have smartphones and game consoles, and they’re
interacting with them by using their voices, fingers, hands, and even their whole bodies.
The term used for these new types of interfaces is natural user interface (NUI). The natural user
interface is designed and programmed to enable a user to interact more naturally with a computer
or program through gestures and speech instead of an input device such as a keyboard, mouse, or
game controller. For example, a user can give a command or select an option by touching the screen
with a finger or hand. With a device that has a camera or sensor, a user can perform a gesture with
an arm, a foot, or even the entire body to interact with a character on the screen. With a device that
has a microphone, a user can say a command, clap, or whistle to cause a program to react in a logical
or expected manner. Additional interactions can include holding up something for the program to
digitize and show on the screen, and then working with that item through an avatar. Programs can
also read facial features to recognize a user, read lips, and even reply to a user’s voice. Natural user
interface technology can also enable a program to determine the location of a user and to react to
that location.
As natural user interfaces develop, writing and editing content for the interface will undoubtedly
generate the need for a new style and new terminology. This version of the Microsoft Manual of Style
introduces the first wave of this new style and terminology with the intent to set some groundwork
for future guidelines.
Windows user interface
The following illustrations show a Windows desktop, the desktop access points, an open window, a
browser window, and a webpage, with the various elements that appear on them called out.
Elements that appear in more than one illustration are not necessarily called out on each
i­llustration. For example, the scroll bar and the Close button appear in all windows, so they are only
called out in the illustration of an open window.
For the names of dialog box elements, see Dialog boxes. For the names of items on a ribbon,
menu, or toolbar, see those topics. For more information, also see User interface formatting, and the
names of individual items.
51
Windows desktop
5
Taskbar
Desktop access points
Pinned taskbar button
Start button
52
Chapter 5 The user interface
Show desktop button
Taskbar
Notification area
Open window
Search box
Menu bar
Minimize
button
Address bar
Maximize Close
button
button
5
Scroll bar
Scroll arrow
Status bar
Browser
Favorites bar
Home
button
Address bar
Webpage
Favorites
button
Tools
button
Notification bar
Windows user interface
53
Webpage
Search box
Banner
Navigation
bar
5
Link
Windows Phone user interface
The following illustrations show Windows Phone screens and the various elements that appear on them.
Start screen and Tiles
54
Chapter 5 The user interface
For a general audience, use Start, rather than Start screen or Home screen to describe this screen.
For a developer audience, if necessary, you can use Start screen.
Use Tile to refer to objects on Start that the user can move around, such as the Phone Tile and the
Calendar Tile. Tiles are shortcuts to apps or other content. Always capitalize Tile.
Use Live Tile to refer to a Tile that updates automatically and shows content updates on Start.
In procedures, use the name of the Tile, such as Messaging, to refer to the Tile.
Refer to the arrow in a circle on the Windows Phone user interface generically as the arrow.
Microsoft style for Windows Phone
On Start, tap Messaging
You can pin Tiles to Start.
5
Other screen elements
Screen title
Pivot control
More icon
Icons
Application bar
In general, use the name of an icon and its image instead of the word icon in procedures.
Refer to the text at the top of a screen as the screen title or application title.
Don’t use the terms Pivot control and Application Bar for a general audience. Both terms can be
used in documentation for developers.
Microsoft style for Windows Phone
In Maps, tap More
, and then tap Show traffic.
Tap the check box next to each email that you want to delete, and then tap Delete.
Windows Phone user interface
55
The Pivot control provides a quick way to manage views of large sets of data within an application.
(Developer audience)
The Application Bar is a set of one to four buttons that can be displayed along the bottom of the
phone’s screen. (Developer audience)
App list
5
The App list shows apps installed on Windows Phone. When referring to the App list, capitalize App.
Do not use Application list.
Microsoft style for Windows Phone
On Start, flick left to the App list.
Hub
Don’t refer to a Hub unless absolutely necessary. Instead, in procedures, use the name of the Hub,
such as “In Marketplace…” or “In Pictures…,” to refer to the front page of a Hub for a user action. If
you do refer to a Hub, capitalize Hub.
56
Chapter 5 The user interface
Microsoft style for Windows Phone
In Pictures, find a picture, and tap to open it.
The Pictures Hub is where you go to see all the pictures on your phone and the latest pictures your
friends have posted to Windows Live.
Menu
5
Use menu to refer to a context-specific menu that appears when the user taps the More icon.
Dialog box
Dialog box elements include text boxes, check boxes, and buttons.
Windows Phone user interface
57
Lock screen
The lock screen appears when the phone is turned on. Refer to the lock screen by name or generically
as your phone’s screen.
Microsoft style for Windows Phone
5
To unlock your phone, turn it on, and then flick your finger upward on your phone’s screen until you
can see the keypad for entering your password.
If you haven’t checked your phone for a while, you can get a lot of information from the lock screen,
including how many new text messages, missed calls, emails, and voicemails you’ve received.
Keyboard
Refer to keyboard elements as keys. Examples are the Enter key and the Shift key.
Use type to refer to using alphanumeric keys; use tap to refer to functional keys.
Microsoft style for Windows Phone
Tap the message box, and then type your message.
Type your password, and then tap Enter.
58
Chapter 5 The user interface
User interface elements
User interface elements enable users to interact with programs, applications, and with pages and
services on websites. These elements, which include controls and commands, can be presented to the
user in various graphical forms, such as in ribbons, menus, toolbars, dialog boxes, property sheets, or
web forms. Or they can be individual elements such as hyperlinks or download buttons on webpages.
User interface terminology
In content for software developers, buttons and other dialog box elements are called controls,
­especially in discussions about creating them. Do not use control in content for a general audience.
Note In some hardware products, buttons, switches, and so on are called controls because
they give the user control over various actions. For example, users use joystick controls to
move around the screen in games. This usage is all right as long as the meaning is clear.
5
User interface syntax
The following terms are most commonly used to describe how users interact with controls and
­commands:
■■
Click: Use for commands, command buttons, option buttons, and options in a list, gallery, or
palette.
■■
Select and clear: Use for check boxes.
■■
Remove the check mark: Use for checked and unchecked commands.
■■
Type or select: Use to refer to an item (as in a combo box) that the user can either type or
select in the accompanying text box. You can use enter instead if there is no possibility of
confusion.
Except for the identifiers box, list, check box, and tab, the generic name of a control (button, option,
and so on) should not follow the label of a control, especially within procedures.
Use bold formatting for dialog box titles, labels, and options. Do not use bold formatting for the
title of a webpage. Instead, insert a hyperlink if appropriate or use regular type. For more information,
see dialog boxes, Document conventions (Chapter 6), Procedures (Chapter 6), User interface formatting,
Windows user interface.
The following example shows typical procedure wording for dialog box controls and
­webpage controls.
User interface elements
59
Microsoft style (for dialog boxes)
To view bookmarks
1. On the Tools menu, click Options, and then click the View tab.
2. Select the Bookmarks check box.
Microsoft style (for webpages)
To create a free website
1. Go to http://officelive.com.
2. On the Office Live Small Business sign-up page, click Create a free website. A sign-up page
appears.
5 Ribbons, menus, and toolbars
Ribbons, menus, and toolbars are three methods that programs can use to show users what
­commands are available in those programs.
Ribbons
The ribbon is a rectangular area that fits across the top of an application window. It was introduced as
a component of the Microsoft Office Fluent user interface in Office 2007.
The ribbon is composed of several tabs, each of which represents a subset of program
­functionality. The tabs contain related commands that are organized, grouped, and labeled.
Quick Access Toolbar
Group
Tab
Contextual tab
Gallery
ScreenTip
Help
Dialog Box Launcher
The ribbon has several elements. They are listed and described in the following table, using
­examples from Microsoft Word.
60
Chapter 5 The user interface
Element
Description
Tools
Context-sensitive tabs that appear on the ribbon under certain circumstances. For example, if you
select an image in a document, the Picture Tools tab appears on the ribbon. If you select or are
working in a table, the Table Tools tab appears on the ribbon. The tools tab disappears when the
user clicks away from the selected item.
tab
A rectangular region on a ribbon that represents a subset of the program’s functionality. In the
­following example, the Home tab is open.
group
A rectangular region on a tab that contains a set of related controls and commands. The following
example shows the Paragraph group on the Home tab.
gallery
A rectangular window or menu that presents an array or grid of visual choices to a user. For example,
when a user clicks an image in a document and then clicks the Picture Tools tab, the Picture Styles
gallery becomes available.
mini toolbar
A set of controls that appears in context when an object is selected. A user can use these controls to
perform actions upon the object. For example, when a user selects text, the formatting mini toolbar
automatically appears above the text.
As the mouse pointer moves closer to the mini toolbar, the toolbar becomes more visible. As the
mouse pointer moves away from it, the toolbar fades away or disappears altogether.
ScreenTip
A ScreenTip is a small window that displays descriptive text when a mouse pointer rests on a
­command or control. A ScreenTip may include a link to a Help topic.
Quick Access
Toolbar
A collection of icons, located on a program’s title bar, that provides shortcuts to commonly used
commands. Users can add icons to this toolbar or remove them.
Ribbons, menus, and toolbars
61
5
Element
Description
Dialog Box
Launcher
A specific icon that is used within a group to launch a related dialog box. It is located in the
­lower-right corner of a group.
Dialog Box Launcher
KeyTips
Small keyboard tips that indicate what key to press to access program functionality. The user
must press the Alt key to see the KeyTips and then press the indicated number or letter to run the
­associated command. In the following example, pressing the number 1 saves a Word document.
5
Ribbon terminology
In Office 2007, Ribbon is capitalized. In Office 2010, ribbon is lowercase. Use on the ribbon, not in the
ribbon.
Microsoft style
On the ribbon, click the appropriate tab or group to display the command that you want to add to
the Quick Access Toolbar.
Not Microsoft style
Some tabs display in the ribbon only when they are relevant to the task at hand, such as when formatting a table or an image.
Do not use the possessive form of ribbon.
Microsoft style
One of the benefits of using the ribbon is its clear visual layout.
Not Microsoft style
One of the ribbon’s benefits is its clear visual layout.
Spell out Quick Access Toolbar. Do not abbreviate it to QAT.
Microsoft style
You can add or remove commands from the Quick Access Toolbar.
Not Microsoft style
You can add or remove commands from the Quick Access Toolbar (QAT).
62
Chapter 5 The user interface
You can add or remove commands from the QAT.
To refer to tools, use the following format: Under x on the y tab, in the z group, click zz.
Microsoft style
Under Table Tools, on the Layout tab, in the Data group, click Repeat Header Rows.
Not Microsoft style
Click the Layout tab under Table Tools, and then in the Data group, click Repeat Header Rows.
To refer to the Dialog Box Launcher, use the following format: On the x tab, in the y group, click
the z Dialog Box Launcher.
Microsoft style
On the Home tab, in the Font group, click the Font Dialog Box Launcher.
5
Not Microsoft style
Click the Home tab, and click the Font Dialog Box Launcher in the Font group.
On the Home tab, in the Font group, click the Font box down-arrow.
When writing procedures that involve the ribbon, use the following format:
■■
On the x tab, in the y group, click z.
■■
On the x tab, in the y group, click z, and then click zz.
Microsoft style
On the Review tab, in the Comments group, click New Comment.
On the Home tab, in the Font group, click the arrow next to the Text Highlight Color icon, and then
click the color that you want.
Not Microsoft style
Click the Review tab, and then click New Comment in the Comments group.
On the Review tab, under Comments, click New.
Menus
A menu is a group of the main commands of a program arranged by category such as File, Edit,
Format, View, and Help. Menus are usually displayed on a menu bar typically located near the top of a
window.
Menus contain commands. Do not refer to a menu command as a choice or an option. Also do not
refer to a menu command as a menu item, except in content for software developers about the user
interface.
To describe user interaction with menus and menu commands, use click. Do not use choose, select
or pick. If you must refer to the user action of opening a menu, use click. To open a submenu, the
Ribbons, menus, and toolbars
63
user points to a command on the main menu, which causes the submenu to open, and then clicks the
­appropriate command.
Microsoft style
On the File menu, click Open.
On the View menu, point to Sort by, and then click Date.
The following illustration shows elements of menus. In most content, you should not have to refer
to user interface elements by their technical names. The usual practice, here as elsewhere in the user
interface, is to refer to elements by their labels.
Menu name
5
Unavailable
commands
Keyboard shortcut
Keyboard
Keyboard shortcuts
shortcuts
Commands
Submenu
Checked command
Command separator
Menu terminology
When referring to a specific menu, use lowercase for the word menu, as in “the Edit menu.”
In general, refer to unavailable commands as unavailable, not as dimmed, disabled, or grayed
unless you are describing their appearance. In that case, use dimmed, but not grayed or ­disabled. In
content for a technical audience, it is all right to refer to unavailable commands as ­disabled.
64
Chapter 5 The user interface
Microsoft style
There are several unavailable commands on the Edit menu.
If the Paste command is unavailable, first select the text that you want to paste, and then click Cut or
Copy.
The Paste command appears dimmed because it is unavailable.
A disabled control is unavailable to the user. (In content for software developers.)
Not Microsoft style
There are several dimmed commands on the Edit menu.
If the Paste command is disabled, first select the text that you want to paste, and then choose Cut or
Copy.
The Paste command appears grayed because it is unavailable.
5
In general, mention the name of the menu the first time that you refer to a particular command.
However, if the location of the command is clear from the immediate context, you do not have to
mention the menu name. An example is a topic about the Edit menu.
Microsoft style
If the Paste command on the Edit menu is unavailable, first select the text that you want to paste,
and then click Cut or Copy. You now should be able to click Paste to insert the text in its new
­location.
Kinds of menus
In content for a general audience, do not qualify the term menu with the adjectives cascading,
­drop-down, pull-down, pop-up, shortcut, or submenu unless the way that the menu works needs to be
emphasized as a feature of the product. Shortcut menu is all right to use, although in most cases, you
can avoid it. Do not use any of these terms as verbs.
Microsoft style
Click the File menu.
When you click the right mouse button, a shortcut menu appears.
Not Microsoft style
Drop down the File menu.
When you click the right mouse button, a shortcut menu pops up.
In content for software developers about the user interface, you might need to detail specific kinds
of menus.
Ribbons, menus, and toolbars
65
Style of menu names and commands
Always surround menu names with the words the and menu both in text and in procedures.
Microsoft style
On the File menu, click Open.
Not Microsoft style
On File, click Open.
From File, click Open.
In procedures, do not surround command names with the words the and command. In text, you
can use “the ... command” for clarity.
Microsoft style
On the File menu, click Open.
5
Not Microsoft style
On the File menu, click the Open command.
Do not use the possessive form of menu and command names.
Microsoft style
The Open command on the File menu opens the file.
Not Microsoft style
The File menu’s Open command opens the file.
Follow the user interface for capitalization and use bold formatting both in text and ­procedures.
Do not capitalize the identifier, such as menu or command.
Microsoft style
On the Options menu, click Keep Help on Top.
Not Microsoft style
On the Options menu, click Keep Help On Top.
Toolbars
A toolbar is a grouping of commands optimized for efficient access. Unlike a menu, which contains
a comprehensive list of commands, a toolbar contains the most frequently used commands. Most
toolbars are customizable, enabling users to add or remove toolbars, change their size and location,
and even change their contents. Some toolbars are called bars. An example is the Command bar in
Internet Explorer. Always follow the user interface.
66
Chapter 5 The user interface
Toolbars contain buttons. A toolbar button can have a submenu, which is indicated by an arrow
next to it. A toolbar button with a submenu is called a menu button if the user can click either the
button or the arrow to open the submenu, and it is called a split button if clicking the button carries
out the command, but clicking the arrow opens the submenu. Do not refer to a toolbar button as a
choice or an option. Also do not refer to a toolbar button as a toolbar item or a toolbar control except
in content for software developers about the user interface.
To describe user interaction with toolbars and toolbar buttons, use click for toolbar buttons and
submenu commands, and click, type, or enter for submenu commands that require users to provide
information. Do not use choose, select, or pick.
Microsoft style
To read mail in Internet Explorer, click Read mail on the Command bar.
On the Command bar, click Tools, and then click Internet options.
The following illustration shows an example of a toolbar. In most content, you should not have to
refer to user interface elements by their technical names. The usual practice, here as elsewhere in the
user interface, is to refer to elements by their labels.
Unlabeled
icons
Drop-down
list box
Unavailable
icons
Separator
Toolbar Terminology
When referring to a specific toolbar, use lowercase for the word toolbar, unless the word Toolbar­
­appears in uppercase in the user interface, as is the case with the Quick Access Toolbar in programs
that use a ribbon, such as Word 2010. Toolbar is one word.
If there is only one toolbar, refer to it as the toolbar. If there are multiple toolbars, refer to them by
name, followed by the word toolbar.
Refer to the main toolbar that is on by default and contains buttons for basic tasks, such as
­ pening and printing a file, as the Standard toolbar, unless it is named in the user interface, as is the
o
case with the Quick Access Toolbar.
Refer to named toolbar buttons by their user-interface names. Refer to unnamed toolbar buttons
by their tooltip labels. Use the exact label text, including its capitalization, but do not include the
shortcut key, the explanation, or the ellipsis for buttons that have them.
Refer to toolbar menu buttons and split buttons by their labels and the word menu. Use the exact
label text, including its capitalization.
Ribbons, menus, and toolbars
67
5
Microsoft style
On the Quick Access Toolbar, click New.
On the Quick Access Toolbar, click the arrow next to the Font color menu, and then click the color
that you want.
On the Command bar, click Feeds.
On the Command bar, click the Print menu, and then click Print Preview.
Not Microsoft style
On the Quick Access Toolbar, click New (Ctrl+N).
On the Quick Access Toolbar, click the arrow next to Font color, and then click the color that you
want.
On the Command bar, click the No feeds detected on this page button.
5
On the Command bar, click the Print menu, and then click Print Preview….
In general, refer to unavailable commands and options as unavailable, not as dimmed, disabled,
or grayed, unless you are describing their appearance. In that case, use dimmed, but not grayed or
­disabled. In content for a technical audience, it is all right to refer to unavailable commands
as disabled.
Microsoft style
There are several unavailable buttons on the Quick Access Toolbar.
When Word first opens, the Can’t Undo and Can’t Repeat buttons are dimmed because they are not
available until there is something to undo or repeat.
In Microsoft Visual Basic .NET, the Stop Debugging button is disabled when a program is not in the
process of being debugged. (In content for software developers.)
Not Microsoft style
There are several dimmed buttons on the Quick Access Toolbar.
When Word first opens, the Can’t Undo and Can’t Repeat buttons are disabled.
In Microsoft Visual Basic .NET, the Stop Debugging button is grayed when a program is not in the
process of being debugged.
Kinds of toolbars
In content for a general audience, do not qualify the term toolbar menu button or toolbar split ­button
with the adjective cascading, drop-down, pull-down, pop-up, or submenu unless the way that the
menu works needs to be emphasized as a feature of the product. Shortcut menu is all right to use,
although in most cases, you can avoid it. Do not use any of these terms as verbs.
68
Chapter 5 The user interface
Microsoft style
On the Windows Help and Support toolbar, click the Options menu.
On the Options menu, point to Text Size, and then click Largest.
Not Microsoft style
On the Windows Help and Support toolbar, open the Options pull-down menu.
On the Options menu, point to Text Size, and then click Largest on the submenu.
In content for software developers about the user interface, you might need to detail specific kinds
of toolbars.
Style of toolbar names and buttons
In general, do not use the words the and button with toolbar buttons.
5
Microsoft style
To start a new document, click New on the Quick Access Toolbar.
Not Microsoft style
To start a new document, click the New button on the Quick Access Toolbar.
In general, do use the and menu with toolbar menu buttons and split buttons, but do not use the
word button.
Microsoft style
To change Internet options, click the Tools menu on the Command bar, and then click Internet
­Options.
Not Microsoft style
To change Internet options, click Tools on the Command bar, and then click the Internet Options
button.
To describe removing a check mark from a menu command, use click to remove the check mark.
Do not use clear.
Microsoft style
To remove the Desktop toolbar from the taskbar, right-click the taskbar, and then click Desktop to
remove the check mark.
Not Microsoft style
To remove the Desktop toolbar, right-click the taskbar, and then click Desktop to clear the check
mark.
Do not use the possessive form of toolbars and toolbar buttons.
Ribbons, menus, and toolbars
69
Microsoft style
To read mail, click Read Mail on the Command bar.
Not Microsoft style
You can read mail by clicking the Command bar’s Read Mail button.
Follow the interface for capitalization and use bold formatting for toolbar names and buttons. Do
not capitalize the identifier, such as toolbar or button.
Microsoft style
In Windows Help and Support, click Help and Support home on the toolbar.
Not Microsoft style
In Windows Help and Support, click the Help And Support Home button on the toolbar.
5 Webpage controls, dialog boxes, and property sheets
Here are some specifics on webpage controls, dialog boxes, and property sheets.
Webpage controls
Webpages contain such controls as hyperlinks, text boxes, and download buttons. A typical webpage
with controls looks as follows.
70
Chapter 5 The user interface
Dialog boxes
Dialog boxes contain such controls as command buttons and list boxes through which users can carry
out a particular command or task. For example, in the Save As dialog box, the user must indicate
in which folder and under what name the document should be saved. A typical dialog box looks as
­follows.
5
Property sheets
A property sheet is a dialog box that displays information about an object (the object’s properties). For
example, the Internet Properties property sheet shows information about Internet security settings.
Property sheets contain such controls as check boxes and sliders. A typical property sheet looks as
follows.
Webpage controls, dialog boxes, and property sheets
71
In general, avoid using dialog box or property sheet as a descriptor. If you cannot avoid a
d
­ escriptor, use dialog box for both property sheets and dialog boxes unless your project style sheet
provides different guidance. The distinction may be important for a technical audience, but do not
distinguish in content for a general audience. For more information, also see dialog boxes, Document
conventions (Chapter 6), User interface text.
Backstage view
Although the term Backstage view does not appear in the user interface, writers use it to refer to the
page that a user sees upon clicking the File tab of any Microsoft Office 2010 program. The Backstage
view, which is part of the Microsoft Office Fluent user interface, exposes information and metadata
about the currently active document, lists recently opened documents and network places, and
­provides a variety of user options, such as opening, saving, printing, and versioning.
5
Note The File tab replaces the Microsoft Office Button
­appeared in earlier versions of Office.
and the File menu that
How to refer to Backstage view
Use the following guidelines to refer to Backstage view.
■■
On first mention, precede Backstage + descriptor with Microsoft Office, and use the ­appropriate
trademark symbols for printed content. The descriptor that follows Backstage is usually view.
Example: Microsoft® Office Backstage® view
■■
■■
■■
■■
■■
■■
■■
72
On subsequent mentions, you may omit Microsoft Office but you may not omit the descriptor.
The only exception to this rule is if space is limited.
Always capitalize Backstage.
Always follow Backstage with a descriptor to explain what it is and what it works with. In most
cases, the descriptor is the word view. Use Backstage only as an adjective; do not use Backstage
as a noun, verb, or an adverb.
In printed material, apply the trademark on first mention. Because it is trademarked, Backstage
is not localized. However, the word view can be localized.
It is acceptable, but not required, to precede Backstage view with the definite article the.
In procedures, treat items in the Backstage view, such as tab names, headings, and button
labels in accordance with the Microsoft Manual of Style guidelines.
The items on the side of the Backstage view, such as Info, Recent, New, and Print, are
called tabs.
Chapter 5 The user interface
Heading
Tab
Button
Tabs
■■
■■
5
Do not refer to the Backstage view as “the outspace.”
Do not refer to sections of the Backstage view as slabs, billboards, hero buttons, forms, panes, or
windows except in content for software developers (if these terms appear in code samples or
in content that documents these controls).
■■
Do not refer to the Backstage view as new.
■■
Do not apply a version number to the Backstage view.
Microsoft style
The Backstage view is where you manage your documents and related data about them.
Click the File tab. The Microsoft Office Backstage view appears.
After you create your document, go to the Backstage view to print it.
Not Microsoft style
After you create your document, go Backstage to print it.
The Office Backstage lets you inspect your document before you share it with others.
Clicking the File tab opens the Backstage.
The Office 2010 Backstage view lets you open previous versions of the active document.
Backstage view
73
Control Panel
With Control Panel, users can configure system-level features and perform related tasks. Examples
of system-level feature configuration include hardware and software setup and configuration,
­security, system maintenance, and user account management.
The term Control Panel refers to the entire Windows Control Panel feature. Individual control
panels are referred to as control panel items. A control panel item is considered top-level when it is
directly accessible from the control panel home page or a category page.
The control panel home page is the main entry point for all control panel items. It lists the items by
their category, along with the most common tasks. It is displayed when users click Control Panel on
the Start menu.
A control panel category page lists the items within a single category, along with the most common
tasks. It is displayed when users click a category name on the home page.
5
Control Panel contains icons that represent different control panel items. Do not use applets,
programs, tools, or control panels to refer to either the icons or the items. Use bold formatting for the
names of the icons and items.
If you must identify Control Panel by a category, use the Control Panel application in content for
a technical audience, or the Control Panel program in content for a general audience. For a mixed
­audience, use program.
When documenting an alternate path to control panel items, use “To open <name of item>”, and
use bold formatting for the name of the item.
When referring to Control Panel itself, use regular type except when you are referring to the
­command on the Start menu. In that case, use bold formatting.
In documentation for a technical audience, refer to control panel home page and control panel
category page, without capitalizing any of the words. A preceding definite article is optional.
When referring to a control panel item’s hub page, use “main <control panel item name> page”.
Do not use the when referring to Control Panel.
Microsoft style
In Control Panel, click Network and Internet, and then click Internet Options.
To open Internet Options, click Start, click Control Panel, and then click Network and Internet.
74
Chapter 5 The user interface
5
For more information about Control Panel, see the Control Panels section of the Windows User
Experience Interaction Guidelines on MSDN.
Messages
When explaining a message, include the situation in which the message occurs, the message text, and
what the user should do to continue. Do not use special formatting (such as monospace or bold) or
title capitalization to set off messages from surrounding text unless specified in your product style
guide. Instead, set the text off on a separate line or enclose it in quotation marks, as appropriate.
Programs use four types of messages:
■■
Errors
■■
Warnings
■■
Confirmations
■■
Notifications
Errors
An error message alerts a user about a problem that has already occurred. Error messages can be
presented by using modal dialog boxes, in-place messages, notifications, or balloons.
Messages
75
When referring to errors, follow these guidelines:
■■
■■
■■
■■
In content for a general audience, refer to errors as messages, not alerts, error messages,
­message boxes, or prompts.
For acceptable uses of alert, see alert.
Error message is all right to use in content for a technical audience to describe messages that
indicate an error condition. It is also all right if you must follow the user interface.
Refer to errors by their main instruction. Use the exact text, including its capitalization. If the main
instruction is long or detailed, summarize it.
Microsoft style
If you receive a “There is no CD disc in the drive” message, insert a new CD disc in the drive and try
again.
5
If you receive Windows Update error 80072ee7 while checking for updates, you might need to change
or remove static IP addresses for the Windows Update service.
International considerations
For machine-translated content, do not embed error message text that forms a completed sentence
inside the sentence that makes a statement about the error message. Instead, structure the sentence
so that the error message text is set off on a separate line or rewrite the sentence so that the error
message text becomes a grammatical part of the sentence in which it is embedded.
For example, consider the following sentence:
If you receive a “There is no CD disc” in the drive message, insert a new CD disc in the drive and
try again.
To make this sentence better for machine translation, restructure this sentence as follows:
If you receive the following message, insert a new CD disc in the drive and try again:
“There is no CD disc in the drive.”
or
If you receive a message that states that there is no CD in the drive, insert a new CD disc in the
drive and try again.
Set error messages that are not completed sentences off on a separate line if you can. If you
­cannot, enclose the error-message text in quotation marks to mark the text as one unit.
For example, the following sentence may cause mistranslation:
If you receive Windows Update error 80072ee7 while checking for updates, you might need to
change or remove static IP addresses for the Windows Update service.
76
Chapter 5 The user interface
For better machine translation, restructure this sentence as follows:
If you receive the following Windows Update error while checking for updates, you might need
to change or remove static IP addresses for the Windows Update service: 80072ee7
or
If you receive “Windows Update error 80072ee7” while checking for updates, you might need to
change or remove static IP addresses for the Windows Update service.
Warnings
A warning message is a modal dialog box, in-place message, notification, or balloon that alerts the
user of a condition that might cause a problem in the future.
5
When referring to warnings, follow these guidelines:
■■
■■
■■
In content for a general audience, refer to warnings as messages, not alerts, warning messages,
message boxes, or prompts.
Warning message is all right to use in content for a technical audience to describe messages
that indicate an error condition. It is also all right to use if you must follow the user interface.
However, do not use warning without the word message.
Refer to the warning message by its main instruction, which may be a question. Use the exact
text, including its capitalization. If the text is long or detailed, summarize it.
Microsoft style
If you receive the “This file has been modified outside of the source editor. Do you want to reload it?”
message, click Yes.
Confirmations
A confirmation is a modal dialog box that asks if the user wants to proceed with an action.
Messages
77
When referring to confirmations, follow these guidelines:
■■
■■
Refer to confirmations as messages, not alerts, warning messages, message boxes, or prompts.
Refer to the confirmation by its main instruction, which may be a question. Use the exact text,
including its capitalization. If the text is long or detailed, summarize it.
Notifications
A notification informs a user of events that are unrelated to the current user activity, by briefly
­displaying a balloon from an icon in the notification area. The notification could result from a user
action or significant system event, or could offer potentially useful information from Windows or an
application.
Close button
5
When referring to notifications, follow these guidelines:
■■
■■
■■
Refer to a notification as a notification, not as a message, a balloon, or an alert.
Refer to a notification by its main instruction. Use the exact text, including its capitalization. If
the main instruction is long or detailed, summarize it.
Refer to the notification area as the notification area, not the system tray.
Microsoft style
The Offline Files icon in the notification area intermittently displays the “You are working offline. You
are no longer connected to Server” notification.
For information about how to write messages, see the Messages section of the Windows User
­E xperience Interaction Guidelines on MSDN.
Other user interface elements
In most content, especially for a general audience, do not differentiate between drop-down combo
boxes, list boxes, and text boxes. Refer to such a control by its label, and use a descriptor only if
­necessary for clarity. If you must use a descriptor, use list or box. Do use the term check box, however.
The following table describes the various controls that can appear in dialog boxes and on
­webpages. Unless otherwise noted, avoid using the control name except in a discussion about
78
Chapter 5 The user interface
­ esigning a user interface. Use lowercase for the name of the control (“the Spaces check box”). In
d
general, use sentence-style capitalization for the specific descriptor.
Control
name
Definition
Usage
Check box*
Square box that is
selected or cleared
to turn on or off an
option. More than
one check box can be
selected.
Select the Spaces
check box.
Click to clear the
Bookmarks check
box.
Under Show, select
the Draft font check
box.
Note Always include
check box with the
label name.
Combo box
Text box with a list box
attached. The list is
always visible. Because
users can either type
or select their choice,
you can use enter to
describe the action.
Follow your project
style sheet.
In the Font box, type
or select the font you
want to use.
or In the File Name box,
enter a file name.
Command
button
Click Options.
Rectangular ­button
that initiates an ­action.
A command button
label ending with
­ellipses indicates that
another dialog box will
appear. More information is needed before
the action can be
completed.
Command
link
Command links
­enable users to make
a choice among a set
of ­mutually exclusive,
related choices.
Example
5
Click Browse the
Internet now.
or
Click one of the
­following options:
Insert a hyperlink for
the link text.
If the user must click
the link, refer to the
text without using link
or hyperlink. If the user
must make a selection,
refer to the links as
options.
Drop-down
arrow
Arrow associated with
a drop-down combo
or list box or some
toolbar buttons, indicating a list the user
can view by clicking
the arrow.
Click the Size arrow to
see more options.
Other user interface elements
79
Control
name
Definition
Usage
Drop-down
combo box
Closed version of
a combo box with
an ­arrow next to it.
Clicking the arrow
opens the list.
In the Size box, type
or select a point size.
Drop-down
list box
Closed version of a
list box with an arrow
next to it. Clicking the
­arrow opens the list.
In the Item list, click
Desktop.
5
Depending on the
type of list, use either
list or box, whichever is
clearer.
Group box
Frame or box that
­encloses a set of
­related options. In
some programs, a
group box can be
indicated by a single
line that unifies the
options below it.
The group box is a
visual device only. If
­necessary for clarity,
you can use either
under followed by the
label or in the <name
of group> area.
Under Effects, click
SmallCaps.
or
In the Effects area,
click Small Caps.
Label
(do not use
caption)
Text attached to
any option, box,
­command, and so on.
Refer to any option,
box, and so on by its
label.
In the Font list, click
Arial.
Links
Links enable a user to
go to another page,
window, or Help topic;
display a definition;
initiate a command, or
select an option.
Click Check for
­updates.
Insert a hyperlink
for the link text, and
then refer to the text
­without using the
word link or hyperlink.
80
Click Small Caps.
or
Chapter 5 The user interface
Example
Control
name
Definition
Usage
List box
Any type of box
­containing a list of
items the user can
select. The user cannot
type a selection in a
list box.
In the Wallpaper list,
click the background
wallpaper of your
choice.
Example
Depending on the
type of list, use either
list or box, whichever is
clearer.
List views enable users
to view and interact
with a collection of
data objects, using
either single selection
or multiple selection.
Refer to a list view as
a list.
In the Picture library
list, click Forest
Flowers.
Option button
(do not use
radio button except
in developer
content.)
Round button used to
select one of a group
of mutually exclusive
options.
Click Portrait.
Progress bar
Progress bars enable
users to follow the
progress of a lengthy
operation.
While the Memory
Diagnostics Tool runs,
you see a progress
bar that indicates the
­status of the test.
Progressive
disclosure
controls
Progressive ­disclosure
controls enable u
­ sers
to show or hide
­additional information including data,
­options, or commands.
To expand or collapse
the folder, click the
plus sign (+) or the
minus sign (-) next to
the folder name.
Refer to individual
controls by name.
You can also use the
name and a symbol
in ­parentheses or an
image.
Click the chevron to
expand your current
network profile.
List view
5
or
Other user interface elements
81
5
Control
name
Definition
Usage
Slider*
(also called
trackbar control in some
developer
content)
Indicator on a gauge
that displays and sets
a value from a continuous range, such as
speed, brightness, or
volume.
Move the slider to the
right to increase the
volume.
Spin box
(do not use
spinner or
other labels)
Text box with up and
down arrows that the
user clicks to move
through a set of fixed
values. The user can
also type a valid value
in the box.
In the Date box, type
or select the part of
the date that you want
to change.
Tab*
(also called
tabbed page
in technical
documentation)
Labeled group of
­options used for
many similar kinds of
­settings.
On the Tools menu,
click Options, and
then click the View
tab.
Text box
Rectangular box in
which the user can
type text. If the box
already contains text,
the user can select
that default text or
delete it and type new
text.
In the Size box, select
10 or type a new font
size.
In the Size box, enter
a font size.
Title
(do not use
caption)
Title of the dialog
box. It usually, but not
always, matches the
title of the command
name. Refer to the
dialog box by its title
when necessary, especially if the user needs
to go to a new tab.
In the Options dialog
box, click the View
tab.
Unfold button
Command button
with two “greater
than” signs (>>) that
enlarges a secondary window to reveal
more options or
­information.
Click Profiles for more
information.
Example
Note Always include
tab with the label
name.
Note You can use
enter if there is no
chance of confusion.
* Check box, tab, and slider are the only terms in this table that should ­t ypically be used in end-user documentation
82
Chapter 5 The user interface
For the names and functions of some other controls not included in this list, see the Controls
­section of the Windows User Experience Interaction Guidelines on MSDN.
Unnamed buttons
If you refer to an unnamed button that appears in the interface, use the name of the tooltip, and then
insert a bitmap showing the button, if possible. For more information, see dialog boxes, Document
conventions (Chapter 6), User interface text.
Microsoft style
Click the Minimize button
.
If you need help, click the Microsoft Word Help button
.
If you cannot use inline graphics, use the name only.
5
Microsoft style
Click the Minimize button.
Modes of interaction
This section describes modes of interacting with the user interface.
Gesture
Use gesture to refer to a motion that the user can make to interact with hardware such as a touchpad,
or a software program such as a game.
An air gesture can be a movement made by any part of a user’s body to give an instruction to the
program via a sensor or camera, or a pose that the user makes in front of a sensor or camera to which
an avatar will react.
A contact gesture can be a motion made with a user’s finger or hand directly on a screen or
­surface. If such a gesture is made above the screen or surface, it is an air gesture.
It is all right to use title capitalization for gesture names. Consult your project style sheet for the
appropriate capitalization for your content. However, do not capitalize a gesture when it is used as a
verb.
Microsoft style
The Help Me gesture displays the Help screen.
Draw a question mark to get help.
To speed through the intersection, perform the Boost gesture by quickly raising both arms above
your head.
Now boost through the intersection.
Modes of interaction
83
Not Microsoft style
The help me gesture displays the Help screen.
Perform the boost gesture by quickly raising both arms above your head.
Now Boost through the intersection.
For more information about referring to gestures, see the following:
5
■■
drag
■■
flick
■■
hover over
■■
pan
■■
pinch
■■
pointer
■■
pointing device
■■
scroll
■■
stretch
■■
swipe
■■
tap
■■
turn
■■
vibration
Speech
Users of a natural user interface with speech recognition functionality can interact with a program by
using voice commands. A voice command is a structured verbal input from the user that a program
will respond to.
Enclose voice commands in quotation marks. Use punctuation at the end of the command
or ­sentence that includes a command, but punctuation preceding or within the command is not
­necessary unless needed to avoid ambiguity. Always capitalize the first word in a voice command.
Microsoft style
To call Sean, say “Call Sean Bentley mobile.”
“Find local pizza.”
“Open Marketplace.”
If you want your cub to roll on the ground, just say “Roll over.”
84
Chapter 5 The user interface
Not Microsoft style
To call Sean, say “Call: Sean Bentley, mobile.”
Mouse terminology
This topic includes the following sections:
■■
How to refer to the mouse.
■■
How to refer to mouse pointers.
■■
Which verbs to use to refer to mouse actions.
■■
How to document mouse procedures.
5
How to refer to the mouse
If you need to refer to more than one mouse, use mouse devices if you can. Otherwise, use mice.
In general, use mouse button to indicate the left mouse button. Use left mouse button only to
teach beginning skills or in a discussion of more than one mouse button when not referring to the left
mouse button would create ambiguity.
Use right mouse button, not other terms such as mouse button 2 or secondary mouse button.
Regardless of accuracy, users understand this term and users who reprogram their buttons make the
mental shift.
When more than one mouse button is used within a procedure, identify only the least ­commonly
used button.
Microsoft style
With the right mouse button, double-click the icon.
Click the Badges tab, and then use the right mouse button to double-click the badge that you want
to edit.
Use wheel button to refer to the third or middle button on the mouse. Users rotate the wheel itself,
and they click the wheel button.
How to refer to mouse pointers
Refer to the mouse pointer as the pointer. Use cursor only in content for a technical audience.
For pointers that have activity indicators, use busy pointer for the pointer that consists of only
an activity indicator and working in background pointer for the combination pointer and a
­ ctivity
indicator.
Mouse terminology
85
It is best to use a graphic to describe the various ways the mouse pointer can appear on the
screen. If that is not possible, use descriptive labels for mouse pointers. However, do not use a graphic
or a descriptive label as a synonym for pointer.
Microsoft style
When the pointer becomes a
, drag the pointer to move the split line.
When the pointer becomes a double-headed arrow, drag the pointer to move the split line.
Not Microsoft style
When the pointer becomes a double-headed arrow, drag the double-headed arrow to move the
split line.
Which verbs to use to refer to mouse actions
5
In general, use point to, not move the mouse pointer to. Use the latter only in teaching b
­ eginning skills.
Microsoft style
Point to the window border.
Use click, not click on.
Microsoft style
Using the mouse, click the Minimize button.
Click the image to select it.
Use click with a file, command, or option name, as in ”Click OK,” but use in to refer to clicking in a
general area within a window or dialog box.
Microsoft style
To see the Control menu, right-click anywhere in the window.
Click in the window to make it active.
Not Microsoft style
To see the Control menu, right-click the window.
Click the Styles box.
Always hyphenate double-click and right-click as verbs.
Microsoft style
Double-click the Word icon.
Right-click to see the shortcut menu.
Use right-click to mean click with the right mouse button.
86
Chapter 5 The user interface
Microsoft style
Right-click the selected text, and then click Copy.
■■
■■
■■
Use press and hold the mouse button only to teach beginning skills.
Use drag, not click and drag. Use press and drag only to teach beginning skills. The drag action
includes holding down a button while moving the mouse and then releasing the button.
Use drag, not drag-and-drop, for the action of moving a document or folder. It is all right to
use drag-and-drop as an adjective, as in “moving the folder is a drag-and-drop operation.” It is
also all right to use drop by itself if drag is not precise enough. For more information, see drag,
drag-and-drop.
Microsoft style
Drag the folder to the desktop.
5
Drop your files here.
Use rotate, not roll, to refer to rotating the wheel button.
Microsoft style
Rotate the wheel button forward to scroll up in the document.
How to document mouse procedures
Be consistent in the way that you list mouse procedures. For example, always list the mouse method
before listing the keyboard method if you document both.
Do not combine keyboard and mouse actions as if they were keyboard shortcuts.
Microsoft style
Hold down Shift while clicking the right mouse button.
Not Microsoft style
Shift+click the right mouse button.
Key names
In general, spell key names as they appear in the following list, whether the name appears in text or in
a procedure. Capitalize as indicated.
Note This list applies to Microsoft and PC-type keyboards unless otherwise noted.
Differences with the Mac keyboard are noted.
Key names
87
Microsoft style
Alt
arrow keys (not direction keys, directional keys, or movement keys)
Backspace
Break
Caps Lock
Clear
Command (the Mac keyboard only. Use the bitmap to show this key whenever possible, because the
key is not named on the keyboard.)
Control (the Mac keyboard only. Does not always map to the Ctrl key on the PC keyboard. Use
­correctly.)
5
Ctrl
Del (the Mac keyboard only. Use to refer to the forward delete key.)
Delete (Use to refer to the back delete key on the Mac keyboard.)
Down Arrow (Use the definite article the and key with the arrow keys except in key combinations or
key sequences. Always spell out. Do not use graphical arrows.)
End
Enter (On the Mac, use only when functionality requires it.)
Esc (Always use Esc, not Escape, especially on the Mac.)
F1 - F12
Help (the Mac keyboard only. Always use “the HELP key” to avoid confusion with the Help button.)
Home
Insert
Left Arrow (Use the definite article the and key with the arrow keys except in key combinations or key
sequences.)
Num Lock
Option (the Mac keyboard only)
Page Down
Page Up
Pause
88
Chapter 5 The user interface
Print Screen
Reset
Return (the Mac keyboard only)
Right Arrow (Use the definite article the and key with the arrow keys except in key combinations or
key sequences.)
Scroll Lock
Select
Shift
Spacebar (Precede with the definite article the except in procedures, key combinations, or key
­sequences.)
Tab (Use the definite article the and key except in key combinations or key sequences.)
Up Arrow (Use the definite article the and key with the arrow keys except in key combinations or key
sequences.)
Windows logo key
Spell key names that do not appear in this list as they appear on the keyboard. Use title
­capitalization.
When telling a user to press a letter key, capitalize the letter. When telling a user to type a letter
key, use lowercase for the letter and use bold formatting, unless an uppercase letter is required.
Microsoft style
Press Y.
Type y.
Note Format punctuation according to intended use. If the user must type the
­punctuation, use bold formatting. If not, use regular type.
On first mention, you can use the definite article the and key with the key name if necessary for
clarity. For example, use “the F1 key.” On subsequent mention, refer to the key only by its name.
For example, use “press F1.”
For the arrow keys and the Tab key, list only the key name in key combinations without the definite
article the and key.
Microsoft style
To move the insertion point, use the Left Arrow key.
To extend the selection, press Shift+Arrow.
Key names
89
5
Special character names
Because special character names could be confused with an action (such as +) or be difficult to see,
always spell out the following special character names: Plus Sign, Minus Sign, Hyphen, Period, and
Comma.
Microsoft style
Shift+Plus Sign
Press Alt, Hyphen, C
Press Comma
Press Command+Period
Type an em dash
5
Press the Plus Sign (+)
Not Microsoft style
Shift+ +
Shift+ Press +.
It is all right to add the symbol in parentheses after the special character to avoid confusion, as in
Plus Sign (+). This is probably not necessary for commonly used symbols such as Period (.).
Names of keyboard “quick access” keys
Terms in current or recent use are listed in the following table. See the specific topics for more details.
Keyboard “quick access” keys
Name
Alternative name
Definition
Audience
Now obsolete in all uses.
Do not use.
Keyboard sequence
­corresponding to underlined
­letter on a menu name or
­command.
Use with a technical audience
only. If a term is necessary in
documentation for a general
­audience, use keyboard shortcut.
Application key
Key that opens a shortcut menu
containing commands related to a
selection in a program. Equivalent
to right-clicking the selection.
All
Back key
Key that performs the same action
as the Back button in a browser.
All
Forward key
Key that performs the same
­action as the Forward button in a
browser.
All
Accelerator key
Access key
90
Keyboard shortcut
Chapter 5 The user interface
Name
Alternative name
Hot key
Definition
Audience
Key that activates a TSR
(­memory-resident program).
Obsolete. Use keyboard shortcut.
Quick key
Shortcut key
Do not use.
Keyboard shortcut
Key that corresponds to a
c­ ommand name on a menu, such
as Ctrl+Z.
Speed key
Start key
Use with a technical audience
only. If a term is necessary in
documentation for a general
­audience, use keyboard shortcut.
Do not use.
Key that opens the Windows Start
menu.
All.
Keyboard shortcuts
5
In most situations, it should be sufficient to refer to a key combination or key sequence by the keys
that make it up. To specify a key combination, use the plus sign between the keys to be pressed. To
specify a key sequence, use commas and spaces to indicate the sequence in which the keys must be
pressed.
Microsoft style
To undo the last action, press Ctrl+Z.
To open a file, press Alt, F, O.
To show a key combination that includes punctuation that requires use of the Shift key, such as the
question mark, add Shift to the combination and give the name or symbol of the shifted key. Using
the name of the unshifted key, such as 4 rather than $, could be confusing to users or even wrong. For
example, the ? and / characters are not always shifted keys on every keyboard. However, do spell out
the names of the plus and minus signs, hyphen, period, and comma.
Microsoft style
Ctrl+Shift+?
Ctrl+Shift+*
Ctrl+Shift+Comma
Not Microsoft style
Ctrl+Shift+/
Ctrl+?
Ctrl+Shift+8
Ctrl+*
Key names
91
If you must use a term to describe a keyboard shortcut, use keyboard shortcut. In content for
s­ oftware developers or in content that pertains to customizing the user interface, a more specific
term such as key combination or key sequence may be needed.
Content for multiple platforms
With the proliferation in new technologies, writers and editors face new challenges in ­creating
c­ontent that is appropriate for devices as diverse as computers, phones, TVs, and game c­ onsoles.
When you create content that will be published on different devices, you must decide what
­terminology to use and how to write for screens of various sizes.
Before you start writing content or user interface text that will appear on different devices, consult
with designers, developers, and localizers on your project to establish the guiding principles that will
be used to govern the design, user flows, and user interface text. Ensure that everyone is working
from the same frame of reference. Examples of guiding design principles include the following:
5
■■
■■
■■
There will be virtually no differences among the user interfaces of various devices.
There will be some differences in the user interfaces to ensure that the user isn’t confused
about where to perform actions.
There will be a number of differences in the user interface to accommodate the various
­devices.
After the design principles have been established, consider the following guidelines when writing
the content:
■■
■■
■■
Be as specific as possible when referring to the device being used. For example, if you’re
­talking about a phone, and only a phone, use phone. Don’t use device, especially if you are
writing content for a general audience.
If your content refers to more than one device, such as a phone and a computer, device is most
likely the appropriate term.
Decide how you will document device-specific user interactions when the user interface or user
action varies across devices. For example, you might use a table, as in the following ­example.
To spin 180 degrees
On this device
Do this
Xbox
Press Y.
PC
Click Spin.
Phone
Tap Y.
For more information about documenting alternative procedures, see Chapter 6, “Procedures and
technical content.”
92
Chapter 5 The user interface
User interface text
User interface (UI) text appears on UI surfaces such as dialog boxes, property sheets, buttons,
and wizards. User interface text is as important to the overall design of a product or service as its
­functionality is. UI text is the most direct means that you have of communicating with your users.
Therefore, your text must be clear and helpful. And although UI text must be short, it must still follow
the same voice and tone guidelines as any other content. In addition, if your content will be localized,
the text must allow for text expansion, which can be as high as 30 percent for some languages. That’s
the challenge that UI text poses—maintaining clarity and a consistent voice, while working within the
unique constraints of the user interface.
This topic contains a brief list of guidelines and a checklist to help you develop great UI text.
For more detailed information about writing UI text, see the extended discussion of UI text on the
User Interface Text page of the Windows User Experience Interaction Guidelines on MSDN
(http://msdn.microsoft.com/en-us/library/aa511258.aspx).
5
If you only do six things
1. Start writing UI text early, because UI text problems often reveal product or service design
problems.
2. Think like a customer and ensure that you understand the entire workflow process:
• How do customers get to this surface?
• What is the essential information that they need to accomplish the task on this surface?
• Where are they going from here?
3. Design your text for scanning. For more information, see the Layout page of the Windows
User Experience Interaction Guidelines on MSDN.
4. Be concise, eliminate redundant text, and don’t over-communicate. Too much text
­discourages reading.
5. Provide links to Help content for more detailed information only when necessary. Don’t rely
on Help to solve a design problem.
6. Use a consistent voice and consistent terminology across the product or service. For more
information, see Chapter 1, “Microsoft style and voice.”
User interface text
93
High-level UI text checklist
■■
■■
■■
■■
■■
■■
5
■■
■■
Is the text that describes the flow to and from the given UI surface logical? For more
­information, see the Windows User Experience Interaction Guidelines on MSDN.
Is the point of the UI surface clear?
Did you provide enough information for users to make a smart decision? Can they scan the
text and still be successful?
Did you use plain, straightforward words that your audience will understand?
Did you use terms consistently? Is the voice consistent? For more information, see Chapter 1,
“Microsoft style and voice.”
Could you use fewer words while still ensuring that the customer will succeed?
Is the UI text easy to localize? Will the text still work with the visual design if the text were to
be 30 percent longer after translation?
Does the text inspire users’ confidence that they can complete the task at hand?
User interface formatting
Consistent text formatting helps users locate and interpret information easily. Nowhere is this more
important than in helping users navigate program user interfaces. For user interface elements, follow
the capitalization and bold formatting guidelines in the following sections. For formatting conventions of elements that are not part of the user interface, see Document conventions (Chapter 6).
Capitalization
Use the following capitalization guidelines for user interface elements:
■■
■■
■■
■■
94
For menu names, command names, command button names, dialog box titles, and tab names,
follow the capitalization of the user interface. If the user interface is inconsistent, use title
capitalization.
For dialog box and page elements, follow the capitalization of the user interface. Current style
calls for these items to use sentence-style capitalization. If the interface is inconsistent, use
sentence-style capitalization.
For functional elements that do not have a label in the user interface, such as toolbars (the
­Standard toolbar) and toolbar buttons (the Insert Table button), use title ­capitalization.
­However, do not capitalize the element type such as toolbar, button, menu, scroll bar,
and icon.
For labels in the interface that are all lowercase or all uppercase, title capitalization is
­recommended.
Chapter 5 The user interface
Always consult your project style sheet for terms that require specific capitalization or for terms
that are traditionally all uppercase or all lowercase.
Bold formatting
In general, use bold formatting for user interface elements, both in procedures and in other text
in ­instructional content. An exception is in content designed to generate interest, such as ­presales
­materials or overview content on the web, or if following this guidance would make content
­unreadable, it is all right not to use bold formatting for UI elements. When in doubt, consult your
project style sheet.
Microsoft style
The Word 2010 ribbon has such tabs as the Home tab, the Insert tab, and the Page Layout tab.
On the Home tab, in the Clipboard group, click Copy.
5
Do not use bold formatting for feature names unless the user must click the feature name.
For more information, see Controls; Document conventions (Chapter 6); Ribbons, menus, and
­toolbars; Procedures (Chapter 6).
Microsoft style
When the Track Changes feature is turned on, you can view all changes that you make in a document.
On the Review tab, in the Tracking group, click Track Changes.
With Remote Desktop Connection, you can connect to your work computer from your home
­computer.
To open Remote Desktop Connection, click Start, point to All Programs, click Accessories, and then
click Remote Desktop Connection.
Not Microsoft style
When the Track Changes feature is turned on, you can view all of the changes that you make in a
document.
With Remote Desktop Connection, you can connect to your work computer from your home
­computer.
To open Remote Desktop Connection, click Start, point to All Programs, click Accessories, and
then click Remote Desktop Connection.
Use the following bold formatting guidelines for user interface elements. For some elements,
­special capitalization guidance is also mentioned.
User interface formatting
95
Element
Convention
Example
Butt\on names
Bold.
On the Standard toolbar, click Toolbox.
On the Debug toolbar, click Immediate.
Commands on menus,
toolbars, and ribbons
Bold.
On the View menu, point to Other
Windows, and then click Solution Explorer.
On the Outlining toolbar, select the level
that you want in the Outline Level box.
On the Review tab, in the Comments
group, click New Comment.
Dialog box options
Bold.
In the Find and Replace dialog box, type
the text that you want Word to search for in
the Find what box.
Click the More button to display more
­options.
If All is not selected in the Search box, click
the arrow next to the Search box, and then
click All.
5
Click the Replace tab, and then type the
text that you want Word to replace in the
Replace with box.
Click to select the Match case and Find
whole words only check boxes.
Dialog box titles
Bold.
You can also set a document’s password in
the Protect Document dialog box.
You can add text entries in the AutoCorrect
dialog box.
Bold in procedures if the user must click
the file name or type the name as shown.
Capitalization follows that of the user interface unless the name is all uppercase or
all lowercase. If the name of the file is all
uppercase or all lowercase, use title capitalization.
Double-click the Scanpst.exe file to open
the Inbox Repair Tool.
Bold in procedures if the user must click
the folder or directory name or type the
name as shown. Capitalization follows that
of the user interface unless the name is all
uppercase or all lowercase. If the name of
the folder or directory is all uppercase or
all lowercase, use title capitalization, unless the folder or directory name is named
in part or wholly after an acronym. Then,
keep the acronym part of the name in uppercase letters.
Click the Music folder.
Usually bold. Treatment may vary, so always consult your project style sheet.
Drag the file to the Recycle Bin.
List names
Bold.
In the Wallpaper list, click…
Menu names
Bold.
Debug menu
File names
(­system-defined)
Folder and directory
names (system-defined)
Icon names
The SignedManagedObject.cer file
The Iexplore.exe file (iexplore in UI)
The Acwzmain.mdb file (ACWZMAIN.mdb
in UI)
The Microsoft shared folder (microsoft
shared in UI)
The Errorrep folder (ERRORREP in the UI)
The PChealth folder (PCHEALTH in the UI)
The OEM folder
In Control Panel, click Add New Hardware.
Favorites menu
96
Chapter 5 The user interface
Element
Convention
Example
Panes, named
Usually bold only when clicking a
­command. Treatment may vary, so always
consult your project style sheet.
If you don’t see the navigation pane on the
left side of an open window, click Organize,
point to Layout, and then click Navigation
pane to display it.
When the Navigation Pane is open, you can
close it to increase your workspace.
Panes, unnamed or
­generic use
Sentence capitalization.
The navigation pane
Tab names
Bold.
Click the View tab.
Toolbar names
Usually bold. Treatment may vary, so
­always consult your project style sheet.
On the Data Designer toolbar, click
Relationship.
The annotation pane
On the Text To Speech toolbar, click the
command that you want to use.
Views, named
Bold only when clicking a command.
Switch to Design view by right-clicking the
form, and then clicking Design View.
Views, unnamed
Sentence capitalization.
In outline view
5
In chart view
Windows, named
Usually bold. Treatment may vary, so
­always consult your project style sheet.
Copy and paste the code from the
Immediate window into the Code window.
Double-click the table to open the
Database Properties window.
Windows, unnamed
Sentence capitalization.
In the document window
Wizard names
Bold only if clicked.
On the Create tab, in the Forms group, click
More Forms, and then click Form Wizard.
The Form Wizard can create a variety of
results depending on the options that you
select
Wizard page names
Bold.
On the Identify Fact and Dimension
Tables page, the fact and dimension tables
identified by the wizard are displayed.
User interface formatting
97