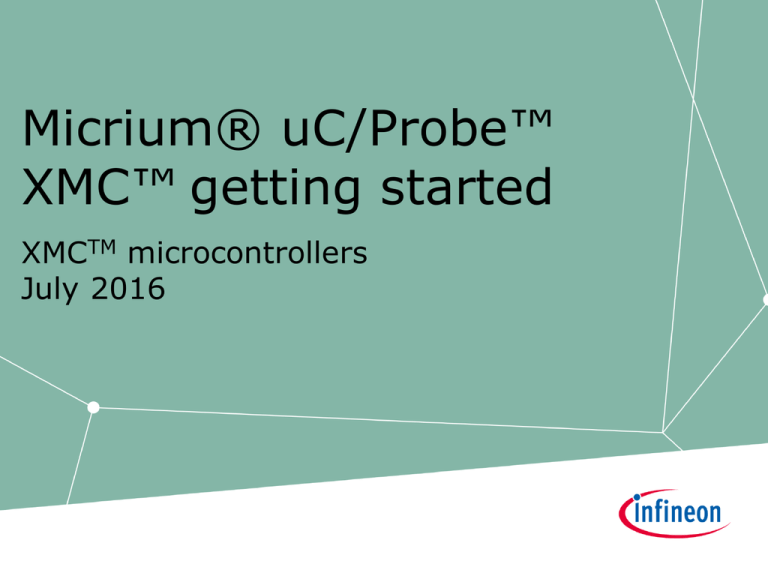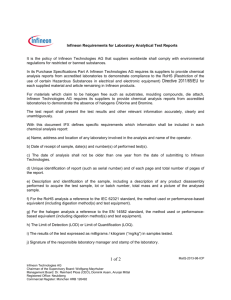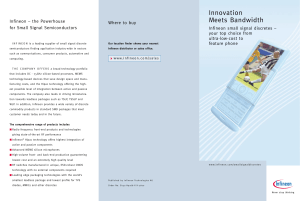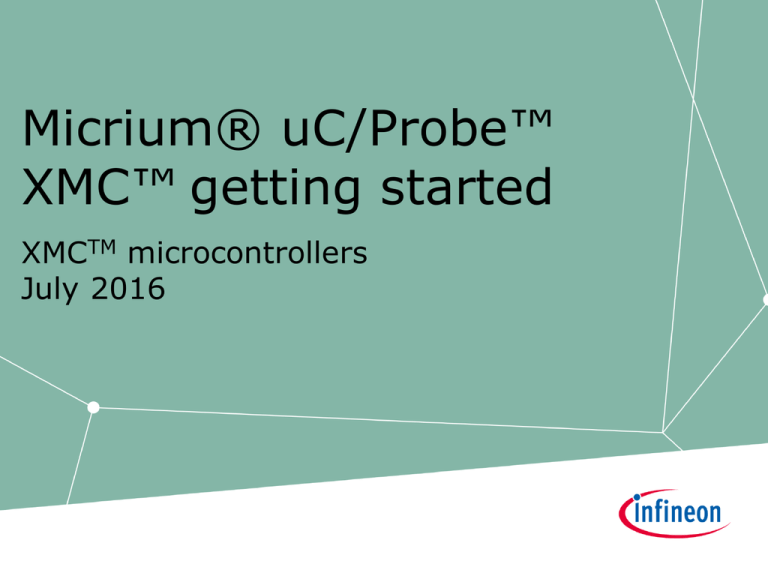
Micrium® uC/Probe™
XMC™ getting started
XMCTM microcontrollers
July 2016
Agenda
1
Objective of this tutorial
2
What we need to follow this tutorial?
3
Introduction to Micrium® uC/ProbeTM XMCTM
4
Using the dashboard
5
Using the oscilloscope
6
Other features
7
References
8
Support material
Copyright © Infineon Technologies AG 2016. All rights reserved.
2
Agenda
1
Objective of this tutorial
2
What we need to follow this tutorial?
3
Introduction to Micrium® uC/ProbeTM XMCTM
4
Using the dashboard
5
Using the oscilloscope
6
Other features
7
References
8
Support material
Copyright © Infineon Technologies AG 2016. All rights reserved.
3
Objective of this tutorial
1. Download provided example application to your board
› Using DAVETM 4 integrated debugger
› Using XMCTM Flasher tool
2. Control and monitor your application using the Micrium® uC/ProbeTM
XMCTM dash board
3. Monitor variables using the Micrium® uC/ProbeTM XMCTM oscilloscope
control
Copyright © Infineon Technologies AG 2016. All rights reserved.
4
Agenda
1
Objective of this tutorial
2
What we need to follow this tutorial?
3
Introduction to Micrium® uC/ProbeTM XMCTM
4
Using the dashboard
5
Using the oscilloscope
6
Other features
7
References
8
Support material
Copyright © Infineon Technologies AG 2016. All rights reserved.
5
What we need to follow this tutorial?
Software
›
To download to the target the provided example application, use either:
– DAVETM version 4
Development Platform for XMCTM microcontrollers
Go to www.infineon.com/DAVE and download DAVETM version 4
– XMCTM Flasher
Free of charge programming tool
Go to XMC™ Software Download and download XMCTM Flasher
›
Micrium uC/ProbeTM XMCTM version 4
Go to www.infineon.com/ucProbeXMC and download the latest version
of Micrium® uC/ProbeTM XMCTM
›
Example application project for DAVETM version 4 accompanying this document
Copyright © Infineon Technologies AG 2016. All rights reserved.
6
What we need to follow this tutorial?
Hardware
› Any Infineon XMCTM board
› In this document XMC4700 Relax Kit is used
featuring:
– XMC4700-F144 microcontroller based on
ARM® Cortex®-M4 at 144 MHz, 2 MB Flash
and 352 KB RAM
– On-board debugger (Segger J-Link)
– Power over USB
– ESD and reverse current protection
– 2 x user button and 2 x user LED
– Arduino hardware compatible 3.3 V pinout
› On board debugger is used
› Connect the board to your PC using a micro USB
cable
Copyright © Infineon Technologies AG 2016. All rights reserved.
7
Agenda
1
Objective of this tutorial
2
What we need to follow this tutorial?
3
Introduction to Micrium® uC/ProbeTM XMCTM
4
Using the dashboard
5
Using the oscilloscope
6
Other features
7
References
8
Support material
Copyright © Infineon Technologies AG 2016. All rights reserved.
8
Introduction to Micrium® uC/ProbeTM XMCTM
What is Micrium® uC/ProbeTM XMCTM?
› uC/ProbeTM XMCTM is a Windows® based application that let’s you
control and monitor a running embedded system
› Allows easy visual access to the internals of your application using the
oscilloscope control, gauges, spreadsheets, LEDs and other widgets
› Create rich visually appealing user interfaces for your applications
› Can be used with any toolchain that can generate an ELF fileCan
connect to the embedded system using SWD/JTAG, UART, Ethernet or
USB
– SWD communication does not need any target firmware to set or
retrieve the values of variables
– Other communication interfaces need adding a C library to your
application to respond to the requests from μC/ProbeTM running on the
Windows® PC. Library can be obtained at µC/Probe Embedded Target
Code
Copyright © Infineon Technologies AG 2016. All rights reserved.
9
Introduction to Micrium® uC/ProbeTM XMCTM
uC/ProbeTM XMCTM example for XMCTM Digital Power Explorer Kit
Dash board
Oscilloscope
Copyright © Infineon Technologies AG 2016. All rights reserved.
10
Introduction to Micrium® uC/ProbeTM XMCTM
How it works?
› uC/ProbeTM XMCTM obtains the address
of the variables from the ELF file
› Design your dash board by dragging
and dropping widgets
› Associate a variable to each of the
widgets
› Configure the communication interface
› Start uC/ProbeTM XMCTM
› uC/ProbeTM make requests to read the
value of all variables used in the
dashboard
Copyright © Infineon Technologies AG 2016. All rights reserved.
11
Download the application to your target
using XMCTM Flasher
1. Connect your board to the PC using a micro USB cable
2. Start XMCTM Flasher
3. Select the hex file
› Click on File in the menu bar
› Browse to the location of your file
Copyright © Infineon Technologies AG 2016. All rights reserved.
12
Download the application to your target
using XMCTM Flasher
4. Connect to your device
› Click on Connect…
› Select your device
Copyright © Infineon Technologies AG 2016. All rights reserved.
13
Download the application to your target
using XMCTM Flasher
5. Click on Program…
Copyright © Infineon Technologies AG 2016. All rights reserved.
14
Download the application to your target
using DAVETM version 4
1. Start DAVETM version 4
2. Import the example project
› Click on File > Import...
› Select Infineon > DAVE Project
› Click on Next
› Select Archive File
› Click on Browse
› Browse to the location of the example project and select the zip file
› Click on Finish
3. Compile the project
› Click on Rebuild Active Project button in the tool bar
Copyright © Infineon Technologies AG 2016. All rights reserved.
15
Download the application to your target
using DAVETM version 4
4. Start debugger
› Click on Debug button in the toolbar
› Double click on GDB SEGGER J-Link Debugging
› Click on Debug
› The debugger will program your board. In the debugger view click on
Resume button in the toolbar to start your application
Copyright © Infineon Technologies AG 2016. All rights reserved.
16
Agenda
1
Objective of this tutorial
2
What we need to follow this tutorial?
3
Introduction to Micrium® uC/ProbeTM XMCTM
4
Using the dashboard
5
Using the oscilloscope
6
Other features
7
References
8
Support material
Copyright © Infineon Technologies AG 2016. All rights reserved.
17
Using Micrium® uC/ProbeTM XMCTM
Dashboard
› This section shows you how to monitor and control your application
using the dash board
› By having a dashboard for your C code, you will gain a firm
understanding of what the embedded system is doing at any given time
› Use xmc4700_relaxkit_ucprobe_ex1.zip example project
1.
Start Micrium® uC/ProbeTM XMCTM
›
2.
Click on
in your desktop
Setup communication to board
›
Click on Settings button in the toolbar
›
Select Debug Interfaces > J-Link
›
Click Ok
Copyright © Infineon Technologies AG 2016. All rights reserved.
18
Using Micrium® uC/ProbeTM XMCTM
Dashboard
3. Load an ELF file
› Click on ELF button in Symbol Browser window
› Browse to the location of the ELF file in the Debug folder of the
example project
› Select the file. Click Open
› Now you are ready to start designing your graphical UI
Copyright © Infineon Technologies AG 2016. All rights reserved.
19
Using Micrium® uC/ProbeTM XMCTM
Dashboard
4. Drag and drop controls to build your user interface
› In this example we will monitor and control a global variable of our
application
› Add a Textbox from the Writable Controls. We will use this control to
change the value of the variable
› In the Properties Editor you could apply scaling to the read value of the
form y = scale*x + offset. You can also adjust the Decimal Places. These
settings are available for almost all controls
mouse click
Copyright © Infineon Technologies AG 2016. All rights reserved.
20
Using Micrium® uC/ProbeTM XMCTM
Dashboard
› Add a Radial 1 from the Angular Gauges. We will use this control to
monitor the value of the variable.
In the Range and Colors of the control select maximum value 255
› Add a Cylinder 1 from the Linear Gauges. We will use this control to
monitor the value of the variable.
– In the Range and Colors of the control select maximum value 255
Copyright © Infineon Technologies AG 2016. All rights reserved.
21
Using Micrium® uC/ProbeTM XMCTM
Dashboard
› Your dash board should look like as shown below
› You can always save your workspace by Ctrl-S or File > Save
for later use or for sharing
Copyright © Infineon Technologies AG 2016. All rights reserved.
22
Using Micrium® uC/ProbeTM XMCTM
Dashboard
5. Associate variables to controls
› Search for the g_var symbol in the Symbol Browser:
– Either use the search function if you know the name of the variable
– Or unfold the ELF file and navigate through the modules
› Drag the g_var variable and drop it over the Textbox control
– Do the same for all the other controls
Alternatively you can
associate a variable to
a control by double
clicking on the variable
if previously the
control was selected by
clicking on it.
Copyright © Infineon Technologies AG 2016. All rights reserved.
23
Using Micrium® uC/ProbeTM XMCTM
Dashboard
6. Since we are connecting to a XMC4700 board, select XMC4000 in
the Infineon XMCTM Family window
7. Before the next step ensure your board is running,
i.e. not halted by debugger
6. Click on Run button in toolbar
› The controls visualization will get updated periodically according to the
value of the variable g_var
› In this case the application increments the variable g_var in a loop
› You can also modify the value of the variable in run time
No programming is required!
No need to instrument your embedded code nor need to write any single line
of code in the PC to get insight of your application.
Copyright © Infineon Technologies AG 2016. All rights reserved.
24
Agenda
1
Objective of this tutorial
2
What we need to follow this tutorial?
3
Introduction to Micrium uC/ProbeTM XMCTM
4
Using the dashboard
5
Using the oscilloscope
6
Other features
7
References
8
Support material
Copyright © Infineon Technologies AG 2016. All rights reserved.
25
Using Micrium® uC/ProbeTM XMCTM
Oscilloscope control
In this section will explore the capabilities of the oscilloscope control of
Micrium® uC/ProbeTM XMCTM
› Use xmc4700_relaxkit_ucprobe_ex2.zip example project
1. In this section you will open an existing Workspace (.wspx)
› Simply double click on the provided .wspx file in the example project.
› Micrium® uC/ProbeTM XMCTM will start, showing the panel control for a
software “signal generator”
Copyright © Infineon Technologies AG 2016. All rights reserved.
26
Using Micrium® uC/ProbeTM XMCTM
Oscilloscope control
2.
›
Add uC/ProbeTM Embedded Target code
To use the oscilloscope control, it requires adding to your
application the Scope library which is part of the Target Code
included in the µC/ProbeTM XMCTM download package or can be
downloaded from µC/Probe Embedded Target Code
– Add folder and adjust the compiler settings, i.e. Include Paths
– Include probe_scope.h into your application code
›
The library provide two functions:
– ProbeScope_Init()
Initializes the internals of the Oscilloscope module. It sets the
time base indicated as a parameter to the function, i.e. the
frequency of calling the sampling function
– ProbeScope_Sampling()
Take a sample of each active oscilloscope channel. This function should be called in
periodic function, i.e. control loop or timer ISR like in the example
›
The library can be configured adapting the defines in probe_scope_cfg.h
– Number of channels
– Number of sample per channel
– It determines the length of the waveform, i.e. T = sampling period X number of
samples per channel
Copyright © Infineon Technologies AG 2016. All rights reserved.
27
Using Micrium® uC/ProbeTM XMCTM
Oscilloscope control
3. Create an oscilloscope
› Click on Project > Add Oscilloscope
› A new tab is created in the workspace containing the
oscilloscope control
Copyright © Infineon Technologies AG 2016. All rights reserved.
28
Using Micrium® uC/ProbeTM XMCTM
Oscilloscope control
4. Associate variables to the oscilloscope channels
› Using the symbol browser drag and drop the variables
channel_0.value and channel_1.value to the oscilloscope
channels
Copyright © Infineon Technologies AG 2016. All rights reserved.
29
Using Micrium® uC/ProbeTM XMCTM
Oscilloscope control
5. Change the layout of the workspace
› To easily access the controls of the dashboard and
simultaneously observe the oscilloscope, right click on the tab
Oscilloscope and select Floating. The oscilloscope window will
be detached from the main window of Micrium® uC/ProbeTM
XMCTM
Copyright © Infineon Technologies AG 2016. All rights reserved.
30
Using Micrium® uC/ProbeTM XMCTM
Oscilloscope control
6.
Ensure target is running.
7.
Click on Run button in toolbar.
8.
Adjust the oscilloscope channel scale.
› Click on Set Multiple Scales (1) in Tools to adjust the vertical scale.
› Set the Sampling Clock Divider (2) to adjust the time base scale.
(2)
(1)
Copyright © Infineon Technologies AG 2016. All rights reserved.
31
Using Micrium® uC/ProbeTM XMCTM
Oscilloscope control
9. Use the dash board to control your application and observe the
effect on the oscilloscope
› For example, change frequency of the waveform generator channel 0
Hz to 5 Hz. You should observe something similar to the picture below
Copyright © Infineon Technologies AG 2016. All rights reserved.
32
Using Micrium® uC/ProbeTM XMCTM
Oscilloscope control
10. Oscilloscope trigger options
› One of the main features of the Oscilloscope control is the capability
of triggering with the following options:
–
–
–
–
–
Trigger channel selection (1)
Trigger level (2)
Rising or falling edge (3)
Pre trigger (4)
Single trigger or continuous trigger (5)
(2)
(4)
(1)
(5)
(3)
Copyright © Infineon Technologies AG 2016. All rights reserved.
33
Using Micrium® uC/ProbeTM XMCTM
Oscilloscope control
11. Oscilloscope other features
› Time axis zoom
– Use the scroll bars in the top area of the Oscilloscope window (1)
› Individual Y vertical channel scale (2)
› Offset and gain of channels (3)
(1)
(1)
(2)
(2)
(3)
Copyright © Infineon Technologies AG 2016. All rights reserved.
34
Agenda
1
Objective of this tutorial
2
What we need to follow this tutorial?
3
Introduction to Micrium® uC/ProbeTM XMCTM
4
Using the dashboard
5
Using the oscilloscope
6
Other features
7
References
8
Support material
Copyright © Infineon Technologies AG 2016. All rights reserved.
35
Micrium® uC/ProbeTM XMCTM
Other features
› Data logging control
Log the values of any variable(s) in your symbols browser to a
CSV file
› Microsoft ® Excel® Bridge
Map an embedded target's symbol to a cell in Microsoft® Excel®
› uC/OS Kernel Awareness
The µC/OS Kernel Awareness in µC/Probe™ is a series of prebuilt screens that allows you to see the run time behavior of all
the µC/OS-II kernel objects used in your embedded application
› Terminal Window
Interact with your embedded target in a shell-like fashion
Copyright © Infineon Technologies AG 2016. All rights reserved.
36
Agenda
1
Objective of this tutorial
2
What we need to follow this tutorial?
3
Introduction to Micrium uC/ProbeTM XMCTM
4
Using the dashboard
5
Using the oscilloscope
6
Other features
7
References
8
Support material
Copyright © Infineon Technologies AG 2016. All rights reserved.
37
References
› Micrium® uC/ProbeTM XMCTM documentation
– Accessible in the Start menu of Windows®
– Or in the File tab
› Micrium® uC/ProbeTM XMCTM features
https://www.micrium.com/tools/ucprobe/features/
› uC/ProbeTM Oscilloscope Feature: BLDC Design Case Study
https://www.micrium.com/new-%C2%B5cprobe-featuressimplify-bldc-design/
Copyright © Infineon Technologies AG 2016. All rights reserved.
38
Agenda
1
Objective of this tutorial
2
What we need to follow this tutorial?
3
Introduction to Micrium uC/ProbeTM XMCTM
4
Using the dashboard
5
Using the oscilloscope
6
Other features
7
References
8
Support material
Copyright © Infineon Technologies AG 2016. All rights reserved.
39
Support material
Collaterals and
Brochures
›
›
›
›
›
Product Briefs
Selection Guides
Application Brochures
Presentations
Press Releases, Ads
›
www.infineon.com/XMC
Technical Material
›
›
›
›
›
Application Notes
Technical Articles
Simulation Models
Datasheets, MCDS Files
PCB Design Data
›
›
›
›
www.infineon.com/XMC
Kits and Boards
DAVETM
Software and Tool Ecosystem
Videos
› Technical Videos
› Product Information
Videos
› Infineon Media Center
› XMCTM Mediathek
Contact
› Forums
› Product Support
› Infineon Forums
› Technical Assistance Center (TAC)
Copyright © Infineon Technologies AG 2016. All rights reserved.
40
Disclaimer
The information given in this training materials is given as a hint for
the implementation of the Infineon Technologies component only and
shall not be regarded as any description or warranty of a certain
functionality, condition or quality of the Infineon Technologies
component.
Infineon Technologies hereby disclaims any and all warranties and
liabilities of any kind (including without limitation warranties of noninfringement of intellectual property rights of any third party) with
respect to any and all information given in this training material.