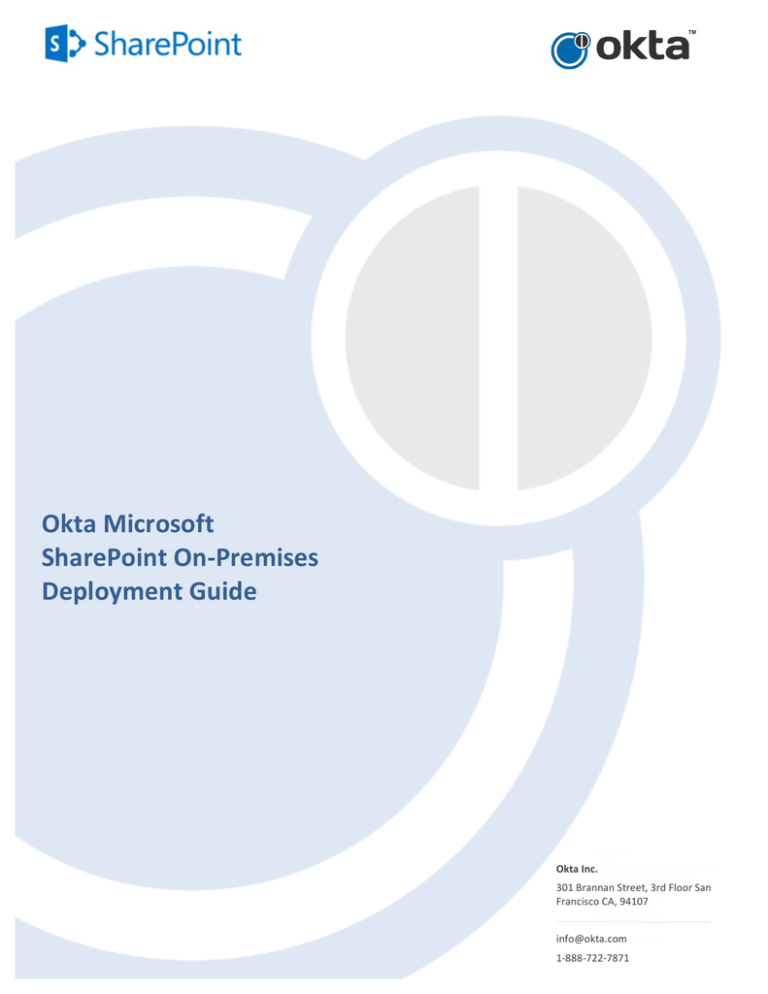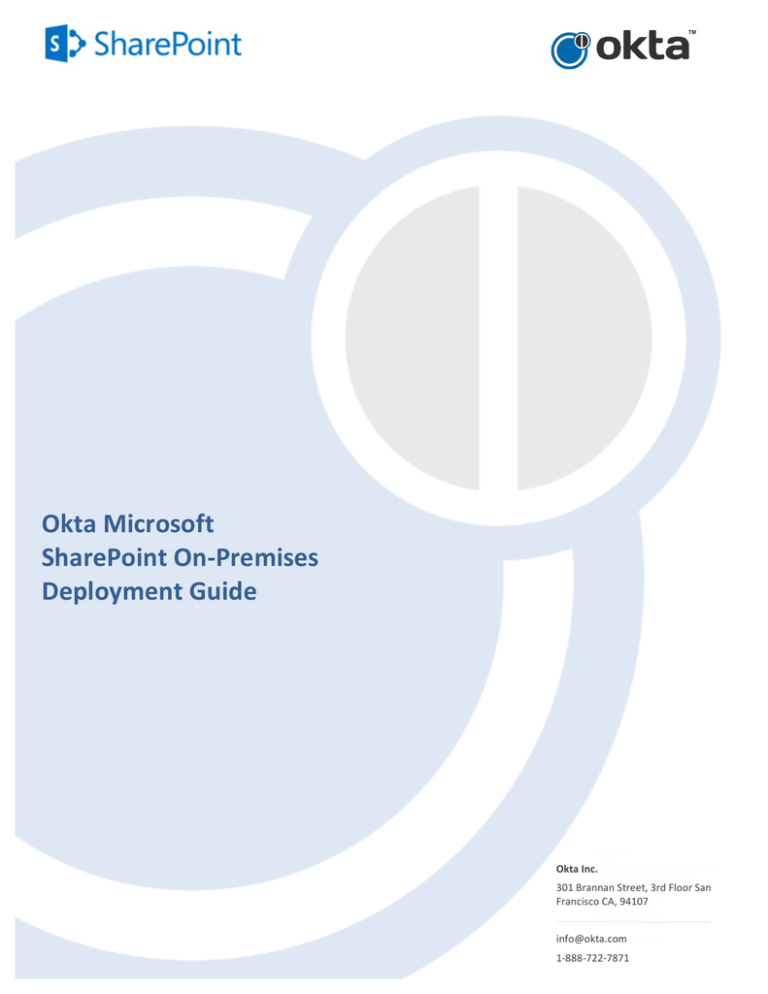
Okta Microsoft SharePoint On-­‐Premises Deployment Guide Okta Inc. 301 Brannan Street, 3rd Floor San Francisco CA, 94107 info@okta.com 1-­‐888-­‐722-­‐7871 Okta/SharePoint Deployment Guide
Version History
Date
AD Agent Version
Document Version
April 2014
SharePoint Foundation
2010, SharePoint
Server 2010, and
SharePoint 2013
1.0
May 2014
SharePoint Foundation
2010, SharePoint Server
2010, and SharePoint
2013
2.0
Copyright 2014 Okta, Inc. All Rights Reserved. Window captures and dialog box sample views are the copyright of their respective owners. Use of this user documentation is subject to the terms and conditions of the applicable End-­‐
User License Agreement. Copyright 2014 Okta, Inc. All Rights Reserved.
1
Okta/SharePoint Deployment Guide
Contents SharePoint Overview .................................................................................................................. 3 Claims Authentication Provider ................................................................................................. 3 About Realms (Relying Party Trust Identifier) .......................................................................... 3 Okta People Picker ................................................................................................................... 4 Claims to Windows Token Service (C2WTS) ............................................................................ 4 Setting Up Microsoft SharePoint with Okta ............................................................................. 4 Before You Begin ...................................................................................................................... 4 Adding the SharePoint (On-Premises) App in Okta .................................................................. 5 Configuring Okta as a Claims Provider in SharePoint .............................................................. 6 About the People Picker ............................................................................................................ 8 Setting Up the People Picker ..................................................................................................... 8 Configuring the People Picker ................................................................................................... 8 Deploying the People Picker ..................................................................................................... 9 Uploading the Okta Certificate (People Picker) – SharePoint 2010 ONLY ............................. 11 Troubleshooting the People Picker ......................................................................................... 12 Uninstalling the People Picker ................................................................................................ 12 Uninstalling Okta Authentication ............................................................................................. 13 Upgrading the Okta Claims Provider or People Picker ........................................................... 13 Deployment Scenarios ............................................................................................................. 13 Single Authentication Provider ................................................................................................ 14 Mixed Authentication Provider ................................................................................................ 14 SharePoint with Okta and Windows Authentication ................................................................ 14 Multiple Web Applications and Zones ..................................................................................... 14 Hiding People Picker ............................................................................................................... 14 Restricting People Picker to a Certain Group in Active Directory ........................................... 15 Okta Claims Authentication with Multiple SharePoint Applications (SSO) .............................. 15 Troubleshooting ....................................................................................................................... 16 Appendix: Import the Security Certificate into SharePoint 2010 Trusted Root Certificate
Authority .................................................................................................................................... 18 Copyright 2014 Okta, Inc. All Rights Reserved.
2
Okta/SharePoint Deployment Guide
SharePoint Overview
Microsoft SharePoint collaboration software provides enterprise-scale capabilities to meet businesscritical needs such as managing content and business processes, simplifying how people find and
share information across boundaries, and enabling users to make informed decisions. Using the
collaboration features of Microsoft SharePoint Foundation or Microsoft SharePoint Server, you can
enable your users to create, manage, and easily build SharePoint sites that are discoverable
throughout your organizations.
For detailed information about Microsoft SharePoint and Microsoft authentication, see Microsoft's
SharePoint Authentication Guides for SharePoint Foundation 2010, SharePoint Server 2010, and
SharePoint 2013.
Claims Authentication Provider
In addition to traditional Windows Authentication, Microsoft SharePoint also supports running in claims
authentication mode. A key benefit of claims authentication is the ability to provide authenticated
access to external entities from your organization. It also enables multiple authentication types in a
single SharePoint zone. Access to SharePoint running in Claims Mode Authentication uses a
Security Token Service (STS), which is essentially an authentication gateway to SharePoint that
enables access for Integrated Windows Authentication (IWA), form-based authentication, and
trusted claims providers. This layer or gate requires credentials, and upon successful evaluation,
transitions to claims-based access with WS-Federation.
In a claims model, SharePoint accepts one or more “claims” about an authenticating client to identify
and authorize the client. The claims come in the form of SAML tokens and are simply “facts” about
the client stated by a “trusted” authority. In SAML claims mode, SharePoint accepts SAML tokens
from a trusted external STS, often known as a claims provider (like Okta). SharePoint accepts and
processes these tokens, augmenting the claims and creating a claims identity object for the user.
For more information about claims-based authentication, refer to the following resources:
•
Claims-­‐based Identity in Windows (White Paper)
•
Windows Identity Foundation
About Realms (Relying Party Trust Identifier)
When configuring SharePoint for claims-­‐based authentication or authorization, Microsoft SharePoint typically must connect to an identity provider (Okta) to retrieve user attributes as claims. To realize all
the benefits of claims in an enterprise environment, administrators must make sure that SharePoint
trusts the claims it receives. This often means configuring SharePoint to connect to a “trusted
identity provider” like Okta. Okta retrieves user attributes from Active Directory (or another LDAP directory or data store), wraps them in a SAML token, digitally signs that token, and returns it to the calling application, which is part of a realm. The realm is associated with a web application and is how Okta maps the sign-­‐in request to the relying party trusts. Copyright 2014 Okta, Inc. All Rights Reserved.
3
Okta/SharePoint Deployment Guide
Okta People Picker
Okta offers a SharePoint People Picker control to find and select native Okta users, groups, and
claims when a site, list, or library owner assigns permissions in Microsoft SharePoint. SharePoint
integrates with Okta using the Okta API. The Okta Create API enables administrators to manage
permissions for native Okta users and groups in SharePoint. Administrators define access rules to
the SharePoint site and can also filter and restrict the results that are displayed when a user
searches for a user, group, or claim. These settings are applied to every site within the site
collection. For example, administrators can grant access to users who match a certain email address
or who are part of an AD or Okta group. For more information, refer to People Picker and claims provider planning (SharePoint Server 2010) or People Picker and claims providers overview (SharePoint
2013)
Claims to Windows Token Service (C2WTS)
Enterprise SharePoint deployments can use backend components like SQL Server Reporting
Services or a Server Message Block (SMB) file server with SharePoint. These backend services
depend on Windows Authentication and require protocol transition from claims-based authentication
Okta SSO to Windows Authentication. Okta’s SharePoint solution enables this protocol transition
using Kerberos Constrained Delegation and S4U.
For more information on C2WTS, refer to the following resources:
•
C2WTS Overview
•
Configuring C2WTS
•
Kerberos Constrained Delegation
Note that C2WTS has additional requirements:
•
Microsoft only enables C2WTS for SharePoint farm deployments—single server SharePoint
deployments with embedded MS SQL Server Express are not supported.
•
SharePoint 2013 or later.
Setting Up Microsoft SharePoint with Okta
Before You Begin
•
Install a supported version of Microsoft SharePoint o
SharePoint Foundation 2010, SharePoint Server 2010, SharePoint Foundation 2013, or SharePoint Server 2013. o
Make sure to run the prerequisites from the SharePoint installer. o
Install .NET Framework 3.5+. o
Make sure hardware requirements are met before starting the installation. Copyright 2014 Okta, Inc. All Rights Reserved.
4
Okta/SharePoint Deployment Guide
•
Make sure your Okta org has the API feature enabled (contact support), then create a valid API token issued to a read-­‐only administrator. The API token is required by Okta’s People Picker plugin to read users and groups from Okta. Note that the token is only visible upon creation and cannot be retrieved later. If the token is lost, it must be revoked, regenerated, and reconfigured in the People Picker configuration. •
Okta highly recommends that you install the People Picker plugin in the SharePoint environment. The plugin makes it easy for administrators to manage claims into SharePoint. Adding the SharePoint (OnPremises) App in Okta
To enable SharePoint (On-­‐Premises) for Okta: 1. Add the SharePoint (On-Prem)
application. Note: The SharePoint
(On-Prem) app is a private app
and must be enabled for each
Okta org by Okta support.
2. The following fields are used to
connect and send information as
part of the SAML assertion to
SharePoint.
a. SharePoint Web
Application URL: Points
to the web application that
is running on SharePoint,
Copyright 2014 Okta, Inc. All Rights Reserved.
5
Okta/SharePoint Deployment Guide
for example, https://app1. There can be multiple apps running on SharePoint,
each of which needs a SharePoint app within Okta.
b. Application attributes or custom: This is a special case in which Okta can
send information, like a title or city of employment, that you can use in
SharePoint. You can use this information for auditing or logging purposes. This
information is not used for authentication or authorizing apps in SharePoint. Okta
typically sends UPN and email as part of the assertion.
c. Group filter: This field is
sent as part of a SAML
assertion. This is used for
checking permissions in
SharePoint.
3. Once the app has been installed,
follow the WS-Federation setup
instructions on the “Sign On” tab to
set up Okta as a trusted
authentication provider in
SharePoint. Click the View Setup
Instructions button to auto
generate the PowerShell script to
enable Okta as a claims provider.
4. The PowerShell script provides
step-by-step instructions to install
and deploy the Okta Claims
Provider.
Configuring Okta as a Claims Provider in SharePoint
The instructions generated by Okta provide step-by-step instructions to do the following:
1. Download and install the trusted root authority certificate.
2. Create the claims mapping in SharePoint.
3. Create Okta as a new authentication provider in SharePoint.
4. Configure the SharePoint web application to use Okta as an identity provider.
5. Add additional SharePoint web applications to use Okta as an identity provider.
6. Configure SharePoint to query for native Okta users and groups.
Note that configuring Okta as a claims provider in SharePoint requires PowerShell command entry.
Make sure that the installation steps are executed as a user with the proper permissions to modify
the SharePoint farm (such as the SharePoint setup user account referenced here). The supplied
PowerShell commands require the SharePoint PowerShell snap-in. Either launch the SharePoint
management shell or add the required snap-in to an existing PowerShell prompt by entering the
following command:
Copyright 2014 Okta, Inc. All Rights Reserved.
6
Okta/SharePoint Deployment Guide
Add-PSSnapIn Microsoft.Sharepoint.Powershell After you complete the installation procedure, Okta should appear in the Trusted Identity Provider list on the SharePoint Central Administration console. View the Trusted Identity Provider list by selecting Security > Specify Authentication Providers > Default zone. Make sure you disable the Okta Identity Provider whenever you install, uninstall, or update the Okta People Picker. See the following section for information on installing the Okta People Picker. Copyright 2014 Okta, Inc. All Rights Reserved.
7
Okta/SharePoint Deployment Guide
About the People Picker
Install the Okta SharePoint People Picker plugin so you can fetch users and groups from Okta. The People Picker plugin is a Microsoft Windows executable that you can download from the Downloads page of your Okta Administrator Dashboard.
Setting Up the People Picker
Configuring Okta as a claims provider in SharePoint requires PowerShell command entry. Ensure that the installation steps are executed as a user with the proper permissions to modify the SharePoint farm (such as the SharePoint setup user account). The supplied PowerShell commands require the SharePoint
PowerShell snap-in. Launch the SharePoint Management Shell or add the required snap-in to an
existing PowerShell prompt by entering the following the command:
Add-PSSnapIn Microsoft.Sharepoint.Powershell
Configuring the People Picker
You must set several configuration values in the SharePoint farm to install the Okta People Picker.
These values are used to configure People Picker functionality and define the Okta org that you are
integrating with this SharePoint environment.
•
Okta API Key: Read-only administrator API key generated during prerequisite steps.
•
BaseUrl: https://oktaorg.okta.com; Okta subdomain.
•
OktaClaimProviderDisplayName: Set to “Okta” by default, but this can be set to a different value if you prefer a different display name for the Okta People Picker. •
MapUpnToWindowsUser: Configuration flag to enable or disable C2WTS protocol translation.
Copyright 2014 Okta, Inc. All Rights Reserved.
8
Okta/SharePoint Deployment Guide
Replace the variables below with the appropriate values as defined above and enter the following
commands:
$farm = Get-SPFarm
$farm.Properties["OktaApiKey"] = "OktaAPIKey"
$farm.Properties["OktaBaseUrl"] = "https://oktaorg.okta.com"
$farm.Properties["OktaLoginProviderName"] = "Okta"
$farm.Properties["OktaClaimProviderDisplayName"] = "Okta"
If C2WTS is to be enabled, also execute the following command:
$farm.Properties["MapUpnToWindowsUser"] = $true
Finally, enter the following command:
$farm.Update()
Deploying the People Picker
Install and deploy the Okta SharePoint People Picker claims provider solution to the SharePoint farm
environment. The default installation steps outlined below activate the feature at the farm level:
1. Download the SharePoint 2010 or SharePoint 2013 People Picker from the Okta
Downloads page.
Enter the following PowerShell commands to add and install the Okta SharePoint solution for
People Picker. Replace the LiteralPath command line argument below with the path to the
downloaded People Picker WSP solution file, and update the identity command line
argument with the appropriate version-based file name.
Copyright 2014 Okta, Inc. All Rights Reserved.
9
Okta/SharePoint Deployment Guide
Add-SPSolution -LiteralPath "C:\OktaClaimsProviderxx.xxx.wsp"
Install-SPSolution -Identity "oktaclaimsproviderxx.xxx.wsp"
–GACDeployment
It might take a few minutes for the solution to be installed and deployed. You can query your deployment status by entering the following PowerShell command: Get-SPSolution
The status output reads “Deployed” after the solution has been deployed to the farm. If the status output continues to read “Not deployed” after a few minutes, then sign into the SharePoint Central Administration console, select System Settings > Manage Farm Solutions, and check for error messages. If necessary, cancel the deployment and restart it using the Central Administration Management Console. After you have added the People Picker, you can also install or deploy the solution using the SharePoint Central Administration Console. You can confirm the installation and troubleshoot any issues. We highly recommend that you use a ULS viewer during the People Picker installation procedure to help you diagnose configuration issues.
7. Assign the Okta Claims Provider that was configured during the Okta SSO configuration
as the SPTrustedIdentityTokenIssuer for People Picker. If
the SPTrustedIdentityTokenIssuer was named something other than “Okta” during the
SSO configuration, update the commands below with the correct values.
$trust = Get-SPTrustedIdentityTokenIssuer "Okta"
$trust.ClaimProviderName = "OktaClaimsProvider"
$trust.Update()
Copyright 2014 Okta, Inc. All Rights Reserved.
10
Okta/SharePoint Deployment Guide
8. To validate the installation and configuration enter the following PowerShell command to
retrieve the OktaClaimsProvider value:
Get-SPClaimProvider
Make sure the Okta provider is Enabled and configured as Default.
Uploading the Okta Certificate (People Picker) – SharePoint 2010 ONLY
For SharePoint 2010 only, the SharePoint administrator must import the Okta DigiCert Root
Certificate into the SharePoint certificate store. Perform the procedure described in
Copyright 2014 Okta, Inc. All Rights Reserved.
11
Okta/SharePoint Deployment Guide
Appendix: Import the Security Certificate into SharePoint 2010 Trusted Root Certificate Authority. In
some cases, the parent DigiCert Root Certificate must also be uploaded if it does not already exist.
Troubleshooting the People Picker
Look for “OktaClaimsProvider” in the SharePoint ULS logs to monitor the activity of the claims
provider. A ULS log viewer is recommended.
Uninstalling the People Picker
To uninstall the People Picker, do the following:
1. Before upgrading the Okta Claims Provider or
People Picker, disable the Okta Trusted Identity
provider. From your SharePoint Central
Administration console, select General
Security > Specify Authentication providers
> Zone (Default).
Before proceeding, note the People Picker solution name from the SharePoint Solution
Management console and insert the value for the Okta Claims Provider in the PowerShell
commands below. You can obtain the solution name by opening your SharePoint Central
Administration console, selecting Manage farm solutions, and looking under the System
Settings section.
9. After you have disabled your Okta Trusted Identity provider, reset IIS and uninstall the
People Picker solution with the following PowerShell commands:
$name = 'OktaClaimsProvider.OktaClaimsProvider'
$cp = Get-SPClaimProvider | Where-Object {$_.TypeName -eq $name}
Remove-SPClaimProvider $cp
10. Validate that the People Picker has been removed by running the following command and
confirming that Okta is not listed:
Get-SPClaimProvider
11. After you have removed the Okta Claims Provider, remove the People Picker SharePoint
solution with the PowerShell commands below. Substitute the People Picker solution
WSP name with the solution name captured from the SharePoint Central
Administration console in the steps above:
Uninstall-SPSolution
xxxxx.wsp"
-Identity
Copyright 2014 Okta, Inc. All Rights Reserved.
"OktaClaimsProvider2013-1.0.0.x-
12
Okta/SharePoint Deployment Guide
You can confirm and troubleshoot issues with the uninstallation from the SharePoint Central Administration console. 12. Validate that the WSP file is now “Not Deployed” and troubleshoot errors with the
uninstallation. After you have successfully uninstalled the solution, enter the following
PowerShell command to remove the SharePoint People Picker solution:
Remove-SPSolution
xxxxx.wsp"
-Identity
"OktaClaimsProvider2013-1.0.0.x-
If successful, the People Picker solution should no longer appear in the Central Administration console. Uninstalling Okta Authentication
After you have removed the People Picker solution, you can also remove Okta as an authentication
claims provider by entering the following PowerShell command:
Remove-SPTrustedIdentityTokenIssuer –Identity “Okta”
Validate your uninstallation by going to the Authentication Providers page in the SharePoint
Central Administration console and confirming that Okta is no longer listed.
Upgrading the Okta Claims Provider or People Picker
Before you upgrade the Okta Claims Provider or People Picker, we highly recommended that you
completely remove the previous version of the Okta People Picker. Follow the uninstallation
instructions above and then deploy the new version using the deployment procedure.
Deployment Scenarios
Copyright 2014 Okta, Inc. All Rights Reserved.
13
Okta/SharePoint Deployment Guide
Single Authentication Provider
SharePoint can use Classic Mode Authentication or claims-based authentication. Classic Mode
Authentication is traditional Windows authentication such as IWA (NTLM/Kerberos) or basic
username/password schemes. Claims-based authentication is new to SharePoint as of SharePoint
2010 and is built on the Windows Identity Foundation (WIF). There are three types of claims-based
authentication schemes: Windows claims, form-based, and SAML claims.
Mixed Authentication Provider
You can now configure multiple authentication providers with SharePoint (Windows authentication,
forms authentication, and trusted Identity providers) using the same URL without having to extend
the web application. Both external and internal users would access the web site on
https://intranet.company.com for example. By default the user chooses the authentication method
when signing in, or the administrator can extend SharePoint to use programmatic methods of
guiding the user to the correct authentication method (based on IP address for example).
SharePoint shows the single page for mixed authentication mode where the user can pick the
provider as shown below. SharePoint with Okta and Windows Authentication
See the above section for mixed-mode authentication.
Multiple Web Applications and Zones
For technical purposes a zone is a logical path through which users gain access to a web
application. The URL is a common public face of a zone. The purpose of the zone is to let users into
a web application or other SharePoint application. Most people don’t think about the zone. Users
envision a URL that directly accesses the web application, but a zone adds an additional layer of
abstraction for added configuration possibilities. A web application can have multiple URLs, all of
which lead to the same place and use the same zone. This maximizes re-use and security.
Hiding People Picker
People Picker is configured at the zone level for a farm by using the stsadm setproperty operation.
By configuring the settings for the control, administrators can filter and restrict the results that are
displayed when a user searches for a user, group, or claim. Those settings apply to every site in a
specific site collection. For more information about how to configure People Picker, see Configure People Picker in SharePoint 2013.
Copyright 2014 Okta, Inc. All Rights Reserved.
14
Okta/SharePoint Deployment Guide
Restricting People Picker to a Certain Group in Active Directory
If a web application is using Windows authentication and the site user directory path is not set, the
People Picker control searches all of Active Directory to resolve users' names or find users, instead
of searching only users in a particular organizational unit (OU). The Stsadm
setsiteuseraccountdirectorypath operation allows you to set the user's directory path to a specific OU
in the same domain. After the directory path is set to a site collection, the People Picker control only
searches under that particular OU.
To restrict People Picker to a certain OU in Active Directory, enter the following command:
stsadm -o setsiteuseraccountdirectorypath -path Valid OU name –url Web
application URL
For more information refer to Microsoft’s TechNet article.
Okta Claims Authentication with Multiple SharePoint Applications
(SSO)
Administrators configure a corresponding Okta app for each SharePoint app. The realm establishes
the trust relationship between Okta and the SharePoint application. For each SharePoint application,
Okta generates a new "realm" that is used to define a relationship.
To add a new web app to an existing authentication provider such as Okta, enter the following
command: $ap = Get-SPTrustedIdentityTokenIssuer "Okta"
$uri = new-object System.Uri($sharepoint_app)
$ap.ProviderRealms.Add($uri, $realm)
$ap.Update()
Replace the $sharepoint_app value with the new SharePoint app URI and the $realm attribute with
the new realm generated by the Sign-on tab from the corresponding SharePoint app in Okta.
Copyright 2014 Okta, Inc. All Rights Reserved.
15
Okta/SharePoint Deployment Guide
Troubleshooting
Problem: The Trusted Identity Provider section is grayed out on the Edit Authentication page.
Solution: Make sure Claims Based Authentication is selected as the preferred mode of authentication
for this SharePoint application. From the Windows PowerShell command prompt, enter the following
to set the specified user account as an administrator for the site:
$WebAppName = "http://"
$wa = get-SPWebApplication $WebAppName
$wa.UseClaimsAuthentication = $true
$wa.Update()
Problem: Authentication fails and shows a webpage with the error, "An application error occurred on
the server. The current custom error settings for this application prevent the details of the application
error from being viewed."
Solution Open the web.config file for this web application and make sure custom errors are turned off
in the web.config file.
<system.web>
...
<customErrors mode="Off"/>
Problem: Unable to redeploy PeoplePicker solution because getting the following SharePoint error: System.Exception: Error installing the Okta Claims Provider feature. Exception: Objects
cannot be used once they have been deleted.
Solution: This is caused by the People Picker Diagnostic service not being properly removed during the uninstall process. This can happen if the Okta claims provider is not disabled during an uninstallation of the PeoplePicker solution. Enter the following PowerShell commands to manually remove the Diagnostic service: [System.Reflection.Assembly]::LoadWithPartialName("Microsoft.Sharepoint
.Administration")
$farm = [Microsoft.Sharepoint.Administration.SPFarm]::Local
$svc = $farm.Services | Where-Object {$_.TypeName -eq
'OktaClaimsProvider.OktaClaimsDiagnosticService'}
$svc.Delete()
Problem: Authentication fails showing a webpage with the error, “The Audience URI could not be
validated."
Solution: Open the web.config file for this web application and add the following line (mode=Never)
(Note that “Never” must be entered with a capital N).
<microsoft.identityModel>
....
<audienceUris mode="Never"/>
Problem: I see both Windows Authentication and Okta for SSO when I try to sign in. Solution: Both Windows Authentication and Okta are chosen as Identity Trust provider, as shown
below. Uncheck Windows Authentication if you just want Okta to act as a trust provider
Logs: SharePoint provides ULSViewer through which you can view logs.
Copyright 2014 Okta, Inc. All Rights Reserved.
16
Okta/SharePoint Deployment Guide
Problem: I change authentication providers but there is no effect.
Solution: Refer http://technet.microsoft.com/en-­‐us/library/cc288091(v=office.12).aspx
Resetting your IIS server (iisreset) should usually help.
Copyright 2014 Okta, Inc. All Rights Reserved.
17
Okta/SharePoint Deployment Guide
Appendix: Import the Security Certificate into
SharePoint 2010 Trusted Root Certificate Authority 1. Copy the certificate below to the file oktarootcert.cer and upload it to the SharePoint
2010 server.
-----BEGIN CERTIFICATE----MIIGoDCCBYigAwIBAgIQDmzArJs7k+wRdHLxC4HcUjANBgkqhkiG9w0BAQUFADBm
MQswCQYDVQQGEwJVUzEVMBMGA1UEChMMRGlnaUNlcnQgSW5jMRkwFwYDVQQLExB3
d3cuZGlnaWNlcnQuY29tMSUwIwYDVQQDExxEaWdpQ2VydCBIaWdoIEFzc3VyYW5j
ZSBDQS0zMB4XDTEzMDIxMjAwMDAwMFoXDTE2MDYxNjEyMDAwMFowZDELMAkGA1UE
BhMCVVMxEzARBgNVBAgTCkNhbGlmb3JuaWExFjAUBgNVBAcTDVNhbiBGcmFuY2lz
Y28xEzARBgNVBAoTCk9rdGEsIEluYy4xEzARBgNVBAMMCioub2t0YS5jb20wggEi
MA0GCSqGSIb3DQEBAQUAA4IBDwAwggEKAoIBAQCozueVlFrIEGWU5sonymMV/rz0
VhPO8tSlaWnWweluZWpqiLOyIF08aDeFUOVY5rRVCvOBWJoAl5+oHoemIYrEmunw
DlvVjRIp28L8/zcPbjgcCl6AiVfXrg1vXxPowwTnAC1zzMUZqVcMbawNSmmbquQw
rKlYaXtVF7UAhhHRZqX4i0p4PFphol4drmx0QqXz0I0abu76t64dBaB/2eQp2RHk
Mt7WRqhy5szuJDQZt+NAzT8xwnWSjtcEWscUw4c0PJp8M8lOSZFVWH+X+KG8zxIv
HVneASd9SHrVkSK8cT1LWh82XGoYoypDN20PNC700Sz6JvFDT+Lrq9g0J46xAgMB
AAGjggNKMIIDRjAfBgNVHSMEGDAWgBRQ6nOJ2yn7EI+e5QEg1N55mUiD9zAdBgNV
HQ4EFgQU+1kZEfq9c1WO6MDr6V2cTjy7Fh0wHwYDVR0RBBgwFoIKKi5va3RhLmNv
bYIIb2t0YS5jb20wDgYDVR0PAQH/BAQDAgWgMB0GA1UdJQQWMBQGCCsGAQUFBwMB
BggrBgEFBQcDAjBhBgNVHR8EWjBYMCqgKKAmhiRodHRwOi8vY3JsMy5kaWdpY2Vy
dC5jb20vY2EzLWcxOS5jcmwwKqAooCaGJGh0dHA6Ly9jcmw0LmRpZ2ljZXJ0LmNv
bS9jYTMtZzE5LmNybDCCAcQGA1UdIASCAbswggG3MIIBswYJYIZIAYb9bAEBMIIB
pDA6BggrBgEFBQcCARYuaHR0cDovL3d3dy5kaWdpY2VydC5jb20vc3NsLWNwcy1y
ZXBvc2l0b3J5Lmh0bTCCAWQGCCsGAQUFBwICMIIBVh6CAVIAQQBuAHkAIAB1AHMA
ZQAgAG8AZgAgAHQAaABpAHMAIABDAGUAcgB0AGkAZgBpAGMAYQB0AGUAIABjAG8A
bgBzAHQAaQB0AHUAdABlAHMAIABhAGMAYwBlAHAAdABhAG4AYwBlACAAbwBmACAA
dABoAGUAIABEAGkAZwBpAEMAZQByAHQAIABDAFAALwBDAFAAUwAgAGEAbgBkACAA
dABoAGUAIABSAGUAbAB5AGkAbgBnACAAUABhAHIAdAB5ACAAQQBnAHIAZQBlAG0A
ZQBuAHQAIAB3AGgAaQBjAGgAIABsAGkAbQBpAHQAIABsAGkAYQBiAGkAbABpAHQA
eQAgAGEAbgBkACAAYQByAGUAIABpAG4AYwBvAHIAcABvAHIAYQB0AGUAZAAgAGgA
ZQByAGUAaQBuACAAYgB5ACAAcgBlAGYAZQByAGUAbgBjAGUALjB7BggrBgEFBQcB
AQRvMG0wJAYIKwYBBQUHMAGGGGh0dHA6Ly9vY3NwLmRpZ2ljZXJ0LmNvbTBFBggr
BgEFBQcwAoY5aHR0cDovL2NhY2VydHMuZGlnaWNlcnQuY29tL0RpZ2lDZXJ0SGln
aEFzc3VyYW5jZUNBLTMuY3J0MAwGA1UdEwEB/wQCMAAwDQYJKoZIhvcNAQEFBQAD
ggEBADRm6OQfE64thDmsKR594FIF0+H+hwXVE2Xdiz4/M7yhvEQLVf/loLZ/aSbb
/4KUcK+uJGMP5h/0y+qJcSllYPT+WsHJPb0zRUv8QKzcKtzWKVhUyqWgASgDStBR
KK33poiJ473w42lYgZZLJtxYySwOjkBmtJnYfsz4G1AKfR1/ESc7Afg+szIG3YuU
3l0nRm6dk6GeJVCpaihA+Sxh2D89GBPy2LTIPJ1juLJMdB8wAdoHwZtlbrSXiAY/
eRpM7SqHFktku7SB3vXpQvETzYhuFsAu0Y4OJp20Gs3OBrFFhZ/6kY24DnWOf+4Q
YxWB+hdG2bZTNWq478o5vLDj04c=
-----END CERTIFICATE-----
13. From SharePoint Central Administration, select Security > Manage Trust.
Copyright 2014 Okta, Inc. All Rights Reserved.
18
Okta/SharePoint Deployment Guide
14. In the ribbon interface, select the Trust Relationships tab, and then select Manage
group. Then click the New button.
15. Enter the Okta root certificate as the name.
16. In the Root Certificate to trust relationship section, click Browse. Browse to the
certificate file (oktarootcert.cer).
Copyright 2014 Okta, Inc. All Rights Reserved.
19
Okta/SharePoint Deployment Guide
17. Click the OK button.
The certificate is imported to the SharePoint trusted root authority.
18. Restart IIS and test the People Picker functionality.
Copyright 2014 Okta, Inc. All Rights Reserved.
20