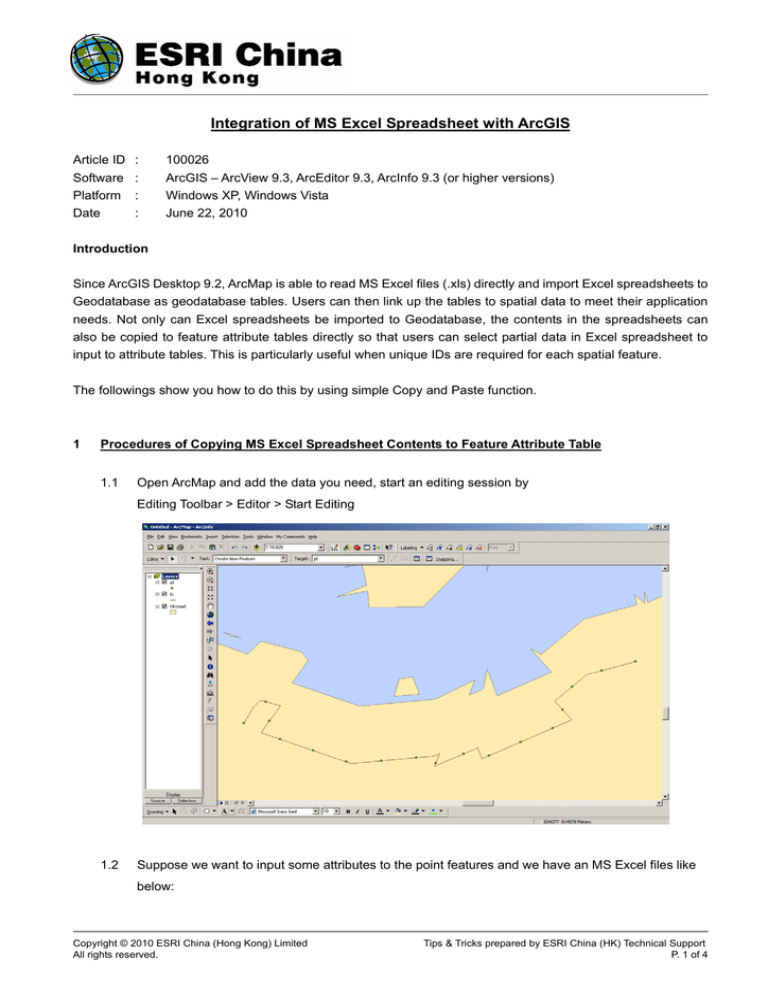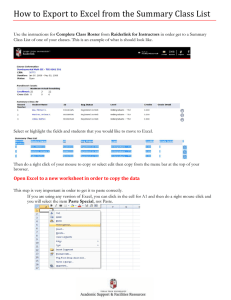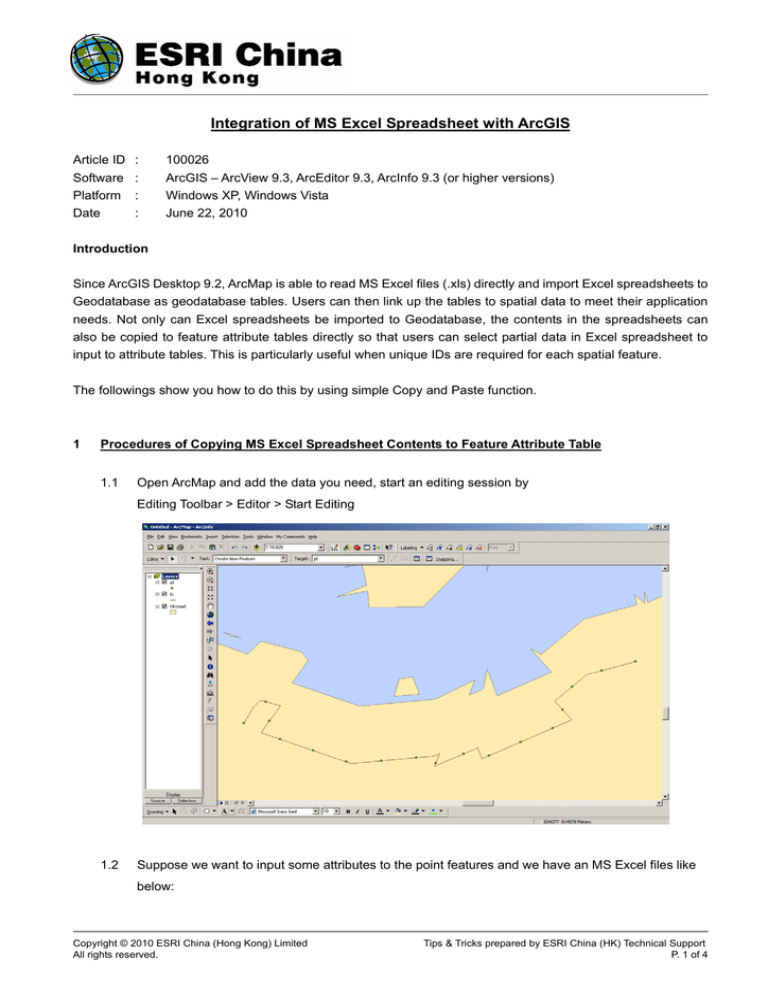
Integration of MS Excel Spreadsheet with ArcGIS
Article ID
Software
Platform
Date
:
:
:
:
100026
ArcGIS – ArcView 9.3, ArcEditor 9.3, ArcInfo 9.3 (or higher versions)
Windows XP, Windows Vista
June 22, 2010
Introduction
Since ArcGIS Desktop 9.2, ArcMap is able to read MS Excel files (.xls) directly and import Excel spreadsheets to
Geodatabase as geodatabase tables. Users can then link up the tables to spatial data to meet their application
needs. Not only can Excel spreadsheets be imported to Geodatabase, the contents in the spreadsheets can
also be copied to feature attribute tables directly so that users can select partial data in Excel spreadsheet to
input to attribute tables. This is particularly useful when unique IDs are required for each spatial feature.
The followings show you how to do this by using simple Copy and Paste function.
1
Procedures of Copying MS Excel Spreadsheet Contents to Feature Attribute Table
1.1
Open ArcMap and add the data you need, start an editing session by
Editing Toolbar > Editor > Start Editing
1.2
Suppose we want to input some attributes to the point features and we have an MS Excel files like
below:
Copyright © 2010 ESRI China (Hong Kong) Limited
All rights reserved.
Tips & Tricks prepared by ESRI China (HK) Technical Support
P. 1 of 4
The values in the highlighted area are the data we need.
1.3
Right click the point feature class, click Open Attribute Table:
1.4
Go to the MS Excel spreadsheet, highlight the data you want to copy vertically like below, right click
and select Copy:
Copyright © 2010 ESRI China (Hong Kong) Limited
All rights reserved.
Tips & Tricks prepared by ESRI China (HK) Technical Support
P. 2 of 4
1.5
Go back to ArcMap, on the feature attribute table, select the cell that you want to paste your copied
data in MS Excel, right click and select Paste:
Copyright © 2010 ESRI China (Hong Kong) Limited
All rights reserved.
Tips & Tricks prepared by ESRI China (HK) Technical Support
P. 3 of 4
1.6
The data will then be pasted to feature attribute table, starting from the cell you have right clicked to
Paste:
1.7
Do the same for the Address column:
Now you have input all the attributes just using copy and paste. Note that the IDs of each can be
automatically generated in MS Excel by drag and drop operations, it is not necessary to type out
each of them.
The End
Copyright © 2010 ESRI China (Hong Kong) Limited
All rights reserved.
Tips & Tricks prepared by ESRI China (HK) Technical Support
P. 4 of 4