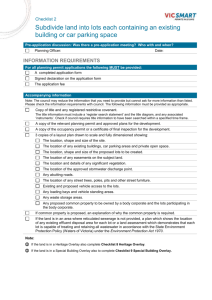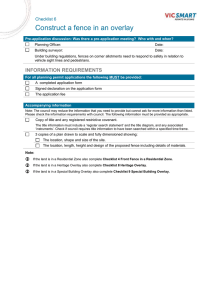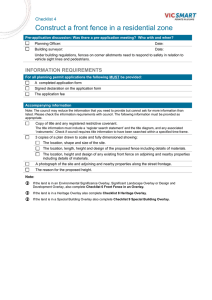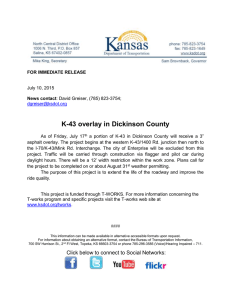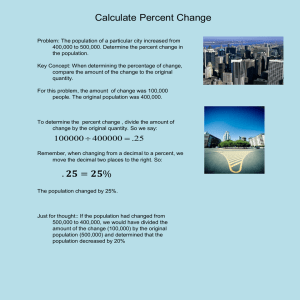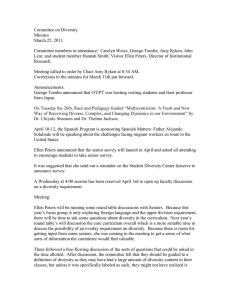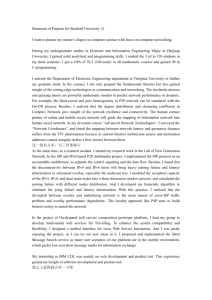manu-visualoverlay-10.1.0.
advertisement

VisualSoft Suite User Manual VisualOverlay 10.1.9 Published: 02 September 2015 © 2015 Forum Energy Technologies Contents 3 Table of Contents Part 1 VisualOverlay 6 1 Introduction ................................................................................................................................... 6 2 VisualOverlay ................................................................................................................................... Quick Start Hardware Setup 7 Quick ......................................................................................................................................................... Start: Hardware Setup for Videum Duo and Quattro 7 Composite .................................................................................................................................................. Video for Winnov Videum with Vitec Overlay 8 Composite .................................................................................................................................................. Video Connection for Cameras Three and Four 8 S-Video .................................................................................................................................................. & Audio Connections for Winnov Videum with Vitec Overlay 9 Wiring .................................................................................................................................................. Options: Vitec SD VM-OSD Breakout Cable 10 Vitec ........................................................................................................................................... VM-OSD Overlay Card Breakout Cable 11 Wiring .................................................................................................................................................. Options: Vitec SD VM2-C7 & VM2-C8 Breakout Cable 13 Vitec ........................................................................................................................................... SD (VM2-C7 & VM2-C8) Overlay Card Breakout Cable 15 Quick......................................................................................................................................................... Start: Hardware Setup for Optibase MovieMaker 230 18 Quick......................................................................................................................................................... Start: Hardware Setup for Osprey HD 19 Quick......................................................................................................................................................... Start: Using a Separate VisualOverlay PC 20 3 VisualOverlay ................................................................................................................................... Quick Start Software Setup 20 Quick......................................................................................................................................................... Start: Opening the Overlay Configuration 20 Quick......................................................................................................................................................... Start: Overlay Configuration Screen 21 Quick......................................................................................................................................................... Start: Drag and Drop 22 Quick......................................................................................................................................................... Start: Configure an Overlay 22 4 Overlay ................................................................................................................................... Devices 23 Hardware ......................................................................................................................................................... Overlay Devices 23 Vitec.................................................................................................................................................. VM-OSD Overlay Card 23 Vitec.................................................................................................................................................. VM2-C7 Overlay Card 23 Vitec.................................................................................................................................................. VM2-C8 Overlay Card 23 Videum .................................................................................................................................................. Duo Encoder/Overlay Card 23 Videum .................................................................................................................................................. Quattro Encoder/Overlay Card 23 Software ......................................................................................................................................................... Overlay Devices 23 RogueStream .................................................................................................................................................. 24 5 Screen ................................................................................................................................... Layouts 24 6 Screen ................................................................................................................................... Items 24 7 Items ................................................................................................................................... 24 Data ......................................................................................................................................................... 24 Text ......................................................................................................................................................... Labels 24 Images ......................................................................................................................................................... and Icons 25 8 Interfacing ................................................................................................................................... Extra Equipment to VisualOverlay 25 Sensor ......................................................................................................................................................... Interfaces 26 ASCII......................................................................................................................................................... Input 26 9 Creating ................................................................................................................................... a Screen Layout 30 10 Working ................................................................................................................................... with a Multi-Channel VisualDVR 30 Configure ......................................................................................................................................................... Multiple Overlay Devices 30 Configure ......................................................................................................................................................... Multiple Screen Layouts 31 11 Creating ................................................................................................................................... New Text Labels 31 12 Creating ................................................................................................................................... New Images or icons 31 13 Setting ................................................................................................................................... Default Screen Properties 32 Screen ......................................................................................................................................................... Name 32 Text ......................................................................................................................................................... Font and Colour 32 © 2015 Forum Energy Technologies 4 VisualSoft Suite Help Default ......................................................................................................................................................... Text Layout Options 33 Default ......................................................................................................................................................... Screen Update Options 34 14 Formatting ................................................................................................................................... Data Fields 34 Text ......................................................................................................................................................... Formatting 34 Time......................................................................................................................................................... and Date Formatting 34 Number ......................................................................................................................................................... Formatting 38 Examples .................................................................................................................................................. 38 Available .................................................................................................................................................. Control Codes 38 Type.................................................................................................................................................. Specification 39 Flag .................................................................................................................................................. Specification 40 Width .................................................................................................................................................. Specification 41 Precision .................................................................................................................................................. Specification 41 Prefix .................................................................................................................................................. or Suffix Text 42 15 Positioning ................................................................................................................................... Data Fields 42 16 Running ................................................................................................................................... VisualOverlay on a Standalone PC 42 Hardware ......................................................................................................................................................... Setup: Video Input 42 Hardware ......................................................................................................................................................... Setup: Video Output 43 Software ......................................................................................................................................................... Setup: Survey String on VisualDVR Unit 43 17 Hardware ................................................................................................................................... Overlay Emulator 43 Part 2 Contact Details 46 1 Contact ................................................................................................................................... Details - Support 46 2 Contact ................................................................................................................................... Details - Sales 47 Index 49 © 2015 Forum Energy Technologies Part 1 VisualOverlay 6 VisualSoft Suite Help 1 VisualOverlay 1.1 Introduction VisualOverlay is a free to use part of the VisualSoft Suite, that allows data to be added to an incoming video signal; either from a data string sent from survey software, or from a set of preconfigured overlay options. The application can be run in standalone mode, where an overlay can be added to a signal, or comes pre-installed with VisualDVR. VisualOverlay allows the addition of text labels, titles and images to produce a more complete recorded video for the end user. Key Features of VisualOverlay User friendly, Drag-and-Drop configuration Superior text and logo display Use any Windows font or text colour Supports hardware overlay cards, video encoder cards with inbuilt overlay, and pure software generated overlay. Possible to have more than one overlay card per PC Use the same overlay on multiple cameras, or a different overlay per camera Display any data sent from survey software User configurable text labels and titles © 2015 Forum Energy Technologies VisualOverlay 7 Emulate an OceanTools or Taylor Lann hardware overlay device 1.2 VisualOverlay Quick Start Hardware Setup VisualOverlay supports different types of video capture card, and different types of overlay card and overlay software. This gives a variety of options as listed below. Please use the links in this table to find relevant information. SD or HD Capture Card Overlay options SD Winnov Videum Duo or Winnov Videum Quatro 1. Inbuilt overlay on Winnov card 2. RogueStream software overlay (MPEG-2 or H.264 only) 3. Vitec SD VM-OSD in series or parallel 8 4. Vitec SD VM2-C7 or VM2-C8 in series or parallel 8 SD HD Optibase MovieMaker 230 MPEG-2 Hardware Encoder 1. Vitec SD VM-OSD in series 18 Osprey 700 HD 1. RogueStream software overlay (MPEG-2 or H.264 only) 2. Vitec SD VM2-C7 or VM2-C8 in series 19 2. Vitec HD VMC7440 hardware in series NOTE: Only the Vitec overlay cards have the functionality to distribute overlay externally, so these should be used whenever the generated picture with overlay is to be sent to multiple monitors. 1.2.1 Quick Start: Hardware Setup for Videum Duo and Quattro The Videum Duo and Quattro cards have in-built overlay capability. Video cables are connected to the card via a breakout cable. A Vitec overlay card is required if the overlay has to be distributed around the vessel or if you want coloured text on the overlay. NOTE: Composite video connections on the Videum breakout-box or breakout-cable use a single BNC composite connection each. S-Video connections on the Videum breakout-box or breakout-cable use a splitter cable with two BNC connections per camera. © 2015 Forum Energy Technologies 8 VisualSoft Suite Help 1.2.1.1 Composite Video for Winnov Videum with Vitec Overlay Further video cables form the ROV should be each be connected to a separate Vitec Overlay card (if required) and then to the Vid2, Vid3 and Vid4 BNC connectors on the Videum breakout box. The illustration below shows the connections for channels 3 and 4 on the rear of the Breakout box. 1.2.1.2 Composite Video Connection for Cameras Three and Four NOTE: The Videum Duo can support up to four video connections but only two may be recorded at any time. The Videum Quattro can record all four at once. The Winnov Videum Quattro card has two DVI connections on the PCI card in the back of the VisualDVR unit. Each of these should be connected to a single breakout-box, or breakout-cable. NOTE: Composite video connections on the Videum breakout-box use a single BNC connection each. S-Video connections on the Videum breakout-box use a splitter cable © 2015 Forum Energy Technologies VisualOverlay 9 with two BNC connections per camera. Although the quality is the same using S-Video, we would recommend using composite BNC connections, which we supply as standard, as the connection type. This is because S-Video connectors are more susceptible to the vibration typically found In an ROV work environment due to the more shallow and unlocked nature of the adapter. 1.2.1.3 S-Video & Audio Connections for Winnov Videum with Vitec Overlay NOTE: Composite video connections on the Videum breakout-box use a single BNC connection each. S-Video connections on the Videum breakout-box use a splitter cable and two BNC connections per camera. Although the quality is the same using S-Video, we would recommend using composite BNC connections, which we supply as standard, as the connection type. This is because S-Video connectors are more susceptible to the vibration typically found In an ROV work environment, due to the shallow and unlocked nature of the adapter. S-Video Connections through the Vitec overlay card can also be made via the Overlay Breakout Cable. S-Video inputs should be made via the Grey (Y) and Black (C) BNC connectors. Output can then be through the standard Red Composite Video Out connection. © 2015 Forum Energy Technologies 10 VisualSoft Suite Help 1.2.1.4 Wiring Options: Vitec SD VM-OSD Breakout Cable If you are using a Vitec SD VM-OSD overlay card it can be connected either in series or in parallel with a Videum Duo or Quattro card. Like the Vitec card, the Videum can place overlay onto a video image, but it has a restriction of only allowing white text, and the font cannot be changed. If you wish to distribute live video with overlay around a ship you must use the Vitec card because this has a video output. The Videum card has no live output, its only output is to the recorded file. The diagram below shows a Vitec card connected in parallel with a Videum card so that both cards put video onto the picture independently. This has an advantage of allowing two different outputs from the Vitec card, but a disadvantage of only allowing white text on the recorded overlay. If you require coloured text on the recorded picture then you must connect the Vitec card in series with the Videum card. In this case only the Vitec card should be added as an Overlay Device in VisualOverlay. The S-Video output of the Vitec card is used as the input for the Videum card, and the Composite output from the Vitec card can be used for distribution of live video around a ship. This configuration is shown in the diagram below: © 2015 Forum Energy Technologies VisualOverlay 11 1.2.1.4.1 Vitec VM-OSD Overlay Card Breakout Cable The Vitec SD VM-OSD card can be connected using a breakout cable connected to the 15pin connection. The standard breakout cable shipped by VisualSoft has five BNC connectors which are colour coded as shown below. (NOTE: The Breakout cable for other Vitec card models will be different. Please check the relevant pages for the card type that you are using. This page is for the VM-OSD only.) Cable Pin Function Red 1 Composite Video Out Green 2 Not used Blue 3 Composite Video In Grey 13 S-Video Input No. 3 Luminance (Y) Black 14 S-Video Input No. 3 Chrominance (C) © 2015 Forum Energy Technologies 12 VisualSoft Suite Help 15-pin DSUB (VGA) to 5x BNC cable DSUB Pin Connections If you need to make your own breakout cable, the connections for the Vitec SD VM-OSD are: Pin No. Pin Name Pin Description 1 COMP_OUT Composite video output 2 AGND Analogue ground 3 COMP_IN Composite video input 4 AGND Analogue ground 5 CHROMA4_IN Chrominance of the fourth S-video input 6 AGND Analogue ground 7 AGND Analogue ground 8 AGND Analogue ground 9 AGND Analogue ground 10 AGND Analogue ground © 2015 Forum Energy Technologies VisualOverlay 11 LUMA2_IN Luminance of the second S-video input 12 CHROMA2_IN Chrominance of the second S-video input 13 LUMA3_IN Luminance of the third S-video input 14 CHROMA3_IN Chrominance of the third S-video input 15 LUMA4_IN Luminance of the fourth S-video input 13 (NOTE: The Breakout cable for other Vitec card models will be different. Please check the relevant pages for the card type that you are using. This page is for the VM-OSD only.) 1.2.1.5 Wiring Options: Vitec SD VM2-C7 & VM2-C8 Breakout Cable If you are using a Vitec SD VM2-C7 or VM2-C8 overlay card it can be connected either in series or in parallel with a Videum Duo or Quattro card. Like the Vitec card, the Videum can place overlay onto a video image, but it has a restriction of only allowing white text, and the font cannot be changed. If you wish to distribute live video with overlay around a ship you must use the Vitec card because this has a video output. The Videum card has no live output, its only output is to the recorded file. The diagram below shows a Vitec card connected in parallel with a Videum card so that both cards put overlay onto the picture independently. This has an advantage of allowing two different outputs from the Vitec card, but a disadvantage of only allowing white text on the recorded overlay. NOTE: When using the VM2-C7 or C8 cards you have a choice of three composite inputs, using the Red, Green or Blue input cables. We recommend the use of the Blue cable (Input No. 3) for compatibility with the older Vitec VM-OSD 11 card. © 2015 Forum Energy Technologies 14 VisualSoft Suite Help If you require coloured text on the recorded picture then you must connect the Vitec card in series with the Videum card. In this case only the Vitec card should be added as an Overlay Device in VisualOverlay. The Composite output of the Vitec card is used as the input for the Videum card. © 2015 Forum Energy Technologies VisualOverlay 15 If you require coloured overlay on the recorded picture and you also require a distributed overlay then you need to wire the cards as shown below, with the Composite output of the Vitec used for distribution, and the S-Video output passed to the Winnov breakout box. 1.2.1.5.1 Vitec SD (VM2-C7 & VM2-C8) Overlay Card Breakout Cable The Vitec SD VM2-C7 or VM2-C8 cards can be connected using a breakout cable connected to the 15-pin connection. The standard breakout cable shipped by VisualSoft has five BNC connectors which are colour coded as shown below. (NOTE: The Breakout cable for other Vitec card models will be different. Please check the relevant pages for the card type that you are using. This page is for the VM2-C7 or VM2C8 only.) Cable Pin Function Red 1 Composite Video In No. 1 (Not recommended) Green 2 Composite Video In No. 2 (Not recommended) Blue 3 Composite Video In No. 3 (Recommended) Grey 13 Not used (RGB Blue component) © 2015 Forum Energy Technologies 16 VisualSoft Suite Help Black 14 Composite Video Out 15-pin DSUB (VGA) to 5x BNC cable DSUB Pin Connections If you need to make your own breakout cable, the connections for the Vitec SD VM2-C7 and C8 are: Pin No. Pin Description 1 Luminance of S-video 1 input OR Composite video 1 input 2 Chrominance of S-video 1 input OR Composite video 2 input 3 Luminance of S-video 2 input OR Composite video 3 input 4 Chrominance of S-video 2 input OR Composite video 4 input 5 Slow Switching (SCART) 6 Ground 7 Ground © 2015 Forum Energy Technologies VisualOverlay 8 Ground 9 Reserved 10 Reserved 11 RGB Red output 12 RGB Green output 13 RGB Blue output 14 Composite output 15 Fast Switching (SCART) 17 (NOTE: The Breakout cable for other Vitec card models will be different. Please check the relevant pages for the card type that you are using. This page is for the VM2-C7 & VM2-C8 only.) © 2015 Forum Energy Technologies 18 1.2.2 VisualSoft Suite Help Quick Start: Hardware Setup for Optibase MovieMaker 230 Using the Optibase MovieMaker 230 with the Vitec SD VM-OSD Connect the source video to the Blue input BNC connector of the VM-OSD Breakout cable and connect the Red BNC output of the VM-OSD breakout cable to the Comp/Y input connector of the Optibase cable. If using S-Video Connections, the S-Video output from the overlay card should be split and then input to the Comp/Y and C/Pb connections. © 2015 Forum Energy Technologies VisualOverlay 19 Using the Optibase MovieMaker 230 with the Vitec SD VM2-C7 or VM2-C8 Connect the source video to the Blue input BNC connector of the VM2-C7 or C8 Breakout cable and connect the Black BNC output of the VM2-C7 or C8 breakout cable to the Comp/ Y input connector of the Optibase cable. NOTE: When using the VM2-C7 or C8 cards you have a choice of three composite inputs, using the Red, Green or Blue input cables. We recommend the use of the Blue cable (Input No. 3) for compatibility with the older Vitec VM-OSD card. 1.2.3 Quick Start: Hardware Setup for Osprey HD If you are using an Osprey 700 HD card for video encoding, you can connect in series with (i.e. downstream of) a Vitec VMC-7440 overlay card. The diagram below shows a Vitec VMC-7440 connected in series with an Osprey HD capture card so that overlay is added to the recorded HD picture. © 2015 Forum Energy Technologies 20 1.2.4 VisualSoft Suite Help Quick Start: Using a Separate VisualOverlay PC If you are using a multi-channel VisualDVR with Optibase cards, you will have to use a different PC to house the required Vitec SD overlay cards and run a stand-alone version of VisualOverlay. Each Vitec SD overlay card in the VisualOverlay PC should be connected to the corresponding Optibase MovieMaker card using the wiring methods shown in the preceding sections. In some cases you may also wish to use a separate, external overlay unit when using a DVR with a Winnov Videum capture card. This is less likely than with the Optibase cards because a four channel Winnov card requires only one slot in the PC whilst four channels with Optibase cards requires four slots for the four capture cards leaving little or no space for any overlay cards. 1.3 VisualOverlay Quick Start Software Setup 1.3.1 Quick Start: Opening the Overlay Configuration In VisualDVR, you can open the overlay setup by pressing F6 on the keyboard, or using the menus by going to System Setup and Admin, Advanced, Configure Video Overlay. If VisualOverlay is being used on a standalone unit, as described in "Quick Start: Using a Separate VisualOverlay PC 20 ", then you need to run the VisualOverlay software © 2015 Forum Energy Technologies VisualOverlay 21 application via Start > Programs > VisualSoft Suite > Tools > VisualOverlay. 1.3.2 Quick Start: Overlay Configuration Screen The left hand pane of the window shows a data tree with the following information: A list of the available Overlay Devices. For live video overlay you should see a device called, Vitec VM-OSD, Videum Duo, Videum Quattro or Rogue Stream. A list of available Screen Layouts. A list of different layouts may be pre-configured so that you can simply activate the one you want to be displayed A list of available Items that can be selected for display on any Screen Layout. These items include any of the data values available to the system, i.e. any survey sensors attached to the VisualSoft Suite You can also setup Text Labels/Titles and import pictures/logos © 2015 Forum Energy Technologies 22 1.3.3 VisualSoft Suite Help Quick Start: Drag and Drop As you move the cursor in the list on the left of the Overlay window, you will see it change from an arrow to a hand when it is over something that you can drag. A pop-up “tool-tip” will explain where you can drag the item To add an Overlay Device to a Screen Layout, click and drag, then let go over the desired Screen Layout To add multiple Overlay Device to a Screen Layout click higher in the tree hierarchy and drag all channels of a multi-channel card, or even all available devices To add data, text labels or pictures drag them upwards onto a screen layout or across into the preview window 1.3.4 Quick Start: Configure an Overlay The VisualWorks screen layout is created automatically. To create a new Screen Layout, right-click on “Screen Layouts” and selecting “New” from the pop-up menu. Give the new layout a name, e.g. VisualSoft. Figure : VisualOverlay Data Tree Use drag-and-drop to select and position the Data, Text Labels or Titles, and Logo Pictures that you want to be displayed. Format the data items by double-clicking on them. Use drag-and-drop to add one or more Overlay Devices to the Screen Layout. Activate your Screen Layout to appear on the video overlay – right click on your Screen Layout and select Activate Screen. You can also do this by double-clicking in the top right © 2015 Forum Energy Technologies VisualOverlay 23 corner where the word Activated or De-Activated is displayed. You should now see the overlay in the preview screen, and also on your VisualDVR screen. 1.4 Overlay Devices An Overlay Device is a hardware device to which a configured overlay may be sent, or in some cases it is a software renderer. 1.4.1 Hardware Overlay Devices 1.4.1.1 Vitec VM-OSD Overlay Card The Vitec overlay card takes in a video signal, adds the overlay text and images to it, and outputs a new, combined video signal. This options allows both generation of an overlay for the recorded digital video and an output to an external monitor display. 1.4.1.2 Vitec VM2-C7 Overlay Card The Vitec overlay card takes in a video signal, adds the overlay text and images to it, and outputs a new, combined video signal. This options allows both generation of an overlay for the recorded digital video and an output to an external monitor display. 1.4.1.3 Vitec VM2-C8 Overlay Card The Vitec overlay card takes in a video signal, adds the overlay text and images to it, and outputs a new, combined video signal. This options allows both generation of an overlay for the recorded digital video and an output to an external monitor display. 1.4.1.4 Videum Duo Encoder/Overlay Card There will be two overlay channels to select. The Videum cards combine both overlay and video encoding in a single card, and have fewer configuration options. They only generate an overlay for the recorded digital video – there is no external monitor output. 1.4.1.5 Videum Quattro Encoder/Overlay Card There will be four overlay channels to select. The Videum cards combine both overlay and video encoding in a single card, and have fewer configuration options. They only generate an overlay for the recorded digital video; there is no external monitor output. 1.4.2 Software Overlay Devices © 2015 Forum Energy Technologies 24 VisualSoft Suite Help 1.4.2.1 RogueStream The RogueStream overlay has options for colour and font selection, but only generates an overlay for the recorded digital video; there is no external distributable output. 1.5 Screen Layouts A Screen Layout is a configured arrangement of text and image items forming an overlay. Multiple Screen Layouts can be configured and saved, and these may then be Activated or De-Activated as required. A Screen Layout is made up of one or more Screen Items, and has one or more Overlay Device associated with it. If there are multiple Screen Layouts, you can change between them by clicking on the layout name in the Screen Layouts section on the left hand side of the overlay panel, or you can click the left/right arrows ( ) at the top of the screen to step through the screens in order. 1.6 Screen Items Screen Items are Data Fields, Labels and Pictures that have been associated with a particular Screen Layout. Each Screen Item has a configured position on the screen and has font, colour, and formatting properties. 1.7 Items An Item may be a Data Field, a Label, or a Picture. Any available Item may be added to any available Screen Layout. Items may be given user definable names, with the exception of Data Fields, which are named automatically with the names of the serial data string columns. 1.7.1 Data Data Fields are created from a serial data string received on the local PC or a networked PC by VisualDVR. Such a data string usually comes from the online navigation of inspection software. Each field in the data string, such as time, date, Easting, Northing, or KP appears as a separate Data Field. A data field may be configured with a position, a font, a colour, and a format. NOTE: Font type and colour selection are currently not supported by the Videum Duo and Quattro cards. 1.7.2 Text Labels Labels are user definable text items, with a position, font, colour and a format. Users may type any text that they require into a Label, and so these may be used to place text onscreen that is not otherwise available in the serial data string. This might be a project name or route name for example. © 2015 Forum Energy Technologies VisualOverlay 25 NOTE: Font type and colour selection are currently not supported by the Videum Duo and Quattro cards. 1.7.3 Images and Icons A picture may be any of the following file types: BMP, TGA, JPEG, or an Icon file. If required, a picture may be set to partial transparency so that the video can be seen through it, with the picture appearing rather like a “watermark” in the video. 1.8 Interfacing Extra Equipment to VisualOverlay VisualOverlay automatically picks up the Survey data string interfaced to VisualDVR itself, but you can also add extra interfaces directly to VisualOverlay. To add an interface, right click on Local Data Connections in the tree view on the left of the screen, and select Add Interface. You will see a list of available data types. Select your equipment and configure either a serial port or network port as appropriate. © 2015 Forum Energy Technologies 26 1.8.1 VisualSoft Suite Help Sensor Interfaces For details of how to configure specific sensors, please refer to the VisualData Logger Software Manual which can be downloaded from our website. Both VisualOverlay and VisualData Logger use the same configuration options – the only difference is that VisualData Logger logs the decoded information to files that may be post-processed, whilst VisualOverlay displays it on the video without separate logging to file. If your equipment is not listed, you can probably use the ASCII option to setup a customised decode. See below for more details. 1.8.2 ASCII Input Setup the Communication Parameters for the Serial device. First enter the Header character (if there is one) and End of Line terminator – usually \r \n (CR/LF). Then enter the Field Delimiter (what separates each data value either by selecting from the drop down menu or by using Other and typing in what the delimiter is. If you have a more complex string then you can specify separate field delimiters – select Field specific and then define the delimiter individually for each field: see next page for examples. If you need this string to drive synchronisation of the VisualSoft system then check the Sync VisualSoft box and define the Time Format of the incoming Date/Time in the ASCII string. © 2015 Forum Energy Technologies VisualOverlay 27 Now you can build the list of incoming fields – an example is shown below. If the list is blank i.e. you are creating a completely new input decode then go to the next step. To edit an existing setup you can Add new fields, Remove fields, edit/Setup fields, and Move fields into the correct order. Click Add to add another field Type in a Name for the field Select the Data Type:Text If the data value is a text value Integer If the data is only an Integer Double For numeric values with decimals Date For Date only i.e. 12/01/2006 Time For Time only i.e. hh:mm:ss.s Date-Time Field including Date and Time You can also specify the Width and No. of decimals if these are always fixed – the format of your chosen configuration is displayed in the Format box. Check the box if you want the Sign of the value to always be displayed i.e. +/- © 2015 Forum Energy Technologies 28 VisualSoft Suite Help Data String Examples Simple Case - No Field Header Terminator = \r\n Delimiter = (CR/LF) , Fields are:Date Type=Date 01/01/2006 Time Type=Time 12:33:43.2 Easting Type=Decimal Northing Hdg Type=Decimal Type=Decimal 578050.1 6378377.9 180.0 Example below: Date , Time , Easting , Northing, Hdg CR/LF 01/01/2006,12:33:43.2,578050.1,6378377.9,180.0CR/LF © 2015 Forum Energy Technologies VisualOverlay 29 Complex Case: In this instance the strings includes individual defined headers for each field so we have to build a decoder to remove the unwanted characters and leave just the useful data fields. Field Header = $CH0, Terminator = \r\n Delimiter = (CR/LF) Field Specific 1st Delimiter = ,CH1, 2nd Delimiter = ,CH2, 3rd Delimiter = ,CH3, and then use Field Suffix = , ,N*SHDBUNPYBWRICNFHX to get rid of the checksum data at the end of the string. Fields are:Channel 0 Type= Decimal 07.0 Channel 1 Type= Decimal 819.5 Channel 2 Type=Decimal 40.2 Channel 3 Type=Decimal 958.9 Example below: $CH0,07.0,CH1,819.5,CH2,40.2,CH3,958.9,N*SHDBUNPYBWRICNFHX\r\n Enable Plotting to Show the Graphic Display Select what Data Values to Plot on the Display Graph from the Drop Down boxes which will list the available data fields. Check the Plot Y VisualSoft Ltd Record Time box if you want to plot the data against Time Enable the Trail Line if you want plot a trail line behind the current data and configure the colour and line width History allows you to set the History period for the data plot Enable Tracker to a display a tracker box. © 2015 Forum Energy Technologies 30 1.9 VisualSoft Suite Help Creating a Screen Layout The Screen Layouts list shows all currently configured overlay screen layouts. To create a new Layout right click on Screen Layouts and select New, Screen and then type in a name for it. It is possible to setup a number of different overlay pages, for example for different clients or jobs. You can then select any of the layouts for output on the screen. Depending on the items being displayed within the Screen Layout, it can be used as either a Header page or a constantly updating overlay page for display during survey operations. 1.10 Working with a Multi-Channel VisualDVR When using a multi-channel VisualDVR with either a Videum Duo or Videum Quattro card you are able to create multiple different overlays to place different text on different channels. In this way each camera may be labelled individually. 1.10.1 Configure Multiple Overlay Devices All available overlay devices will be displayed in the Overlay Devices section of the screen. When using a Videum Quattro or Videum Duo card, you should see either four or two overlay devices respectively as shown below: To add both channels of a Duo card, or all four channels of a Quattro card to the same screen layout, drag the “Videum Duo” or “Videum Quattro” to the layout. To add only one channel, drag the individual numbered channel. Once an overlay device has been added to a screen, then it will no longer appear greyed out. © 2015 Forum Energy Technologies VisualOverlay 31 1.10.2 Configure Multiple Screen Layouts Each video channel can be configured with its own “Screen Layout” allowing different overlay text to be placed on different video channels. In this way each video channel can for example be labelled with the appropriate camera name. It is recommended that you create Screen Layouts to match the names of the video channels. 1.11 Creating New Text Labels Right click on Text Labels in the data tree, and select New. This will create a new text label with a default name such as NewLabel1. This default name will be automatically highlighted so that you can easily type over it to change the name. For example you might create a text label called “Client” or “Pipeline”. You can then use the properties of the text label to set the client name for each project without having to re-create the whole text label and reconfigure your layout. After assigning the name, right-click on the new item and select Edit Properties from the pop-up menu. Use the Text Label tab to enter the text you want to see on screen, for example in your text label called “Client” set the label to be “Shell” or “BP”. A new text label is set to use the font and colour properties of the Screen Layout that you attach them to. If you want the text to appear with a colour or font which is different from the Screen Layout’s settings you can deselect the options to “Use Screen’s Font”, or “Use Screen’s Colour” and then change the individual settings as required. 1.12 Creating New Images or icons Right click on Images/Icons in the data tree, and select New. Rename the new image and then open the properties by right-clicking. On the File tab use the button to the right of the file name to browse and select your image file: VisualOverlay supports BMP, TGA, JPEG, and Icon files. It is not currently possible to re-size images within VisualOverlay; we hope to change this in the future. For now, please re-size your image before adding it to your overlay. © 2015 Forum Energy Technologies 32 1.13 VisualSoft Suite Help Setting Default Screen Properties Each VisualOverlay Screen may have its own default properties for font settings and text behaviour. To open the properties settings, right-click on the name of the Screen Layout in the data tree, and select Edit Properties from the pop-up menu. This will open a dialog box with five tabs; Name, Font, Colour, Text Margin and Update Timer. Select each tab and make the required changes, then click the OK button. 1.13.1 Screen Name The screen name may be changed on the Name tab of the properties window. The name may be used to differentiate between different cameras, or different purposes of overlay. 1.13.2 Text Font and Colour You can set a default font and text colour for each Screen Layout, so that as data items are added to the screen they all appear with consistent look. NOTE: Only the Vitec card supports selection of font type and colour. The Videum cards have a predefined font for which only the size may be changed. Screen Layout Default Font Screen Layout Default Colour Use the “transparent” option to make the background colour transparent so that your text displays directly over the video picture as shown in Error! Reference source not found.. Fully Transparent Text Background © 2015 Forum Energy Technologies VisualOverlay 33 If you disable the “transparent” option you can specify how much the video picture should show through the background colour of the text. If you set the transparency to 7, the background colour will be semi-transparent, and will appear like that on the left of Error! Reference source not found., if you set a value of 15 then the background will not be transparent and your text will appear with a solid background colour as shown on the right. Text Background Transparency 1.13.3 Default Text Layout Options The alignment and wrapping of text is configured on the “Text Margin” tab of the properties dialog window. The Left margin may either be the edge of the screen, or a specified column number further to the right, thereby creating a clear margin down the left edge of the screen. The Right Margin may be either the end of a text row, a fixed width (number of columns) or a specified column number. Text Wrapping is off by default but can be enabled if required. If wrapping is not enabled, text will be cut off when it exceeds the limits of the Right Margin. Text rows may either be each snapped to the closest screen row on the displayed grid, or can be “Packed Tight” ignoring the rows of the grid. © 2015 Forum Energy Technologies 34 VisualSoft Suite Help 1.13.4 Default Screen Update Options The default update rate of 200 milliseconds can be changed using the “Update Timer” tab of the Screen Layout Properties. 1.14 Formatting Data Fields Data Fields can be formatted to display a prefix and/or suffix, and can be set to a fixed number of decimals. To format a Data Field, right-click on it and select Edit Properties from the pop-up menu. 1.14.1 Text Formatting Format String Description %s Outputs a text field and the width of the field will be the number of characters in the field 1.14.2 Time and Date Formatting Examples Raw data Format options Displayed data (Date & Time) Data Type: DateTime(Local) 23/01/11 “%d %m %y” (Date & Time) Data Type: DateTime(Local) 23/01/2011 “%d %m %Y” (Date & Time) Data Type: DateTime(Local) Sunday 23 Jan 2011 %A %d %b %Y © 2015 Forum Energy Technologies VisualOverlay (Date & Time) Data Type: DateTime(Local) 35 19:02:05 %H %M %S (Date & Time) Data Type: DateTime(Local) 07:02:05 PM %I:%M:%S %p (Date & Time) Data Type: DateTime(Local) %A %d %b %Y %I:%M:%S %p Available Control Codes © 2015 Forum Energy Technologies Sunday 23 Jan 2011 07:02:05 PM 36 VisualSoft Suite Help Format String Description %a Abbreviated weekday name %A Full weekday name %b Abbreviated month name %B Full month name %c Date and time representation appropriate for locale %d Day of month as decimal number (01 – 31) %H Hour in 24-hour format (00 – 23) %I Hour in 12-hour format (01 – 12) %j Day of year as decimal number (001 – 366) %m Month as decimal number (01 – 12) %M Minute as decimal number (00 – 59) %p Current locale's A.M./P.M. indicator for 12-hour clock %S Second as decimal number (00 – 59) %U Week of year as decimal number, with Sunday as first day of week (00 – 53) %w Weekday as decimal number (0 – 6; Sunday is 0) %W Week of year as decimal number, with Monday as first day of week (00 – 53) %x Date representation for current locale %X Time representation for current locale %y Year without century, as decimal number (00 – 99) %Y Year with century, as decimal number %z, %Z Either the time-zone name or time zone abbreviation, depending on © 2015 Forum Energy Technologies VisualOverlay 37 Format String Description %a Abbreviated weekday name %A Full weekday name %b Abbreviated month name %B Full month name %c Date and time representation appropriate for locale %d Day of month as decimal number (01 – 31) %H Hour in 24-hour format (00 – 23) %I Hour in 12-hour format (01 – 12) %j Day of year as decimal number (001 – 366) %m Month as decimal number (01 – 12) %M Minute as decimal number (00 – 59) %p Current locale's A.M./P.M. indicator for 12-hour clock %S Second as decimal number (00 – 59) %U Week of year as decimal number, with Sunday as first day of week (00 – 53) %w Weekday as decimal number (0 – 6; Sunday is 0) %W Week of year as decimal number, with Monday as first day of week (00 – 53) %x Date representation for current locale %X Time representation for current locale %y Year without century, as decimal number (00 – 99) %Y Year with century, as decimal number registry settings; no characters if time zone is unknown © 2015 Forum Energy Technologies 38 VisualSoft Suite Help 1.14.3 Number Formatting 1.14.3.1 Examples Raw data string Format options Displayed data 6378975.345678 Data Type: Decimal Northing: 6378975.3 “Northing: %.1f” 6378975.345678 Data Type: Decimal 6378975.35 N “%10.2f N” 234985.45678 Data Type: Decimal _234985.46 E ( “_” is displayed as a space) “%10.2f E” 17.26064 Data Type: Decimal KP: 17.261 “KP: %.3f” 29.12345 Data Type: Decimal Depth: 29.1 m “Depth: %.1f m” 1.14.3.2 Available Control Codes Format String Description %s Outputs a text field and the width of the field will be the number of characters in the field %f Outputs a number to a default of 6 decimal places %.3f Outputs a number rounded to 3 decimal places %12.3f Outputs a number rounded to 3 decimals places and with a total width of 12, so that the output is padded with spaces to give a width of 8 before the decimal point (12 minus the three decimals and minus one for the decimal point itself). %012.3f As above except leading zeros are output instead of spaces to make up the full width of the field. © 2015 Forum Energy Technologies VisualOverlay 39 Format String Description %.0f Outputs a number rounded to have no decimal places. KP: %08.3f Km Outputs a number with a total width of, including 3 decimal places and with leading zeros, plus the addition of a prefix “KP: ”, and a suffix “ Km”, e.g. "KP: 0123.123 Km" A format string, consists of both optional and required fields, and has the following structure: %[flags] [width] [.precision]type Sections shown with square brackets [ ] are optional, so the minimum format specification is the % sign and a type. 1.14.3.3 Type Specification The simplest format specification contains only the percent sign and a type character (for example %s). Type is a required character that determines whether the associated data is interpreted as a text string, or as a number. The most frequently used types are f for numbers displayed in decimal notation), and s for text strings. A full list of types is shown in the table below. Type Description Output Format e floating point number Signed value in scientific notation having the form [ – ] d.dddd e [sign]ddd where d is a single decimal digit, dddd is one or more decimal digits, ddd is exactly three decimal digits, and sign is + or –. E floating point number Identical to the e format except that E rather than e introduces the exponent. f Floating point number Signed value having the form [ – ]dddd.dddd, where dddd is one or more decimal digits. The number of digits before the decimal point depends on the magnitude of the number, and the number of digits after the decimal point depends on the requested precision. g floating point number © 2015 Forum Energy Technologies Signed value printed in f or e format, whichever is more compact for the given value and precision. The e format is used only when the exponent of the value is less than –4 or greater than or equal to the precision argument. Trailing zeros are truncated, and the decimal point 40 VisualSoft Suite Help appears only if one or more digits follow it. G floating point number Identical to the g format, except that E, rather than e, introduces the exponent (where appropriate). s text Characters are printed up to the end of the field or until the precision value is reached. 1.14.3.4 Flag Specification Data flags are optional characters that control justification of output and printing of signs, blanks, decimal points, and octal and hexadecimal prefixes. More than one flag can appear in a format specification. Flag Meaning Default if flag omitted - Left align the result within the given field width. Right align + Always prefix the output value with a sign (whether + or –) if the output value is of a signed type. Sign appears only for negative signed values (–). 0 If width is prefixed with 0, zeros are added No padding. until the minimum width is reached. If 0 and – appear, the 0 is ignored. # When used with types e, E, or f format, the Decimal point appears only if digits # flag forces the output value to contain a follow it. decimal point in all cases. # When used with types g or G, the # flag Decimal point appears only if digits forces the output value to contain a follow it. Trailing zeros are decimal point in all cases and prevents the truncated. truncation of trailing zeros. # Ignored when used with type s. © 2015 Forum Energy Technologies VisualOverlay 41 1.14.3.5 Width Specification An optional format entry, which specifies the minimum number of characters to be output. Data is padded with spaces to the left, unless a 0 is used in the flags, in which case leading zeros are output. The width specification never causes a value to be truncated. If the number of characters in the output value is greater than the specified width, or if width is not given, all characters of the value are printed (subject to the precision specification). 1.14.3.6 Precision Specification The third optional field of the format specification is the precision specification. It specifies a non-negative decimal integer, preceded by a full-stop (.). This specifies the number of characters to be printed, the number of decimal places, or the number of significant digits (see table below). For most projects, the precision specification is usually only required for the display of decimal values such as KP, Easting, Northing, depth, heading etc. Unlike the width specification, the precision specification can cause either truncation of the output value or rounding of a floating-point value. If precision is specified as 0 and the value to be converted is 0, the result is no characters output. The type determines the interpretation of precision and the default when precision is omitted, as shown in the table below. Typ e Precision specification Default behaviour E, E The precision specifies the number of digits to be printed after the decimal point. The last printed digit is rounded. Default precision is 6; if precision is 0 or the period (.) appears without a number following it, no decimal point is printed. F The precision value specifies the number of digits after the decimal point. If a decimal point appears, at least one digit appears before it. The value is rounded to the appropriate number of digits. Default precision is 6; if precision is 0, or if the period (.) appears without a number following it, no decimal point is printed. g, G The precision specifies the maximum number of significant digits printed. Six significant digits are printed, with any trailing zeros truncated. s, S The precision specifies the maximum number of characters to be printed. Characters in excess of precision are not printed. Characters are printed until last character is encountered. © 2015 Forum Energy Technologies 42 VisualSoft Suite Help 1.14.3.7 Prefix or Suffix Text If a percentage sign is followed by text that has no meaning as a format field, the text itself is copied to the output. For example, to print the prefix “KP”, use %KP. Similarly to add a suffix, place the required text after the Type specification. For example: KP: %08.3f Km 1.15 Outputs a number with a total width of, including 3 decimal places and with leading zeros, plus the addition of a prefix “KP: ”, and a suffix “ Km”, e.g. "KP: 0123.123 Km" Positioning Data Fields Data Fields can be positioned on the screen using the mouse to drag-and-drop, or by opening the properties of the item, via a right-click, and entering a row and column number on the “Position” tab of the Data Field Properties dialog. 1.16 Running VisualOverlay on a Standalone PC In some cases it is necessary to run VisualOverlay on a PC which is not itself being used to record the video. An example of this is the use of VisualOverlay with a multi-channel MPEG-2 version of VisualDVR. This requires a VisualDVR PC with one video capture card per video channel, which does not leave space in the PC to also house the video overlay cards. In these circumstances VisualOverlay needs to be run on a separate PC. This setup is described in the following sections. A standalone VisualOverlay unit contains one or more overlay cards and is used to apply an overlay to raw video before it is fed into the VisualDVR recorder unit. The VisualOverlay unit takes the raw video source, applies overlay text/graphics and then outputs it to the VisualDVR recorder or to an external monitor. 1.16.1 Hardware Setup: Video Input The diagram below shows a composite BNC input connection to the Vitec VM-OSD Overlay Breakout Cable. © 2015 Forum Energy Technologies VisualOverlay 43 1.16.2 Hardware Setup: Video Output 1.16.3 Software Setup: Survey String on VisualDVR Unit You should run the VisualOverlay PC on the same network as the other VisualDVR computers so that it will automatically pick up any survey data fields that have been configured on the main VisualDVR unit using the serial data input interface. These fields will be displayed in the DataField section of the VisualOverlay application. If you do not immediately see the expected data fields, click Apply in the Survey Position data Input screen in VisualDVR. 1.17 Hardware Overlay Emulator VisualOverlay can emulate a hardware overlay generator such as the Taylor Lann or Oceantools units. This allows you to connect a serial cable on which you will receive commands that you would normally send to the hardware overlay generator. To enable this option go to the "Serial Input" menu and select "Enable Hardware Emulator". A new section will open in the lower left corner of the display. Use the Settings button to select the hardware type that you want to emulate, and then set the COM port settings. Click the Start Input button to switch on the overlay capability. © 2015 Forum Energy Technologies Part 2 Contact Details 46 2 VisualSoft Suite Help Contact Details Forum Subsea Technologies has offices in many parts of the world. The VisualSoft team is mostly based in Aberdeen in the UK, but we also have regional sales staff and some support services in other parts of the world. The following pages have details of how to contact either our sales team or our support team, by telephone, email or by post. 2.1 Contact Details - Support Website: f-e-t.com/visualsoft Most support questions are most easily answered by email: Using email gives our support team time to think about your problem before they reply, and time test the software if necessary. If your question is urgent, do not hesitate to telephone us, but even then it may be best to send an email before you call, even if it is only a few minutes before you call. Sending us an email will allow you to include screen captures, data files and other things that may make it easier for us to quickly and accurately understand your problems. Support Email visualsoft.support@f-e-t.com Click the email address above to create a software support email. Office Hours Telephone +44 (0) 1224 744 000 Out-of-Hours Telephone +44 (0) 1224 363 999 We provide an out of hours telephone support service for clients with a valid support contract. This number operates from 17:00 until 08:30 UK time each night Monday to Thursday, and all through the weekend from 17:00 Friday evening until 08:30 Monday morning. The system will connect you to an on-call support operator for either hardware or software support. © 2015 Forum Energy Technologies Contact Details 2.2 47 Contact Details - Sales Website: f-e-t.com/visualsoft For address and telephone/fax details, please select the appropriate office for your region: Aberdeen, UK Forum Subsea Technologies - VisualSoft Peregrine Road Westhill Aberdeenshire AB32 6JL UK Sales and rental enquiries: visualsoft.sales@f-e-t.com Office Hours Telephone: +44 (0) 1224 744 000 Fax: +44 (0) 1224 279 737 Houston, USA Forum Subsea US - VisualSoft 6535 Guhn Road Houston TX 77040 USA Office Hours Telephone: +1 713 329 8273 Fax: +1 713 329 8299 Singapore Forum Subsea Technologies - VisualSoft No 51 Benoi Road #06-00 Liang Huat Industrial Complex Singapore 629908 Office Hours Telephone: +65 6465 4850 Fax: +65 6465 4851 © 2015 Forum Energy Technologies Index Index -Bbreakout cable 11 -CContact 46, 47 -Eemail 46, 47 -HHardware Setup 7 -OOut-of-Hours 46 -TTelephone 46, 47 -VVisualSoft Sales 47 VisualSoft Support 46 Vitec SD VM-OSD 11 VM-OSD 11 -WWebsite 46, 47 © 2015 Forum Energy Technologies 49