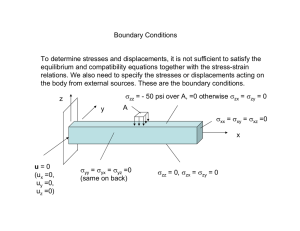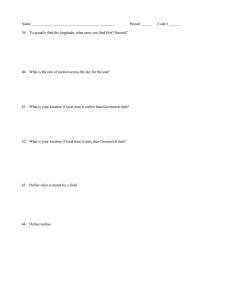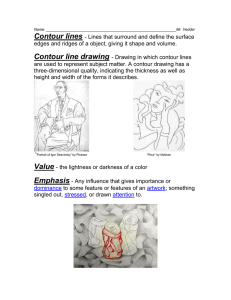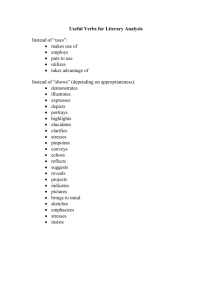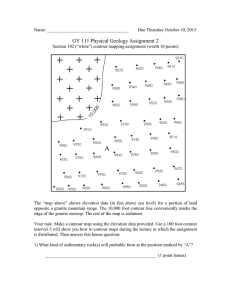Post-Processing Processing
advertisement

- Post-Processing ocessing - Post-Processing Processing This chapter includes material from the book “Practical Finite Fini Element Analysis”. It also has been reviewed and has additional material added by Kristian Holm, Hossein Shakourzadeh zadeh and Matthias Goelke. Please note that this chapter is mostly intended for post-processing ocessing of linear analysis results. Not all the comments made are relevant for crash or nonlinear analysis. How To Validate And Check Accuracy Of The Result inite Element Analysis is an approximate technique. The level of accuracy of the displayed results could be 25%, 60%, or 90% with respect to the experimental data. The following checks helps in reducing the error margin FEA Accuracy ccuracy Computational Accuracy Correlation with actual testing 1) Strain energy norm, residuals 1) Strain gauging comparison - Stress 2) Reaction forces and moments 2) Natural frequency comparison 3) Convergence test 3) Dynamic response comparison 4) Average and unaverage stress difference 4) Temperature and pressure distribution comparison • Visual check – Discontinuous or an abrupt change in the stress pattern across the elements in critical areas indicate a need for local mesh refinement in the region. • 10 to 15% difference in FEA and experimental results is considered a good correlation • Probable reasons for more than 15% deviation – wrong boundary bounda conditions, material properties, presence of residual stresses, localized effects like welding, bolt torque, experimental xperimental errors etc. Computational accuracy does not guarantee the correctness of the Finite Element Analysis (i.e. the component may still behave in a different way in reality, than what’s being predicted by the software). Correlation with test results or approval of the results by an experienced CAE / Testing department engineer (who has worked on a similar product / component over the years) is necessary. necessa One has to distinguish between the FE error due to the quality of mesh and the deviation of the mathematical model to the physical problem related to modeling assumptions How To View And Interpret Results Important Rule Of Thumb Always view the displacement and animation for deformation first, fir and then any other output. Before viewing the result please close your eyes and try to visualize how the object would deform orm for the given loading conditions. The deformation given by the software should match with this. Excessive displacement or illogical movement of the components indicate something is wrong. 1 - Post-Processing ocessing - The displacements shown in the plot below is exaggerated to be able to see the results properly. The true (scalefactor = 1.0) displacement might not be visible at all due to a very small magnitude. magnitude Therefore, most of the post processors provide the ability to display scaled results (without actually changing the magnitude of the results). Above: Displacement contour plot; displacements scaled by factor 100. An extremely useful visualization technique is to animate results. results This option is also (and especially) useful while interpreting results from a static analysis. The animated motion of the model provides p insight into the overall structural response of the system due to the applied loads (and constraints). Check Reaction Forces, Moments, Residuals And Strain Energy Norms Comparing the summation of applied forces or moments and reaction forces or moments, external and internal work done, and residuals helps in estimating the numerical accuracy of the results. results The values should be within the specified limits. This can be activated by selecting Check > Loads Summary (under the OptiStruct UserProfile). 2 - Post-Processing ocessing - The following summary table about the applied loads can be output: Results data such as SPCFORCE etc. must be requested through the GLOBAL_OUTPUT_REQUEST (Setup > Create > Control Cards). Then, in the corresponding *.out file the following summary is pro ovided: Stress Plot The location and contour in the vicinity of the maximum stress should be observed carefully. Discontinuities, or abrupt changes, in the stress pattern across the elements in critical area indicates es the need for local mesh refinement. Commercial software offer various options for stress, like nodal, elemental, corner, centroidal, oidal, gauss point, average and unaverage, etc. Unaverage, corner, 3 - Post-Processing ocessing - or nodal stress values are usually higher than the average, centroidal oidal or elemental stress values. 4) Which stress one should refer to? If you were to ask this question tion to FEA experts from different companies, nations, or commercial software representatives, and you will be surprised to hear diffferent answers; everyone confident about the practice that is followed by his or her company or software. The best way to understand the output options of a specific commercial software and to decide which stress one should be refer to is to solve a simple problem with a known analytical answer (like a plate with a hole) and compare the analytical answers with the various options. Interestingly, if the same results are viewed in different post processo ocessors, it would show different result values. This is due to the software’s default settings (some software default settings is to o average the stress while others is to not average, some prefer elemental while other’s nodal, etc.). Convergence Test In general, increasing the number of nodes improves the accuracy uracy of the results. But at the same time, it increases the solution time and cost. Usual practice is to increase the number of elements and nodes in the areas of high stress (rather than reducing the global element size and remeshing the entire model) and continue until the difference between the two consecutive results is less than 5 to 10%. In the case of application of point forces on a FE model or the application of a boundary condition on a node, a high stress value can be observed. Refining the mesh around this point is not a solution as the theoretical stress value is infinite. See also the video of Prof. Chessa about “Convergence of Finite Elements” (http://www.youtube.com/watch?v=YRJ0c8uO8iU). 4 - Post-Processing ocessing - Meshing For Symmetric Structures Should Be Symmetric Otherwise Othe The Analysis Would Show Unsymmetric Results (even for symmetric loads and restraints) In the above figure stress is higher at one of the hole though the loading, restraints, and geometry are symmetric. This is due to meshing that was carried out using the auto meshing option. It created crea an unsymmetric mesh even though an equal number of elements were specified on both of the holes. Importance Of Duplicate Element Check Always perform a duplicate elements check before running the analysis: Duplicate elements are very dangerous and might go undetected (if scattered and not on the outer edge or boundary of the structure) in the free-edge check. Duplicate elements add extra thickness at respective locations and result in too less stress and displacement (without any warning and error during the analysis). To check for duplicate elements activate the “Check” panel . By the way, we only talk about duplicate elements, if these elements share the same nodes! Elements which lie on top of each other (but do have different nodes) are not duplicated. Please think this definition over! 5 - Post-Processing ocessing - Selection Of Appropriate Type Of Stress: • VonMises stresses should be reported for ductile materials erials and maximum principal stresses for brittle material (casting) components. • For nonlinear analysis, we should pay attention to true and engineering stress. • True stress: is defined as the ratio of the applied load to the instantaneous cross-sectional area • With engineering stress, the cross-section remains constant. • Also see http://dolbow.cee.duke.edu/TENSILE/tutorial/node3 3.html) Additional Questions To Ask The following questions are also valuable when validating a linear analysis after computation: • Is the maximum stress less than yield stress? • Are the displacements are small with respect to the characteristic eristic structural size? • Is there any rotation larger than 10°? • Is there any overlaps after deformation (contact)? Post-Processing In HyperView The open architecture of HyperView allows for loading and viewing wing result files obtained from several sources. Based on the solver type of the files and the results you would like to visualize and analyze, there are different ways to load the input deck and their corresponding results into HyperView. This chapter guides you through th the various ways you can load your files and the various tools available for viewing the model according to your interest. To begin post processing, in the HyperWorks Desktop Version split the screen: and then activate the client HyperView. 6 - Post-Processing ocessing - To access the Load Model panel: • Click the Open Model button from the Standard toolbar. or • From the menu bar, select File > Open > Model The Load Model panel allows you to load the result files along with the model files. If the result file already contains the model definition, it is not a requirement that you load the model file along with the results. However, when only result files are loaded, the component definitions such as name and color are not preserved. prese The solver definition for component names along with the default color settings is loaded. You can also choose to load only a model or result file. There are a couple of options in this panel: Overlay, Result math template, and Reader Options. The Result math template option allows you to select a template to be loaded into the Derived Result esult panel. The options are Standard, Advanced, NVH, Composite or None. The Reader Options button opens a window where different erent options can be specified for the different results readers. Activating the Overlay check box in the panel allows you to load multiple models and their results into a single window. You can then set the active model in the window from the Results Browse wser. This is done by selecting the model from the model list in the Results Browser: Supported Solver Result File Formats The following solver result file formats are supported by HyperView w: HyperMesh results (RES) file Hyper3D (H3D) file Altair FLX file ABAQUS ODB file LS-DYNA D3PLOT and PTF files ANSYS RST and RTH files FEMZIP DSY file MADYMO KIN3 (KN3) and FAI files NIKE3D N3PLOT file PAM-CRASH DSY file DADS BIN file Universal UNV file Altair MRF file NASTRAN TRAN OP2 file ADAMS AMS GRA and RES files DLM or LS-DYNA YNA DYNAIN files DYNA DB file MARC T16 6 file OptiStruct OP2 file RADIOSS A00 01 file Moldflow w UDM file 7 - Post-Processing ocessing - In addition to the solver result file formats supported through direct readers, HyperView supports additional solver formats via result translators. After reading in the results file (for example, *.h3d) have a look at the global displacements. Activate the icon and specify the Result type: as Displacement. Ask yourself: • Are the displayed magnitudes reasonable? • Magnitudes in the order of e.g. 10e5 indicate that the model is pursuing a rigid body motion —> constraints are erroneous. • Check the constraints in some detail • Is the “response“ of the model “correct“? Tip: Animate your results—even though it was a static analysis, and check the global and local (where the constraints are placed) model behavior. General Remark: FEM programs do not check whether the input put data are meaningful. For instance, there may be typos in the Young‘s modulus, element thickness, magnitude of your loading, wrong constraints, mesh “mistakes“ etc. As long as the FEM can solve the equations — you will get a result, regardless of whether it is correct or not. Contour Plots A contour plot generates color bands on the model, based on the values found in the results file. A contour plot can be created from tensor, scalar, vector, or complex results. There are two different erent ways to contour results in HyperView; the Contour panel and the Results Browser. There are advantages to using each tool. Below Bel an in depth look at each tool is shown and the advantages are discussed. 8 - Post-Processing ocessing - The Contour Panel The “contour” panel allows you to contour a model and graphically visualize the results. In the contour panel you can view vector, tensor, or scalar type results. To access the contour panel either click the contour panel button select Results > Plot > Contour from the menu bar. on the results toolbar, or This panel, like most panels in HyperView, works from left to right. right First the result type is defined, then the selection and resolved in system is selected, and finally the averaging method is defined.. After these setting, the display and legend options are defined. Result Type ... From the drop down menus under the result type field, vector, tensor, or scalar result types are selected. First the result type (displacement, etc) is selected, then the component of the result type is selected (X, Y, Mag, etc). There is also an option, Entity with layers, that allows you to display a contour for a specified element layer when a layer definition is available for an element. The final option available under the result type heading is the Use corner data checkbox. This option is only active when corner data is available in the results file. When this option is selected, HyperView HyperVi displays color bands by interpolating available corner results within each element. This allows for a discontinuity of the result distribution across element boundaries to be seen. Selection ... Next the selection on which the contour should be applied is selected. selec Before creating a contour plot, you may pick one or more entities from the model. You can do this by picking entities directly from the screen, using the quick window selection, or clicking the Elements, Components, or Assemblies input collector and using the extended entity selection menu. If no selection is made, the contour will be applied to displayed components or elements by default. Resolved in ... This drop-down menu allows you to select the result coordinate system sys to be used to contour the results. The available options are dependent on the current selection for the Averaging method. You ou can select the global, element, or analysis coordinate system as well as a user-defined system. • Global System: Transforms to the global system. • Elemental System: Transforms results to the element coord dinate system. In HyperView, the element coordinate system is defined by element connectivity. • Analysis System: Displays the vector and tensor results as they ey are output from the solver. • User System: This option is available when the results file contains a user-defined coordinate system. The System input collector is enabled when User System is selected. Select a system sys by ID or pick from the screen. 9 - Post-Processing ocessing - The Results Browser Within the Results Browser there is the Result View. The Result View Vi shows a hierarchical view of available results for the current load case. The result types are grouped by their type, and are bro roken up into Scalar, Vector, and Tensor folders. You can expand the folder to see all of the details for each result type. For exam mple, each of the Scalar, Tensor, and Vector folders are expanded to see the Result Type within the folders. By selecting one of those Result Types (for instance, Stress), the different Components are shown: To apply a contour plot using the Results Browser, simply click on the icon to the left of the result to be used for the contour. For example, in the plot below, the vonMises component for Stress is contoured. 10 - Post-Processing ocessing - Viewing Deformed Shapes The “deformed” panel allows you to specify parameters for deformation ormation display. You can use this function to see the motion of your model after analysis. You can display the original structure and the deformed shape to see the total amount of movement, or view the deformed shape by itself. You can also create an animation sequence se of the structure’s movement that shows the motion of the structure in a series of frames, based on what the analysis code has predicted the model will do. To access the “deformed” panel: • Click the Deformed panel button on the Results toolba oolbar. • From the menu bar, select Results > Plot > Deformed The first step in the Deformed panel is to define the Deformed shape. shape This includes defining the Result type and Scale factor to be applied. The Result types available in this panel depend on the result file that was imported. For example, all result files have Displacement (v) loaded as a Results type, but OptiStruct also has Rotation (v), Eigenvector (v), and Shape change (v) available. Once the result type is determined, the scale factor needs to be assigned. assigned The “Scale” can be set with respect to “model percent”, or “model units”. A scale factor multiplies the displacement to produce oduce the deformed shape. This option is available for all animation modes. When the Model percent option is used, the deformed shape of the model is scaled, so that the maximum deformation of the model is displayed as a specified percentage of the current rrent model size. The model size is the diagonal length of the axisaligned bounding box which contains all model geometry. This is only available for modal and linear static animation modes. The final option, Model units, has the maximum value in the results displayed displ as the number of model units defined. This option is also only available for modal and linear static animation modes. Next the Type of scaling to be done is selected. The two options are Uniform and Component. Uniform allows you to enter a single value into the Value field which is used to multiply each component ponent (X, Y, and Z) by the same value. The Component options allows you to specify different scale factors for X, Y, and Z. To eliminate the movement in a direction, specify 0.0 in the component field for that direction. Once the Deformed shape has been specified, the Resolved in system sys is selected. The Resolved in drop down menu allows you to select the result system in which you want to display the results. The available options are: • Global System: Transforms vectors into the global coordinate e system. • Analysis System: Displays the vector results as they are output from the solver. • User System: Transforms vector results into a user defined system. sys This option is available when the results file contains a user defined coordinate system or a system has been created ed in HyperView. Once the “deformed shape” has been defined, the options for the Undeformed shape can be set. The Show option sets how the “undeformed shape” should be displayed: • None: The deformed shape is not shown. • Wireframe: The deformed shape is shown in wireframe mode. mode • Edges: The edges of the deformed shape are shown. • Features: The features of the deformed shape are displayed. The color of the undeformed shape can also be defined. When Component or Mesh Lines is selected, the default colors are automatically applied to the undeformed shape. When User is selected, selec you can click the color button and select a different color for the undeformed shape. 11 - Post-Processing ocessing - The Query panel allows you to view and export properties, as well as other information, for all nodes, elements, components, and systems contained in the active model. The Query panel can be accessed using the Results > Query from the menu bar. icon in the Results toolbar or by selecting Nodes, elements, components, and systems can be selected to t be queried. Depending on the entity type selected, different properties can be selected to be queried. Once the properties are selected, the entities can be selected by either graphically selecting them or using the extended entity selector. The table is populated popula as each entity is selected. To clear the table, the Clear Table button is selected. The “Export…” button is used to export the data in the table to a .csv file. In order to query results, a contour, vector, or tensor plot needs to t be applied to the model. Once a plot is created, the available properties for querying will appear in the property list. Also, by selecting the “...” after the entity selector, a full list of the properties available is opened. For example, the image to the left shows the properties available before a contour is applied, while the image to the right shows the properties available after the contour plot is created: Notice how additional options are available for querying the contour con results (Contour(Displacement) and Contour Resolved-in System). Another thing to note is that if the result type is nodal based, then the properties to query the results will only appear when Nodes are selected. The same is true with elemental results only being available when elements are selected. For a full listing of the available properties in the query panel, please refer to t the Online Help. 12 - Post-Processing ocessing - Once the model has a contour, vector, or tensor plot applied, you can also access the Query panel directly from the Contour, Vector, or Tensor panel by clicking on the Query Results button located ed on the right side of each panel: Stress Calculation And Output In Optistruct truct This section is based on a webinar held by Kristian Holm. A link to the webinar is provided at the end of the section. In the examples below, the first paragraph focuses is on the standard/default stress output data, then the various averaging and extrapolation options available in OptiStruct and HyperView are discussed and explained. e Example: In-Plane Bending The cantilever shown in the image below is meshed with shell elements. elements Note that Poisson’s ratio NU, and Shear Modulus G are set to “0”. Also the dimension of the cantilever is chosen such that the shear deformation effects can be neglected (Bernoulli beam). with M bending moment (F*l), Ι moment of area inertia (t*h3)/12; σ = bending stress at upper and lower left corner. B BM The file rods.fem contains the ready-to-run model. This model is meshed, has the appropriate constraints and loads applied, and the necessary cards are defined for analysis. 13 - Post-Processing ocessing - The displacement and stress results (based on the default output settings) se are depicted in the following images: Figure: Displacement contour our plot (displacements in mm) Apparently, the displacements match the analytical results pretty etty well. However, what about stresses? To better view/resolve the stresses, the legend threshold is adjusted adjus to Max: 160 MPa: 14 - Post-Processing ocessing - In the Query panel: As listed in the Query panel, the stresses in the two elements (id 134 and 137) are 144.2 MPa, whereas the analytical value is 300 MPa. Quite a difference! Why? Thus, the analytical stresses needs to be calculated with respect pect to the coordinates of the element centroid h/4 (and not at its upper or lower edge at h/2) 15 - Post-Processing ocessing - Figure: Stress at element centroid The element centroid stress is 144 MPa, whereas the analytical value v is 150 MPa indicating an error of about 4 %. What about the stress at the elements “upper / lower edge”? Hereto, the stresses at the integration points are extrapolated to the element nodes. As depicted in the image, extrapolation of the integration point stresses takes places within each element. Thus, depending on the number of elements attached to a particular node, different erent stress values are associated with a single node, respectively. This may cause numerical stress “jumps” from element to element. These “jumps” strongly depend on the kind of extrapolation chosen and the mesh size. There are different extrapolation options available. The simplest one is bilinear extrapolation (always with respect to the stresses at the integration points). Note, the kind of extrapolation needs to be specified in OptiStruct before the analysis is started! BILINEAR extrapolation of stress data can be requested through either: STRESS(H3D,CORNER) = YES STRESS(H3D,BILIN) = YES Analysis > control cards > GLOBAL_OUTPUT_REQUEST 16 - Post-Processing ocessing - Only if this request has been made inside the solver, then the Use corner data option is active in HyperView (Contour panel). Figure: Element stress contour plot based on bilinear extrapolation. xtrapolation. In the contour con panel “Use corner stress” is activated 17 - Post-Processing ocessing - The query option now lists 4 different stress results per element. element In element 137, the stress at node 138 and 41 is 288 MPa, at node 136 and 129 the stress is 8.3 MPa. In contrast, in element ent 136 the stress at node 138 is 269 MPa (i.e. two different stress results at the same node). Quite obviously, the finer the mesh discretization in the longitudinal direction, the smaller the stress jumps from element to element will be. To better visualize the stress difference across adjacent elements, inside HyperView the averaging method Difference may be used. This averaging method simply calculates the difference be etween maximum and minimum stress value at each node. This kind of contour plot thus can also be considered (or used) as a measure of element discretization quality. Making use of the max/min option (in the Measure panel) helps to identify the location of the greatest stress gradient between adjacent elements: If the maximum stress gradient is located in a critical area of the structure local remeshing may be required. 18 - Post-Processing ocessing - Another averaging method is named Simple. This method averages erages the various stress results per node: The query option for node 138 lists: 278.8 MPa (compare with the values shown before). However, this method “simply” averages the given von Mises stress (which is not entirely correct). More precise is to averaging the stress tensor ensor first and then to form the von Mises at a common node. This can be accomplished through the averaging method named Advanced. In this case since we are looking at a uniaxial stress state simple and advanced are the same. In general Advanced is recommended over Simple. If the averaging method Maximum is used, then the maximum value alue per node is displayed, respectively. This averaging method leads to a more conservative assessment of the structural behavior. Summary: Using the output options BILINEAR during the solver er run (analysis) leads to more “realistic” values. 19 - Post-Processing ocessing - Example: Out Of Plane Bending Note that in this model the width of the beam is 1 mm its height is 0.2 mm. Figure: Displacement contour plot. The displacements of 2.38 mm again match the analytical result. What about the stresses? v Figure: von on Mises stress at element centroid The stress at the element centroid is 1453 MPa. Looking at the three adjacent elements, we see a jump by about 100 1 MPa from element 139 to element 136. 20 - Post-Processing ocessing - As well as another jump by about 100 MPa from element 136 to element 137. Activating the Use corner data indicates that the stress results are pretty much the same as without the bilinear averaging method! The Query panel lists identical stress values at each of the 4 nodes 1453 MPa (from the same element). In other words, bilinear averaging doesn’t affect the stress results in this case. Why? Looking at an element from the top view, it becomes apparent that the length of the element changes uniformly. Thus, the integration points will be stretched (to a new position) uniformly too. oo. 21 - Post-Processing ocessing - In case of in-plane bending, the nodes will experience different displacements. As a consequence, the integration points will have different stress too. Therefore, the extrapolation option CUBIC may be used during the analysis. CUBIC extrapolation method can be requested with: STRESS(H3D,CUBIC) = YES This method outputs element stresses for shell elements (not available ailable for solids) at the element center and grid points using the strain gage approach with cubic bending correction Strains G1-G2, G1-G3 and G1-G4 will be calculated from relativve displacement between the nodes and used as strain-gauge rosette. In addition the bending stresses are calculated assuming a cubic displacement function like on Bernoulli beam. Element stress based on cubic interpolation is 1480 MPa resulting in a difference between analytical and numerical result of 1.3 %. 22 - Post-Processing ocessing - Summary - Stress Averaging At Nodes In HyperView Location Method Comment simple averaging of the stress invariants Advanced should accurate results Advanced Averaging the stress tensor and calculate calcula invariants from this Difference Max-min nodal value Max/min Max/min value provide Good to find areas with large stress discontinuities Summary - Stress Locations For Shells (recall – this information/data needs to be requested before ore the analysis is started) Location Method Comment Request example Center Integration point stresses are averaged to the center “Correct” stresses in terms of the used FE-Model Model Default Most stable regards rega to element quality uality Corner, bilin Bilinear extrapolation integration stresses to nodes or in-plane in bending from Good results for point Cannot capture out of plane STRESS(H3D,CORNER)=YE S STRESS(H3D,BILIN)=YES bending effects Cubic Strain gauge method with cubic bending correction Can be very oscillatory oscilla particularly ticularly with bad element quality Good results for out of plane bending STRESS(H3D, CUBIC)=YES Less oscillato ory then bilin on complexx stress distributions Can overestima erestimate stresses for in- plane bending sgage Strain gauge method more Kind of obsolette CubicBILINEAR should pro rrovide ovide more Note: Extrapolation for 2nd order shell elements is always accurate e results 23 STRESS(H3D,SGAGE)=YES - Post-Processing ocessing - Summary - Stress Locations For Solids Location Method Comment Request example Center Integration point stresses are averaged to the center “Correct” stresses in terms of the used FE-Model Default Most stable regards to element quality Corner, bilin, Bilinear extrapolation Extrapolation for solid elements will STRESS(H3D,CORNER)=YES sgage, cubic from integration point always be bilinear stresses to nodes STRESS(H3D,BILIN)=YES Keywords sgage and cubic are allowed to support cubic stresses STRESS(H3D,CUBIC)=YES for shells in same model STRESS(H3D,SGAGE)=YES GPS - grid Bilinear 1 value per nodes, whereas GPSTRESS(H3D)=YES point stress extrapolation from the others give 1 value alue per element integration point stresses to nodes and Global average or average by property can be requested average at node Note: GPS –grid point stress can only be requested for solid elements. elements Here the stresses are also bilinearily extrapolated from the integration points to the nodes. However, OptiStruct then averages erages the stresses at each node so that only 1 stress value/result per node remain. As a consequence, the before discussed option to contour stress difference (as a measure of mesh quality) is not available any more. Alternative Options Shell Elements (2D) Place Rods on the edge of shells (checking the model for free edges will create plot elements which then can be converted into rod elements). The rods (only tension/compression) are assigned the following attributes: •Same Material as solid material •Rod should be thin, but not too thin to jeopardise numerical stability e.g. r=0.01 mm Tip: Use HyperBeam to get reasonable A and J values. Figure: Rod elements are placed along the free edges of the shell elements Solid Elements (3D) Place membrane elements on the free surfaces of the solid elements (checking the model for free faces will create 2D elements 24 - Post-Processing ocessing - which then can be converted into membrane elements). The membrane elements (only tension/compression) are assigned the following attributes: • Same material as solid material • Membrane elements should be thin, but not too thin to jeopardise jeopa numerical stability • Remove transverse shear and bending stiffness by leaving MID2 and MID 3 blank as shown in the image below (set MID2_ opts (bending) and MID3_opt (transverse shear) to BLANK) Final Remarks • Default stress output location is at the element center, which is the “correct“ stress in terms of the FE-Model. • Usually the highest stresses of the physical part are at the surrface/edge of the part due to bending effects (not true for shear dominant load). • This can be evaluated with stress extrapolation, but there is no guarantee that the extrapolation reflects the physical behavior of the part, so it has to be used with caution. • Alternatively, membrane/rod elements can be used to o measure the stresses at the surface/edge. • A free recorded Webinar can be viewed at: http://www.altairh hyperworks.de/ResLibMP4PopUp.aspx?file_id=1711 25 - Post-Processing ocessing - Special Tricks For Post-Processing 1. How To Avoid Wasting Printer Ink: A colored plot consumes a lot of ink which is very costly. In the stress contour plot, the color blue (low stresses) consumes a lot of ink unnecessarily. Wastage of ink could be avoided by using the color white in the color bar as shown below. 2. Adjusting The Scale Of The Color Bar It may be helpful to reduce the number of colors and to adjust the legend scale. In this way all elements above a certain stress threshold (e.g. yield strength) would be displayed in red. Elements with stresses below this threshold would then be depicted depic in a different color, which makes it easier to distinguish between “safe” and “failed” areas. 3. Linear Superposition Of Results Say the results for two individual load cases Fx and Fy are already available. Now we need the result for a combined load case (Fx + Fy). The regular way to achieve this is to run the analysis by creating new combined load case (Fx and Fy applied together). For linear static analysis, the results could be obtained even without running the analysis via (superposition of individual results): Result for combined load ( Fx + Fy ) = Result for Fx + Result for Fy The individual load results could also be combined with an appropria opriate scale factor like 3Fx + Fy or 2Fx-0.5Fy. Is there any advantage in solving load cases individually when actually results are required for a combination of loads. Yes! The advantage of solving all the load cases individually is that we come to know how the individual load cases are contributing to the combined stress. This helps in subsequent corrective action for stress reduction. 26 - Post-Processing ocessing - Loadstep 1: vertical force. Displacements scaled by factor 30. Loadstep 2: Displacements scaled by factor 30. Superposition of loadstep 1 and loadstep ep 2. Displacements scaled by factor 30. 27 - Post-Processing ocessing - In HyperView loadsteps can be combined by selecting Results > Create Crea > Derived Load Steps from the menu bar. Then select the loadsteps of interest and set Type to Linear Superposition. Note: Linear Superposition should be applied on Linear Analysis results only. In HyperView the superpositioned loadstep is directly accessible from f the Results Browser. 4. Scaling Of Results: For linear static analysis, stress is directly proportional to the force. Therefore, when the force is doubled, the stress is also doubled. Some CAE engineers prefer running the analysis with a unit load and then specifying the appropriate scale factor to get the desired results in post processing. 28 - Post-Processing ocessing - 5. JPEG / BMP / TIFF Format Result Files And High Quality ity Printouts: Common post-processors provide special provisions for stress and displacement contour plots in jpeg, bmp, tiff or postscript format files. Another simple way to achieve this is to use the Print screen command available on the keyboard. These panels/options allow you to save your screen, panel, user defined area or even just icons as a file or directly into the clipboard. Very convenient and very helpful. Additionally, while running OptiStruct / Radioss a report is automatically omatically created. The report (html format) is located in your working directory (i.e. where the analysis file & results files are stored). ored). 430 - Post-Processing ocessing - 6. Directional Stress, Vector Plot Like xx, yy etc. To know the direction and nature of stress (tension or compression) pression) and for comparing CAE and strain gauge results, vector plots are recommended. Superposition of normal stress (x-direction) contour and vector plot pl (outward pointing arrows indicated tension, inward oriented arrows compression) 7. Two Color Representation The color red represent stress above the yield strength (i.e. failure) ailure) and blue shows safe areas (values are conceptual). 30 - Post-Processing ocessing - 8. Always Report Maximum Stress Location 9. Stress Distribution Across Cutting Planes Useful in particular for 3-D elements. Just activate the corresponding icon clipping (section) plane. 31 in the side bar and define the orientation of the - Post-Processing ocessing - 10. Graphical Display To create a graph from within HyperView activate the Measures panel and add a new Measure (Measure title can be renamed, of course). Depending on the kind of information you may specify “Node Path”, then select the corresponding nodes. Eventually, click on “Create Curves …”. The highlighted nodes represent the selected node path along which the stresses will be plotted in a graph. Naturally, the graph layout can be adjusted according to your our needs. 32 - Post-Processing ocessing - 11. Top And Bottom Stresses For 2D Shell Elements For 2D elements, both the top and bottom side (some postprocesso ocessors term it as Z1, Z2) stresses should be viewed. Cracks originate from the tensile side. VonMises stresses are always positive positi and it’s not possible to know whether the displayed stresses are tensile or compressive. Directional stresses like xx, yy, or zz, using the vector plot option, could confirm the nature of the stress. 12. Result Mapping Residual / process stress consideration: Some software like Defform, HyperForm, etc. calculate the process or residual stresses. These stresses could be mapped to a FE model using a special option available in postprocessors. Consideration of these stresses during structural, crash, or fatigue analysis leads to better accuracy and correlation between the FEA and experimental results. Animate results (even of a static analysis) 13. How To Plot When Only A Black And White Printer Is Avvailable? This question might sound funny the first time reading it, but this is the reality. Since color plots are very costly and there is a possibility of misuse, in many organizations permission is necessary necessa for making color plots. But there is no restriction on black and white prints i.e. contour plots are based on different gray colors. In practice, the legend color are edited. A start color (white) and a end color (black) is defined, then the intermediate colors are automatically determined through “Interpolate” . 33 - Post-Processing ocessing - Interpretation Of Results And Design Modifications Based on stress and displacement contours First step is to observe the locations of the maximum displacement and maximum stress. Also, the locations of minimum displacement and minimum stress should be found. A general rule to reduce the stress or displacement is to provide vide a connection (using ribs or stiffeners) between the maximum stress or displacement location and the minimum stress or displacement location. Using Strain Modification Energy Plot For One of the tools used for suggesting modifications is based on the elemental strain energy plot. Strain energy is elastic energy stored in the element, defined as ½ stress*strain*volume. Modifications in the region of the maximum strain energy (such as increasing the stiffness, addition of material, etc.) is recommended nded while low strain energy areas are good for providing bolted or welded joints or material removal from an optimization point of vie ew. Failure Corner Is At Sharp Suggest radius and smoothening changes Shaft with sharp corners failing Recommended (priority 1) 34 - Post-Processing ocessing - Recommended (priority 2) Not recommended Rounded Corners Are Recommended Instead Of Sharp Original Recommended If Failure Is At Radius – Increase Radius Original Recommended If Failure Is At Hole Say Elliptical - Rotate It By 90 Or Try With Circular Shape Of The Hole Original Recommended 35 - Post-Processing ocessing - Load Is Not Distributed Among Bolts – Rearrange Bolt Position osition σ = 972N/mm2 σ = 758N/mm2 In the above image, the top bolt is taking most of the load while the bottom one is not effective from a design point of view. Rearrangement of the bolts along the horizontal axis would reduce the stresses without any additional cost. If The Object Is Flexible (Large Deformation) - Add Ribs / Stiffeners Sti Introduction of a rib or stiffener reduces the stress as well as the displacement significantly. Additional Support / Fixing Point Consider a simply supported shaft (say it is located in a gear boxx or clutch housing). The addition of an extra support (bearing) would reduce the stress. Also, it results in a higher natural frequency uency and might help in the reduction of noise. 36 - Post-Processing ocessing - Increase Area Moment Of Inertia To reduce the stress and displacement. Sometimes just reorientating the cross section also work very well. For example : Original Recommended Selection Of Appropriate Cross Section A closed section (rectangular) is generally recommended over a C- section. In particular when the loading is not symmetric. The selection depends on the design concept. For example, in civil engineering, the thin-walled sections are very common because of the ease of use. Original Recommended Increasing Load Transfer (Contact) Area Two casting parts in contact – due to a surface finish, the area of the contact is small and results in less life. Machining of contact surfaces in the above casting parts prior to assembly would give a better fatigue life (due to increased contact area). 37 - Post-Processing ocessing - Spot Weld Is Stronger In Shear– Reorient Welding In The Case Where Failure Is Reported Original Recommended Spot welds are stronger in shear and weak in normal (tension, compression, co bending) loading. Many times just rearranging the spots (say orientation of the spot is changed by 90 degree) works orks well and solves the problem. Arc Weld Stress Could Be Reduced By Increasing Contact act Area Between Two Joining Parts The following two cylinders (yellow and green) are welded at the inner and outer side. A slight press fit (or interference fit) between the two cylinders prior to welding can increase the life substantially (without the press fit, all the load would be transferred to the weld, while press fitting will increase the load transfer area and reduce the stresses at the weld). Avoiding Arc Welding For Sheet Metal Parts Having A Thickness kness < 0.8 mm. Spot welds should be used for such cases. Introduction Of Favorable Residual Stress Shot pinning, nitriding, flame and induction hardening, and cold rolling r induce favorable residual stress and increases the life of the component. Keeping The Design Simple And Restricting The Number Of Parts The general rule of thumb is that a single piece part has a higher her strength than the same geometry produced by combining many small parts than one bolted and welded joints. When the product oduct is in the design phase, a one piece suggestion is recommended. But when the product is already in the field and it’s a case of failure ailure analysis, then patching up the work by the addition of ribs or stiffeners is recommended. A one piece design and changes for or such a situation would mean throwing away existing dies, jigs, and fixtures, and thus a major tooling changes which is quite costly and time consuming too. CAE engineer should adapt a flexible approach and suggest the best feasible design modification, while taking in to account the cost, strength, and manufacturing ease. 38 - Post-Processing ocessing - Increase Thickness Increasing the thickness should be the last option as is costly as well new dies are required (if it is increased beyond the capacity of existing ones). High Strength Material For Highly Stressed Component The higher strength material could be an option when failure occurs. occu Changing the material will not require rerunning the analysis for stress (in case of linear static analysis) and a decision could be taken just by comparing the maximum stress value with the yield / ultimate strength of the material. Higher strength materials erials are costly and should be considered only when other options are not giving satisfactory results. Low Strength Material For An Over Designed Components When the magnitude of stress is far below acceptable limit, a low l strength material could be suggested. For example existing material is cold rolled (high strength) and reported stress magnitude is well below yield stress (and endurance limit), hot rolled material has low strength as well as low cost and could be suggested sugges for cost reduction. 7. CAE Reports Documentation and proper data storage or backup after the compl pletion of the project is essential and should not be avoided. After completion of the project, the following documentation is recommended. A) 2 hard copies of the report (precise and to the point short report) repo B) Power point presentation C) Animation files A) Hard Copy: CAE report should include : Page 1: Title Or Front Page Of Report: The title of the project, oject, a nice small figure of the component, a report number, date of submission, name of customer, name of analyst, company name, address, contact details of the analyst. Page 2: Summary (Maximum 1 Page) Of The Project: A summary summa should be written in simple language (avoiding core technical terms) clearly stating the objective of the analysis, conclusion and recommendations. It is meant for managers, decision makers and team members involved in the project who either do not have sufficient time to go through the complete report or are not familiar with FEA terminology. Signature Of CAE Engineer: The CAE engineer should sign the report, preferably on the page of the summary. This shows that he/she is taking responsibility of whatever has been written en in the report. Page 3 And Onwards: FEA technical report i. Aim / scope of project ii. About component / assembly, basic design details , functionality etc. iii. Methodology or strategy of analysis iv. Mesh details, quality checks, connection details with appropriate app plots v. Material properties vi. vii. Boundary condition details with separate figure corresponding to each load case Tabular results for various load cases, various iterations/modifications erations/modifications etc. (preferably in *.xls sheet) 440 40 - Post-Processing ocessing - viii. Result plots ix. Figures clearly showing recommendations/suggestions/modification to the original design. B) Power Point Presentation Nicely prepared power point presentation, briefly covering all of the above points should also be submitted along with the hard copies and animation files. Power point presentations are required uired for project presentation by the CAE engineer, group leader, and managers. C) Animation Files Animation or movie files are very useful in understanding the deformation formation as well the variation of stress. Also it could be opened easily on any PC without the necessity of having a FEA software license at the customer end. 40 - Post-Processing ocessing - 20.8 Post-Processing Tutorials and Videos Recommended Tutorials These tutorials are part of the HyperWorks Help Documentation Animation • HV-1000: Loading Model Files • HV-1010: Using the Animation Controls Visibility And View Controls • HV-2000: Controlling the Model View • HV-2020: Using the Results Browser • HV-2030: Masking Elements Result Data Analysis • HV-3000: Contouring Results • HV-3010: Viewing Deformed Shapes • HV-3020: Viewing Iso Values • HV-3030: Editing Legends • HV-3040: Viewing Vector Plots • HV-3050: Viewing Tensor Plots • HV-3060: Transforming and Averaging Stresses • HV-3070: Creating Derived Loadsteps • HV-3080: Creating Linear Superposition Loadsteps • HV-3090: Creating Envelope Loadsteps • HV-3095: Generating CFD Plots/Streamlines • HV-3099: Creating Derived Results Querying • HV-4000: Querying Results • HV-4010: Performing Advanced Queries Working With The Model • HV-5000: Creating Section Cuts • HV-5010: Using Exploded View 41 - Post-Processing ocessing - Working With The Model • HV-5020: Tracking Entities during Animation • HV-5030: Tracing Nodes and Components during Animation Annotations • HV-6000: Creating Measures for an FEA Model • HV-6010: Creating Notes • HV-6020: Using Video Overlay Recommended Videos • Self paced HyperView training class • HyperView/HyperGraph 11.0 Overview • Results Browser • Result Math Overview • Contour plots, Animation (Getting Started) • HyperView – published by Prof. J. Chessa (Texas) on Youtube Webinars • HyperWorks 11.0 Rollout Webinar Series - Post-Processing (HyperView/HyperGraph) (HyperVi Recommended Reading • Help Document: HyperView > Graphical User Interface > HyperView HyperVi Toolbars: Results Toolbar • Help Document: HyperView > Animation Types (HyperView) • Help Document: HyperView > Results > Deformed Panel • Help Document: HyperView > User‘s Guide > Animating Results esults > Contour Panel 42 - Post-Processing ocessing - 20.9 Student Racing Car Project: Post-Processing Processing Finally, we are there – the FEM solver OptiStruct reports: solution is completed. The results shown below are just “conceptual”. The detailed evaluation aluation of the car frames performance (i.e. displacements and stresses) is deliberately left to the “reader” of this tutorial. Bending Loadstep The above images show the bending loadstep contoured with the magnitude of displacements (in mm). Displacements are scaled by factor 50. Undeformed structure is displayed in gray. In order to display element stresses, one needs to recall the definition and location of the stress recovery points of the CBAR element. 43 - Post-Processing ocessing - Of course, the orientation of the CBAR element now determines ermines whether for instance recovery point C experiences tension or bending. Furthermore, it is important to realize that the stress value at the node of consideration (for instance node A), is then used to contour the entire element! Shear Loadstep The images above show the sear loadstep contoured with the magnitude of displacements (in mm) and scaled by a factor 50. Undeformed structure displayed in gray 44 - Post-Processing ocessing - Torsion Loadstep The figures above show the torsion loadstep, The model is contoured oured with the magnitude of displacements (in mm) and are scaled by a factor 50. Summary Base Design Total mass 42.1 kg ro= 12.5 mm ri=10.5 mm (Note, the initial radii used in the base design are just a first guess). Load Step Bending Shear Maximum Displacement (mm) 1.45 2.03 Node 2764 2678 Torsion 6.29 2085 45 - Post-Processing ocessing - Quiz: Torsion Loadstep. Do You See Any Errors In Here? Torsion load case: Displacements scaled by a factor 10. One lesson to be learned: Not every modeling mistake necessarily sarily causes the FEM program to abort its run. In other words, it is your responsibility to understand and judge simulation results ... 46