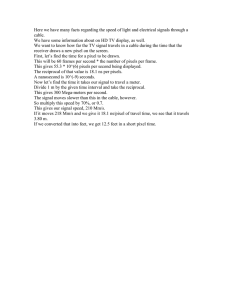instructions for delivery of image data
advertisement

INSTRUCTIONS FOR DELIVERY OF IMAGE DATA In the following sections we supply our authors with essential information for the preparation and delivery of image data for book and journals in all specialist fields. This is aimed at creating the best possible image quality in all (digital and analog) publication media. Some of the terms have embedded links that provide additional information. OVERVIEW 1. 2. 3. 4. 5. 6. 7. General ....................................................................................................................................................................................... 2 Creating New Image Data and Processing/Checking Quality of Existing Image Data .............................................................. 2 Supplying Data ........................................................................................................................................................................... 3 Checklist for images ................................................................................................................................................................... 4 Technical Details........................................................................................................................................................................ 5 a) Image Data Parameter .......................................................................................................................................................... 5 b) Calculate the size and resolution of pixel graphics .............................................................................................................. 5 c) Checking size and resolution of a pixel graphic for Windows XP ....................................................................................... 6 d) Checking size and resolution of a pixel graphic for Windows 7 .......................................................................................... 7 e) Checking size and resolution of a pixel graphic on a MAC ................................................................................................. 7 Parameters for various image types ............................................................................................................................................ 7 Screenshot instructions............................................................................................................................................................... 9 1 1 1. GENERAL Please could you send some images to us for to look at in advance, if your manuscript contains more than 30 illustrations. The figures should reflect a representative cross-section. Only deliver images to which you hold the copyright, which can be used copyright-free or for which the image copyright has been clearly resolved or settled. Please supply all images in digital and fully processed form. Only in this way can we ensure quick and high-quality reproduction. The publication quality always depends directly on the quality and size of the delivered data. In exceptional cases (e.g. if no digital data are present) it may be possible, following consultation with the responsible editorial office, to supply originals and non-digital reproductions (photographs, transparencies, drawings). Please provide these with the name, working title/chapter/image number and the date. The alignment of the image should be clearly indicated. In addition to digital image data for all pictures and graphics, please also send a PDF file which illustrates the final data and image sections. The PDF file enables us to check whether all information has been correctly processed. One exception to this rule is delivery of data for ScholarOne: in this case you can simply upload the definitive image data in the corresponding format. Naming of the files: chapter/image number (e.g. Fig.5.1.tif). Please state the number of color and black/white images in your text. Please could you check with us first whether the images should be printed in color or black and white. Please mark the passages in your manuscript where an image should be incorporated, using a reference that includes the file name. NB! Please supply graphics and text separately, i.e. do not incorporate images in the text. Images downloaded from the internet are usually not of sufficient quality (since they have only 72 DPI as standard) and often have unresolved copyright issues. In case you wish to use such images, please contact the copyright owner (request permission and the maximum possible resolution). 2. CREATING NEW IMAGE DATA AND PROCESSING/CHECKING QUALITY OF EXISTING IMAGE DATA Before creating a new image, please determine which type of image is most suitable. The print quality is always directly related to the size and quality of the submitted data. In general a distinction is made between pixel graphics (photos and line drawings) and vector graphics (eg charts, and diagrams). When creating the image (or when processing an existing image), please select the appropriate software (see overview under 5). Pixel Graphic: For a high-quality reproduction of pixel graphics resolution and color mode is of crucial importance. a) pixel graphic with tonal gradation (color or grayscale) without inserted caption: resolution 300 dpi, color mode: CMYK or grayscale b) pixel graphic with tonal gradation (color or grayscale) with an inserted caption: At least 600 dpi resolution, color mode: CMYK or grayscale c) line drawings: 1200 dpi resolution, color mode: bitmap Vector Graphics: For a high-quality reproduction, it is important that the graphics are created in the desired reproduction size of the printed book. Image size and proportions: Ensure that the image is not too large in relation to the text and to the content of the illustration. Do not consider each image in isolation but instead in the context of the other images. When creating drawings with a graphic program, please draw in original size so that the font size of the image caption remains uniform. Font and font size: For all images use a sanserif font only, e.g. Univers, Helvetica, Arial. The correct font size for the final image representation is 2.0 mm for numbers or capital letters. This corresponds to an 8 point font of the Univers font. Please create a new layer for text when you add captions to pixel images. This way it is possible for us to access directly the caption if changes are necessary. Lines must always be defined with a value, i.e. with a line width. Under no circumstances may “hair lines” be used which are much too fine for printing. The minimum line width is 0.15 mm (corresponding to 0.425 pt), while the standard line width is 0.25 mm. 2 2 Graphic elements / halftone fields: Use neutral gray tones of 20% to maximally 80% and a differentiation of at least 20% when several gray tones need to be used in the same image. Please do not use graphic elements such as lines, dot matrixes and gray fields for decorative purposes, but instead only when required by the content of the image. Digital cameras: Please take photographs using the highest possible quality level and do not change this after downloading from the camera. The photographs should then be delivered in JPG or TIF file and in RGB mode. Scanning of analog source materials (e.g. photos): Please produce scans with the resolution stated in the table “Parameters for various image types“ (p. 7/8). Scanned images can be supplied in gray tones or in RGB mode. Scanning of halftone source materials: Previously printed images should be used as source materials only in highly exceptional cases (e.g. when no originals or alternative images can be located). Please note that you should descreen the images when scanning. If this does not happen, then there is the risk of a moiré (disruptive pattern) being created due to the poor reproduction quality. Please inform us when delivering such image data, as we might be able to prevent this. Images from the Internet: The images from the Internet are optimized for the screen and not for the printed reproduction. The resolution of the images on the screen is usually 72 dpi. For the reproduction in print you need 300 dpi. The increase in resolution with no change in image size does not lead to desired outcomes. We have provided an overview of the parameters for the various image types (see “Parameters for various image types“ p. 7/8) for your reference. 3. SUPPLYING DATA Transfer options: E-mail (up to 12 MB) FTP server (please request the access data) Data carriers (CD-ROM, DVD etc.) Uploading in ScholarOne (journals) Compression as ZIP archive: please compile all the files in one folder and create a ZIP file from this (e.g. using the FileZip software). 3 3 4. CHECKLIST FOR IMAGES Are all the images present and complete? Please could you inform us about the number of files. p. 2 Have you delivered sample pictures to the publisher? p. 2 Are the captions for the image files included? Are they clearly assigned to the correct work/chapter? Do you have all the copyrights for publication? Do they need to be acknowledged within your publication? Compression: have the files been correctly compressed? p. 2f Have the images been saved individually in the correct image format? Line drawings - EPS, AI, SVG Halftone images - TIF, JPG Digital camera - JPG p. 8f Do the images have the optimal resolution in their final format? Halftone (color or black/white) = 300 DPI Line drawing = 1200 DPI Combination of halftone and line = at least 600 DPI, ideal = 1200 DPI Screenshot = at least 288 DPI (a whole-number multiple of 72 DPI) Has the photograph been saved in black/white or in CMYK mode? Is the line width sufficient? Minimum line width 0.15 mm (0.425 pt), standard line width 0.25 mm. Do the font type and font size correspond to the De Gruyter specifications? Do the gray tones in fields amount to at least 20% and maximally 80%? Are pdf-files being supplied to the publishers for reference? 4 p. 2 p. 2 p. 3 p. 2f p. 2f p. 2f p. 2f p. 2 5. TECHNICAL DETAILS a) Image Data Parameter An image file is composed of either pixels or vectors (mathematically defined lines, circles, curves). Consequently, only a vector graphic can be scaled to any dimension without a loss of quality. In order to reproduce a pixel image of a certain size with razor sharp lines, it is necessary to have a minimum number of pixels (resolution) depending on the medium used. Illustration 1: Direct comparison of a vector graphic (left) and a pixel graphic (right) b) Calculate the size and resolution of pixel graphics The formula for converting pixels to mm Size in pixels × 25.4 / DPI number = Size in mm Example: 945 × 25.4 / 300 = 80 mm The formula for converting mm to pixels: Size in mm × DPI number / 25.4 = size in pixels Example: 80 mm × 300 / 25.4 = 945 pixels The delivered images should have a width equal to at least the width of the type area (in the case of large-format journals at least the column width) and have a resolution in accordance with the table “Parameters for various image types”. In the case of images occupying an entire page or to be printed in landscape format, the type area height should be considered as well. In the case of image sections the area to be printed must meet the minimum resolution requirements. Screenshots form an exception to this rule (see sreenshot instructions p. 10). Please double-check the size of your book with your editorial contact. Dimensions of the type area and pixel specifications (using the example of halftone images in 300 DPI): Book format, small / journal format, small (155 x 230 mm): Type area: 116 × 183 mm (116 mm ≙ 1,370pixels; 183 mm ≙ 2,161 pixels) Book format, large (170 x 240 mm): Type area: 122 × 193 mm (122 mm ≙ 1,441 pixels; 193 mm ≙ 2,280 pixels) Journal format, large (210 x 280 mm): Type area (double column): 170 × 238 mm (170 mm ≙ 2,007 pixels; 238 mm ≙ 2,811 pixels) For a single column image: 84 × 238 mm (84 mm ≙ 992 pixels; 238 mm ≙ 2,811 pixels) You can use the pixel calculator on our website to carry out conversions. 5 5 c) Checking size and resolution of a pixel graphic for Windows XP Click on the image with the right mouse button and go to Properties. Here you can see the size and resolution in pixels. 6 6 d) Checking size and resolution of a pixel graphic for Windows 7 1. 2. 3. 4. 5. open Windows Explorer to the folder containing the image file select the desired file right-click and select Properties in the Properties window select the Summary tab and click Advanced e) Checking size and resolution of a pixel graphic on a MAC Click on the image with the right mouse button and go to the tab General. 7 7 8 Example of motif Photograph Photograph 3 Photograph Image type Pixel graphic(halftone image) black/white Pixel graphic(halftone image) color Combination of pixel graphic (halftone image) and line (image-line combination) Parameters for various image types At least 600 DPI (ideal 1200 DPI) 00 DPI 300 DPI Required (minimum) resolution Grey shades or CMYK CMYK Grey shades Color mode Gimp, (Adobe Photoshop) Gimp, Irfanview, (Adobe Photoshop) Recommended software, (commercial software in brackets) Gimp, Irfanview, (Adobe Photoshop) TIF, JPG TIF, JPG TIF, JPG Requested file formats Processing possible in pixel-based and vector-based program Please use JPG only for original data from digital cameras Please use JPG only for original data from digital cameras Remarks 9 Illustration, technical drawing, diagram Line width, font size (irrespective of resolution) Programs such as MS Word, Excel and Powerpoint are NOT suitable to transfer pixel graphic. The required resolution refers to the final sizes of the images or of the image section. In the case of TIF files, an LZW compression is possible. Vector graphic 200 DPI Drawing 1 Line drawing (line art) [Source: Verlagsgebäude De Gruyter Berlin, Photo: Kira von Moers] Please note: Required (minimum) resolution Example of motif Image type Grey shades or CMYK Bitmap (only black/white, no gray tones) Color mode Inkscape, (Adobe Illustrator) Recommended software, (commercial software in brackets) Gimp, (Adobe Photoshop) EPS, AI, SVG BMP Requested file formats Please embed fonts Remarks Instructions for creating screenshots 1. What you need to do • Optimize the monitor screen resolution (number of pixels) in the graphic card menu of your computer. • Clear type deactivation of your monitor: right mouse button on desktop --> Properties --> Display --> Effects --> Anti-Aliasing = Standard • Increase the size of the window on your screen of which you wish to make a screenshot as much as possible. • In your internet browser you should use the zoom function to increase small lettering. Internetbrowser Keystroke combination Firefox Ctrl + + Internet Explorer/Google Chrome Ctrl + + Safari Ctrl + + or CMD + + • Repeat this action until the lettering and graphics are easily readable and recognizable in a paper printout. • The x and y aspect ratio (width × height) must always be retained in order to avoid distortion. 2. What you should NOT do • Do not paste or process your images in Word, Excel, PowerPoint or other Microsoft Office programs or in Open Office programs. • Send us only the separate image data for the presentation and adjust the images (print size, resolution, page width) as described in Point 4. 3. Keystroke combinations for creating screenshots • Windows operating systems Keystroke combination Result Ctrl + Alt + Print Saves an active window in the clipboard Ctrl + Print A shot of the entire screen is saved in the clipboard • Apple operating systems (older models use the Apple key instead of CMD) Keystroke combination Result CMD + Ctrl + Shift + 4 Saves an active window in the clipboard CMD + Ctrl + Shift + 3 A shot of the entire screen is saved in the clipboard CMD + Ctrl + Shift + 4 , then spacebar Any selected area of the screen is saved in the clipboard • Linux operating systems Keystroke combination Result Ctrl + Alt + Shift + Print Saves an active window in the clipboard Ctrl + Alt + Print A shot of the entire screen is saved in the clipboard 4. Processing and saving the image from the clipboard • Open an image processing program on your computer. Free programs are available, such as Irfanview (Win); GIMP (Win); GIMP (Apple); GIMP (Linux) ... (link italic words to the download) • With Ctrl + v you paste the screen shot from the clipboard into the program. • Irfanview – in the Image tab, select Print size. • GIMP – in the Image tab, select Print size. • Change the resolution from 72 PPI (DPI) to 288 PPI (DPI). • When doing this, ensure that the aspect ratio remains unaltered. • The physical image width must be higher than the following values; you can double-check this by making a paper printout. Books Journals Small format = 4.57 inch Small format = 4.57 inch Large format = 4.80 inch Large format 1 col. = 6.69 inch | Large format 2 col. = 3.30 inch • Save image in TIF format as *.tif (when asked about compression, select “NONE”) 10