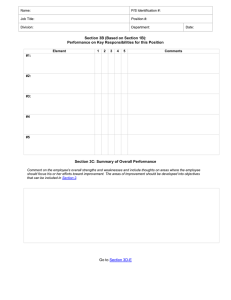Merging and Managing Comments
advertisement

Merging and managing comments When you’ve collected comments from multiple reviewers, Adobe® Acrobat® helps you organize them. With Acrobat, you can pull all the comments you receive into a single PDF document. Then, to make it easier to work with comments, you can sort or filter them, change their status, and even reply. 1. Import comments into a single file. In Acrobat, open the original PDF file that you sent for review. Then, choose Comments > Import Comments. Navigate to the folder that contains the PDF or FDF files with additional comments. Select the FDF or PDF files you want to import, and click Select. Import the comments from FDF and PDF files into a single PDF document. Acrobat imports all the comments into the open PDF file. Note: An FDF file is a data file that contains only review comments, without the original PDF content. FDF files are smaller than full PDF files, so it’s easier to email them. 2. View the comments. If the comments list isn’t already open, choose Comments > Show Comments List. The list includes every comment in the document, with the comment author’s name, the type of comment (such as sticky note or text edit), and the comment itself. If you click a comment, Acrobat turns to the page it appears on and shows you the comment in context. View comments in context. Tip: Click the box next to a comment to add a check mark to it. You can use check marks to indicate comments you’ve addressed, want to discuss with someone else, or just about anything else that is meaningful to you. 3. Sort comments, if you like. By default, comments are listed in the order they appear in the document, arranged by page. But you can list them by type, author, date, color, or checkmark status. In the Comments List tool bar, click Sort By, and then choose the criteria by which you want to sort. You can sort comments according to type, author, or other criteria. 4. Change the status of comments. The status of a comment indicates where it is in a review process. To change the status of a comment, select the comment, and then click Set Status in the Comments List tool bar. Choose Migration or Review, and then the status you want to set. For example, you can set the review status to accepted, cancelled, completed, or rejected. Change the status of a comment to indicate how you handled it. 5. Filter comments. You can choose to show only some of the comments at a time. Choose Show in the Comments List tool bar. Then, choose Show By Type, Show By Reviewer, Show By Status, or Show By Checked State. Choose your criteria. For example, if you want to view only unchecked comments, choose Show > Show By Checked State > Unchecked. To view only the comments that you’ve rejected, choose Show > Show By Status > Review > Rejected. Show only the comments you want to work with at a given time. 6. Reply to comments. You can reply to individual comments, as well, to provide additional information, answer a question, or explain why you’re accepting or rejecting a comment. To reply to a comment, select it, and click Reply in the Comments List tool bar. Then, type your reply, and click outside the text box to accept it. Next Steps: Export PDF comments to Word. Touch up text and images. Archive the PDF document and comments.