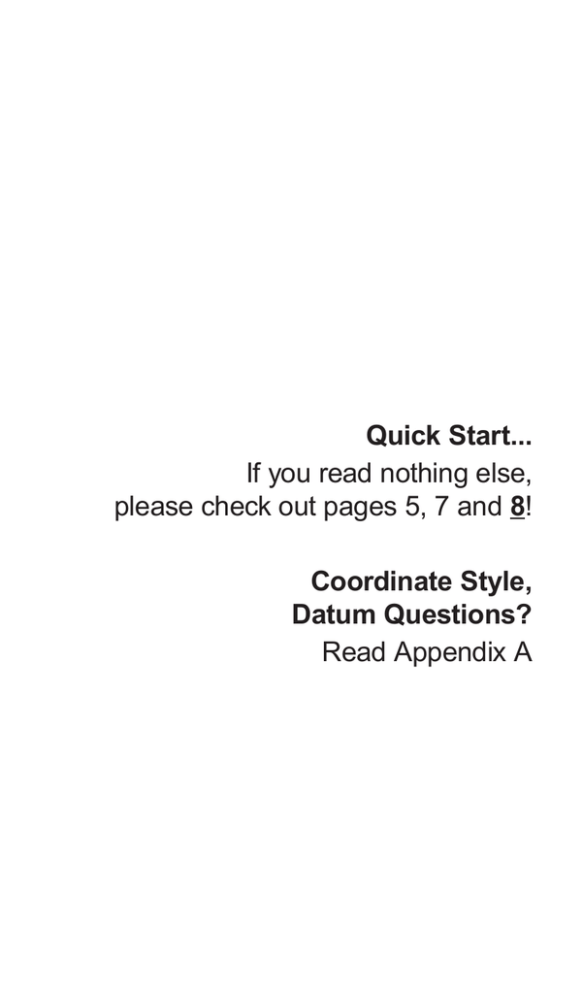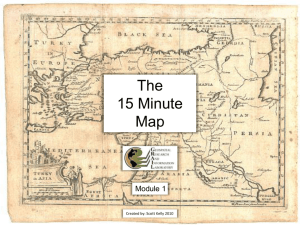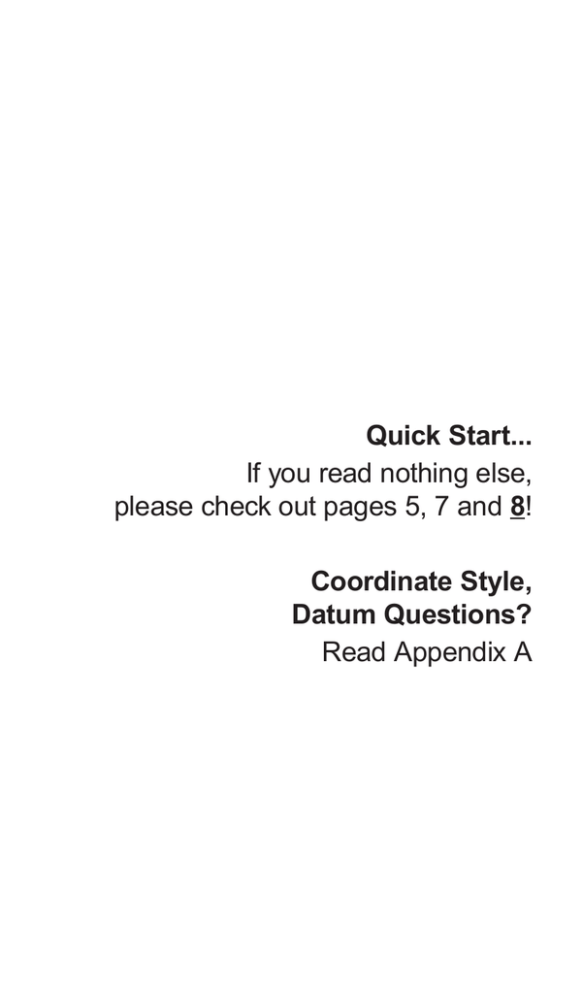
Quick Start...
If you read nothing else,
please check out pages 5, 7 and 8!
Coordinate Style,
Datum Questions?
Read Appendix A
All Topo Maps V7
Pro User’s Guide
Igage Mapping Corporation
Salt Lake City Utah
Printed in the United States of America. Revision 1 2003
4
5vpa0644
Very Important Words about Staying Out of Trouble:
All Topo Maps Will Not Replace a Licensed Surveyor
Please carefully read all the disclaimers that come with the PLS
Tool, and the viewer (see ‘All Topo Maps License and Warranty’ on
page 6.) In particular the Elevation Data and Tools, the ‘PLS Tool’,
the coordinate geometry math and the ‘Property Description Writer’
are useless and can’t be trusted for any purpose! You alone are
responsible for checking results and determining if the products and
its results are suitable for a particular purpose.
All Topo Maps makes some of the things that surveyors do look pretty darn
easy:
• The PLS Tool shows footage offsets and ¼ ¼ sections as fast as you
move the mouse cursor.
• You can compute areas by tracing sections and property boundaries.
• From a list of coordinates, you can generate a property description that
looks good and closes to one part in a trillion.
• You can quickly take a property description and impose it on a
topographic map.
• Shape files that indicate property ownership can be displayed.
But All Topo Maps is not a surveyor or a survey tool, the displayed accuracy is
an illusion and you will get into serious trouble if you impersonate a surveyor.
(All Topo Maps is a ‘mapping’ tool, not a ‘surveying’ tool.)
Most of the functions performed by a licensed surveyor are strictly regulated
by State law. If you perform these regulated functions, then you will be liable
for the damage that you cause!
If you are buying, selling or exchanging property; building or
removing improvements or doing anything that involves money,
water or the just the possibility of lawsuit, you need to consult with
a Professional Licensed Surveyor in the state where the property is
located.
If you don’t understand this, consider returning All Topo Maps to the place of
purchase within 60 days and requesting a refund.
5
6
19tbu8594
Very Important Words about
All Topo Maps, Safety and Common Sense
‘All Topo Maps’ is a great resource for professionals and consumers alike. We
know that our customers are doing incredible things with All Topo Maps and
we are proud to be a small part their success.
There are a few folks out there who are pushing the envelope a little too far
(you know who you are) and we want you to stop and think about your safety
and the safety of the folks around you for just a moment.
Please don’t use All Topo Maps for real-time navigation!
What is wrong with this picture?
You are driving down a dirt road at 60 mph on your way to someplace
new. All Topo Maps is loaded on your laptop, connected to your GPS
(there are cables everywhere), guiding you to your destination. The
windows are rolled down all the way, the stereo is blasting, you are
drinking a cup of coffee, eating a bagel, smoking a cigar and then your
cell phone rings!
“Hey! Hang up and drive!” And don’t use All Topo Maps for real time
navigation because there is always a map or two that is messed up. We don’t
want you to drive off the road; we want to sell you more maps...
Don’t ‘Fly by All Topo!’
Just because there is an airstrip marked on the map, does not mean there is
really an airstrip on the ground. This goes for almost everything on the map
and everything that isn’t. All Topo Maps are NOT suitable for use when flying
an airplane or helicopter. Important things like runway locations, elevations,
towers, cables and the like have not been field checked.
Please don’t use All Topo as a navigational aid while flying!
Some of these maps are 50 years old
Yes, it is true; one was last updated in 1907. Some of these maps are really
old, and some of the new ones are really out in left field.
What ever you are planning, please take a moment to consider what might
happen if the map is just plain wrong. Develop a plan that keeps everyone
safe.
What happens if your GPS does not work, or the GPS satellites
are turned off (fail) while you are on your trip?
Gee, it is going to happen sooner or later for sure; with your luck it will
probably happen to you.
Don’t rely on computers. GPS receivers are computers. All Topo Maps run
on computers. Computers hate us and are part of a large conspiracy, don’t trust
them. Take a paper map and a magnetic compass (the kind without batteries)
for backup.
Be prepared, take printed maps, have a plan in case something goes
wrong, let someone know where you are going and be safe!
Thanks again for purchasing and using All Topo Maps!
7
All Topo Map V7 Pro Quick Start Guide
Everything you wanted to know about All Topo Maps, in two pages!
Installation
Read the first couple of pages of Chapter 5. Register at:
www.igage.com/regweb
Looking for (Place, Map and Location):
Place:
Map:
Location:
press the
press the
press the
button or press Alt+P
button or press Alt+M
button or press Alt+L
Printing a Map
Press the
button on the toolbar and choose the scale you want to print at.
Press Ctrl-P (or use the main menu selection ‘File: Print’) then:
1 Select the proper printer and page size.
2 Choose Portrait (Tall) or Landscape (Wide) orientation.
3 Choose to print the entire map, or just the viewed selection.
4 Select an option under ‘4. Printed Map Scale’
5 Choose the top ‘Image Processing Method’: Use Windows Print Driver.
6 Select options as appropriate.
7 Press the Preview button
, if needed use the Drag-Hand cursor
to compose the printed image in the map viewer.
8 Press the ‘Print’ button
.
Place a Waypoint/Annotation on the Map
Put the cursor at the spot on the map and press F2 or right-mouse click, select
‘Add New Annotation’.
Move an Existing Waypoint/Annotation
Move the mouse cursor near the annotation to move, right-click, select ‘Move
Annotation’, move the cursor to the new location and left-click.
Delete an Existing Waypoint/Annotation
Move the mouse cursor near the annotation to delete, right-click, select
‘Delete Annotation’.
Shortcut Keys
Arrow keys
PageUp
F1
F2
Shift-F2
F3
Shift-F3
F4
8
move around the map image quickly, shift-arrow keys move
slowly.
keys moves the helicopter up 10% (zooms out). PageDown
key moves the helicopter down 10%(zooms in), hold the shiftkey down to move in 1% increments.
Context sensitive help.
Add a new waypoint/annotation at the current cursor position.
Edit the waypoint/annotation nearest the cursor.
Configure the format of the primary cursor coordinate display.
Configure the format of the secondary cursor coordinate.
Change the Measurement Spike units:
Feet, Yards, Meters, Miles, Survey Feet,
Rods (Perch, Poles), Chains, Links, Varas, Nautical Miles
F5
Zero the bombsight cursor traced distance and area.
F6
Set the Measurement Spike at the current cursor location.
Ctrl-F6
Remove the Measurement Spike.
F7
Add another waypoint/annotation at the cursor location, just
like the last one.
F8
Show the Annotation Source Editor.
F9
Change map scales, centered at cursor location.
Alt-G
Control Annotation, Grid and Layers.
N
Toggle annotation Names ON/OFF.
D
Toggle annotation Descriptions ON/OFF.
T
Toggle annotation Notes ON/OFF.
Ctrl-N
New annotation file.
Ctrl-O
Open an annotation file.
Ctrl-A
Save annotations to a new file.
Ctrl-S
Save annotations to the current file.
Ctrl-Shift-S
Backup annotations.
F11
Add a waypoint/annotation at the current GPS position.
Ctrl-G
Open the GPS Tool.
Ctrl-Shift-B
Open BigTopo, make a custom map.
Ctrl-B
Open a previously built BigTopo Map.
Ctrl-P
Print the map.
Ctrl-C
Export the map to the clipboard or a file.
Ctrl-X
Copy the primary coordinate to the Windows clipboard.
Ctrl-Z
Copy the secondary coordinate to the Windows clipboard.
Ctrl-M
Toggle the PLS Magnet (PLS Option Required).
Ctrl-K
Jump to a bookmark, the clipboard or the Measurement Spike.
1,2,3,4...9,0
Set a bookmark at the current cursor location.
Alt-Y
System options and configurations.
Ctrl-Q
Quick Shape Controller.
Alt-Q
Toggle High Quality Display ON/OFF.
Alt-R
Refresh and redraw the map screen.
Alt+0
Zoom to map extents.
Alt+1 and Home Zoom to 100%.
Alt+2
Zoom to 200%.
Alt+4
Zoom to 400%.
Alt+5
Zoom to 50%.
Keypad Arrow Keys
Set the text position of the nearest waypoint/annotation to the
direction pointed to by the arrow:
7 - North West
8 - North
9 - North East
4 - West
5 - Center
6 - East
1 - South West
2 - South
3 - South East
Transfer Coordinates to/from a GPS
Checkout Chapter 10.
Get Program Updates from the Web
Select the main menu option ‘Updates: Web Update, Viewer and Tools...’
9
All Topo Maps V7 User's Guide
The software described in this book is furnished under a license agreement and may
only be used in accordance with the terms of the agreement.
Copyright Notice
Copyright © 2003 Igage Mapping Corporation
All Rights Reserved. No part of this publication may be copied or reproduced
without the written permission of Igage Mapping Corporation.
Document Warranty
NO WARRANTY. This technical documentation is delivered to you AS-IS and
Igage Mapping Corporation makes no warranty as to its accuracy. Any use of this
documentation or the information contained herein is at the risk of the user.
Documentation may include technical or other inaccuracies or typographical errors.
Igage Mapping Corporation reserves the right to make changes without notice.
Trademarks
Microsoft, Windows, Windows ME, Windows XP, Windows NT, Windows 98,
ActiveSync are all registered trademarks of Microsoft Corporation, One Microsoft
Way, Redmond Washington 98052.
Palm, HotSync are registered trademarks of Palm Computing, Inc., 1565 Charleston
Road, Mountain View California 94043.
Garmin, eTrex are registered trademarks of Garmin Corporation, Third Floor No. 1,
Lane 45, Pao-Hsing Road, Hsin Tien Taipei Taiwan.
Brunton, Multinavigator and MNS are a registered trademarks of The Brunton
Company, 620 East Monroe, Riverton Wyoming 82501.
'Deed Plotter+' is a registered trademark of Greenbrier Graphics, 438 Lockbridge
Road, Meadow Bridge West Virginia 25976.
AutoCAD and AutoCAD Map are registered trademarks of AutoDesk Inc., 2320
Marinship Way, Sausalito California 94965.
IBM is a registered trademark of International Business Machines Corporation,
New Orchard Road, Armonk New York 10504.
Mapinfo is a registered trademark of Mapinfo Corporation, One Global View
Troy New York 12180
NMEA is a registered trademark of National Marine Electronic Association, Inc.,
P.O. Box 3435, New Bern North Carolina 28564.
Trimble, Pathfinder Office is a registered trademark of Trimble Navigation Ltd.,
645 North Mary Avenue, Sunnyvale California 94085.
ArcView, ArcInfo, ArcGIS are registered trademarks of Environmental Systems
Research Institute Inc., 380 New York Street, Redlands California 92373.
Other product names mentioned in this manual, may be trademarks or registered
trademarks of their respective companies, who are acknowledged.
Acknowledgements
This product contains portions of imaging code owned by Pegasus Software LLC,
Inc., and Pegasus Imaging Corporation, Tampa FL, (www.pegasusimaging.com).
If this product is distributed with the library file
'.\AllTopo\Bin7\ATMDeCmp.DLL'
203,776 bytes in length, then the product contains code "Licensed under U.S.A.
Patent No. 4,558,302 and foreign counterparts" by Unisys Corporation, Blue Bell
Pennsylvania. If the file ATMDeCmp.DLL is 59,392 bytes in length, then this
product is free of Unisys claims as licensed under said patents.
Maps included in the All Topo Map set are derived from maps produced by the
United States Geological Survey and the United States Forest Service.
10
All Topo Maps License and Warranty
(the fine print...)
The software product accompanying this manual is protected by copyright laws and
international copyright treaties, as well as other intellectual property laws and
treaties. The software product is licensed, not sold. Igage Mapping Corporation is
willing to license the software to you as the individual, the company, or the legal
entity that will utilize the software (referenced below as USER, YOU or YOUR)
only on the condition that you accept all of the terms of this license agreement.
By opening the package, breaking the seal, loading the software or clicking on the
'AGREE' or 'YES' button, you agree to the terms and conditions of the agreement.
If you do not agree to these terms and conditions, make no further use of the
software, and return the full product with proof of purchase to the dealer from
whom it was acquired within sixty (60) day of purchase and your money will be
refunded.
1. Precision Measurements and Use
USER AGREES NOT TO USE THIS PRODUCT FOR ANY APPLICATION
REQUIRING PRECISION MEASUREMENT OF DISTANCE, DIRECTION,
OR POSITION. SPECIFICALLY THIS PRODUCT SHALL NOT BE USED FOR
MOVING OR NAVIGATION OF VEHICLES, AIRCRAFT OR BOATS; NOR
SHALL THIS PRODUCT BE USED FOR ANY TARGETING APPLICATION.
2. GRANT OF LICENSE:
This EULA grants you the following rights:
Software. You may install and use one copy of the software product on a SINGLE
COMPUTER. You may remove this software and install it on another machine only
if it can only be run on a single machine. Every machine capable of running All
Topo Maps MUST have an associated unique 'Certificate of Serial Number'.
Storage/Network Use: You may not store or install a copy of the computer software
portion of the software product on the computer to allow other computers to use the
software product over an internal network. You must acquire a dedicated license for
each computer on which the software product is used.
Back-up Copy: Igage Mapping Corporation has not included a back-up copy of the
software product with the software product, you may make a single back-up copy
of the software product. You may use the back-up copy solely for archival purposes.
3. CONTENT and PROGRAM Updates:
Certain Igage Mapping Corporation products utilize web based update of program
and map content. You may obtain Content Updates only for the period for which
you have purchased a subscription. Program updates may, at the option of Igage
Mapping Corporation, be offered for this product and its associated tools.
Igage Mapping Corporation reserves the right to discontinue Program and Content
Updates at anytime, without notice.
4. DESCRIPTION OF OTHER RIGHTS AND LIMITATIONS.
Limitations on Reverse Engineering, Decompilation and Disassembly. You may not
reverse engineer, decompile, or disassemble the software products, except and only
to the extent that such activity is expressly permitted by applicable law notwithstanding this limitation.
Separation of Components: The All Topo Maps is licensed as a single product. Its
component parts may not be separated for use on more than one computer.
Single Computer. The All Topo Maps software product may only be used with the
computer.
Rental: You may not rent or lease the software product.
Software Transfer: You may permanently transfer all of your rights under this
EULA only as part of a sale or transfer of the computer, provided you retain no
11
copies, you transfer all of the software product (including all component parts, the
media and printed materials, any upgrades, this EULA and, if applicable, the
Certificate of Serial Number), and the recipient agrees to the terms of this EULA.
If the software product is an upgrade, any transfer must include all prior versions of
the software product.
Termination: without prejudice to any other rights, Igage Mapping Corporation may
terminate this EULA, if you fail to comply with the terms and conditions of this
EULA. In such event, you must destroy all copies of the software product and all of
its component parts.
5. COPYRIGHT:
All title and copyrights in and to the SOFTWARE incorporated into the software
product, the accompanying printed materials and any copies of the software
product, are owned by Igage Mapping Corporation. You may not copy the printed
materials accompanying the software product. All rights not specifically granted
under this EULA are reserved by Igage Mapping Corporation.
6. PRODUCT SUPPORT:
Product support for the All Topo Maps is provided by Igage Mapping Corporation.
Igage Mapping Corporation reserves the right to change support pricing and
availability for products without notice.
For product returns, please contact your distributor or retail-sales outlet.
7. U.S. GOVERNMENT RESTRICTED RIGHTS:
The software product and documentation are provided with RESTRICTED
RIGHTS. Use, duplication, or disclosure by the Government is subject to
restrictions as set forth in subparagraph (c)(1)(ii) of the Rights in Technical Data
and Computer Software clause at DFARS 252.227-7013 or subparagraphs (c)(1)
and (2) of the Commercial Computer Software-Restricted Rights at 48 CFR 52.22719, as applicable. Manufacturer: Igage Mapping Corporation, Salt Lake City UT
84105.
8. Limited Warranty:
Igage Mapping Corporation warrants only that the media upon which the
Software is furnished will be free from defects in material or workmanship
under normal use and service for a period of sixty (60) days from the date of
delivery to you. Igage Mapping Corporation does not and cannot warrant the
performance or results you may obtain by using the software or
documentation. The foregoing states the sole and exclusive remedies Igage
Mapping Corporation will provide for breach of warranty. Except for the
foregoing limited warranty, Igage Mapping Corporation makes no warranties,
expressed or implied, as to non-infringement of third party rights,
merchantability or fitness for a particular purpose.
9. Limitation of Liability:
In no event will Igage Mapping Corporation be liable to you for any special
damages, including any lost profits, lost savings, or other incidental or consequential damages, even if Igage Mapping Corporation has been advised of the possibility
of such damages, or for any claim by any other party.
10. Limitation of Remedies:
Igage Mapping Corporation's entire liability and your exclusive remedy shall be: (a)
the replacement of any media not meeting Igage Mapping Corporation's limited
warranty which is returned to Igage Mapping Corporation; or (b) if Igage Mapping
Corporation or its distributor is unable to deliver replacement media which is free
of defects in materials or workmanship, you may terminate this Agreement by
returning the Software and your money will be refunded.
12
Contents
Very Important Words about Staying Out of Trouble:
All Topo Maps Will Not Replace a Licensed Surveyor .......... 5
Very Important Words about
All Topo Maps, Safety and Common Sense ........................... 7
All Topo Map V7 Pro Quick Start Guide ......................................... 8
Installation ........................................................................................................ 8
Looking for (Place, Map and Location): ......................................................... 8
Printing a Map .................................................................................................. 8
Place a Waypoint/Annotation on the Map ....................................................... 8
Move an Existing Waypoint/Annotation ......................................................... 8
Delete an Existing Waypoint/Annotation ........................................................ 8
Shortcut Keys .................................................................................................... 8
Transfer Coordinates to/from a GPS ............................................................... 9
Get Program Updates from the Web ................................................................ 9
Copyright Notice ............................................................................................ 10
Document Warranty ........................................................................................ 10
Trademarks ...................................................................................................... 10
Acknowledgements ........................................................................................ 10
All Topo Maps License and Warranty ........................................... 11
Chapter 1: About All Topo Maps Pro ............................................ 19
Welcome to All Topo Maps! .......................................................................... 19
What is 'All Topo Maps'? ............................................................................... 19
What's New in All Topo Maps Version 7? ..................................................... 20
Chapter 2: All Topo Components and Dialogs ........................... 23
Select a State Set to Open ........................................................................ 23
The All Topo Viewer ................................................................................ 23
Map Printing Wizard ................................................................................ 24
Export Map to File or Clipboard .............................................................. 24
Annotation Editor ..................................................................................... 24
State Overview Map ................................................................................. 25
Search by Place Name .............................................................................. 25
Search by Map Name ............................................................................... 25
Search by Coordinate Location ................................................................ 26
Quick Shape Controller ............................................................................ 26
Map Color Changer .................................................................................. 26
Hill Shader ................................................................................................ 27
False Elevation Color Tool ....................................................................... 27
Change Map Scale .................................................................................... 27
Recall Bookmark ...................................................................................... 28
Profile Tool ............................................................................................... 28
Elevation Tools ......................................................................................... 28
Auto GeoLink Tool .................................................................................. 29
JPG Date Utility ....................................................................................... 29
GeoLink Media Viewer ............................................................................ 30
Triangulation Tool .................................................................................... 30
Point-to-Point Distance & Bearing Tool .................................................. 30
Annotation Projection Tool ...................................................................... 30
Map File Not Found ................................................................................. 31
Set Map Scale ........................................................................................... 31
System Configuration Options ................................................................. 31
Coordinate Style Picker ............................................................................ 32
Layer, Grid Controller .............................................................................. 32
Map Revision Selection ........................................................................... 32
13
License Manager ...................................................................................... 33
SHP2QSF Utility ...................................................................................... 33
GPS Tool ................................................................................................... 33
BigTopo7 Map Seaming Tool .................................................................. 34
Chapter 3: Map Basics .................................................................. 35
The Parts of a Topographic Map .................................................................... 35
Map Names ............................................................................................... 36
Overview Map .......................................................................................... 37
Adjacent Maps .......................................................................................... 37
Contour Interval and Vertical Datum ....................................................... 37
The Scale Bar and Projection ................................................................... 38
Magnetic Declination ............................................................................... 39
Grids and Ticks ......................................................................................... 39
Collar Notes .............................................................................................. 40
Map Scale ........................................................................................................ 40
Topographic Map Symbols ............................................................................ 41
Control Data and Monuments .................................................................. 41
Contours ................................................................................................... 42
Boundaries ................................................................................................ 42
Surface Features ....................................................................................... 43
Coastal Features ....................................................................................... 44
Bathymetric Features ............................................................................... 44
Rivers, Lakes and Canals ......................................................................... 45
Buildings and Related Features ............................................................... 46
Roads and Related Features ..................................................................... 46
Railroad and Related Features ................................................................. 46
Transmission Lines and Pipelines ............................................................ 47
Chapter 4: Computer Conventions and Basic Terms ................ 49
All Topo Prerequisites .................................................................................... 49
Map Terms Glossary ....................................................................................... 49
General Windows Tricks ................................................................................ 51
Chapter 5: Support, Installation, Serial Numbers ...................... 55
Suggestions and Complaints .......................................................................... 55
Support ............................................................................................................ 55
Minimum and Recommended System Requirements ................................... 56
Registering Your Product ............................................................................... 56
Installing All Topo Maps ................................................................................ 56
Installation ................................................................................................ 57
Updating your All Topo Version 7 Product ................................................... 58
Advanced Installation Settings ...................................................................... 58
Large Format Printer/Plotters ................................................................... 58
Optimizing Disk Usage ............................................................................ 59
General Serial Number Information .............................................................. 59
Extra Serial Numbers: Multiple Machines, Site Licensing, Network
Licensing, Subscription Services ............................................................. 60
License Manager ...................................................................................... 62
Chapter 6: Using the All Topo Maps Viewer ............................... 63
Starting All Topo Maps .................................................................................. 63
Main All Topo Viewer Menu .......................................................................... 63
Bombsight Cursor .................................................................................... 64
Drag Hand Cursor .................................................................................... 65
Zoom Tool Cursor .................................................................................... 65
Pencil Tool ................................................................................................ 65
Point-to-Point Cursor ............................................................................... 66
The 'PLS Magnet' ..................................................................................... 69
14
Primary and Secondary Coordinate Display ................................................. 69
Elevation ......................................................................................................... 70
Declination and Dip ........................................................................................ 70
Map Revision Selection ................................................................................. 71
Finding a Place, Map or Location ................................................................. 71
Search by Placename ................................................................................ 71
Finding a Map by its Map Name ............................................................. 72
Finding a Map by a Geographic Coordinate ........................................... 73
Finding a Location Using the State Overview Map ................................ 74
Search By Annotation (Find Wpt) ........................................................... 75
Measuring Distance along a Straight-Line .............................................. 76
Annotating Maps ............................................................................................ 78
User, Auto and System Annotations ........................................................ 78
Annotation Editor ..................................................................................... 79
The Details Tab ......................................................................................... 79
The Symbol Tab ....................................................................................... 80
The Line Tab ............................................................................................. 84
Annotation Files ............................................................................................. 86
Choosing an Annotation File Name ......................................................... 87
Opening Previously Used Annotation Files ............................................. 87
Saving Your Work ..................................................................................... 88
Placing a Single Coordinate Annotation on the Map ................................... 89
Defining a Closed Shape .......................................................................... 89
Moving Annotations ................................................................................. 90
Entering Metes and Bounds Survey Descriptions ................................... 91
Triangulating New Annotations ..................................................................... 93
Annotation Display: Descriptions, Layers and Grids ................................... 94
Exchanging Annotations: Annotation Import and Export ....................... 95
Printed Map Scale / Print Preview ........................................................... 99
Printing Maps ................................................................................................ 100
Elevation Profiles .......................................................................................... 103
Route Profiles ......................................................................................... 103
Elevation Tools ............................................................................................. 105
Elevation Rank Tool ............................................................................... 106
Line of Sight Tool ................................................................................... 106
System Configuration Options ..................................................................... 107
Defaults Tab ............................................................................................ 108
Elevation Tab .......................................................................................... 109
Map Data Tab ......................................................................................... 110
Updates Tab ............................................................................................ 111
System Tab ............................................................................................. 112
Controlling UTM, State Plane and Lat/Lon Grids ..................................... 114
Viewing 'Quick Shape' Files ........................................................................ 115
Modifying Map Colors ................................................................................. 117
Changing Map Colors ............................................................................ 117
Hill Shading and False Elevation Coloring ........................................... 118
Attaching GeoLinks to Annotations ............................................................ 120
Automatically Attaching GeoLinks ....................................................... 121
Chapter 7: Sourcing Basemaps with All Topo .......................... 125
Exporting a piece of an existing map or an entire map ......................... 125
BigTopo exporting coverage over two or more maps ............................ 126
Importing basemaps into Pathfinder Office ................................................ 127
Importing maps into ESRI Arc Products ..................................................... 129
Importing basemaps into OziExplorer ........................................................ 130
Importing basemaps into AutoCAD LT ....................................................... 131
Importing basemaps into AutoCAD Map .............................................. 133
15
Importing basemaps into MapInfo ......................................................... 134
Chapter 8 Using 'Deed Plotter+' Deed Descriptions ................ 137
Enabling the ‘Deed Plotter+’ Interface .................................................. 137
Accuracy and Use Limitations ............................................................... 137
Obtaining Deed Plotter+ Support .......................................................... 138
Placing a Deed Plotter Property Description in All Topo Maps ................ 138
Removing Surveys from the Map .......................................................... 140
Interchange Hints ................................................................................... 141
Chapter 9: Command Line Arguments & API ........................... 143
Argument Descriptions ................................................................................ 143
Load State Set ......................................................................................... 143
Initial View Location .............................................................................. 143
Specify Initial Map ................................................................................. 144
Specify Initial Annotation File ............................................................... 144
Chapter 10: All Topo GPS Tool ................................................... 147
Starting the GPS Tool ............................................................................. 147
Configuring the GPS Tool ...................................................................... 147
Testing the GPS Connection .................................................................. 148
Moving Points from a GPS to the All Topo Viewer .................................... 149
Moving Points from the All Topo Viewer to a GPS .................................... 150
Real Time Position Tracking ........................................................................ 152
Chapter 11: BigTopo ................................................................... 153
Starting BigTopo from the All Topo Viewer .......................................... 153
Tour: Building A BigTopo Map ................................................................... 153
Tour 1: Defining BigTopo Coverage ...................................................... 154
Tour 2: Select Annotation Options ......................................................... 155
Tour 3: Choosing Output Files and Paths .............................................. 156
Tour 4: Making the BigTopo .................................................................. 157
Tour 5: Previewing a BigTopo ............................................................... 157
Tour 6: Opening a BigTopo in the All Topo Maps Viewer .................... 157
BigTopo7 Menu Details ............................................................................... 158
The Main Menu ...................................................................................... 158
The Settings Tab ..................................................................................... 159
The Annotations Tab .............................................................................. 160
The 'Output File' tab ............................................................................... 162
The Build BigTopo Tab .......................................................................... 165
The Activity Log Tab ............................................................................. 165
Appendix A: Coordinates Primer ............................................... 167
Distance Units ............................................................................................... 167
Datum ............................................................................................................ 168
Converting Between Datum ................................................................... 169
Molodensky Approximations - Datum Conversion Errors .................... 170
Wrong Datum Errors .............................................................................. 170
Entering Coordinates in All Topo ................................................................ 171
Latitude / Longitude Geographic Coordinates ............................................ 172
Converting between DMS.s, DM.m and D.d Styles .............................. 172
Pronouncing a Latitude Longitude Coordinate ..................................... 173
Entering Geographic (Lat/Lon) Coordinates in All Topo ...................... 173
General Geographic (Lat/Lon) Coordinate Notes ................................. 174
Universal Transverse Mercator Coordinates (UTM) .................................. 176
Entering UTM Coordinates in All Topo ................................................ 176
UTM Units .............................................................................................. 177
UTM Datum ........................................................................................... 177
Pronouncing a UTM Coordinate ............................................................ 178
Entering UTM Coordinates .................................................................... 178
16
General UTM Coordinate Notes ............................................................ 178
MGRS Coordinates ....................................................................................... 179
State Plane Coordinates ......................................................................... 180
Entering a State Plane Coordinate ......................................................... 180
Pronouncing a State Plane Coordinate .................................................. 181
Public Land Survey Coordinates ................................................................. 181
PLS Data Disclaimer .............................................................................. 181
PLS Tool ................................................................................................. 182
Installing and Configuring the PLS Tool ............................................... 183
Pronouncing PLS Coordinate Descriptions ........................................... 183
Entering PLS Coordinates ...................................................................... 184
Entering Relative Coordinates ............................................................... 186
Compass, Azimuth Bearings .................................................................. 186
North Reference: TN, MN, GN & SPN ................................................. 188
Projection ................................................................................................ 189
Using Relative Coordinates: Real World Examples .............................. 190
Appendix B: State Plane Codes ................................................. 193
NAD27 State Plane Codes: .......................................................................... 193
NAD83 State Plane Codes ........................................................................... 195
Appendix C: Public Land Survey Principle Meridians ............ 199
Using PM Codes ..................................................................................... 199
Appendix D: Escapes and %Tokens% ...................................... 201
Escape Sequences ......................................................................................... 201
Token Arguments .......................................................................................... 202
%Tokens% ..................................................................................................... 205
%C% Coordinate in Default Style ......................................................... 205
%DATUM% Datum of Base Coordinate ............................................... 205
%UTM% Full UTM Coordinate ............................................................ 205
%XUTM% UTM Easting ...................................................................... 206
%YUTM% UTM Northing .................................................................... 206
%ZUTM% UTM Zone ........................................................................... 206
%MGRS% Military Grid Reference System Coordinate ...................... 206
%SP% State Plane Coordinate ............................................................... 206
%DMS% Lat/Lon Coordinate in DMS ................................................. 207
%DM% Lat/Lon Coordinate in DM ..................................................... 207
%D% Lat/Lon Coordinate in Degrees .................................................. 207
%PLSxxx% Public Land Survey Coordinates ...................................... 207
%MDEC% Magnetic Declination ......................................................... 208
%GDEC% Grid Declination .................................................................. 208
%ELEVF% Elevation in Feet ................................................................ 208
%ELEVM% Elevation in Meters ........................................................... 208
%GPSELEV% GPS Elevation ............................................................... 208
%GPSDATE% GPS Date Time Stamp .................................................. 208
%GPSICON% GPS Icon Number ......................................................... 209
%DIST% Traced or Line Drawn Distance ............................................ 209
%UNITS% Traced or Line Drawn Distance ......................................... 209
%AREA% Traced or Line Enclosed Area ............................................. 209
%AREAUNITS% Traced or Line Enclosed Area ................................. 209
%INC% Call Depth for Included HWP Files ........................................ 210
%UNCFILE% ........................................................................................ 210
%FILE% ................................................................................................. 210
%FILENAME% ..................................................................................... 210
%FILEPATH% ....................................................................................... 210
%FILEDATE% Date Time Stamp of Annotation File ......................... 210
%DATETIME% ..................................................................................... 210
17
%TIME% ................................................................................................ 210
%DATE% ............................................................................................... 210
%NAME% Coordinate Name ................................................................ 211
%DESC% Coordinate Description ........................................................ 211
%NOTE% Coordinate Note ................................................................... 211
%COORSTR% User Coordinate String ............................................... 211
%LINK% Hyperlink .............................................................................. 211
%QSF% Quick Shape File Evaluation .................................................. 211
%TAB% Tab Character .......................................................................... 211
%CR% Carriage Return ......................................................................... 212
Appendix E: Annotation Source Files (*.HWP) ........................ 213
Annotation Source Editor ....................................................................... 213
Annotation Source Files ............................................................................... 213
<Meta Tags> Waypoint Format Commands ................................................ 214
<Meta> Tag Types .................................................................................. 215
System Meta Commands ....................................................................... 216
Include <Include "..."> ........................................................................... 216
Title <Title “...”> .................................................................................... 217
Autojump <Autojump “...”> .................................................................. 217
Hyper-Links in Meta Files <Href "..."> ................................................. 217
Measurement Spike Location <M "location"> ...................................... 218
Setting/Restoring the Default Symbol Style .......................................... 218
Annotation Text Font <Font ...> ............................................................. 218
Connecting Coordinates with Lines <Line ...> ...................................... 221
Coordinate Symbols <Symbol ...> ......................................................... 222
Trace From Coordinate <| ...> ................................................................ 227
Saving and Restoring Styles <+> & <-> .............................................. 227
<# 1> Annotation Layers ........................................................................ 228
<; comment> Comment (logged) Meta Tags ......................................... 228
<R 2.0> Default Rotation ....................................................................... 228
<D …> Datum, North Reference, Projection Override ......................... 229
Index ............................................................................... 233
18
Chapter 1: About All Topo Maps
Chapter 1: About All Topo Maps Pro
This chapter includes the following topics:
Welcome to All Topo Maps!
What Are 'All Topo Maps'?
What's New in All Topo Maps Pro Version 7?
Welcome to All Topo Maps!
Welcome to the 'User's Manual' for Version 7 of the All Topo Map Professional toolset.
Like All Topo's predecessors, Version 7 Pro provides reasonable cost, high
quality topographic maps with simple to use tools to enhance your geographic
projects.
Years of intense customer contributions have resulted in a unique tool that
builds, interprets, annotates, prints and exports beautiful maps for personal or
business use.
All Topo Maps Optional Components
This manual describes features that are not available in all installations. Light
text indicates that an optional feature is being described. Specifically:
A state specific 'PLS Tool' is required to access the Township, Range, Section
capabilities of All Topo Maps.
The 'Deed Plotter+ Interchange Option' is required to exchange files with
'Deed Plotter+'.
A 'V7 Professional Extensions' license is required to access some professional
extensions.
A 'BigTopo Pro' license is required to access some features of the professional
map seaming tool.
Map updates are available by paid subscription.
Contact your All Topo Map dealer or Igage Mapping Corporation for
assistance in purchasing these extensions.
What is 'All Topo Maps'?
Topographic maps are graphical representations of the earth. In the United
States the 'United States Geographical Survey' traditionally has produced
topographic maps covering the entire country. Originally produced to assist in
the division of federal lands and for national defense, the 7 ½ minute maps
and their predecessors, the 15 minute maps, are the basis for most modern
maps produced in this country. A series of approximately 60,000 quadrangles
cover the entire country.
Recently the United States Forest Service has assumed responsibility for
producing 1:24,000 scale maps for lands that are administered by the Forest
Service. These maps are called ‘Forest Service Single Edition’ (FSSE) maps.
FSSE maps are available as Forest Service released maps without a vegetation
layer and as USGS released FSSE maps with a vegetation layer.
All Topo Maps are a collection of 7½ minute (1:24,000), 1:63.360 (Alaska),
1:50:000 (Canada), 1:100,000 scale and 1:250,000 topographical maps, with
easy to use viewing software (AllTopo) for your Win95/98/Me/NT/Win2000/
XP based computer.
Collections include every map for a state, or are arraigned by geographical
area. The viewing software allows quick access to every map by location or
place/feature name.
19
Maps can be viewed individually or new maps can be built to provide large or
small custom coverage with BigTopo. Extensive annotations may be attached
to maps. Annotation and map image export to files, clipboard and printing are
supported. Straight line, traced distances and areas may be measured.
What's New in All Topo Maps Version 7?
Better printing and plotting support. All Topo will automatically tile a large
map image into multiple pages for output to smaller printers. Map and
annotation scaling is intuitive and previews properly under all conditions. Color reduction and RIP options are exposed to assist printing
huge map images on memory limited computers.
Enhanced elevation profiling. All Topo can build intelligent elevation
profiles along traced paths, routes or between two points. Profiles can be
adjusted for earth curvature or presented flat-world for hiking visualization.
Map Color Changer: All Topo can selectively lighten colors to increase
annotation visibility and enhance other colors to embolden features. A
common use is to remove the vegetation layer and darken water
features.
All Topo's hill shader and false elevation coloring engine enhances
topographic maps with 3-D perspective and novel coloring schemes that
highlight elevation based map interpretation.
Web based automatic map update subscription allows you to update maps
as new revisions become available.
The Annotation Source Editor accepts source files of any size, honors user
coordinate styles and the 'Convert' coordinate style button is back!
New, highly indexed Quick Shapes allow instantaneous access to industry
standard shape files.
The Auto-GeoLink tool automatically associates digital images with trackpoints; quickly building spatially associated image databases.
New Point-to-Point Pencil tool quickly generates automatically numbered
routes with spurs and closed shapes.
Annotations can be assigned to layers which can be enabled individually.
State Overview maps show where you are in a state set and allow quick
selection of new maps.
BigTopo maps now are contained in single files. It is no longer necessary to
move both the .it? and .mi files when exchanging and moving BigTopo
maps.
BigTopo maps now include declination, the AllTopo viewer can show true
north to magnetic and grid declination dip at the cursor location.
Map Export now allows annotation and feature scaling to the intended scale
of use. Both TIF images with TFW world files and GeoTIF coded
images can be exported in selectable datum.
Up to 10 coordinate Bookmarks can be placed to speed up BigTopo
generation and moving among multiple maps and projects.
More coordinate annotation styles; more line drawing styles; GPS Icon and
date/time stamp control; additional symbols and tick-marks; closed
shapes and named annotation styles allow quick style assignment.
Multiple annotation editing makes style assignments easy.
Compressed annotation file Backup/Restore makes saving your work to
alternate storage locations quick and easy. Project packaging speeds up
20
Chapter 1: About All Topo Maps
project exchange and remote printing.
All Topo fully supports all reasonable datum, both Molodensky approximations and NADCON interpolations; State Plane and the Military Grid
Reference System. PLS coordinates are accepted as fully qualified
coordinates, Sections, halfs, ¼ Sections and ¼ ¼ sections can be broken
into aliquot parts and automatically drawn. The 'PLS Magnet' tool
allows quick boundary drawing without entering metes and bounds
descriptions. (The PLS Option is required for PLS coordinates.)
All Topo will write a property description from a series of GPS locations.
The 'Triangulation Tool' allows coordinate derivation from two known
offset locations and bearings.
The 'Projection Tool' allows coordinate derivation from a known location
using Great Circle, UTM Grid or State Plane Grid projection.
All Topo now displays and interprets compass bearings in azimuth (273º)
and surveyor angles (N87.0000W).
All Topo directly accepts bearings using UTM Grid North, State Plane Grid
North, True North and Magnetic North using the 'World Magnetic
Model' to compute magnetic declination.
All Topo allows simultaneous display of cursor location using two styles.
Elevation, declination and dip can be continuously displayed. The 'Giant
Coordinate Fonts' option makes All Topo's use in vehicles and planes
easier.
21
22
11uge1517
Chapter 2: All Topo Components and Dialogs
Chapter 2: All Topo Components and Dialogs
This chapter includes images and brief descriptions of all of the components,
screens, dialogs, utilities, tools and wizards you might encounter while using
your All Topo Map set.
Select a State Set to Open
Shown when All Topo Maps is started and when you change map sets using
the menu option 'File: Open Map Set…' Available map sets are listed, select
the set you want to use, then press 'OK' or double-click on the state to open.
When starting All Topo checking the 'Open Last Project' box opens the map
set at the last viewed map and annotation file. When changing map sets,
checking the 'Open Last Project' box only retrieves the last viewed map.
The All Topo Viewer
The viewer is the main interface, it allows quick access to and display of base
maps, annotations and all the All Topo wizards and tools.
A Main menu
B
C
D
E
F
G
H
I
J
K
L
M
N
O
P
Zoom display and control
Map Scale selection
Bombsight cursor
Draghand cursor
Zoom cursor
Freehand Pencil
Point-to-Point (Route) Pencil
PLS Magnet toggle
Annotations enable
Quick Shape toggle
Scale / Design toggle
Printed Scale Controller
Search by Place name
Search by Map name
Secondary Coordinate display
Q
R
S
T
U
V
W
X
Y
Z
1
2
3
4
5
6
Search by Location / Coordinate
Search by Waypoint
Primary Coordinate display
Magnetic, Grid Declination; Dip
Measurement Spike distance
Elevation at Cursor
Map Revision selection
Minimize, maximize, close
Map Scale bar
Current annotation file (* modified)
Status line
Horizontal scroll bar
Window size handle
Vertical scroll bar
Map annotation
Mouse cursor (drag hand shown)
23
Map Printing Wizard
The 'Print Map' wizard selects and configures output printers.
Choose the map view to print, select a printed map scale, customize annotations, and tile large maps onto several printed sheets.
Print jobs can be optimized for speed, quality and available memory.
Export Map to File or Clipboard
Export the entire map or the viewed map to the Window’s Clipboard or a
generic graphics file (including GeoTIF images.) Images can be resampled
and color reduced.
Annotation Editor
24
Chapter 2: All Topo Components and Dialogs
The annotation editor allows access to annotation properties and styles: Name,
Description, Notes, symbols, connecting lines, GeoLinks, Deed Plotter
imports.
State Overview Map
State overview map shows current map extent, quickly jumps to new locations.
Search by Place Name
Use the 'Search by Place or Feature Name' tool to quickly find a map location
if you know the name of a map feature.
Search by Map Name
Use the ‘Search by Map Name’ tool to find a map if you know the map name,
or to move to a map adjacent to the currently displayed map.
25
Search by Coordinate Location
Use the 'Search by Coordinate Location' tool if you know the Lat/Lon, UTM,
MGRS, State Plane or PLS coordinate of the point you want to view.
Also used to quickly enter a location, show the location and set an annotation
at a known location.
Quick Shape Controller
Quick Shape overlay example using BLM
land ownership shape file.
The 'Quick Shape Controller' chooses the displayed fields, colors, and fill
styles for 'Quick Shape' annotation overlays. Overlays might include hunting
units, land ownership or vegetation types.
Map Color Changer
Quickly change the colors used on maps, or entirely eliminate a color from
maps.
26
Chapter 2: All Topo Components and Dialogs
Hill Shader
Hill Shader, plain map and elevation highlighted map.
Converts flat maps to beautiful 3-D shaded, elevation highlighted, relief maps.
False Elevation Color Tool
Elevation coloring is useful for highlighting elevation strata, giving maps
elevation color hinting and visualizing flooding scenarios.
Change Map Scale
When an action requires the display of an alternate map, this dialog allows
you to choose the map scale or a BigTopo map with coverage for the location.
27
Recall Bookmark
You can ‘drop’ one of ten bookmarks by positioning the cursor over the map
and pressing the keyboard keys ‘1’ through ‘9’ and ‘0’. Later you can recall
these locations as coordinate’s location by pressing the
button and choosing
the location from the Clipboard, the Measurement Spike or a bookmark.
Profile Tool
Show elevation profiles between two points, along a route or a hand-drawn
path. Computes and displays elevation gain/loss, climb/drop and slope along
path. Profiles can be optimized for scale and size for inclusion in publications.
Elevation Tools
The Elevation Tools automate the interpretation of elevation data. The Rank
Tool searches and ranks high and low elevations:
28
Chapter 2: All Topo Components and Dialogs
The Line of Sight Tool computes and shows where you can see a building or
radio tower from.
Auto GeoLink Tool
Automatically associate digital camera images with GPS track, route and
waypoints. Quickly builds geographic based media databases.
JPG Date Utility
This utility builds a small helper file containing the date time stamp of JPEG
encoded image files. It is useful if you intend to use a picture editor that
removes the timestamp from images and you will be Auto GeoLinking in the
future.
29
GeoLink Media Viewer
Automatically displays GeoLinked image media, Annotation Name, Description, Notes and Quick Shape Identity results associated with the annotation
nearest the mouse cursor.
Triangulation Tool
Knowing the bearing to a target location from two other positions, compute
the target location.
Point-to-Point Distance & Bearing Tool
Display the point-to-point distance and bearing in Lat/Lon (Great Circle),
UTM Grid and State Plane Grid projections. Simultaneously shows bearing in
True North, Magnetic North, UTM Grid North and State Plane Grid North.
Annotation Projection Tool
From a base location, project a new annotation at a fixed distance and bearing.
30
Chapter 2: All Topo Components and Dialogs
Map File Not Found
When you request a map that the viewer can not find, it will request the
correct All Topo Maps data disk that holds the needed map file.
Set Map Scale
All Topo can print maps at scales other than their nominal scale. This dialog
allows you to set the scale you intend to use the current map at which you
intend to use and print the maps.
System Configuration Options
Customize All Topo Map’s coordinate display styles, map source locations,
web update and default annotation styles.
31
Coordinate Style Picker
Choose styles for coordinates that All Topo displays and writes. Pick the
coordinate type: Lat/Lon, UTM, MGRS, State Plane and PLS. Configure the
style, precision, datum and East-West/North-South order.
Layer, Grid Controller
Enable/Disable Annotation Names, Descriptions, Notes; drawing layers;
UTM, Lat/Lon and State Plane Grids.
Map Revision Selection
Some map sets include multiple revisions of maps. The
button shows the
number of maps that are available for the currently viewed map. Pressing the
button shows the Map Revision Tool and allows selection of the available
maps.
If you have installed the optional ‘Map Update Subscription’ and have an
active internet connection, you can automatically download updated maps
from the Igage map server.
32
Chapter 2: All Topo Components and Dialogs
License Manager
Adds and removes All Topo serial numbers for map sets and optional tools and
subscriptions.
SHP2QSF Utility
This utility converts industry standard shape-files to the All Topo Quick Shape
indexed file.
GPS Tool
Import and export annotations from the All Topo Maps viewer to most
consumer GPS receivers using a cable connected to your serial port.
33
BigTopo7 Map Seaming Tool
Build new, custom coverage maps for use in All Topo Maps or other programs.
34
Chapter 3: Map Basics
Chapter 3: Map Basics
This chapter discusses basic map terms, use and some computer basics. It
includes these topics:
• The Parts of a Topographic Map
• Map Scale
• Topographic Map Symbols
The Parts of a Topographic Map
Cheyenne North, Wyoming ; 7½ Minute Quadrangle
1.Map image.
2.Map collar or whitespace.
3.Neatline: separates the map from collar.
4.Map notes.
5.Declination vector.
6.Scalebar, contour interval, elevation datum.
7.Overview map.
8.Mapname (Title), freshness date.
9.Mapname (Title), County.
35
All Topo Maps are scanned, digital copies of the U.S.G.S. and Forest Service
Single Edition quadrangles. Igage does not add or remove features from the
maps while preparing sets. The All Topo Map program attempts to preserve
the look and feel of paper maps and the map should appear in the program just
as they do on the printed page.
In order to use the All Topo viewer, it is important to understand the parts of a
topographic map.
Typical 7½ minute quadrangles cover 7½ minutes of latitude and 7½ minutes
of longitude. Each printed quadrangle includes a map (1), surrounded by a
white map-collar (2).
The black neat-line (3) separates the map-collar from the map. Typically the
neat line is drawn orthogonal to latitude and longitude projection. That means
the longitude along the right and left neat lines is constant and the latitude
along the top and bottom neat lines is constant.
Corner coordinates describe the Lat/Lon coordinates of the spot where two
neat-line intersections meet. Many maps include supplementary corner ticks
indicating the corner location in an alternate datum. The coordinates are
expressed in the datum listed in the map-collar.
In the example above, the primary neat line intersections are NAD27 datum,
the secondary ticks (right and just above the primary corner) are NAD83
datum.
Map Names
Map names are printed on the top right and bottom right corners of most
maps.
North East Corner
South East Corner
The top right corner includes the map name, the state and county covered by
the map. The bottom right corner includes the full map name and state list, a
USGS reference number of some sort and a freshness date indicating the
timeliness of the map.
The names of 7½ minute quadrangle names are not unique across the United
States or even within a single state. For example, there are two 'Clarkston'
maps in Idaho. One is on the boarder of Utah ‘Clarkston ID, UT’, the other on
the boarder of Washington ‘Clarkston ID, WA’. It is very important to specify
36
Chapter 3: Map Basics
the full name including the state list when referencing quadrangles.
Many map names are overused: there are 'Clarksville' maps in Missouri,
Arkansas, Texas, Florida, Iowa, Tennessee, Maryland, Ohio, and two in
Illinois.
Don't assume that you can circumvent the duplicate map name problem by
referring to a map using the number printed under the map name or the bar
code number included on some of the new maps. The USGS stock numbering
system has changed numerous times and the printed stock numbers rarely can
be cross referenced to a valid map.
All Topo Maps always fully qualifies map names with state lists to help reduce
the chance of map name mix-ups.
Overview Map
Most quadrangles have an overview map, showing the relative position of the
map within the outline of the state. The Cheyenne North map is shown by a
black rectangle in the southeast corner of Wyoming:
Adjacent Maps
Most quadrangles list the names of the eight adjacent maps in the map collars
at each corner and in the center of each edge:
Some newer maps may show a grid of adjacent quadrangles instead of listing
maps around the collar:
Contour Interval and Vertical Datum
The Vertical Datum is shown under the map scale bar. The 'National Geodetic
Vertical Datum of 1929' (based upon mean sea level) is almost universally
used. If you are using a GPS, you should remember that your GPS reads
elevation above the geode*, not NGVD29. *The geode is an imaginary
ellipsoid that approximates the shape of the earth.
‘Contour Interval’ is the elevation distance between each contour line shown
on the map. Typically index contours are shown every five intervals. In this
example from the ‘Cheyenne North’ map, the intermediate contour interval is
10 feet, index contour lines are drawn every 50 feet:
37
The Scale Bar and Projection
The scale bar shows the horizontal scale at the center of the map, the vertical
contour interval and the vertical datum.
Since the paper map is projected with equal area of latitude and longitude, the
actual map scale is slightly larger at the top of a map and slightly smaller at
the bottom of a map:
For example, on the 'Cheyenne North' quadrangle the distance from the
northwest neat line intersection (41 15 0 N 104 52 30 W) to the northeast neat
line intersection (41 15 0 N 104 45 0 W) is 34,360.8 Feet; while the distance
from the Southwest corner (41 7 30 N 104 52 30 W) to the Southeast neat line
intersection (41 7 30 N 104 45 0 W) is 34,426.2 Feet, a difference of 65.4 feet.
While All Topo Maps are digital images of the paper maps, they have been
carefully reprojected to flat space (the Universal Transverse Mercator
projection). The UTM projected All Topo Maps, can be successfully seamed
over very large areas and exactly match as the scale factor is held constant
over the map and the map set.
The UTM reprojection has a side effect of 'tilting' the maps that lie at the
edges of the UTM zone. Good examples of tilt are the adjacent maps 'Tecoma
NV' and 'Lucin, UT'. Tecoma, the west map, lies at the easternmost edge of
Zone 12; Lucin, the east map, lies at the westernmost edge of Zone 13:
Since these maps are projected to different UTM Zones, they will not align,
even though they fall exactly next to each other. When BigTopo seams these
maps, it reprojects both maps to the same UTM zone.
38
Chapter 3: Map Basics
Magnetic Declination
Declination vectors show the relationship between True North, Magnetic
North (the direction a compass needle points) and UTM Grid North.
Magnetic North changes substantially over time and with position. On the
'Cheyenne North' quadrangle, magnetic declination has changed almost 1 full
degree in nine years, from 11.0º in 1994 to 10.1º in 2003. In addition, there is
a 0.1º change from the southeast to northwest corner of the quadrangle.
Declination is shown in both degrees and mills; there are 6,400 mills in 360º.
Don’t scale angles from the printed declination vectors, they are rarely drawn
to scale (the 11º degree declination in the diagram above is drawn as 14º.)
Grids and Ticks
Around the immediate edge of the map, just outside the neat-line, you will
find several cryptic coordinates:
Most recent maps have blue UTM ticks or black UTM grid overlays. The
UTM grid values are shown just outside the neat-line.
UTM grid labels are abbreviated showing only 1,000 meter values. UTM Grid
labels are often omitted if another coordinate or margin annotation falls at the
same location.
Collar notes indicate NAD27 or NAD83 datum (Old Hawaiian datum on some
Hawaii maps and International Ellipsoid 1929 on some US protectorate maps.)
State Plane reference ticks are typically shown in both the southwest and
northeast map corners. In the figure above, the State Plane northing is 170,000
feet, the easting is 590,000 feet. The State Plane Zone (Wyoming East
NAD27) is shown in the collar notes.
Most of the United States is covered by Public Land Survey Grids. These grids
are shown by 1 mile square red grids. These grids are grouped into 6 mile by 6
mile townships, comprised of 36 sections labeled 1 through 36. Section 3 is
circled in the figure above.
While the section numbers are enumerated in red within the map collar close
to the center of each section, Township and Range are shown in red, just
outside the neat line. On provisional edition maps, township and range are
handwritten, just inside the neat lines.
39
Collar Notes
The collar notes in the bottom left corner contain some of the most important
information on a map. The dates of compilation and field checks are indicated.
The horizontal datum (typically NAD27 or NAD83) is listed as is the State
Plane Zone indexed at the edge of the map. Notes about tints and boundaries
are crucial for deciphering tinted parcels and additions.
Map Scale
Topographic maps can be produced at any scale. In the United States
topographic maps are commonly produced at:
1:250,000, 1:100,000, 1:63,360, 1:25,000 and 1:24,000 scale
A map's scale refers to the ratio of distance on the map to distance on the
ground. A 1:250,000 scale map represents 250,000 inches (3.945 miles) on the
ground as one inch on the map.
1 Inch=?
Feet
1" on map =
1:250,000
20,833 feet
1" on map =
1:100,000
8,333 feet
1" on map =
1:63,360
5,280 feet
1" on map =
1:50,000
4,167 feet
1" on map =
1:25,000
2,083 feet
1" on map =
1:24,000
2,000 feet
SCALE
1 Inch=?
Miles
1" on map =
3.945 miles
1" on map =
1.578 miles
1" on map =
1.000 miles
1" on map =
0.789 miles
1" on map =
0.395 miles
1" on map =
0.378 miles
1 Mile=?
Inches
1 mile =
0.2534 inches
1 mile =
0.6336 inches
1 mile =
1.000 inches
1 mile =
1.267 inches
1 mile =
2.534 inches
1 mile =
2.64 inches
Smaller map scales show a smaller area with great detail, large map scales
show a large area with less detail:
1:24,000
1:100,000
1:250,000
40
Chapter 3: Map Basics
1:25,000 scale maps were briefly produced during the late 1970's when the
United States was planning on converting to the metric system. When the
national conversion was abandoned by President Reagan in 1977, the USGS
reverted to producing 1:24,000 scale topographic maps. Most 1:25,000 scale
topographic maps and 1:100,000 scale maps produced during the 1970's have
elevations noted in meters instead of feet. 1:25,000 scale maps in All Topo
map sets are rescaled to 1:24,000 scale maps to help reduce map scale
complexity.
Topographic Map Symbols
The following symbols are commonly used on USGS topographic maps.
Control Data and Monuments
Control points are maintained by the National Geodetic Survey for survey,
geode and elevation control purposes. A very detailed database of these points
is routinely published, and the latest data is available on the web at
www.ngs.noaa.gov. Many of these control sites have been maintained since the
founding of the United States and the coordinate database makes interesting
reading.
NGS defines and manages the National Spatial Reference System (NSRS).
NSRS is a consistent coordinate system that defines latitude, longitude, height,
scale, gravity, orientation throughout the United States, and how these values
change with time.
Horizontal Control
Third order or better, permanent mark
With Third order or better elevation
Checked spot elevation
Triangulated from orthophotos
Arial triangulation
Coincident with section corner
Unmonumented
Vertical Control
Third Order or Better, with tablet
Third Order or better, recoverable mark
Benchmark found at section corner
Spot Elevation
Boundary Monument
With tablet
Without tablet
41
With number and elevation
U.S. Mineral or location monument
Contours
Topographic
The interval of contour lines varies from map to map. The contour interval is
almost always listed below the horizontal scale bar at the bottom center of
each map. Some maps have two contour intervals. One portion of the map,
typically beginning at the foot of a steep mountain range has greater interval
spacing reflecting steeper terrain.
Intermediate
Index
Supplementary
Depression
Cut, Fill
Bathymetric (Water Depth)
Bathymetric depths are based on a variety of measurements and reference
elevations. Check the collar of the map for detailed information on the
reference elevation (mean, high or low tide) and accuracy of bathymetric
contours and depth values.
Intermediate
Index
Primary
Index Primary
Index Supplementary
Boundaries
Boundaries between tracts of property are never enumerated on topographic
maps unless one (or both sides) of the boundary is administered by the Federal
government.
National
State or Territorial
County or equivalent
Civil Township or equivalent
Incorporated City or equivalent
Park, Reservation or Monument
Small Park
U.S. Public Land Survey System
While the township/range/section line style is indicative of the accuracy of the
drawn line, the corner tick style is a much better indicator of plotted corner
and line accuracy.
42
Chapter 3: Map Basics
(a)
(b)
(c)
(d)
If dashed lines merely cross (a), then the location and existence of a survey
monument is doubtful and the dashed lines are most certainly plotted in the
wrong place.
A solid corner tick (b) indicates that the survey monument was recoverable
(when the map was researched) and is believed to be plotted in the correct
location. The dashed section lines in example (b) above indicate unreliable
section lines.
Solid lines, with no separated tick (c), indicate that there is some certainty that
the lines are plotted correctly, however the section marker was not recoverable, or a marker was never set.
Solid lines, with a solid separated corner tick (d), indicate the best line and
corner accuracy.
With respect to the accuracy of section lines, in all cases you should assume
the sections shown on topographic maps may have substantial errors. They
typically are NOT representative of any survey, nor do they have any legal
basis in the survey record.
Since township/range/section lines are rarely projected to adjacent quadrangles when plotted, they often do not align when quadrangles are seemed.
Section numbers are indicated by red integers within the section. Section or
parcel numbers denoted with ‘PB’ indeicate ‘Protracted Blocks’ and are not
surveyed.
Township or range line
Township location doubtful
Section line
Section location doubtful
Found Section/Closing corner
Witness corner; meander corner
Other Land Surveys
Township or range lines
Section Line
Land Grant, mining claim; monument
Fence line
Surface Features
Levee
Sand, mud area, dunes or shifting sand,
Intricate surface area
Gravel beach or glacial moraine
43
Tailings pond
Mines and Caves
Quarry or open pit mine
Gravel, sand, clay or borrow pit
Mine tunnel or cave entrance
Prospect, mine shaft
Mine dump
Tailings
Vegetation
Woods
Scrub
Orchard
Vineyard
Mangrove
Glaciers and Permanent Snowfields
Contours and limits
Form lines
Coastal Features
Foreshore flat
Rock or coral reef
Rock bare or awash
Group of rocks bare or wash
Exposed Wreck
Depth curve; sounding
Breakwater, pier, jetty or wharf
Seawall
Bathymetric Features
Area Exposed at Mean Low Tide
Sounding datum
Channel
44
Chapter 3: Map Basics
Offshore Oil or Gas: Well; Platform
Sunken Rock
Rivers, Lakes and Canals
Intermittent Stream
Intermittent River
Disappearing Stream
Perennial Stream
Perennial River
Small falls; Small rapids
Large falls; Large rapids
Masonry Dam
Dam with Lock
Dam carrying Road
Perennial, Intermittent Lake or Pond
Dry Lake
Narrow Wash
Wide Wash
Elevated Aqueduct, Flume or Conduit
Aqueduct Tunnel
Well or Spring; Spring or Seep
Submerged Areas and Bogs
Marsh or Swamp
Submerged Marsh or Swamp
Wooded Marsh or Swamp
Submerged Wooded Marsh or Swamp
Rice Field
Land subject to inundation
45
Buildings and Related Features
Building
School, Church
Built-up Area
Racetrack
Airport
Landing Strip
Well (other than water)
Windmill
Tanks
Covered Reservoir
Gauging Station
Landmark object (feature as labeled)
Campground; Picnic Area
Cemetery: small; large
Roads and Related Features
Road widths are not plotted to scale, but are symbolically represented at the
correct location. A true-scale trail may be so narrow on the map that it would
be difficult to see.
Primary Highway
Secondary Highway
Light Duty Road
Unimproved Road
Trail
Dual Highway
Dual Highway with median strip
Road Under Construction
Underpass; Overpass
Bridge
Drawbridge
Tunnel
Railroad and Related Features
Standard Gauge Track w/ Station
Standard Gauge Multiple Track
Abandoned
Under Construction
Narrow Gauge Single Track
Narrow Gauge Multiple Track
46
Chapter 3: Map Basics
Railroad in Street
Juxtaposition
Roundhouse and Turntable
Transmission Lines and Pipelines
Power Transmission Lines:
Pole Tower, Telephone Line
Aboveground Oil or Gas Pipeline
Underground Oil or Gas Pipeline
47
48
12t wa0709
Chapter 4: Computer Conventions and Basic Terms
Chapter 4: Computer Conventions and Basic Terms
This chapter discusses general mapping and Windows terms and tricks. It
includes the following topics:
• All Topo Prerequisites
• Map Terms Glossary
• General Windows Tricks
All Topo Prerequisites
You will need a basic understanding of 'Windows' operation to use 'All Topo
Maps'. If you have never used a computer don't despair, consider taking a short
class on computers through a local educational resource. Look for a basic
Windows class at your local high school, community college or continuing
education center.
Map Terms Glossary
This short list of terms and tricks may help you figure out concepts presented
in this manual. This is not a dictionary, some of these words have very
different meanings in real life and many of these definitions are All Topo
Maps specific!
Browse for file or file path. This button is often found to the right of
filenames and file paths. Press the button for dialog assistance finding a
file or setting a file path.
Recall a position from the geographic Coordinate Bookmarks.
Recall the geographic position from the Windows clipboard. If the
clipboard does not contain a recognizable coordinate nothing happens.
%Token% - A word or group of words, surrounded by percent signs, that
All Topo evaluates and replaces tokens with another value when placed
in an annotation Name, Description or Note. For example %TIME% is
replaced with the current time-of-day.
'The drive letter that represents your CD ROM'
Your computer should have a CD Rom device, if you have a CDROM
writer and a DVD reader/writer, then you have two devices that can read
a CD. Each CD ROM drive has a letter associated with it, just as your
floppy disk is the 'A:' drive and your fixed disk is the 'C:' drive.
Most CDRom devices are drive 'D:', however your CDRom drive letter
could be any letter between D and Z. To figure out which letter to use:
find the 'My Computer' icon on your desktop; double click on it to open
the 'My Computer Browser'. Look through the icons for one that looks
like a CDROM, the letter next to the CD icon is the drive letter.
109.117,913,2
(commas after a decimal point)
Commas after a decimal point. You are probably used to seeing numbers
like $10,000,000.00 instead of $10000000.0. The comma separators
help you immediately recognize the first number as 10 million bucks.
All Topo and this manual offer the same courtesy to your eye:
109.117,913,2 is a lot easier to read than 109.1179132.
All Topo Maps, 'All Topo', 'GPS Tool' and 'BigTopo'
In this manual, 'All Topo Maps' refers to the All Topo Map system, a
software collection that includes: the maps, the viewer 'All Topo’, the
GPS Tool (ATMGPS) and the seaming tool BigTopo.
Annotation - Text symbol or line added to a geographic location on a map.
Also called a Waypoint.
49
BigTopo is a seaming tool that extracts portions of maps or combines
adjacent maps to form new maps with custom (typically large)
geographic coverage. BigTopo is included with every 'All Topo Map'
system. BigTopoPro is a professional version of the seaming tool that
has even more features.
CAD - Computer Aided Drafting: A software program that is used to draft
engineering document.
Control Key - The key labeled 'Ctrl' on the bottom left and right of your
keyboard. Pressing the control key changes the operation of most every
other key. Often you will see descriptions like 'Ctrl-S'. This means: press
and hold the Ctrl key, then tap the 'S' key, then release the control key.
Cursor - the icon that moves around on the computer screen when you
push your mouse around on the table. Cursors are selected in All Topo
Maps with these toolbar buttons:
Datum - Plural of 'data'. Geographic datum describes two numbers: the
diameter of earth at the equator and the flattening at the North and
South poles. Consider an inflatable ball pushed in at the top and bottom.
'Datums' is not a word as 'datum' is already plural!
Geo - A great prefix that turns any boring thing into a hot new trend.
For example: - 'Link' (way boring) vs. 'GeoLink' (totally cool!)
Geographic Coordinate - A geographic coordinate uniquely describes a
place on the Earth's surface. Hopefully a coordinate specifies only a
single location. A single location may be described by many coordinates. Often abbreviated as 'coordinate'.
Geographic - Pertaining to the earth.
GeoLink A hyperlink that is associated with a geographic coordinate.
GIS - Geographic Information Systems. These complex products contain
extensive tools for classifying and reporting data which is associated
with geographic locations. They typically cost a lot of money and are
fairly difficult to use.
All Topo Maps is not a GIS system; it is an inexpensive and easy to use
map and geographic toolbox. Of course: 'Easy to use is easy to say!'
GPS Icon - a small image associated with a coordinate in a GPS receiver.
Tent, anchor and buoy icons are common.
Hyperlink A reference to more information or another (hopefully related)
subject.
Icon - a picture that floats over a background image. Icons may have
transparent areas.
Media - Picture, sound file or movie file.
Mouse - the thing that pushes the Cursor around on your computer screen.
May also be a trackball or digitizing tablet.
Plotter - An output device that prints on large-format paper (larger than
13"x19".)
Printer - An output device that prints on paper 13"x19" and smaller.
Projection - Printed maps are flat, the earth is a sphere. When we make a
flat map, we 'project' the curved surface of the earth to a flat space. All
Topo Maps use equal area projections (Universal Transverse Mercator),
every pixel on a UTM projected map covers the same area on the
surface of the earth. Other common projections are Lat/Lon (pixels
cover equal latitude and longitudes of coverage), and State Plane
Projections.
50
Chapter 4: Computer Conventions and Basic Terms
General Windows Tricks
These commands and tricks are available at all times when using All Topo
Maps. They are features of Windows (not the All Topo viewer); since no one
ever reads the manual that comes with Windows, the list bears repeating:
'Home' Key - In All Topo the Home key sets the map zoom to 100%. If you
are using a desktop computer with a standard keyboard, you will find
the Home key in the group of six keys to the right of the 'Enter' key. If
you are using a laptop, the home key is probably at the top of rightmost
row of keys, just under the 'Del' key.
A window's Tabs - Some windows have tabbed forms. The tabs are like
the label tabs on a file folder. Here is an example:
Alt+F4 - Closes the current window, if the current window is the main
form of the program then the program will exit.
Alt+Tab - Switches focus between the running applications. If you are both
editing a document and running All Topo, you can quickly switch
between the two applications by pressing Alt+Tab. Since the GPS Tool
and BigTopo are separate applications, Alt-Tab is especially useful for
switching between windows.
ALT+underlined letter - Press the Alt key to see menu options with
underlined shortcut letters. Pressing and holding the Alt key, then
tapping the underlined letter, then releasing the Alt key will select the
option just as if you had clicked on the option with your mouse.
Click - Press the primary mouse button once. If you are right-handed, the
primary mouse button is the left button; if your computer is configured
for left-handed operation, the primary mouse button is the right button.
Ctrl+F4 - Close the current window (CTRL is the Control Key, which is
labeled 'Ctrl' on your keyboard).
Ctrl+Shift+Tab - Moves backwards through a window's Tabs.
Ctrl+Tab - Moves forward through a window's Tabs (not all windows have
tabs).
Ctrl-C - Copy whatever is selected to the Windows clipboard.
Ctrl-V - Paste whatever is in the Windows clipboard at the current cursor
location.
Ctrl-X - Cut whatever is selected to the Windows clipboard.
Current Application - It is possible and desirable to have more than one
application running on your computer at once. Only one application is
selected at a time (computer nerds say the currently selected application
has 'focus'.). The Menu Bar of the Current Application is highlighted to
let you know it is selected. When you use shortcut keys, the application
that you want to receive the keystrokes must be selected.
Desktop - the entire area shown on your computer screen, or screens if you
have more than one display device.
Dialog - A dialog is a window form that you interact with. Typically you
will enter data and check boxes, then after you get everything to your
liking press 'OK', 'Done', 'Yes', 'No' or 'Cancel' to close the Dialog.
Dialogs can be either 'modal' or 'non-modal'. Modal dialogs stay on top
preventing you from accessing anything behind them until they are
closed. Non-modal dialogs coexist with other windows in the
51
application.
Double-Click - quickly click the primary mouse button twice (see click).
Esc - Pressing the Escape key (upper left corner of your keyboard)
typically is the same as pressing a form's 'Cancel'.
F1 - Press the F1 key to display help (hopefully the help will be directed at
what you are currently doing).
F10 - Activate the menu bar of the current application.
Form - A form is a window dialog that you interact with. See Dialog!
Menu Bar - Many windows have a menu bar under the title bar. You can
click on the menu options to see pull-down menus with additional
selections.
Menu Selections - Throughout this manual you will find instructions that
read like: select the menu option 'Annotations: Backup, Restore,
Package…: Unpackage…'
This is interpreted as click on the 'Annotations' selection from the Main
menu, then click on the 'Backup, Restore, Package…' option on that
menu, then click on the 'Unpackage' menu.
The three dots '…' at the end of menu choices indicate another menu or
dialog box will be displayed when you click on the selection.
Moving Windows - if you don't like the place where a window is shown on
your desktop, you can grab it with the mouse and move it where you
want it. To move a window, position the mouse cursor above the Title
Bar, push and hold the left-mouse-button down and then drag the
window to where you want it.
Resizing Windows - You can resize most (but not all) windows: - position
the mouse cursor at the edge of the window, press and hold the leftmouse-button and drag the window to a new size.
Some windows have limits on how small they may be resized.
Many windows have three buttons in the upper right window corner:
These buttons can be used to force Windows to hide the dialog, fill the
screen with the window and close the window. Alternatively you can
double click on the Title Bar to toggle between partial and full screen
window coverage.
Right-click - click the secondary mouse button once (the right button if
you are right-handed).
Shift-Tab - Moves backwards through a window's options.
Shortcut Keys - A shortcut key replaces a series of mouse movements and
clicks. Shortcut keys sometimes require pressing more than one key. For
example the shortcut key to display the 'Placename Search' tool is
'Alt+P'. To activate the shortcut key: press and hold the 'Alt' key, then
while holding the Alt key down tap the 'P' key, finally release the Alt
key.
In addition to the Alt key there is a Ctrl key and a Shift key. Some
shortcuts use three key combinations; Ctrl-Alt-Del is the most famous
three key combination (if you are lucky it will show the Windows Task
52
Chapter 4: Computer Conventions and Basic Terms
manager.)
There should be two Shift keys, two Control keys and two Alt keys on
your keyboard, either the left or right key will work. There may also be
a 'fn' key that shifts the status of many of the keys on the keyboard.
Status Line - Many windows (but not all) have an area at the bottom of the
window where messages are displayed. This area is called the 'Status
Line'.
Tab - Moves forward through a window's options.
The Windows Clipboard - The Windows Clipboard is a place where you
can put objects. When you are editing text, if you highlight the text and
press Ctrl-C the selected text is copied into the clipboard. If you instead
press Ctrl-X, the selected text will be cut from the source and placed in
the clipboard. Later you can paste the clipboard text into another
location by pressing Ctrl-V.
The clipboard will hold pictures and other objects and is a convenient
way to transfer objects between applications.
Title Bar - The solid bar at the top of most windows. You can grab a
window by its title bar and move it around your desktop. Here is the title
bar from BigTopo7:
Tool Bar - The collection of tools located under the Menu Bar.
Window - A dialog box or form that is shown on the computer desktop.
53
54
14rkj5239
Chapter 5: Support, Installation, Serial Numbers
Chapter 5: Support, Installation, Serial Numbers
This chapter includes the following topics:
• Suggestions and Complaints
• Support
• Minimum and Recommended System Requirements
• Registering Your Product
• Installing All Topo Maps
• Updating your All Topo Version 7 Product
• Advanced Installation Settings
• General Serial Number Information
Suggestions and Complaints
Thanks again for purchasing and using All Topo Maps!
Our goal is to make a great, easy to use mapping product that solves the needs
of professional users, sell it a reasonable price and provide the best service we
can.
Most of the nifty features of All Topo Maps are a direct result of past customer
input. If you have a great idea to make All Topo a better solution for your
application, be sure to call us.
Igage Mapping Corporation is not a big outfit. Your suggestions and complaints will make a difference!
Support
Support for the All Topo maps viewer can be obtained by email, phone or fax.
General questions may be answered in the FAQ (Frequently Asked Questions)
section of the Igage website.
www.igage.com
Phone numbers and email address are available on the ‘Certificate of Serial
Number’ and on the web site.
You will find instructions for joining the All Topo mailing list on the web.
Joining the list will insure that you receive timely notices of updates and new
products.
Email and Phone Support
If you call or write, please have the following information readily available so
we can assist you:
• If you send us email, please include the words ‘All Topo’ in the message
subject so we can find your email in the sea of spam.
• All Topo product state set, revision and program version (see Help:
About All Topo Maps.)
• Your full 16 or 20-character serial number.
• Your machine code (see Help: About All Topo Maps.)
• This manual so we can refer you to figures and examples.
• A telephone number where we can call you back.
• If your product has not been previously registered, we will register your
product before we assist you.
Please respect our desire to provide excellent customer support for a reasonably priced product. We can't:
• Support operating system (Windows) questions, debug your hardware
55
problems.
• Teach you basic computer techniques over the phone.
• Support our competitor's products.
• Teach you how to use your GPS.
• Support your CAD (Computer Aided Design) or GIS programs.
Minimum and Recommended System Requirements
To install and run All Topo Maps, the minimum requirements are:
• IBM compatible computer.
• 90 MHz - 486 processor (PII - 400 MHz or faster highly recommended).
• 32 MB RAM (256 Megabytes RAM recommended.)
• VGA Monitor (Super VGA 1024 x 768 or better recommended), High
Color or True Color. All Topo will not run under 16-color and some
256-color modes.
• Mouse or other pointing device.
• Microsoft Windows 98, Windows 98 SE, Windows Me, Windows NT,
Windows 2000, Windows XP (Windows 2000 or Windows XP recommended.)
• CD-R drive.
• At least 120 Megabytes free disk space (1 Gigabytes recommended.)
Registering Your Product
Please take a moment to fill in the registration card and return it, or use the
web based registration form at
http://www.igage.com/regweb/
We want our upgrade information to be welcomed at your address and promise
to keep our customer lists (your name and address) private.
One of the most common All Topo service calls is a request for a Serial
Number when a user changes or reloads a computer. We can't look up your
serial number if you don't register. Replacement serial numbers can not be
issued for Version 7 products!
Store your Certificate of Serial Number in a safe place; you will need it if you
upgrade your system's All Topo Map components. Your certificate lists
telephone numbers for All Topo Map support.
Don't divulge your serial number to others. Program updates, special
promotions and support are offered only once per customer as metered by your
serial number. Other individuals using your serial number will prevent you
from obtaining the updated tools and support that you deserve.
Installing All Topo Maps
A variety of installation scenarios are supported to provide compatibility with
previous map sets:
• New Installation
• Upgrade Previous Versions (V6 to V7 upgrade)
• Adding Additional V7 State Sets
• Adding Additional V6 State Sets
Installation is the same for all scenarios: run the installation disk from each
product once, allowing the installer to install each product into the same base
location (typically “C:\AllTopo\”.)
56
Chapter 5: Support, Installation, Serial Numbers
The installation tool for each AllTopo product automatically keeps the latest
program and data revisions for your installation. You can install products in
any order.
Installation
All Topo Map products are installed from dedicated installation disks or the
first data disk in each set. (It is never necessary to install data disks numbered
2 or higher.)
To run the installation program:
1. Start (turn on) your computer.
2. After your computer has started, place the installation disk into the
CD-ROM drive.
3. Wait for the installation program to automatically start. If the
installation program does not start:
Click Start (on the Start menu bar), and then click Run.
Type d:\Setup, where d is the letter representing your CD-ROM
drive, and then click OK.
If you don't know the drive letter of your CD Rom, press the
'Browse…' button; choose 'Look In' 'My Computer' and finally look
for the CD icon. Double-click on the 'Setup' icon found on the
CDRom disk.
Pre V7 Installations
When installing pre-V7 installations, follow the on-screen instructions. Allow
the installer to use the same base installation folder for each product.
Version 7 Installations
When the setup program is launched, a splash screen will be displayed while
the installation tool prepares to run. After a moment, the installation program
will begin, follow the onscreen instructions.
When the 'Serial Number Manager' is displayed, insure that all the serial
numbers for the All Topo products you have purchased are listed. Missing
serial numbers will prevent products from being installed and they will not be
available for use.
To enter new or missing serial numbers press the 'Add/Change' button, the
License Manager will be shown:
Browse for missing products. To add a Version 7 serial number (V7), highlight
the product description, then press the 'Add or Change Serial Number' button,
57
and enter the full 20 or 21 character serial number.
Some products require factory authorization. If a 'FCode' is requested, you
will need to call the factory and provide the Product Serial Number and
MCode to receive the FCode for your specific system.
Installing Pre Version 7 Map Sets
Version 6 All Topo Map sets can be used as data sources for the V7 viewer if
you have purchased and entered a ‘V7 Viewer Update’ serial number.
First insure your 'V7 Viewer Update' serial number has been entered, then
choose the menu selection 'Options Add Pre-V7 Serial Number'.
Check the ‘PLS’ box if your ‘V6 Certificate of Serial Number’ indicates the
serial number you are entering is a PLS tool. The ‘OK’ button will light when
the full 16-character V6 serial number is entered correctly; press the ‘OK’
button.
When all serial numbers have been correctly entered, press the License
Manager’s ‘Close’ button, then press the Serial Number Manager’s ‘OK’
button and complete the installation.
Updating your All Topo Version 7 Product
If you have an internet connection you can update your All Topo product (the
viewer, GPS Tool and BigTopo) using the automatic web update tool. To use
the tool, exit the GPS Tool, BigTopo and any other All Topo tools. Start the All
Topo viewer, from the Start Menu, choose: 'Tools: Web Update: Viewer and
Tools…' then follow the onscreen instructions.
Advanced Installation Settings
Large Format Printer/Plotters
If you will be printing maps to large format printers, read the section 'Printing
Huge Maps on Plotters' in the Printing section of this manual for additional
58
Chapter 5: Support, Installation, Serial Numbers
configuration instructions.
Optimizing Disk Usage
The All Topo Maps viewer and BigTopo tool utilize a number of folders to
hold map images and temporary files. By default most of the folders for these
temporary files are located under the main All Topo folder, typically “C:\All
Topo\”
Several of the folders can be configured to hold huge amounts of data. If you
plan on copying the map data source files to your fixed drive you may want to
first choose alternate folder locations to optimize the placement of All Topo’s
temporary and data files on alternate disk volumes.
'Base Location of Auxiliary Elevation Data Files'
If you store map images on your fixed drive, this folder location holds all of
the .idz elevation data. By default the elevation data stays on the distribution
CD, if you choose to copy the maps from the distribution CD to your fixed
drive, the elevation files will be arraigned in this folder.
See 'Options: System Options…: Elevation (tab)' to modify the location.
L1 and L2 Map Cache
L1 and L2 Caches are used to hold decompressed and raw map images copied
from the CDRom. The L1 and L2 caches hold 20 megabytes each by default.
If you use the distribution CD's for map sources, setting the L1 cache to a
much larger size will significantly reduce source CD swapping.
Setting the L2 cache to a large value will allow the viewer to keep additional
decompressed maps available for viewing.
See the main menu option 'Options: System Options…: Map Data: Map Cache
Size' to modify these locations.
Map Updates Folder
MapUpdates, used to hold copies of new maps downloaded from the web.
Each updated map, downloaded from the AllTopo map server will require 0.5
to 5 Megabytes of disk space.
See the main menu option 'Options: System Options…: Updates: Base
Location of Updated Map Components'
GeoLink Cache
The GeoLink Picture Cache holds decoded thumbnails for GeoLinks. The
Picture Cache is set to 2 megabytes by default. If your project contains
hundreds of GeoLinks you will achieve significant performance benefits by
setting this cache to a much larger size.
See the main menu option 'Options: System Options…: System: GeoLink
Picture Cache'
General Serial Number Information
All Topo Maps sets are licensed for installation on a single computer. Every
computer that has All Topo Maps installed and 'ready-to-run' must have a
unique serial number.
When you use our web based update services (updating the software or maps),
our server records the serial number and machine identification of your
system. When you call us requesting assistance we also record your serial
number and machine identification. Both web based updates and phone
support register your unique serial number to your physical computer.
59
We know that you will purchase new computers, or need to reload our
software after a crash, so we automatically allow you to install our software on
new or rebuilt machines. However, each new installation will invalidate all
previous installations; only the latest installation is eligible for updates and
support.
While invalidated installations will continue to run, they are not eligible for
additional web based updates or support. Attempts to update invalidated
installations will disable the invalid installation.
Extra Serial Numbers: Multiple Machines, Site Licensing,
Network Licensing, Subscription Services
Single User with Multiple Machines
Additional licenses (serial number sets) can be purchased to allow a single
user to install and utilize web based updates on multiple machines. These
'Serial Number Only' licenses do not include disk or manual sets, must be
registered to a single user and are available at a greatly reduced price.
Site Licensing
Discounts on multiple full copies of All Topo Map Sets (with media, manuals
and serial numbers) are available. Site licensing pricing is based upon these
criteria:
•
Number of client seats: you must purchase at least 5 licenses to qualify.
•
Number of Serial Numbers per user (desktop and laptop); purchasing
multiple serial numbers per user will accrue the same discount as the
'Single User with Multiple Machines'.
• Site licensing requires a signed agreement and individual approval by
Igage Mapping Corporation.
Network Licensing
Network enabled copies of All Topo Maps are available. These copies share
map data sources on the network, install client copies from the network and
are centrally administrable.
There is a fixed, per server, V7 Network License fee; server connected client
serial numbers are discounted.
Subscription Services
Web based 'Map Updates' are provided via subscription. Complementary
subscriptions are provided with some products.
When a subscription expires, it may be renewed for a nominal charge.
Internet Based Updates and Subscriptions
All Topo Map web based program and map updates require subscription
verification. The subscription process requires that a small amount of data be
transferred from your computer to the subscription server. When you use the
subscription service, the following information is exchanged:
User Name
Computer Name
Computer IP Address
Product Serial Number
Computer ID
60
‘Mark’
The user logged into windows
‘PLUTO’
The user assigned computer name
169.123.132.12
The IP address used for registration
3584-0001-0320-1004-XXXX
Unique number from certificate
54,123,456
Chapter 5: Support, Installation, Serial Numbers
Unique identifier for physical CPU
When registration (or re-registration) is necessary, the All Topo Maps viewer
will warn you that a data transfer is going to occur and show the data that will
be transferred. You can cancel the operation if you don't want to share this data
with our server; however it is not possible to utilize Web Based Updates and
subscriptions without agreeing to transfer registration information.
If you are transferring a serial number to a new machine, the web based update
tool will ask for confirmation/permission before it invalidates the previous
installation.
If you are unable to use the Web Based Update, update CD's are available
from Igage Mapping Corporation to update your mapping set. Contact Igage
for a list of available update CD's and pricing.
Serial Number Use Scenarios
1 User Mark purchases a state set, installs it on his personal computer and
obtains web based updates. Later Mark purchases a new computer
(faster, bigger, better) and installs ATM on the new computer, and
obtains web based updates.
The new computer will automatically have full access to web based
updates and technical support. The old computer will not have access to
updated maps; however the old installation will continue to run unless a
web-based product update is attempted.
Telephone/email support will be provided for Mark when he is using the
new machine.
2 User John purchases a state set, installs it on his personal computer and
obtains web based updates. Later John loans his set to a friend Cindy,
who installs it on her machine and obtains web based updates.
John's machine is no longer eligible for web based updates. Cindy is not
eligible for support as she is not the registered user. John is eligible for
support if he calls while using Cindy's computer.
3 User Mary purchases a state set, installs it on her personal computer and
obtains web based updates. Later Mary also installs it on her office
computer and obtains web updates. Upon returning home, Mary can't
obtain additional web based updates or support.
Mary may purchase a reduced price 'Additional Serial Number' set for
use with her home computer.
4 User Terry purchases and installs an All Topo Map set on an office
computer. Someone gains access to his CD disk set and full serial
number and installs All Topo Maps on their computer, and gets the latest
viewing software and maps via the web.
Terry attempts to update his program and finds that his serial number
has been hijacked. Terry calls Igage Mapping Corporation, reports the
theft, and fills out a short incident form. A new, clean serial number is
issued to Terry.
Later, when the thief attempts to upgrade the product (with the first
serial number) Igage Mapping Corporation electronically voids the
original serial number and map set. Since the user name, computer
name, and IP address are logged and traceable to the thief's computer, it
is a simple matter for Igage Mapping Corporation to identify the thief
and report the incident.
61
License Manager
You can check the status of all your All Topo Products using the 'License
Manager'. From the License Manager you can enter new serial numbers,
remove serial numbers, and enter serial number from old All Topo map sets.
To view the License Manager, select the main menu option "Help: License
Manager":
Besides adding and removing serial numbers, the following functions are
available from the Options menu.
Scan for Updates
Checks for new pre-version 7 products and serial numbers that may have been
installed since All Topo began running. (A scan is performed automatically
when All Topo starts.)
Add Pre-V7 SN Key
Allows pre-V7 (16-character) serial numbers to be entered.
Subscription Check
Checks the status of the currently selected product serial number. A valid
internet connection is required.
Backup / Restore Serial Numbers to File
You can backup all of your V7 All Topo Map product serial numbers to a file
which can be used to restore the serial numbers as a group to the same
machine or a new machine. A valid internet connection is required.
This option is very useful if you intend to reload the operating system on your
computer, or you plan to move your All Topo installation to a new computer.
To backup all your All Topo serial numbers, insure you have an internet
connection, then select the menu option ‘Options: Backup SN’s to File’.
The License Manager will request a filename and path to store the license file
to. Placing the file on a floppy disk will allow easy transfer to a new machine
and protection against fixed disk failure and formatting.
To restore the serial numbers, select the ‘Options: Restore SN’s from File’
menu option and follow the on-screen instructions.
62
Chapter 6: Using the All Topo Maps Viewer
Chapter 6: Using the All Topo Maps Viewer
This chapter describes the operation of the All Topo Map Viewer.
Starting All Topo Maps
When you install 'All Topo Maps' a shortcut icon is placed on your desktop:
Double-click on the 'All Topo7' icon to start All Topo Maps. If the desktop
icon is obscured or lost, you can start the viewer from the Windows Taskbar.
Click the 'Start' button on the Windows Taskbar, then click on '(All)
Programs', then 'All Topo Maps V7', then 'All Topo Maps V7'.
If more than one state set is installed, choose the state you want to work with:
Un-check the ‘Open Last Project’ option to start without loading the previously displayed map and annotation file.
Main All Topo Viewer Menu
Mouse Cursor Styles
The All Topo Viewer has five cursor styles that are useful for different map
viewing and annotating tasks:
Bombsight Cursor: useful for accurately positioning the cursor. When
moved with the left-mouse button depressed, the bombsight cursor
accumulates traced distance and area.
Drag-hand Cursor: useful for dragging the map around the screen.
Zoom-tool Cursor: Click-drag-release to zoom into an area on the map.
The right-click shortcut menu is not available when using the Zoom
cursor.
Pencil-tool Cursor: Draws freehand lines on the map.
63
Point-To-Point Cursor: Snaps line connected coordinates on the map.
The Point-to-Point tool is useful for building routes and drawing
property lines and trails on the map.
Each cursor can be selected by pressing the appropriate cursor button on the
toolbar, or by pressing a shortcut key:
CURSOR
Shortcut Key
Bombsight
B
Drag-Hand
H
Zoom tool
Z
Pencil tool
P
Point-To-Point
O
Roller Mice
If your mouse has a 'wheel' configured for default operation, rolling the wheel
away from you will zoom into the map (make the map larger). Rolling the
wheel towards you will zoom away from the map (show more map area.)
Bombsight Cursor
The bombsight cursor is useful for snapping locations, dropping accurate
annotation points and tracing distances and areas.
Accurately Snapping a Location
To very accurately snap a coordinate or place an annotation:
1 Press the 'B' shortcut key to select the bombsight cursor.
2 Double-click at the spot you are interested in; this will center the point
on the screen.
3 Press Alt-4 to zoom to 400%.
4 Carefully place the cursor over the spot, press F2 to drop an annotation,
then configure the new annotation with the ‘Annotation Editor’.
5 Press the 'Home' key to return to 100% zoom.
Trace an Irregular Path or Area
When the left-mouse-button is pressed and held, the bombsight cursor will
accumulate traced distance and area in the main window’s status area:
The bombsight tracing tool uses the same distance measurement units as the
Measurement Spike. You can select the distance units and the 'Default Area
Tracing Units' on the 'Defaults' option page, select the main menu option:
'Options: System Options…: Default tab'.
To use the bombsight tracer:
Make sure you can see the bottom status line on the screen. Often the All
Topo viewer window will be occluded behind the Taskbar, adjust the All
Topo window position if needed.
64
Chapter 6: Using the All Topo Maps Viewer
Press the F5 key to clear any accumulated distance.
Move the bombsight cursor to the starting location, then press and hold the
left-mouse-button while dragging the cursor along the trail or feature to
measure. As the cursor moves, the status window will display the accumulated
traced distance and area.
Measurements and traces made with the Bombsight tool are temporary and
will be lost when the map is redrawn.
Drag Hand Cursor
The drag-hand tool is the most useful cursor for viewing maps. To select the
Drag Hand cursor, press the hand cursor button on the toolbar or press the
shortcut key 'H'.
The cursor point is the intersection of the two crosshairs on the Drag Hand:
To use the Drag Hand cursor, press and hold the left-mouse-button, then move
the map to a new location.
Double-clicking the drag-hand cursor will center the location under the
insertion point, on the viewing screen.
Press the Control key to change the Drag Hand to a Bombsight cursor. Press
the Shift key to change the Drag Hand to the Zoom cursor.
Zoom Tool Cursor
The zoom-tool cursor allows you to drag over an area on the map and blow
that area up to fill your screen.
When used with the Alt-0 shortcut key (view entire map), the zoom-tool will
allow you to quickly view any area on a map.
Press the Control key to change the Zoom cursor to the Drag Hand cursor.
Press the Shift key to change the Zoom cursor to the Bombsight cursor.
The right-click menu is not available from the Zoom cursor.
Pencil Tool
The pencil-tool draws freehand lines on the map, use the Point-to-Point
Pencil tool
to draw accurate boundaries and routes.
To use the pencil tool, first select the Pencil cursor by pressing its icon on the
toolbar, or by pressing the shortcut key 'P'. Choose the pencil's color and width
attributes from the main menu option: "Annotations: Pencil Attributes…"
Move the pencil to the spot where you want to begin drawing, press and hold
the left-mouse button and move the pencil over the map.
You can reposition the map while you are drawing:
1 Press the Shift key (with the mouse still down).
2 Pull the map to a new location.
3 Release the Shift key and continue drawing.
When you release the left mouse button, the viewer will ask if you want to
annotate the trace with the total traced distance. If the trace describes a closed
area, you will also have the option of including the enclosed area in the
annotation.
To delete a trace and remove it from the screen, find its insertion point (where
65
you started drawing). Place the cursor next to the insertion point, right-click
and select 'Delete Annotation'. When the insertion point is deleted, the
attached trace will be removed.
Point-to-Point Cursor
The Point-to-Point Pencil (P2P) cursor is a powerful route building and
area delineating tool. With the P2P tool you can quickly define a multisegment route or draw a line around an area.
If you have the optional 'PLS Tool' then the P2P cursor combined with the
PLS Magnet
will make quick work of delineating property
boundaries.
Press the 'O' shortcut key to select the P2P tool. The P2P cursor has a special
right-click pop-up menu:
Edit … edits the coordinate annotation nearest the cursor
Begin New Line starts a new line, route or shape.
Close Current Line draws a line from the last point on the current line,
back to the first point on the line, fills the resulting shape and displays
the enclosed area near the last point.
Insert After … adds an intermediate point after the nearest annotation and
the next annotation on the line. This is useful for 'filling in' a sparsely
defined route.
New Spur From … starts a new line from the nearest annotation.
Automatically numbers the new route using a hierarchical naming
convention.
Renumber Route fixes the annotation names of non-sequential points on a
line.
Erase Last deletes the last-added route point.
Delete … deletes the annotation nearest the cursor.
When the P2P cursor is selected, you can reach the normal pop-up menu and
the drag-hand cursor by pressing and holding either the shift or control key,
then pressing the right-mouse button.
Display Mileage Along a Route
You can add %Tokens% along the route to display accumulated mileage from
the route's beginning: place the cursor near the point, right-click and select
'Edit Annotation', press the ‘%...%’
button under the 'Desc' entry on the
'Edit Annotation' dialog to display the ‘Token Helper’:
66
Chapter 6: Using the All Topo Maps Viewer
Click on %Miles% to display miles, then press OK to close the token helper,
and OK to close the 'Edit Annotation' dialog.
Tokens are available for many measurements; see Appendix D for Token
details.
Add Spurs to Routes
You can insert a spur route anywhere along the route, move the point-to-point
cursor next to the existing annotation to spur from, right-click and select 'New
Spur from …', move the cursor to the next point of the spur and left-click,
continue dropping spur points until the spur is complete.
You can add spurs to spurs, All Topo will automatically number and name
each new route and spur with unique waypoint names.
Adding More Points in a Route
Additional points can be added within an existing route by right-clicking near
the point you want to add a route point after, right-mouse clicking and
selecting 'Insert After XX…', subsequent left-clicks will add route points after
the inserted point.
Drawing a Route with the P2P Cursor
Move the point-to-point cursor over the first point in the route:
right-click and select 'Begin New Line':
A new annotation will be added with a unique name and number:
Move the P2P cursor to the next point and left click. A second point will be
added with a line back to the first point:
67
Continue adding points until the route is defined. After adding the last point,
right-click and select 'End Current Line' to complete the route:
When you 'End Current Line' All Topo will add a distance tag to the last route
point's description. If descriptions are enabled (see the Layer Grid Controller Alt-G), the route's distance will be displayed on the map.
Erasing a Route Point
If you add a point in the wrong place, just right click and select 'Erase Last' to
remove the last drawn point.
Moving a Route Point
To move a point to a new location: press-hold the shift key while rightclicking the mouse near the errant point, release the shift key. Select 'Move
Annotation', then move the cursor to the new location and left-click once.
Adding a Spurs to a Route
To add a spur from an existing route point, right-click near the route point and
select 'New Spur from …' then click on the next point from the spur. All Topo
will automatically name spurs and manage the spurs intersection with the
primary route.
Drawing a Property Boundary
All Topo calculates acreage just like a mechanical planimeter. Clockwise
descriptions result in positive area, while counterclockwise descriptions result
in negative area. Choose a starting point that will conveniently allow clockwise description.
Right-click at the starting point and select 'Begin New Line'. Move to the
second point and left-click. Repeat at each corner.
After clicking on the last corner, right-click and select 'Close Current Line'.
All Topo will add a '%area% tag to the last point's description which will
display the enclosed area if annotation descriptions are enabled.
68
Chapter 6: Using the All Topo Maps Viewer
The fill color and style are controlled by the last point in the area description.
To change the area fill style and color, right-click near the last point, select
'Edit …', then select the 'Line' tab.
The 'PLS Magnet'
The PLS Magnet is only available if the optional PLS Tool is installed for the
open state set.
The ‘PLS Magnet’ combined with the Point-to-Point Pencil makes quick work
of property boundary delineation when property boundaries are coincidence
with quarter-quarter section lines.
When the 'PLS Magnet' tool
is depressed, all new annotations
added with the Point-to-Point Pencil cursor are automatically snapped to the
nearest ¼ ¼ section corner that contains the cursor.
Since the ¼ ¼ sections are rarely coincident along township boundaries, it is
important to place the cursor within the section that contains the described
property.
Primary and Secondary Coordinate Display
As any of the cursors move over the map, the location of the cursor is
displayed in the 'Primary Coordinate Display' box:
You can copy the coordinate from the Primary Coordinate Display box to the
windows clipboard by pressing Ctrl-X.
If the Secondary Cursor Coordinate is not shown on the toolbar, you can
enable it by checking the main menu option "View: Display Secondary
Coordinate" checkbox:
You can copy the coordinate from the Secondary Coordinate Display box to
the windows clipboard by pressing Ctrl-Z.
The coordinate style and format of the coordinates can be modified by doubleclicking on top of the coordinate box or from the main menu option "Options:
System Options…".
69
The 'Primary Coordinate Display' settings are very important for many other
All Topo functions. Many displayed, exported and printed coordinate styles
are based upon the primary style.
Lat/Lon, UTM, Military Grid, State Plane coordinates are always available for
display, Public Land Survey (PLS) coordinates are available if the appropriate
state PLS Tool has been installed.
Detailed descriptions of each coordinate style can be found in Appendix A.
Elevation
Many All Topo map sets include elevation data. (If your set does not have
elevation data, an inexpensive elevation dataset can be purchased from Igage).
You can display the elevation at the cursor by checking the main menu option
"View: Display Elevation" checkbox.
Once elevation is visible, you can select the elevation units using the drop
arrow to the right of the elevation. Available units are Feet, Meters or Survey
Feet.
The elevation data represents elevation at evenly spaced grid points. By
default All Topo interpolates an elevation surface between grid points, you can
turn off this interpolative smoothing by un-checking the 'Smooth Grid'
checkbox on the 'Elevation' tab of the 'System Options' page.
Declination and Dip
The All Topo viewer includes the 'World Magnetic Data' and can approximate
magnetic declination and dip for any location. Computations are made using
the year of the computer’s real-time clock.
To display the Declination/Dip values, check the main menu option 'View:
Display Declination'.
Once displayed, use the drop arrow to select declination or dip from one of
several formats:
70
Tag
Description
TN-MN
TN-MN
TN-GN
True North to Magnetic North Declination in Degrees
True North to Magnetic North Declination in Mills
True North to UTM Grid North Declination in Degrees
Chapter 6: Using the All Topo Maps Viewer
TN-GN
TN-SP
TN-SP
DIP
True North to UTM Grid North Declination in Mills
True North to State Plane North Declination in Degrees
True North to State Plane North Declination in Mills
Compass Dip in Degrees
UTM grid declination is computed using the zone selected for the Primary
Coordinate Display. State Plane declination is computed using the State Plane
Zone and Datum selected for the Primary Coordinate Display.
Map Revision Selection
The All Topo viewer tracks multiple revisions of each quadrangle. The 'Map
Revision' button displays the number of maps that are available for the
currently viewed quadrangle.
Press the 'Map Revision Selection' button
maps:
to display a list of available
Choose the map you want to view, then double-click on it to load and display
the map.
Updated maps are available on regional update disks and by web subscription.
If you have a valid subscription and an internet connection, you can get the
latest list of updated maps from the web by selecting the menu option:
"Updates: Check Web for New Maps".’
If you purchase a Map Update disk from the Igage factory, you must register
the update disk with the All Topo program to use the updated maps: press the
'Map Revision' button, the select the "Updates: Register 'Map Update CD'…"
menu option and follow the instructions to register the update maps.
Finding a Place, Map or Location
You can search for the correct map using several methods:
• Search by Placename
• Search by Map Name
• Search by Location (geographic coordinate)
• Search by Overview Map
• Bookmarks, Clipboard and Spike
• Search by Annotation
Each search method is described below.
Search by Placename
The All Topo placename database includes almost every annotated location on
all of the maps, NGS control sites, postal ZIP codes and telephone area codes.
Press the ‘binocular Place’ button
(shortcut key Alt+P) to find a place
using the Placename database. The Find Placename tool has a 'Simple Search'
tab that looks for matching place names that begin with the search value and
an 'Advanced Search' tab that looks for place names containing the search
value.
71
The 'Search by Place or Feature Name' dialog is shown, select the 'Simple
Search' tab and enter the first few letters from the place you are looking for.
The list of places will automatically update as you type, displaying (alphabetically) nearby placenames. When you see the place you are looking for,
double-click on the line containing the place and All Topo will center the
location on the viewing screen.
To find an NGS control point, prepend the point's name with 'NGS' or use the
'Advanced Search' function.
To search for a Public Land Survey Township and Range use the search
format: 'T12N R55W'.
Place name searches are done without spaces and punctuation. Searching for
'mccal' will match 'Mc Callister', 'McCallister' and 'Mc-Callister'.
Advanced Placename Search
If you can not find the location using the 'Simple Search' tab, you can use the
'Advanced Search' tab to look for locations containing any sequence of
characters.
To build a list of every hot spring in a state, select the 'Advanced Search' tab,
type 'hots' in the '1. Look for places that contain this pattern:' box, then press
'2. Submit Search'.
All Topo will take a moment to search for all the matching placenames.
Double-click on the correct location to center the location on the map viewing
screen.
Finding a Map by its Map Name
If you know the name of the map you are looking for, or you know the map is
adjacent to the currently viewed map, you can use 'Find Map' tool.
Show the 'Find Map' dialog by clicking the
shortcut key 'Alt+M'.
72
button or pressing the
Chapter 6: Using the All Topo Maps Viewer
The 'Find Map' dialog is shown; you can enter the first few characters of the
map in the search box, then double-click on the correct map name to display
the entire map.
You can single-click on the eight adjacent maps shown in the grid to center
them in the grid. Once the correct map is shown as the center map, press the
'Show Center Map' button to display the map.
Finding a Map by a Geographic Coordinate
If you have the coordinate (GPS reading) for a coordinate, All Topo will find
the appropriate map and center the location on the screen.
Show the 'Find Location' dialog by clicking the
shortcut key 'Alt+L'.
button or by pressing the
You can find a location by
• DMS
Degrees Minutes decimal Seconds
• DM
Degrees decimal Minutes
• D
Decimal Degrees
• UTM
Universal Transverse Mercator
• SPC
State Plane Coordinates
• Free Form All Topo will figures out the format
• Public Land Survey
coordinates, optional 'PLS Tool' required
Select the appropriate style tab for your coordinate. If you can't figure out
which style to use, choose the 'Free Form' tab.
After entering a location, the status box will show you which map and disk the
selected location is on:
73
You can preview the location by pressing the 'Show Coordinate' button
. This will center location on the screen over the correct map; and
place a temporary (not permanent) system annotation at the location. The
annotation deposited by the 'Show Coordinate' button is not permanent, nor is
it included in the current annotation set. You can clear temporary System
annotation marks using the menu selection 'Annotations: Clear System
Annotations' or by pressing the shortcut key Alt-C.
Press the ‘Add Annotation at Coordinate’ button
new User annotation at the entered coordinate.
to add a
Finding a Location Using the State Overview Map
You can choose a location to display using the State Overview map. Select the
menu option 'View: State Overview' or press the shortcut key 'Alt+J' to show
the overview map:
As the cursor is moved over the map, the name of the map under the cursor is
displayed as the window's caption and the disk containing the map is
displayed at the bottom of the window on the status line.
Position the mouse cursor over the location you are interested in and then
double-click to load and center the appropriate map. Alternatively you can
right-click at the location and choose the map scale you want to view.
If the current map set has more than one available overview map, you can use
the
buttons at the bottom of the overview map window to choose alternate
maps.
Bookmarks Set/Jump
Press the number keys '1' through '9' and '0' to set a bookmark at the current
cursor position. A system annotation will be set at the cursor with the current
system style and the description 'BKn'.
Once Coordinate Bookmarks are set, you can recall them anywhere you see
the button. To jump and center a bookmark press 'Ctrl-K’ to show the
‘Recall Bookmark’ tool:
74
Chapter 6: Using the All Topo Maps Viewer
If the clipboard and Measurement Spike contain valid coordinates then they
too can be a jump destination.
Search By Annotation (Find Wpt)
The ‘Search Annotation List’ tool lists all the user annotations in a grid. To
show the 'Search Annotation List' tool, click the
button or press the
shortcut key 'Alt+W'.
A list of every user defined annotation will be displayed. You can highlight
one annotation or a group of annotations and perform these tasks:
• Edit one annotation or a group of annotations
• Change the order of annotations using the ‘Move Up’
‘Move Dn’
buttons
and
• Use the ‘Cut’, ‘Paste’ and ‘Copy’ buttons to change annotation order
• Change the layer of selected annotations
• Collect multiple points into a route or a closed shape
• Reduce ‘Points on a Line’
• Export selected annotations to a text deed description
Editing a Group of Annotations
Highlight one or more annotations, then press the
annotation or group of annotations.
button to edit the
Changing the Order of Annotations
Highlight one or a group of annotations, then
• select ‘Cut’ to copy them to the Windows clipboard. Highlight a
destination and press ‘Paste’ to insert the annotations.
• use the ‘Move Up’ and ‘Move Dn’ buttons to change the annotation
order.
Setting Annotation Layers
Use the 'Edit: Set Layer…' option to change the drawing layer for the selected
75
annotations. If you move an annotation that is part of a route (connected to
other annotations by a line) then the entire route is moved to the selected
layer.
Collect multiple points into a route or a closed shape
Highlight a sequential group of annotations and convert them to a closed or
open shape using the menu option 'Line: Set Line …' option.
Select an annotation and build a profile using the 'Options: Build Profile'
selection.
Reduce ‘Points on a Line’
Highlight an annotation that is part of a line connected route. Select the menu
option ‘Options: Reduce Points’ to delete points that fall in a straight line.
Enter the maximum allowable position error for points falling near a straight
line:
Points that fall within this distance of a line connecting subsequent points are
automatically removed from the annotation list. Annotations that have
GeoLinked media will not be removed.
This options is useful for reducing the number of track points recorded by a
GPS to the minimum number of points required to accurately define the track.
Write a Deed Description
Select a group of annotations, then choose the menu option ‘Options: Export
Selected to Deed Description’ to generate a metes and bounds survey
description.
Carefully read the disclaimer presented when writing a survey
description. The use of this feature is regulated by state survey law.
Measuring Distance along a Straight-Line
All Topo can measure the straight-line distance between two points using two
methods:
• Distance from the Measurement Spike to the cursor
• Projected distance and bearing between two points
Distance can be expressed in any of the distance units understood by All
Topo7, including:
Feet, Yards, Meters, Miles, Survey Feet, Rods, Chains, Links, Varas and
Nautical Miles
Bearings can be expressed as a azimuth 'Compass Angle' (clockwise rotation
from North; 0°-North, 90°-East, 180°-South, 270°-West) :
•
•
•
•
Degrees: 45.3376 degrees
Degrees Minutes: 45 degrees 20.26 minutes
Degree Minute Seconds: 45 degrees 20 minutes 15.6 seconds
Mills: 806.0 mills (6,400 mills =360 degrees)
or as a Survey Bearing:
• Survey Bearing – Indicating an angle and bearing from North or South
towards the East or West Ex: North 45 degrees 20 minutes 15.6 seconds
East
76
Chapter 6: Using the All Topo Maps Viewer
All Topo supports three 'Map Projections' for distance measurements:
• Great Circle
• UTM (Universal Transverse Mercator)
• State Plane (all standard NADCON supported NAD27 and NAD83
projections)
Using the Measurement Spike
The Measurement Spike is a virtual stake that you pound in the ground. Once
the Spike is set, the 'Measurement Spike Display Box' will show the distance
and bearing from the Spike to the Cursor.
Before making a measurement with the Spike, choose the Measurement Spike
map projection, north reference and distance units:
Select the menu option 'Options: Coordinate, System Options…', then
choose the 'Defaults' tab. Choose appropriate 'Angle Display Format',
'Default North Reference', distance units, and the projection for distance
calculations.
You can double-click within the Measurement Spike Display Box to quickly
reach the configuration screen.
To use the Measurement Spike, select the Bombsight cursor and move the
cursor to the base point to measure from. To pound the stake right-mouse-click
and select 'Set Measurement Spike' or pressing the shortcut key 'F6'.
A dot and '<{Spike}' will appear at the Spike location.
Now move the cursor away from the spike, the Measurement Spike Distance/
Bearing display will continuously show the both the Cartesian offset and
vector distance and bearing from the Measurement Spike to the Cursor.
Press Ctrl-K to jump to the Measurement Spike or Bookmarks.
Press Ctrl-F6 to remove the Measurement Spike from the map.
Using the Point-to-Point Distance Tool
The 'Point-to-Point Distance Tool' will show a line between the two points,
while displaying the Great Circle Distance, True Azimuth, Magnetic Azimuth,
UTM Grid Distance and Bearing, and the State Plane Grid Distance and
Bearing between the points:
• Before using the Point-to-Point Distance tool, set the Measurement
Spike distance units, as they are honored by the Point-to-Point-Distance
tool.
• The Point-To-Point Distance Tool uses the UTM and State Plane Zone
Code from the 'Primary Coordinate Display'. You can double click on
the Primary Coordinate Display to reach the configuration screen.
To display the distance between two points, select the Bombsight or Drag
Hand cursor then right-click at the first point. Choose 'Point to Point Distance:
From Cursor' then move the cursor to the second point, right-click and choose
'Point to Point Distance: To Cursor'.
77
You can use the Point-to-Point Distance tool to measure the distance and
bearing between two annotations by selecting 'Point to Point Distance: From/
To Annotation'.
If the ‘Show’ checkbox is checked, All Topo will show the projection line with
green and red annotations at the line’s endpoints.
Annotating Maps
All Topo has a rich selection of annotations that can be placed at
georeferenced locations. There are four primary annotation types:
• Point Annotation: A single point waypoint at a geographic coordinate.
• Line Connected Annotations: Ordered set of point annotations,
sometimes called a route or track.
• Closed Line Connected Areas: A closed ordered set of point annotations that describe an area.
• Point Annotations with Trace: Useful for describing an arbitrary path
from a point.
Annotations are applied on top of base maps and are contained in annotation
text files. Annotations are never permanently added to the base maps, they
always are drawn on top of the base maps on a separate layer.
User, Auto and System Annotations
There are three classes of annotations in All Topo Maps:
• User Annotations entered and maintained by the user. These annotations are stored in annotation files (with '.hwp' extensions by default.)
The All Topo version 7 viewer supports an unlimited number of user
annotations.
You can change the default User annotation style with the menu
selection 'Options: System Options…: System Tab'.
• System Annotations are added as temporary place markers. They
include the Measurement Spike, Coordinate Bookmarks, Click-ticks
(tick marks at double click locations when changing maps), construction
ticks for projections and triangulation. System annotations are not stored
in annotations files, however some system annotations like the Measurement Spike are restored when All Topo starts or a map is reloaded.
The System annotation style can be set on the 'Options: System
Options…: System Tab'.
You can delete all system annotations from the screen using the
'Annotations: Clear System Annotations' selection or by pressing the
short cut key 'Alt-C'.
78
Chapter 6: Using the All Topo Maps Viewer
• Auto Annotations are collections of annotations that fall onto a
common map. Auto annotation files are typically built by the 'Auto
HWP Splitter' program and automate the process of quickly displaying
millions of annotations. Auto annotations are enabled on the 'Annotations' main menu. When enabled they are drawn over the map surface,
under any user and system annotations. Auto annotations are write
protected and can not be modified.
Annotation Editor
Annotations can be added to the map using the ‘Search by Location’ tool, the
‘Search by Placename’ tool, the ‘Project New Annotation’ tool and by simply
placing the cursor at a map location and pressing the ‘F2’ key (or right-mouseclicking and selecting ‘Add New Annotation’.)
You can edit the properties of a new annotation when it is added. You can edit
an existing annotation’s properties by right-clicking near the point and
selecting ‘Edit Annotation’. You can edit a group of annotations using the
‘Find Wpt’
tool.
Properties are set using the ‘Annotation Editor’:
The editor has several tabs, each tab controls a group of annotation properties:
Tab
Function
Simple
Description and line ON/OFF enable
Details
Name, Desc, Notes, Font, Text Styles,
Colors, GPS tags, Location
Symbol
Symbol Type, colors, marker dots
Line/Fill
Line styles, colors, widths, shape fills
GeoLinks
Hyperlinks attached to annotation location
DeedPlotter+
Optional DeedPlotter description plots
Styles
Save and recall named annotation styles
After modifying annotation properties, press the ‘Apply’ button to save the
results, press the ‘OK’ button to apply and exit the annotation editor.
Check the ‘Automatically Apply Changes’ box to apply changes as they are
made.
The Details Tab
79
Each annotation has three associated text data fields: Name, Description and
Notes. These fields can be separately enabled and disabled from the ‘Layer
and Grid Control’ menu (shortcut Alt+G):
or with the shortcut keys ‘N’ (Name), ‘D’ (Description) and ‘T’ (Notes).
The ‘Details’ tab includes property editors for annotation location; text color,
size, style, font, rotation, and position; and GPS Icon, date, elevation.
Checking the ‘Auto Name’ box automatically generates annotation names
from the annotation description. Checking the ‘Auto Inc’ or ‘Auto Dec’ box
will automatically number subsequent annotations.
Descriptions and Notes both can contain %Tokens% which abstract properties
of the annotation. For example, the %DMS% token is replaced with the
coordinate location in degree minute decimal seconds format. A complete list
of tokens and information on the Token Helper can be found in Appendix D.
The Symbol Tab
The ‘Symbol’ tab controls the properties of the marker dot, and any iconic
images that are overlaid at the annotation’s base location.
By default a small marker dot is display at every annotation location. The
marker size can be set with ‘Marker Width’ and ‘Pen Width’. Marker colors
can be set with the ‘Colors’ tools. Five Marker Dot styles are available:
No Dot
Dot (Marker Width = 5; Pen Width = 1)
Small Cross (Marker Width = 5; Pen Width = 1)
Medium Cross (Marker Width = 5; Pen Width = 1)
Large Cross (Marker Width = 5; Pen Width = 1)
In addition you can display sizeable Lines, Triangles, Circles, Rings, Eclipses,
Squares, Rectangles, Wind barbs, Pictures and Icons at any point. Over 700
stock icons are included with All Topo.
80
Chapter 6: Using the All Topo Maps Viewer
Symbol Type: Plain Marker
Setting a symbol to ‘Plan Marker’ draws only the Marker Dot at the coordinate
location.
Symbol Type: Line, Arrow
A line is drawn from the annotation location. The rectangle described by
Width and Height defines the line length; Rotation is applied to the resulting
vector.
Type=Line; Width = 0.25 Mi; Height = 0.0 Mil; Rot=45.0
Symbol Type: Triangle
A triangle is drawn, centered at the annotation location. The major height of
the triangle is defined by the Width. Rotation is applied to the resulting
triangle.
Type=Triangle; Width=0.25 Mi; Rot = 45.0
Symbol Type: Circle
A circle is drawn, centered at the annotation location, filled with the background color and fill style. The circle diameter is set by the Width.
Type=Circle; Width=0.386 Mi; Fill=Horz Hatch
When the symbol type is set to ‘Circle’ the ‘Set Area’ button
is shown
to the right of the symbol width. This area tool can be used to set the circle to
cover an exact area.
Symbol Type: Ring
A ring is drawn, centered at the annotation location, the ring is not filled. The
ring diameter is set by the symbol Width.
Type=Ring; Width=0.386 Mi
When the symbol type is set to ‘Ring’ the ‘Set Area’ button
is shown to
81
the right of the symbol width. This area tool can be used to set the circle to
cover an exact area.
Symbol Type: Ellipse
An ellipse is drawn, centered at the annotation location, filled with the
background color and fill style. The ellipse height and width are set by the
symbol Height and Width.
Type=Ellipse; Width=0.5 Mi; Height=0.25 Mi; Fill=CrossHatch
Symbol Type: Square
A square is drawn, centered at the annotation location. The square is not filled;
its side length is set by the symbol Width.
Type=Square; Width=0.5 Mi; Rotation=25.0 degrees
Symbol Type: Rect Centered, Rect SW, Rect S, Rect SE
A rectangle is drawn with dimensions Width and Height, rotated about the
base point by the symbol Rotation.
Rect Centered is centered about the annotation location:
Type=Rect Centered; Width=0.5 Mi; Height=0.25 Mi; Rot=25 degrees
Rect SW is anchored at the bottom left (South West) corner:
Type=Rect SW; Width=0.5 Mi; Height=0.25 Mi; Rot=25 degrees
Rect S is anchored at the bottom center (South) corner:
82
Chapter 6: Using the All Topo Maps Viewer
Type=Rect S; Width=0.5 Mi; Height=0.25 Mi; Rot=25 degrees
Rect SE is anchored at the bottom right (South East) corner:
Type=Rect SW; Width=0.5 Mi; Height=0.25 Mi; Rot=25 degrees
Symbol Type: Cross
A cross is drawn, centered at the annotation location, the height and width are
set by the symbol Height and Width, rotation is honored.
Type=Cross; Width=0.5 Mi; Height=0.25 Mi; Rot=25 degrees
Symbol Type: Wind Barb
A Wind Barb is drawn, based at the annotation location, wind speed set by the
symbol width (use Knots for units), rotation honored. To set a wind speed of
45 knots, enter “45 Knots” in the symbol Width setting.
Type=WindBarb; Width=45 Knots; Rot=25 degrees
Symbol Type: Icon and Bitmap
The specified icon is drawn at the annotation location. The symbol width
controls the size of the icon. If the symbol width is 0.0, then the icon is drawn
at its nominal size in pixels. Typically this looks great on a screen, but
generates a very small symbol on a printer.
Icons are drawn with transparent backgrounds; the transparent color is set by
the bottom left image pixel.
Icons have transparent background:
Type=Icon “Cone”; Width=0.25 Mi
Pictures are drawn without transparency:
83
Pictures overlay map image:
Type=Picture “Cone”; Width=0.25 Mi
To add a standard icon, just find it on the right-hand icon grid and doubleclick it to add it at the symbol location:
Icons are organized by type:
You can add additional icons by placing 8-bit, 256 color palette bitmap images
in the folders under ‘.\AllTopo\V7Symb’.
Any 256-color, 8-bit palette bitmap can be used as an icon. Press the ‘...’
button to browse for a custom icons and pictures.
The Line Tab
The ‘Line’ tab controls the line and shape fill patterns.
You can connect coordinates with 16 lines styles; each line style features
programmable colors and widths.
When annotations are line connected, the first annotation’s line attribute is set
to ‘Line Begin’ subsequent annotations are set to ‘Line On’. To draw a closed
shape with hatched fill, set the final point to ‘Line Close’ and a line will be
added back to the beginning of the line:
84
Chapter 6: Using the All Topo Maps Viewer
Annotations connected by unclosed lines are also called ‘Routes’. When
building a route, lines are drawn from annotation to annotation in order. You
can change the point ordering using the ‘Move Up’ and ‘Move Down’ buttons
in the ‘Search by Wpt’ tool.
Custom Line Styles
All Topo’s line styles can be customized by changing color, width and style.
These are some of the standard line styles:
85
The GeoLinks Tab
Every coordinate can have one or more associated hyperlinks. If the hyperlink
is an image, All Topo will automatically display the image in the 'GeoLink /
Attribute Viewer' window when the mouse cursor hovers near the annotation.
The ‘GeoLinks’ tab includes buttons to search for file based links, and buttons
to test links.
Once a hyperlink is associated with an annotation, righ-mouse-clicking near
the annotation will display a popup menu with an option to ‘Open’ the link. If
more than one link exists, then a selection menu is presented for the user to
choose a link.
The ‘Auto GeoLink’ tool can automate the association of digital pictures with
a GPS track log. See the section ‘Attaching GeoLinks to Annotations’ at the
end of this chapter.
Additional <Meta> Tags
Annotation properties that do not have dedicated editing controls may be
listed in the ‘Additional <Meta> Tags’ editor.
The DeedPlotter Tab
The ‘DeedPlotter’ tab is described in chapter 8 of this manual.
The Styles Tab
Annotation styles define all of the properties of an annotation except for the
Name, Description, Note, elevation and timestamp. Once you configure an
annotation, you can save its style to recall and apply to another annotation.
The left side of the Style tab allows you to save the current annotation style to
a named style. The right side of the tab lists the named styles; double-click on
a named style to apply the style to the current annotation.
Annotation Files
Annotation files are used to store your map annotations. You can have an
unlimited number of annotation files on your computer. Because only your
annotations are stored in the file, annotation files are very small.
86
Chapter 6: Using the All Topo Maps Viewer
This section discusses saving, opening, backing up, restoring and packaging
annotation files.
Choosing an Annotation File Name
By default, annotations files are stored in the 'C:\All Topo\User\' folder and
have a '.hwp' file extension. (For advanced users: detailed information about
the format of annotation files can be found in Appendix E of this manual.)
When you start All Topo for the first time, any annotations that you add are
stored in a file named 'Default.hwp' in the 'C:\All Topo\User\' folder. While a
single annotation file can hold an unlimited number of annotations, it is best to
organize annotations by project, job, trip or application.
All Topo makes managing annotation files easy using the main menu option
'Annotations':
To start a new, blank annotation file, select 'Annotations: New' or use the
shortcut key Ctrl-N. All Topo will prompt you if you need to save changes
made to the current annotation file and request a file name and location for the
new annotation file:
By default, All Topo will suggest a unique file name beginning with 'WP...',
you should override the default path and file name and choose a file name that
is meaningful for the project you are working on.
Opening Previously Used Annotation Files
Use the menu option 'Annotation: Open Annotation File…' to open existing
annotation file.
All Topo keeps a list of the 10 most recently used annotation files for you to
choose from using the menu option 'Annotation: Reopen…' option.
87
Saving Your Work
Save Annotations
While working with annotation files, you should save the current annotation
file often. You can use the menu option 'Annotations: Save Annotations' or the
shortcut key Ctrl-S to save your annotations to the disk file currently in use.
Save Annotations As...
You can rename the current annotation file and save your work using the
‘Annotations: Save Annotations As...’ option.
Backup and Restore
Your annotation files represent a great deal of effort getting everything 'just
right'. You can save your work often (every five minutes is reasonable) to a
unique, compressed backup file using the 'Annotation: Backup, Restore,
Package…: Backup' option (shortcut key Shift+Ctrl+S).
The backup option automatically generates a unique, incrementing file name
(based upon the file name of the annotation file) for the backup file in a
special folder (C:\All Topo\Backups\ by default.) Your annotation file is saved
in a compressed format to the backup folder with a '.hwpZ' extension.
If you have multiple fixed disk drives on your computer, or have a network
connection to a server, you can choose to save backup files in an alternate
folder location. If your machine crashes, then your work will be saved on an
alternate physical drive which may greatly improve your chances of recovery.
If you need to restore a backup, choose the menu option 'Annotations: Backup,
Restore, Package…: Restore' menu option. Select the correct saved '.hwpZ'
file, press 'Open'; choose a new name for the restored file and finally press
'Save'. All Topo will decompress and display the backup annotations.
Package and Unpackage
It is possible to generate All Topo Map projects that reference multiple
annotation files, contain links to hundreds of images, apply multiple 'Deed
Plotter+' property descriptions and utilize thousands of custom symbols spread
over hundreds of directories.
The 'Project Packager' will combine every element of a project (except for the
base map image) into a single compressed file. This single file can be
transferred to another All Topo user who can then un-package the project on
their machine for use with their All Topo Map set.
To package the current project, select the menu item 'Annotations: Backup,
Restore, Package…: Package', All Topo will display a list of all of the current
project's elements. You can optionally include project notes in the 'Notes /
Instructions' field:
Press the 'Build Package' button, All Topo will prompt for a package name and
88
Chapter 6: Using the All Topo Maps Viewer
folder, enter a file name then press 'Save' to write the package file.
To use an existing package, select the menu item 'Annotation: Backup,
Restore, Package: Unpackage…', browse for the correct 'Package File to
Unpackage', enter a 'Path to Restore to' and click 'OK' to unpackage.
Unpackaged projects are flattened into a single folder. If two like-named files
exist in the original project they are automatically renamed with unique names
in the flattened project folder.
Exchanging Annotation Files with Pre V7 All Topo Versions
All Topo Version 7 stores information in annotation files that may not be fully
compatible with previous All Topo versions.
If you need to exchange a data file with someone who is using an older copy
of All Topo Maps, select the menu item 'Annotations: Save As…' (shortcut key
Ctrl-A) and change the 'Save As Type' to 'V6 Waypoint Files (*.hwp, *.wp)'.
All coordinates will be reduced to NAD27, Lat/Lon coordinates and some
metatags will be stripped.
Placing a Single Coordinate Annotation on the Map
If you know the coordinate of the desired annotation, use the 'Find Location'
tool, click the
button or press the shortcut key 'Alt-L'.
If you don’t know a coordinate, find the location on the map, then move any of
the cursors over the location and press F2. You may alternatively right-click,
then select 'Add New Annotation…' or use the menu option 'Edit: Add Current
Location to Annotation List…':
The 'Edit New Annotation' dialog box will be shown.
You can enter a description for the waypoint, or use one of the 'Default Map
Note Types' to set the annotation's description to its coordinate location. Since
you are adding a single coordinate or a waypoint, make sure that 'Connect
Coordinates w/ Line' is set to 'Off'.
For a simple project, the 'Simple' tab will be the only annotation attributes you
will need to change.
Defining a Closed Shape
To define a closed shape around a property boundary, select the Point-to-Point
Route tool
then right-click at the starting point for the closed shape and
choose 'Begin New Line'. Left-click around the shape's border until only one
segment is left to close out the shape, right-click and select 'Close Current
89
Line'. All Topo will close the shape, fill the shape and add the enclosed area at
the last coordinate.
To change the fill pattern, right click near the next to last point and select 'Edit
WP#', select the 'Line' tab and choose a new fill pattern and fill color. Press
OK and All Topo will redraw the image with your new fill selection.
Moving Annotations
You can move an annotation using the mouse to point at the new location, or
by entering the exact new coordinate.
Moving Annotations with the Mouse
Select the Bombsight or Hand cursor. Right-click near the annotation you
want to move and select the pop-up menu option 'Move Annotation'. Finally
move the cursor to the new spot and left-click once.
All Topo will confirm the move, and then move the coordinate and any
associated symbols, lines and text.
If you have the optional 'PLS Tool' you can turn on the 'PLS Magnet' and each
point will snap to the nearest section ¼ ¼ corner.
Moving Annotations to an Exact Coordinate
Right-click near the annotation you want to move and select the pop-up menu
option 'Edit Annotation' or press the shortcut key 'Shift-F2'.
Enter the new coordinate in the 'Location' field of the 'Details' tab:
Projecting New Annotations
You can easily enter a new annotation at an offset from any place or an
existing annotation using the 'Project New Annotation' tool.
To use the tool place the Bombsight or Drag Hand cursor near an existing
annotation or at the point you want to project from, then right-mouse-click and
choose 'Project New Annotation…' then 'From Annotation' or 'From Cursor'.
The 'Project New Annotation' tool will be shown:
The base location (click-point or base annotation) will be shown in the 'Project
From' field. Choose the projection (Great Circle, UTM or State Plane) you
want the offset computed in.
Enter the distance, distance units, bearing and North reference (True North,
Magnetic North, UTM Grid North or State Plane North). As each value is
entered the 'To' field will reflect the new annotation location.
When all the input fields are correct, press the 'Add WP' button to add a new
annotation at the projected location, then edit the new annotation’s properties.
All Topo will automatically add the base point, offset, and bearing information
to the Notes field of the new annotation. (You can delete the information if
you don't need it.)
90
Chapter 6: Using the All Topo Maps Viewer
Entering Metes and Bounds Survey Descriptions
All Topo Maps is not a substitute for a professional certified
licensed surveyor. It is a violation of state law to survey property,
for any purpose, without a valid state surveyor's license! You should
always consult a licensed surveyor when interpreting or generating
deed descriptions.
Often, parcels of land are described with 'metes and bounds' survey descriptions. These descriptions typically include a starting point (like the corner of a
section or quarter section) and a series of bearings and distances:
From a true point of beginning, at the North East Corner of Section 2
Township 14 North Range 1 West Salt Lake Base Meridian; thence South 1
degrees 2 minutes 42.24 seconds East, a distance of 1,374.5 Feet to the
South East property corner; thence North 89 degrees 33 minutes 21.47
seconds West, a distance of 2,609.5 Feet to the South West property
corner; thence North 0 degrees 11 minutes 25.82 seconds West, a
distance of 1,337.7 Feet to the North West property corner; thence to the
true point of beginning. Containing 81.1 Acres, more or less.
First find the 'Point of Beginning' on the map. Since we know the true point of
beginning as a township/range coordinate, it is easiest to use the PLS tab of
the ‘Search by Location’ tool. Press the
then select the PLS tab and enter
the base coordinate’s location:
Press the
beginning:
button to set a base coordinate at the true point of
Change the Description to ‘POB’, set the line style to ‘Connect Coordinates
w/ Line Begin’ and press OK to save the base coordinate.
Right-click near the base annotation and select 'Project New Annotation: From
Annotation':
91
The ‘Project New Annotation’ menu is shown:
Call #1: S1.024222E 1374.5 Feet
Desc ‘NE’ corner:
“thence South 1 degrees 2 minutes 42.24 seconds East, a distance of
1,374.5 Feet to the South East property corner”
Enter Call #1, then press the ‘Add WP’ button to add the second point:
Set the 2nd point’s annotation description to ‘SE’ and press OK.
Repeat this process for the remaining two deed description calls:
Call #2: N89.332147W 2,609.5 Feet
Desc ‘SW’ corner
“thence North 89 degrees 33 minutes 21.47 seconds West, a distance
of 2,609.5 Feet to the South West property corner”
Finally enter the third and final call:
Call #3: N0.112582W 1,337.7 Feet
Desc ‘NW’ corner
“thence North 0 degrees 11 minutes 25.82 seconds West, a distance of
1,337.7 Feet to the North West property corner”
92
Chapter 6: Using the All Topo Maps Viewer
Set the line style to “Close” and the description to ‘NW’:
Finally press ‘OK’ to display the completed property boundary:
It is worth noting that you can directly enter this survey in the the ‘Annotation
Source Editor’ (shortcut key F8):
Syntax descriptions for .HWP files are described in Appendix E of this
manual.
If you work with metes and bounds survey descriptions often, we highly
recommend purchasing and learning to use 'Deed Plotter+' from Greenbrier
Graphics. 'Deed Plotter+' automates the conversion of a text description to a
series of vectors and writes an exchange file that All Topo uses to plot on the
associated topo map. Deed Plotter+ makes short work of curves and descriptions with errors.
A more complete description of Deed Plotter's use with All Topo and the
optional ‘Interchange Option’ can be found in Chapter 8, Using 'Deed Plotter+'
Deed Descriptions.
Triangulating New Annotations
The All Topo viewer can help you triangulate a feature’s location if you know
the bearing to the location from two separate known locations.
Consider a forest fire burning some distance away. You can see the smoke, but
you have no idea how far away the fire might be. If you have a GPS and a
compass you can quickly determine the fire's location:
From the first place you can see the fire, take a GPS reading and a compass
bearing. Make a note of the bearing and your GPS location:
40° 51' 13.81" N, 109° 5' 3.90" W
97.5° magnetic north
Drive to a second location, far enough away that the compass bearing changes
appreciably, again note the bearing, and GPS location.
40° 51' 13.81" N, 109° 2' 36.65" W
223.5° magnetic north
93
Finally, display the 'Triangulation Tool' by selecting 'Tools: Triangulation…'
from the main menu:
Enter the two base coordinates and angles, selecting the correct North
Reference (Magnetic North). All Topo will compute the fire location and place
a temporary marker at the intersection. Press the thumbtack next to the
triangulation point to add a user annotation at the intersection.
It is important to choose observation points that have a large difference in
bearing to the target, and to use a quality compass in a non-magnetic
environment. In the example above, a 2 degree error in the bearing results in a
¼ mile error in the projected fire location.
For this reason, the use of a quality sighting compass like the Brunton
Sightmaster is highly recommended. With some practice, you can quickly take
½ degree repeatable bearings with this compass. Since All Topo automatically
adjusts for declination, you won't need to worry about computing declination
(or in the worst case setting the declination backwards!)
The Brunton Sightmaster (SM360LA)
Annotation Display: Descriptions, Layers and Grids
The All Topo viewer can overlay UTM grids, Lat/Lon grids and State Plane
grids over displayed maps. Each annotation can have three associated text
fields (Name, Description, Notes) and be assigned to one of ten layers. These
annotation features can be controlled with the 'Layer and Grid Controller',
which you can display by selecting 'Annotations: Annotation Control…:
Layer, Grid…', or by pressing the shortcut key Alt-G.
Displaying Name, Descriptions and Notes
Annotation Name, Description and Notes can be enabled by checking the
appropriate checkbox on the controller, or by pressing the shortcut keys 'N', 'D'
and 'T' which toggle the text descriptions on and off.
The 'Hide All Annotations' checkbox is connected to the toolbar button
'Display/Hide All Annotations'. Unchecking the checkbox or un-depressing the
button will hide all User, System and Auto annotations; grids, and quick shape
94
Chapter 6: Using the All Topo Maps Viewer
overlays.
When annotations are hidden the button looks like this:
are shown the button looks like this:
.
, when annotations
If no annotations are shown on the map, verify that this button is depressed.
Annotation Layers
By default, all annotations are on all layers. You can move an annotation to an
alternate layer by right-clicking near the annotation and selecting 'Set Layer'
then choosing another layer. You can also move a group of annotations by
selecting them in the 'Search Annotation List' tool
, then selecting the
menu option 'Edit: Set Layer…' and choosing another layer.
UTM, Lat/Lon and State Plane Grids
All Topo will display UTM, Lat/Lon and State Plane grids in the same style as
the Primary Coordinate Display settings. The 'Layer and Grid Controller'
allows the color of each grid and the underlying coordinate to be configured.
To change the color of a grid, press the 'color tool' button
to the right of the
grid enable checkbox. Press the 'Tool' button
to change the coordinate
style. It is very important that the UTM Zone and Units, and the State Plane
Zone and Units be configured properly to match any grid printed on the base
maps.
Checking the 'Fine Grids' checkbox, doubles the displayed grid frequency.
Exchanging Annotations: Annotation Import and Export
The All Topo viewer includes powerful coordinate exchange wizards to
automate the process of importing and exporting annotations from external,
delimited-text files.
Importing Annotations from Delimited Text Files
The All Topo Import Agent helps automate the process of reading a delimited
text file into the current annotation set.
Delimited-text files might have almost any format, but they always contain
one record per line, with fields separated by a unique delimiters like a comma
or tab character.
The 'Import Agent' can build a recipe pattern that instructs All Topo how to
interpret each input line or record. For example, we might want to import this
text file:
Waypoint,D,W10,40.888906604,109.177704979,3/10/2003,10:21
Waypoint,D,W11,40.889233280,109.181043385,3/10/2003,10:21
Waypoint,D,W12,40.890279848,109.184316797,3/10/2003,10:21
Waypoint,D,W21,40.893001647,109.163256178,3/10/2003,10:21
Waypoint,D,W22,40.890121678,109.163517855,3/10/2003,10:21
This file is comma delimited, and contains 7 fields per record. We are
interested in the third field (name/description), the fourth field (latitude) and
the fifth field (longitude). The file is known to be WGS84 datum.
To import this file, start the import wizard by selecting the main menu option
"Annotations: Import/Export: Import Annotations…" The 'Annotation Import
Wizard' will be displayed. Browse for the text file to import by pressing the
'…' button to the right of the file name.
95
Configure the ‘Delimiters’ box with the character that separates columns in
the input data. It is possible to define multiple delimiters for a single file. The
tab character is not easily entered, so the '\I' token can be used to represent the
tab character. Other available tokens are:
\i
tab (control I)
\t
tab (control I)
\nnew line (^M^J)
\r
return carriage (^M)
\h1h2
any hex encoded character: '\ff 'represents ASCII(255)
,
a comma, used for comma delimited files
If the first line (record) of the file is a header line, check the 'Ignore first
record' box to instruct All Topo to toss the first line of the file.
Once the file name and delimiters are specified, All Topo will show the
contents of the selected file in the Input Grid at the top of the wizard.
Each annotations location is defined by the latitude in field 4 and the longitude
in field 5. The coordinate datum is not included in the file, but we know the
points were recorded by a GPS and are WGS84 Molodensky encoded. We can
form a fully qualified coordinate by referring to the column names and adding
the WGS84 datum code:
Coordinate:
%4% N %5% W WGS84
It is important to include the N and W to indicate that the longitude is West, or
to include a '-' in front of the longitude:
Coordinate:
%4% -%5% WGS84
All Topo will process each line of the input file, substituting the value in the
4th field for %4%, the value in the 5th field for %5% and finally adding the
WPS84 datum code to the coordinate. The token %0% is converted to the line
number within the input file, the token %FN% is converted to the input file
name.
To use the 3rd field value for both the Name and Description, set both values
to the third column tag:
Name
Description
Note
%3%
%3%
From %FN%, line %0%
Press the 'Convert' button to test the decoder configuration and show the
conversion in the 'Converted Waypoints' window at the bottom.
96
Chapter 6: Using the All Topo Maps Viewer
When the conversion is configured correctly, press the '3. Append Waypoints
to Annotations' button to add the converted waypoints to the currently open
annotation file in All Topo Maps.
Once the conversion is correct, you can save the configuration by pressing the
'Save Config' button and choosing a descriptive file name. Later if you input a
similar file, you will be able to recall the saved configuration by pressing the
'Load Config' button.
Sometimes you may have a field in the input file that can be treated as a
symbol name. To attach a symbol to each waypoint that has the same name as
a field, you can include a token like '<S "%1%.bmp">' which would add a
symbol defined by the file 'waypoint.bmp' to every annotation.
Exporting Annotations to Delimited Text Files
To export all of the annotations currently defined in the All Topo viewer to a
delimited text file, start the 'Annotation Export Agent' by selecting the main
menu option 'Annotations: Import/Export: Export Annotations…'. The Export
Agent will be shown:
The Export Wizard converts a series of tokens to output records for each of the
current annotations using the 'Export Pattern'.
The default export pattern:
%LAT%\t%LON%\t%DATUM%;\t%NAME%;\t%DESC%;\t%NOTE%\n
exports the latitude, longitude, datum, annotation name, description and note;
each field separated by a tab token.
Use the token helper to edit the token list by pressing the '%...%' button, or
enter tokens manually. A full list of available tokens is described in Appendix
D.
Check the 'Include Header Line' box to include a descriptive line showing the
field tokens in the output file.
The ‘Sample Output’ shows tab characters as a right pointing double angle
bracket‘»’ symbol and new-line characters as pilcrow signs ‘¶’.
Once you define a useful export pattern, you can save the export pattern by
pressing the
button. Previously saved patterns can be recalled using the
button.
Press the 'Export' button
to choose an export file name and location,
then write the export file name to disk
Map Export Wizard
The Map Export Wizard automates the process of exporting the entire map or
the viewed map to the Windows Clipboard or a graphics file.
To export a map, launch the Map Export Wizard using the main menu
selection 'Edit: Export Map to Clipboard, File or GIS…' or use the shortcut
key 'Ctrl-C'.
97
To export a map, set the options in each of the three numbered sections:
1. Choose to export either 'just the viewed map' or 'the Entire map'.
2. Choose the destination for the exported map: 'the Windows Clipboard
(as a Bitmap)' or 'a Generic Graphics File'. If you choose to export to a
graphics file, you can also:
Enter the file name and path for the output file. Press the button
to set the output file name to match the current map name.
Enable the generation of an extra file that describes the exported
maps by checking 'Write description of map image to: (file
name).txt'. This file will contain the corner coordinates, scale
factors and insertion points for use with CAD programs.
Check the 'Write a … Worldfile' box to write a world file that
contains the geographic coordinate of the North West corner of the
exported image and the image scale factor. The extension of the
world file is derived from the first letter of the image file extension,
the third letter of the image file extension followed by 'W'. Many
GIS and CAD programs will automatically use the world file to
georeference the exported map image into world space.
If the output file type is .TIF, then checking the 'Add GeoTIF
information…' box will add extended geographic and scale factor
information to the exported map. Some GIS and CAD programs will
use these GeoTIF extension to georeference the exported map into
world space.
The 'Exported Map Datum' is used to control the datum of the
coordinates exposed by the world file and GeoTIF extensions. You
should choose the datum that matches the datum of your project.
Maps exported from AllTopo are always UTM projections (NAD27
or NAD83), choosing alternate coordinate styles only changes the
coordinate style/datum of the corner coordinate NOT the underlying
map projection.
Checking 'Compress output file if possible' will enable file
compression for these file types:
.BMP
98
Bitmap
RLE compression if checked
Chapter 6: Using the All Topo Maps Viewer
.PNG
Portable Network Graphic
Maximum compression
if checked
.JPG
JPEG
Quality = 75 if checked,
100 if unchecked
.TIF
TIFF
BitPack compression if
checked
(NOT RECOMMENDED!)
3. Set image re-sampling and choose the print scale for intended final use.
AllTopo normally exports map images at the full resolution of the image
database. Check the 'Resample Output Image' box and choose the output
scale, or output image height or width to change the output resolution.
So text and annotations can be appropriately scaled, it is necessary for
AllTopo to know the intended scale at which you intend to use the
exported map image. If you intend to print a 1:24,000 scale map at
1:48,000 (half normal size) then AllTopo will double the size of all
annotations so they are the intended size.
If annotations or grids are enabled, AllTopo will export the map as a 24-bit
raster image so every annotation color may be accurately represented. Check
the 'Force 8-bit Output' to force an 8-bit palette file to be written. Since 24bit files are three times larger than 8-bit images, 8-bit images will require less
disk space for storage and load more quickly.
When the exported map image is formatted correctly, press the 'Export' button
to build the output image file.
Printed Map Scale / Print Preview
The size of map annotations (text and lines) can be configured to provide
desirable results on printed and exported map images. When the 'Print
Preview' button is depressed
, the viewer scales annotations so they are
drawn on the screen at the same size they will print at. This is useful for
setting the position and size of text so adjacent annotations do not obscure
each other.
At some zoom settings, annotations will be scaled and drawn so small or large
that it is impossible to read them. For these conditions it is desirable to render
annotations on the viewing screen at the size they were designed. To disable
final print size scaling, un-depress the toolbar print preview button
or
use the main menu option 'View: Print Preview: Design or Scaled' to toggle
the setting.
To set the intended print scale, select the main menu option 'File: Set Printed
Map Scale…' or press the toolbar button :
The 'Set Printed Map Scale' tool allows the map scale to be set to common
values with the 'Force Common Map Scale' buttons; or exact scales can be set
using one of these scale settings:
• Map Scale: directly set the map scale ratio.
• Percent of Nominal Scale: zoom the map as a percentage of nominal
99
map scale. If the scale is set less than 55% or greater than 200%, it will
be highlighted with red text to indicate the scale may not be appropriate
for printing.
• Inches per Mile: number of inches that 1 mile of map coverage will
cover on the printed map.
• Miles per Inch: number of miles of map coverage shown in 1 inch of
printed map.
• Feet per Inch: number of feet of map coverage shown in 1 inch of
printed map.
• Centimeters per Kilometer: number of centimeters on printed map
that 1 kilometer of map coverage will require.
• Meters per Centimeter: number of meters of map coverage shown in 1
centimeter of printed map.
After setting any of the scale settings, press the tab key to exit the setting and
all of the other scale settings will change to reflect the new setting.
The 'Set Printed Map Scale' menu is also available directly from the Print map
menu.
Printing Maps
To print a portion of, or the entire current map, select the main menu option
"File: Print…'. The 'Print Map' tool will be displayed:
The 'Printer Information' button
displays page size, resolution and low
level driver features for the currently selected printer.
Press the 'Printer Setup' button
you can choose a printer:
100
to reach the 'Print Setup' menu where
Chapter 6: Using the All Topo Maps Viewer
Press the ‘Properties’ button to access the print driver configuration specific to
your printer. Within the Windows print driver, you may be able to configure
these additional print driver items:
• If possible select a 300 Pixel Per Inch (PPI or DPI) print resolution;
avoid 600 PPI or higher resolutions as excessive system memory may be
required to rasterize the map image.
• Choose the smallest possible paper size that the print job will fit on.
• Choose 'Optimize for Graphics' in the print driver if possible.
• Choose 'Process In Computer' NOT 'Process In Printer' if possible.
• Choose the 'Printed Page Orientation'. Portrait is taller than wide.
Landscape is wider than tall.
After closing the Windows print driver configuration, and the Print Setup
dialog, check each of the numbered items in the Print Map dialog:
1. Select and Configure Printer. Choose from installed Windows printers.
2. Printed Page Orientation. Select tall or wide orientation.
3. Print Selection. You can select the currently viewed map, or the entire
map.
4. Choose the 'Printed Map Scale'. If you have not set the nominal print
scale, press the 'Set Print Scale' button
and choose the nominal
print scale for the map. All Topo uses the print scale to both size the
image and scale line and vector features to the correct size.
Depending upon the size of the printer, the desired nominal print scale
and the size of the current map, you will be able to select from up to
three printing options:
• Typically the first item will scale the image selection (entire or
viewed) to just fit on the printed page. The resulting print scale will
be shown.
• The center option will print the image selection (entire or viewed)
at the desired print scale, beginning at the North West corner and
filling the available printed page.
• The last option will tile the image selection (entire or viewed) to
multiple pages at the desired print scale. Press the 'Tile Margin'
button to set the top and left overlap between printed pages.
5. Choose the image processing method:
• The 'Windows Print Driver' uses the print driver to rasterize the
map image to the final printer resolution.
• The 'All Topo RIP' uses the All Topo graphics engine to resample
the map image to the final printer resolution.
• The 'Color Reduce' option, re-colors the image to an 8-bit, 256
color palette image, then uses the 'Window Print Driver' to print the
image.
The approximate print job size is displayed for each selection. When
printing huge maps, you may need to choose the image processing
method that reduces memory usage.
Typically the first option will produce good results, using the smallest
amount of memory in the shortest time.
Several additional options control printing:
Check 'Only print annotation overlay' to print only the annotations.
The base map is not output. This option is useful for making transparent
overlays.
101
Check 'Add alignment ticks to corners' to print small tick marks in the
corners of the map. If tiled images are aligned at these tick marks, the
map images will be aligned correctly.
Check 'Print System annotations' to print the System annotations on
the map. System annotations include: Click-Ticks, the Measurement
Spike, temporary Find Placename/Location markers and Elevation Line
of Sight results.
Check 'Break multiple pages into separate jobs' ends print jobs after
each individual page is printed. This setting may result in print jobs
starting to print sooner and may result in smaller, more stable print jobs.
The 'Print Preview' button adjusts the aspect ratio of the map viewing screen
to match the aspect ratio of the printed page. The zoom level is set to display
the same map extents that will print with the current settings. If you change
any of the print setup values, press the preview button to resize the image.
Printing Huge Maps on Plotters
If you are plotting map images (especially large BigTopos) to full sized
plotters, and you encounter 'out of memory' errors, or blank or all black
images then follow these instructions to optimize your printer driver and
computer for printing huge images:
• Make sure you have the latest print drivers for your plotter. (Go to the
plotter manufacturer's web site to download the latest drivers.) Even if
you just purchased and installed your printer, there are most likely
updated drivers available on the web.
• Set your windows print driver to 300 DPI (not 600 or 1,200 DPI.) A 42 x
60 inch map requires 680 megabytes of disk space to virtualize the
image for printing at 300 DPI. The same image requires 3,628 megabytes at 600 DPI. It is doubtful that a 3½ Gigabyte image will successfully rasterize or print on any machine!
• Make sure you have plenty of free disk space on your system drive.
Once the print image is rasterized, it is stored in the Windows system
folder.
• Set your Virtual Memory setting to at least 1,200 megabytes (Control
Panel: System: Advanced: Performance: Advanced: Virtual Memory:
Change). We prefer to allocate 3,000 megabytes and set both the 'Initial'
and 'Maximum' size to the same value.
• Choose 'Process in Computer' and 'Optimize for Graphics' in the
windows print driver configuration for your plotter if the options are
available. Do not check the 'Maximum Detail' checkbox.
• If you have the option of using an HP-GL/2 or RTL print drivers, use the
RTL driver for printing raster images.
• Do not attempt to print raster image maps on plotters connected by
RS232 serial cable to your computer, a USB or network cable is
preferred over a parallel cable. RS232 (serial) connected plotters will
work, however it will take over 8 days to transfer a 42 x 60 inch map at
9,600 baud.
• When printing large maps, watch the plotter as it begins to print. When
huge print jobs fail, often the printer will print a solid black image. It is
best to manually cancel these failures.
• Once a print job fails, you most likely will need to reboot the computer
that sent the print job in before another job may be successfully sent.
• Huge images may not be printable without the addition of a hardware
102
Chapter 6: Using the All Topo Maps Viewer
raster image processor (RIP) to your plotter.
Elevation Profiles
If your All Topo map set includes elevation data, then you can build elevation
profiles between two annotations, along a route, or along a freehand traced
path.
Profiles along a Drawn Path
To draw a free hand path and build an elevation profile, select the Pencil Tool
by clicking the
button on the toolbar.
Move the mouse to the starting point of the path, press and hold the left-mouse
button down and trace the path you would like to profile. When the trace is
complete, release the left mouse button.
To generate a profile, right-mouse-click near the marker at the start of the
trace, then select the popup menu option 'Build Profile'.:
All Topo will generate an elevation profile of the traced path.
Route Profiles
To draw a route and build an elevation profile; click
to select the Point-toPoint Pencil Tool. Move the cursor to the start of the route, right-mouse-click
and select 'Begin New Line'. Left-mouse click at each subsequent route point.
103
When the route is complete, click
to select the drag-hand cursor and rightmouse-click near any of the points on the route, then select ‘Build Profile’. All
Topo will generate an elevation profile along the traced path:
Using Profiles
Each displayed profile includes profile statistics. These statistics can also be
included on exported maps by checking the ‘Include Elevation Statistics’ box
under “Properties: Axis/Title Options”:
• Elev Gain/Loss: The change in elevation from the beginning to end of
the profile.
• Climb: The total elevation gained in the profile.
• Drop: The total elevation lost in the profile.
• Max Elev: The highest elevation found in the profile.
• Min Elev: The minimum elevation found in the profile.
• Map Dist: The distance traveled if computed without elevation gain and
loss compensation.
• Ground Dist: The distance traveled, adjusted for elevation gain and
loss.
Chapter 6: Using the All Topo Maps Viewer
As the mouse cursor moves over the profile, the elevation of the path at the
cursor location is shown with the slope at the cursor. Right-mouse-click on the
elevation profile to jump to a location along the profile:
You can zoom into the profile, by dragging the Zoom slider to the right:
Press the
button to return the profile to the full view mode.
The path profile 'Properties' menu item:
will access these configuration settings:
• Smooth Profile: Check to enable elevation smoothing, uncheck to use
raw elevation data.
• Show Earth Curvature: Check to display two profile curves. The
lower trace shows the flat-earth profile that represents the effective
elevation. The upper trace shows a profile adjusted for earth curvature
which is useful for approximating line of sight and radio propagation.
• Line Color: Click to set the main profile trace color.
• Curvature Line Color: Click to set the upper Earth curvature trace
color.
• Title Font: Click to set the font style for the graph Title.
• Grid Font: Click to set the Grid and Axis label font.
• WPFont: Click to set the font style for the waypoint names listed at the
top of the graph.
• Axis, Title Options: Click to change the way Minimum and Maximum
elevation are determined for the profile, and to enable a summary of the
elevation statistics on exported and printed profiles. If you plan to print
a series of elevation profiles, it is best to manually fix the minimum and
maximum elevations for the series so the elevations axis for each profile
in the series will be comparable.
The 'File: Export to Clipboard, Printer or File' menu option allows printing/
exporting the elevation profiles. When exporting to the printer, the elevation
profile will fill the printer's page. If exporting to the Windows Clipboard or a
file, it is possible to set the exported image size.
Elevation Tools
All Topo includes a set of basic elevation tools:
• Elevation Rank: Finds the highest or lowest points in the currently
viewed map area.
• Line Of Sight: Identifies and displays locations that can and can not
see a base location.
To reach the Elevation Tools, select the main menu option 'Tools: Elev
Tools…':
105
Elevation Database Accuracy Note
WARNING! The All Topo Elevation Tools exploit the elevation grid defined
National Elevation Database (NED) digital elevation model. The model includes 0.1
meter resolution elevation grid points at 1 arc-second spacing (continental US) or ½
arc-second spacing (Alaska). While the NED model is the best elevation model
available with full coverage for the United States, it does contain errors and may
not reflect actual field conditions. Specifically the grid point spacing may not be
small enough to satisfy some requirements.
The user is responsible for determining the suitability of these tools for a specific
purpose.
Elevation Rank Tool
The elevation rank tool searches for the highest or lowest points in the
currently viewed map area. The following rank configuration settings should
be configured before pressing the ‘Begin Rank’ button:
• Viewed area: Adjust your map view so you can see the area you want
All Topo to rank. If you want to search an area larger than a quadrangle,
switch to a larger scale (1:100,000 or 1:250,000 scale), for areas that
span more than a single 1:250,000 scale map, build a BigTopo that has
the exact coverage you want to search. Large areas take a long time to
search.
• High or Low Points: All Topo will search for the highest or lowest
points, choose the points you want to identify.
• Number of Ranked Points: Choose the number of high/low points you
want to find. If you are searching a large area, choose a small number of
points.
• Ignore Adjacent Points: After the first point is found, All Topo will
ignore adjacent high/low points within this distance from all previously
found points.
• Label Points With: Once the high/low points are found, you can add
them as numbered annotations in the User Annotation space, annotation
names will be generated using this prefix.
Press the ‘Begin Rank’ button to start searching. You can abort the search by
pressing the ‘Abort’ button. Once points have been found you can add them
and show them as User Annotations by pressing the ‘Add results to waypoint
list’ button. Each point will be added with the exclusion ring shown.
Line of Sight Tool
The line of sight tool evaluates the viewed map for line of sight coverage from
two heights above a base location. The Line of Sight tool has numerous
applications including visibility impact studies and radio propagation
coverage. Paths are evaluated along Great Circle paths and include earth
curvature.
Before running a line of sight analysis, first configure each of the Line-ofSight tab settings:
106
Chapter 6: Using the All Topo Maps Viewer
• Base Coordinate: Set the base coordinate to the location you want to
compute coverage to. The base coordinate might be the location of a cell
tower. To enter the coordinate, set a bookmark or use Ctrl-X to mark a
spot on the map, then click the button to load a coordinate.
• High and Low Tower Height: Coverage will be computed for two
elevations above ground level. Elevations are assumed to be expressed
in meters unless units are also included in the height ("120 feet"). These
heights might be low and high antenna heights.
• Rover Height: At each grid location, All Topo evaluates line of sight
between the two tower heights and the rover height above ground level.
The height is assumed to be expressed in meters unless units are also
included in the height ("6 feet"). The rover height might be an assumed
antenna height.
• Grid Resolution: All Topo computes line of sight between the base and
grid points spread over the viewed map. Run a 'Low Resolution' study
first to fine tune settings. Studies for huge areas at 'High Resolution' can
take a very long time to complete.
Press the ‘Begin Computations’ button to begin the analysis. As output points
are evaluated, red, purple and green dots are applied at each output grid
location.
Red dots indicate no line of sight to either the low or high tower height from
the rover height. Purple dots indicate line of sight to the high tower height
only. Green dots indicate line of sight to both the high and low tower height.
You can test the line of sight from the base location viability to any arbitrary
location by pressing the ‘Test Coordinate’ button with the test coordinate
loaded in the Clipboard or a bookmark.
System Configuration Options
The 'Configuration Options' dialog control All Topo:
• Program, coordinate, units defaults.
• Elevation model details and use.
• Map data sources.
• Web based map and program updates,
• System options.
• Deed description export options.
These options control the default behavior of many aspects of All Topo Maps.
To view and change the options, select the main menu choice "Options:
System Options…" or use the shortcut key Alt-Y.
107
Defaults Tab
The 'Defaults' tab controls the coordinate styles; precision, distance and area
units, and north reference defaults.
Primary Coordinate Display Options
The 'Primary Coordinate Display Options…' button sets the coordinate style
for the first coordinate display.
You can quickly change the primary coordinate style by double-clicking
within the primary coordinate display box or pressing the shortcut key F3.
Each of the coordinate styles (Lat/Lon, UTM, MGRS, SPC and PLS) are
discussed in Appendix A of this manual.
Secondary Coordinate Display Options
The 'Secondary Coordinate Display Options…' sets the coordinate style for the
second coordinate display. You can quickly change the secondary coordinate
style by double-clicking within the secondary coordinate display box or by
pressing the shortcut key Shift-F3. Editing the 'Secondary Coordinate Display
Options' will automatically enable the secondary coordinate display.
108
Chapter 6: Using the All Topo Maps Viewer
System Angle and Projection Defaults
'System Angle and Projection Defaults' are used by the Measurement Spike,
and Point-to-Point Distance tools.
Angle Display Format
The 'Angle Display Format' selects the compass bearing format used for the
Measurement Spike, Point-to-Point distance tool and other bearing displays.
The D.d format is appropriate for most uses.
‘Quadrant’ angles may be suitable for survey work.
Default North Reference
The 'Default North Reference' can be set to:
• True North: Handy for surveys or some navigation.
• Magnetic North: Great for working with compass readings; no need to
manually compensate for declination.
• UTM Grid North: Best if navigating with UTM coordinates
• State Plane Grid North: May be appropriate if navigating with State
Plane coordinates.
Default Projection
The 'Default Projection' can be set to
• Great Circle (Lat/Lon)
• UTM Grid
• State Plane Grid
Measurement Spike Location
You can manually position the Measurement Spike by entering an exact
coordinate, or recalling a coordinate from the windows clipboard or an All
Topo bookmark.
Spike Distance Units
The 'Spike Distance Units' selects the distance units used to display the
distance from the Measurement Spike to the mouse cursor. The 'Spike
Distance Units' are also used as the default units for most wizards and helpers.
Default (Bombsight) Area Tracing Units
The 'Default Area Tracing Units' are used by the bomb-sight tool area tracing
function, automatically closed lines and some metatags. Available area units
are: Square Meters, Acres, Square Miles, Hectares, Square Feet. You can also
disable area calculations.
Elevation Tab
All Topo uses a set of compressed files (.idz extension) to estimate the
elevation at a location. By default the .idz elevation files are kept on the
109
distribution CDROM disks with the map files that they cover.
If you copy the map data files from the distribution CD's, the elevation files
are automatically organized under the folder specified by the 'Base Location
of Auxiliary Elevation Data Files'.
Base Location of Auxiliary Elevation Data Files
If you choose to copy map files from the distribution CDs to your fixed drive,
elevation data files are copied to this folder. Elevation data for the entire US
requires about 9 gigabytes of disk space.
Smooth Grid
Checking the 'Smooth Grid' box directs All Topo to interpolate intermediate
elevations, between the grid points. Un-checking the 'Smooth Grid' box results
in the elevation grid point, nearest the location of interest to be used.
Elevation Cache Size
All Topo caches decompressed copies of the most recently used elevation files
in memory to speed up elevation display. The decompressed elevation grids
are quite large, however there is a significant performance boost to having
multiple files cached. The default setting of 7 files should be adequate for
most projects.
Map Data Tab
The configuration options on the 'Map Data' tab control where and how the All
Topo viewer and BigTopo look for source maps.
CD ROM Drives to Use
All Topo will look for map data files on each CD ROM drive checked in the
'CD ROM Drives To Use' box. If you have multiple CD ROM drives, you can
use multiple All Topo data disks at the same time by checking the appropriate
drive boxes in the list.
Map Cache Size, Empty
All Topo V7 keeps copies of the last maps that you have viewed in local drive
caches. The L1 Cache holds compressed maps, copied from CD ROM drives.
A larger cache will greatly reduce the time required to display new maps that
have been recently viewed. The default L1 cache size is 20 megabytes, if you
have sufficient disk space a value of 500 megabytes or more will speed up
map access. If you copy the map data from your distribution CD's to a fixed
110
Chapter 6: Using the All Topo Maps Viewer
drive, this cache is not used.
The L2 Cache holds decompressed maps. If you have sufficient fixed disk
drive space, a setting of 200 megabytes or higher is recommended.
Press the 'Empty L1 Cache', or 'Empty L2 Cache' buttons to clear the contents
from the cache folders. The 'Both' button clears both cache folders.
Installing Maps on Fixed Drives
The viewer and BigTopo expect to find map data on the distribution CDs
which you put in your CDROM drive. You can also copy the source maps from
the CDs to a fixed disk location.
Press the 'Change Source Path' button, then browse for the location where you
want to install maps. Typically maps are stored in folders named with the state
set name abbreviation.
If the destination folder does not already exist, you can browse for the root
location, then press OK and manually append the desired path.
All Topo V7 can assist in the installation of map data sources to fixed drive
locations.
To copy maps from the distribution disks, first click on the grid to the right of
the map set you want to copy from and enter or browse for the correct map
data path.
Once a path is entered, and selected, insert the first CD ROM from the
corresponding state set in a CD ROM drive, select the appropriate drive in the
'Copy map data from CD:' and press the 'Copy' button. The maps will be
copied to the selected disk path, elevation files (if present) will be copied to
the correct NED folder location (configured on the 'Elevation' tab).
Repeat the copy process for each of the map set’s data disks.
Updates Tab
If you have installed a valid 'Map Update Subscription' then it is possible to
acquire updated topographic maps directly from the All Topo internet server.
111
Base Location for Updated Maps
As updated maps are downloaded from the internet, they are stored under this
base folder. You can modify the 'Base Location for Updated Map Components'
if you need to optimize disk usage.
Internet Options for Reaching the Update Server
Your computer needs to be able to communicate with the All Topo server. The
default web address of the map update server is 'maps.alltopo.com'. If you are
unable to reach this server, the All Topo factory may be able to provide either
a fixed IP address or an alternate server address for the 'Host' entry.
If your network configuration requires the use of a proxy, you will have to
enter the proxy address in the 'Proxy' entry and the Proxy Port in the 'Proxy
Port' entry. Your network administrator will provide the address and port.
If you don't have a proxy server, then leave the proxy entry blank and set the
proxy port to the number 0.
System Tab
The system tab contains configuration options for the default User, System
and Track annotations; the size and location of the GeoLink picture cache; and
default location where you want BigTopo maps to be built and stored.
Default Styles
The default User style is used for new user annotations.
The default System style is used for the Measurement Spike, double-clickticks, found locations and bookmarks.
The default Track style is used to display the real-time-tracking location when
enabled by the GPS Tool.
The waypoint name, description and note for the User and Track styles will be
used for annotations based upon them. Adding tokens like %DMS% to the
Track style will result in the track position being displayed at the current
location. Annotations based upon the System style ignore any configured
name, description and notes.
Auto GeoLink Viewer Cache Path and Size
When the auto GeoLink viewer is shown, linked images are sub-sampled down
to the resolution needed for display on the tool. These sub-sampled thumbnails
are stored in the 'GeoLink Cache Path' and managed so the cache size remains
less than the GeoLink Cache Size. The Cache Size is set in megabytes. A
112
Chapter 6: Using the All Topo Maps Viewer
value of 2 or greater is suggested.
BigTopo Search Path
By default BigTopo maps are built in the 'C:\AllTopo\BigTopo\' folder. The
viewer expects to find BigTopo maps in this location and the BigTopo seaming
tool defaults to building maps in this path. You can change the default path to
any valid folder location to optimize data locations or disk space.
The viewer's 'Change Map Scale' function (shortcut key F9, and some search
tools) presents a list of maps (all scales and BigTopos) at the cursor location:
The 'Change Map Scale' function searches all of the BigTopo maps in the
BigTopo Search Path and any subfolders of the default BigTopo path for map
content at the requested location. If you organize your BigTopo maps in the
default folder and its subfolders, the Change Map Scale tool will automatically list available BigTopo maps.
Advanced Options tab
The Advanced Options tab contains settings for the Deed Description wizard
and the initial annotation allocation.
Deed Export Settings
The deed export engine will reduce multiple waypoints if they fall within the
'Points-On-A-Line Precision' of a single line.
If you have multiple points, that you know fall on a single line, but want to
force the inclusion of, then set the first characters of the waypoint name to the
'Force Use of Waypoints Beginning With' value. This is handy if you want
to include gate posts or road intersections in an exported deed description.
Waypoints with names beginning with TPOB are always included and are
assumed to be a True Point of Beginning.
'Write Description Using' chooses the distance units the deed description is
written with. Typically you would always choose 'Feet'.
'Bearing Distance Projection' sets the projection used to compute offsets.
Typically Lat/Lon projection is appropriate, however 'State Plane' may be
required for some surveys. If you choose UTM or State Plane, then the
settings for the Primary Coordinate Display are used for Zone Code and
Datum.
113
Advanced Annotation Options
By default All Topo will draw lines and text annotations that fall outside the
neat lines of a map. You may alternatively uncheck 'Annotate Map Collars'
to stop annotations just outside the neat lines.
The All Topo annotation engine will support an unlimited number of annotations. (Your computer might grind to a stop, but All Topo will be just fine. We
often work with 200,000 annotations in a single file.)
All Topo allocates memory for annotations as it needs it, however there is
typically a operating system penalty if a lot of memory is allocated piecemeal.
If you know you will be working with 60,000 annotations, you can set the
'Preallocated User Annotation Space' to 65,000 annotations to speed things up.
By the same token, if you know you will only be using a couple of hundred
annotations, and your machine is memory limited, then setting the
preallocated user space to 500 will greatly reduce the program's memory
requirements.
The default value of 5,000 annotations is adequate for most modern computers, running typical All Topo projects.
Controlling UTM, State Plane and Lat/Lon Grids
The annotation engine supports three grid types:
• Universal Transverse Mercator (UTM)
• State Plane Coordinate Systems (SPC NAD27 and NAD83)
• Geographic Lat/Lon
You can control the grids using the 'Layer Grid Control' tool. To view the tool
select the menu option 'Annotations: Annotation Control…: Layer, Grid
Controller…' or use the shortcut key Alt-G:
Each grid is controlled by the Primary Coordinate Display's current setting.
Check the 'Fine Grids' box to double the grid spacing interval.
Click the ‘Color’ button
to set the grid color.
Click the 'Tool' buttons
to change the grid configuration. Important
auxiliary settings include:
UTM Grid: Datum, Zone, Units
Lat/Lon Grid: Datum
State Plane Grid: Datum, State Plane Zone Code, Units
The base maps typically are NAD27 projected, however some maps are
NAD83 projected and include black NAD83 grids over the base map image.
Remember that NAD27 grids will not align with NAD83 grids. All Topo
presents a uniform grid, controlled by the Primary Coordinate display, it does
not automatically switch to alternate datum to match base maps.
114
Chapter 6: Using the All Topo Maps Viewer
Viewing 'Quick Shape' Files
Quick-Shape files are a collection of polygons with attribute data. Quick
shapes may define areas of land ownership with size and ownership attributes
or the shapes might be a hunting unit.
The All Topo viewer will display Quick Shapes over the maps, and show the
identity and attributes of the shape(s) under the cursor in the "View GeoLink,
Attributes".
The Quick Shapes controller allows you to choose the shape fields that are
included in attribute lists, and choose the colors and patterns that are used to
display shapes over the maps.
View the Quick Shape controller by selecting the main menu selection
‘Options: Quick Shape Controller...’:
the Quick Shapes controller will be shown:
To show quick shapes over the maps, first choose the quick shape files to
display, adjust the color and fill attributes; then enable shape displays by
checking the 'Enable Shape Display' box on the Quick Shapes controller, or
press the 'QS' button
on the main toolbar to the 'in' position.
Once enabled, the All Topo viewer will overlay the shapes included in the QSF
file with the properties selected by the Quick Shapes controller:
115
and the ‘Auto GeoLink’ viewer will display the quick shape file attributes of
the location under the cursor:
Building Quick Shape Files
The converter required to convert Shape Files is only available in the
Professional Edition of All Topo Maps.
Quick Shape files are built by converting industry standard 'Shape Files'
(.SHP) to the Quick Shape format. The Quick Shape format arranges the
shapes into groups of nearby shapes, with high performance indexing so that
the shape list can be searched and displayed very quickly.
To convert a standard shape file to a quick shape file, you need to first install
the QSFConverter. This All Topo utility is distributed in a separate installation
file 'SetupQSC.exe' on the installation disk. Once installed, the converter can
be run from the Windows start menu 'start: (All) Programs: All Topo Maps V7:
Tools: SHP2QSC'.
It is best to gather all the shape files you want to convert into a single folder.
The converter can combine multiple shape files into a single quick-shape file.
To start a conversion select 'File: Convert SHP File':
select one or more input files; then choose an appropriate output file and path.
By default, QSF files are kept in a folder with the same name as the state set
they pertain to under the 'QSF' folder in the All Topo directory. For example,
116
Chapter 6: Using the All Topo Maps Viewer
all Wyoming set quick shape files are kept in the C:\All Topo\QSF\WY\
folder.
The converter will request the input coordinate style, Zone and Datum for
each input file, once the 'Coordinate Style' is selected, press 'OK' to begin the
conversion.
Modifying Map Colors
The All Topo viewer can selectively change each color in a map. If your map
set has elevation data included or you have installed optional elevation data
products, the viewer can perform beautiful 24-bit hill shading and false
elevation coloring.
Changing Map Colors
It is useful to change map colors when they obscure your annotations, or to
highlight water features. All Topo can globally change all the dark greens to
light greens or white.
To modify map colors, start the 'Map Color Change' tool by selecting the
menu option 'Options: Modify Map Colors…' or by pressing the shortcut key
Alt-Shift-C.
The 'Map Color Changer' has two color grids, the 'Image Colors' and the
'Override Colors'. To change an original color, double-click on the 'Displayed
Color' in the 'Image Color' grid that you would like to change. A color picking
dialog will be displayed:
If you just want to lighten the displayed color, use the intensity slider to the
right of the Custom Color picker. When the correct replacement color has been
selected, press the OK button.
The 'Color Replacement Tolerance' allows a single color replacement to
automatically be applied to nearby colors.
To revert a single color to its original color, double-click the 'Original Color'
item in the 'Image Colors' grid. To change a replacement color, double-click
the replacement color in the 'Override Color' grid. To revert all colors to the
original selections press the 'Revert All' button.
117
If you configure a color replacement palette that you would like to keep for
future use, press the 'Save Color Map' button and choose a meaningful file
name. To recall a previously saved color maps, press the 'Load Color Map'
button and pick the appropriate color map.
Hill Shading and False Elevation Coloring
The All Topo hill shading engine will quickly generate hill shaded maps based
upon the original map colors and elevation data. (If your All Topo map set
does not include elevation data, contact the factory to get an elevation data
update disk.)
Unshaded - Hillshaded
To start the hill shade tool, select the main menu option 'Tools: Hill Shader…'
or press the shortcut key Alt-I:
The hill shader allows you to place the 'Sun Location' and the 'Sun Elevation'. Setting the 'Sun Elevation' to Low will generate longer shadows.
In the United States it is customary to shade maps with the sun in the North
West. It is doubtful that the sun ever illuminates Alaskan mountains from the
North West, so a South West or South East sun position may be more
appropriate for northern locals.
The 'Intensity' slider controls the total amount of lighting and darkening
allowed for the resulting image. Typically a setting of 15% to 30% provides
good results.
The 'Gain' setting compensates for flat maps. Maps that have little elevation
relief benefit from higher gain. Gain settings of 5 to 20 usually provide good
results.
If you are unsure of reasonable settings, press the 'Defaults' button to set the
hill shade engine to the default values.
118
Chapter 6: Using the All Topo Maps Viewer
Check the 'High Resolution Output (24-bit)' box for the best shading results.
24-bit shaded maps will take slightly longer to shade, however the resulting
file size will be three times larger than the unshaded map. If you are shading a
huge BigTopo map, 24-bit shading may generate an image too large to print or
view; 8-bit shading is appropriate for these large images.
If you are viewing a BigTopo map, you can make the hill shade and false
elevation coloring permanent by checking the 'make changes permanent' box.
Once permanent changes are made it is not possible to retrieve the original
BigTopo map colors, the BigTopo must be rebuilt from scratch.
Configuring the False Elevation Colors
If 'High Resolution Output' is enabled, then you can choose to add false
elevation coloring by checking the 'Add Elevation Color' box. False Elevation
coloring is applied concurrently with hillshading.
Press the colored 'Set Elev Color' button
elevation coloring setup:
to configure the false
Elevation shading is controlled by color nodes applied to specific elevations or
percentages of the actual elevation range of the current map.
If the 'Auto Elev' box is checked then the colors nodes are applied over the
actual high and low elevation range of the current map. If you plan to color
more than one map, and want the elevation coloring to match from map to
map, it is important to uncheck the 'Auto Elev' box, manually set a gain and
choose appropriate high and low elevations that cover all of the maps.
Color nodes are indicated by numbered circles in the left-most color display
box. At each node you can set the color that will be used at the node's
elevation. All Topo blends colors between the notes. You can edit, move, add
and delete color nodes by right-clicking within the color display box near the
node point you want to change.
The 'Saturation' slider changes the color transparency. Low saturations will
only slightly tint the base map, while high saturations will completely replace
the base map image.
The 'Source Colors to Shade' box shows the colors in the currently displayed
map. Colors without 'X' marks will be recolored, while colors with 'X' will be
left as is. Typically you will want to recolor at least the white and green
colors.
The predefined 'Elevation Shading Files' can be loaded by pressing the 'Load'
button. If you define a custom color configuration, you can save it by pressing
the 'Save' button.
119
Attaching GeoLinks to Annotations
You can attach (GeoLink) any media or link your computer can evaluate to an
annotation. Common uses include opening a web page when the user rightclicks on an annotation, automatically generating email, or displaying a
picture or movie.
All Topo will automatically display pictures and annotation information for
the annotation that is nearest the mouse cursor in the Auto GeoLink viewer. To
enable the GeoLink/Attribute viewer, click on the menu option 'View:
GeoLinks, Attributes' or press the shortcut key Shift-Ctrl-G:
The GeoLink/Attribute Viewer can display pictures with the file types: .JPG
.JPEG .PNG .TIF .TIFF .GIF and .BMP:
Holding the cursor near a track point, automatically shows the picture
defined by the GeoLink
To manually connect media and links to an existing annotation, right-click
near the annotation and select 'Edit Annotation'; the 'Edit Coordinate' dialog
will be shown. Select the 'GeoLinks' tab:
Enter the address of the target in the 'GeoLink' box. To display a picture,
include the full address to the picture. If the media is stored on an accessible
120
Chapter 6: Using the All Topo Maps Viewer
drive, you can use the 'Browse for file' button to find the picture:
To enter a web address, use the form 'http:\\www.igage.com\index.html' To
send email to an address when the link is evaluated use the form
'mailto:\\gripes@igage.com'.
If an annotation has media attached, it is customary to include a symbol (like a
camera) or an underlined link reference to indicate there is a GeoLink.
Automatically Attaching GeoLinks
The All Topo Auto GeoLink tool automatically attaches JPEG images taken
with digital cameras to GPS track points or waypoints. The Auto GeoLink
wizard can be started from the 'Tools: Auto GeoLink…' menu selection:
The Auto GeoLink wizard tool requires that:
• your GPS record a time/date stamp with track points or waypoints
• your .JPG images contain a recognizable time/date stamp
Recording a GPS Track While Taking Pictures
To take pictures for use with the Auto GeoLink wizard:
1 Turn your GPS on and allow it to acquire satellites, wait for the
Estimated Position Error (EPE) to drop below 20 - 30 feet.
2 Estimate the time you will spend taking pictures and choose a track
point spacing that will not overflow the track buffer on your GPS. Clear
any track points from your GPS and enable track recording.
3 Select the display page on your GPS that shows date and time. (You
don’t need to set the clock on your camera.) Take a picture of the GPS
that shows the GPS date and time. This picture will be used to correlate
the GPS time with your camera's time. Don't change the camera's clock
after you take the picture of the GPS's time screen.
4 Now travel with your GPS turned on, recording track points. Take
pictures at your leisure. It is not necessary to connect your GPS to your
camera or computer. Make sure the GPS is carried nearby the camera
and that the GPS has a clear view of the sky.
5 When you are done taking pictures, turn off the GPS or disable track
121
point logging to insure that the GPS buffer does not wrap.
Automatically Attaching Pictures to the Track
Download all of the pictures from your camera to a new folder on your
computer (see the instructions for your digital camera), then use the All Topo
GPS Tool to download the GPS track to the same folder:
Get Trackpoints from GPS
1. Start the GPS Tool (configure GPS on ‘Settings’ tab if needed):
2. Load Coordinates from GPS Receiver:
3. Load Coordinates from GPS Track Log:
4. Save Coordinates to a Waypoint File in the same folder as the images:
5. Save Waypoints as a ‘Connected Route of Waypoints’:
122
Chapter 6: Using the All Topo Maps Viewer
6. Open the saved track log from your GPS in All Topo Maps using the
'Annotations: Open Annotation File…' menu option:
7. Start the Auto GeoLink wizard from the main menu option "Tools: Auto
GeoLink…".
Use the '…' button to the right of the 'Source Image' entry to browse for the
folder containing the pictures and track log file. Every picture will be listed by
the date/time order extracted from the picture. Click on the picture that you
took of the GPS date/time screen.
Read the date/time from the GPS display in the picture, you can zoom into the
picture by pressing and holding the Shift key, then drag the mouse over the
image to zoom in. Click on the image's file name to fit the entire image on the
display again.
Select the nearest matching track point in the 'Eligible Annotations' grid (the
GPS track point that was recorded at nearly the same time that you took the
picture of the GPS.) If you cleared the track points from your GPS when you
started, the correct track point will be near the top of the list and the minutes
and seconds will very nearly match the time shown on the picture of the GPS:
123
Next enter the track point spacing you programmed the GPS for (typically 10
seconds.) Check the 'Add Camera with Link' box to add a camera icon to each
annotation point that is linked.
Finally press the 'Attach Matching' button. All Topo will correlate the images
and track points. If you took pictures more often than the track point spacing,
All Topo will attach multiple pictures to a single track point.
When All Topo finishes attaching images, close the Auto GeoLink tool to
return to the All Topo viewer. Click the main menu option 'View: View
GeoLink, Attributes…' option to display the Auto GeoLink viewer. You may
need to adjust the windows on your screen so you can see both the map and
the GeoLink viewer.
As the cursor hovers near a GeoLinked point the linked image will be
displayed.
Auto GeoLink Tool Issues:
If your GPS does not allow a time based track point spacing, set the 'Track
Point Spacing' value on the 'Auto GeoLink Tool' to 60 seconds.
If your GPS does not provide a date time stamp for track log points, but it
does timestamp waypoints, you can manually record waypoints as you take
each picture.
If you have traveled slowly between track points, and there are many track
points clustered around the linked points, use the point reducer to delete
unneeded track points from the annotation file after attaching the pictures to
the track log. To use the point reducer, press the
button, then highlight
one of the annotations in the attached track log, then choose the 'Search
Annotation List' menu option "Options: Reduce Points…".
Don't rotate pictures until after they have been GeoLinked to annotations.
Image processing tools typically will destroy the date/timestamp included
within the picture file.
If you want to edit, or rotate images before attaching them make sure you first
run the JPGDate utility which will build an associated date/time stamp file
(.date extension.) If your image editing tool destroys the image's date/time
stamp, All Topo will use the external file to correlate the image.
If All Topo and JPDDate can't find a date/time stamp in your .JPG image file
and you are sure there is one, email two images with the exact date/time
stamps reported by your camera to iGage for evaluation. (Our email address is
listed on the 'Certificate of Serial Number' that came with your map set.)
124
Chapter 7: Sourcing Basemaps with All Topo
Chapter 7: Sourcing Basemaps with All Topo
All Topo is an excellent source of basemaps for use with other programs like
CAD, GIS, other mapping and image tools.
All Topo can export entire maps, pieces of maps and arbitrary coverages
comprised of seamed sets of maps using BigTopo.
This chapter discusses exporting maps to a variety of other applications. In
every case you first must export a map image from either the viewer or
BigTopo to a TIF image file:
• Map Viewer: Exporting a piece of an existing map or an entire map.
• BigTopo: Exporting coverage that extends over two or more maps.
• Importing asemaps into Trimble Pathfinder Office
• Importing basemaps into ESRI ArcGIS Products
• Importing baseemaps into OziExplorer
• Importing basemaps into AutoCAD LT and AutoCAD Map
• Importing basemaps into Mapinfo
Exporting a piece of an existing map or an entire map
1 Open the topographic map (any scale) from which you want to export.
2 Adjust the aspect of the map viewing Window to match the coverage
you want to export. Zoom in or out until what you see on the viewer is
the map you want to export:
If the All Topo map viewer covers your entire screen, press the restore button
in the window corner to return to partial screen mode so you can resize the
window.
3 Select the main menu option ‘Edit: Export Map to Clipboard, File or
GIS...’:
125
4 The ‘Export Wizard’ will be displayed:
Choose
• ‘1. Export just the Viewed map’.
• ‘2. To a Generic Image File’.
• Press the ‘...’ button to the right of the filename and choose an appropriate path and filename. Insure that the filename extension is .TIF.
• Check the ‘Write a description of map image to ...’ checkbox.
• Check the ‘Write a Worldfile’ checkbox.
• Check the ‘Add GeoTIF information to .TIF image file’.
• Choose an appropriate export datum, typically NAD27 or NAD83.
• Uncheck the ‘Compress output file if possible’ checkbox
• Uncheck the ‘3. Resample Output Image’ checkbox.
• Click the ‘Use Default PPI, Scale’.
• Click the ‘Force 8-bit Output’ checkbox to minimize the output filesize.
Finally, press the ‘Export’ button to write the output file.
BigTopo exporting coverage over two or more maps
Use BigTopo to export a map that extends beyond the collars of a single map
image.
Follow the BigTopo instructions found in Chapter 11’BigTopo7’, except in
section 3 ‘Choosing Output Files and Paths’:
• On the ‘Output File’ tab, choose to ‘Export the BigTopo as a generic
graphic picture.
126
Chapter 7: Sourcing Basemaps with All Topo
• Press the ‘Browse...’ button to the right of the filename to choose an
appropriate path and filename. Insure that the filename extension is
.TIF.
• Check the ‘Add GeoTif Information’ checkbox
When the BigTopo is built, it will be built as a GeoTIF image, with a .TFW
worldfile.
Importing basemaps into Pathfinder Office
From the Pathfinder menu, select “Options: Coordinate System”.
The ‘Coordinate System’ dialog is shown:
Choose:
• System to ‘Universal Transverse Mercator’
• Zone ‘(the proper UTM Zone)’
• Datum to ‘NAD 1927 (CONUS)’
• Coordinate Units to ‘Meters’
If you don’t know the correct UTM Zone, inspect the .TXT worldfile that was
written with the exported map:
;***** CAD INSERTION POINT AND SCALE INFORMATION *****
CAD Insertion Point (SW Image Corner) = 623,581.3 M E, 4,276,517.6 M N
Z12 (Meters UTM Projection)
CAD Horz Scale = 13,757.910,000 (Meters); 45,137.500,000 (Feet)
127
From the “File: Background” menu, load the new image:
The ‘Load Background Files’ dialog is shown:
Press ‘Add...’, then browse for the image (you might need to change ‘Files of
type:’ to ‘*.tif’):
When you find the correct file, press ‘Open’ to add it to the background file
list:
128
Chapter 7: Sourcing Basemaps with All Topo
Finally press OK and Pathfinder will load and display the selected background
image:
To turn off background map display, simply go back to File, Background…
and uncheck the check box next to the filename to turn it off. Press the Add…
button to add other background maps.
Importing maps into ESRI Arc Products
ArcExplorer
ArcExplorer is a free GIS viewer supplied by ESRI. Exported All Topo maps
can be displayed by ArcExplorer with shapefiles and other GIS data layers.
From ArcExplorer’s main menu, select the option ‘Theme: Add Theme...’:
the ‘Add Theme’ dialog is shown:
129
Browse and highlight the map exported from All Topo Map, then press ‘Add
Theme’ on the toolbar to load the map. Finally check the box next to the newly
added theme to display the map image:
ArcView
ArcView is a powerful GIS tool supplied by ESRI.
Before loading the map, make sure ‘Tiff Image Extensions’ are turned on.
From ArcView’s main menu select ‘File: Extensions...’, then check ‘Tiff
6.0 Image Support’; finally press OK to close the extension manager.
• Open an existing view or create a new one.
• Press the ‘Add Theme’ button:
• Browse for the All Topo basemap to import (you may need to set the
‘Data Source Type’ to ‘Image Data Source’,) then press OK. ArcView
will add the image as a theme, check the table of contents box corresponding to the basemap to display the basemap.
If other vector themes are added you may need to manually set the projection
by selecting the main menu option: ‘View: Properties...’, then press the
‘Projection’ button, then set the ‘Projection Properties’ to
‘Standard’
‘Category’ = ‘UTM - 1927’
‘Type’ = ‘Zone XX’ (match Zone to the correct UTM Zone)
Importing basemaps into OziExplorer
OziExplorer is interactive, scanned map, trip planning software available from
Des & Lorraine Newman (www.oziexplorer.com).
OziExplorer will directly import basemaps generated with the All Topo viewer
or BigTopo. To import and register a map, select the OziExplorer main menu
option ‘File: Import Map: Single DRG Map’:
130
Chapter 7: Sourcing Basemaps with All Topo
Ozi will prompt to find the source image, browse for the .TIF file exported
from All Topo:
Press ‘Open’ to import the file, Ozi will ask for a name and path for the Ozi
map file that defines the imported image:
The default file and path is usually adequate. Press ‘Save’ to import and
register the image from All Topo.
Importing basemaps into AutoCAD LT
AutoCAD is a computer aided drafting program by AutoDesk. Raster images
can be imported into AutoCAD (R14 and higher) as base layers and
engineering documents can be overlaid on the base maps. A complementary
product ‘AutoCAD Map’ can automatically georeference basemaps into world
space.
To import an image into AutoCAD LT 2000, first open the accompanying
.TXT file generated when All Topo or BigTopo exported with the Windows
Notepad editor. Find the lines labeled:
; CAD base insertion and scale include map collars (entire image).
CAD Insertion Point (SW Corner) =
632,113.03 M E, 4,281,285.14 M N Z12 (UTM Meters)
CAD Horz Scale = 6,469.380,0 (Meters); 21,225.000,0 (Feet)
If you choose to insert the basemap at its UTM location, the listed insertion
point can be used. The ‘CAD Horz Scale’ is required so that engineering units
can be used on the imported map.
Open an existing drawing or create a new drawing. Select the main menu item
‘Insert: OLE Object’:
131
The ‘Insert Object’ dialog is shown:
Select the ‘Create From File’ option, check the ‘Link’ checkbox, browse for
the basemap; then finally press the ‘OK’ button. The basemap will be shown:
Typically the basemap will look absolutely horrible when viewed in
AutoCAD! AutoCAD uses a sub-sampling algorithm optimized for speed not
quality. The full resolution image is registered by AutoCAD and will be used
when the project is printed.
To scale the image to ‘real world coordinates’, right-click on the image and
select ‘Properties’:
Check the ‘Lock Aspect Ratio’ box, then set the ‘Size: Width’ to the ‘CAD
Horz Scale’ indicated in the .TXT file that is built with the basemap. Be sure
to use the scale that matches your drawing units (feet or meters.) Press OK.
You will need to ‘Zoom, Extents’ to see the entire basemap.
132
Chapter 7: Sourcing Basemaps with All Topo
Importing basemaps into AutoCAD Map
From the AutoCAD Map main menu, select ‘Map: Image: Insert...’
Browse for the .TIF image file saved from the viewer or BigTopo. Check
‘Modify Correlation’ to inspect the insertion point and scale, check ‘Show
Preview’ to verify you have selected the correct image:
Check the ‘Image Correlation’, if you added ‘GeoTIF’ information to the
image, then the ‘Correlation Source’ should be the ‘Image File’.
133
You will need to ‘Zoom Extents’ to view the inserted image:
Importing basemaps into MapInfo
MapInfo is a leading business mapping solution, it performs sophisticated and
detailed data analysis to drive insightful decisions.
Maps exported from the All Topo Map viewer or BigTopo can be easily
imported into MapInfo.
From the main MapInfo menu select “File: Open..”:
134
Chapter 7: Sourcing Basemaps with All Topo
Change the “Files of Type:” to ‘Raster (*.bil...’:
Browse for the ‘.tif’ image, then press the ‘Open’ button to load the basemap:
MapInfo will load the raster image and generate a .TAB file in the same folder
as the basemap for future use.
135
136
8vla9428
Chapter 8 Using 'Deed Plotter+' Deed Descriptions
Chapter 8 Using 'Deed Plotter+' Deed Descriptions
All Topo Maps when combined with ‘Deed Plotter+’ (a trademark of Greenbrier
Graphics, Inc.) takes text descriptions like:
A part of the Southeast Quarter of Section 23, Township 6 North, Range 1 East, Salt
Lake Base and Meridian, U.S. Survey: Beginning at the East quarter corner of this
Section 23, thence South 89°36' 25" West 1446.81 feet along the quarter section line,
thence South 6°59' 51" East 565.86 feet, thence South 4°54'27" West 66.0 feet; thence
Easterly along a curve to the left with a radius of 206.57 ft., an arc distance of 110 feet,
a chord bearing of N. 79° 39' 08" E and a chord length of 108.70 feet to the True point
of Beginning.
Thence Easterly along a curve to the left with a radius of 206.57 feet, an arc distance of
50.3 feet, a chord bearing of N. 57° 20' 25" E and a chord length of 50.13 feet; thence
Northeasterly along a curve to the left with a radius of 2683.29 feet, an arc distance of
100 feet, a chord bearing of N. 49° 23' 04" E and a chord length of 99.99 feet; thence
South 46°54' 35" East 225.64 feet to the Northerly line of Snow Basic Road; thence
South 43° 05' 25" west 92.25 feet; thence Southerly along a curve to the left with a
radius of 164.61 feet, an arc distance of 263.10 feet, a chord bearing of S. 02° 41' 56" E
and a chord length of 235.98 feet, along said South line to the center of an existing
road, thence two courses along the center of said road as follows: South 41° 30' 42"
West 58.98 feet and South 11° 46' 15" West 211.33 feet; thence North 86° 17' 37" West
152.24 feet; thence North 0° 17' 53" East 606.33 feet to the place of beginning.
and automatically annotates a topographic map with the described property
boundary:
Enabling the ‘Deed Plotter+’ Interface
'Deed Plotter+' exchange is an optional feature of All Topo Maps. A separate
'Deed Plotter+ DXF Interchange' serial number must be purchased and entered
into the Serial Number Manager (Help: License Manager) to enable the
options discussed in this section.
The All Topo Deed Plotter product requires the separate purchase of ‘Deed
Plotter+’ Version 4.08 or higher from Greenbrier Graphics, Inc. or their
vendors. Checkout www.deedplotter.com or www.johnsonmapping.com for
purchase details.
Accuracy and Use Limitations
The boundaries plotted by All Topo Maps are approximate and subject to
errors in placement and rotation. The U.S.G.S. base maps have a published
accuracy of:
not more than 10 percent of the points tested shall be in error by more than 1/30 inch,
measured on the publication scale; for maps on publication scales of 1:20,000 or
smaller, 1/50 inch.
This means that 90% of plotted points will enjoy accuracy of 66.6 feet on a
1:24,000 scale map. No claim is made for the remaining 10% of plotted
points!
Always seek property descriptions provided by a competent surveyor.
Represent site maps generated with All Topo Maps as approximate. Don't
represent property for sale by acreage.
Paul McClung and Dr. Thomas E. Rider have addressed important consider-
137
ations in 'Appendix V: Fundamentals of Surveying Law' of the 'Deed-Plotter+
Users Manual'. Please take a few moments to read this excellent overview.
Igage Mapping Corporation provides the 'Deed-Plotter+ DXF Interchange'
option without claims for it's fitness for purpose. You must check all generated
maps as you alone are responsible for any errors. Always consult the advice of
a Licensed Professional Surveyor for advice on the suitability of All Topo
Maps and Deed Plotter+ for a particular purpose.
Obtaining Deed Plotter+ Support
Hopefully you will find the support associates at Igage Mapping Corporation
knowledgeable about the All Topo Map's viewer and linking a Deed Plotter+
DXF interchange survey file to a coordinate as an annotation. If you have a
survey question or a Deed-Plotter+ issue check the 'Johnson Mapping' web
site. Johnson Mapping also provides excellent, hands on Deed Plotter+
seminars offering professional continuing education credits.
www.johnsonmapping.com
Johnson Mapping's 'Frequently Asked Questions' section is continuously
updated and has great hints and examples on Deed Plotter's operation.
Placing a Deed Plotter Property Description in All Topo
Maps
Start Deed-Plotter+ by double clicking on its desktop icon:
Deed-Plotter will start, select the 'File: Open...' option to specify the file that
holds the description we want to evaluate:
Find the document containing the survey description, highlight the file and
press 'Open':
138
Chapter 8 Using 'Deed Plotter+' Deed Descriptions
Deed-Plotter will display the survey description; press the 'Test' button to
highlight significant elements:
Press the 'Convert Calls' button, Deed-Plotter+ will convert the text description
to a series of 'Calls':
While directly reading description text files is useful for checking descriptions
for errors, typically users would quickly enter a series of calls as shown above.
Finally press 'F2' to display an outline of the property:
To overlay this lot on a topographic map, first save the deed description file:
press the esc (Escape) key twice, then use the main menu option “File: Save
As...’ option to choose an appropriate filename for the description. Finally,
press F2 to draw the map, then choose the “Map: Save as .dxf” option to save
the property boundary as a drawing exchange file:
139
Start the All Topo Maps viewer and navigate to the map that contains the Point
of Beginning (POB) for the description. Since we have a public land survey
description: ‘East quarter corner Section 23 Township 6 North, Range 1 East,
Salt Lake PM’ we can use the ‘Search by Coordinate Location’ tool to specify
the exact location (we use the south east corner of the north half):
Press the ‘Add Annotation at Coordinate’ button, then select the ‘Deed Plotter’
tab and browse for the .dxf file we exported from Deed Plotter. Use the
‘Survey Units’ box to select ‘Feet’ units for the imported file:
If you would like All Topo Maps to remove an offset to the initial point of
beginning, check the 'Remove Offset' checkbox. This is useful if you specify
an initial point in 'Deed Plotter' using a State Plane or UTM base coordinate,
and don't want to specify the deed insertion point as the grid’s origin.
Choose a line color and width. Widths are entered in 1/72" (points).
Finally use the 'Rotate Survey' option and the 'Jog Circle' to move and rotate
the survey onto the map. Rotation is compass based: Positive Rotation =
Clockwise; Negative Rotation = Counter Clockwise. Surveys are placed with
respect to True North and any rotation is applied with respect to a True North
bearing.
The 'Jog Circle' moves the POB in the direction of the cursor when you click
within the circle.
When the annotation is properly aligned, click OK to finish the deed description insertion.
To edit an existing Deed Plotter+ annotation, right-mouse-click near the deed's
insertion point to re-display the 'Edit Waypoint' dialog.
Removing Surveys from the Map
To remove a Deed Plotter+ survey, right click near the POB marker point and
140
Chapter 8 Using 'Deed Plotter+' Deed Descriptions
select 'Delete Waypoint'. You can also use the 'WP List' tool: highlight the
annotation that contains the Deed Plotter+ link in the 'Search Annotation List'
grid and press the delete key.
Interchange Hints
DXF Filename Link
The DXF Filename is a link to the file output from Deed Plotter+. The .DXF
file must exist when the map is viewed.
If you place the .DXF file in the same directory as the .HWP annotation file
you will not need to include a fully qualified pathname.
All Topo evaluates the .DXF file continuously, so if you make a change within
'Deed-Plotter+', just select 'Map: Save-As DXF' again to replace the original
file. The changes will appear when the map screen is redrawn in the All Topo
Maps viewer (Alt-R will force a screen refresh).
Hiding POB to TPOB Vector
Often a deed description will contain an initial call from the Point of
Beginning (POB) to a True Point of Beginning (TPOB). It is usually desirable
to hide the initial vector to the property’s corner.
Place a forward-slash “/” as the first character of the line to hide in ‘Deed
Plotter+’s Deed Description Editor and the call will be ignored for plotting in
‘Deed Plotter+’. The initial offset will be included in All Topo; however a line
will not be drawn.
Surveys that Cross Maps
If a survey falls on two or more quadrangles, use BigTopo to make a new
topographic map, centric to your survey. See the 'BigTopo' description found
in this manual.
‘Deed Plotter+’ Program Version
The lowest ‘Deed Plotter+’ program version that will work with All Topo
Maps is V 4.08.
141
142
15svk7291
Chapter 9: Command Line Arguments & API
Chapter 9: Command Line Arguments & API
Normally you just click on the All Topo viewer's desktop or Start Menu icon
and the All Topo viewer starts and loads the last viewed map and annotation
set.
You can optionally start All Topo from the command line or a special icon that
adds arguments to change the initial view point, map name, loaded state set
and annotation file.
If the All Topo viewer is already running, the running copy will process any
command line arguments. It is possible to remote control the All Topo viewer
by passing arguments to a command line.
To pass command line arguments from the Windows Command Prompt, just
add the arguments at the end of the program invocation:
To pass arguments via a Windows shortcut, add the arguments at the end of the
target file specification:
Argument Descriptions
Load State Set
If you have purchased multiple All Topo state sets, you can specify the state
set to load on the command line and bypass the state selection menu.
Add the two letter state set abbreviation on the command line:
C:\AllTopo\Bin7\All Topo UT
to load the Utah map set.
Initial View Location
Add a quote delimited coordinate to change the initial view location:
C:\AllTopo\Bin7\All Topo "N 45 12 32 W 107 23 41"
to display the specified location in the center of the screen. If you have more
than one state set, it may be necessary to include the correct state code before
the coordinate to force the viewer to load the state set that contains the
143
coordinate:
C:\AllTopo\Bin7\All Topo UT "N 45 12 32 W 107 23 41"
Annotation files can contain AutoJump location tags (<A "location">) which
are evaluated after the annotation files are loaded. The AutoJump tags
contained within HWP files will override any initial view/map selection that
you make on the command line.
Specify Initial Map
Add a quote delimited map name to force the viewer to display a specific
initial map. If you have more than one state set, it may be necessary to also
specify the state set that contains the map:
C:\AllTopo\Bin7\All Topo UT "Clay Basin"
Specify Initial Annotation File
Add a quote delimited filename and path to force the viewer to load a specific
initial annotation file:
C:\AllTopo\Bin7\All Topo "c:\All Topo\User\well24.hwp"
will load the 'well24.hwp' annotation file.
Programmer’s API
The Programmer’s API is a very advanced topic. Only experienced
Windows programmers need this capability and will benefit by reading
the following section.
Factory support for the Programmer’s API is not included in the
purchase price of All Topo Maps.
All Topo Maps has a powerful programmer’s API (Application Program
Interface). Any remote process can attach to a shared memory block and
retrieve All Topo runtime information, or control the All Topo viewer.
Shared Memory Structures
All Topo’s ATM_API_rec contains the geographic coordinates of the current
All Topo map cursor position as both UTM and Lat/Lon coordinates. The
name and path of the map file, annotation file are continuously updated as is
the current map image scale, and a short list of the last (trapped) keypresses by
the user. Currently only the A, and S keys are trapped.
The 11,176 byte, ATM_API_rec record is attached/created by the windows
API:
CreateFileMapping( $FFFFFFFF,
nil,
PAGE_READWRITE,
0,
sizeof(ATM_API_rec),
'AllTopoMaps_API_IPC_Block' );
The ATM_API_rec uses these data types:
char
double
integer
144
1-byte
64-bit floating-point number
signed 32-bit integer
Chapter 9: Command Line Arguments & API
The ATM_API_rec is defined by the following structure.
type
// Note DatumCodes
// 0-NAD27, 1-NAD83, 2-WGS84, 3-WGS72, 4-NAD27CONUS,
// 5-NAD27AK, 6-NAD27CANADA, 7-NAD83CANADA, 8-OLDHawaii,
// 9-Intl1924
ca16 = array[0..15] of char; // short string
ca128 = array[0..127] of char; // long string
tKeyPress = packed record
// Single Key Description
KeyCode: integer;
// windows keycode
ShiftCode: integer;
// 0x1-ssShift, 0x2-ssAlt, 0x4-ssCtrl,
// 0x8-ssLeft, 0x10-ssRight, 0x20-ssMiddle,
// 0x40-ssDouble
// Cursor Geographic Position when key was pressed
UTM_X:
double;
// cursor position
UTM_Y:
double;
UTM_Z:
integer;
// UTM Zone
UTM_D:
integer;
// Datum Code
LL_X:
LL_Y:
LL_D:
WPName:
WPDesc:
WPNote:
end;
double;
double;
integer;
// cursor position
ca16;
ca128;
ca128;
// nearest waypoint Name
// “ waypoint Description
// “ waypoint Note
// Datum Code
ATM_API_rec = packed record
// Size = 11176 bytes
API_Version: integer;
// Currently = 1
// **** From All Topo Maps ****
LockSync: integer;
// This number is incremented after the following
// values are updated by the viewer. It is sufficent
// to read LockSync before reading any of the following
// values, and after the read is complete. If LockSync
// has not changed, then the value you read is complete.
// Current Cursor Position
UTM_X:
double;
UTM_Y:
double;
UTM_Z:
integer;
UTM_D:
integer; // Datum Code
LL_X:
double; // Longitude, neg=West
LL_Y:
double; // Latitude
LL_D:
integer; // Datum Code
MapFilename:
ca128;
WPFilename:
ca128;
// path and filename of
// annotation (hwp) File
CurrentScale:
integer;
// 100 = 100%
// A & S keypresses are pumped through this buffer
KeyPress:
packed array [0..31] of tKeyPress;
KeyPressInPtr:
integer;
// points to the place the next keypress
// will be place in. So if KeyPressInPtr = 0
// then the last keypress is in [31] or there
// has not yet been a keypress.
// **** From Remote Device ****
RemoteID: ca128;
// description of who
// we are listening too, passed to System Log
DoCenterMapUTM:
integer;
// set non-zero
// to center following UTM position on screen
CenterUTM_X:
double;
CenterUTM_Y:
double;
CenterUTM_Z:
integer;
CenterUTM_D:
integer;
145
DoCenterMapLL:
integer;
// set non-zero
// to center following LL position
CenterLL_X:
double;
CenterLL_Y:
double;
CenterLL_D:
integer;
DoImageScale:
integer;
// set non-zero
ImageScale:
integer;
// to force Zoom
DoReadWPFilename: integer;
// set non-zero
// to force load following WP File
ReadAsFilename: ca128;
// if first character
// is '@' then the rest of the line is treated
// as a command line would be on invocation
DoSaveCurrent:
integer;
// set non-zero
// to save current waypoint file
DoSaveAsFilename: integer;
// set non-zero
// to save waypoints to following file
SaveAsFilename: ca128;
DoWindow:
integer;
// set non-zero
// to move AllTopo main window to screen pos:
WLeft:
integer;
WWidth:
integer;
WTop:
integer;
WHeight:
integer;
// Set Map Type/Scale
MapType_24K:
integer;
// set non-zero to 'push' the 24K button
MapType_63K:
integer;
// set non-zero to 'push' the 63K button
MapType_100K:
integer;
// set non-zero to 'push' the 100K button
MapType_250K:
integer;
// set non-zero to 'push' the 250K button
end;
146
Chapter 10: All Topo GPS Tool
Chapter 10: All Topo GPS Tool
All Topo Maps includes a powerful GPS interface tool that directly exchanges
waypoints, route points and track points with most consumer GPS receivers.
The 'GPS Tool' links the All Topo Maps viewer and your GPS receiver.
Waypoints and Route points and Track points may be moved from the All
Topo Maps viewer to your GPS and from your GPS to All Topo Maps. Real
time tracking also automatically plots and centers your current position on the
map viewer's window.
This chapter describes the operation of the GPS Tool with your GPS receiver.
Starting the GPS Tool
You can start the GPS tool by selecting 'Tools: GPS Tool' from the All Topo
Maps viewer window:
or by using the Windows Start Menu link 'Start: Program (Files) All Topo
Maps V7: GPS Interface Tool.
Configuring the GPS Tool
Connect your GPS to the COM port on your computer with the GPS
manufacturer's serial cable (available separately). Select the 'GPS Setup' tab to
configure the correct GPS device brand and communications port settings.
Select the GPS Brand that matches your receiver. Detailed hints and suggestions for use with your GPS brand may be displayed. After reading the hints
on your GPS Brand, press the 'OK' button.
Choosing the Correct COM Port
The 'COM Port' must be set to the COM port that is physically connected to
your GPS. COM1, COM2 and COM5 are the most typical port selections.
Laptop computer COM port hints:
147
• If you have a laptop with a serial port, the port is most likely COM1, the
internal modem is COM2 and the infrared port is COM3. COM1 is
most likely the correct setting.
• If you have a laptop without a serial port you will need to purchase a
USB to Serial Port adapter. The adapter will have a software driver that
you will need to install. Check the web site of the serial port adapter
manufacturer to make sure you have the LATEST software drivers for
the USB to Serial port adapter. Typically a USB to Serial port adapter
will be COM5, however any other COM port may be likely.
If you have a desktop computer:
• If you have a serial mouse, the mouse will most likely be connected to
COM1. The remaining port is COM2. COM2 will most likely be the
correct setting.
• If you don’t have a serial mouse, the left-most COM port typically is
COM1, while the right-most COM port typically is COM2. If you have
an internal modem, the second COM port is typically disabled and the
internal modem is COM2. Use the left port if possible, COM1 is most
likely the correct port setting.
Setting Baud, Stop Bits, Parity
Pressing the 'Defaults' button will select the Baud, Data, and Parity which best
match the selected GPS's typical factory defaults. The 'Baud Rate', 'Data Bits'
and 'Parity' must match the settings in your GPS.
Garmin receivers MUST have the interface selection set to GARMIN,
GARMIN/GARMIN or GARMIN/HOST. Check the GPS receiver’s User
Manual for help changing the interface mode. Garmin receivers always use
baud = 9600.
Testing the GPS Connection
After successfully configuring the GPS hardware, press the 'Test GPS Link'
button
to verify that your GPS can communicate with your
computer. If the test fails, a list of possible causes will be presented:
• The GPS is not turned on.
• GPS Interface is not correctly configured. Wrong COM port number,
baud rate, data bits. Make sure the GPS configuration matches the
Default settings on the settings tab.
• The serial cable is not connected or is not making contact: remove the
connector from your GPS, clean the contact and replace the connector.
• Garmin receivers should be set to 'GARMIN' mode, not NMEA.
• The GPS Batteries are weak. Some GPS receivers have problems
communicating with low batteries.
If the test is successful, then the GPS make, model and firmware revision will
be displayed to the right of the 'Test GPS' button:
After successfully verifying the serial connection, press 'Done' to return to the
'Coordinate List' tab.
148
Chapter 10: All Topo GPS Tool
Garmin ETrex Style GPS Receivers
If you have a Garmin ETrex style GPS with a flat, slide over contact connector:
make sure the gold contacts on the GPS and the spring loaded contacts on the
cable are clean and oil free. Clean both the contacts and the connector pins
with alcohol and a soft cloth.
Conflicts with Microsoft ‘ActiveSync’ and Palm ‘HotSync’
If you have a PDA (Personal Digital Assistant) and have installed the
synchronizing software, the synchronizing tool may be enabled and have your
serial port open even if you have disconnected the PDA and connected your
GPS. The GPS tool will report an 'Error Opening Communication Port' and
refuse to select the COM port until the PDA's tool closes the communication
port. Check the documentation that came with your PDA for information on
disabling the sync tool.
Disabling Microsoft PocketPC ‘ActiveSync’
If you have a 'Pocket PC', the synchronizing tool is called 'ActiveSync'.
ActiveSync may have the COM port, which you have connected to your GPS,
held open and prevents the GPS Tool from connecting to your receiver.
To disable ActiveSync and re-enable your communication port right-click on
the ActiveSync icon in your Start Menu tray; select 'Open Microsoft Active
Sync'; select 'File: Connection Settings'; finally uncheck the box 'Allow serial
cable or infrared connection to this COM port.' After using the GPS Tool you
will need to enable the communication port in ActiveSync if your PocketPC
connects to the same port.
Moving Points from a GPS to the All Topo Viewer
Select the 'Coordinate List' tab of the GPS Tool:
Get coordinates from GPS: press the '1. Load Coordinates From GPS
:
Receiver' button
Choose the correct source from: 'Waypoint List', 'Route List' or 'Track List'.
Press 'OK', wait for the transfer to complete. In the coordinate list box,
highlight coordinates to save to All Topo Maps:
149
Press the '3. Save Selected Coordinates in All Topo Maps' button. The 'Save
Waypoints' dialog will be displayed.
Make sure the 'Append To Existing' checkbox is checked so the new coordinates do not overwrite any existing coordinates already in the All Topo viewer.
Press 'OK'. Close the GPS Tool: select the menu option 'File: Exit'.
The new waypoints will be inserted into the current All Topo viewer's
annotation list. You may need to manually center the map over the new
coordinates to see the downloaded locations.
All Topo does not enforce unique annotation names or descriptions. It is
possible to download two sets of identical waypoints from a GPS and save
them twice to the All Topo viewer.
Moving Points from the All Topo Viewer to a GPS
You can transfer coordinates from All Topo Maps to your GPS receiver.
In the All Topo map viewer, open the annotation file that holds the annotations
you want to transfer to your GPS. Start the GPS Tool by selecting the main
menu selection 'Tools: GPS Tool':
150
Chapter 10: All Topo GPS Tool
The GPS Tool will be displayed:
Select '1. Load Coordinates From All Topo Maps'
on the
'Coordinate List' tab of the GPS Tool. The GPS tool will retrieve all the
current coordinates from All Topo Maps.
By default every coordinate will be selected. Highlight only the coordinates
you want to transfer to your GPS, you can press and hold the Control key, and
then click on individual coordinates to toggle their selection.
Press the '3. Save Selected Coordinates To GPS Receiver' button
The 'Save Coordinates To GPS' dialog will be displayed:
.
Choose the appropriate point style (Waypoint List or Route List) and then
press the 'OK' button. Wait for the transfer to complete, then close the GPS
Tool.
151
Real Time Position Tracking
You can use your GPS to continuously track your location in the All Topo
Maps viewer. After starting the All Topo Maps viewer, start the GPS tool.
Select the 'NMEA & Real Time Tracking' tab:
Check both the 'Display current position in All Topo Maps' and 'Automatically
center map over GPS position' options.
When your GPS receiver has position lock, the viewer will automatically
center the correct map on your screen and place the configurable 'Track'
annotation at your current location on the map. Change the ‘Default Annotation Style’ configured for the Track on the All Topo viewer menu “Options:
System Options...: System (tab): Default Annotation Styles: Track”.
Real Time Tracking Configuration
NMEA Sentence Selection for Real Time Tracking
Check at least one sentence type to use for real time tracking. Typically the
GPGGA selection is sufficient, however if it does not work, try checking all
the boxes.
Require Checksum on NMEA Sentences
Check this box to enable error detection on the serial link.
Position Update Interval
Choose an appropriate interval to update your position in All Topo Maps.
Since the map and all annotations must be redrawn with each update, a longer
interval may be appropriate for slower computers.
152
Chapter 11: BigTopo
Chapter 11: BigTopo
BigTopo is a map seaming tool capable of accurately seaming 24K and 63K
(Alaska) All Topo Map sourced quadrangles, BigTopo7 can quickly build
custom map coverage (in .IT3, .IT5 formats) for use with the All Topo Map
viewer, and generic graphic formats (including GeoTIF encoded TIF images
with TFW worldfiles) for use with other GIS and CAD applications.
A professional version of BigTopo (BigTopo Pro) is available that seams
1:100,000 and 1:250,000; exports alternate map datum; has provisions for
controlling collar annotations and scales.
This chapter includes a short BigTopo7 tour that highlights basic map building
and detailed information about all of BigTopo7’s configuration options.
Starting BigTopo from the All Topo Viewer
The BigTopo7 tool can be started from the All Topo viewer main menu "Tools:
BigTopo7" or from the Windows Start Menu: "Start: Programs: All Topo Maps
V7: BigTopo7:
As BigTopo starts it reads all of the map information for every installed All
Topo map set. After initializing, the BigTopo7 main screen is shown:
Tour: Building A BigTopo Map
Building a BigTopo map is easy to do. This tour will take you through these
easy steps:
1. Define the BigTopo coverage.
2. Controlling BigTopo annotation options.
3. Choose an output file name and path.
4. Make the BigTopo.
153
5. Preview the seamed map in BigTopo.
6. Opening the BigTopo from within All Topo Maps
Tour 1: Defining BigTopo Coverage
Start the All Topo Maps viewer and move the mouse cursor over the North
West (top left) location of the desired BigTopo map, press the '1' key to drop a
bookmark. Move the mouse cursor to the South East (lower right) corner,
press the '2' key to drop a second bookmark:
The bookmarks don’t need to be on the same map, nor do they need to be
marked on the seamed map scale. Often it is most convenient to set the
bookmarks on 1:250:000 scale maps.
Now start the BigTopo7 application. Select the main menu option 'Tools:
BigTopo7':
The BigTopo program will start, automatically load all available map
information files and return to the same settings as last used.
154
Chapter 11: BigTopo
Check the 'North West Corner Coordinate' 'Lock' box so the North West
coordinate will be the resulting map’s anchor point:
Press the northwest bookmark
shown:
button, the ‘Recall Bookmark’ dialog is
Press the 'BK1' button to recall the North West corner location we marked in
the viewer. Next press the 'South East Corner Coordinate' bookmark
button,
then press the 'BK2' button to recall the south east corner location.
BigTopo7 will automatically compute the resulting map width and height to
exactly fit the bookmarked locations.
Tour 2: Select Annotation Options
Select the 'Settings' tab. Choose the 'Source Map Scale' appropriate to the map
you are building. (Typically '1:24,000' except in Alaska where '1:63,360' is
more appropriate.) 1:100,000 and 1:250,000 scale seaming is available when
the Pro option is installed.
Width and Height units choose the units for coverage display.
‘Exported Datum’, ‘UTM Zone’ and ‘Color Match’ are only available if
155
‘BigTopo7 Pro’ is installed.
Select the 'Annotations' tab:
Check the 'Recollar (add borders to) BigTopo)', 'Overlay UTM Grid...' and
'Include a Map Scale' check boxes.
If you have purchased the optional BigTopo Pro tool, press the 'Use Default
PPI, Scale'
button and 'Use Default Fonts'
button to
use the factory defaults for the new map.
Tour 3: Choosing Output Files and Paths
Select the 'Output File' tab; push the top radio-button 'Output BigTopo to All
Topo Maps'. Selecting
Press the ‘Browse...’
button to choose an output filename. Select ‘Save
as Type’ = ‘IT5 - All Topo Maps (*.it5)’.
156
Chapter 11: BigTopo
finally press ‘Save’.
Tour 4: Making the BigTopo
Select the 'Build BigTopo' tab:
Information about the resulting BigTopo map is displayed; press the 'Make
Big Topo' button to start building the requested BigTopo map.
Tour 5: Previewing a BigTopo
When BigTopo7 has finished building the map, press the 'Preview'
button on the 'Build BigTopo' tab to view the new map.
After previewing the BigTopo, use the menu option 'File: Close Preview' to
return to the main BigTopo screen.
Finally, close BigTopo7 by selecting the ‘File: Exit’ menu option.
Tour 6: Opening a BigTopo in the All Topo Maps Viewer
After closing BigTopo7, select the viewer's main menu selection 'File: Open
BigTopo':
The 'Open BigTopo Map' dialog will be shown, highlight the BigTopo map
you just made, then press the ‘Open’ button. The new map will be loaded and
displayed.
157
BigTopo7 Menu Details
The Main Menu
BigTopo Pro's Main Menu has:
• A thumbnail map showing the size ratio (in green) and the annotation
collars (in white).
• A 'Define BigTopo Coverage' section for specifying the extents of the
output map.
• Tab cards containing 'Settings', 'Annotations', 'Output File', 'Build
BigTopo' and the 'Activity Log'.
BigTopo7 initializes with the same configuration you last used. You can recall
and save the current configuration using the File Menu options 'Open
Configuration' and 'Save Configuration':
The top section of the BigTopo application allows you to specify the output
BigTopo's map coverage.
Defining BigTopo Map Coverage
To define the coverage extents for a BigTopo map, you can specify:
•
•
•
•
•
The North West and South East corners.
The Center coordinate and a height and width.
The North West corner and a height and width.
The South East corner and a height and width.
Specify an .HWP file that contains a list of coordinates you want to
encompass with a programmable margin.
BigTopo7 will automatically figure out which quadrangles are required to fill
the area you specify.
Once you set the map Height and Width or choose a starting corner or center,
you can 'Lock' the value by placing a check in the appropriate 'Lock' box. You
can anchor a map corner by clicking on the anchor box, then change the
Height and Width or specify another image corner. As you enter subsequent
coordinates, the lock and anchor control BigTopo's actions.
button allows you to set the BigTopo's size to exactly
The 'Fill Printer'
fill an image size or printer's canvas. BigTopo Pro will figure the size of the
annotation collars and set the Width and Height to exactly fill the page. Before
pressing the ‘Printer Fill’ button, lock the corner or center coordinate you want
to hold constant when the map coverage changes to fill the selected printer’s
page.
If you have purchased and installed the Pro option, the ‘.hwp Fill’ button
will be available. This tool will read a .hwp annotation file and set map
158
Chapter 11: BigTopo
coverage to cover the extents defined by the file, plus a definable margin.
The main menu also has five tabs at the middle of the screen:
Each tab selects a page with additional configuration settings and information:
Settings: Selects base map scale, displayed units and coordinate style,
exported map datum (for generic images), UTM Zone forcing and color
matching.
Annotations: Enables a collar (border) around the generated map,
configures collar annotations.
Output File: Selects the type, file and path for the generated map. Maps
for use with the All Topo viewer, generic images and GeoTIF images
can be directly built.
Build BigTopo: Displays the physical dimensions of the generated map,
builds and previews the defined BigTopo map.
Activity Log: Shows system configuration settings and the current
operation during the BigTopo build process.
The Settings Tab
Use the Settings tab to control:
• The map scale used for source maps
• Distance Units: map Height and Width units (Feet, Yards, Meters, Miles)
• Coordinate Style: used for corner and center location
Not all map sets have every available map scale. 1:63,360 scale maps are
found only in Alaska. If you are using the standard edition of BigTopo7 then
you can only seam 1:24,000 and 1:63,360 scale maps.
If you are using the professional version, BigTopo7 Pro, then choices for
1:100,000 and 1:250,000 scale maps are also available, as are selections for
output datum, UTM Zone projection and the color match tolerance.
The default 'Exported Map Datum' is NAD27. Select NAD83 datum to display
coverage information in NAD83, write a NAD83 Lat/Lon TFW world file and
include NAD83 corner information in the .TXT file, GeoTIF headers and
.TFW world file (if exporting a .TIF image).
The 'UTM Zone' setting allows you to override the default UTM Zone
behavior and force a UTM Zone for the generated map. This is handy if you
are working in a state like Wyoming or Colorado and want to treat the entire
state as if it is a single UTM Zone.
'Color Match' sets the tolerance for matching colors between source maps.
Setting the tolerance to 0 will result in every original map color being
preserved in the output map; a setting of 4 is the default; settings above 32
may result in unexpected map colorings.
159
The Annotations Tab
Recollar (add borders to)
Check the 'Recollar' box to generate a map with borders, titles, grids and map
scales. When unchecked all other annotation settings are disabled.
South East Corner Title
The south east title is placed on the lower right corner of the generated map.
BigTopoPro: you can also choose the title font, style, size and color. Pressing
the 'Use Default Fonts' button sets the corner title text to Arial 14pt, black text.
Include Filename as NE Title
The filename (without file extension or path) is placed at the top right corner
if this box is checked.
Optional BigTopoPro: you can choose the title font and color with the 'Title
Font' and color picker buttons. Pressing the 'Use Default Fonts' button sets the
corner title text to Arial 14pt, black text.
Overlay UTM Grid on BigTopo
Check to include a UTM grid on the generated map. The UTM grid is drawn
with a dashed line and the UTM grid values are placed on all four sides of the
map.
BigTopo automatically adjusts the UTM grid spacing so that grid lines are
spaced at least 1.5 inches apart. 1:100,000 and 1:250,000 scale maps
nominally use a 10,000 meter grid, 1:24,000 and 1:63,360 (Alaska) maps use a
1,000 meter grid. Checking the 'Use Fine Grids' box will double the grid
spacing.
Optional BigTopoPro: you can choose the grid font and color with the 'UTM
Label Font' and color picker buttons. Pressing the 'Use Default Fonts' button
sets the text to Arial 10pt, black text.
160
Chapter 11: BigTopo
Overlay Lat/Lon Grid on BigTopo
Check to include Latitude / Longitude grid on the generated map. The Lat/Lon
grid is drawn with a dashed blue/white line and the Lat/Lon grid values are
placed around all four sides of the map.
BigTopo sets Lat/Lon grids to 1 minute spacing for 1:24,000 and 1:63,360
scale maps and 6 minute spacing for 1:100,000 and 1:250,000 scale maps.
Note that the Lat/Lon grid will not be orthogonal with the map borders.
BigTopoPro: checking the 'Use Fine Grids' box will double the grid spacing.
You can choose the grid font and color with the 'Lat/Lon Label Font' and color
picker buttons. Pressing the 'Use Default Fonts' button sets the text to Arial
10pt, blue text.
Include a Map Scale
Check this box to include a map scale at the bottom of the image.
The image file '.\Bin7\BTLogo.BMP' is added to the right of the Map Scale; a
default image file with the BigTopo logo provided. You can replace this image
file with your company logo to customize your BigTopo maps.
BigTopoPro: choose the map scale font style and color with the 'Scale Font'
and color picker buttons. Pressing the 'Use Default Fonts' button sets the text
to Arial 10pt, black text.
The Scale Font is also used to annotate the lower left map corner with the map
information text. This text block includes the map's annotation datum and a
list of maps used to create the map.
Show Declination
Checking the 'Show Declination' box will add a declination graphic left of the
map scale. Declination is computed using the 'World Magnetic Model' for the
center of the map sheet, for January 1st, of the current year.
Lat/Lon in Corners
Check the 'LL in Corners' box to include the latitude and longitude outside the
neat lines at the four corners of the map.
161
Rotate E/W Labels
Figure 10-2: Rotated E/W Labels and Un-rotated E/W Labels.
BigTopoPro: the UTM, latitude and longitude labels along the left and right
edges of the map take a great deal of space. Check the 'Rotate E/W Labels'
box to rotate these text annotations 90 degrees so they require less margin
space. This leaves more space inside the neat line for map coverage.
Nominal, Final Print Scale
BigTopo Maps are always generated with the full resolution available from the
base maps. Each base map scale (1:24,000, 1:100,000, 1:250,000) has a
scanned resolution. If you print a BigTopo at the scanned resolution, it will
have the same map scale as the original printed map.
Often a map is printed and used at a scale other than its nominal magnification. All Topo Maps 1:24,000 scale maps are typically scanned at 160 PPI, if
you print them at 200 PPI then the resulting printed map scale will be
1:30,000 scale or 2.112 inches = 1 mile.
BigTopo needs to know the scale that you intend to use the generated map at
so that it can scale text annotations appropriately for your intended use.
If you're not sure what scale or PPI you intend to use, press the 'Use Default
PPI, Scale' button and BigTopo will typically 'do the right thing.' When you
change the PPI or other scale values, the other scale values will automatically
change to reflect your new settings. Some scales will round slightly after you
choose them as PPI is forced to an integer value.
The 'Output File' tab
The ‘Output File’ tab defines the type, location and name of the output file.
Two styles of BigTopos can be generated:
• dot in top box: the native All Topo Maps format (.it3 and .it5)
• dot in bottom box: generic graphic pictures (.bmp, .eps, .gif, .pcx, .png,
.tga, .tif and .jpg).
BigTopo Metadata Files
Each time a BigTopo image is created, a plain text file (.txt) containing
information about the resulting map is also created in the same output path.
162
Chapter 11: BigTopo
The metadata file contains important information about how the BigTopo was
created, the map image extents and scaling and insertion information for use
with CAD programs.
BigTopo Pro metadata files also contain machine readable configuration
information. You can use the main menu option 'File: Open Configuration File'
to open a BigTopo generated '.TXT' file to recall the configuration of a
previously generated BigTopo.
World files are also generated for exported BigTopo's. By convention the
extension of a world file is built from the first character, the third character
and a 'W':
TIF ->
TFW
BMP ->
BPW
JPG ->
JGW
World files contain the North West coordinate and scale factors for the
generated image.
All Topo Map (.it?) Format
If you want to view the generated BigTopo using the All Topo Map viewer
choose the top 'All Topo Maps' selection: "Output BigTopo to All Topo Maps"
By default All Topo Maps will look for BigTopos in the BigTopo directory of
the AllTopo path (typically C:\AllTopo\BigTopo\), the file extension for
version 7 products should be '.it5'.
If you are going to share the BigTopo map with a version 6 All Topo User, set
the file type to '.it3'. These V6 compatible files also require a helper file with
the '.mi' extension. If you move an '.it3' file to a new location, be sure to also
move the '.mi' file.
Generic Graphics Formats
Choose the generic graphic picture format to generate BigTopo images for use
with other programs.
One note of caution: BigTopos are built as Windows bitmaps. The BigTopo
engine can build an image of unlimited size, subject to your computer's
available virtual memory. Generic formats other than .BMP require an
additional translation step. The image translator can not translate images
greater than 32,300 pixels on a side. If you are using the Windows 95,
Windows 98 or Windows Me operating system then there is an additional file
size limit of 250,000,000 bytes.
Files can be stored as .BMP, .EPS, .GIF, .PCX, .PNG, .JPG, .PGA and .TIF
files. The image resolution is exactly the same for all formats (except .JPG
which has lossy compression.)
If the .TIF format is selected then a .TFW world file may also be generated for
use with CAD programs and world information can also be embedded in the
.TIF file using the GeoTIF standard.
Details on each of the graphics formats follow. If you don't know which
format you want to export to consider:
.BMP
.PNG
.TIF
Generates big files that work with almost any application.
The best choice for use on web pages and email exchange.
Big files, but GIS application may be able to use the .TFW.
Windows Bitmap (.BMP) Format
The Windows bitmap .BMP format is the simplest and most widely supported
output format. BMP files are stored uncompressed as 8-bit palette files.
163
Encapsulated Postscript (.EPS) Format
The image is saved as an 8-bit Version 3 palette color, Encapsulated Postscript
file. This format is not widely supported and should be used with caution.
Graphics Interchange File (.GIF) Format
The image is saved as an 8-bit GIF file with palette information.
PCX (.PCX) Format
The image is saved as an 8-bit PCX.
Portable Network Graphics (.PNG) Format
The image is saved as an 8-bit PNG file. The PNG format, with compression is
an excellent choice for storing generated maps.
The PNG compression 'maximum compression using the best filter for each
row' is used.
TGA (.TGA) Format
The image is saved as an 8-bit TGA file.
TIF (.TIF) Format
The image is saved as an 8-bit, palette color TIFF file. LZW compression is
not supported (try the PNG format as an alternative.) This is the best format
for exporting BigTopo maps to CAD and GIS programs as georeferencing
information is included with the image file.
When the TIF output file format is selected, an option to 'Add GeoTIF
information' is shown. Checking the box will embed projection, zone, scale,
corner location and map name information within the TIF file.
When you select a .TIF format file output, a companion world file (.TFW) is
also generated. This .TFW file contains the UTM coordinates for the upperleft corner of the image, the image rotation and the image scale factors. The
UTM zone is not enumerated in the world file. The .TFW when found in the
same directory as the .TIF file, enables other GIS applications to automatically
georeference the BigTopo image.
The name of the .TFW file (filename without an extension) will be the same as
selected for the .tif file.
JPG (.JPG) Format
The JPG format is a common, compressed image format. If you select a .JPG
output, you can also control the compression quality:
The JPEG format is "lossy" in that not all of the information contained in an
image is saved in the file and the JPEG format is intended for use with
photographs. Maps are not photographs and very undesirable compression
artifacts are introduced by this format.
We recommend that maps NOT be stored in the "lossy" JPG format, typically
the JPG file type is not suitable for compressing maps. The PNG format
typically offers higher compression with no image quality loss and allows
subsequent editing and manipulation.
Depending on the value of quality, more or less image information is retained.
A quality factor of 100 retains the most image data (Best Quality). A quality
factor of 75 will generally produce reasonable images. As a guideline, we
recommend starting with quality factors between 75 and 100. Quality factors
less than 25 are not recommended.
If quality is 25 or greater, the image is saved as a baseline DCT sequential
Huffman encoded file (type SOF0). If quality is less than 25 the image is
164
Chapter 11: BigTopo
saved as an extended DCT sequential file (type SOF1). All JPEG readers
should be able to read baseline DCT files (quality >= 25), but many are not
capable of loading extended DCT files. Therefore, for maximum compatibility
quality factors of 25 or greater are strongly recommended.
Since some image information is lost each time an image is saved as a JPEG
file, this is NOT the format to use if you plan on editing the image and resaving it.
Using BigTopos in GIS and CAD Applications
Export Specifications
Maps built with BigTopo are:
UTM projected.
NAD27 or NAD83 datum (NAD27 without Pro Option).
TFW world files are always written with Meter units.
The UTM Zone is listed in the accompanying .TXT file.
CAD Metadata
You can easily georeference BigTopos into CAD programs:
If your CAD program is map aware, output the BigTopo as a Generic Graphic
.TIF file with the ‘Add GeoTIF Information’ box checked. A .TFW metadata
file will also be created. Your map aware CAD program will automatically use
the information in the .TFW file to place and scale the BigTopo in your
drawing.
If your CAD program is not map aware, you may be able to use the information in the .TXT file to help scale and place the exported map in a drawing.
Typically CAD programs request the scale factor or image width in engineering units. Both the scale factor in Units/Pixel and the image width in Feet and
Meters are listed in the .TXT file.
The Build BigTopo Tab
After defining BigTopo coverage and configuring image options, press the
to build the BigTopo. Once the image is
‘Make BigTopo’ button
to verify that the
built you can press the ‘Preview BigTopo’
correct map has been built.
The Activity Log Tab
The activity log records system start-up notes and messages that are encountered while building BigTopo maps.
165
166
18twb6757
Appendix A: Coordinates Primer
Appendix A: Coordinates Primer
The All Topo viewer allows you to enter coordinate locations in many styles
and formats. The following coordinate systems are automatically recognized
by the All Topo viewer:
• Latitude Longitude (Geographic) coordinates (LL)
• Universal Transverse Mercator coordinates (UTM)
• Military Grid Reference System (MGRS)
• State Plane Coordinates (SPC)
• Public Land Survey (PLS) coordinates [Optional PLS Tool required]
• Relative coordinates based on bearings and distance (@...)
Coordinates may be entered in variety of common datum:
NAD27, NAD83, WGS84, WGS72, NAD27CO, NAD27AK,
NAD27CA, OldHawaiian, International 1924
Relative points may be offset using three projections:
Lat/Lon (Geographic/Great Circle)
UTM
State Plane
Offsets may be entered using one of four North Reference styles:
True North
Magnetic North
UTM Grid North
State Plane Grid North
Distances can be entered using common linear units.
This section describes fully qualified and relative coordinate entry with the
available coordinate styles, datum, projections and north references.
Distance Units
All Topo Maps accepts the following units for any horizontal distance
measurement:
Units
Abbreviations
Description
Meters
M ME
1.0 Meter
Feet
FE FT IFE IFT
International Foot:
12.0 * 0.0254 Meter
Survey Foot
SFE SFT
(1200.0 / 3937.0) Meters
Miles
MI
5280.0 International Feet
Nautical Mile
NM
6076.11549 Feet
Yards
YA YD
3.0 * Feet
Rods
RO RD
16.5 International Feet
Poles
PO
16.5 International Feet
Perch
PE
16.5 International Feet
Chains
CH
66.0 International Feet
Links
LI LK
1/100 Chain
Varas
VA
33 1/3 inch
If no units are specified, All Topo assumes that distances are Meters.
167
Datum
For maps that show a very large area of the earth, it is sufficient to model the
earth as a sphere. However for detailed coordinate use, the earth must be
treated as an oblate ellipsoid also called an oblate spheroid (think of a
basketball flattened at the North and South poles).
flattening ratio = w/(w-h)
Two geometric constants are used to define the ellipsoid, the semi-major (w)
and semi-minor (h) radii. Typically we express these constants as the semimajor axis and the flattening ratio.
While the flattening ratio is only about 1 part in 300, it becomes an important
part of equations modeling the earth and for calculating geographic coordinates.
The choice of the reference ellipsoid has been a major concern of geodesists
since the early 18th century. In the 18th century Isaac Newton postulated that
the Earth should be slightly flattened at the poles. The French Academy of
Sciences in 1835 sent expeditions to Peru and Lapland to measure meridians
at widely separated latitudes. Following this confirmation of Newton's
hypothesis, there were 26 determinations of the Earth's dimensions between
1799 and 1951.
The Bessel ellipsoid of 1841 was used in the United States from 1844 until
1886 when the Clarke 1866 ellipsoid was adopted and used for almost every
map covering North America until the present time.
In 1909 John Hayford derived a reference ellipsoid from U.S. Coast and
Geodetic Survey measurements specific to the United States. This ellipsoid
was adopted by the International Union of Geodesy and Geophysics (IUGG)
in 1924 and is called the 'International Ellipsoid'. It is currently used in many
parts of the world (most maps of the Hawaiian Islands use the International
ellipsoid.) Because the Clarke 1866 ellipsoid was already so prevalent in
North America, it prevailed over the International Ellipsoid.
With the introduction of satellite data, it has been possible to more accurately
determine the ellipsoid. The U.S. military produced the World Geodetic
System of 1966 and 1972 (WGS66 and WGS72). In 1980 the IUGG adopted
the Geodetic Reference System 1980 (GRS80) from which the National
Geodetic Survey has based the North American Datum 1983 (NAD83)
replacement for the North American 1927 Datum (NAD27). U.S. Military
agencies also developed the World Geodetic System 1984 (WGS84), based
upon GRS80, that is the native basis for the GPS measured coordinate
systems. The following list summarizes the common datum
168
Name
Date
Equatorial Polar
Radius(M) Radius(M) Flattening
Clarke
Clarke
International
WGS72
GRS80
NAD83
1880
1886
1924
1972
1980
1983
6378249.1
6378206.4
6378388
6378135
6378137
6378137.0
6356514.9
6356583.8
6356911.9
6356750.5
6356752.3
6356752.3
1 / 293.46
1 / 294.98 (NAD27)
1 / 297
1 / 298.26
1 / 298.257
1 / 298.257,222,101
Appendix A: Coordinates Primer
The U.S.G.S. is systematically converting many maps to NAD83 datum. As a
result, the coordinates of most points in the United States change slightly from
old NAD27 maps to new NAD83 maps. A location’s coordinate can change
over 1,000 feet in some areas between NAD27 and NAD83!
Converting Between Datum
The conversion from NAD27 to NAD83 is not a simple function. In fact, the
conversion cannot accurately be expressed as a function.
There are two common methods for converting between NAD27 and NAD83/
WGS84 datum for coordinates in the United States and its territories:
NADCON interpolations
Molodensky approximations
NADCON interpolations use a grid of points defining the difference between
NAD27 and NAD83 coordinates. The grid points are held in a matched series
of .LAS and .LOS files generated by the National Geodetic Survey (NGS),
based upon very accurate terrestrial, gravity and GPS measurements.
Approximately 2 megabytes of data are required to hold complete interpolation data for the United States.
Molodensky approximations use a set of spherical constants to convert
between NAD27 and NAD83 datum. Molodensky constants are computed to
minimize errors over a small local area and as a result there are unique
constants for Mexico, Continental United States (NAD27CONUS), Canada
(NAD27CANADA) and Alaska (NAD27ALASKA).
NADCON interpolations are almost perfect conversions, but require large data
files to cover the United States. NADCON style conversions are not available
for worldwide conversions.
The Molodensky equations (with a set of transformation coefficients optimized for the local area) will convert from one datum to another and very
closely match NADCON style approximations. Molodensky Errors are
typically less than 20 meters over the area of intended coefficient use.
All consumer (and most professional) GPS devices convert from WGS84
datum to NAD27 / NAD83 datum using Molodensky approximations.
Molodensky constants are available for worldwide conversion and do not
require the use of large data files. However, it is very important to choose
Molodensky constants that are optimized for the local area.
When you enter a coordinate in All Topo Maps it is assumed to be a NAD27
(NADCON) data coordinate. To enter a NAD83 coordinate add 'NAD83' after
the coordinate value. To indicate that the coordinate should be treated as a
CONUS Molodensky approximation, add NAD27CONUS after the coordinate.
The following table summarizes All Topo recognized keywords to indicate
alternate datum:
Datum Code
Recognized Abbreviations
NAD27
NAD83
WGS84
NAD27CONUS
NAD27CANADA
NAD27ALASKA
WGS72
Old Hawaiian
International 1924 Datum
NAD27 (NADCON Conversions)
NAD83
WGS84 (Molodensky Conversions)
NAD27CO
NAD27CA
NAD27AK
WGS72
OLDHA
INTL24 INTL1924
Datum Supported by All Topo Maps
169
Datum Recommendations
If you are using a GPS on a boat on a large body of water, or for navigation in
an airplane you should use latitude/longitude WGS84 datum. Most blue-water
charts and aeronautical charts are drawn in WGS84 datum with Lat/Lon grids.
Most every quadrangle is NAD27 datum with 1,000 meter UTM grids. If you
are working on the ground consider switching your GPS to UTM
NAD27CONUS (or NAD27CANADA, NAD27ALASK as appropriate) so
coordinates on your GPS will match those printed on the paper maps.
Molodensky Approximations - Datum Conversion Errors
The difference between coordinates converted with NADCON interpolations
and Molodensky approximations is best shown with an example. Consider the
Wyoming State Capitol dome in Cheyenne. Its NAD27 coordinate is:
41° 8' 25.000" N, 104° 49' 11.000" W
WY Capitol Dome
Converting this coordinate using NADCON approximations yields an exact
NAD83 result:
41° 8' 24.933" N, 104° 49' 12.886" W
Err=0Ft
However, using the less accurate Molodensky approximation yields:
41° 8' 24.904" N, 104° 49' 13.086" W
Err=15.6Ft
The difference between the NADCON and Molodensky conversions is about
16 Feet.
The use of Alaskan or Canadian Molodensky approximations is inappropriate
for our Wyoming sample location and results in significant errors:
41° 8.388,7' N, 104° 49.036,0' W NAD27AK
Err=695.3Ft
41° 8.375,2' N, 104° 49.028,4' W NAD27CA
Err=752.4Ft
NADCON interpolations give exact results over the area where the NADCON
grids are available. Molodensky approximations will exactly match the
conversions performed by consumer (and most professional) GPS receivers.
Wrong Datum Errors
It is common for coordinates to be entered using the wrong datum. This
typically results in significant errors. Consider our sample location, if we GPS
the dome location with our GPS configured to display WGS84 Geographic
coordinates (Lat/Lon) we would read:
41° 8' 24.904" N, 104° 49' 13.086" W WGS84
If we forget the actual datum and treat this coordinate as a NAD27 coordinate:
41° 8' 24.904" N, 104° 49' 13.086" W NAD27
the position error is 159.9 Feet, a very significant difference.
The capitol dome location in UTM coordinates is:
515,129.9 M E, 4,554,132.9 M N Z13
If we configure our GPS to display coordinates in WGS84 UTM coordinates,
then the capitol dome coordinate will be:
515,101.1 M E, 4,554,282.2 M N Z 13 WGS84
If we enter this coordinate in All Topo, but forget to record the datum
(WGS84) the point will appear to be located at:
515,101.1 M E, 4,554,282.2 M N Z 13 NAD27
which results in an error of 498.9 Feet!
If you choose to use UTM coordinates, it is very important to note the
correct datum. Assuming an incorrect datum with UTM coordinates will
170
Appendix A: Coordinates Primer
generate 4 times the error generated by using the wrong datum with
latitude / longitude coordinates!
Entering Coordinates in All Topo
The All Topo engine accepts a variety of coordinate entry formats:
•
•
•
•
•
•
Latitude / Longitude: DMS.s, DM.m or D.d
Universal Transverse Mercator (UTM)
Military Grid Reference System (MGRS)
State Plane Coordinates (SPC)
Public Land Survey (PLS)
Relative coordinates (@...)
You can manually enter coordinates in the 'Find Loc' tool's 'Free Format' tab,
the ‘Location’ box of the ‘Coordinate Editor’ and the ‘Waypoint Source
Editor’. The All Topo engine will dependably 'figure-out' what your intentions
are.
If you enter a number proceeded by the word 'Zone' or the letter 'Z', All Topo
assumes you are specifying a UTM coordinate and looks for two additional
numbers, with optional units, to be interpreted as easting and northing:
1,689,810 Ft E, 14,940,739 Ft N Z13
515,129.86 M E, 4,554,132.93 M N Z13
‘Z’ followed by number
If no Zone or 'Z' is found, and 2, 4 or 6 unique numbers are found; All Topo
assumes you are entering a Latitude / Longitude coordinate. Degree-minuteseconds (DMS.s), degree-minute (DM.m) and degree (D.d) entries are
supported:
41.140,278° N, 104.819,722° W
41° 8.416,7' N, 104° 49.183,3' W
41° 8' 25.000" N, 104° 49' 11.000" W
2 numbers
4 numbers
6 numbers
D.d
D M.m
D M S.s
Any coordinate that is comprised of a number, followed by three letters,
followed by 2, 4, 6, 8 or 10 number characters is interpreted as a MGRS
coordinate.
13T ER 15130 54133
13T ER 1513 5413
13T ER 151 541
13T ER 15 54
13T ER 15 54
10 number characters
8 number characters
6 number characters
4 number characters
2 number characters
A coordinate that contains a valid State Plane Zone code (like 'WYE') and two
numbers is assumed to be a State Plane Coordinate:
595,562.0 Ft E 172,734.5 Ft N WYE
A coordinate that contains 'SEC' (section) and 'PM' (principal meridian), or
'SEC' and 'PRIN' is assumed to be a Public Land Survey coordinate (the PLS
option is required):
3,024 W 3,253 N from SE Sec 31 T 14N R 66W PM6
All Topo removes formatting characters from coordinate entries before
attempting to interpret coordinates. Commas (,); degree(°), minute (') and
second marks (”); white space (consecutive space and tab characters) are
removed; and capitalization is standardized. The following coordinates are
treated as equals by All Topo:
41° 8.416,7' N, 104° 49.183,3' W
41 8.4167 N 104 49.1833 W
Once All Topo makes an assumption about the type of a coordinate; the
coordinate is inspected for additional modifiers that control datum, distance
units and zone codes.
171
Latitude / Longitude Geographic Coordinates
Geographic coordinates are based from a reference point at the intersection of
an imaginary line drawn from the North Pole to South Pole through Greenwich England and the equator.
Latitude measures the angle from a coordinate to the equator. Latitude varies
from -90 degrees (the South Pole) to +90 degrees (the North Pole).
Longitude measures the angle from the line drawn through Greenwich
England to the equator, around the circumference of the earth. By convention,
we describe points West of Greenwich as a negative angle from 0 to -180
degrees and points East of Greenwich as positive angles from 0 to +180
degrees.
All Topo supports three styles of angular measurements:
Style Name
Code
Decimal-Degrees
D.d
Degrees Decimal-Minutes
DM.m
Degrees Minutes Decimal-Seconds
DMS.s
Written
41.140,28° N, 104.819,72° W
41° 8.417' N, 104° 49.183' W
41° 8' 25" N, 104° 49' 11" W
Every geographic coordinate includes both latitude and longitude. All Topo
requires that both use the same style, the expression:
41° 8.417' N, 104.819,72° W
is not acceptable.
Converting between DMS.s, DM.m and D.d Styles
It is fairly simple to convert between the three different styles of geographic
coordinates. The concept is the same as telling time: '1½ hours = 1 hour and
30 minutes = 60 minutes + 30 minutes = 90 minutes'. Since a minute is 1/60th
of a degree; and a second is 1/60th of a minute or 1/3600th of a degree; we can
easily convert between coordinate styles.
Convert a DMS.s to DM.m
=
=
=
=
=
=
=
41° 8' 25"
DMS.s
forty-one degrees, eight minutes, twenty-five seconds
41 + 8 / 60 + 25 / 3600
41 + (8 + (25 / 60) ) / 60
41 + (8 + 0.417) / 60
41 + 8.417 / 60
41° 8.417'
DM.m
Convert DM.m to D.d
=
=
=
=
=
41° 8.417'
DM.m
forty-one degrees, eight-point-four-one-seven minutes
41 + 8.417 / 60
41 + 0.140,28
41.140,28°
D.d
Convert D.d to DM.m
= 41.140,28°
D.d
= forty-one-point-one-four-zero-two-eight degrees
= 41 + 0.140,28
= 41 + (0.140,28 * 60) / 60
= 41 + 8.417 / 60
= 41° 8.417'
DM.m
172
Appendix A: Coordinates Primer
Convert DM.m to DMS.s:
=
=
=
=
=
=
=
41° 8.417'
DM.m
forty-one minutes, eight-point-four-one-seven seconds
41 + 8.417 / 60
41 + 8 / 60 + 0.417 / 60
40 + 8 / 60 + (0.417 * 60) / 3600
41 + 8 / 60 + 25.0 / 3600
41° 8' 25.0"
DMS.s
Pronouncing a Latitude Longitude Coordinate
41° 8' 25" N, 104° 49' 11" W is an eyeful, how do we pronounce this
geographic coordinate? Here are spoken English pronunciations for all three
geographic coordinate variations:
Pronouncing DMS Coordinates
41° 8' 25" N, 104° 49' 11" W is pronounced:
Forty-one degrees, eight minutes, twenty-five seconds north; onehundred four degrees, forty-nine minutes, eleven seconds west.
Pronouncing DM.m Coordinates
41° 8.417' N, 104° 49.183' W is pronounced:
Forty-one degrees, eight-point-four-one-seven minutes north; onehundred-four degrees, forty-nine-point-one-eight-three minutes west.
Pronouncing D.d Coordinates
41.140,28° N, 104.819,72° W is pronounced:
Forty-one-point-one-four-zero-two-eight degrees north; one-hundredfour-point-eight-one-nine-seven-two degrees west.
Entering Geographic (Lat/Lon) Coordinates in All Topo
The All Topo view will automatically recognize and accept almost any
reasonable coordinate representation for a geographic location.
Coordinates containing two, four or six numbers are assumed to be Latitude /
Longitude coordinates.
Northing/Easting Ordering
The All Topo engine assumes that Latitude is listed first:
41° 8.417' -104° 49.183'
Latitude first, no cardinal hints
You can override the default east/west order by including cardinal hints in
geographic coordinates:
104° 49.183' W 41° 8.417' N
Cardinal direction after the number
or
W 104° 49.183' N 41° 8.417'
Cardinal direction before the number
Do not express coordinates in longitude first format without cardinal
directions:
-104 49.183 41 8.417
NOT ACCEPTABLE!
the All Topo engine can not 'guess' the proper coordinate order.
173
Datum
Any latitude/longitude coordinate can be modified with a datum override. By
default all coordinates are assumed to be NAD27 datum coordinates. You can
add one of the datum keywords to specify a datum other than NAD27:
41° 8.415' N, 104° 49.218' W WGS84
Poor Coordinate Choices
All Topo can not understand the ill-formed and nonsensical coordinates that
some GPS devices display (to save space). This coordinate is both nonsensical
and the longitude should most likely be negative.
412615.9 1040453.4 NOT ACCEPTABLE!
Coordinates with misplaced decimal point / space separators:
41.26159 -104.04534
D.d
is interpreted as it is read, NOT as intended:
41 26 15.9 N, 104 4 53.4 W
DM.m
Speeding Up All Topo .HWP Files
The All Topo coordinate engine can spend a great deal of time attempting to
decipher coordinates you enter in .HWP files.
The All Topo coordinate interpreter first checks each coordinate description
for a pair of signed floating point numbers. If exactly two numbers; in
NAD27, latitude first style are found with no other components:
41.14028 -104.81972;
a significant reduction in the computation time required to read an annotation
file will be realized. The use of this simple coordinate style, if convenient for
the user, is highly recommended for annotation files with more than 10,000
coordinate annotations.
General Geographic (Lat/Lon) Coordinate Notes
Geographic coordinate styles have some unique advantages:
• Two numbers, latitude and longitude, can uniquely represent any
location on the earth. D.d values are convenient when storing values in a
computer, provide good precision, and are easy to manipulate.
• A given lat/lon coordinate maps to only one spot on the earth, and a spot
on the earth has only one lat/lon coordinate. (A true function.)
• We can represent any point on earth with a 2 meter accuracy using only
20 significant characters: '±xx.xxxxx ±xxx.xxxxx'.
• GPS receivers directly generate geographic coordinates, all other
coordinates are derived from these latitude and longitude coordinates.
• Most large and small scale maps have latitude / longitude grids.
• Latitude / Longitude coordinates are relatively tolerant of incorrect
datum use.
• Surveyors have traditionally used instruments that read angles in
DMS.s, most surveys continue to be reported as DMS.s values.
• Most GPS receivers come from the factory set to display geographic
coordinates in DM.m.
• Many maps and charts are grided in minutes and interpolation is fairly
convenient on these charts in DM.m format.
If you are going to travel quickly, or a long distance, then geographic
coordinates are the best coordinate style to use. Latitude / longitude coordi-
174
Appendix A: Coordinates Primer
nates are the standard for aeronautical and blue-water marine chart use.
Of course, geographic coordinate styles have several disadvantages:
• Equal measures of latitude and longitude represent vastly different
distances at most latitudes. For example: in Salt Lake City Utah 1
second of latitude is 31 meters, while 1 second of longitude is 23
meters. These values change depending upon latitude.
• People have a difficult time relating to distance measured in geographic
coordinates. If you are told to move 23.1 seconds North and 13.8
seconds West; you most likely have no idea how far to move. (Most
people don't know if they should walk or drive!)
• Latitude and Longitude coordinates are often misinterpreted. Our
service desk receives hundreds of angry calls each year from customers
who are absolutely positive All Topo Maps is showing the WRONG
COORDINATE for their home, driveway or street corner. In most every
case, their GPS reads a number like:
40 44.17 N 111 51.52 W
which they are interpreting as:
40.4417 N 111.5152 W
• Paper map users make significant interpolation errors when computing
latitude / longitude coordinates for a spot on a map. (In contrast, users
interpolating UTM coordinates make almost no errors, even without any
mechanical roaming aids.)
Geographic Coordinate Accuracy
If you choose to use geographic coordinates, consider using the decimal
degrees (D.d) style for highest accuracy. Given the same number characters,
decimal-degree coordinates are significantly more accurate than decimalminute or decimal-second coordinates. For example: consider six character
representations:
Style
6-Character Value Precision
D.d
DM.m
DMS.s
00.0001
00 00.01
00 00 01
0.000,1 degrees
0.000,17 degrees
0.000,28 degrees
Given the same number of digits of precision, the D.d value is almost three
times more accurate than the DMS.s value.
This issue of numerical precision is well illustrated by an actual consumer
grade GPS receiver. When configured to display DMS values the receiver
shows coordinates as:
XX XX XX N XXX XX XX W
0.000,28 degree accuracy
A 0.000,28 degree (1 second) shift in both latitude and longitude results in a
127.8 Foot change in location (at the Capitol dome).
When configured to display D.d values the receiver shows:
XX.XXXXX N XXX.XXXXX W
0.000,01 degree accuracy
A 0.000,01 degree shift in both latitude and longitude results in a 4.6 Foot
change in location. 28 times better accuracy!
175
Universal Transverse Mercator Coordinates (UTM)
UTM Zones for the Continental United States
The UTM coordinate system divides the surface of the earth into 60 strips
covering 6 degrees of longitude and extending nearly from the North to South
Pole. This relatively narrow strip, called a UTM Zone, is flattened and a base
point is chosen at the center of the zone.
The base point is assigned a 'False Easting' value of +500,000 meters so all
UTM easting values are positive. In addition, each zone overlaps its neighboring east and west zones by one degree.
Every coordinate has a 'Natural UTM Zone', that is the UTM Zone that holds
the coordinate. Points that lie within 1 degree of a UTM Zone boundary may
optionally be expressed in the adjacent UTM Zone.
The airport in Wendover Nevada provides a good example, Wendover Utah
lies just west of the 114° longitude boundary between UTM Zone 12 (to the
east) and UTM Zone 11 (to the west). Wendover naturally lies in UTM Zone
11, however it is acceptable to use a Zone 12 coordinate. These two coordinates describes exactly the same location:
751,497.2 M E, 4,511,833.8 M N Z 11
244,717.3 M E, 4,511,963.3 M N Z 12
Many users extend this concept of UTM Zone overlap (a little too far). For
example, it is convenient to treat all of Montana as if it falls within a single
UTM zone instead of three zones. The mathematical flattening of zone strips
results in substantial stretching and distortion on the east and west edges of
the resulting large zone.
By default All Topo displays natural UTM zones, however you can force All
Topo to show coordinates forced to any zone. It is unwise to force a coordinate
more than one zone away from its natural zone.
Entering UTM Coordinates in All Topo
UTM coordinates have an easting distance, a northing distance, distance units
and the UTM Zone number.
515129.86 E 4554132.93 N Z13
A UTM coordinate is incomplete if it does not explicitly include the UTM
Zone number. It is not acceptable to mix distance units for easting and
northing (expressing northing in meters and easting in feet). All Topo assumes
that UTM coordinates are expressed in Meters unless distance units are
included:
1,690,058.6 Ft E, 14,941,381.0 Ft N Z13
Sometimes the northing will be listed first:
14,941,381.0 Ft N, 1,690,058.6 Ft E Z13
176
Appendix A: Coordinates Primer
Sometimes the Z is replaced with the word Zone:
515129.86 E 4554132.93 N Zone 13
Often the Zone includes a N or S to indicate North or South of the equator:
515129.86 E 4554132.93 N Zone 13N
All Topo assumes all UTM Zones are North unless the Zone number is
followed by an 'S' or the Zone number is less than zero:
515129.86 E 4554132.93 N Zone-13
UTM Units
It is customary to use Meters with UTM coordinates, however All Topo will
accept any standard distance unit overrides:
Feet Yards Miles SFeet Rods Chains Links Varas NMiles Meters
Feet and Survey Feet
UTM coordinates are usually expressed in meters north of the equator and
meters east of the false easting point to the west of the UTM Zone. Unless you
specify another distance unit, All Topo Maps will always assume that UTM
coordinates are expressed in Meters.
Occasionally you may find an application that uses UTM coordinates
expressed in feet. Be careful! You need to know if the units are FEET or
SURVEY FEET!
What is a Survey Foot?
There are two definitions for 1 foot. The common definition of a foot is called
an International Foot:
12.0 inches * 0.0254 meters / inch = 0.304,800,000,0 feet / Meter
The second definition has roots in early survey methods and is called a Survey
Foot:
1200.0 / 3937.0
= 0.304,800,609,6 sfeet / Meter
As you can see, the difference between feet and survey feet is not very much,
about 1 foot in 1.64 million feet.
Since UTM coordinates include the distance from the Equator to the coordinate as the Northing value the small difference is important.
For the Wyoming state Capitol dome:
1,690,058.6 Ft E
1,690,055.2 SFt E
3.4
14,941,381.0 Ft N
14,941,351.1 SFt
29.9
Z13
N Z13
Feet
Survey Feet
difference
the difference between the International Feet and Survey Feet coordinates is
30.1 feet. This is three times the accuracy of a consumer GPS receiver!
As a general rule, if you are using UTM coordinates with any units other than
meters, you are making a mistake!
UTM Datum
The All Topo engine assumes that all UTM coordinates are NAD27, unless a
valid datum is found with the coordinate. Both NADCON interpolations and
Molodensky approximations are supported.
Each of the following coordinates describes exactly the same location
(Wyoming State Capitol):
515,129.9 M E, 4,554,132.9 M N Z13
515,085.5 M E, 4,554,342.9 M N Z13 NAD83
515,080.8 M E, 4,554,342.0 M N Z13 WGS84
177
515,080.8 M E, 4,554,336.8 M N Z13
515,129.9 M E, 4,554,132.9 M N Z13
515,120.5 M E, 4,554,151.3 M N Z13
515,131.3 M E, 4,554,126.3 M N Z13
515,080.8 M E, 4,554,342.0 M N Z13
WGS72
NAD27ConUS
NAD27AK
NAD27Canada
NAD83Canada
Only the first five coordinates make use of appropriate datum for a point in
Wyoming. The Alaskan and Canadian datum are inappropriate for points in
Wyoming.
Pronouncing a UTM Coordinate
515,129.9 M E, 4,554,132.9 M N Z13 is pronounced:
Five-hundred-fifteen-thousand, one-hundred-twenty-nine-point-nine
meters east; four-million, five-hundred-fifty-four-thousand, onehundred-thirty-two-point-nine meters north; zone 13; nad-eighty-three.
Entering UTM Coordinates
When reading UTM coordinates, All Topo Maps looks for the word 'Zone' or
the letter 'Z' followed by a number. If found, All Topo treats the coordinate as
a UTM value and looks for an easting and a northing, Our example coordinate
can be entered:
515129.9 E 4554132.9 N Z13
You may optionally insert commas to make the long numbers more readable:
515,129.9 M E, 4,554,132.9 M N Z13
If you don't specify cardinal directions (N and E) then All Topo will assume
that the easting is listed first.
Remember that many UTM coordinates can be expressed in multiple UTM
zones. Our example coordinate can also be expressed as a Zone 14 location:
11,464.9 M E, 4,570,470.8 M N Z14
By default all coordinates are assumed to be NAD27 datum metric coordinates. All Topo accepts the standard Datum and distance unit overrides:
515,129.9 M E, 4,554,132.9 M N Z13
11,434.0 M E, 4,570,683.4 M N Z14 NAD83
37,513.2 Ft E, 14,995,680.5 Ft N Z14 NAD83
37,513.1 SFt E, 14,995,650.5 SFt N Z14 NAD83
are equally valid descriptions of the exact same coordinate.
General UTM Coordinate Notes
UTM coordinates have advantages:
• UTM coordinates are very intuitive for people on foot in the field. Both
Northing and Easting values have the same easy to use units (typically
meters) and will always be positive (unless you extend a Zone too far
West.)
• X and Y map scales are exactly the same. Horizontal and vertical scale
match.
• Most new maps include a 1,000 meter or 10,000 meter UTM grid
overlay. This makes interpolation using paper maps very easy and
straight forward.
• It takes only 19 characters to describe a location with 1 meter accuracy:
'XXXXXXX E XXXXXXX N ZXX'
And UTM coordinates have many disadvantages:
• You must record the UTM Zone number with the easting and westing.
178
Appendix A: Coordinates Primer
• A single point on the ground may be described by two or more UTM
Zones with very different coordinates. Since both coordinates are valid,
it is possible for GPS receivers to report very different locations even if
they are only a couple of feet from each other.
• UTM coordinates are very, very intolerant of incorrect datum use. (This
is covered more fully in the Datum description of this manual.)
• UTM coordinates are inappropriate for users who are traveling quickly
(in a plane for instance) or a long distance (in a boat on the ocean or car
on the interstate). It is nearly impossible to calculate distance when
traveling across UTM Zone boundaries, and the chance of making a
Zone mistake while using a GPS is quite high.
UTM coordinates are an excellent choice for GPS/Map users who are traveling
on foot, within a single UTM Zone.
MGRS Coordinates
The U.S. Military Grid Reference System (MGRS) is a reference scheme used
by the military to simplify and standardize coordinate and zone use. By
substituting single letters for several numerals and alternating the use of letters
the length of a coordinate is reduced and some error detection is achieved.
U.S.G.S. 1:250,000 scale maps typically show Military Grid designators, the
Zone codes in a map collar annotation:
The MGRS coordinate for the Wyoming State Capitol looks like:
13T ER 15097 54231
Decomposing the MGRS coordinate:
'13' is the UTM Zone.
'T' indicates the coordinate lies within the 16th northing zone. Zones start
at South 80° and are 8° latitude in height (except the north most zone
which is 12° latitude in height), the south most Grid Zone is labeled 'C'
and zones are labeled progressively from 'C' to 'X' (the letters I and O
are omitted to avoid confusion with 1 and 0.)
'ER' indicates a particular 100,000 meter square within a Grid Zone. (The
rules for numbering 100,000 meter squares are fairly complex, depend
upon the underlying ellipsoid and are not described here.)
'15097 54231' indicates the position within the 100,000 meter square. The
easting (15097) is always presented first, the northing (54231) second.
179
MGRS coordinates are routinely expressed with varying precision:
13T ER 15097 54231
13T ER 1510 5423
13T ER 150 542
13T ER 15 54
13T ER 1 5
13T ER
1 meter precision
10 meter precision
100 meter precision
1,000 meter precision
10,000 meter precision
100,000 meter precision
When using All Topo maps with MGRS coordinates, be certain that the
displayed and converted coordinates are correct for the area you are working
in. Since changing the MGRS datum, effectively changes the underlying
ellipsoid, the same location on the ground may be expressed with different
MGRS coordinates on two maps! The user must be responsible for choosing
the correct datum and verifying coordinate conversion.
State Plane Coordinates
Like UTM coordinates, State Plane coordinates project Earth’s surface to flat
space with distance offsets from a local base point. Since State Plane Zones
are relatively small, they generally introduce less distortion than UTM
coordinates. However, since State Plane Zones are small there are many
possible State Plane Zones (see Appendix B: State Plane Zone Codes).
Most U.S.G.S. topographic maps show the appropriate State Plane Zone for
use with the map in the lower left corner:
This block lists the correct State Plane Zone for the map as 'Wyoming East
Zone'.
Like UTM coordinates, State Plane Zones can overlap creating multiple
coordinates for a single location. Some maps include neat line State Plane
ticks for two State Plane Zones.
Entering a State Plane Coordinate
A valid state plane coordinate has at least three parts:
State Plane Zone Code (see the list of valid zones in Appendix B)
A Y coordinate value
A X coordinate value
State Plane coordinates may optionally include a datum (NAD27 is assumed)
and distance units (feet, survey feet or meters are assumed based upon datum
and zone as detailed by the tables in Appendix B.)
The All Topo engine assumes that State Plane eastings are listed first:
595,562.0 Ft E 172,734.5 Ft N WYE
You can override the default east/west order by including cardinal hints with
State Plane coordinates:
172,734.5 Ft N 595,562.0 Ft E WYE
180
Appendix A: Coordinates Primer
or
N 172,734.5 Ft E 595,562.0 Ft WYE
SPC Units
It is customary to use Feet or Survey Feet with NAD27 State Plane Coordinates, and Meters with NAD83 State Plane Coordinates. However there are
many exceptions to this rule. All Topo accepts all of the standard distance
tokens with State Plane coordinates:
Feet Yards Miles SFeet Rods Chains Links Varas NMiles Meters
If you use Feet units be absolutely sure you understand the difference between
Feet and Survey Feet (SFeet) and use the correct units.
If you specify any units other than Meters, Feet or SFeet; you are undoubtedly
making a mistake.
SPC Datum
The All Topo engine assumes that all State Plane coordinates are NAD27,
unless the 'NAD83' datum code is found with the coordinate.
Each of the following coordinates describe the same location (Wyoming State
Capitol):
595,562.0 Ft E 172,734.5 Ft N WYE
751,583.0 Ft E 233,446.4 Ft N WYE NAD83
751,581.5 SFt E 233,445.9 SFt N WYE NAD83
229,082.5 M E 71,154.5 M N WYE NAD83
Pronouncing a State Plane Coordinate
‘229,082.5 M E 71,154.5 M N WYE NAD83’ is pronounced:
Two-hundred-twenty-nine-thousand, eight-two-point-five meters east; seventyone-thousand, one-hundred-fifty-four-point-five meters north, Wyoming East
zone; nad-eighty-three.
Public Land Survey Coordinates
All Topo Map's 'PLS Tool Sets' are available for selected states with optional
'PLS Tool' products. Without a valid installation of the appropriate 'PLS Tool'
the PLS functions and coordinates are not available.
'PLS Tool' products add huge databases of ¼ ¼ Section corner locations. Most
of the PLS tools require an additional 50 to 150 megabytes of disk space for
installation.
PLS Data Disclaimer
The Public Land Survey coordinates shown and exported from the product are
not a part of the legal land record. The information is generated from
coordinates which have no legal status for location or boundary description.
These coordinates are not final and are subject to change without notice as
new information becomes available. Many of the coordinates are based on
hand snapped coverage from 1:24,000, 1:100,000 scale and even 1:250,000
scale maps.
A great number of known errors exist in the PLS Tool's Public Land Survey
coordinate database!
The Public Land Survey coordinates are not intended to take the place of
surveys or resurveys, nor do they improve inaccurate survey data. It is up to
the user of the data, with advice and assistance from a Professional Surveyor,
to determine whether or not a set of coordinates is acceptable for any given
purpose, and when it is necessary to resort to the legal record and a corner
181
on-the-ground location.
Igage Mapping Corporation makes no warranties of the suitability of this
data.
It is inappropriate to use the optional PLS Tool and the data contained for any
property sale or legal description. Typically the use of the PLS Tool extensions
for this purpose is a violation of State Law.
The user is cautioned to consult a Professional Surveyor for assistance in
determining if this product is suitable for a purpose.
PLS Tool
Each 'All Topo Maps: PLS Tool Set' contains statewide databases of Township
and Section perimeters and the All Topo high speed geographic search engine.
Coupled with an existing All Topo map set, these tools
• Enable real-time cursor position tracking to ¼ ¼ section or footage
offset within section.
• Enable direct conversion from geographic coordinates to PLS coordinates and from PLS coordinates to geographic coordinates.
• Finding a map by Township / Range / Section.
• Automatically annotating sections, half sections, ¼ sections and ¼ ¼
sections on maps.
• Enable the ‘PLS Magnet’ for use with the point-to-point route tool.
What Is the Public Land Survey System?
In 1796 the United States Congress enacted a method of dividing public
domain lands into theoretical six mile square units known as 'Congressional
Townships'. Townships are based from a central set of orthogonal axis, the
North-South axis is called the 'Principle Meridian', the East-West axis is called
the 'Base Line'. Townships are consecutively numbered to the North and South
and Ranges are numbered from East to West.
Each Township is divided into a six by six grid of 1 mile squares called
Sections. Sections are numbered in a serpentine fashion from the North East
corner of the township. If perfect, each Section would encompass 640 acres.
Sections are additionally divided in to 160 acre quarters, and then into 40 acre
quarter quarters. Further division into quarter, quarter, quarter Section (10
acre) parcels and beyond is also common.
Since the meridians and base lines are not truly parallel, no townships are
perfectly square. Where Townships meet there can be significant errors. Early
surveying errors added additional imperfections.
In spite of all the errors, the Public Land Survey system still accurately defines
a point-on-the-ground or parcel by Principal Meridian, Township, Range,
Section and offset. In the Western United States, PLS coordinates are the most
common method of identifying property and its ownership.
The various scales of topographic maps have traditionally shown Sections and
Townships. Section boundaries and numbers are shown in red. On a released
7½ minute quadrangle, Township and Range are identified in the map collars,
on provisional maps Township and Range are typically handwritten just inside
the map's neat line.
Most 'All Topo Map' standard edition state sets are searchable by Township
and Range. To search a standard set, press the 'Find Place' button on the
toolbar, then enter the desired township and range in the search box:
'T14NR88W'
182
Appendix A: Coordinates Primer
Press the show location button to center the chosen Township.
The optional 'All Topo Maps: PLS Tool' makes working with PLS coordinates
much easier. Each state's PLS tool adds a huge database of section information
and provides real-time-display of the cursor's position to ¼ ¼ section, or as a
footage offset from a section corner. Displayed cursor PLS coordinates can be
copied directly to the Window's Clipboard for subsequent pasting to other
applications.
The PLS Tool also adds searching by Township / Range / Section for quickly
finding and annotating features by legal coordinate. In addition, All Topo can
display locations by section, half section, ¼ section or ¼ ¼ section, drawing
lines around the parcel.
While not accurate enough for survey or land division, the PLS Tool is great
for locating maps and determining / displaying approximate legal coordinates
and parcels.
Data is collected from government sources, and supplemented with hand
digitized coordinates from the 1:24,000 scale USGS quadrangles.
Installing and Configuring the PLS Tool
The All Topo PLS tool should be installed from the appropriate PLS Tool disk:
Close the All Topo viewer and any helper applications (BigTopo and the GPS
Tool) that may be running.
Insert the PLS Tool disk into your CD ROM drive. If autorun is enabled, the
PLS Tool Installation will begin, if the installation does not automatically
begin, follow the installation instructions on the CD.
After installing the PLS Tool set, start the All Topo viewer and use the License
Manager to enter your dedicated PLS Serial Number.
After installing the PLS Tool, you may configure the viewer to display PLS
coordinates in either the Primary or Secondary Coordinate Display. You can
configure the displays from the main menu selection 'Options: Coordinate and
System Options' or by double clicking in the appropriate coordinate display.
The following PLS coordinate display methods are available:
¼¼
Displays the ¼ ¼ section containing the cursor.
Best
Displays the offset distance with the lowest estimated error.
Offset
from NW, SW, SE or NE section corner displays the
footage offset to the cursor.
NNN
¼ ¼ ¼ section callout computed from footage offset.
Pronouncing PLS Coordinate Descriptions
The following uniquely describes the 40 acre ¼ ¼ parcel containing the
Wyoming State Capitol:
SE¼ NW¼ Sec 31 T 14N R 66W Sixth& Principal Meridian 1855
183
The southeast quarter of the northwest quarter, section thirty-one, township
fourteen south, range sixty-six west, Sixth Principal Meridian 1855.
Entering PLS Coordinates
If the PLS option has been installed, All Topo Maps assumes that coordinates
containing the keywords:
'SEC' and ('PM' or 'PRIN')
are PLS coordinates. At a minimum, every PLS coordinate must contain a
valid Principal Meridian or PM code, a Township, a Range and a Section
designation:
Section 31 Township 14 North, Range 66 West Sixth P. M.
The elements may be in any order, and may be abbreviated:
Sec 31 T 14N R 66W PM6
Each Principal Meridian has a PM code (see Appendix C), some have
abbreviations which can be used to abbreviate the full Principal Meridian
name:
T 5 S R 1 E Sec 27 PM26
T 5 S R 1 E Sec 27 PM Salt
Aliquot Sections
(a Lat. word meaning “ some,” “ so many “) Generally occurring in the phrase
‘ aliquot part,’ meaning that parts exactly add up to a whole. You can use
several methods to accurately aliquot PLS coordinates with All Topo.
Half Sections
North Half Section 31 Township 14 North Range 66 West PM6
N ½ Sec 31 T14N R66W PM6
Both specify the North Half of section 31, when used with the Draw directive
the section half is automatically annotated:
If used as a coordinate, the center of the section half is used unless a corner
tag is also included (CNE, CNW, NSW, CSE specify the four corners of the
half section.)
All Topo can aliquot the North, South, East and West halves of a section.
Quarter Sections
All Topo can aliquot the North East, South East, South West and North West
quarters of a section. You can abbreviate these quarter sections as: NE, SE,
SW and NW.
NW ¼ Sec 31 T14N R66W PM6
NW Sec 31 T14N R66W PM6
North West Quarter Sec 31 T14N R66W PM6 Draw
184
Appendix A: Coordinates Primer
Like a half section, these coordinates specify the center of the quarter section
unless a corner tag is also included.
Quarter Quarter Sections
Specify two quarter designators to further aliquot a section into quarter,
quarter sections.
SE ¼ NW ¼ Sec 31 T14N R66W PM6
SE NW Sec 31 T14N R66W PM6
South East Quarter North West Quarter Sec 31 T14N R66W PM6 Draw
Footage Offsets From Section Lines
If you specify a footage call within a section, All Topo can calculate an exact
location. You must specify a cardinal direction after each distance, All Topo
will figure out which section lines to offset from (from the South and East
lines in this example).
1,356 W 180 N from SE Sec 31 T 14N R 66W PM6
specifies the Wyoming State Capitol dome:
Specifying the Corner of an Aliquot Part
All Topo accepts corner tags to reference the corner of an aliquot part. For
example:
SE NW Sec 31 T14N R66W PM6
Specifies the center of the south east quarter of the north west quarter of
Section 31.
185
All Topo accepts the following corner designations:
CNE - North East Corner
CSE - South East Corner
CSW - South West Corner
CNW - North West Corner
CEN - Center
‘SE NW Sec31 T14NR66W PM6’ and
‘CSE SE NW Sec31 T14NR66W PM6’
Entering Relative Coordinates
In addition to fully-qualified coordinates, it is possible to enter relative
coordinates that specify a new coordinate at an offset from a previous
coordinate.
Relative coordinates always begin with the '@' (ampersand) and specify a
distance and bearing from the previous base location. Relative coordinates
may be stacked, however there must be a fully qualified coordinate before the
first relative coordinate. To specify a relative coordinate you can enter:
Radial or Cartesian offsets with Rotation
Ex: '@ X=0.5 miles Y=-0.25 miles R=2.4'
Up ¼ mile, right ½ mile, plus 2.4 rotation
Offset Direction: Bearing and North Reference
Ex: '@ L=1.25 miles R=34.5'
'@ N55.5E 1.25 miles'
Compass bearing
Survey Angle
All Topo accepts True, UTM Grid, State Plane Grid and Magnetic North
references; and Great Circle (Lat/Lon), UTM Grid and State Plane Grid
projections. All Topo assumes True North Reference and Great Circle (Lat/
Lon) projections unless explicitly overridden.
Automating Relative Coordinates
The 'Project New Annotation' tool automates the entry of relative coordinates.
It can be found by right-mouse-clicking near the base coordinate, and
selecting 'Project New Annotation: From …'
Compass, Azimuth Bearings
If you know a distance and a compass bearing (azimuth) you might enter:
186
Appendix A: Coordinates Primer
@ L=0.5 mile R=45.0 MagN
to describe a point ½ mile distant at a Magnetic North compass bearing of 45
degrees (North East). All Topo interprets compass bearings as decimal degree
clockwise rotation from Magnetic North. Compass bearings or azimuths may
vary from 0.0 to 360.0 degrees. For convenience All Topo will also accept
negative azimuths:
-45
=
315 degrees
and will rationalize too large and too small azimuths:
380
=
20 degrees
-380
=
-20 or 340 degrees
Cartesian Offsets
If you know the X and Y offsets from the base, you can directly specify a
relative coordinate:
@ X=0.5 miles Y=0.25 Miles
specifies a point ½ mile East and ¼ mile North of the base point.
All Topo will also accept mixed Cartesian coordinates with rotations:
@ X=0.5 miles Y=0.25 Miles R=0.5
defines a point ½ mile East and ¼ mile North of the base point rotated ½
degree clockwise.
Relative coordinates are Great Circle (Lat/Lon) projected with respect to True
North by default. If you are working with UTM coordinates, you most likely
will want to override the North Reference and projection:
@ X=0.5 miles Y=0.25 Miles GN UTM
Quadrant Bearings
Quadrant bearings are easier to enter than azimuth or Cartesian offsets. Enter a
'@' followed by the quadrant bearing followed by a distance as a 'Location' or
in an .HWP file.
@ N45.2314789E 2640 feet
specifies a point ½ mile True North East of the base point in the Lat/Lon
projection. Since quadrant bearings are almost always expressed in feet, All
Topo will assume footage distance calls unless overrided with acceptable
units.
Quadrant bearings are entered with the degrees before the decimal point, two
minute characters and two or more second characters. To enter N 12 degrees
34 minutes 5.678 seconds West:
@ N12.3405678W
You must zero pad the minutes and seconds if they are less than 10. To enter
the bearing South 2 degrees 3 minutes 4.5 seconds West use:
South 02 degrees 03 minutes 04.5 seconds West
use => “S2.03045W”
All Topo also accepts cardinal directions like:
Due North
Or
DueN
So
@ DueN 1 mile
fully describes a point 1 mile True North of the base coordinate.
187
Quadrant Bearing/Distance Entry Shortcuts
If you are entering a series of quadrant bearings and distances, keypad
shortcuts allows you to bypass the use of N/S and E/W. All Topo will accept
the '+' for N and '-' for S; and '+' for E and '-' for W.
The keypad forward slash ‘/’ may be substituted for the space character and
the asterick ‘*’ may be substituted for the initial ‘@’ character.
This allows for quicker keyboard entry using only your right hand and the
numeric keypad. For example:
Full Bearing Distance Call
Shortcut
@ N0E 500 feet
@ N45.23145W 1272.8 SFeet
@ S13.23E 14.5 rods
*+0+/500
*+45.23145-/1272.8 sfeet
*-13.23+/14.5 rods
North Reference: TN, MN, GN & SPN
All Topo accepts bearings entered relative to True North, Magnetic North,
UTM Grid North or State Plane Grid North. You can override the default
North direction (True North) by adding a North Code with optional arguments.
The permissible North Codes are:
Code
TRUEN
MAGN
GRIDN
SPN
Description
or TN
or MN
or GN
True North (default)
Magnetic North
UTM Grid North
State Plane North
Magnetic North - Magnetic Declination
When you use a compass on the surface of the earth it measures a magnetic
field that is a function of many forces:
• Earth's conducting, fluid outer core
• Earth's crust and upper mantle
• Ionosphere effects
• Magnetosphere effects
Stray magnetic forces: a nearby pocket knife, the wire rims of your glass
frames, your watch and keys
Magnetic declination is the angular difference between a vector pointing
towards True North and the direction a compass needle points. Surprisingly,
magnetic declination changes by as much as 0.1º from the West to East sides
of a single quadrangle. In addition, declination changes substantially from
year to year.
All Topo Maps estimates magnetic declination using the World Magnetic
Model (contained in the file .\db\wmm.cof). The World Magnetic Model
estimates the first order effects for a location, assuming the date is January 1
of the current year.
Ex: a bearing of 143.3º clockwise from magnetic north, a distance of 1232
feet:
@ R=143.3 MN L=1232 feet
@ S36.4200E MN 1232 feet
@ -36.42+ 1232 fe
UTM Grid North Arguments
If you override a bearing North reference to UTM Grid, All Topo will assume
you want to use UTM Grid North for the natural UTM Zone of the base
coordinate. You can force an alternate UTM Zone by adding the zone number
188
Appendix A: Coordinates Primer
to the North Code preceded by an underscore:
GN_12
If All Topo is reading an annotation file and a <D > meta tag has forced a nonnatural UTM Zone, you can select the default/natural UTM Zone by using
Zone 0:
GN_0
State Plane Grid North Arguments
If you override a bearing North reference to State Plane Grid, All Topo will
use the State Plane Code and Datum from the State Plane section of the
Primary Coordinate:
To force an alternate State Plane Code add the correct code and datum to the
SPN North Code:
SPN_UTC_NAD27
Appendix B has a complete list of valid State Plane Codes. The datum must be
NAD27 or NAD83.
To specify a point 2000 feet north and 1000 feet west using NAD83 Wyoming
East State Plane grid as a the north reference:
@ Y=2000 feet X=1000 feet GN SPN_WYE_NAD83
Projection
Even though All Topo base maps are UTM Projected, All Topo can project
relative coordinates using any of these projections:
Code
Description
LL
UTM
SP
Latitude / Longitude - Great Circle
Universal Transverse Mercator Grid
State Plane Grid
Don’t confuse projection with north reference! It is possible to mix projection
and north reference.
Controlling Projection in Relative Coordinates
By default All Topo will use the Lat/Lon (Great Circle) projection, a Projection Code may be used to specify an alternate projection:
@ DueN TN 1 mile UTM_Z12
1 mile true north applied to
UTM Grid Zone 12
@ DueN TN 1 mile SP_UTC_NAD27
1 mile true north applied to
Utah Central NAD27 Zone
To specify a UTM projection, add 'UTM' to the end of a relative coordinate.
You may also add a datum and/or a zone to UTM. Separate the datum and
zone with underscore characters: 'UTM_NAD83_Z14' use Zone 0 to specify
the natural zone of the base coordinate.
To specify a State Plane projection, add 'SP' to the end of the relative
coordinate. You may also add a state plane zone and datum. Separate the zone
and datum with underscore characters 'SP_UTC_NAD83'. Valid state plane
codes are listed in the appendix, only NAD27 and NAD83 datum are accepted
for projection.
189
Using Relative Coordinates: Real World Examples
Example State Plane Base Coordinate
We would like to find the corner of a piece of property. The legal description
for the property reads:
"From the monument at the top of Bagpipe Butte 2,399.2 E 545,606.4 N
Survey Feet Utah Southern Zone, a distance of 3,421.7 survey feet with
a bearing of N 44 degrees 51 minutes 3 seconds to the East"
We are given the Utah Central Zone state plane coordinates in survey feet for a
base point, from the description; we must make the assumption that the offset
should be applied in the State Plane projection with a True North reference.
Press the 'Find Loc' button, choose the ‘State Plane’ tab and enter a fully
qualified base coordinate:
2,399,258.1 SFt E 545,702.3 SFt N UTS
Press the 'Add as Waypoint and Show Location' button to add a new annotation at Bagpipe Butte.
Now press the 'F2' key to add a second annotation. (All Topo will temporarily
place the new annotation at the location where the cursor was when you
pressed F2.) Select the 'Details' tab and erase everything in the Location box,
then type in the relative coordinate:
@ N44.5103E 3421.7 SFeet TN SP_UTS_NAD27
In addition to seeing the location plotted on the map, we are interested in the
UTM Coordinate so we can enter it in our GPS so change the annotation
description to:
%UTM NAD27%
Finally press 'OK'
All Topo will draw the second point in the correct location, and place the text
190
Appendix A: Coordinates Primer
"578,574.7 M E, 4, 224,143.6 M Z12" adjacent to the projected point.
Example: 2
Metes and Bounds Survey Description
Plot the following survey description:
From the North East corner of Section 26 Township 2 North Range 24
E, the Salt Lake Principal Meridian of 1855; the point of beginning;
thence South 1 degree 2 minutes 29.83 seconds West, a distance of
5,366.1 Feet to the South East corner; thence North 89 degrees 59
minutes 9.65 seconds West, a distance of 5,260.7 Feet; thence North 44
minutes 9.88 seconds East, a distance of 5,346.5 Feet; thence North 89
degrees 47 minutes 37.59 seconds East, a distance of 5,288.4 Feet to the
point of beginning. Containing 650.1 acres, more or less.
We don't know a Lat/Lon, UTM or State Plane coordinate for the point of
beginning, but we do have the Public Land Survey coordinate and have
purchased and installed the optional 'Utah PLS' tool.
From the description, we make the assumption that bearings are True North
and the projection is Lat/Lon.
To place the initial point of beginning, press the 'Find Loc' button, and select
the PLS tab. Enter Township 2 N, Range 24 E, Section 26, Corner North East.
Press 'Add Annotation at Coordinate'.
Enter 'POB' for the first annotation's Description; Select the 'Line/Fill' tab and
choose 'Line Begin' then press OK:
Next press F2, select the 'Details' tab, erase the default 'Location' and enter "@
S1.022983W 5366.1 feet", change the description to "South East", then press
OK.
Next press F2, select the 'Details' tab, erase the default 'Location' and enter "@
N 89.590965W 5260.7 feet", change the description to "South West", then
press OK.
191
Finally press F2, select the 'Details' tab, erase the default 'Location' and enter
"@N 0.44.0988E 5346.5 feet", select the 'Line/Fill' tab and choose 'Line
Close', then press OK.
All Topo Maps will draw the property boundary, automatically close the
description to the point of beginning and display the enclosed area.
We could also enter the survey directly into the ‘Annotation Source Editor’:
192
Appendix B: State Plane Codes
Appendix B: State Plane Codes
NAD27 State Plane Codes:
AllTopo
CODE
ALE
ALW
AK1
AK2
AK3
AK4
AK5
AK6
AK7
AK8
AK9
AK10
AZE
AZC
AZW
ARN
ARS
CA1
CA2
CA3
CA4
CA5
CA6
CA7
CON
COC
COS
CT
DE
FLE
FLW
FLN
GAE
GAW
HI1
HI2
HI3
HI4
HI5
IDE
IDC
IDW
ILE
ILW
INE
INW
IAN
IAS
KSN
KSS
KYN
DESCRIPTION
Alabama East
Alabama West
Alaska 1
Alaska 2
Alaska 3
Alaska 4
Alaska 5
Alaska 6
Alaska 7
Alaska 8
Alaska 9
Alaska 10
Arizona East
Arizona Central
Arizona West
Arkansas North
Arkansas South
California 1
California 2
California 3
California 4
California 5
California 6
California 7
Colorado North
Colorado Central
Colorado South
Connecticut
Delaware
Florida East
Florida West
Florida North
Georgia East
Georgia West
Hawaii 1
Hawaii 2
Hawaii 3
Hawaii 4
Hawaii 5
Idaho East
Idaho Central
Idaho West
Illinois East
Illinois West
Indiana East
Indiana West
Iowa North
Iowa South
Kansas North
Kansas South
Kentucky North
NADCON DEFAULT
CODE
UNITS
0101
Feet
0102
Feet
5001
Feet
5002
Feet
5003
Feet
5004
Feet
5005
Feet
5006
Feet
5007
Feet
5008
Feet
5009
Feet
5010
Feet
0201
Feet
0202
Feet
0203
Feet
0301
Feet
0302
Feet
0401
Feet
0402
Feet
0403
Feet
0404
Feet
0405
Feet
0406
Feet
0407
Feet
0501
Feet
0502
Feet
0503
Feet
0600
Feet
0700
Feet
0901
Feet
0902
Feet
0903
Feet
1001
Feet
1002
Feet
5101
Feet
5102
Feet
5103
Feet
5104
Feet
5105
Feet
1101
Feet
1102
Feet
1103
Feet
1201
Feet
1202
Feet
1301
Feet
1302
Feet
1401
Feet
1402
Feet
1501
Feet
1502
Feet
1601
Feet
193
KYS
LAN
LAS
LAOS
MEE
MEW
MD
MA
MAI
MIE
MIC2
MIW
MIN
MIC
MIS
MNN
MNC
MNS
MSE
MSW
MOE
MOC
MOW
MTN
MTC
MTS
NEN
NES
NVE
NVC
NVW
NH
NJ
NME
NMC
NMW
NYE
NYC
NYW
NYLI
NC
NDN
NDS
OHN
OHS
OKN
OKS
ORN
ORS
PAN
PAS
RI
SCN
SCS
SDN
SDS
194
Kentucky South
Louisiana North
Louisiana South
Louisiana Offshore
Maine East
Maine West
Maryland
Massachusetts Mainland
Massachusetts Island
Michigan East
Michigan Central
Michigan West
Michigan North
Michigan Central
Michigan South
Minnesota North
Minnesota Central
Minnesota South
Mississippi East
Mississippi West
Missouri East
Missouri Central
Missouri West
Montana North
Montana Central
Montana South
Nebraska North
Nebraska South
Nevada East
Nevada Central
Nevada West
New Hampshire
New Jersey
New Mexico East
New Mexico Central
New Mexico West
New York East
New York Central
New York West
New York Long Island
North Carolina
North Dakota North
North Dakota South
Ohio North
Ohio South
Oklahoma North
Oklahoma South
Oregon North
Oregon South
Pennsylvania North
Pennsylvania South
Rhode Island
South Carolina North
South Carolina South
South Dakota North
South Dakota South
1602
1701
1702
1703
1801
1802
1900
2001
2002
2101
2102
2103
2111
2112
2113
2201
2202
2203
2301
2302
2401
2402
2403
2501
2502
2503
2601
2602
2701
2702
2703
2800
2900
3001
3002
3003
3101
3102
3103
3104
3200
3301
3302
3401
3402
3501
3502
3601
3602
3701
3702
3800
3901
3902
4001
4002
Feet
Feet
Feet
Feet
Feet
Feet
Feet
Feet
Feet
Feet
Feet
Feet
Feet
Feet
Feet
Feet
Feet
Feet
Feet
Feet
Feet
Feet
Feet
Feet
Feet
Feet
Feet
Feet
Feet
Feet
Feet
Feet
Feet
Feet
Feet
Feet
Feet
Feet
Feet
Feet
Feet
Feet
Feet
Feet
Feet
Feet
Feet
Feet
Feet
Feet
Feet
Feet
Feet
Feet
Feet
Feet
Appendix B: State Plane Codes
TN
TXN
TXNC
TXC
TXSC
TXS
UTN
UTC
UTS
VT
VAN
VAS
WAN
WAS
WVN
WVS
WIN
WIC
WIS
WYE
WYEC
WYWC
WYW
AS
GU
PRVI
SX
Tennessee
Texas North
Texas North Central
Texas Central
Texas South Central
Texas South
Utah North
Utah Central
Utah South
Vermont
Virginia North
Virginia South
Washington North
Washington South
West Virginia North
West Virginia South
Wisconsin North
Wisconsin Central
Wisconsin South
Wyoming I E
Wyoming II EC
Wyoming III WC
Wyoming IV W
American Somoa
Guam
PuertoRico/Virgin Island
St. Croix
4100
4201
4202
4203
4204
4205
4301
4302
4303
4400
4501
4502
4601
4602
4701
4702
4801
4802
4803
4901
4902
4903
4904
5300
5400
5201
5202
Feet
Feet
Feet
Feet
Feet
Feet
Feet
Feet
Feet
Feet
Feet
Feet
Feet
Feet
Feet
Feet
Feet
Feet
Feet
Feet
Feet
Feet
Feet
Feet
Feet
Feet
Feet
NAD83 State Plane Codes
Default distance units for NAD83 State Plane coordinates are legislated by
several states:
U.S. Survey Foot - California, Colorado, Connecticut, Idaho, Indiana,
Kentucky, Maryland, Massachusetts, Mississippi, New Mexico, New
York, North Carolina, Oklahoma, Pennsylvania, Tennessee, Texas,
Washington and Wisconsin.
International Survey Foot - Arizona, Michigan, Montana, North Dakota,
Oregon, South Carolina and Utah.
All Topo maps will display and convert State Plane coordinates using any
valid distance unit (feet, survey feet, meters, yards, varas…), however the user
is cautioned to consult a licensed professional surveyor for advice when using
units other than the default units shown.
AllTopo
CODE
ALE
ALW
AK1
AK2
AK3
AK4
AK5
AK6
AK7
AK8
AK9
DESCRIPTION
Alabama East
Alabama West
Alaska 1
Alaska 2
Alaska 3
Alaska 4
Alaska 5
Alaska 6
Alaska 7
Alaska 8
Alaska 9
NADCON
CODE
0101
0102
5001
5002
5003
5004
5005
5006
5007
5008
5009
DEFAULT
UNITS
Survey Feet
Survey Feet
Survey Feet
Survey Feet
Survey Feet
Survey Feet
Survey Feet
Survey Feet
Survey Feet
Survey Feet
Survey Feet
195
AK10
AZE
AZC
AZW
ARN
ARS
CA1
CA2
CA3
CA4
CA5
CA6
CON
COC
COS
CT
DE
FLE
FLW
FLN
GAE
GAW
HI1
HI2
HI3
HI4
HI5
IDE
IDC
IDW
ILE
ILW
INE
INW
IAN
IAS
KSN
KSS
KYN
KYS
LAN
LAS
LAOS
MEE
MEW
MD
MAM
MAI
MIN
MIC
MIS
MNN
MNC
MNS
MSE
MSW
MOE
196
Alaska 10
Arizona East
Arizona Central
Arizona West
Arkansas North
Arkansas South
California 1
California 2
California 3
California 4
California 5
California 6
Colorado North
Colorado Central
Colorado South
Connecticut
Delaware
Florida East
Florida West
Florida North
Georgia East
Georgia West
Hawaii 1
Hawaii 2
Hawaii 3
Hawaii 4
Hawaii 5
Idaho East
Idaho Central
Idaho West
Illinois East
Illinois West
Indiana East
Indiana West
Iowa North
Iowa South
Kansas North
Kansas South
Kentucky North
Kentucky South
Louisiana North
Louisiana South
Louisiana Offshore
Maine East
Maine West
Maryland
Massachusetts Mainland
Massachusetts Island
Michigan North
Michigan Central
Michigan South
Minnesota North
Minnesota Central
Minnesota South
Mississippi East
Mississippi West
Missouri East
5010
0201
0202
0203
0301
0302
0401
0402
0403
0404
0405
0406
0501
0502
0503
0600
0700
0901
0902
0903
1001
1002
5101
5102
5103
5104
5105
1101
1102
1103
1201
1202
1301
1302
1401
1402
1501
1502
1601
1602
1701
1702
1703
1801
1802
1900
2001
2002
2111
2112
2113
2201
2202
2203
2301
2302
2401
Survey Feet
Feet
Feet
Feet
Survey Feet
Survey Feet
Survey Feet
Survey Feet
Survey Feet
Survey Feet
Survey Feet
Survey Feet
Survey Feet
Survey Feet
Survey Feet
Survey Feet
Survey Feet
Survey Feet
Survey Feet
Survey Feet
Survey Feet
Survey Feet
Survey Feet
Survey Feet
Survey Feet
Survey Feet
Survey Feet
Survey Feet
Survey Feet
Survey Feet
Survey Feet
Survey Feet
Survey Feet
Survey Feet
Survey Feet
Survey Feet
Survey Feet
Survey Feet
Survey Feet
Survey Feet
Survey Feet
Survey Feet
Survey Feet
Survey Feet
Survey Feet
Survey Feet
Survey Feet
Survey Feet
Feet
Feet
Feet
Survey Feet
Survey Feet
Survey Feet
Survey Feet
Survey Feet
Survey Feet
Appendix B: State Plane Codes
MOC
MOW
MT
NE
NVE
NVC
NVW
NH
NJ
NME
NMC
NMW
NYE
NYC
NYW
NYLI
NC
NDN
NDS
OHN
OHS
OKN
OKS
ORN
ORS
PAN
PAS
RI
SC
SDN
SDS
TN
TXN
TXNC
TXC
TXSC
TXS
UTN
UTC
UTS
VT
VAN
VAS
WAN
WAS
WVN
WVS
WIN
WIC
WIS
WYE
WYEC
WYWC
WYW
PRVI
AS
GU
Missouri Central
Missouri West
Montana
Nebraska
Nevada East
Nevada Central
Nevada West
New Hampshire
New Jersey
New Mexico East
New Mexico Central
New Mexico West
New York East
New York Central
New York West
New York Long Island
North Carolina
North Dakota North
North Dakota South
Ohio North
Ohio South
Oklahoma North
Oklahoma South
Oregon North
Oregon South
Pennsylvania North
Pennsylvania South
Rhode Island
South Carolina
South Dakota North
South Dakota South
Tennessee
Texas North
Texas North Central
Texas Central
Texas South Central
Texas South
Utah North
Utah Central
Utah South
Vermont
Virginia North
Virginia South
Washington North
Washington South
West Virginia North
West Virginia South
Wisconsin North
Wisconsin Central
Wisconsin South
Wyoming East
Wyoming East Central
Wyoming West Central
Wyoming West
PuertoRico/Virgin Island
American Somoa
Guam
2402
2403
2500
2600
2701
2702
2703
2800
2900
3001
3002
3003
3101
3102
3103
3104
3200
3301
3302
3401
3402
3501
3502
3601
3602
3701
3702
3800
3900
4001
4002
4100
4201
4202
4203
4204
4205
4301
4302
4303
4400
4501
4502
4601
4602
4701
4702
4801
4802
4803
4901
4902
4903
4904
5201
5300
5400
Survey Feet
Survey Feet
Feet
Survey Feet
Survey Feet
Survey Feet
Survey Feet
Survey Feet
Survey Feet
Survey Feet
Survey Feet
Survey Feet
Survey Feet
Survey Feet
Survey Feet
Survey Feet
Survey Feet
Feet
Feet
Survey Feet
Survey Feet
Survey Feet
Survey Feet
Feet
Feet
Survey Feet
Survey Feet
Survey Feet
Feet
Survey Feet
Survey Feet
Survey Feet
Survey Feet
Survey Feet
Survey Feet
Survey Feet
Survey Feet
Feet
Feet
Feet
Survey Feet
Survey Feet
Survey Feet
Survey Feet
Survey Feet
Survey Feet
Survey Feet
Survey Feet
Survey Feet
Survey Feet
Survey Feet
Survey Feet
Survey Feet
Survey Feet
Survey Feet
Survey Feet
Survey Feet
197
198
10tff0124
Appendix C: Public Land Survey Principle Meridians
Appendix C: Public Land Survey Principle Meridians
All Topo Maps requires that you specify the principle meridian for every
Public Land Survey style coordinate. The following meridian codes and
alternate abbreviations are accepted:
Principle Meridian
Abbreviations
First Principal Meridian 1819
First, 1st, PM1
Second Principal Meridian 1805
Second, 2nd, PM2
Third Principal Meridian 1815
Third, 3rd, PM3
Forth Principal Meridian 1805
Forth, 4th, PM4
Fifth Principal Meridian 1815
Fifth, 5th, PM5
Sixth Principal Meridian 1855
Sixth, 6th, PM6
Black Hills 1878
Black H, PM7
Boise 1867
Boise, PM8
Chickasaw 1833
Chick, PM9
Choctaw 1821
Choct, PM10
Cimarron 1881
Cimar, PM11
Gila and Salt River 1865
Gila, PM14
Humbolt 1853
Humb, PM15
Huntsville 1807
Hunt, PM16
Indian 1870
Indian, PM17
Louisiana 1807
Loui, PM18
Michigan 1815
Mich, PM19
Principal Montana 1867
Princ, Mont, PM20
Mount Diablo 1851
Diab, PM21
Navajo 1869
Nava, PM22
New Mexico 1855
New M, PM23
St Helena 1819
St He, St. He, PM24
St Stephens 1805
St Ste, St. St, PM25
Salt Lake 1855
Salt,SLB&M,SLBM,PM26
San Bernardino 1852
San Ber, PM27
Tallahassee 1824
Talla, PM29
Uintah 1875
Uintah, PM30
Ute 1880
Ute, PM31
Washington 1803
Wash, PM32
Willamette 1851
Wil, PM33
Wind River 1875
Wind, PM34
Umiat 1956
Umiat, PM45, PM-1
Kateel River 1956
Kateel, PM44, PM-2
Fairbanks 1910
Fairb, PM13, PM-3
Copper River 1905
Copper, PM12, PM-4
Seward 1911
Seward, PM28, PM-5
Using PM Codes
Sec 23 T14N R23E Chick
Sec 23 T14N R23E Chickasaw
Sec 23 T14N R23E Chickasaw 1833
are all valid Public Land Survey coordinates. The listed abbreviations may be
expanded from the minimum abbreviation shown to include additional
characters from the full meridian name.
199
200
10uej4125
Appendix D: Escapes and %Tokens%
Appendix D: Escapes and %Tokens%
All Topo Map Escapes and %tokens% are replacement instructions that you
can use to modify descriptions and notes. Tokens are always enclosed by
percent signs and may have one or more arguments:
%XUTM%
%XUTM Feet NAD83 Z13%
Tokens usually are easier to enter than a long string of numbers, and are
automatically updated if you change a coordinate location. Escape sequences
encode characters that would be difficult to enter as a single character.
What are tokens good for?
Tokens abstract values that may change. For example, an annotation description might include its UTM coordinate:
427,498.8 M E, 4,509,613.4 M N Z 12
The coordinate could be explicitly typed into the description; however, when
the annotation is moved or copied the coordinate would have to be manually
updated. By inserting the %UTM% token in the description, we instruct the
All Topo viewer to compute and display the UTM coordinate when the
annotation is drawn on the screen.
Token Example: Multiple Coordinate Styles for an Annotation
You can use tokens to annotate a single location with multiple coordinate
styles and datum. In this extreme example:
the description is set to:
%DMS NAD27%|%DM NAD27%|%D NAD27%|%UTM%
%DMS NAD83%|%DM NAD83%|%D NAD83%|%UTM NAD83%
which results in this annotation:
Tokens are also important when exporting All Topo annotations to a text file.
The Export Wizard generates text export files using the tokens you provide:
%XUTM Z13 Feet%\t%YUTM Z13 Feet%\t
Escape Sequences
You can use escape sequences to represent special characters that you cannot
easily type. There are several letter encoded sequences:
201
\t
Tab or Control-I
\r
Return (without linefeed) or Control-M
\n
New Line pair (^M^J)
or you can hex-encode any other 8-bit character:
\01
Control-A
\A9
0xA9 or ©
In addition you can use the pipe symbol “|” to represent a New Line pair
(^M^J) in annotation descriptions and notes.
Token Arguments
Many tokens accept additional arguments that control formatting and
coordinate display. For example, we can override the default UTM zone when
we display a coordinate:
%UTM%
%UTM Z13%
427,498.8 M E, 4,509,613.4 M N Z 12
79,335.8 M W, 4,531,945.5 M N Z 13
Datum Arguments
The following Datum arguments are accepted by some tokens:
Datum
Recognized Abbreviation
NAD27
NAD27
NAD83
NAD83
WGS84
WGS84
NAD27CONUS
NAD27CO
NAD27CANADA
NAD27CA
NAD27ALASKA
NAD27AK
WGS72
WGS72
Old Hawaiian
OLDHA
International 1924
INTL24 INTL1924
Distance Unit Arguments
The following distance unit arguments are accepted by some tokens:
Units
Argument
Description
Meters
M ME
1.0 Meter
Feet
FE FT IFE IFT
International Foot:
12.0 * 0.0254 * 1 Meter
Survey Foot
SFE SFT
(1200.0 / 3937.0) Meters
Miles
MI
5280.0 International Feet
Nautical Mile
NM
6076.11549 Feet
Yards
YA YD
3.0 * Feet
Rods
RO RD
16.5 International Feet
Poles
PO
16.5 International Feet
Perch
PE
16.5 International Feet
Chains
CH
66.0 International Feet
Links
LI LK
1/100 Chain
Varas
VA
33 1/3 inch
UTM Zone Arguments
An integer preceded by the letter 'Z' or the word 'Zone' is a valid UTM Zone
argument. Reasonable zones fall in the range 'Z-60' through 'Z-1' Southern
Hemisphere; 'Z1' through 'Z60' Northern Hemisphere; or Z0 to force the
natural UTM Zone for a coordinate.
%UTM Z14%
202
Appendix D: Escapes and %Tokens%
Format Arguments
The format of many values can be overridden using a format string. For
example:
%Miles "#.###"%
will display the mileage with three decimals of precision.
9.135 Miles
The format string is always enclosed within quote marks "#.###", the
following specifiers may be used within the format string:
# Description
0 Digit place holder. If the value being formatted has a digit in the
position where the '0' appears in the format string, then that digit is
copied to the output string. Otherwise, a '0' is stored in that position in
the output string.
# Digit placeholder. If the value being formatted has a digit in the position
where the '#' appears in the format string, then that digit is copied to the
output string. Otherwise, nothing is stored in that position in the output
string.
.
Decimal point. The first '.' character in the format string determines the
location of the decimal separator in the formatted value; any additional
'.' characters are ignored. The actual character used as a decimal
separator in the output string is determined by Number Format of the
International section in the Windows Control Panel.
,
Thousand separator. If the format string contains one or more ','
characters, the output will have thousand separators inserted between
each group of three digits to the left of the decimal point. The placement
and number of ',' characters in the format string does not affect the
output, except to indicate that thousand separators are wanted. The
actual character used as a the thousand separator in the output is
determined by the Number Format of the International section in the
Windows Control Panel.
E+Scientific notation. If any of the strings 'E+', 'E-', 'e+', or 'e-' are
contained in the format string, the number is formatted using scientific
notation. A group of up to four '0' characters can immediately follow the
'E+', 'E-', 'e+', or 'e-' to determine the minimum number of digits in the
exponent. The 'E+' and 'e+' formats cause a plus sign to be output for
positive exponents and a minus sign to be output for negative exponents.
The 'E-' and 'e-' formats output a sign character only for negative
exponents.
'xx' Characters enclosed in single quotes are output as-is, and do not affect
formatting.
The locations of the leftmost '0' before the decimal point in the format string
and the rightmost '0' after the decimal point in the format string determine the
range of digits that are always present in the output string.
The number being formatted is always rounded to as many decimal places as
there are digit placeholders ('0' or '#') to the right of the decimal point. If the
format string contains no decimal point, the value being formatted is rounded
to the nearest whole number.
If the number being formatted has more digits to the left of the decimal
separator than there are digit placeholders to the left of the '.' character in the
format string, the extra digits are output before the first digit placeholder.
203
Format Examples:
The following table shows some sample formats and the results produced
when the formats are applied to different values:
Fmt
None or ""
"0"
"0.00"
"#.##"
"#,##0.00"
"#,##0.00;(#,##0.00)"
"#,##0.00;;Zero"
"0.000E+0"
"#.###E-0"
1234
1234
1234
1234.00
1234
1,234.00
1,234.00
1,234.00
1.234E+3
1.234E3
-1234
-1234
-1234
-1234.00
-1234
-1,234.00
(1,234.00)
-1,234.00
-1.234E+3
-1.234E3
0.5
0
0.5
0
1
0
0.50
0.00
.5
0.50
0.00
0.50
0.00
0.50
Zero
.000E-1 0.000E+00
5E-1
0E0
Date Time Format
The following codes can be used to build a date / time format string to build a
specialized time string:
c Displays the date using the format given by the Windows control panel
settings ShortDateFormat global variable, followed by the time using
the format given by the LongTimeFormat global variable.
d Displays the day as a number without a leading zero (1-31).
dd Displays the day as a number with a leading zero (01-31).
ddd Displays the day as an abbreviation (Sun-Sat) using the strings given
by the ShortDayNames global variable.
dddd Displays the day as a full name (Sunday-Saturday) using the strings
given by the LongDayNames global variable.
ddddd Displays the date using the format given by the ShortDateFormat
global variable.
dddddd Displays the date using the format given by the LongDateFormat
global variable.
m Displays the month as a number without a leading zero (1-12). If the m
specifier immediately follows an h or hh specifier, the minute rather
than the month is displayed.
mm Displays the month as a number with a leading zero (01-12). If the
mm specifier immediately follows an h or hh specifier, the minute rather
than the month is displayed.
mmm Displays the month as an abbreviation (Jan-Dec) using the strings
given by the ShortMonthNames global variable.
mmmm Displays the month as a full name (January-December) using the
strings given by the LongMonthNames global variable.
yy Displays the year as a two-digit number (00-99).
yyyy Displays the year as a four-digit number (0000-9999).
h Displays the hour without a leading zero (0-23).
hh Displays the hour with a leading zero (00-23).
n Displays the minute without a leading zero (0-59).
nn Displays the minute with a leading zero (00-59).
s Displays the second without a leading zero (0-59).
ss Displays the second with a leading zero (00-59).
t Displays the time using the format given by the ShortTimeFormat global
204
Appendix D: Escapes and %Tokens%
variable.
tt Displays the time using the format given by the LongTimeFormat global
variable.
am/pm Uses the 12-hour clock for the preceding h or hh specifier, and
displays 'am' for any hour before noon, and 'pm' for any hour after noon.
The am/pm specifier can use lower, upper, or mixed case, and the result
is displayed accordingly.
a/p Uses the 12-hour clock for the preceding h or hh specifier, and
displays 'a' for any hour before noon, and 'p' for any hour after noon.
The a/p specifier can use lower, upper, or mixed case, and the result is
displayed accordingly.
ampm Uses the 12-hour nate by the GPS tool or generated when the point
was added. The GPS date time stamp can be modified by clicking in the
date/time box to the right of the Note on the 'Details' tab of the 'Edit
Coordinate' box.
Ex:
%GPSTIME “hh:mm dd yyyy mmm”%
14:11 15 2003 Apr
%Tokens%
All Topo Maps will accept the following tokens in Annotation Descriptions
and Annotation Notes. Each example assumes a base annotation of:
Coordinate: 41.140,259° N, 104.820,246° W NAD83
Name:
WYSTCP
Description: Wyoming State Capitol
Note:
Cheyenne Wyoming
Default Format: NAD27, DM.mmm
%C% Coordinate in Default Style
Displays the annotation's coordinate in the current default style. The default
style is the same as the 'Primary Coordinate Style' which can be changed
under 'Options: Coordinate & System Options:
Arguments:
DATUM
Ex:
%C%
%C WGS84%
41 8.417 N 104 49.183 W
41 8.416 N 104 49.215 W WGS84
%DATUM% Datum of Base Coordinate
Displays the base datum of the annotation.
Arguments:
none
Ex:
%DATUM%
NAD83
%UTM% Full UTM Coordinate
Displays the Universal Transverse Mercator (UTM) coordinate for the
annotation.
The default style for the display is set by the 'Primary Coordinate Display'
settings (Main Menu: Options: Coordinate System Options…: Defaults tab:
Primary Coordinate Display Options…: UTM tab)
If the default UTM Zone is not set to Auto (or 0) in the Primary Coordinate
Display Options, you can use 'Z0' to display the UTM coordinate in the
default/natural UTM Zone.
205
Arguments:
DATUM, DIST_UNITS, UTMZONE
Ex:
%UTM%
515,129.86 M E, 4,554,132.93 M N Z13
%UTM WGS84%
515,080.82 M E, 4,554,342.01 M N Z13 WGS84
%UTM Z12%
1,018,817.02 M E, 4,572,564.83 M N Z12
%UTM NAD83 FEET Z0"
1,689,913.00 Ft E, 14,942,069.95 Ft N Z13 NAD83
%XUTM% UTM Easting
Displays the Easting portion of a Universal Transverse Mercator (UTM)
coordinate for the annotation.
The default style (DATUM, FORMAT, UTMZONE) are set by the 'Primary
Coordinate Display' settings.
Arguments:
DATUM, FORMAT, UTMZONE, DIST_UNITS
Ex:
%XUTM%
%XUTM "0.000" NAD83 FEET%
515129.9
1689913.001
%YUTM% UTM Northing
Displays the Northing portion of a Universal Transverse Mercator (UTM)
coordinate for the annotation.
The default style (DATUM, FORMAT, UTMZONE) are set by the 'Primary
Coordinate Display' settings.
Arguments:
DATUM, FORMAT, UTMZONE, DIST_UNITS
Ex:
%YUTM%
4554132.9
%YUTM "Y=#,##0.000" NAD83 FEET%
Y=14,942,069.950
%ZUTM% UTM Zone
Displays the default/natural UTM Zone for the annotation. This token does not
accept any arguments, nor can you override the UTM Zone.
Arguments:
none
Ex:
%ZUTM%
13
%MGRS% Military Grid Reference System Coordinate
Displays the MGRS coordinate string. The MGRS style is set by the 'Primary
Coordinate Display' MGRS style.
Arguments:
DATUM, MGRS_PRECISION
MGRS_PRECISION codes are:
1=1 KMeter, 2=100 Meter, 3=10 Meter, 4=1 Meter
Ex:
%MGRS%
%MGRS 3 NAD83%
13T ER 15130 54133
13T EF 1509 5434 NAD83
%SP% State Plane Coordinate
Displays the State Plane Coordinate for the annotation. The 'Primary
Coordinate Display' style is used unless arguments override settings. It is
important to select the correct State Plane Code! As shown below, All Topo
will dutifully attempt to evaluate insanely inappropriate State Plane codes for
206
Appendix D: Escapes and %Tokens%
a coordinate!
Arguments:
DATUM, UNITS, State Plane Code (see appendix B)
Ex:
%SP%
1,192,375.8 Ft E 182,542.4 Ft N WYEC
%SP NAD83 METERS WYE%
229,082.5 M E 71,154.5 M N WYE NAD83
%SP AK4 CHAINS% 197,170.5 Ch E 15,725.1 Ch S AK4
(Which is worse, an Alaska zone for a Wyoming coordinate or chain units?
This is a example of very inappropriate units and zone!)
%DMS% Lat/Lon Coordinate in DMS
Displays the annotations coordinate in Lat/Lon DMS.s style. 'Primary
Coordinate Display Settings' are used for defaults.
Arguments:
DATUM
Ex:
%DMS%
%DMS NAD83%
41 8 25.00 N 104 49 11.00 W
41 8 24.93 N 104 49 12.89 W NAD83
%DM% Lat/Lon Coordinate in DM
Displays the annotations coordinate in Lat/Lon DM.m style. 'Primary
Coordinate Display Settings' are used for defaults.
Arguments:
DATUM
Ex:
%DM%
%DM NAD83%
%DM WGS84%
41 8.417 N 104 49.183 W
41 8.416 N 104 49.215 W NAD83
41 8.415 N 104 49.218 W WGS84
%D% Lat/Lon Coordinate in Degrees
Displays the annotations coordinate in Lat/Lon D.d style. 'Primary Coordinate
Display Settings' are used for defaults.
Arguments:
DATUM
Ex:
%D%
%D NAD83%
41.14028 N 104.81972 W
41.14026 N 104.82025 W NAD83
%PLSxxx% Public Land Survey Coordinates
%PLS…% tokens are available to show each of the PLS display styles.
Arguments:
none
Ex:
%PLSQQ%
%PLSQQQ%
%PLSNW%
%PLSNE%
%PLSSE%
%PLSSW%
%PLSBEST%
SE¼ NW¼ Sec 31 T 14N R 66W PM6
PM06 T14N R66W S31BDD
2,329 E 2,050 S from NW Sec 31 T 14N R 66W PM6
3,005 W 2,033 S from NE Sec 31 T 14N R 66W PM6
3,024 W 3,253 N from SE Sec 31 T 14N R 66W PM6
2,312 E 3,233 N from SW Sec 31 T 14N R 66W PM6
2,329 E 2,050 S from NW Sec 31 T 14N R 66W PM6
The %PLSBEST% evaluates the estimated error of the coordinate based upon
each corner's base accuracy and displays the distance from the most precise
corner.
207
%MDEC% Magnetic Declination
Displays the calculated magnetic declination to True North for the annotation
location. The declination is computed for the location from the world
magnetic data file, based upon the first calendar day of the current year.
Arguments:
FORMAT
Ex:
%MDEC%
%MDEC "#.#"%
10.166
10.2
%GDEC% Grid Declination
The declination from the UTM Grid to True North for the annotation location.
The default/natural NAD27 UTM zone is assumed unless overridden.
Arguments:
FORMAT, DATUM, UTMZONE
Ex:
%GDEC%
%GDEC Z12%
%GDEC NAD83 "0.######"%
0.119
4.075
0.118259
%ELEVF% Elevation in Feet
Returns the computed elevation in feet for the annotation. The NED database
must be available for the coordinate, if All Topo is unable to compute an
elevation, the value "-0.0" will be returned.
Arguments:
FORMAT
Ex:
%ELEVF%
%ELEVF "0.0 'Feet'"%
6089
6088.8 FEET
%ELEVM% Elevation in Meters
Returns the computed elevation in meters for the annotation. The NED
database must be available for the coordinate, if All Topo is unable to compute
an elevation the value "-0.0" will be returned.
Arguments:
FORMAT
Ex:
%ELEVM%
%ELEVM "0.0 'Meters'"%
1855.9
1855.9 METERS
%GPSELEV% GPS Elevation
Displays the GPS Elevation for the annotation. The GPS Elevation is entered
in the Elev box of the 'Details' tab of the 'Edit Coordinate' box. If an elevation
is not available the value "-0.0" will be returned. The GPS elevation is
displayed in meters unless overridden with another distance unit.
Arguments:
FORMAT, UNITS
Ex:
%GPSELEV%
%GPSELEV FEET "0.00"%
1863.0
6112.20
%GPSDATE% GPS Date Time Stamp
Displays the date time stamp associated with the coordinate by the GPS tool
or generated when the point was added. The GPS date time stamp can be
modified by clicking in the date/time box to the right of the Note on the
'Details' tab of the 'Edit Coordinate' box.
208
Appendix D: Escapes and %Tokens%
If no date time stamp is available "0/0/00 0:0:0.0" is returned.
Arguments:
Date Time Format, Hours Offset
Ex:
%GPSDATE%
%GPSDATE -6 "HH:mm"%
4/15/2003 11:36:31 AM
05:36
%GPSICON% GPS Icon Number
Displays the GPS Icon number. This value typically is extracted from the GPS
when Waypoints, Routepoints or Trackpoints are downloaded.
If no icon information is available "?Icon" is displayed.
Arguments:
none
Ex:
%GPSICON%
7
%DIST% Traced or Line Drawn Distance
Displays the traced distance (path length drawn with the Pencil Tool) or the
Line On distance (accumulated distance from the start of the current line) in
the current default distance units.
Arguments:
none
See also:
%UNITS% to display arbitrary distance units
Ex:
%DIST%
3.1 Mi
%UNITS% Traced or Line Drawn Distance
Like the %DIST% token, the traced distance or Line On distance is displayed.
Replace UNITS with one of these Unit arguments:
MILES FEET IFEET YARDS METERS RODS CHAINS LINKS
SFEET VARAS NMILES
Arguments:
FORMAT
Ex:
%MILES "0.000"%
%RODS "0.00"%
%CHAINS%
5.685 Mi
1819.18 Rd
454.8 Ch
%AREA% Traced or Line Enclosed Area
Displays the area enclosed by tracing with the Pencil Tool or the shape formed
by line connecting annotations. The area is shown with the default area units.
The trace does not have to be closed to the starting point, All Topo will
automatically extend a line from the annotation to the starting point.
Arguments:
none
Ex:
%AREA%
576.38 Acres
%AREAUNITS% Traced or Line Enclosed Area
Like the %AREA% token, the enclosed area is displayed. AREAUNITS may
be one of the following:
ACRES SQMILES SQMETERS HECTARES
Arguments:
FORMAT
Ex:
%ACRES%
576 Acres
209
%ACRES "0.000"%
%SQMILES "0.0"%
%HECTARES%
576.382 Acres
0.9 Miles²
233 Hectares
%INC% Call Depth for Included HWP Files
Returns the stack depth for the annotation in included HWP files. If the
annotation is in the master HWP file, then (1) is returned.
Arguments:
none
Ex:
%INC%
%INC%
(0)
(2)
if in master file
2nd File
%UNCFILE%
%FILE%
%FILENAME%
%FILEPATH%
Displays the filename of the annotation file that contains the current annotation.
Arguments:
none
Ex:
%UNCFILE%
%FILE%
%FILENAME%
%FILEPATH%
\\Zippy\C\AllTopo\USER\NewWPTs.hwp
C:\AllTopo\USER\NewWPTs.hwp
NewWPTs.hwp
C:\AllTopo\USER\
%FILEDATE% Date Time Stamp of Annotation File
Displays the date time stamp of the annotation file that holds the annotation in
the default format specified in the international section of the control panel.
Arguments:
Date Time Format, Hours Offset
Ex:
%FILEDATE%
4/15/2003 2:14:42 PM
%FILEDATE 10 “YY MM DD HH:MM:SS”%
03 04 16 00:14:42
%DATETIME%
Displays the current date and time. If no Date Time format is included, the
Windows system default is used.
Arguments:
Date Time Format, Hours Offset
Ex:
%DATETIME%
4/15/2003 2:21:52 PM
%DATETIME10 "DD MM YYY HH:MM:SS AMPM"%
15 04 2003 02:22:32 PM
%TIME%
%DATE%
Displays the current system time and day.
Arguments:
210
none
Appendix D: Escapes and %Tokens%
Ex:
%TIME%
%DATE%
Map Printed: %DateTime%
11:31:43 AM
7/25/2002
Map Printed: 7/25/2002 11:32:25 AM
%NAME% Coordinate Name
%DESC% Coordinate Description
%NOTE% Coordinate Note
Displays the annotation Name, Description or Note.
Note: Strings are only evaluated once for tokens. If you include %DESC%
within a coordinate description will not result in infinite recursion. For
example this annotation description:
Desc = “%DESC% IS RECURSIVE”
will display
%DESC% IS RECURSIVE IS RECURSIVE
Arguments:
none
These tokens have limited use in Annotation Descriptions and Notes, they are
most valuable when exporting annotations to a file.
%COORSTR% User Coordinate String
Displays the coordinate string from the annotation file. The user coordinate
string is displayed in the coordinate window of the Annotation Editor, and is
the actual coordinate string saved in an annotation file.
Arguments:
none
Ex:
%COORSTR%
41° 8' 25" N, 104° 49' 11" W
%LINK% Hyperlink
Displays the text representation of the hyperlink associated with an annotation.
Arguments:
none
Ex:
%LINK%
“C:\Pic\W100.jpg” “C:\Pic\W101.jpg”
%QSF% Quick Shape File Evaluation
Displays the identity result for the coordinate location with the currently
defined Quick Shape files. If there is no Quick Shape file open the result may
be '[?QSF?]' or just a blank string.
Arguments:
none
Ex:
%QSF%
WYown»FED_MIN: None
WYown»STATE_O_: 24968
WYown»SURFACE: Private
%TAB% Tab Character
Inserts a single Tab (Control-I) character. Typically it is easier to use the \t
escape sequence than the %TAB% token.
Ex:
211
Col 1%tab%Col 2
Coll1\tCol 2
Col 1
Col 1
Col 2
Col 2
%CR% Carriage Return
Inserts a new line character pair (CR-LF). Typically it is easier to use the \n
escape sequence than the %CR% token.
Ex:
%DMS%%TAB%%DESC%%CR%%TAB%NAME%
%DMS%\t%DESC%\n\t%NAME%
212
Appendix E: Annotation Source Files (*.HWP)
Appendix E: Annotation Source Files (*.HWP)
The annotations that are displayed by All Topo Maps are stored in simple text
files called ‘HWP’ files.
Normally you won't need to be concerned with the format of these files; you
can access the properties of annotations by right-clicking near an annotation
and selecting 'Edit Annotation'. Groups of annotations may be altered by
selecting a group within the Waypoint List tool and pressing the ‘Edit’ button.
Some users find it easier to edit the source files, while others export huge
databases of coordinates using the HWP file format. This chapter discusses the
format of these HWP files.
Annotation Source Editor
From the All Topo Maps viewer, select the 'Annotations: Edit Annotation
Source' main menu option or press F8 to display the 'Annotation Source
Editor'.
The Source Editor is a standard text file editor with a few All Topo specific
twists. The V7 editor will support files with up to 10 million characters and
includes numerous features to make editing source files easier:
The bottom status line shows the current text cursor position in
'Column:Row' format; 'Insert/Overwrite' mode, and the size of the
annotation file in bytes.
The 'File' menu has options to control and print the current annotation file.
The 'Edit' menu supports Undo and Redo; edit functions Cut, Copy, Paste,
Select All, Delete selected; and helpers that insert a file at the cursor, or
insert a file by reference (<I "…">.
The 'Search' menu contains the Find, Find Next, Search and Replace; and a
shortcut to jump to a specific line number.
The 'Options' menu contains settings for 'Line Numbers', 'WordStar
Commands' and an option to arrange the map viewer window and the
Annotation Source Editor on the screen.
The 'Convert' function will convert all of the selected annotations to
alternate coordinate styles.
The Convert function can not evaluate relative coordinates, however
relative coordinates can be converted by the ‘Convert’ button in the
'Edit Annotation' dialog.
'Jump' will center the coordinate found on the line containing the text
cursor.
'Reannotate' saves and reads the annotation file applying any changes to the
map display.
Both the Jump and Reannotate functions are available from the right-mouseclick popup menu.
Annotation Source Files
Waypoint source files are line oriented. Each line may contain:
213
• Comments Lines have a semicolon (;) as the first non-white space
characters on the line are ignored and treated as comments. If All Topo
Maps rewrites a source file, all comments found before an annotation
will be grouped together in one block. Optionally comments may be
included in a meta command: <; This is a comment too>
• Coordinate Specifications lines that are not blank, and don't start with
a ';' are parsed for coordinates.
• Continuation Lines: coordinate specification lines may be continued to
the next line by placing a '\' as the last non-quoted character on a line.
• <Meta Tag> Lines: words enclosed by brackets '<' '>' are treated as
formatting commands. Meta Tags apply to coordinates that follow the
tag or are on the same input line as the tag.
The simplest format for an annotation marking a coordinate is:
location; waypoint description
The location can be any coordinate that the All Topo system can understand
(Lat/Lon, UTM, MGRS, State Plane and optionally PLS.) For example:
40 46 37.1 N 111 53 14.9 W; Utah State Capitol
will display the text 'Utah State Capitol' at the front steps of Utah's capitol.
If two semicolons are placed on a line, the text following the first is used as
the annotation Name, and the second is used for the annotation Description:
40 46 37.1 N 111 53 14.9 W; UTCAP; Utah State Capitol
All Topo enforces a maximum length of 6 characters for the
Annotation Name to facilitate data exchange with GPS receivers.
If three semicolons are place on a line, the final text is used as the annotation
Note:
40 46 37.1 N 111 53 14.9 W; UTCAP; Utah State Capitol; granite building
A description or note can include more than one line by separating text lines
with the pipe symbol ('|'):
40 46 37.1 N 111 53 14.9 W; UTCAP; Utah State Capitol|400 N State Street
A variety of other annotation features can be added using %Tokens%,
\Escapes and <Meta> Tags. %tokens% and \Escapes are described in
Appendix D. <Meta> Tags are described in this section.
Some of the simpler <Meta Tags> include commands to:
• Change text location, size, font, style and colors.
• Lines that connect waypoint locations: line styles and colors.
• Symbols: draw scaled boxes, lines, arrows over map images.
In addition, you can use the waypoint file to:
• Set the title displayed on the 'All Topo Maps' program.
• Set the {Measurement Spike} location.
• Automatically Center the viewer over a map location.
<Meta Tags> Waypoint Format Commands
Meta commands (much like the commands used to write HTML code for the
World Wide Web) may be included in waypoint files. Meta tags are always
enclosed within '<' '>' brackets and consist of a Meta command and optional
214
Appendix E: Annotation Source Files (*.HWP)
arguments.
Most of the tags and the arguments may be abbreviated with one or just a few
characters. This speeds up annotation entry, often it is easier to type coordinates and comments into the source editor, than it is to enter them with a
mouse. Arguments to Meta tags are case insensitive.
For example: The tag:
<Hyperlink "http://www.All Topo.com">
command may be abbreviated as
'<h "http://www.All Topo.com">'.
The fully specified <Meta> tag to select blue 12pt Arial text on a white
background, placed at the top left corner of a coordinate is:
<Font "Arial" 12 Bold Blue _White Northwest>
but it may be abbreviated:
<F "Arial" 12 Bold Blu _Whi NW>
When you make changes to the waypoint file, using the waypoint editor, the
map annotations are not automatically updated. You must press the
'Reannotate' button on the toolbar, or right-click and select 'Reannotate' to load
any changes onto the map surface:
Waypoint files are read sequentially from their beginning to end. As each
coordinate pair is encountered it is displayed with the fonts, lines, and
symbols currently defined by <Meta> tags.
You can extend a tag to the next line by placing the '\' character at the end of
the line to be continued. For example the two line pair:
40 46 37.1 N 111 53 14.9 W; UTCAP; \
Utah State Capitol|400 N State Street <Font Green 14>
is treated as a single input line.
<Meta> Tag Types
There are several types of waypoint file Meta tags:
System Meta Commands
<H ...> Hyper link to web, file or multimedia content
<A ...> Center location on screen
<T ...> Set viewer Title
<M ...> Set Measurement Spike location
<@ ...> Set the defaults styles to the current style,
Restore the factory default styles
<+>
Save all settings
<->
Restore all settings
<=>
Keep settings on return from include
<I ...> Include another HWP file
Text / Font Meta Commands <F ...>
Font Name
215
Font Size
Text Color and Background Color
Text Position around coordinate
Test Position <P ...>
Text Position around coordinate
Text Offset from coordinate
Connecting Line Meta Command <L ...>
Line ON/OFF/BEGIN/CLOSE
Line Style
Line Color and Background Color
Line Width
Symbol Meta Commands <S ...>
Marker Type
Marker Size
Symbol Type
Symbol Color
Symbol fill Color
Symbol Width and Height
Marker size in points
Symbol Direction (Compass bearing)
Symbol Line Width
Pencil Trace <| ...> commands
Layer <# n>
Meta Tag Errors
The system logger is updated with descriptions of any errors that occur while
All Topo Maps looks at and interprets waypoint coordinates and Meta tags.
You may display the System Information Logger by selecting the main map
window menu option: 'View: System Information Logger'.
System Meta Commands
Include <Include "...">
Annotation files may include the contents of other annotation files, which may
in turn include additional annotation files. All Topo automatically prevents
recursive inclusions.
Only the main annotation file (selected by 'Annotations: Open Annotation File'
and listed on the second pane of the status line) can be directly edited by the
user. This protects included annotations from inadvertent changes.
Annotations from the included file will be added to the annotation list, just as
if they were included in the main file with one exception: the main file will
restore the annotation style in use when the included file was called. To return
from the included file with any style changes left intact, place '<=>' on the last
line of the included file:
File1.HWP
<Font Normal>
38 43 9.016 N 109 28 33.072 W; ; File 1 Pt 1
<I 'file2.hwp'>
38 43 3.820 N 109 28 32.709 W; ; File 1 Pt 2
216
Appendix E: Annotation Source Files (*.HWP)
File2.HWP
<font Underline>
38.718,4° N, 109.475,8° W; File 2 Pt 1
results in:
Adding the < => tag to the end of File2.HWP will keep the font color change
introduced in the included file:
File2.HWP
<font Underline>
38.718,4° N, 109.475,8° W; File 2 Pt 1
<=>
results in underlining the third coordinate:
Relative paths may be specified in the <I …> directive to evaluate paths with
respect to the path of the including file. If no path is listed, All Topo will look
in the same folder as the calling file.
Title <Title “...”>
The Title command will place the specified text as the caption of All Topo
Maps. The title must be enclosed by quotes. For example:
<T "Joes Mountain Trail">
places 'Joes Mountain Trail' as the form name:
Autojump <Autojump “...”>
When All Topo first opens an annotation file, it will center the location
specified in the last <Auto …> tag encountered in the file. If no <Auto …> tag
is found, then the viewer will restore the last viewed location and map.
The location must be enclosed by quotes. Any fully qualified coordinate style
supported by All Topo may be used.
AutoJump is only evaluated when a waypoint file is initially read from the
disk (not on a re-annotation).
For example:
<A "40 46 38.62 N, 111 53 15.13 W">
will center the Utah State Capitol building on the screen.
Don’t use a coordinate with embedded ‘ or “ marks like:
<A “40° 46' 38.62" N, 111° 53' 15.13" W”>
as All Topo is not smart enough to figure out you want:
“40 46 38.62 N, 111 53 15.13 W”
not
“40 46 38.62”
Hyper-Links in Meta Files <Href "...">
<H "http://www.igage.com">
217
Any waypoint coordinate can include multiple hyperlinks to web sites, picture
files, audio/visual clips or other multimedia sources. All Topo allows link
evaluation using two methods:
The Auto GeoLink viewer will automatically display information associated
with the coordinate nearest the mouse cursor. If the coordinate's hyperlink
includes any picture references (links with file types : '.PCX', '.BMP', '.TIF',
'.TIFF', 'GIF', '.PNG', '.JPG', '.JPEG') the pictures will be shown in the
GeoLink viewer's preview pane.
Right clicking near the coordinate will present the opportunity to evaluate the
link or multiple links. All Topo uses the Windows API (Application Program
Interface) to perform the link evaluation so any registered file extension will
be treated the same as if evaluated by double clicking within the Windows
Explorer.
Measurement Spike Location <M "location">
<M "40 44 11.9 N 111 47 40.2 W">
Use the Spike tag to place the Measurement Spike at the passed location. The
location must exist in the loaded map set. Any measurement format supported
by the waypoint editor for coordinate entry may be used.
For example:
<M "40 44 11.9 N 111 47 40.2 W">
will set the Measurement Spike to the Utah State Capitol building.
The spike location meta tag is only evaluated when a waypoint file is initially
read from the disk.
Setting/Restoring the Default Symbol Style
<@ SetDef> <@ GetDef> <@ ClrDef>
Use the <@ SetDef> command to save the current Line, Symbol and Text
styles as the default values. The <@ GetDef> command will revert back to the
saved style. The <@ ClrDef> Meta tag will restore the default symbol style to
the factory defaults:
For example these waypoint entries:
<F 18 Bold Black _White Italic><@ SetDef>
430638.9M E 4528659.7M N Z 12; Coming Down...
<F 24 Norm _Black White "Times">
430492.6M E 4528547.5M N Z 12; 2
430346.3M E 4528425.6M N Z 12; 3
<@ GetDef>
430175.6M E 4528289.0M N Z 12; Done
result in this map display:
Annotation Text Font <Font ...>
<F "arial" 16 Blue>
The Text Font command accepts these arguments in any order:
Text Color
Background Color
218
Appendix E: Annotation Source Files (*.HWP)
Font Name (windows font name)
Font Styles (Bold, Italic, Underline or Normal)
Text Position (location around the coordinate)
Text Rotation
Default User Selection
<F default> will set all text attributes to the user's defaults defined by the
menu option 'Options: System Options…: System (tab)' User settings.
Text and Background Color
Text Color and Background Color may be any of the following predefined
colors:
Aqua Black Blue Dkgreen Fuchia Gray Green Limegreen Ltgray
Maroon Navy Olive Purple Red Silver Teal White Yellow
Or you may alternatively specify a color with an RGB callout:
<F Color=78B04F>
Specify the background color (the color that fills the box behind the text) by
placing an underscore before the color name:
<F Blue _White>
<F Color=0000ff _Color=ffffff>
blue text, white background
same
Font Name
The Font Name may be any available font, it must be enclosed in quotes, and
must be spelled correctly. If you share your waypoint files with others, use
fonts which are widely available, the operating system will substitute fonts
freely if it does not have the correct face.
<F “Tahoma”>
Font Style
These keywords are accepted for font styles:
Bold Italic Underlined Normal
You can specify multiple style keywords within a command, NORM or
NORMAL will clear Bold, Italic and Underlined. For example:
<F Bold>41 38 54.2 N 113 6 46.1 W; Bold
<F Italic>41 38 50.3 N 113 6 45.7 W; Bold Italic
<F Underlined>41 38 47.1 N 113 6 45.4 W; Bold Italic Underlined
<F Normal>41 38 44.0 N 113 6 44.9 W; Normal
will generate:
Text Position
The text position around the coordinate location may be specified in a <Font>
tag by including a position indicator:
Center, North, NorthEast, East, SouthEast, South, SouthWest, West,
NorthWest
or abbreviated:
C, N, NE, E, SE, S, SW, W, NW
219
The input:
41 38 51.01 N 113 5 1.04 W; ; center; <F C>
41 38 55.70 N 113 5 1.19 W; ; north; <F n>
41 38 51.05 N 113 4 51.81 W; ; east; <F e>
41 38 45.82 N 113 5 1.03 W; ; south; <F s>
41 38 50.99 N 113 5 8.94 W; ; west; <F w>
41 38 54.34 N 113 4 54.23 W; ; northeast; <F ne>
41 38 47.42 N 113 4 54.33 W; ; southeast; <F se>
41 38 47.35 N 113 5 5.20 W; ; southwest; <F sw>
41 38 54.39 N 113 5 5.10 W; ; northwest; <F nw>
will generate this annotation:
Text Rotation <F R=...>
You can rotate the text associated with an annotation about its base position by
adding a rotation argument to a <Font …> tag:
41 38 54.39 N 113 5 5.10 W; text on 45 deg angle <F W R=45>
will generate:
Text Position <Position NW 10>
Note: Text position may also be set in the <F…> tag, Text offset position
must be set in this <P…> tag.
Use the <Position> Meta tag to change the position of text annotations about
the map coordinate they are referencing. You may specify both a compass
position and a distance in screen or printer pixels to move away from the
coordinate. The Meta tag:
<P NW 10>
sets the annotation on the North West side of the coordinate, removed 10
points.
The text position around the coordinate location may be specified as:
Center, North, NorthEast, East, SouthEast, South, SouthWest, West,
NorthWest
or abbreviated:
C, N, NE, E, SE, S, SW, W, NW
For example:
<P C> 45 27 50.5 N 114 56 38.6 W; Center
<P N 5> 45 28 6.6 N 114 56 37.8 W; North
<P E 5> 45 27 50.5 N 114 56 15.4 W; East
<P S 5> 45 27 34.3 N 114 56 39.0 W; South
<P W 5> 45 27 50.9 N 114 57 1.3 W; West
<P NE 5> 45 28 1.1 N 114 56 21.0 W; NorthEast
<P SE 5> 45 27 39.3 N 114 56 21.8 W; SouthEast
220
Appendix E: Annotation Source Files (*.HWP)
<P SW 5> 45 27 39.3 N 114 56 55.1 W; SouthWest
<P NW 5> 45 28 2.6 N 114 56 54.1 W; NorthWest
Will generate these annotations (on the Salmon River in Idaho):
Connecting Coordinates with Lines <Line ...>
You can connect successive map coordinates with lines to indicate paths or
boundaries. The lines can be solid, colored and any width. All Topo performs
circumference and area calculations on line connected coordinates. The results
of circumference and area are available for display in descriptions and notes
using special tokens.
The Line command accepts these arguments in any order:
ON/OFF:
ON OFF BEGIN AFTER CLOSE
Width (any integer like 2,3,4)
Line Color
Background Color
Line Style
Shape Fill Color
Default User Selection
<L default> will set all text attributes to the user's defaults defined by the
menu option 'Options: System Options…: System (tab)' User settings.
Line Enable
Connected line segments should begin with a <Line BEGIN> (the argument
Begin and After are equivalent) directive. BEGIN instructs All Topo that a new
line segment or closed shape is being drawn and disconnects the current
coordinate with any previous line segments.
To define a closed shape, place a <L Close> directive before the last point in
the polygon. For example:
<Line BEGIN>
60° 4' 8.79" N, 148° 9' 14.05" W; RA1
<Line ON>
60° 3' 16.98" N, 148° 9' 13.91" W; RA2
60° 3' 16.90" N, 148° 10' 57.12" W; RA3
<Line CLOSE brCross>
60° 4' 8.50" N, 148° 10' 58.14" W; RA4; %AREA%
221
displays this closed shape:
Line Width
Line width is set in 1/72" (points). Some line styles will only partially appear
if the line width is not large enough.
Line and Background Color
Foreground color is set by adding a color name argument. Background color
controls the secondary color of the line style and is set by adding an underscore to a color name:
<L 8 begin Dhwy Blue _Red>
<L 8 begin Dhwy Blue _Green>
Line Style
Style may be any of the following:
Style Argument Example
Solid
Solid
Dash
Dash
Dash Dot
DashDot
Dash Dot Dot
DashDotDot
Stacked Line
Stacked
Primary Highway
PriHwy
Secondary Highway
SecHwy
Light Use Road
LdRd
Unimproved Road
Uimp
Trail
Trail
Dual Highway 1
Dhwy
Dual Highway 2
Dhwy2
Construction
Const
Coordinate Symbols <Symbol ...>
At each coordinate, a marker dot is displayed. You can also add additional
symbols, and change the style of the marker dot.
All Topo V7 has an extensive array of programmable default symbols and over
700 standard graphic symbols. In addition any 16-bit or 256-bit windows
bitmap graphic image can be displayed as a symbol over a coordinate location
with an opaque or clear background.
These arguments may be included in Symbol tags:
Default selects User defaults for symbol
Marker Dot Type
Symbol Type
222
Appendix E: Annotation Source Files (*.HWP)
BrushStyle
Foreground and background colors
X= and Y= un-rotated symbol dimensions
L= symbol length in Meters Miles or Feet
W= Line Widths for symbol drawings
R= Rotation angle for symbols (in compass degrees)
M= Minimum marker size
Default User Selection
<S default>
will set all text attributes to the user's defaults defined by the menu option
'Options: System Options…: System (tab), User’ settings. Within an annotation file, use the <@ SetDef> tag to store the current annotation settings as the
default user style.
Dot Type
For each symbol style, including 'None', a small marker dot is placed at the
annotation coordinate. Supported dot types are:
Dot Type
Argument
No Dot Type
Dot
Small Cross
Medium Cross
Large Cross
NoDot (may also be set with M=0)
Dot
DotX1
DotX2
DotX3
Symbol Type
The arguments to set the symbol types are listed below.
None
<S None>
Line or Arrow
<Symbol Line Y=0.1 mi R=45>
Triangle
<Symbol Tri Y=0.1 mi R=45>
Circle
<Symbol Circle X=0.1 mile brcross>
Ring
<Symbol Ring X=0.1 mile>
223
Ellipse
<Symbol Ellip X=0.1 mi Y=0.075 mi>
Square
<Symbol Square X=0.1 mi>
Rectangle Centered <Symbol RC X=0.1 mi Y=0.075 mi>
Rectangle Bottom Left
<Symbol RBL X=0.1 mi Y=0.075 mi>
Rectangle Bottom Centered
<Symbol RBC X=0.1 mi Y=0.075 mi R=45>
Rectangle Bottom Right
<Symbol RBR X=0.1 mi Y=0.075 mi>
Cross
224
<Symbol Cross X=0.2 mi Y=0.1 mi r=22.5>
Wind
<Symbol Wind X=45Knots R=60 red>
Image
<Symbol Pic W=2 "api_dh_red">
Appendix E: Annotation Source Files (*.HWP)
Picture
<Symbol Img W=2 "api_dh_red">
Image and Picture symbol types overlay bitmap images onto the map surface
centered at the coordinate. If no scaling arguments are provided, the image
will be drawn as designed. This will result in drastically different image
renderings on the screen and printer (typically images will be printed 1/10 as
large as they are shown on the screen).
Use the X=… arguments to set the image width in map units. Images will
appear the same on the screen and when printed.
<Symbol Pic "api_dh_red" X=0.1 mi>
<Symbol Pic "api_dh_red" X=0.2 mi>
The difference between picture and image types is the treatment of the image
background. <S Image "…"> treats the color of the bottom left image pixel as
a transparent color, the map image will be visible behind this color. <S Pic
"…"> displays the image as designed with no transparency.
BrushStyle
Use the Brush Styles to change the Square, Circle and Ellipse fills from solid
to clear or patterned.
Your print driver may not properly support the hatched fills! The filled shapes
will display correctly on your screen but will be color filled when printed.
Images exported to the clipboard will be properly hatched.
The following brush styles are available:
Solid (default)
<Symbol Circle brSolid X=0.2 mi>
Clear
<Symbol Circle brClear X=0.2 mi>
225
Cross
<Symbol Circle BRDCross X=0.2 mi>
Diagonal Cross
<Symbol Circle BRDCross X=0.2 mi>
Backward Diagonal <Symbol Circle BRBDiag X=0.2 mi>
Forward Diagonal
<Symbol Circle BRFDiag X=0.2 mi>
Horizontal Lines
<Symbol Circle BRHor X=0.2 mi>
Vertical Lines
<Symbol Circle BRVer X=0.2 mi>
Foreground and background colors
The foreground color is used to render the symbol, while the background color
is used to fill the symbol. The standard All Topo colors may be specified:
Aqua Black Blue Dkgreen Fuchia Gray Green Limegreen Ltgray
Maroon Navy Olive Purple Red Silver Teal White Yellow
Or custom colors may be specified using a 'color=0xrrggbb' argument
('_color=rrggbb'); where rr is the hex representation of the red component, gg
the green and bb the blue.
<Symbol Circle BRVer W=4 X=0.2 mi color=ff00ff>
defines a purple (red = 255, green = 0, blue = 255) circle. Placing a '_'
character before the color indicates background color.
X= Y= L= Symbol Dimensions
Most symbol types accept optional sizes. The sizes can be specified using any
legal All Topo unit (meters, feet, survey feet, varas, chains, links, nautical
226
Appendix E: Annotation Source Files (*.HWP)
miles and yards). Width is set by X=, while height is set by Y=:
<S RBC X=0.1 mile Y = 0.2 miles>
R= Rotation Angle for Symbols
Symbols (not images or pictures) may be rotated about the coordinate
insertion point using the R= rot argument where rot is the angle to rotate in
degrees clockwise.
W= Line Widths for symbol drawings
Use the W= argument within a Symbol meta tag to change the width of the
line used to draw symbols. The line width is set in points (72nd of an inch).
M= Minimum Dot Size
Use the M= argument to set the minimum dot size in points (72nd of an inch).
Trace From Coordinate <| ...>
The <| ...> tag will draw a line from the next coordinate, as described by the
auxiliary tags within the brackets. Auxiliary tags are separated by ';' (semicolons).
Three auxiliary tag types are defined:
Color Enter a color name (see text colors) or 'Color=ff8080' RGB tag
Line Width A single integer specifying line width in 1/72 of an inch units.
Use zero for a hairline.
OffsetPair A pair of incremental offsets from the previous location.
Offset pairs may be expressed in Meters or millionths of a degree. If offsets
are expressed in milli-degrees, then the keyword 'LL' should appear in the
meta tag:
<| LL …>
By default, offset pairs are expressed in meters, however the 'UTM' keyword
may appear in the tag:
<| UTM …>
For example, this HWP entry:
<| ;Red;3;-25,12;-12,25;-12,24;-12,25;-7,25;0,24;0,25;0,24;\
19,25;24,18;25,13;25,6;24,0;25,-6;24,-19;13,-24;12,-25;6,-25;\
0,-24;0,-25;-12,-24;0,-25;0,-24;0,-25;6,-25;12,-24;12,-55;13,-25;\
0,-25;0,-24;-6,-25;0,-24;0,-25;0,-25;-19,-24;-24,-19;-25,0;-18,25;\
0,31;0,24;0,25;0,24;0,25;-7,25;-6,24;-12,25;-12,24;\
-13,25;-12,25;-12,24;-6,12>
48.802451 -116.913341; %MILES% %ACRES%
Generates this annotation:
Saving and Restoring Styles <+> & <->
Often, you would like to change the display attributes for a single map
coordinate, then return to using the same styles that were in use before the
change. It might be difficult to track down all of the styles that are currently
227
used, so a simple way to save and restore style is included.
Use the <+> Meta command to save all styles. Then make the desired style
changes, drawing annotations with the temporary style, finally use <-> to
restore the styles to the starting values.
For example this series of points:
40 46 11.8 N 111 49 21.1 W; Start
<+><P N 5><F "Courier New" 20 Yel _Blu Bold >
40 46 26.1 N 111 49 6.9 W; Stop for Lunch
<->
40 46 40.4 N 111 48 41.7 W; End
will be displayed as:
Saves and Restores may be nested up to 15 levels deep.
<# 1> Annotation Layers
The All Topo viewer supports placing annotations on up to 9 separate layers
which can be independently enabled and disabled. By default, annotations are
placed on the special 'All' or zero layer and are always enabled.
Place a layer meta tag:
<# 4>
to move subsequent annotations to an alternate drawing layer.
<; comment> Comment (logged) Meta Tags
It is possible to include meta tag text comments within an annotation file.
Comments inserted within an annotation file using this <; ...> tags are not
processed, but do result in an entry in the system logger.
These logged comments may be useful for debugging an annotation file.
<R 2.0> Default Rotation
Relative coordinates are entered using True North, UTM Grid North, State
Plane Grid North or Lat/Lon bearings.
The <R …> meta tag allows you to rotate all subsequent relative annotation
calls by a fixed rotation. This option is typically used to rotate a survey to
match section boundaries or align a survey to markings on the map.
For example the annotations:
<Line Begin>
38.7388 N 109.4440 W
@ DueSouth 1 mile ;SE
@ DueWest 1 mile ;SW
<Line Close>
@ DueNorth 1 mile ;NW
228
Appendix E: Annotation Source Files (*.HWP)
generate this polygon:
Adding a <R …> meta tag:
<R -4.0>
<Line Begin>
38.7388 N 109.4440 W
@ DueSouth 1 mile ;SE
@ DueWest 1 mile ;SW
<Line Close>
@ DueNorth 1 mile ;NW
rotates the polygon 2 degrees, counter clockwise about the base insertion
point:
<D …> Datum, North Reference, Projection Override
By default, coordinates placed in HWP files are assumed to be Datum =
NAD27CONUS; bearings are assumed to be with respect to True North and
relative coordinate projections are assumed to be geographic (Latitude
.Longitude / Great Circle.)
The <D …> meta tag will change the assumed defaults for all subsequent
coordinates found in a file. For example the annotation file:
38.7369 N 109.4617 W NAD83; P1
38.7301 N 109.4613 W NAD83; P2
38.7294 N 109.4604 W NAD83; P3
may also be written:
<D NAD83>
38.7369 N 109.4617 W; P1
38.7301 N 109.4613 W; P2
38.7294 N 109.4604 W; P3
The <D …> meta tag will accept simultaneous overrides for datum, north
reference and projections:
<D NAD83 GN_0_NAD27
Acceptable arguments to the <D …> meta tag are:
Coordinate Datum Overrides
Insert a valid datum name to set the default coordinate datum:
NAD27, NAD83, WGS84, WGS72, NAD27CONUS,
NAD27ALSKA, NAD27CANADA, NAD83CANADA
229
For Example:
<D NAD83>
Bearing Overrides
By default All Topo assumes all bearings are with respect to True North. You
can change the default bearing base by adding a bearing override to a <D …>
meta tag.
True North: To indicate that all subsequent bearings are with respect to True
North, enter a 'TRUENORTH' or 'TN' argument:
<D TN>
Optionally, you may add an underscore followed by a datum specification to
force All Topo to use a specific datum for the north reference at the point from
whence the projection is made. (This may make some infinitely small
difference for points converted using Molodensky approximations vs.
NADCON interpolations.) For example:
<D WGS84 TN_NAD83>
Indicates that subsequent coordinates are WGS84 (Molodensky) datum, but
relative offsets should be projected from the equivalent NAD83 position and
north reference.
UTM Grid: To indicate all subsequent bearings are with respect to UTM
Grid North, enter 'GRIDNORTH' or 'GN'. All Topo will use the UTM
Zone and datum selected by the Primary Coordinate Display:
<D GN>
You can override the primary coordinate display and specify a UTM
Zone by appending the zone number, and/or datum to the bearing
override. For example: subsequent bearings with respect to NAD83
UTM Grid Zone 13:
<D GN_13_NAD83>
To specify the natural UTM Zone for a coordinate, select UTM Zone =
0:
<D GN_0_NAD83>
State Plane Grid: To indicate all subsequent bearing are with respect to a
State Plane Grid, enter a 'SPN' argument. By default, All Topo will use
the State Plane zone and datum selected by the Primary Coordinate
Display:
<D SPN>
You can override the primary coordinate display settings and specify a
state plane grid and datum. For example, to force a Utah Central Zone
NAD27 state plane grid projection:
<D SPN_UTC_NAD27>
Acceptable state plane zone codes are listed in Appendix B, only NAD27 and
NAD83 datum are appropriate for use with state plane grids.
Projection Overrides
By default All Topo computes projections using great circles. You can change
the default behavior by adding a projection override to a <D …> meta tag.
Lat/Lon Projection: (Lat/lon projections may also be called Great Circle
or geographic projections.) To select Lat/Lon projections add a 'LL'
argument to the <D …> meta tag:
<D LL>
230
Appendix E: Annotation Source Files (*.HWP)
As with true north reference there may be some advantage to forcing a
particular datum for Great Circle projections. Append the datum,
underscore separated to specify a particular datum for the projection
grid:
<D LL_NAD83>
UTM Grid Projection: To select a UTM grid for point projection, use the
UTM argument. As with grid north reference, the primary coordinate
display settings are used for UTM grid defaults. Append datum and
UTM Zone to force the appropriate selection. For example, to select the
natural UTM Zone with WGS84 datum:
<D UTM_0_WGS84>
State Plane Grid Projection: To select a State Plane grid for point
projection, use the 'SP' argument. As with State Plane Grid north
reference, you most likely will want to supply valid state plane zone
code and datum arguments:
<D SP_UTC_NAD83>
231
232
ae13rfe0700
Index
Index
Symbols
, (comma) 49
%ACRES% 209
%AREA% 209
%C% 205
%COORSTR% 211
%CR% 212
%D% 207
%DATE% 210
%DATETIME% 210
%DATUM% 205
%DESC% 211
%DIST% 209
%DM% 207
%DMS% 207
%ELEVF% 208
%ELEVM% 208
%FILE% 210
%FILEDATE% 210
%FILENAME% 210
%FILEPATH% 210
%GDEC% 208
%GPSDATE% 208
%GPSELEV% 208
%GPSICON% 209
%HECTARES% 210
%INC% 210
%LINK% 211
%MDEC% 208
%MGRS% 206
%NAME% 211
%NOTE% 211
%PLSBEST% 207
%PLSNE% 207
%PLSNW% 207
%PLSQQ% 207
%PLSQQQ% 207
%PLSSE% 207
%PLSSW% 207
%QSF% 211
%SP% 206
%SQMILES% 210
%TAB% 211
%TIME% 210
%Token% 49
%Tokens% 201
%UNCFILE% 210
%UNITS% 209
%UTM% 205
%XUTM% 206
%YUTM% 206
%ZUTM% 206
.BMP 98
.BMP Format, BigTopo 163
.DXF 139
.EPS Format, BigTopo 164
.GIF Format, BigTopo 164
.HWP 213
.hwp Fill 158
.JPG 99
.JPG Format, BigTopo 164
.PCX Format, BigTopo 164
.PNG 98
.PNG Format, BigTopo 164
.TGA Format, BigTopo 164
.TIF 99
.TIF Format, BigTopo 164
/ (hide survey call) 141
<# 1> 228
<+> 227
<-> 227
<; comment> 228
<@ ClrDef> 218
<@ GetDef> 218
<@ SetDef> 218
<| ...> 227
<Autojump “...”> 217
<D …> 229
<Font ...> 218
<Href "..."> 217
<Include "..."> 216
<Line ...> 221
<M "location"> 218
<Meta Tags> 214
<R 2.0> 228
<Symbol ...> 222
<Title “...”> 217
\n 202
\r 202
\t 202
100K Maps 40
15 Minute Map 19
24-Bit Output 99
24K Maps 40
250K Maps 40
25K Maps 41
3-D 27, 118
7½ Minute Map 19
8-Bit Output 99
233
A
Accuracy 7, 137
PLS, Section Lines 43
Acreage 137
ActiveSync 149
Add Annotation 89
Add Camera with Link 124
Add Theme 129
Additional Meta Tags 86
Adjacent Maps 37
Advanced Placename Search 72
Aircraft 11
Airport 46
Alaska Maps 19
Alignment Ticks 102
Aliquot Sections 184
All Topo Pro 19
All Topo RIP 101
All Topo, using 63
Alt key (using) 51
Alt-C 78
Angle Defaults 109
Angle Display Format 109
Annotation 78
Add 89
Add Another 9
Add, Move, Edit, Delete 8
Backup 88
Controller 80
defined 49
Delete 8, 66
Description 94
Descriptions, Enable 9
Edit 75
Editing multiple 20
Editor 24, 79
Enable 23
Enable/Disable 9
File, current 23
Filename 87
Find 75
GeoLink 86
Grid Controller 94
Grid Layer Controller 114
Group 76
Icons 80
Import and Export 95
Layer 32, 94
Layers 75
Map Collars 114
Marker Dots 80
Move 76, 90
234
Moving 8
Names, Enable 9
New 8, 89
New File 9
Notes, Enable 9
Open 9, 87
Order 75
Overlay, Print 101
Packages 88
Project New 21, 90
Projection Tool 30
Property Boundary 89
Reduce Points on a Line 76
Restore 88
Save 88
Save As 88
Show/Hide 32, 94
Source Editor 9, 213
Source Editor Example 93
Source Files 213
Styles 20, 86
Symbols 80
System 78, 102
Triangulation 93
Annotation Source Editor Example
192
Annotations, Moving Position 9
Annotaton
User 78
API 143
Aqueduct 45
ArcExplorer, Importing Basemaps
129
ArcView, Importing Basemaps 130
Area
Setting Circle Symbol 81
Tracing Units 109
Units 108
Arrow 81
ATM_API_rec 144
Attach Matching 124
Auto Attach GeoLink 121
Auto Elevation, False Coloring 119
Auto GeoLink 20
Auto GeoLink Tool 29
AutoCAD LT, Importing Basemaps
131
AutoCAD Map, Importing Basemaps
133
Awash 44
Axis Options, Profile 105
Azimuth 76
Azimuth Bearings 186
Index
B
Backup Annotations 9, 20, 88
Backup Serial Numbers 62
Bagel 7
Bar Code 37
Base Coordinate 107
Base Line 182
Basemaps 125
Bathymetric 42
Baud Rate 147
Beach 43
Bearing 30, 76, 186
Bearing, Measurement 78
Bearing Triangulation 93
Bearings 21
Begin New Line 66, 89
Begin Rank 106
Bessel Ellipsoid 168
Big Topo
Open 9
BigTopo 9, 50, 125, 153
Catalog 27
File format IP5 20
Overview 34
Search Path 113
Tool 49
BigTopo Pro 19
BMP 98
Bombsight Cursor 9, 23, 63, 64
Bookmark 49, 75
Recall 28
Bookmark, Setting 154
Bookmark, using with BigTopo 155
Bookmarks 9, 20
Boundaries 42
Boundary
Monument 41
Breakwater 44
Bridge 46
Browse for file 49
Building 46
C
Cache
Auto GeoLink Viewer 113
CAD 50, 153, 165
CAD Basemaps 125
CAD Export 98
Call Depth for Included HWP Files
210
Campground 46
Carriage Return 212
Cartesian Offsets 186
Caves 44
CD ROM Drive 56
CDROM 49
CDROM Drives 110
Cemetary 46
Certificate of Serial Number 56
CH 202
Chain 167
Chains 8, 202
Change
Map Scale 27
Change Map Colors 117
Change Source Path 111
Channel 44
Check Web for New Maps 71
Checking Results 5
Checksum 152
Church 46
Cigar, Smoking 7
Circle Symbol 81
City Boundary 42
Cival Boundary 42
Clarke 1866 168
Clear System Annotations 78
Climb, Profile 104
Clipboard 9, 24, 49, 53, 75, 98
Jump to 28
Close Current Line 66
Close Line 93
Closed Shape 89
Coastal Features 44
Coffee 7
Collar 35, 36
Notes 40
Color
Changing map 26
Color Match, BigTopoPro 159
Color Nodes 119
Color Reduce 101
Color reduction 24
Colors, map 20
COM Port 147
Command Line 143
Compass 7
Accuracy 94
Angle 76
Bearing 186
Bearings 21
Compute Area 64
Computer
ID 60
Name 60
235
Computers 7
Configuration Options 107
Congressional Townships 182
Conspiracy Theory 7
Construction, Road 46
Contour Interval 37
Contours 42, 44
Control Data 41
Control Key 50
Control Key (using) 51
Convert Calls, Deed Plotter+ 139
Coordinate
Accuracy 175
Conversion 20
Default Style 205
Description 211
Display 69
Name 211
Note 211
Style Picker 32
Styles 108
Coordinates 167
Entering 171
Copy CDs to Fixed Drive 111
Corner of an Aliquot Part 185
County 35
County Boundary 42
Coverage, custom 34
Cross Symbol 83
Ctrl-K 77
Ctrl-X 69
Ctrl-Z 69
Cursor 23, 50, 63
Bombsight 64
Drag Hand 65
Pencil Tool 65
Point to Point 66
Zoom Tool 65
Custom Line Styles 85
Cut 42
D
D 73
D.d 172
Dam 45
Data Bits 147
Data disk 31
Date Time Format 204
Date Time Stamp of Annotation File
210
Datum 21, 36, 50, 168
Conversion Errors 170
Conversions 169
236
Datum of Base Coordinate 205
Decimal-Degrees 172
Declination 20, 35, 70
Display 23
Magnetic 39, 188, 208
UTM Grid 39
Declination, BigTopo 161
Deed Description, Write 76
Deed Descriptions 137
Deed Export Options 113
Deed Plotter+ 19, 93, 137
Deed Plotter+ Tab 86
Default Map Note 89
Default Styles 112
Defaults, Coordinate 32
Defaults Tab 108
Define BigTopo Coverage 158
Degrees Decimal-Minutes 172
Degrees Minutes Decimal-Seconds
172
Delete Annotation 66
Delete Route Point 68
Delete Waypoint 8
Delimeters 96
Delimited Text File 95
Depression 42
Description 32
Descriptions 94
Design scale 23
Desktop 51
Details, Annotation 79
Dialog 51
Digital Camera Time 121
Dip, Compass 70
Disclaimers 5
Dispersion, radio 29
Display
All Annotations 94
GeoLinks 120
Lat/Lon, UTM, MGRS, State Plane
32
Mileage 66
Distance 30
Measurement 78
Straight Line 76
Units 108, 167
DM 73
DM.m 172
DMS 73
DMS.s 172
Double-Click 52
Download from GPS 33
Downloaded Maps 112
Index
DPI 102
Drag Hand Cursor 23, 63, 65
Draw Pencil 65
Drawbridge 46
Drive Letter 49
Drive Paths 59
Drop a Bookmark 9
Drop, Profile 104
Dry Lake 45
Dual Highway 46
Dump, Mine 44
Dunes 43
Duplicate Map Names 37
DVD ROM 49
DXF Interchange 138
E
Edit
Coordinate 66
Elev Gain/Loss, Profile 104
Elevated Aqueduct 45
Elevation 41
At cursor 23
at Cursor 70
Cache Size 110
Data 5
Data Files 110
Feet 208
Files 59
Grid Smoothing 110
Line of Sight 106
Meters 208
Profiles 28, 103
Rank 106
Tools 105
Elevation Tab 109
Elevation Tools 28
Ellipse Symbol 82
Ellipsoid 37, 168
Empty Map Cache 110
Enclose Shape 89
End Current Line 68
Enter GPS Coordinate 26
Entering Coordinates 171
Entrance, Mine or Cave 44
Erase Last 66
Esc (Escape Key) 52
Escapes 201
ESRI, Importing Basemaps 129
ETrex GPS Connector 149
Exchange, Deed Plotter+ 137
Exchanging with Version 6 89
Export
Annotations 95
GeoTIF Map Image 125
Map 9, 24
Pattern 97
to GIS 97
Exported
Map Datum 98
Map Specifications 165
Exporting Annotations 97
F
F3 108
Shift-F3 108
Falls, water 45
False Elevation 20, 27
False Elevation Color 118
FCode 58
FE 202
Federal Land 19
Feet 8, 167, 177, 202
Fence Line 43
Fill 42
Fill Style 69
Find
Annotation 75
Coordinate 8, 23, 26, 73
High/Low Elevations 28
Location 8, 23, 26, 73
Map 8, 23, 25, 72
Place 8
Place, Map, Location 71
Placename 23, 25
PLS Coordinate 72
Waypoint 23, 75
Fine Grids 95, 114
Fitness for Use 5
Flattened Package 89
Flattening Ratio 168
Flooded Land 45
Flying, use while 7
Fonts 21
Footage Offsets 185
Force 8-Bit Output 99
Foreshore 44
Forest Service 19
Form 52
Form Lines, Glaciers 44
Format Arguments 203
Format Examples 204
Forrest Service 36
Found Section 43
Free Form 73
Free Space 56
237
French Academy of Sciences 168
FSSE 19, 36
FT 202
Full UTM Coordinate 205
G
Gain, Shading 118
Gas Pipeline 47
Gauging Station 46
Geo 50
Geod 37
Geographic Coordinate 50
Geographic Coordinates 172
Geographic Location 49
GeoLink 25, 50
Auto 29
Auto Attach 121
Cache 59
Display 120
Viewer 30
GeoLinks
Tab 86
GeoTIF 20, 24, 153
Export 98
GIS 50, 153, 165
Basemaps 125
Export 97
Glacial Moraine 43
Glaciers 44
Glossary 49
GN 188
GPGGA 152
GPS
Auto GeoLink 121
Brand 147
Coordinate Entry 26
Date Time Stamp 208
Elevation 37, 208
Icon 50
Icon Number 209
Icons 20
Interface Tool 147
Location 73
Position 9
Route 66
Tool 9, 33, 49
Gravel Beach 43
Great Circle 21
Great Circle Projection 77, 109, 189
Greenbrier Graphics Inc. 137
GRIDN (UTM Grid North) 188
Grids 9, 94
238
Color 114
Declination 208
Fine 95, 114
Font, Profile 105
UTM, Lat/Lon, State Plane 95
Ground Distance, Profile 104
Group Annotations 76
GRS80 168
H
Half Sections 184
Hang Up and Drive 7
Hayford, John 168
Hide All Annotations 94
Hide Annotations 32
High and Low Tower Height 107
High Points 106
High Quality Display 9
High Resolution Output, Shading 119
Highway 46
Hill Shader 20, 27
Hill Shading 118
Home key 51
HotSync 149
Huge Maps 102
Hyperlink 50, 86, 211
I
Icon 50
Icon Symbol 83
Icons 80
IFE 202
IFT 202
Image Processing 101
Image Symbol 83
Import Annotations 95
Index 42
Index Contour 42
Index Contours 37
Insert After 66
Insertion Point 65
Install PLS Tool 183
Installation 55, 57
Installing Software 56
Intensity, Shading 118
Intermediate 42
Intermediate Contour 42
Intermediate Contours 37
International Foot 202
International Union of Geodesy and
Geophysics 168
Internet Options 112
Index
INTL1924 169
Ionosphere Effects 188
IP Address 60, 112
IT5 BigTopo Format 156
J
Jetty 44
Jog Circle 140
JPG
Date 29
Date Utility 124
Quality, BigTopo 164
JPG, JPEG 99
Jump
to Spike 77
Jump to Bookmark 9
Juxtaposition 47
L
L1 Cache 110
L2 Cache 110
Land Grant 43
Landing Strip 46
Landmark 46
Landscape 101
Large Cross 80
Large Format 50
Large Format Plotters 58
Last Project 23, 63
Lat/Lon 70
Lat/Lon Coordinate in Degrees 207
Lat/Lon Coordinate in DM 207
Lat/Lon Coordinate in DMS 207
Lat/Lon Grid 32, 95, 114
Latitude / Longitude 172
Layer, Grid Controller 32, 80
Layers 9, 20, 75, 94, 95
Legal Description 138
Levee 43
LI 202
Liability 12
License Manager 33, 57, 62, 137
Licensed Professional Surveyor 138
Licensing All Topo 59
Light Duty Road 46
Line 81
Close 93
Color, Profile 105
Drawing 66
Drawn Distance 209
Enclosed Area 209
of Sight Tool 29, 106
Styles 85
Tab 84
Link 167
Links 8, 202
LK 202
LL 189
Lock 45
Low Points 106
Low Tide 44
M
Machine Code 55
MAGN 188
Magnet 23
Magnet, PLS 66, 69
Magnetic Declination 39, 188, 208
Magnetic North 21, 39, 109
Magnetosphere Effects 188
Main Menu 23
Mangrove 44
Map
Adjacent 35, 37
Cache 59
Cache Size 110
Collar 36
Color Changer 26, 117
Colors, Modify 117
Data Source Tab 110
Distance; Profile 104
Export Wizard 97
File Not Found 31
Grids 39
Name 25, 36
Neatline 36
Notes 35
Numbers 37
Overview 37
Printed Map Scale 99
Printing 100
Revision 23, 71
Revision Selection 32
Scale 23, 31, 38, 40, 99
Series 19
Ticks 39
Topographic 35
Update Internet Options 112
Updates 19, 59, 111
MapInfo
Importing Basemaps 134
Mapname 35
Mapname Search 72
Mapping Tool 5
239
Marker Dots, Annotation 80
Marsh 45
Max Elev, Profile 104
McClung, Paul 137
MCode 58
ME 202
Meander Corner 43
Measure Distance between two Points
77
Measurement Spike 9, 23, 75, 77
Jump to 28
Remove From Map 9
Measurement Spike Location 109
Measurment Spike Distance Units 109
Media 29, 50, 120
Viewer 30
Medium Cross 80
Memory 56
Menu
Bar 52
Selection 52
Mesurement Spike
Remove 77
Metadata, BigTopo 165
Meters 8, 167, 202
Metes and Bounds Survey 191
Metes and Bounds Surveys 91
Metric Elevation 41
MGRS 70
MGRS Coordinates 179
MI 202
Miles 8, 167, 202
Military Grid 70
Military Grid Reference System 179
Military Grid Reference System
Coordinate 206
Mills 76
Min Elev, Profile 104
Mineral Monument 42
Mines 44
Mining Claim 43
MN 188
Molodensky 21, 169
Monument
Mining 43
Monuments 41
Most Recently Used Files 87
Mouse 50, 56
Mouse Cursor 63
Move Map 65
Moving Annotations 90
Moving Maps to Fixed Drive 111
Moving Text Annotations 9
240
Moving Windows 52
Mud 43
N
NAD27 168, 169
NAD27 State Plane Codes 193
NAD27CO 169
NAD83 168, 169
NAD83 State Plane Codes 195
NADCON 21, 169
NADCON State Plane Codes 193
Name 32
Narrow Gauge Railroad 46
Narrow Wash 45
National Boundary 42
National Defense 19
Nautical Mile 167, 202
Nautical Miles 8
Neatline 35, 36
Network Licensing 60
New Annotation 89
New Annotation File 9
New features 20
New Line 202
New Spur From 66
Newton, Isaac 168
NGS 41
NGS Control Point 72
NGVD29 37
Nifty Features 55
NM 202
NOAA 41
Nominal Print Scale, BigTopo 162
Nominal Scale 99
North
Reference 39, 108, 109, 188
State Plane 39
Note 32
NSRS 41
O
Oblate Ellipsoid 168
Offsets 21
Offshore Oil 45
Oil Pipeline 47
Oil Well 46
Old Maps 7
OLDHA 169
Open
Annotation File 9, 87
BigTopo 157
BigTopo Map 9
Index
Last Project 23, 63
Map Set 23
State Set 23
Operating System 56
Optimize for Graphics 101
Optional Tools 33
Options 9, 19
System 31
Orchard 44
Orthophotos, Triangulation 41
Out of Memory Error 102
Overpass 46
Overview Map 25, 35, 37
Overview, State Map 20
OziExplorer, Importing Basemaps
130
P
Package Project 88
Page Orientation 101
Parity 148
Park Boundary 42
Pathfinder Office, Import Basemap
127
PDA Conflicts 149
PE 202
Pencil
Cursor 63
Freehand 23
Point to Point 23
Tool Cursor 65
Perch 8, 167, 202
Perenial 45
Permanent Mark 41
Pier 44
Pipeline 47
Plain Marker, Symbol 81
Planes 21
Platform 45
Plotter 50
Plotters, Printing 102
PLS
(Public Land Survey) 42
Coordinates 181
Magnet 21, 23, 66, 69
Magnet Tool 9
Tool 5
Tool Serial Number 58
PNG 99
PO 202
POB, Point of Beginning 141
Point of Beginning 91, 140
Point to Point 30
Cursor 64, 66
Distance Tool 77
Tool 20
Pole 167
Poles 8, 202
Pond 45
Pop-up Menu 66
Portrait 101
Power Lines 47
PPI 102
Precision 108
Prerequisites 49
Preview BigTopo 157
Preview Printout 102
Primary 42
Primary Coordinate 8
Copy to Clipboard 9
Primary Coordinate Display 23, 69
Primary Coordinate Options 108
Principle Meridian 182
Print
Map 9, 24
Map Scale 99
Preview 99, 102
Scale 23
Scale, BigTopo 162
Selection 101
Printed
Map Scale 101
Printer
Configure 24
Information 100
Properties 101
Setup 101
Printing 20
Printing Maps 8, 100
Process in Computer 101
Processor 56
Professional Licensed Surveyor 5
Profile 20
Profile Elevation 103
Profile Route 103
Profile Tool 28
Program Interface 143
Program Version 55
Project
New Annotation 90
Project New Annotation 21, 186
Project Packaging 20, 88
Projection 36, 38, 50, 76, 189
Projection Defaults 109
Property Boundary 68, 137
Propery description 21
241
Prospect 44
Proxy Server, Port 112
Public Land Survey Coordinates
181, 207
Public Land Survey, Find 73
Public Land Survey Grid 39
Q
QSF Convertor 116
Quadrant Bearing 76
Quadrant Bearings 187
Quadrant Shortcuts 188
Quarry 44
Quarter Quarter Sections 185
Quarter Sections 184
Quarters 182
Quick Shape Controller 9, 26
Quick Shape File Evaluation 211
Quick Shapes 20, 33, 115
Enable 23
Quick Start Guide 8
R
Racetrack 46
Radii 168
Railroad 46
Range 39
Ranges 182
Rank Elevation 28
Rank Elevation Tool 106
Rapids 45
RD 202
Real Time Navigation 7
Real Time Tracking 152
real-time navigation 7
Real-time Position Marker Style 112
Recall Bookmark 28
Recollar 156
Recoverable Mark 41
Rect SW, S, SE 82
Rectangle Symbol 82
Redraw Map 9
Reduce Number of Points 76
Reducing Track Log 124
Reef 44
Refund 5
Register All Topo 55
Registration 56
Relative Coordinates 186
relief map 27
Renumber Route 66
Reorder Annotation 76
242
Reprojection 38
Resample Output Image 99
Reservation Boundary 42
Reservoir 46
Resizing Windows 52
Restore Annotations 88
Restore Serial Numbers 62
Return 202
Revision, map 32
Rice Field 45
Rider, Dr. Thomas 137
Right-Click 52
Ring Symbol 81
RIP 102
RIP, Raster Image Processor 101
River 45
RO 202
Roads 46
Rock 44
Rod 167
Rods 8, 202
Roller Mice 64
Rotate Survey 140
Rotation 186
Roundhouse 47
Route 66, 78, 89
Add Points 67
Add Spur 67
Add Spurs 68
Delete Point 68
Drawing 67
Erase Point 68
Move Point 68
Profile 103
Renumber 66
Rover Height 107
RS232 Connection 102
S
Safety 7
Sand 43
Saturation, False Color 119
Save Annotation File 9
Save Annotations As 88
Scale 23
Bar 35, 38
Change Map 9
Map 24, 31
Scale Bar 23
Scale, Change Map 27
Scan for Updates 62
scanned 36
Index
School 46
Scrub 44
Sea level 37
Seaming Maps 153
Seaming Maps Together 50
Seamless maps 34
Search. See Find
Seawall 44
Secondary Coordinate 8
Copy to Clipboard 9
Secondary Coordinate Display 69
Secondary Coordinate Options 108
Secondary Highway 46
Secondary Ticks 36
Section 41
Section (PLS) 39
Section Corner 41
Section Line 42, 43
Sections 182
Seep 45
Select a State to Open 23, 63
Serial Number 60, 61
Serial Number Manager 57
Serial Numbers 33, 55, 59
Set a Bookmark 9
Set Map Scale 31
Setup Printer 101
SFE 202
SFT 202
Shape Files 33, 115
Shifting Sand 43
Shortcut Keys 52
Shortcut keys 8
Show Checkbox 78
Show Earth Curvature, Profile 105
SHP2QSC 116
SHP2QSF 33
Single User License 60
Site Licensing 60
Small Cross 80
Smooth Grid 70
Smooth Profile 105
Snapping Locations 64
Snowfields 44
Sounding 44
Source Colors to Shade 119
Source Editor 9, 20
Source Maps 110
SP 189
SPC 73
SPC Datum 181
SPC Units 181
Spheroid 168
Spike 77
Spike Distance Units 109
Spike Location 109
SPN 188
Spot Elevation 41
Spring 45
Spur, Add to Route 67
Square Symbol 82
Standard Gauge Railroad 46
Start Button 63
Starting All Topo 63
State Boundary 42
State Law 5
State Overview Map 25
State Plane 39
State Plane Codes 193
State Plane Coordinate 73, 206
State Plane Coordinates 21, 70, 180
State Plane Grid 32, 95, 114
State Plane Grid North 21, 109
State Plane Grid Projection 109
State Plane, Projection 77
State Plane Zone Code 180
Status Line 23, 53
Stip, Landing 46
Stream 45
Strip Mine 43
Styles Tab 86
Subscription Check 62
Subscription Services 60
Suggestions 55
Sun Elevation/Position 118
Sunken 45
Supplementary 42
Supplementary Corner Ticks 36
Support 12, 55
Survey Descriptions 91
Survey Feet 8, 167
Survey Foot 177, 202
Surveyor 5
Surveyors Bearing 76
Swamp 45
Symbol Tab 80
Symbols, Topographic 41
System Annotations 78, 102
System Annotations, Clear 78
System Configuration Options 31
System Marker Style 112
System Options 9, 69, 107
System Requirements 56
System Style 112
System Tab 112
243
T
Tab 202
Tab Character 211
Tab Key 53
Tablet 41
Tailings 44
Tailings Pond 44
Tanks 46
Target 30
Targeting 11
Telephone Line 47
Temporary Files 59, 110
Territorial Boundary 42
TFW Worldfile 153
Third Order 41
Ticks 39
TIF Image 153
TIF, TIFF 99
Tile, map printing 24
Tilted Map Image 38
Tilted Maps 38
Time stamp 29
Title Bar 53
Title Font, Profile 105
TN 188
TN-GN 70
TN-MN 70
TN-SP 71
Token 49
Token Helper 66, 97
Tokens 96, 201
Tool Bar 53
Topographic 42
Topographic Map 19, 35
Township 39
Township Line 43
Townships 182
TPOB, True Point of Beginning 141
Trace an irregular path 64
Traced Area 209
Traced Distance 209
Traced or Line Drawn Distance 209
Track Point Spacing 124
Track Style 112
Trail 46
Transmission Lines 47
Triangle Symbol 81
Triangulating New Annotations 93
Triangulation 41
Arial 41
Tool 30
Triangulation Tool 21
244
True North 21, 39, 109
TRUEN 188
Tunnel 46
Turntable 47
U
U.S. Coast and Geodetic Survey 168
U.S.G.S 36
Underpass 46
Unimproved Road 46
Unique Map Names 36
Universal Transverse Mercator 50
Universal Transverse Mercator (UTM)
176
Unmonumented 41
Update
Program and Map 32
Update CD 61
Update, maps and viewer 20
Updated Maps 71
Updates 56, 58
Updates Tab 111
Upload to GPS 33
User Annotations 78
User Coordinate String 211
User Name 60
User Style 112
USGS 19
USGS Stock Number 37
Using All Topo 63
UTM 21, 38, 73, 189
Coordinates 70, 176
Datum 177
Easting 206
Grid 32, 95, 114
Grid North 39, 109
Grid Projection 109
Northing 206
Projection 38, 77
Units 177
Zone 206
Zones 38, 176
V
VA 202
Vara 167
Varas 8, 202
Veg layer, remove 20
Vegetation 19
Version 6 Exchange 89
Version 6 Products 57
Version 7 19, 20
Index
Vertical Datum 37
Video Adapter 56
Viewer 23, 49
Vineyard 44
Virtual Memory Settings 102
Visibility study 29
W
Z
Zoom 23
Cursor 23, 63
Extents 9
Profile 105
to ?% 9
Tool Cursor 65
Warf 44
Warranty 5, 11
Water Depth. See Bathymetric
Waypoint 78. See also Annotation
Delete 8
Waypoints on a Line 113
Web Update Maps 71
Well 45
WGS66 168
WGS72 168
WGS84 168, 169
Wharf 44
What is a Topo Map? 19
Wheel Mouse 64
Wide Wash 45
Wind Barb Symbol 83
Windmill 46
Window 53
Control 23
Size Handle 23
Windows 49
Windows Clipboard. See Clipboard
Windows Print Driver 101
Windows Shortcut 143
Windows Taskbar 63
Windows Tricks 51
Witness Corner 43
Woods 44
World Geodetic System 168
World Magnetic Data 70
Worldfiles, BigTopo 163
WP? Default Filename 87
WPFont, Profile 105
Wreck 44
Wrong Datum Errors 170
Y
YA 202
Yard 167
Yards 8, 202
YD 202
245