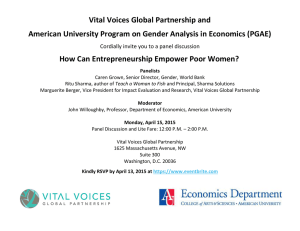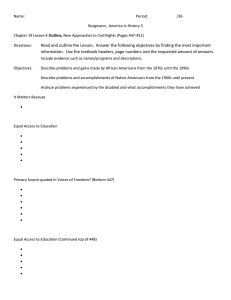User Guide for JISC TechDis Voices for Post-16 Learners
advertisement
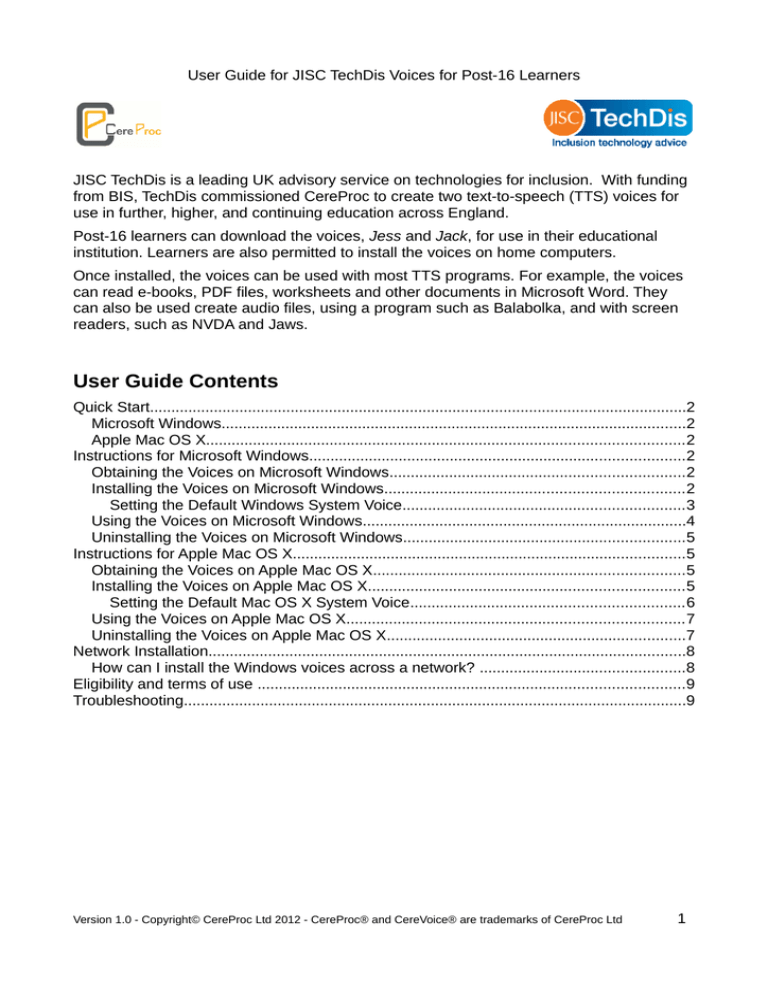
User Guide for JISC TechDis Voices for Post-16 Learners � JISC TechDis is a leading UK advisory service on technologies for inclusion. With funding from BIS, TechDis commissioned CereProc to create two text-to-speech (TTS) voices for use in further, higher, and continuing education across England. Post-16 learners can download the voices, Jess and Jack, for use in their educational institution. Learners are also permitted to install the voices on home computers. Once installed, the voices can be used with most TTS programs. For example, the voices can read e-books, PDF files, worksheets and other documents in Microsoft Word. They can also be used create audio files, using a program such as Balabolka, and with screen readers, such as NVDA and Jaws. User Guide Contents Quick Start..............................................................................................................................2 � Microsoft Windows.............................................................................................................2 � Apple Mac OS X................................................................................................................2 � Instructions for Microsoft Windows........................................................................................2 � Obtaining the Voices on Microsoft Windows.....................................................................2 � Installing the Voices on Microsoft Windows......................................................................2 � Setting the Default Windows System Voice..................................................................3 � Using the Voices on Microsoft Windows............................................................................4 � Uninstalling the Voices on Microsoft Windows..................................................................5 � Instructions for Apple Mac OS X............................................................................................5 � Obtaining the Voices on Apple Mac OS X.........................................................................5 � Installing the Voices on Apple Mac OS X..........................................................................5 � Setting the Default Mac OS X System Voice................................................................6 � Using the Voices on Apple Mac OS X...............................................................................7 � Uninstalling the Voices on Apple Mac OS X......................................................................7 � Network Installation................................................................................................................8 � How can I install the Windows voices across a network? ................................................8 � Eligibility and terms of use ....................................................................................................9 � Troubleshooting......................................................................................................................9 � Version 1.0 - Copyright© CereProc Ltd 2012 - CereProc® and CereVoice® are trademarks of CereProc Ltd 1 User Guide for JISC TechDis Voices for Post-16 Learners � Quick Start Microsoft Windows To download the voices, fill in the form at http://www.jisctechdis.ac.uk/techdis/technologymatters/TechDisVoices/Apply. After downloading the voices using the links sent to you in the CereProcJISC email, run each of the voice installer executables (for example CereVoiceJack_7450.exe). The voices install as SAPI system voices, and are available to any SAPI compatible application. To set the default TTS voice, go to the Control Panel for Text to Speech and select the preferred voice. The default voice will be used by TTS compatible applications such as Windows Narrator, Adobe Reader and Jaws. For more detailed instructions, see Instructions for Microsoft Windows. Apple Mac OS X To download the voices, fill in the form at http://www.jisctechdis.ac.uk/techdis/technologymatters/TechDisVoices/Apply. After downloading the voices using the links sent to you in the CereProcJISC email, run each of the voice installer executables (for example CereVoiceJack_7450.mpkg). The voices install as system voices, and are available to any Mac compatible TTS applications. To set the default TTS voice, go to the System Preferences → Speech → Text to Speech tab and select the preferred voice. The default voice will be used by TTS compatible applications such as Safari, TextEdit and iTunes. The default voice for VoiceOver can be set independently in the Speech panel of the VoiceOver Utility. For more detailed instructions, see Instructions for Apple Mac OS X. Instructions for Microsoft Windows Obtaining the Voices on Microsoft Windows To download the voices, fill in the form at http://www.jisctechdis.ac.uk/techdis/technologymatters/TechDisVoices/Apply. Links to download the voice software will be sent to the email address entered in the form. Each voice is around 150MB in size. 300MB free space is required to download and install each voice. Installing the Voices on Microsoft Windows After downloading the voices to your computer, run the voice installer executable (for example, CereVoiceTechDisJack_7450.exe). NOTE: Administrator privileges are required to install the voice. Version 1.0 - Copyright© CereProc Ltd 2012 - CereProc® and CereVoice® are trademarks of CereProc Ltd 2 User Guide for JISC TechDis Voices for Post-16 Learners � Follow the on screen instructions to install the voice: � On 64-bit systems, the installer window will appear twice (once for the 32-bit compatibility mode, and once for the 64-bit mode). Setting the Default Windows System Voice The new voice can be used by default in TTS applications. To set the default voice, load Text to Speech settings in the Control Panel. Windows XP Go to Start → Control Panel → Sounds, Speech and Audio Devices (skip this step if you are using the Classic View) → Speech → Text to Speech tab Windows Vista Go to Start → Control Panel. In the left panel, select Switch to Classic View, then launch Text to Speech Windows 7 Go to Start → Control Panel → Ease of Access → Speech Recognition, then in the left � panel, select Text to Speech. � The system Text to Speech settings will then be displayed in the Speech Properties � window: � Version 1.0 - Copyright© CereProc Ltd 2012 - CereProc® and CereVoice® are trademarks of CereProc Ltd 3 User Guide for JISC TechDis Voices for Post-16 Learners � Use the Voice Selection drop down menu to chose the default voice. Voices can be previewed in the text box underneath (the text can be edited to try out the voice with different input). The default voice speed can also be configured. Select Apply or OK to save the settings. Using the Voices on Microsoft Windows CereProc voices support the Microsoft Speech API (SAPI), and via SAPI a wide variety of applications are supported. For example, the voices can be used with Adobe Reader, ClaroRead, Clicker, Co:Writer and Solo, EasyReader, Jaws, Natural Reader, NVDA, Penfriend XL, Read and Write Gold, The Grid, Thunder Screenreader, Tobii Communicator Version 1.0 - Copyright© CereProc Ltd 2012 - CereProc® and CereVoice® are trademarks of CereProc Ltd 4 User Guide for JISC TechDis Voices for Post-16 Learners � and WordTalk. Uninstalling the Voices on Microsoft Windows Windows XP Go to Start → Control Panel → Add or Remove Programs then select a CereVoice SAPI voice to uninstall Windows Vista and Windows 7 Go to Start → Control Panel → Uninstall a Program then select a CereVoice SAPI voice to uninstall. On 64-bit versions of Windows the CereVoice SAPI x64 entry must also be uninstalled. Instructions for Apple Mac OS X Obtaining the Voices on Apple Mac OS X To download the voices, fill in the form at http://www.jisctechdis.ac.uk/techdis/technologymatters/TechDisVoices/Apply . Links to download the voice software will be sent to the email address entered in the form. Each voice is around 150MB in size. 300MB free space is required to download and install each voice. Installing the Voices on Apple Mac OS X After downloading the voices to your computer, run the voice installer package (for example, CereVoiceTechDisJack_7450.mpkg). Administrator privileges are required to install the voice. Note that the voices support Intel Macs only (most Macs purchased from late 2006 onwards have Intel processors). OS X Leopard, Snow Leopard, Lion and Mountain Lion are all supported. Follow the on screen instructions to install the voice. Version 1.0 - Copyright© CereProc Ltd 2012 - CereProc® and CereVoice® are trademarks of CereProc Ltd 5 User Guide for JISC TechDis Voices for Post-16 Learners � Setting the Default Mac OS X System Voice To set the default Mac OS X TTS voice, go to the System Preferences → Speech → Text to Speech tab. The system TTS properties will be displayed: Version 1.0 - Copyright© CereProc Ltd 2012 - CereProc® and CereVoice® are trademarks of CereProc Ltd 6 User Guide for JISC TechDis Voices for Post-16 Learners � Chose the preferred voice from the System Voice menu. The default speech rate can also be set. System Preferences → Universal Access, select Open VoiceOver Utility, select Speech from the left-hand panel, and chose the Default Voice. Using the Voices on Apple Mac OS X CereProc voices install as system voices on OS X, and can be used to read out text in many Apple applications, such as Mail, Safari, iChat, TextEdit and more (go to the menu bar Edit → Speech → Start Speaking). In OS X Snow Leopard and Lion, text content in many applications can be converted to an mp3 and imported into iTunes. To enable this feature, go to the System Preferences → Keyboard → Keyboard Shortcuts tab. Choose Services in the left hand pane, then in the right hand pane enable Add to iTunes as a spoken track. Then, in an application such as Safari, highlight some text and select Services → Add to iTunes as a spoken track in the application menu (the TextEdit menu for TextEdit, the Safari menu for Safari etc.) The selected text is converted to speech and added to iTunes, where it can be synced to an iPod, iPhone or iPad. Uninstalling the Voices on Apple Mac OS X Voices are uninstalled on Mac OS X using the CereProc Voices preference pane. Go to Version 1.0 - Copyright© CereProc Ltd 2012 - CereProc® and CereVoice® are trademarks of CereProc Ltd 7 User Guide for JISC TechDis Voices for Post-16 Learners � System Preferences → Other → CereProc Voices. The CereProc Voices preference pane � is displayed: Choose the voice to uninstall and click the Uninstall button. Once all CereProc voices are removed, the CereProc Voices preference pane is also removed. Network Installation The Windows voice downloads are .exe files, each of which contain two .mis files, one for 32 and 64bit machines, and the other for 64bit machines only. To execute a silent install of the voices, it is necessary firstly to extract the .msi files. To do this, open the Command Prompt and run: > CereVoiceTechDisJess_8413.exe /extract . This will extract the two .msi files to the current directory. The .msis can then be installed silently across a network with the /S flag, e.g.: > CereVoiceTechDisJess_8413.msi /S Eligibility and terms of use All staff and learners in publicly funded post-16 education in England may use the Voices for non-commercial, non-profit educational and research purposes. This includes: Adult & Version 1.0 - Copyright© CereProc Ltd 2012 - CereProc® and CereVoice® are trademarks of CereProc Ltd 8 User Guide for JISC TechDis Voices for Post-16 Learners � Community Learning; Further Education; Higher Education; Offender Learning; Sixth Form Colleges; Specialist Colleges; UK Online Centres; Voluntary Sector; and Work-based Learning. Eligible learning providers may install the Voices across their ICT networks for the benefit of all their students. Please be aware that distributing or sharing the Voices with people who are not eligible is a violation of the licensing agreement. Non-eligible individuals may purchase Jess, Jack or any other Cereproc voice from the CereProc website. Troubleshooting I can't install the voice? Administrator privileges are required to install the voice. To install the voices on a college or university network, please contact your local Systems Administrator and ask them to install the voice for you. The voice can be installed on multiple machines within licensed institutions. I can't hear the voice? Check that any headphones or speakers are plugged in and turned on, and check that other applications can play sound correctly. Check that the voice is installed and can be found in the Control Panel on Windows (see Setting the Default Windows System Voice) or in the System Preferences on Mac OS X (see Setting the Default Mac OS X System Voice). How can I adjust the pitch of the voice? TTS software usually allows adjustment of the pitch of the voice, look for the TTS software application's preferences. How can I change the speed of the voice? TTS software usually allows adjustment of the speech rate of the voice, look for the TTS software application's preferences. Alternatively the default rate can be set in the Control Panel on Windows (see Setting the Default Windows System Voice) or in the System Preferences on Mac OS X (see Setting the Default Mac OS X System Voice). Version 1.0 - Copyright© CereProc Ltd 2012 - CereProc® and CereVoice® are trademarks of CereProc Ltd 9