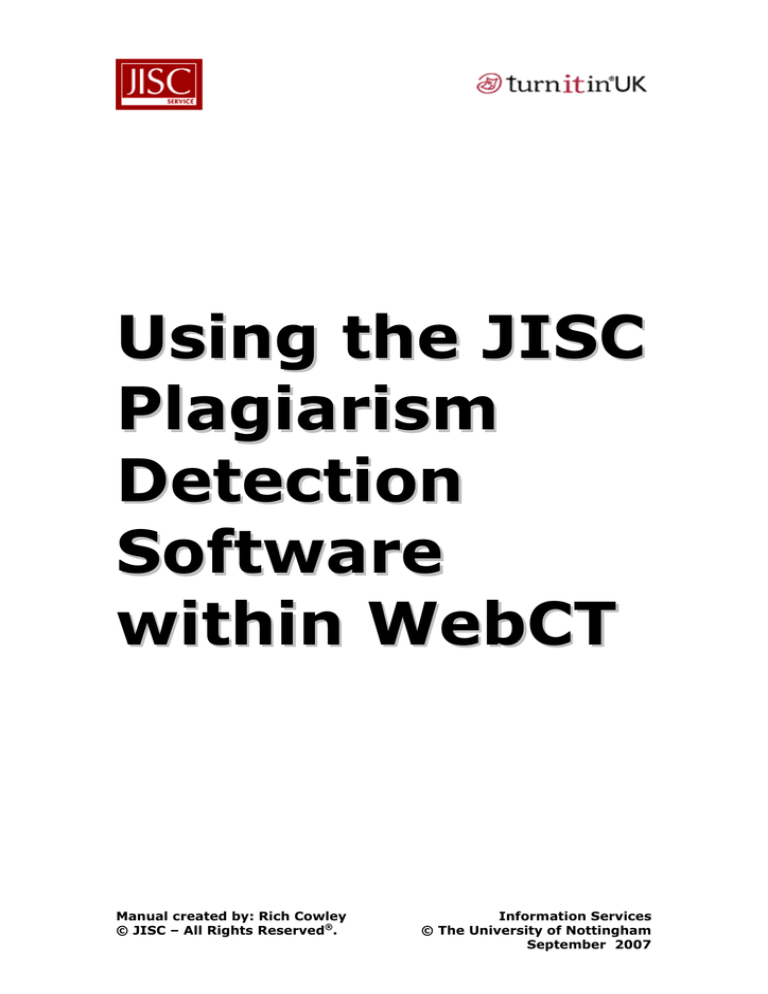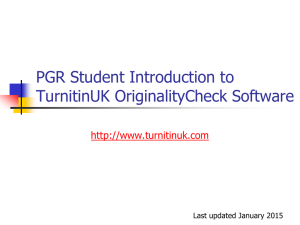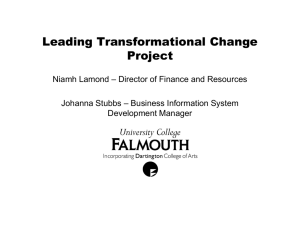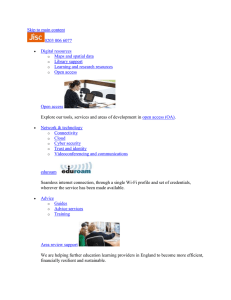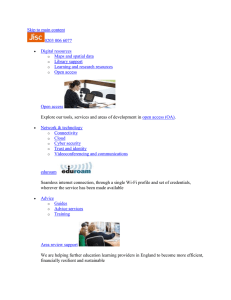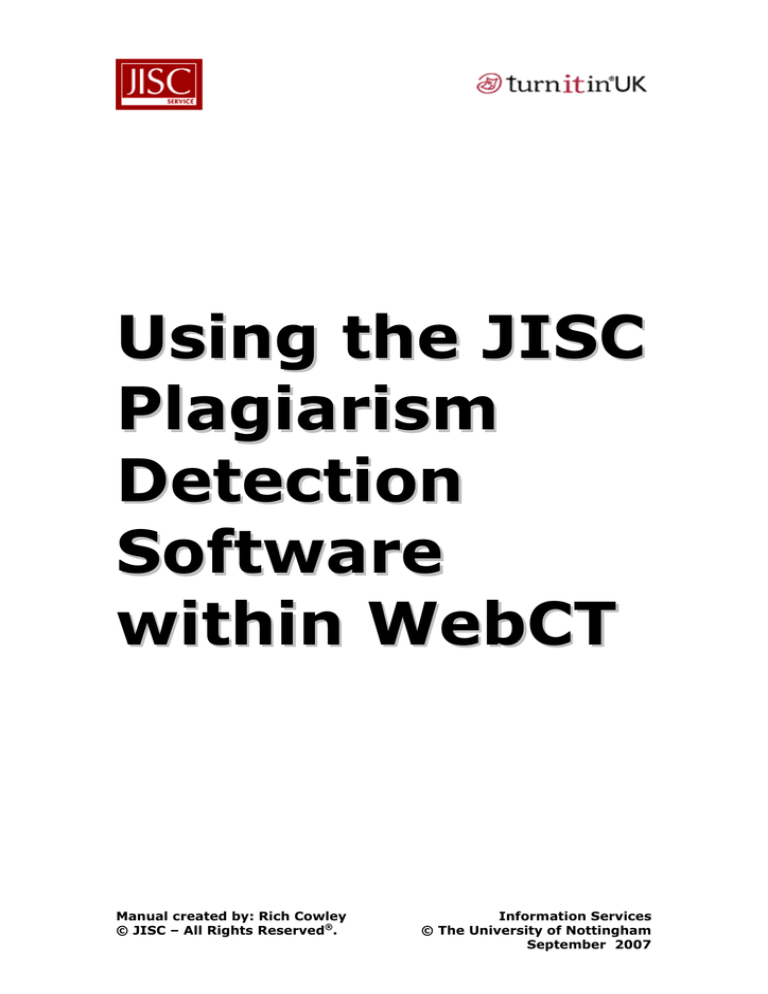
Using the JISC
Plagiarism
Detection
Software
within WebCT
Manual created by: Rich Cowley
© JISC – All Rights Reserved®.
Information Services
© The University of Nottingham
September 2007
JISC – Plagiarism Detection Software
Login to WebCT
From on Campus type http://webct in your browser and press
enter.
From off Campus type http://webct.nottingham.ac.uk/webct
and press enter
Enter your username and password and press OK.
From the main interface click on the name of your course
On the Build tab, expand the add content link and then select the
TurnitinUK Assignment option.
From the expanded window click on Create TurnitinUK
Assignment
The Assignment Setup Wizard
1.
2.
3.
4.
Enter a title
Click on the Create TurnitinUK Assignment button
Enter an Assignment Title
Enter a point value if you use this function in WebCT currently.
This is not mandatory and can be left blank.
© JISC – All Rights Reserved®.
© The University of Nottingham
September 2007
Page 1 of 8
JISC – Plagiarism Detection Software
5. Enter the start date of the assignment (students can start
submitting assignments from this date)
6. Enter the due date (students can’t submit assignments after this
date if used in conjunction with point 11 below)
7. Post dates are used for presenting grades to students.
8. Leave the default of no to the question “Would you like to select
a rubric set?”
9. Leave the default of yes to the question “Generate Originality
Reports for submissions?”
10. Change the option of no to yes to the question “Show
advanced assignment options?” (This will allow you to control
how students submit their assignments further)
From the drop down selection box, chose which option you would
like to use for the question “Generate Originality Reports for
student submissions”. The options are:
immediately (first report is final) - Reports will be generated
immediately for all submissions and students cannot resubmit
their papers (default).
immediately (can overwrite reports until due date) Reports for a student's initial submission will be generated
immediately. Students can choose to resubmit their papers and
receive Originality Reports as many times as they would like up
until the assignment's due date. Please note that reports are
generated immediately only for a student's first submission;
reports for subsequent submissions are delayed 24 hours.
on due date - Originality Reports will not be generated for
submissions until the assignment's due date. Students can
submit their papers as many times as they would like up until
the assignment's due date.
11.
12.
13.
Leave the default of no to the question “Allow submissions
after the due date?” if you want to block submissions after the
date you set in point 6.
Ensure Yes is selected for “Allow other papers to be checked
against submissions?” This will mean that papers submitted
will be checked against other students work for all University’s
that use the TurnitinUK system.
Select which search targets to use (or not) to compare
submissions against. The defaults are: the student paper
database, current and archived internet, Gale InfoTrac OneFile
(a comprehensive periodical resource that holds more than 39
million database records, 9,200 titles and backfile coverage
© JISC – All Rights Reserved®.
© The University of Nottingham
September 2007
Page 2 of 8
JISC – Plagiarism Detection Software
14.
15.
16.
from 1980 — from mainstream to specialized sources for
virtually every popular, business and professional topic.) and
Emerald Publishing (Emerald is a leading English language
publisher of academic and professional literature in the fields
of management, library services and engineering.)
You can select to make these options the default for future
assignments by answering yes to the question “would you like
to save these options as your defaults for future
assignments?”
Click the submit button (towards the top of the page) to
create the assignment.
You will then be returned to your assignments page.
Click on the teach tab to preview what the assignment will look like
for students.
Viewing Originality Reports once work has been submitted
1. To view an originality report click on a report icon
2. You will be presented with the student’s piece of work on the left
hand side of the screen and any linked sources on the right hand
side of the screen.
3. The source of the item can be displayed by clicking once on the
marked up text on the left hand side of the screen
4. The source article will then be displayed on the right hand side of
the screen for cross-referencing
5. You also have the option to exclude quoted text and exclude the
bibliography.
6. Close the originality report by pressing the cross in the top right
hand corner of the screen, to be returned to the assignment
inbox.
© JISC – All Rights Reserved®.
© The University of Nottingham
September 2007
Page 3 of 8
JISC – Plagiarism Detection Software
The colour of the report icon indicates the overall similarity index of
the paper, based on how much matching text we found. The possible
similarity indices are:
• blue (no matching text)
• green (1 word-24% matching text)
• yellow (25-49% matching text)
• orange (50-74% matching text)
• red (75-100% matching text)
These indices do not reflect TurnitinUK’s assessment of
whether a paper has or has not been plagiarized. Originality
Reports are simply tools to help you find sources that
contain text similar to submitted papers. The decision to
deem any work plagiarized must be made carefully, and only
after careful examination of both the submitted paper and
the suspect sources.
© JISC – All Rights Reserved®.
© The University of Nottingham
September 2007
Page 4 of 8
JISC – Plagiarism Detection Software
How Students Submit Assignments
1.
2.
3.
4.
Login to WebCT
Click on the Course title
Click on the Assignment name
Click the submit icon
5. Enter a name for your essay / assignment
6. Click the Browse… button to search for the assignment you want
to upload
7. Once you have found your file press the Open button on the File
Upload dialog box to be returned to the submission screen
8. Click on the yes, submit button
9. You will then be presented with a TurnitinUK digital receipt. This
receipt will also be emailed to the student. You may want to ask
the student to write this on the front cover of the hard-copy
version of their assignment?
10. Click on the Portfolio icon to be returned to the original screen
as in point 4 above.
11. You have now completed the full process.
N.B. TurnitinUK currently accepts the following file types: Word,
Text, Postscript, PDF, HTML, and RTF. The file size can be up to
10MB in size.
© JISC – All Rights Reserved®.
© The University of Nottingham
September 2007
Page 5 of 8