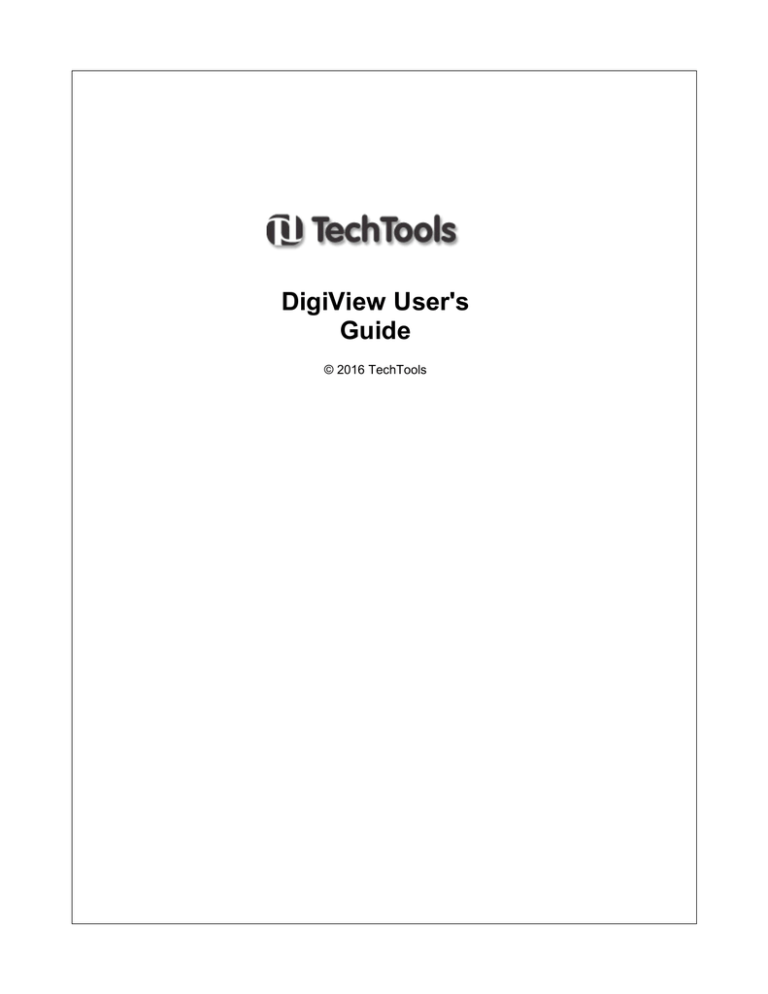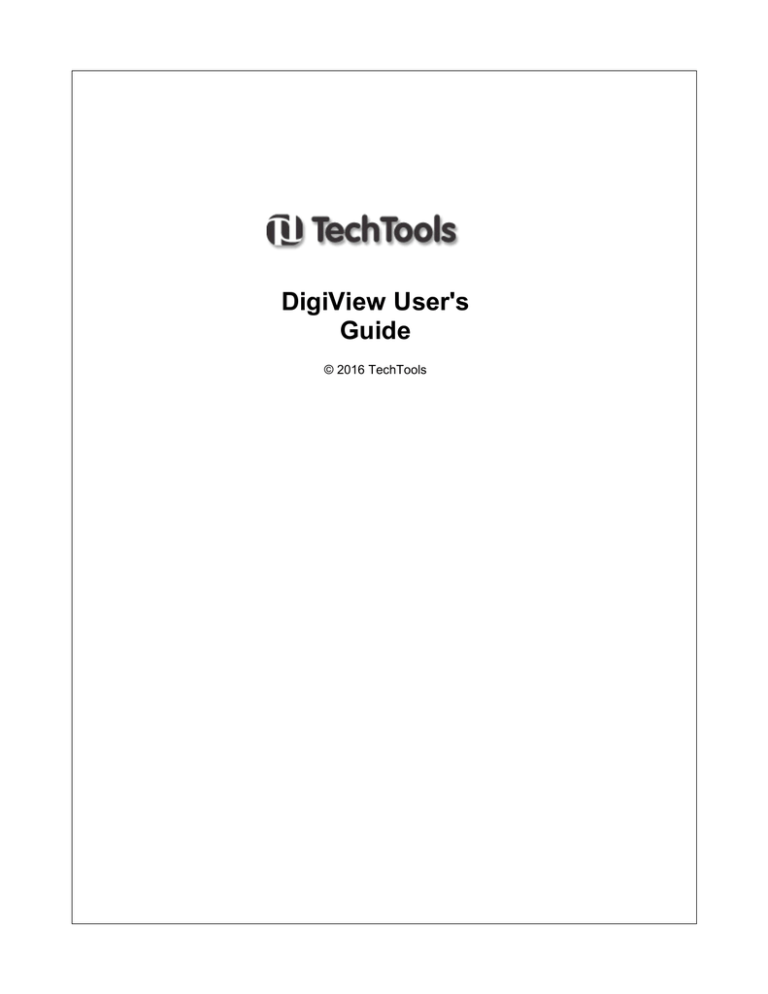
DigiView User's
Guide
© 2016 TechTools
DigiView User's Guide
© 2016 TechTools
All rights reserved. No parts of this work may be reproduced in any form or by any means - graphic, electronic, or
mechanical, including photocopying, recording, taping, or information storage and retrieval systems - without the
written permission of TechTools except for the purpose of enhancing the operation of the product by the end user,
informing other prospective users of the product's features or for instructional benefit by the US Government or an
educational institution.
While every precaution has been taken in the preparation of this document, TechTools assumes no responsibility for
errors or omissions, or for damages resulting from the use of information contained in this document or from the use of
programs and source code or hardware that may accompany it. In no event shall TechTools be liable for any loss of
profit or any other commercial damage caused or alleged to have been caused directly or indirectly by this document.
Printed: March 2016 in Rowlett, Texas U.S.A.
Publisher
TechTools
P.O. Box 2408
Rowlett, TX 75030-2408
U.S.A.
Technical Sales
(972) 272-9392
Fax
(972) 494-5814
Email
Sales@tech-tools.com
Support@tech-tools.com
On The Web
www.tech-tools.com
Contents
I
Table of Contents
Foreword
0
2
Part I Getting Started
1 Installing the USB
...................................................................................................................................
Drivers
3
2 USB Connection
................................................................................................................................... 4
3 Menus, Tool Bars
...................................................................................................................................
and Mouse basics
4
Top Tool Bar ..........................................................................................................................................................
Bottom Tool Bar
..........................................................................................................................................................
7
8
4 Window Arrangement
................................................................................................................................... 9
Docking Windows
..........................................................................................................................................................
Tabbing Windows
..........................................................................................................................................................
Tab Window
.........................................................................................................................................................
Options
Alignment Management
..........................................................................................................................................................
Part II Project Operations
10
12
14
18
20
1 Project Selections
................................................................................................................................... 21
2 Creating a New
...................................................................................................................................
Project
23
3 Converting Projects
................................................................................................................................... 25
Part III Configuration
29
1 Connecting the
...................................................................................................................................
Data Lines
29
2 Defining Signals
...................................................................................................................................
and Triggers
31
Signals
..........................................................................................................................................................
Signal Editors
.........................................................................................................................................................
Boolean
.........................................................................................................................................
Bus
.........................................................................................................................................
CAN BUS
.........................................................................................................................................
Asynchronous .........................................................................................................................................
I2C
.........................................................................................................................................
I2S
.........................................................................................................................................
State
.........................................................................................................................................
Synchronous .........................................................................................................................................
SPI Signal Properties
.........................................................................................................................................
Plotting Signal
.........................................................................................................................................................
Data
Triggers
..........................................................................................................................................................
Trigger Configuration
.........................................................................................................................................................
Sequencer
.........................................................................................................................................................
Trigger Match
.........................................................................................................................................................
Types
Pattern Match .........................................................................................................................................
Edge Match
.........................................................................................................................................
Stable Match .........................................................................................................................................
Equal Match
.........................................................................................................................................
Not Equal Match.........................................................................................................................................
Greater Than Match
.........................................................................................................................................
Greater Than or.........................................................................................................................................
Equal Match
Less Than Match
.........................................................................................................................................
31
33
35
37
39
42
45
49
51
54
57
61
64
65
69
70
72
73
75
76
78
80
82
84
© 2016 TechTools
I
II
DigiView User's Guide
Less Than or Equal
.........................................................................................................................................
Match
86
3 Analyzer Options
................................................................................................................................... 88
Buffer Settings
..........................................................................................................................................................
Voltage Threshold
..........................................................................................................................................................
88
90
4 Acquisition Options
................................................................................................................................... 97
5 Color Themes
................................................................................................................................... 100
Theme Examples
..........................................................................................................................................................
Custom Theme
..........................................................................................................................................................
103
109
6 Using the Color
...................................................................................................................................
Selector
112
7 Environment
...................................................................................................................................
Settings
113
Part IV Capturing Data
117
1 Hardware Status
................................................................................................................................... 119
2 Capture History
................................................................................................................................... 120
3 Status Window
................................................................................................................................... 122
4 Capture Troubleshooting
................................................................................................................................... 123
Part V Navigating and Analyzing the Data
127
1 Waveform Views
................................................................................................................................... 127
Toolbar Buttons
..........................................................................................................................................................
Mouse Functions
..........................................................................................................................................................
Snap and Value
..........................................................................................................................................................
Columns
Bird’s-Eye Scrollbar
..........................................................................................................................................................
Marquee Zoom
..........................................................................................................................................................
Using Markers
..........................................................................................................................................................
Key Functions
..........................................................................................................................................................
130
131
135
138
139
139
148
2 Measurements
................................................................................................................................... 150
Instant Measurements
..........................................................................................................................................................
Quick Measurements
..........................................................................................................................................................
Dynamic Measurement
..........................................................................................................................................................
Window
Marker Time/Delta
..........................................................................................................................................................
150
153
157
161
3 Table View ...................................................................................................................................
Windows
163
4 List View Windows
................................................................................................................................... 166
5 Using Link Groups
................................................................................................................................... 171
6 Searches ................................................................................................................................... 172
Define Searches
.......................................................................................................................................................... 172
Search Types
......................................................................................................................................................... 173
Sequential Searches
......................................................................................................................................... 173
Pattern Searches
......................................................................................................................................... 178
Searching .......................................................................................................................................................... 178
Search Manager
..........................................................................................................................................................
Window
179
Auto Search..........................................................................................................................................................
Windows
180
Capture History
..........................................................................................................................................................
Searching
182
Part VI Exporting
186
1 Exporting All
...................................................................................................................................
Signal Data
187
2 Exporting from
...................................................................................................................................
List Windows
189
© 2016 TechTools
Contents
III
3 Exporting from
...................................................................................................................................
Table Windows
191
Part VII Printing and Saving Images
194
Part VIII Appendicies
201
1 DigiView Compression
................................................................................................................................... 201
2 DigiView Hardware
...................................................................................................................................
Specifications
204
Index
207
© 2016 TechTools
III
Getting Started
Part
I
Getting Started
1
2
Getting Started
DigiView User's Guide Version 8.1, Last Updated 03/14/2016
www.tech-tools.com
(972) 272-9392
Email Support
Email Sales
Thank You for choosing TechTools for your development needs.
DigiView is a highly productive, thoroughly integrated tool with many in-depth features when
compared to other PC based Logic Analyzers. Each feature is deeply integrated and complete with
options that might not be immediately apparent. To benefit from all of DigiView's features we
suggest taking the time to briefly review our User's Guide. Some portions will cover obvious
features or those you may already be aware of however, you may find one of those 'must have'
features once you review this guide and start using the software.
§ Installing the Software
§ Installing the USB Drivers
§ USB Connection 4
3
Launching the software can be done by any of the standard methods (Start Menu, Desktop
Shortcut, selecting "Open" on a project file, etc). But the following sections provide much needed
information on what to do when the software launches and some basic usage that will help you get
the most benefit from our software such as using the Left or Right mouse buttons on many of our
buttons to activate opposite or symmetrical functions (Dual Function Buttons).
Some 'Must See' Basics
The Section "Menus, Tool Bars and Mouse Basics" covers some fundamental basics used
throughout the program such as using both Left and Right mouse clicks on many of our dual
function buttons.
See: Menus, Tool Bars and Mouse Basics
4
Some Layout and Window Placement
DigiView's software has a very customizable user interface to adapt to your needs. Docking,
Tabbing and aligning the various Feature Windows on the screen is covered in the Window
Arrangement section.
See: Window Arrangement
© 2016 TechTools
9
3
DigiView User's Guide
Getting a Project Started
After installing the software and connecting the DigiView hardware we suggest opening some
of the included project examples to experiment with, even if your Device Under Test is
configured differently than the example. This will help you get familiar with the flexibility of
DigiView's software.
The section "Project Selections" covers the initial startup screen and selecting one of our
example projects (that come complete with captured data).
See: Project Selections
1.1
21
Installing the USB Drivers
We have 2 versions of the installer; the Current Release and a Legacy Release. The CURRENT
RELEASE supports 32 and 64 bit versions of XP, Vista, Win7 and Win8.1. The Legacy release
supports Win98se, Win98Me and Win2K. It also provides support for Model DV1-100
(discontinued) but does not support our newer models. The Legacy version (5.1) is available from
our web site but is no longer updated.
Our DigiView software and drivers are Authenticode signed.
If Windows reports that the publisher is unknown or that the software is not signed, then
the files are corrupt, infected or otherwise modified. Cancel the installation, delete the file
and download an authentic copy from our web site: http://www.tech-tools.com. The
Authenticode signature is timestamped to ensure the signature remains valid even if our Certificate
eventually expires. In other words, it will not 'time-out.' You will be able to re-install the software
and drivers, even if we go out of business or fail to renew our certificate.
Run the application installer BEFORE plugging in the hardware. It installs the
application software and pre-installs the drivers. You can accept the defaults or
modify to suite your needs.
Depending on your Windows version and system settings, Windows might ask your permission to
install the application and again to install the drivers.
When the installation is complete, plug the DigiView into a high-speed USB port (preferably to a
port directly connected to the motherboard at the rear of the computer or a port anywhere on the
computer case that utilizes a high quality cable internally). Current versions of Windows will see
the hardware and will find the pre-installed drivers automatically. Older versions will present a Add
New Hardware Wizard.
Answer as follows for the smoothest installation:
Win 8.1:
§ No action needed.
Win 7:
§ No action needed.
Vista:
§ No action needed.
© 2016 TechTools
Getting Started
4
XP:
§ Search Windows Update? : "No,not at this time" (just saves time)
§ "Install the software automatically" (the default)
If this is the first driver on your system to use the latest driver framework, Windows will take
additional steps to update the system. Newer frameworks coexist with older frameworks, ensuring
that existing drivers continue to operate as before. Unfortunately, this takes Windows several
minutes and requires a system reboot to complete. Note that this update occurs (if required) when
you plug in the DigiView – not during our application install.
1.2
USB Connection
Power:
§ DV3100, DV3109, DV3200, DV3209, DV3409:
Plug DigiView into a POWERED HUB (one with its own power supply) or directly into a USB port
on your PC. You can not use a bus-powered hub; it does not have enough power to operate
DigiView.
§ DV3400, DV3500:
Powered by an external power supply, so USB power is of no concern.
Speed:
§ DV3100, DV3109, DV3200, DV3209, DV3400, DV3409, DV3500:
You will experience better performance on a 2.0 port, but a 1.1 port is sufficient.
Connection Quality:
Preferably, use a high-speed USB port located directly on the motherboard at the rear of the
computer or a port anywhere on the computer case that utilizes a high quality cable internally. If
you use a different USB cable than the one provided with the unit, it should match the full rated
speed of the USB connection to prevent communication errors or loss of data.
1.3
Menus, Tool Bars and Mouse basics
This section covers some fundamental basics used throughout the program. Knowing this
information will be a tremendous help if you have never used our software or are updating to the
latest version.
Menus
Due to having numerous menus in the application, all menus have a Title Bar for identification.
Clicking anywhere in the title of a menu will dismiss it.
The Main Menu - Our application menu has changed to a single-button vertical menu located in
the upper-left corner of the main application window's top tool bar.
© 2016 TechTools
5
DigiView User's Guide
Local Menus - Each feature window has its own local menu on its tool bar. Some windows will
have an additional menu accessible by a Right-Click in the body of the window or other objects
that will display a menu when clicked.
Local Menus also have a common "Window" menu item with general options for the window
such as Tool Bar visibility and placement, Font properties, undocking and so forth. Additional
menu items on the local menu are options or functions specific to the window's content.
Tool Bars
The main application has two tool bars. One at the top and bottom of the application window.
see Top Tool Bar
7
, Bottom Tool Bar
8
Local Window Tool Bars - All docking windows have a configurable tool bar that auto-positions
itself at the top or left side of the window depending on the height to width ratio and where the
window is placed. This feature can be disabled and tool bar placement can be chosen by using
the local menu's Window option.
These tool bars can also be hidden by double clicking on any area not occupied by a button or
by using the small triangle in the upper-left corner. Repeating the process will re-open the tool
bar.
© 2016 TechTools
Getting Started
Tool Bar Top
6
Tool Bar Left
Tool Bar Closed
Mouse Basics
DigiView software uses the mouse position and mouse clicks to determine which window will
respond to mouse wheel movement and keyboard actions. It also responds to Left and Right
mouse clicks on the same item with different actions. The Middle mouse wheel (button) is also
utilized when clicked. When moving the mouse over a docked window or clicking on its border
or tool bar, its contents will appear to depress with a line drawn around it, meaning it will now
respond to any key strokes or mouse wheel movements.
Focus Example: If you position the mouse over a Waveform window, then press a cursor key,
the window will scroll (see Waveform View Mouse Functions 131 ).
© 2016 TechTools
7
DigiView User's Guide
Left/Right Click Example: A Left-Click on a Search Button 178 will search backwards from the
point clicked, while a Right-Click on a Search Button will search forward from the point clicked.
Most symmetrical or opposite functions utilize a Left and a Right click.
Middle Mouse Button Example: Clicking the middle mouse button in a Waveform View will
activate Quick Measurements 153 and the measurement starting point in Waveform Views.
1.3.1
Top Tool Bar
The tool bar at the top of the main application window provides fast access to the main menu,
several common project functions, analyzer control buttons and a hardware status message.
The Main Menu - Opens the vertical application menu. Access all major features, project
settings, search definitions, windows, configuration options, printing, saving images and
exporting from a single menu format.
Project Selections - Opens the Project Selections
existing project or load an example.
21
window to start a new project, choose an
Save Project - Saves the project including the currently loaded capture data. See Project
Operations 20 .
Project Settings - Opens the Project Configuration Options 29 window. Create Signal
Definitions 31 , formulate a Trigger 64 , set the Analyzer options 88 and control the Capture
History 120 and Acquisition options 97 .
Add a New Signal - Opens a selection window for creating and adding a Signal
the project.
31
definition to
Delete a Signal - Opens a selection menu of all Signal Definitions currently in the project.
Selecting an item will remove it from the project and any other windows or configurations such
© 2016 TechTools
Getting Started
8
as Trigger configurations, Search definitions, Tables and List views.
Open a Feature Window - Select from several feature windows such as another Waveform
View 127 , a Measurements 150 window, an Auto Search 180 window, a Marker Time/Delta 161
window, a Status 122 window or create a Tabular View 127 for any Signal Definition in the project.
Search Manager - Opens the Search Manager 179 window or brings it into view if already open.
Manage Search Definitions 172 and perform manual searches 178 directly from this window.
Single or Split Waveform View - Two waveform views are always present in the center of the
main application window. This button toggles the visibility of the secondary Waveform View 127 .
Link and Unlink Waveforms - The Primary and Secondary Waveform views are permanently
assigned to Link Groups 1 and 2 respectively. Use this button to temporarily cross-link the two
groups so that all windows in both groups will stay time synchronized when any window of either
group scrolls. Normally this would occur only within the same Link Group 171 .
Analyzer Control and Status Message - Control buttons to activate the Analyzer's run modes
(Preview, Auto Run, Run Once) and manually return the Analyzer to its idle mode of pre-filling
(Stop and retrieve partial capture or Halt and discard partial capture). For details see Capturing
Data 117 .
A Status Message and trigger indicator are displayed immediately to the right of the Analyzer
control buttons. For Details see Hardware Status 119 .
1.3.2
Bottom Tool Bar
The tool bar at the bottom of the main application window provides fast access to the Capture
History, the Analyzer Buffer progress, clearing the analyzer buffer, Analyzer status indicators and
the project's assigned analyzer configuration.
© 2016 TechTools
9
DigiView User's Guide
The Project's assigned analyzer configuration - On the left of the bottom tool bar is displayed
the Analyzer model and mode the project is configured to use. To configure the project for a
different analyzer model or mode without starting from scratch, use the Convert Project option
(see Converting a Project 25 ).
Capture History Buttons and Selection Bar - Buttons to access the Capture History menu,
Capture History Acquisition Options, Browsing, Bookmarking and deletion. The Bar Graph also
behaves similar to a scroll bar by providing a means to quickly load a capture and see it's
relative position in the history. For complete details see Capture History 120 .
Hardware Buffer and Status - On the right of the bottom tool bar is the Hardware Buffer
progress and status indicators. A Right-Click anywhere in the Buffer Progress indicator will clear
the Analyzer's internal storage buffer. For complete details see Hardware Status 119 .
1.4
Window Arrangement
DigiView makes extensive use of Docking and Tabbing to permit very flexible window arrangements.
All window settings, positions and sizes are saved along with the captured data anytime you save a
project file. If the Auto Save feature is enabled this will also occur when exiting the program or
opening a different project. These settings are all restored when you start the software or load an
existing '.DVDAT' file (see Project Operations 20 ).
The main application can be referred to as the Primary or Main window.
The feature windows created from the Feature Windows menu or from the 'Windows' item of the
main menu can be referred to as secondary windows.
To open a new window, select the "Feature Window" button from the main tool bar or select Menu->
Window-> New.
© 2016 TechTools
Getting Started
10
After opening a new window you can choose to move it anywhere on any monitor (multiple monitors
are supported) or dock it into one of the 6 docking areas of the primary window. You can also create
a Tabbed set of windows by docking it into a secondary window, even if that window is already
docked.
§ Docking Windows 10
§ Tabbing Windows 12
§ Alignment Management
1.4.1
18
Docking Windows
Dock Sites
The main application form has 6 docking sites that surround the two permanent Waveform
Views that are in the center of the window; top, bottom, far top, far bottom, left and right. Any of
the secondary windows can be 'docked' to one of these sites by dragging the window over the
site. To prevent docking while dragging a window near a dock site, hold the Control key down
while dragging.
Docking sites are invisible until a window has been docked. After docking a window, the dock
displays a "handle" that can be used to size the dock or even close it. When all docked windows
are removed from a dock it will automatically close and become invisible again. The image
below was taken after docking a window in each site and then closing the dock so their
locations are visible. The visibility of a closed dock site depends on the chosen color theme.
The default theme (Slate) is used for all images in our documentation.
Docking a Window
When dragging a window over a docking site, a red rectangle appears to indicate that the dock
site is willing to accept the window. Releasing the mouse button at this point docks the window
to the main form at this spot.
Multiple windows can be docked into each of the dock sites in a variety of positions. As you drag
additional windows over a given dock site, a different red rectangle indicates where the window
would split into the dock site. You can drag it near the top, far top, bottom, far bottom, left or
right edges to control the placement.
© 2016 TechTools
11
DigiView User's Guide
If you drag the window inward a bit more, the rectangle may change slightly to indicate a
willingness to split the space occupied by an existing docked window rather than the dock site
itself. Dragging the window further towards the center of a docked window will cause the
rectangle to center in the window, which indicates the new window will "TAB" with the existing
window (see: Tabbing Windows 12 ). This flexibility allows you to dock the windows in virtually
any configuration.
Floating a Window
To 'undock' a window, simply drag it off of the dock site by its title bar, double-click its title bar or
click on the up arrow in its upper right corner (up arrow undock feature is only available for
Tabbed Windows). To remove a window from a group of tabs, simply drag its tab away from the
group and it will become an independent window again. Any docking window can be undocked
or removed from a Tab group by using the window's local menu.
Docking Override
If you wish to drag a window near a dock site but do not want it to actually dock, hold down the
control key while dragging. This will disable the docking behavior, allowing you to drop the
window without docking it.
(also see: Tabbing Windows
12
).
© 2016 TechTools
Getting Started
1.4.2
12
Tabbing Windows
Secondary windows can be merged together by dragging one window over another. When you
drag any secondary window over another secondary window, a centered rectangle line
appears.
Dragging one window over another
Docking rectangle indicates the two
windows will 'Tab' together
This indicates that dropping the window at this point will merge them together into a single
window. Each original window appears on a TAB in the new window. Dropping additional
© 2016 TechTools
13
DigiView User's Guide
windows onto the tabbed window creates additional tabs.
Tabbed windows can be docked just like any normal window. Also, a secondary window can be
tabbed with a secondary window that has already been docked. Simply drag the window over
the center of the docked window until you see the centered red rectangle. This will TAB them
together at the docked location rather than dock the new window next to the existing window.
Floating a tabbed window
You float a tabbed window just like a normal secondary window; simply drag it off of the dock
site using its title bar, double-click its title bar, click on the up arrow in its upper right corner or
Right-Click on the tabs and select Undock. This will float the entire tabbed window, keeping all
of its tabs intact.
De-Tabbing a window
To remove a window from a tab, simple grab the tab and drag it or double-click on the tab. This
extracts the window from the tabs and floats it. When only two windows are tabbed together and
one of these is removed, the tabbed window will be disposed of and the remaining window will
now occupy the position previously occupied by the tabbed window. If the tabbed window had
been docked, then the remaining window is now docked in its place. See Docking Windows 10
for more information on docking.
Tab Window Options
After "Tabbing" windows together, several display options are available from a pop-up menu
that is accessible by Right-Clicking on any of the Tabs. For details on these options, see Tab
Window Options 14 .
(also see: Docking Windows
10
, Tab Window Options
14
).
© 2016 TechTools
Getting Started
1.4.2.1
14
Tab Window Options
After "Tabbing" windows together, several display options are available from a pop-up menu that is
accessible by Right-Clicking on any of the Tabs. Available options depend on the selected Tab
Orientation.
Tab Orientation
Options are TOP, LEFT, BOTTOM, RIGHT. Choose one of these options to change the
placement of the Tabs in a tabbed window.
© 2016 TechTools
15
DigiView User's Guide
Tab Rows
Options are SINGLE, MULTIPLE. Choose multiple to have the tabs align in a single row
with "scroll buttons" on the right. Choosing multiple will change the tabs to the default
multiple row behavior and remove the "scroll buttons". Tab orientation must be set to Top
or Bottom to select the Single option.
© 2016 TechTools
Getting Started
16
Tab Size
Options are STRETCH to FIT, NORMAL. Choose "stretch to fit" to have the tabs "fill" the
available space when multiple rows are present. Select "normal" to size the tab to the
length of its text.
© 2016 TechTools
17
DigiView User's Guide
Tab Style
Options are TABS, BUTTONS, FLAT BUTTONS. Tab orientation must be set to "TOP" to
select the option of Buttons or Flat Buttons.
© 2016 TechTools
Getting Started
1.4.3
18
Alignment Management
When not docked inside the main window, all windows have Alignment Management to assist
positioning when near the main application or each other. The frame of the window being moved will
become transparent for better visibility and highlight 2 of its edges (top or bottom and left or right)
that align with the closest neighboring window.
When within a few pixels of alignment to a neighboring window, it will assist placement by gently
resisting an overlap which effectively helps to 'snap' it into position. This method is more user
friendly than the strong "magnetic" placement used by other applications and is especially beneficial
when near multiple windows.
In the image below, the alignment of the left and top sides of the window being dragged is assisted
for placement next to the tabbed window on the left.
To override Alignment Management, hold the CTRL key while positioning a window.
© 2016 TechTools
Project Operations
Part
II
Project Operations
2
20
Project Operations
The DigiView software is project oriented in order to save and restore specific settings such as
Analyzer Model, Signal Definitions, Search Definitions, Trigger Configurations, Window placement,
Capture History and so forth.
When launching the software, the Project Selections window will open first so you can create a
new project, open an existing project or load an example project that includes captured data.
Project Selections
The Project Selections Window can be opened at any time using the "Open Project Selections"
button from the main tool bar or by selecting Menu-> Project-> Project Selections. It will also
open automatically when the software first launches.
For Details see Project Selections
21
.
Starting with a new Project
If you want to create a new blank project, then select "New Project" from the Project Selections
Window.
For Details see Creating a New Project
23
.
Saving a Project
To save a project, select the "Save Project" button from the main tool bar or select Menu->
Project-> Save Project. This will save the current settings using the same name. This will also
copy the currently viewed capture into the project file so that this data will be viewed the next
time the project is opened, even if you manually delete the history folder, manually move the
project or send it to a colleague.
Auto Save/Restore
The "Auto Save" and "Restore last Project" options are found in the Environment settings.
When both of these options are enabled, DigiView auto-saves the current data, settings and
state of the project when you exit the program (or load a different project) and auto-loads the
last opened project when you start the program. This allows you to pick-up where you left-off
the next time you start the software without having to save/restore. You can still save the project
manually anytime you need by selecting the "Save Project" button on the main tool bar.
See Also: Environment settings
113
Saving the Project with a new name or to a different directory
To save a to a new location or with a different name, select Menu-> Project-> Save Project As.
When saving this way, the entire Capture History can be copied to the new location and/or name
© 2016 TechTools
21
DigiView User's Guide
as well.
See Also: Capture History
120
.
The Save Project As function will prompt you for a new name and location by opening a system
folder window. After making your selections, the DigiView software will ask permission to copy
the capture history to the new project.
If you select yes when prompted, the entire capture history for the current project will be copied
to the new project's location and name. Since the Capture History is stored in a sub-folder using
the project's name, it is safe to create projects in the same directory. The "Copy History" prompt
also displays the amount of disk space being used by the history files and will copy as many files
as free space allows, leaving a safety margin.
The most recent captures are copied first (and kept in chronological order) in case you do not
have enough space available or if you decide to cancel before the entire history is copied.
Converting a Project for a New Analyzer
You may wish to open a Project configured for a different Analyzer model than the one currently
attached to your PC. If the analyzer is already attached when you open the older project, the
DigiView software will prompt you for conversion. However, you can manually start the
conversion by selecting Menu-> Project-> Convert Project.
We suggest saving the project with a new name before converting a project if you want to
preserve the capture history.
For Details see Converting Projects
2.1
25
.
Project Selections
When first launching the software you can choose from several common project options. To
prevent the Project Selections window from opening first, simply uncheck the "Always Show on
Startup" check box. This feature can be re-enabled at any time from Environment Options 113 .
© 2016 TechTools
Project Operations
22
Select the New Project button to create an entirely new project by choosing the analyzer model
and mode. The project is automatically named and temporarily stored until you save the project. If
you close the software or load another project without saving, the project will be discarded.
See Also: Creating a New Project
23
Select the Open File button to explore your computer storage and find a previous project to open.
DigiView software registers the DVDAT file extension with the operating system and filters the
browsing to only show these files. If you are browsing from the operating system instead of first
launching the DigiView software, you can "open" the file directly and the DigiView software will
automatically launch and skip the Project Selections window.
To see Analyzer specific DigiView projects that include a real-data capture, then Click on the Load
Example Project button.
Moving the mouse over the Load Last Project button will highlight the previously opened project in
the Recent Project list (it is always highlighted when the Project Selections window opens if it is
available). Select this button to open it.
© 2016 TechTools
23
DigiView User's Guide
Recent Projects
The recent projects list will display the file name of the last 24 projects opened. When a project
is highlighted (by using the mouse or the cursor keys) the full file path is displayed just above the
list.
Double-Click on any filename to open the project.
Press the Enter Key to open a project that is already highlighted.
Always Show on Startup
Uncheck the "Always Show on Startup" check box to prevent the Project Selections window
from opening when launching the software. When unchecked, the last opened project will
automatically load instead. This option can be configured at any time from Environment Options.
See Also: Environment Options
113
Exit DigiView
Press this button or use the Escape Key to exit the program without loading or creating a
project.
2.2
Creating a New Project
Steps to create a new project
A. Select the Analyzer Model and Sample Mode.
B. Set the project name and location.
C. Define the Signals and associated channels if needed
To create a new project, open the the Project Selections Window and click on the "New Project"
button.
The Project Selections Window can be opened at any time using the "Open Project Selections"
button from the main tool bar or by selecting Menu-> Project-> Project Selections. It will also
open automatically when the software first launches.
For Details see Project Selections
21
.
Once opened, click on the New Project button to open the Analyzer Selection window.
A. Select the Analyzer Model and Sample Mode
When creating a new project file, you must select the proper analyzer model and preferred
© 2016 TechTools
Project Operations
24
sampling mode. For this reason, the software will provide a selection window with information
regarding any detected hardware as shown below. Simply select the Model and the Sampling
Mode, then click on the "OK" button to create the new project. If you do not want to create a
new project, then select cancel to continue with the currently loaded project.
B. Select the Name and Location
After selecting "OK", a system folder window will open for you to enter a new name and
location. After making your selections, the project is created and opened.
C. Define the Signals
A new project always adds a default BUS signal with all available channels assigned to it. At
this point, you could press the Preview Button and instantly capture data as a single BUS. To
see the individual channels of the BUS, expand it by clicking the expand button beside its
name in the Waveform Window.
for Details see: Capturing Data
117
and Waveform Views
127
To select a specific signal type and associate physical channels to a signal, see Defining
Signals 31 .
You will want to configure additional features as you capture and analyze the data such as
Configuring a Hardware Trigger, Defining a Search or selecting specific measurements.
See Also: Configuring a Hardware Trigger
150
© 2016 TechTools
64
, Search Features
172
, Selecting Measurements
25
2.3
DigiView User's Guide
Converting Projects
When opening a project that is configured for a different analyzer than the one physically
connected to the computer, the software will offer to convert it for you rather than having to start
a project from scratch that matches your current one. If no conversion is needed simply select
No to dismiss the prompt.
You can also manually activate the conversion at any time If you want to use the same project
configuration with a different model of analyzer or a different analyzer mode. To manually start
the conversion select the "Convert Project" option from
Menu-> Project->.
We suggest saving the project with a new name before converting if you want to preserve the
capture history. The history files are not converted and will be deleted for the project being
converted. After selecting YES or manually starting a conversion, a prompt will remind you of the
History deletion and request permission to proceed. Select No if you want to save the project
with a new name, otherwise select yes to proceed.
After selecting YES, the Analyzer selection window will open.
© 2016 TechTools
Project Operations
26
Analyzer Models and OS Detection Count
This area lists all models of DigiView that are compatible with this version of Software. The
software automatically selects the attached device when this window first opens. Next to each
model's name is the enumerated count as detected by the Operating System (OS). The count
will refresh automatically if the number of attached devices changes while this dialog is open.
Note: Hardware does not have to be present. You can convert the project to any model and
mode.
Sample Mode
This area will change to the offer any modes available to the analyzer model selected on the left.
As you choose a mode, its details will display
in the Analyzer Specifications area.
Refresh OS Detection
If you do not see a detection count next to the model of an attached device, try pressing the
Refresh OS Detection button. If the count is still missing, then the Operating System is having
difficulty identifying the analyzer and has not enumerated it on the USB bus. You may need to
use a different USB port or verify that you are using a high bandwidth USB cable or the one
supplied with the analyzer.
Cancel
You can still choose to stop the conversion at this point by pressing the Cancel button. The
window will close and no action will be taken to convert the project.
OK
Proceed with the conversion as configured.
© 2016 TechTools
27
DigiView User's Guide
NOTE: If you convert a project to an Analyzer or mode that has fewer channels than its Signal
Definitions are configured to use or the definitions use a higher channel number than available,
many configuration items will be incomplete or invalid. The software will disable invalid Signal
definitions, Search definitions and all other uses of an invalid Signal definition. Visual indicators
will be present after the conversion if any item is disabled during conversion.
© 2016 TechTools
Configuration
Part
III
29
3
DigiView User's Guide
Configuration
The DigiView software is designed to make configuration an easy task and less time consuming
than most PC based analyzer systems. The easier it is to configure and understand your Capture
and Analysis tool, the easier it will be to achieve successful results.
To access the Project Configuration Options window, click the Project Settings button on the tool
bar or select Menu-> Configure-> and the name of the configuration group (Color Themes and
Environment options are not project specific and are only available from this menu).
After the hardware is connected to the PC, the first step of configuration is to attach the physical
channels to the circuit and create a Signal definition that uses those channels.
The first topic in this section, after some brief USB information, covers the physical channel
connections and cable color scheme. The next section provides detailed information on defining
trigger conditions and associating a signal type with the physical channels. The remaining sections
deal with user preferences.
§
§
§
§
§
§
§
§
§
3.1
USB Connection 4
Connecting Data Lines 29
Defining Signals and Triggers 31
Plotting Signal Data 61
Analyzer Options 88
Acquisition Options 97
Color Themes 100
Using the Color Selection Dialog
Environment Options 113
112
Connecting the Data Lines
The DigiView data cable has either 18 data lines and 2 grounds or 9 data lines and 1 ground. The
18 channel cables are partitioned into 2 identical groups. Each group has a ground and 9 data
signals. The leads are color-coded. Black is ground, brown is the first data signal, red is the
second data signal and so on in standard resistor color-code order. Additional groups of signals
follow the same pattern.
The images below show the physical layout of the cable, channel numbers and color codes on
various models. This figure is available by clicking the "Cable Connector Pinout" button in Project
Configuration Options window or from any Signal Editor 33 window. This opens a non-modal
window so you can leave it open while you work if desired.
To access the Project Configuration Options window, click the Project Settings button on the tool
bar.
© 2016 TechTools
Configuration
30
The data cable is made of high quality, extremely flexible wire and high quality connectors. It is
expensive, so please remember to pull on the connectors; not the wires.
The connectors are designed to mate to .025 square posts and can be side-stacked on 100mil
centers, making them ideal for direct connection to standard square post connectors. Additionally,
they mate firmly with the included micro-grabber hooks for connecting to IC leads.
© 2016 TechTools
31
DigiView User's Guide
DigiView Models DV3100, DV3109, DV3200, DV3209 and DV3409 are designed for signals in the
-20 to 20V range. DigiView Models DV3400 and DV3500 are designed for signals in the -50 to 50V
range. Standard overshoots and undershoots common to digital systems will not harm it. The
data lines have extra static protection circuits, current limits and impulse suppression.
However, mishandling could still damage them. Simply treat them like you (should) treat your
valuable one-of-a-kind target and DigiView will give you years of service.
3.2
Defining Signals and Triggers
The hardware will ignore any data lines that are not defined as part of a waveform or part of a
trigger. This prevents unused signals from eating up the sample buffer space, even if they are
connected to active signals. Signal definitions that are disabled will not be displayed, but may still
be captured if the definition includes a channel that is in use by another signal definition.
To access Signal and Trigger configuration options, click the Project Settings button on the tool
bar then select the Signal Definitions tab or the Hardware Triggers tab.
§ Signals 31
§ Triggers 64
3.2.1
Signals
Current DigiView hardware has either 9, 18 or 36 physical channels. However, we like to think in
terms of symbolic names representing individual signals (clock,ALE) or groups of signals
(DataBus, Address) rather than channel numbers(0,1,2..). We start by defining SIGNALS in
terms of CHANNELS. This is the only place we deal directly with physical channels. The
remainder of the software deals in terms of signal names rather than channel numbers. When we
define signals, we are mapping a signal NAME to one or more physical channels. This also
makes it possible to share the same physical channel with multiple signal definitions (see: Signal
Editors 33 ).
Adding Signals to the Project
To create a Signal, select the "Add Signal" button from Tool Bar (or use the "Create Signal"
button in the Project Configuration Options window).
© 2016 TechTools
Configuration
32
Click on one of the selections to create a new signal. A new signal of the chosen type will be
created and it's property editor will appear. You can rename the signal, select the physical
channels to capture and set all associated options from the signal's editor. (For details on
signal options, see the section: Signal Editors 33 ) Use the Escape Key or the red close button
if you do not wish to add a signal.
Summary of the Project's Signals
Signals added to the project are listed in the Project Configuration Options window on the
Signal Definitions tab. The main purpose of the lower section of this tab is to provide an
overview of all current signal definitions and their related channels. You can also Edit or Delete
signals from this section, determine each signal's type, its basic colors and its enabled
status.The Project Signals section is arranged in a grid with columns representing the physical
channels and one row per defined signal. Notice that the same channel can be assigned to
multiple signal definitions. In the image below, channel 8 has been assigned to several signal
definitions (AD0-15, CODE, address, RD-DATA, WT-DATA).
Channel 0 is in the farthest right column and the highest channel number is in the farthest left
column (as marked in the header.) A line appears every 4th channel (or nibble) for
clarification.
In addition to the color references at the top of the window, you can click on the 'Cable
Connector Pinout' button at the bottom of the window to see a physical layout of the attached
analyzer's channel connector with channel numbers, ground connection locations and the
color code of each channel.
Note: It is important to enable only channels that are actually being connected to your circuit.
The remaining, unconnected channels will be floating and will most likely pick up noise or
power line hum. If enabled, these transitions will get stored, wasting storage space. It is also
important to connect the black ground wires to your target's ground so that the analyzer and
the target have a common ground reference. It is recommended to place the ground
connections as close to the channel connections as possible.
© 2016 TechTools
33
DigiView User's Guide
Changing the Signal order When adding a large number of signal definitions, you may want to change some of their
positions to organize or group related signals. To change the display order, grab the small
handle in the left margin with your mouse and drag the definition to a new position.
Signal Name The name of this signal definition. This value can be changed by editing the signal's
properties. (see: Signal Editors 33 )
Signal Colors and Type ,
,
, etc.
You can see the color of a signal and determine the type by this graphical indicator
(displayed to the right of the name assigned to the signal). Each signal type will display a
unique graphic with representative colors.
Delete Signal You can delete a signal definition by clicking on the 'X'.
Edit Signal Properties You can change the properties of a signal definition by clicking this button. (see: Signal
Editors 33 )
Enabled Status Indicates the enabled state of the signal. When the lightbulb is ON, the signal is enabled.
Click this button to toggle the "enabled" status of the signal. This value can also be changed
by editing the signal's properties. (see: Signal Editors 33 )
Associated Channels All channels associated with this signal definition will be indicated in this display as a square
blue "dot". Channel 0 is in the farthest right column and the highest channel number is in the
farthest left column (as marked in the header.) Light lines appear every 4th channel and non
associated channels appear as a short dash. Also, colored squares at the top show each
channel's wire color. Notice that there are only 9 colors so the color sequence repeats
(channels 0, 9, 18 and 27 are brown - the color Black is used for ground connections).
3.2.1.1
Signal Editors
DigiView provides several "Signal" type definitions which allow unique methods of interpreting and
displaying the raw data captured on the logic channels. Each Signal type has a unique editor with
relevant options for its type. From the editor you will also assign some of the physical logic
channels to be used for this new signal definition. (see: Connecting Data Lines 29 )
You may choose to repeat the use of some channels in multiple Signal definitions in order to
interpret the data differently and gain a perspective that is relative to your current point of interest.
This can be done easily by creating a new Signal using the definition with the properties you
require. Using the same channels in multiple definitions will not have any effect on the actual
capture, but can greatly increase your ability to analyze the data and present visual representation
to others.
© 2016 TechTools
Configuration
34
NOTE: The same channel can be assigned to as many signal definitions as you
need. For instance, if you want to capture the Read and Write cycles of an SPI
bus using separate signal definitions (instead of the combined read/write of the
SPI signal type), you can create 2 Synchronous Serial signals and assign the
same channel as the Clock for each definition.
Signal Selection
The signal selection can be expanded by adding Plug-ins which can be downloaded with the
software (as available) or created by using our free Plug-in Development Kit (downloadable from
our website). The current 'built-in' Signal Types are listed below. Details of each type's properties
are described in the following sections.
Asynchronous 42
Serial UART analysis, pre-selected and custom baud rates, channel inversion option, from 4
to 8 bit selectable, parity option, Framing options and Glitch filter.
Boolean 35
Single channel viewing.
Bus 37
Multi-channel viewing as a single value. Also suitable to display the capture of an Analog to
Digital converter as an Analog Signal when the Plot Output option is selected (see: Plotting
Signal Data 61 )
CAN BUS 39
Full featured Controller Area Network protocol decoder.
I2C 45
Complete I2C protocol analysis. 7bit/10bit addressing, High Speed Mode Master Codes,
General Call support, Glitch filter.
I2S 49
Inter-IC Sound bus protocol decoder with word length selection from 4 to 32 bits.
SPI 57
Master/Slave data from two Synchronous Serial data channels using the SPI protocol.
State 51
Filters multi-channel data by state of a single channel, selectable CLK/DATA inversion,
selectable transition state of Rising/Falling/Both, Framing and timeout options, additional
Select and Sync channel for filtering.
Synchronous 54
From 1 to 32 bit protocols, also suitable for SPI analysis, selectable CLK/DATA inversion,
selectable Rising/Falling/Both clock edges, LSB/MSB selection, additional Select, Frame
Sync and Field Sync channels for filtering and synchronizing.
© 2016 TechTools
35
DigiView User's Guide
3.2.1.1.1 Boolean
The Boolean Signal is the most common method of viewing captured data. Boolean Signals
provide viewing of the logic level of a single channel at any given point in time.
Signal Name
Change the text displayed here to help you identify this signal definition. If the name has
already been used, it will automatically be appended with a numerical value in brackets (i.e.
[2]). The name displayed here will be used in the Waveform Views, Searches, Tabular
Views, Exports, Trigger Configurations and all menu references.
Disable Signal
Select (check) this item to completely disable the Signal Definition. It is recommended to
disable any signals that use channels that are not connected to a physical device. When a
capture takes place ("Run"), any channels that are assigned to disabled signals will be
ignored instead of using valuable capture space.
Invert Signal
Check this item to have the value of the captured channels "inverted" before processing or
displaying data for this signal definition. This setting will not effect any other signal definitions
that may use the same channels.
Color Selection & Examples
An example of the signal is displayed in the current color scheme, followed by an example of
© 2016 TechTools
Configuration
36
the current color selections for this signal and a color reset button. Clicking on one of the
color squares will open the Color Selection 112 dialog to change the Signal line color and its
background color if a color other than the theme color is desired.
Above the example are controls to modify the portion of the waveform window being
displayed.
Reset Signal Colors
This button will reset the colors for this signal so that they will match the currently selected
color theme (see: Color Themes 100 ).
Channel Options
This is where you will associate a signal definition with the physical channels or connections
to the outside world. Only one channel can be selected for the Boolean signal type. To select
the channel, click on the " - " below the proper color (and channel number) that corresponds
to the physical connection of the DigiView Cable (see: Connecting the Data Lines 29 ). The
channel selected for this signal will replace the " - " with a blue square (as shown above). If
any other channel is already selected it will be de-selected. The gray arrow beneath each
channel color is an activity indicator that displays the activity of the channel as compared to
the activity of all the other channels (relational, not real time).
Decode Options
No decode options are available for the Boolean signal type.
© 2016 TechTools
37
DigiView User's Guide
3.2.1.1.2 Bus
The Bus Signal is the second most common method of viewing captured data. Bus Signals
provide viewing of multiple channels as a single value at any given point in time with additional
features to Plot the data. A common use of Bus plotting is to see the captured output of an Analog
to Digital converter as a single waveform (see: Plotting Signal Data 61 ).
Signal Name
Change the text displayed here to help you identify this signal definition. If the name has
already been used, it will automatically be appended with a numerical value in brackets (i.e.
[2]). The name displayed here will be used in the Waveform Views, Searches, Tabular
Views, Exports, Trigger Configurations and all menu references.
Disable Signal
Select (check) this item to completely disable the Signal Definition. It is recommended to
disable any signals that use channels that are not connected to a physical device. When a
capture takes place ("Run"), any channels that are assigned to disabled signals will be
ignored instead of using valuable capture space.
Invert Signal
Check this item to have the value of the captured channels "inverted" before processing or
displaying data for this signal definition. This setting will not effect any other signal definitions
that may use the same channels.
© 2016 TechTools
Configuration
38
Plot Output
Check this item to enable Plotting for this signal. If checked, all waveform views will display
plotted data as defined by the Plot Series configurations. You must enable and configure at
least one Plot Series before any plotted data is visible. Up to 4 individual plots can be
configured for each signal. (see: Plotting Signal Data 61 ).
Color Selection & Examples
An example of the signal is displayed in the current color scheme, followed by an example of
the current color selections for this signal and a color reset button. Clicking on one of the
color squares will open the Color Selection 112 dialog to change the Signal line color and its
background color if a color other than the theme color is desired.
Above the example are controls to modify the portion of the waveform window being
displayed.
Reset Signal Colors
This button will reset the colors for this signal so that they will match the currently selected
color theme (see: Color Themes 100 ).
Channel Options
This is where you will associate a signal definition with the physical channels or connections
to the outside world. To select a channel, click on the " - " below the proper color (and
channel number) that corresponds to the physical connection of the DigiView Cable (see:
Connecting the Data Lines 29 ). Channels that are selected for this signal will replace the " " with a blue square as shown above. The gray arrow beneath each channel color is an
activity indicator that displays the activity of the channel as compared to the activity of all the
other channels (relational, not real time).
Decode Options
No additional decode options are available for the BUS signal type.
Plot Series 1
If "Plot Output" is selected, one plot can be defined. If enabled and Plot Series 1 is defined,
all waveform views will display the data in a plotted format. (see: Plotting Signal Data 61 ).
© 2016 TechTools
39
DigiView User's Guide
3.2.1.1.3 CAN BUS
Use the CAN BUS Signal type to decode the Controller Area Network protocol. This full featured
decoder will decode the entire CAN 2.0B specification.
Signal Name
Change the text displayed here to help you identify this signal definition. If the name has
already been used, it will automatically be appended with a numerical value in brackets (i.e.
[2]). The name displayed here will be used in the Waveform Views, Searches, Tabular
Views, Exports, Trigger Configurations and all menu references.
Disable Signal
Check this item to completely disable the Signal Definition. It is recommended to disable any
signals that use channels that are not connected to a physical device. When a capture takes
place ("Run"), any channels that are assigned to disabled signals will be ignored instead of
using valuable capture space.
Plot Output
Check this item to enable Plotting for this signal. If checked, all waveform views will display
plotted data as defined by the Plot Series configurations. You must enable and configure at
least one Plot Series before any plotted data is visible. Up to 4 individual plots can be
configured for each signal. (see: Plotting Signal Data 61 ).
© 2016 TechTools
Configuration
40
Color Selection & Examples
An example of the signal is displayed in the current color scheme, followed by an example of
the current color selections for this signal and a color reset button. Clicking on one of the
color squares will open the Color Selection 112 dialog to change the Signal line color and its
background color if a color other than the theme color is desired.
Reset Signal Colors
This button will reset the colors for this signal so that they will match the currently selected
color theme (see: Color Themes 100 ).
Channel Options
This is where you will associate a signal definition with the physical channels or connections
to the outside world. Each signal definition type will have one or more channel selection
groups and will allow one or more channels to be selected for each group. Each channel
selection group will be identified on its left if more than one group is available for the signal
type.
To select a channel, click on the " - " below the proper color (and channel number) that
corresponds to the physical connection of the DigiView Cable (see: Connecting the Data
Lines 29 ). Channels that are selected for this signal will replace the " - " with a blue square
as shown above. The gray arrow beneath each channel color is an activity indicator that
displays the activity of the channel as compared to the activity of all the other channels
(relational, not real time).
Data Channel Selection
Selects which physical channel to assign to DATA.
Invert Channels
If selected, the captured data for DATA will be inverted before decoding and displaying
(only affects this Signal Definition).
Show Delimiters
When selected, Delimiter fields will be visible in the output.
Show CRC
When selected, CRC fields will be visible in the output.
Show Control Bits
When selected, Control bits fields will be visible in the output.
Bit Rate/Duration & Scale:
Specify a value for the Bit Rate or the Bit Duration, then select a scale for the value entered.
Scale selections include Nano seconds (ns), Micro seconds (us), Milli seconds (ms), Baud,
KiloBaud (KBaud) and MegaBaud (MBaud). Note that the value must be an integer (no
floating point.) To specify something with a decimal point, select the next lowest range and
enter a whole number. For example, 115.2 KBaud would be entered as 115200 Baud and
12.31us would be entered as 12310ns.
Sample Point (%bit)
Specifies where we should sample the data within each bit cell as a percentage of the bit
width. This defaults to mid-bit (50%) and can be adjusted to account for bus propagation
delays, transceiver delays, bandwidth limitations, etc. This roughly corresponds to the
combined settings of the SYNC_SEG, PROP_SEG and PHASE_SEG_1 mentioned in the
CAN specification. Alternatively, it could be viewed as the total bit width - PHASE_SEG_2.
© 2016 TechTools
41
DigiView User's Guide
Sync Jump Width (%bit)
Specifies the percentage of a bit width to allow for resynchronization adjustments. This
corresponds to the SJW parameter in the CAN specification.
The CAN specification allows for a wide tolerance on node oscillators. This is accomplished
by requiring that nodes resynchronize on passive->dominate edges. The receivers compare
the actual timing of these edges with the ideal timing at the specified baud rate and then
make adjustments to their internal timers to resynchronize with the incoming data. This
parameter specifies the maximum adjustment we will make when resynchronizing.
Increasing this number increases our ability to properly decode packets involving nodes with
low accuracy oscillators at the expense of increased noise sensitivity. Lower numbers
improve noise rejection but reduces our ability to work with nodes with low accuracy
oscillators. You usually set this lower if all nodes use crystal oscillators for their baud rate
reference, and higher if any of them use ceramic resonators or other low accuracy sources
for their baud rate references.
Be aware that the (SAMPLE-POINT + SJW) should be less than 100% and that
(SAMPLE-POINT - SJW) should be greater than 0.
Filter Glitches <= (%bit)
Specifies filtering of pulses that are less than or equal to the specified percentage of the Bit
width.
DigiView has a much higher bandwidth than most CAN receivers so it is capable of
capturing glitches or noise pulses that normal receivers might not even see. Also, many
CAN receivers have different levels of filtering available. This option lets you tell us how
relatively good we should be at rejecting noise pulses. A setting of 0 tells us to process full
bandwidth data with poor rejection. Increasing this setting makes us simulate higher
immunity parts. Selection range is from 0% to 10%.
Plot Series 1 - 4
If "Plot Output" is selected, up to 4 plots can be defined. If enabled and at least one Plot
Series is defined, all waveform views will display the data in a plotted format. (see: Plotting
Signal Data 61 ).
© 2016 TechTools
Configuration
42
3.2.1.1.4 Asynchronous
Use the Asynchronous Signal type to see the capture from a single channel decoded and
displayed as serial characters or frames of characters with a specific bit count and baud rate.
Signal Name
Change the text displayed here to help you identify this signal definition. If the name has
already been used, it will automatically be appended with a numerical value in brackets (i.e.
[2]). The name displayed here will be used in the Waveform Views, Searches, Tabular
Views, Exports, Trigger Configurations and all menu references.
Disable Signal
Check this item to completely disable the Signal Definition. It is recommended to disable any
signals that use channels that are not connected to a physical device. When a capture takes
place ("Run"), any channels that are assigned to disabled signals will be ignored instead of
using valuable capture space.
Plot Output
Check this item to enable Plotting for this signal. If checked, all waveform views will display
plotted data as defined by the Plot Series configurations. You must enable and configure at
least one Plot Series before any plotted data is visible. Up to 4 individual plots can be
configured for each signal. (see: Plotting Signal Data 61 ).
© 2016 TechTools
43
DigiView User's Guide
Color Selection & Examples
An example of the signal is displayed in the current color scheme, followed by an example of
the current color selections for this signal and a color reset button. Clicking on one of the
color squares will open the Color Selection 112 dialog to change the Signal line color and its
background color if a color other than the theme color is desired.
Reset Signal Colors
This button will reset the colors for this signal so that they will match the currently selected
color theme (see: Color Themes 100 ).
Channel Options
This is where you will associate a signal definition with the physical channels or connections
to the outside world. Each signal definition type will have one or more channel selection
groups and will allow one or more channels to be selected for each group. Each channel
selection group will be identified on its left if more than one group is available for the signal
type.
To select a channel, click on the " - " below the proper color (and channel number) that
corresponds to the physical connection of the DigiView Cable (see: Connecting the Data
Lines 29 ). Channels that are selected for this signal will replace the " - " with a blue square
as shown above. The gray arrow beneath each channel color is an activity indicator that
displays the activity of the channel as compared to the activity of all the other channels
(relational, not real time).
Data Channel Selection
Selects which physical channel to use for this serial bus.
Invert Channels
If selected, the captured data for the selected channel will be inverted before decoding
and displaying (only affects this Signal Definition).
Baud Rate:
Selects from a list of standard BAUD rates or 'use custom'.
Custom Baud (bits/sec):
The BAUD rate to use if BAUD RATE is set to 'use custom'.
Data Bits
Selects the number of data bits in a character.
Parity/9bit Address flag
Selects from odd,even,one,zero,non standard parity settings.
Also allows selection of 9bit addressing mode with and address
field flagged with a '1' or with a '0'.
Glitch Filter (% of bit)
Select noise filter setting of none-10% of a bit width.
Sync (skip transitions)
Specifies how many transitions to ignore at the start of the buffer.
Useful for syncing up when capture starts mid-character.
MSB First:
Specifies that bits are received in MSB first order (VERY rare).
© 2016 TechTools
Configuration
44
Frame Length (Characters)
Number of characters in a frame. Set to 0 to disable.
Frame IDLE TIMEOUT (0 to ignore):
A new frame is started if no characters are seen for more than the specified time.
Set to 0 to disable. This can be useful if there are none of the other frame methods
apply, but you can see a consistent pause before each frame starts.
Frame on 9bit Address flag
Start a new frame when a 9bit address byte is detected (if parity set to 9bit mode).
Re-Frame on BREAK
Terminate and start a new frame when BREAK detected.
Show Field Idles
Specifies whether idle time between fields should be shown as a hashed field
or if the current field should just extend to the next field.
Show Frame Idles
Specifies whether idle time between frames should be shown as a single center line
or if the current frame should just extend to the start of the next frame.
Plot Series 1 - 4
If "Plot Output" is selected, up to 4 plots can be defined. If enabled and at least one Plot
Series is defined, all waveform views will display the data in a plotted format. (see: Plotting
Signal Data 61 ).
Display Fields
DATA
Field type used for most characters. Shows the received data
Address
Field type used for 9 bit address bytes. Shows the received data
BREAK
Field type used for break events. Prints the word BREAK
ParityError
Field type used to display parity errors. Shows ' P '
FrameError
Field type used to display character framing errors. Shows ' F '
NOTE: Multiple framing methods can be used at the same time. For example, you could use a
frame length specifier and the frames will be broken into the specified lengths. If a timeout is
specified, it will override and terminate a frame if the specified time is exceeded.
© 2016 TechTools
45
DigiView User's Guide
3.2.1.1.5 I2C
Use the I2C Signal type to decode two channels using the full I2C serial protocol.
Signal Name
Change the text displayed here to help you identify this signal definition. If the name has
already been used, it will automatically be appended with a numerical value in brackets (i.e.
[2]). The name displayed here will be used in the Waveform Views, Searches, Tabular
Views, Exports, Trigger Configurations and all menu references.
Disable Signal
Check this item to completely disable the Signal Definition. It is recommended to disable any
signals that use channels that are not connected to a physical device. When a capture takes
place ("Run"), any channels that are assigned to disabled signals will be ignored instead of
using valuable capture space.
Plot Output
Check this item to enable Plotting for this signal. If checked, all waveform views will display
plotted data as defined by the Plot Series configurations. You must enable and configure at
least one Plot Series before any plotted data is visible. Up to 4 individual plots can be
configured for each signal. (see: Plotting Signal Data 61 ).
Color Selection & Examples
An example of the signal is displayed in the current color scheme, followed by an example of
© 2016 TechTools
Configuration
46
the current color selections for this signal and a color reset button. Clicking on one of the
color squares will open the Color Selection 112 dialog to change the Signal line color and its
background color if a color other than the theme color is desired.
Reset Signal Colors
This button will reset the colors for this signal so that they will match the currently selected
color theme (see: Color Themes 100 ).
Channel Options
This is where you will associate a signal definition with the physical channels or connections
to the outside world. Each signal definition type will have one or more channel selection
groups and will allow one or more channels to be selected for each group. Each channel
selection group will be identified on its left if more than one group is available for the signal
type.
To select a channel, click on the " - " below the proper color (and channel number) that
corresponds to the physical connection of the DigiView Cable (see: Connecting the Data
Lines 29 ). Channels that are selected for this signal will replace the " - " with a blue square
as shown above. The gray arrow beneath each channel color is an activity indicator that
displays the activity of the channel as compared to the activity of all the other channels
(relational, not real time).
Clock (SCL) Channel Selection
Selects which physical channel to assign to the CLOCK.
Invert Channels
If selected, the captured data for SCL will be inverted before decoding and displaying (only
affects this Signal Definition).
Data (SDA) Channel Selection
Selects which physical channel to assign to the DATA bus.
Invert Channels
If selected, the captured data for SDA will be inverted before decoding and displaying (only
affects this Signal Definition).
Glitch Filter
Selects the amount of noise filtering. Should be set to 50ns for low speed buses and
reduces for FAST buses.
Skip Bits (to sync partial frame)
Specifies how many bits to ignore at the start of the buffer. Useful for syncing up when
capture starts mid-frame.
Decode Addr 000-0001-d as
Selects between the standard I2C decoding for this address range or decoding it as normal
7 bit devices.
Decode Addr 000-001X-d as
Selects between the standard I2C decoding for this address range or decoding it as normal
7 bit devices.
Decode Addr 111-11XX-d as
Selects between the standard I2C decoding for this address range or decoding it as normal
7 bit devices.
© 2016 TechTools
47
DigiView User's Guide
Decode HS Master Codes as
Selects between the standard I2C decoding for this address range or decoding it as normal
7 bit devices.
Decode 10bit Codes as
Selects between the standard I2C decoding for this address range or decoding it as normal
7 bit devices.
Truncated fields
Specified whether to show truncated/partial fields or not. 1 bit truncated fields common and
unavoidable so the options include showing only if > 1 bit.
Show ACKs
Selects whether to show ACKs in the waveforms, tables and searches NAKs are always
shown.
Show Addresses as
The I2C spec defines 7 bit addresses and a 1 bit direction (R/W) in teh first field. Sometimes
it is convenient to think of this as a single 8 bit value. This option specifies whether to show
as 2 fields (per spec.) or as a single 8 bit field.
Show IDLEs
Specifies whether idle time between fields should be shown as a hashed field or if the
current field should just extend to the next field.
Plot Series 1 - 4
If "Plot Output" is selected, up to 4 plots can be defined. If enabled and at least one Plot
Series is defined, all waveform views will display the data in a plotted format. (see: Plotting
Signal Data 61 ).
Display Fields
Start
Field type used to show start and repeated start event.
Shows ' S ' for start or ' Sr ' for repeated start.
Stop
Field type used for stop events. Shows ' P '.
Addr
Field type used for normal 7bit address fields
Addr8
Field type used to show first byte as 8 bit address+direction
Data
Field type used for most characters. Shows the received byte
Ack
Field type used to show Acknoledge bit. Shows ' A '
© 2016 TechTools
Configuration
Nak
Field type used to show Nak bits. Shows ' N '.
WRITE
Field type used to show WRITE bits. Shows ' W '.
READ
Field type used to show READ bits. Shows ' R '.
General-Call
Field type used to show first byte code is General-Call.
Shows ' Gen-Call '
Start-Byte
Field type used whenthe first byte code is START BYTE.
Shows ' START '.
HS Master
Field type used when first byte code is High Speed Master.
Shows ' HS Master: ' followd by the 3 bit master ID
CBUS
Field type used when the first byte code is CBUS.
Prints the word CBUS.
Reserved
Field type used when the first byte is a reserved address.
Prints the word 'RESERVED: ' followed by the actual data
10bitMode
Field type used when the first byte code is 10 bit Mode.
Prints ' 10bitMode: ' followed by the high 2 bits of the 10bit address.
Truncated
Field type used when a byte is truncated (bt a stop or repeated start)
Prints ' T: ' followed by the received data.
© 2016 TechTools
48
49
DigiView User's Guide
3.2.1.1.6 I2S
Use the I2S Signal type to decode three channels using the Inter-IC Sound bus protocol. The
example below has been configured for Plotting (see: Plotting Signal Data 61 ).
Signal Name
Change the text displayed here to help you identify this signal definition. If the name has
already been used, it will automatically be appended with a numerical value in brackets (i.e.
[2]). The name displayed here will be used in the Waveform Views, Searches, Tabular
Views, Exports, Trigger Configurations and all menu references.
Disable Signal
Check this item to completely disable the Signal Definition. It is recommended to disable any
signals that use channels that are not connected to a physical device. When a capture takes
place ("Run"), any channels that are assigned to disabled signals will be ignored instead of
using valuable capture space.
Plot Output
Check this item to enable Plotting for this signal. If checked, all waveform views will display
plotted data as defined by the Plot Series configurations. You must enable and configure at
least one Plot Series before any plotted data is visible. Up to 4 individual plots can be
configured for each signal. (see: Plotting Signal Data 61 ).
© 2016 TechTools
Configuration
50
Color Selection & Examples
An example of the signal is displayed in the current color scheme, followed by an example of
the current color selections for this signal and a color reset button. Clicking on one of the
color squares will open the Color Selection 112 dialog to change the Signal line color and its
background color if a color other than the theme color is desired.
Reset Signal Colors
This button will reset the colors for this signal so that they will match the currently selected
color theme (see: Color Themes 100 ).
Channel Options
This is where you will associate a signal definition with the physical channels or connections
to the outside world. Each signal definition type will have one or more channel selection
groups and will allow one or more channels to be selected for each group. Each channel
selection group will be identified on its left if more than one group is available for the signal
type.
To select a channel, click on the " - " below the proper color (and channel number) that
corresponds to the physical connection of the DigiView Cable (see: Connecting the Data
Lines 29 ). Channels that are selected for this signal will replace the " - " with a blue square
as shown above. The gray arrow beneath each channel color is an activity indicator that
displays the activity of the channel as compared to the activity of all the other channels
(relational, not real time).
Clock Channel Selection
Selects which physical channel to assign to the CLOCK.
Invert Channels
If selected, the captured data for CLOCK will be inverted before decoding and displaying
(only affects this Signal Definition).
Data Channel Selection
Selects which physical channel to assign to DATA.
Invert Channels
If selected, the captured data for DATA will be inverted before decoding and displaying
(only affects this Signal Definition).
WS Channel Selection
Selects the physical channel to use as the Word Select (WS). The word select determines
whether the data is for the Left or Right audio channel.
Invert Channels
If selected, the captured data for WS will be inverted before decoding and displaying (only
affects this Signal Definition).
Convert Data to Unsigned
When selected, the data word will be converted from a signed value to an unsigned value
before displaying or plotting.
Word Length
Specifies how many bits to use for the data word. Selection range is from 4 to 32 bits.
Plot Series 1 - 4
If "Plot Output" is selected, up to 4 plots can be defined. If enabled and at least one Plot
© 2016 TechTools
51
DigiView User's Guide
Series is defined, all waveform views will display the data in a plotted format. (see: Plotting
Signal Data 61 ).
3.2.1.1.7 State
Use the State Signal type to see the data from one or more channels only when the state of
another channel changes. This other channel will be used as a "state clock" and optionally the
Clock can be qualified by the logic state of an additional channel (Enable). This signal type can be
used to mask invalid data during bus transitional periods or the "noise" that occurs during
unqualified periods, making it easier to analyze true data.
Signal Name
Change the text displayed here to help you identify this signal definition. If the name has
already been used, it will automatically be appended with a numerical value in brackets (i.e.
[2]). The name displayed here will be used in the Waveform Views, Searches, Tabular
Views, Exports, Trigger Configurations and all menu references.
Disable Signal
Check this item to completely disable the Signal Definition. It is recommended to disable any
signals that use channels that are not connected to a physical device. When a capture takes
place ("Run"), any channels that are assigned to disabled signals will be ignored instead of
using valuable capture space.
© 2016 TechTools
Configuration
52
Plot Output
Check this item to enable Plotting for this signal. If checked, all waveform views will display
plotted data as defined by the Plot Series configurations. You must enable and configure at
least one Plot Series before any plotted data is visible. Up to 4 individual plots can be
configured for each signal. (see: Plotting Signal Data 61 ).
Color Selection & Examples
An example of the signal is displayed in the current color scheme, followed by an example of
the current color selections for this signal and a color reset button. Clicking on one of the
color squares will open the Color Selection 112 dialog to change the Signal line color and its
background color if a color other than the theme color is desired.
Reset Signal Colors
This button will reset the colors for this signal so that they will match the currently selected
color theme (see: Color Themes 100 ).
Channel Options
This is where you will associate a signal definition with the physical channels or connections
to the outside world. Each signal definition type will have one or more channel selection
groups and will allow one or more channels to be selected for each group. Each channel
selection group will be identified on its left if more than one group is available for the signal
type.
To select a channel, click on the " - " below the proper color (and channel number) that
corresponds to the physical connection of the DigiView Cable (see: Connecting the Data
Lines 29 ). Channels that are selected for this signal will replace the " - " with a blue square
as shown above. The gray arrow beneath each channel color is an activity indicator that
displays the activity of the channel as compared to the activity of all the other channels
(relational, not real time).
Clock Channel Selection
Selects which physical channel to assign to the CLOCK.
Rising, Falling, Both
Select which edge of the Clock to use to strobe in the data.
Data Channel Selection
Selects the physical channels to assign to the DATA bus.
Select All, Select One
Shortcut buttons to select all the channels or to select just one.
Enable Channel Selection
Selects which physical channel to assign to the ENABLE. The enable can be disabled if not
used.
Disable / Ignore
If selected, the ENABLE channel will be ignored when decoding this signal.
Frame SYNC Channel Selection
Selects which physical channel to assign to the FRAME SYNC. This can be used to identify
frame limits. The FRAME SYNC can be disabled if not used.
Disable / Ignore
If selected, the FRAME SYNC channel will be ignored when decoding this signal.
© 2016 TechTools
53
DigiView User's Guide
Enable Level
Selects the active level for the Enable signal.
Skip States
Specifies how many states to ignore before starting a frame. Useful for syncing up data that
has no framing signals.
States per Frame
Specifies how many states are in a frame (if fixed). Set to 0 to ignore if other framing
methods are being used.
Frame SYNC starts New Frame on:
Specifies how the Frame Sync signal is used (if enabled). Rising,Falling and Either edges
specify what starts a new frame (and terminates the previous frame). The last two options
specify that one edge starts a frame and the other edge terminates the frame. Any
startframe will automatically end the previous frame. Specifying the endframe just ends it
earlier for aesthetics.
Frame IDLE Timeout (0 to ignore):
A new frame is started if no new states are seen for more than the specified time. Set to 0
to disable. This can be useful if there are no sync lines or field counts but you can see a
consistent pause before each frame starts.
Show Field Idles
Specifies whether idle time between fields should be shown as a hashed field or if the
current field should just extend to the next field.
Show Frame Idles
Specifies whether idle time between frames should be shown as a single center line or if the
current frame should just extend to the start of the next frame.
Plot Series 1 - 4
If "Plot Output" is selected, up to 4 plots can be defined. If enabled and at least one Plot
Series is defined, all waveform views will display the data in a plotted format. (see: Plotting
Signal Data 61 ).
NOTE: Multiple framing methods can be used at the same time. For example, you could use a
frame length specifier and the frames will be broken into the specified lengths. If a timeout is
specified, it will override and terminate a frame if the specified time is exceeded.
© 2016 TechTools
Configuration
54
3.2.1.1.8 Synchronous
Use the Synchronous Signal type to see the data from a single channel decoded as a field of data
or framed fields of data by using another channel as the bit clock. Optionally you can use the
"Select" channel to qualify the clock.
Signal Name
Change the text displayed here to help you identify this signal definition. If the name has
already been used, it will automatically be appended with a numerical value in brackets (i.e.
[2]). The name displayed here will be used in the Waveform Views, Searches, Tabular
Views, Exports, Trigger Configurations and all menu references.
Disable Signal
Check this item to completely disable the Signal Definition. It is recommended to disable any
signals that use channels that are not connected to a physical device. When a capture takes
place ("Run"), any channels that are assigned to disabled signals will be ignored instead of
using valuable capture space.
Plot Output
Check this item to enable Plotting for this signal. If checked, all waveform views will display
plotted data as defined by the Plot Series configurations. You must enable and configure at
least one Plot Series before any plotted data is visible. Up to 4 individual plots can be
configured for each signal. (see: Plotting Signal Data 61 ).
© 2016 TechTools
55
DigiView User's Guide
Color Selection & Examples
An example of the signal is displayed in the current color scheme, followed by an example of
the current color selections for this signal and a color reset button. Clicking on one of the
color squares will open the Color Selection 112 dialog to change the Signal line color and its
background color if a color other than the theme color is desired.
Reset Signal Colors
This button will reset the colors for this signal so that they will match the currently selected
color theme (see: Color Themes 100 ).
Channel Options
This is where you will associate a signal definition with the physical channels or connections
to the outside world. Each signal definition type will have one or more channel selection
groups and will allow one or more channels to be selected for each group. Each channel
selection group will be identified on its left if more than one group is available for the signal
type.
To select a channel, click on the " - " below the proper color (and channel number) that
corresponds to the physical connection of the DigiView Cable (see: Connecting the Data
Lines 29 ). Channels that are selected for this signal will replace the " - " with a blue square
as shown above. The gray arrow beneath each channel color is an activity indicator that
displays the activity of the channel as compared to the activity of all the other channels
(relational, not real time).
Clock Channel Selection
Selects which physical channel to assign to the CLOCK.
Rising, Falling, Both
Select which edge of the Clock to use to strobe in the data.
Data Channel Selection
Selects which physical channel to assign to the DATA bus.
Invert Channels
If selected, the captured data for the selected channel will be inverted before decoding
and displaying (only affects this Signal Definition).
Select Channel Selection
Selects which physical channel to assign to the ENABLE. The enable can be disabled if not
used.
Disable / Ignore
If selected, the ENABLE channel will be ignored when decoding this signal.
Frame SYNC Channel Selection
Selects which physical channel to assign to the FRAME SYNC. This can be used to identify
frame limits. The FRAME SYNC can be disabled if not used.
Disable / Ignore
If selected, the FRAME SYNC channel will be ignored when decoding this signal.
Field SYNC Channel Selection
Selects which physical channel to assign to the FIELD SYNC. This can be used to identify
field limits. The FIELD SYNC can be disabled if not used.
© 2016 TechTools
Configuration
56
Disable / Ignore
If selected, the FIELD SYNC channel will be ignored when decoding this signal.
Select Level
Selects the active level for the Select signal.
LSB first
Selects LSB (Least significant bit) first.
Frame Length (fields)
Specifies how many fields are in a frame.
Set to 0 to disable this method of framing.
Field Length(s)
Specifies a list of comma separated field lengths (in bits).
The first number is the length of the first field, the second number is the 2nd field and so
forth. Set to 0 to disable this method of framing.
Frame SYNC starts New Frame on:
Specifies how the Frame Sync signal is used (if enabled). Rising,Falling and Either edges
specify what starts a new frame (and terminates the previous frame).The last two options
specify that one edge starts a frame and the other edge terminates the frame. Any
startframe will automatically end the previous frame. Specifying the endframe just ends it
earlier for aesthetics.
Field SYNC starts New Field on:
Specifies how the Field Sync signal is used (if enabled). Rising,Falling and Either edges
specify what starts a new frame (and terminates the previous frame) The last two options
specify that one edge starts a field and the other edge terminates it. Any startfield or start
frame will automatically end the previous field. Specifying the endfield just ends it earlier for
aesthetics.
Frame IDLE TIMEOUT (0 to ignore):
A new frame is started if no new bits are seen for more than the specified time. Set to 0 to
disable. This can be useful if there are no sync lines or field counts but you can see a
consistent pause before each frame starts.
Field IDLE TIMEOUT (0 to ignore):
A new frame is started if no new bits are seen for more than the specified time. Set to 0 to
disable. This can be useful if there are no sync lines or field counts but you can see a
consistent pause before each frame starts.
Skip Bits
Specifies how many bits to ignore at the start of the buffer. Useful for syncing up when
capture starts mid-field
Show Field IDLEs
Specifies whether idle time between fields should be shown as a hashed field or if the
current field should just extend to the next field.
Show Frame IDLEs
Specifies whether idle time between frames should be shown as a single center line or if the
current frame should just extend to the start of the next frame.
© 2016 TechTools
57
DigiView User's Guide
Plot Series 1 - 4
If "Plot Output" is selected, up to 4 plots can be defined. If enabled and at least one Plot
Series is defined, all waveform views will display the data in a plotted format. (see: Plotting
Signal Data 61 ).
NOTE: Multiple framing methods can be used at the same time. For example, you could use a
frame length specifier and the frames will be broken into the specified lengths. If a timeout is
specified, it will override and terminate a frame if the specified time is exceeded.
3.2.1.1.9 SPI Signal Properties
Use the SPI Signal type to see the Master/Slave data from two Synchronous Serial data channels
using the SPI protocol.
Signal Name
Change the text displayed here to help you identify this signal definition. If the name has
already been used, it will automatically be appended with a numerical value in brackets (i.e.
[2]). The name displayed here will be used in the Waveform Views, Searches, Tabular
Views, Exports, Trigger Configurations and all menu references.
© 2016 TechTools
Configuration
58
Disable Signal
Check this item to completely disable the Signal Definition. It is recommended to disable any
signals that use channels that are not connected to a physical device. When a capture takes
place ("Run"), any channels that are assigned to disabled signals will be ignored instead of
using valuable capture space.
Plot Output
Check this item to enable Plotting for this signal. If checked, all waveform views will display
plotted data as defined by the Plot Series configurations. You must enable and configure at
least one Plot Series before any plotted data is visible. Up to 4 individual plots can be
configured for each signal. (see: Plotting Signal Data 61 ).
Color Selection & Examples
An example of the signal is displayed in the current color scheme, followed by an example of
the current color selections for this signal and a color reset button. Clicking on one of the
color squares will open the Color Selection 112 dialog to change the Signal line color and its
background color if a color other than the theme color is desired.
Reset Signal Colors
This button will reset the colors for this signal so that they will match the currently selected
color theme (see: Color Themes 100 ).
Channel Options
This is where you will associate a signal definition with the physical channels or connections
to the outside world. Each signal definition type will have one or more channel selection
groups and will allow one or more channels to be selected for each group. Each channel
selection group will be identified on its left if more than one group is available for the signal
type.
To select a channel, click on the " - " below the proper color (and channel number) that
corresponds to the physical connection of the DigiView Cable (see: Connecting the Data
Lines 29 ). Channels that are selected for this signal will replace the " - " with a blue square
as shown above. The gray arrow beneath each channel color is an activity indicator that
displays the activity of the channel as compared to the activity of all the other channels
(relational, not real time).
Clock Channel Selection
Selects which physical channel to assign to the CLOCK.
MOSI Channel Selection
Selects which physical channel to assign to the MOSI data.
Invert Channels
If selected, the captured data for MOSI will be inverted before decoding and displaying
(only affects this Signal Definition).
MISO Channel Selection
Selects which physical channel to assign to the MISO data.
Invert Channels
If selected, the captured data for MISO will be inverted before decoding and displaying
(only affects this Signal Definition).
SS Channel Selection
Selects which physical channel to assign to SS (slave select).
© 2016 TechTools
59
DigiView User's Guide
Disable / Ignore
If selected, the SS channel will be ignored when decoding this signal.
Invert Channels
If selected, the captured data for the SS channel will be inverted before decoding and
displaying (only affects this Signal Definition).
Clock MOSI On
Specifies which clock edge to use to strobe in MOSI data.
Clock MISO On
Specifies which clock edge to use to strobe in MISO data.
SS active level
Specifies the active level for the SS (slave select) signal.
Field Idle Timeout (0 to disable)
A new field is started if no new bits are seen for more than the specified time. Set to 0 to
disable.
Skip Bits (to sync)
Specifies how many bits to ignore at the start of the buffer. Useful for syncing up when
capture starts mid-field
Field Length (bits)
Specifies the data field length from 4 to 24 bits.
Show Field Idles
Specifies whether idle time between fields should be shown as a hashed field or if the
current field should just extend to the next field.
Show Partial(P) Fields
Specifies whether to show partial fields or not. Partial fields were terminated (by timeout or
SS) before they gathered the full bit count.
Show Frame Idles
Specifies whether idle time between frames should be shown as a single center line or if the
current frame should just extend to the start of the next frame.
Frame Length (#fields)
Specifies the number of fields to include in a frame (if fixed length).
Set to 0 to disable.
Frame Idle Timeout (0 to disable)
A new frame is started if no new bits are seen for more than the specified time. Set to 0 to
disable. This can be useful if there are no sync lines or field counts but you can see a
consistent pause before each frame starts.
Frame on SS
Specifies that we should terminate a frame on SS disable edges and start a new frame on
SS active edges.
Plot Series 1 - 4
If "Plot Output" is selected, up to 4 plots can be defined. If enabled and at least one Plot
© 2016 TechTools
Configuration
60
Series is defined, all waveform views will display the data in a plotted format. (see: Plotting
Signal Data 61 ).
Display Fields
MOSI-MISO
Field type used to show normal data.
Shows the both data channels, separated by a colon: ' MOSI : MISO '
(P)MOSI-MISO
Field type used to show partial (interrupted) data fields.
Shows '(P)' followed by both data channels, separated by a colon: ' (P)MOSI : MISO '.
NOTE: Multiple framing methods can be used at the same time. For example, you could use a
frame length specifier and the frames will be broken into the specified lengths. If a timeout is
specified, it will override and terminate a frame if the specified time is exceeded.
© 2016 TechTools
61
3.2.1.2
DigiView User's Guide
Plotting Signal Data
Signal Definitions 31 can be configured to plot the data when displayed in any Waveform View.
Enabling Plot Output will not affect the data displayed in Tabular views or searched by Pattern
Search 178 and Sequential Search 173 definitions.
Plotting can be configured for a specific field and field slice if the signal has field names. If only a
particular sequence of the data to plot is required, this can be specified by using the single
characters of P or S for Plot and Skip sequences, numbers for repeat counts and brackets for
grouping any of the previous. Grouping and repeat counts can be nested up to 8 levels deep,
giving you the ability to plot a wide range of custom data sequences.
Since the waveform representation of Boolean signals is already a plot of the 2 available states (1
or 0), no additional plotting options are available. All data of a Bus signal will be plotted within the
Data Range selected and since they do not have any framing or field data, only one plot is
available.
All other signal definitions (including those based on custom plug-ins) can each be configured for 4
unique plots.
Plot configuration example using the i2s signal
Title
Enter any Alphanumeric identifier. This identifier will display in the Marker column to identify
© 2016 TechTools
Configuration
62
which plot is active for the on screen controls and Instant Measurements. Quick Measurements
and Measurement windows use a shorthand identifier of S1, S2, S3 or S4 to refer to the Active
Plot (meaning Series 1-4).
Color Sample
Click on the solid color sample to customize the plot color using the Color Selector
112
.
Enable
Toggles the plot series on/off.
Interpolate
Click to enable or disable interpolation of the plot output.
Show Base Line
Click to enable or disable drawing a dashed line representing the base line of the data.
Data Range (bits)
Select the number of bits to use out of the total bit range of the plotted data. The selection is
from 1 to 32 bits. Selecting a smaller value than the total available will truncate the value and
discard the upper bits. This may be desirable if the upper bits are unused and has the effect of a
coarse gain.
Data Format
This tells DigiView how to interpret the data and could be called "treat data as...". Selections are:
§ Unsigned
§ 2's Compliment
§ Sign & Magnitude
§ Zero Offset
Zero Offset
This value is ignored unless Zero Offset is chosen for the Data Format. Enter a decimal value
within the data range that represents the zero point of the data. Use the button "Range / 2" to set
this value to the middle of the range.
Display Gain
Adjust the gain of the plot value for display purposes. This can also be adjusted in waveform
views by dragging the plot handle left and right. Use the "Reset to 1" button to reset the gain to a
1:1 ratio (no gain).
Vertical Position
Adjust the vertical location of the plot in the waveform area. This can also be adjusted in the
waveform area by dragging the Plot Handle up and down.
Data Selections
© 2016 TechTools
63
DigiView User's Guide
If a selection list is visible, the signal has more than one type of data field. Use the pull down to
select which data field to plot.
Select Data Slice
If Select Data Slice is visible, the selected field represents multiple data slices (indicated by %1,
%2 etc). Select which slice of this field to plot by selecting one from the pull down.
Plot Sequence Editor
Leave this edit box blank to plot all occurrences of the selected field (or field slice). To define a
pattern of field occurrences or skip specific fields in a sequence, enter the plotting sequence in
this editing area.
The sequence specifiers are compiled for fast processing of the plot data. As you edit the
sequence, the plot compiler displays "helper hints" beneath the edit box showing any errors or
the next expected character(s).
P
Plot Field
S
Skip Field
(
Open a group - must use a ')' to close
[
Open a group - must use a ']' to close
{
Open a group - must use a '}' to close
Number 1-999 - Use a number to repeat the last item x number of times. If placed after closing
a group, the entire group is repeated
*
Asterisk - repeat preceding item or group forever or only until the next frame if
"Restart on New Frame" is selected.
.
Period - End the sequence. If end not specified the default behavior is to repeat the
entire sequence.
)
Close a group - must use a '(' to open
]
Close a group - must use a '[' to open
}
Close a group - must use a '[' to open
Using '(', '{' or '[' to group sequences is a personal preference as all are equivalent. However, the
proper closing must be used as documented above. In the graphic above the helper hint
indicates that a group has not been closed and the compiler is expecting a ')' to close it. The
hint also indicates that it is completely valid to open another group using any of the group
specifiers, continue adding sequence characters or enter a repeat count.
Editor Examples
PS
- plot all odd occurrences (1, 3, 5, 7, etc).
© 2016 TechTools
Configuration
64
SP
- plot all even occurrences (2, 4, 6, 8, etc).
SSP
- skip two fields then plot the next one and repeats (plots every third field).
SSP.
- skip two fields then plot the third one and stop.
SSP*
- skip two fields then plot the third one and every field after.
S24P.
- skip 24 fields then plot then next one and stop (only plots the 25th field).
[PS]3[SSP]*
- plot the first 3 even fields (repeats Plot, Skip three times) then plot every
third field thereafter (repeats skipping two fields and plotting the third one).
Restart Plot Sequence on NEW FRAME
When not selected, framing information is ignored and the sequence will be processed until the
end of data or the sequence ends. If selected and framing is configured for the signal definition,
the specified sequence will restart at the beginning of a frame even if the sequence had not
completed in the last frame. If no framing information is present, processing is the same as if the
option is not selected.
3.2.2
Triggers
You can define a TRIGGER condition. When the hardware detects this condition, it will
'TRIGGER' the logic analyzer. When the sample buffer fills (or you manually STOP it), the data is
transferred to the PC. The software on the PC then displays the data to you.
The trigger point is centered on the screen and is always TIME 0. All data prior to the trigger is
negative time and all data after the trigger is positive time. If you stop the analyzer before a
trigger condition is detected, the approximate center of the collected sample buffer is considered
the trigger and the end of the data is the point where the hardware sampling was manually
stopped.
In our DigiView Software, triggers are specified in terms of SIGNALS. After
assigning channels to signal names, you can configure the trigger condition
based on the defined signals (see: Signals 31 ). Most engineers will find it easier
to reference the condition as it relates to the circuit's function rather than
remembering which channels of the analyzer were used to connect to specific
signals in the circuit.
DigiView's new trigger configuration screen centers the user's focus on function; making it much
easier to quickly analyze and modify a very complex trigger condition. The following graphic is an
example of an advanced trigger condition for the DV3 series.
(see: Trigger Configuration
65
, Trigger Match Types
70
)
To access Trigger configuration options, click the Project Settings button on the tool bar, then
select the Hardware Triggers tab.
© 2016 TechTools
65
DigiView User's Guide
Example of an Advanced Trigger Configuration for Model DV3500:
3.2.2.1
Trigger Configuration
The Trigger Configuration Screen implements a dual-mode (GUI and text), schematic-like
approach to configuring the matches, sequencers and trigger output from a single window. A text
window shows the 'formula' for the configuration while the 'schematic' shows the flow. These two
sections update together to provide two distinct views of the configuration. Multiple trigger
configurations can also be selected and created using the selection area in the upper left corner of
this screen.
Trigger Configuration Selection
Multiple trigger configurations can be created and stored in the DigiView Data File. Use the
© 2016 TechTools
Configuration
66
selection box to quickly chose another trigger
configuration. After making a selection, click the "apply" button on the bottom of the screen to
send the new configuration to the analyzer. To create, clone, delete or rename a configuration
use the buttons above the selection box.
Trigger Formula (left portion of screen)
The formula presents a summary of the complete configuration. Since this summary can be
quite involved with a complex trigger condition, each section will "highlight" as items in the
graphical section are selected or the mouse moves over them. The formula will automatically
scroll to bring the highlighted section into view while working in the graphical area of the
configuration. In the image above, the summary of "MATCH 5" is brought into view as Match 5
is selected (shown with a red outline above).
© 2016 TechTools
67
DigiView User's Guide
Schematic (right portion of screen)
This area is where the actual configuration is accomplished. For clarification, the graphical
area is divided by two major paths: Direct (non-sequenced) pathways and Sequenced
pathways. Select viewing of each path by using the appropriate Tab at the top of this area.
Note: The Match configuration and Term connections are common to both pathways and will
always display.
Every trigger configuration starts with a match condition and ends with Trigger Out, so the
work flow is designed from left to right, starting with the Match Types (see: Trigger Match
Types 70 ).
Connections
Auto Connect
When the very first Match type is selected and the match condition has been specified, the
match will automatically route graphically to the Trigger Out. For the DV3 series, this means it
will route to TERMS 1, then the DIRECT (NON-Sequenced) option and then to Trigger Out.
© 2016 TechTools
Configuration
68
This automatic function is only performed if no other connections already exist. Once you have
started making connections for your trigger configuration, the software will not try to "guess"
your intentions, since this would hinder your work. The software allows you to manually
connect or disconnect if the action is valid. Only the obvious connect and disconnects will be
performed automatically.
Manual Connections
Connection points will display a red square as the mouse moves over them. To Start a
connection click on one of these points then move the mouse over another valid connection
point and click to finish the connection. To Delete a connection, repeat the process or use
the Delete Key or Double-Click when the connection highlights in the editing color (red). To
Cancel a connection before the second point has been selected, click in the open area
between valid connection points or use the Escape Key or the Delete Key.
NOTE: The graphical connections in the trigger configuration directly correspond to the
physical circuit connections in the hardware, making this screen an overview of the resulting
logic in the analyzer's hardware.
© 2016 TechTools
69
DigiView User's Guide
See the Following Sections:
§ Trigger Match Types
§ Sequencer 69
3.2.2.2
70
Sequencer
The trigger circuit of the DV3 series includes 4 cascadable, 4 stage sequencers. These can be
chained in any combination to produce longer sequences ( 1@ 16 stages, 2 @ 8 stages...). Stage
inputs are OR gates so that more than 1 term of match conditions can be connected to each
stage. Each stage includes a 20 bit pass counter.
Setting a Sequencer Counter
Double-Click in the counter to edit its value. When finished editing, either use the "Tab" key or
click on another item to assign the new value to the configuration. Anytime the configuration
changes, use the "APPLY" button to activate the new settings in the analyzer.
NOTE: "0" is an invalid value, so the counter editor will enforce a minimum count of "1".
© 2016 TechTools
Configuration
70
Editing of a sequencer counter can also be activated by a Double-Click on the counter item in the
Formula View. In the example below, a Double-Click on either of the darker lines will activate
editing for Sequencer 1, Counter 1. The counter's current value is shown as 243 (the second
darker line) and will update after editing is complete.
3.2.2.3
Trigger Match Types
The DigiView trigger configuration supports multiple types of Match conditions. The DV3 series
of DigiView analyzers has a total of 8 configurable match circuits and each can be set to one of
9 different match types. Details of each match type can be found using the links below.
Setting the Match Type
A non-configured or "deleted" match will be identified by a "?" as seen above. To set the match
type, simply click on the match (or Right-Click) and select the type from the menu that appears.
If the match was configured previously (not cleared) then Right-Click to access this menu.
© 2016 TechTools
71
DigiView User's Guide
Editing the Match Condition
When selecting or changing the match type, the editor for the match condition will automatically
appear. To edit the condition later, simply Double-Click on the match or Right-Click on the match
and choose "Edit" from the menu that appears.
Available Match Types:
§
§
§
§
§
§
§
§
§
Pattern 72
Edges 73
Stable 75
Equal 76
Not Equal 78
Greater Than 80
Greater Than or Equal
Less Than 84
Less Than or Equal 86
82
(See: Trigger Configuration
65
)
© 2016 TechTools
Configuration
72
3.2.2.3.1 Pattern Match
The level trigger is a pattern match detector. You can configure it to match any combination of 0,1
or "don't cares" across all channels. The Pattern Match Editor is displayed below
ADD a Signal - Highlight a defined signal from the left portion of the window and click the "+"
button to add it to the Pattern Match. You can also just "Double-Click" the defined signal to
automatically add it. NOTE: High Level signal definitions (such as State, I2C, or etc) cannot be
added directly as a complete signal. However, the individual portions of the signal (such as Enable
above) can be added in the same manner. To see the sub-portions of a signal, click the "expand"
button in the left column next to the signal's name, then add the sub portions in the same manner
as any other signal.
For instance, if you have defined a State signal like the one above (Address) and you only want to
add the Enable signal to the pattern match, then expand it and double-click on Enable.
Note: If a signal is valid for the trigger configuration, a green icon will be displayed next to it.
Any other icon, such as the blue circle above on the Enable and the Frame Sync channel of
the Address signal, indicates a channel state that is invalid for triggering. The Blue icon in the
Edit area for Enable indicates the channel has been configured as 'Ignored' in the signal
definition editor and is generally "Disabled" (Blue icon in the selection tree on the left). The
Red outline in the edit area indicates an invalid signal has already been added to the
definition, making it invalid. When moving the mouse over an invalid signal match, a hint will
© 2016 TechTools
73
DigiView User's Guide
display with additional details of the error.
Delete a Signal - Highlight a signal in the right portion of the window (or mouse-over its bit
selections) and click the "-" button to delete it from the Pattern Match.
Changing Bit Pattern - Each bit of the signal can be toggled between the 3 states of '0', '1' and 'x'
(don't care) by simply clicking on the bit position in the pattern edit area. To set all bits for a signal
to one of these 3 values, use the X, 0 and 1 buttons to the upper-right of the pattern edit area.
Identifier - Change the identifier to something meaningful for the match condition if you do not
want the default "Match #" to be displayed in the formula and the graphical configuration area of
the trigger screen.
Duration - Enter the stability duration by selecting the units then typing the value. The Maximum
Duration period for Models DV3200, DV3209, DV3400, DV3409 and DV3500 is 5 ms; 10ms for
Models DV3100 and DV3109. The Trigger condition will not be considered as "True" until the
selected signals (and bits) match the pattern for the indicated duration period.
3.2.2.3.2 Edge Match
The edge trigger circuit is a 36 (or 72) input OR of rising edge and falling edge detectors. You can
specify a trigger on rising, falling or transition on any combination of channels (rising edge of ALE
or falling edge of OE or falling edge of WT or transition on clock...). All '-' entries for a channel
means "don't care". The Edges Match Editor is displayed below
© 2016 TechTools
Configuration
74
ADD a Signal - Highlight a defined signal from the left portion of the window and click the "+"
button to add it to the Edges Match. You can also just "Double-Click" the defined signal to
automatically add it. NOTE: High Level signal definitions (such as State, I2C, or etc) cannot be
added directly as a complete signal. However, the individual portions of the signal (such as :CLK
above) can be added in the same manner. To see the sub-portions of a signal, click the "expand"
button in the left column next to the signal's name, then add the sub portions in the same manner
as any other signal.
For instance, if you have defined a State signal like the one above (Address) and you only want to
add the :Clock Channel signal to the Edges match, then expand it and double-click on :Clock
Channel.
Note: If a signal is valid for the trigger configuration, a green icon will be displayed next to it.
Any other icon, such as the blue circle above on the Frame Sync channel of the Address
signal, indicates a signal state that is invalid for triggering. This particular icon indicates that
the signal is 'Disabled'. Selecting Ignore in the signal definition editor for a particular
sub-signal will disable the sub-signal throughout the application.
Delete a Signal - Highlight a signal in the right portion of the window (or mouse-over its bit
selections) and click the "-" button to delete it from the Edges Match.
Changing Bit Pattern - Each bit of the signal can be toggled between the 4 states of '-' (don't
care), 'rising', 'falling' and 'either' by simply clicking on the bit position in the Edges edit area. To
set all bits for a signal to one of these 4 values, use the buttons to the upper-right of the Edges
edit area.
Identifier - Change the identifier to something meaningful for the match condition if you do not
want the default "Match #" to be displayed in the formula and the graphical configuration area of
the trigger screen.
© 2016 TechTools
75
DigiView User's Guide
3.2.2.3.3 Stable Match
All '-' entries for a channel means "don't care". The Stable Match Editor is displayed below.
ADD a Signal - Highlight a defined signal from the left portion of the window and click the "+"
button to add it to the Stable Match. You can also just "Double-Click" the defined signal to
automatically add it. NOTE: High Level signal definitions (such as State, I2C, or etc) cannot be
added directly as a complete signal. However, the individual portions of the signal (such as
:Clock(SCL) above) can be added in the same manner. To see the sub-portions of a signal, click
the "expand" button in the left column next to the signal's name, then add the sub portions in the
same manner as any other signal.
For instance, if you have defined an I2C signal and you only want to add :Clock(SCL) to the Stable
match, then expand it and double-click on :Clock(SCL). It would then appear on the right portion
of the editor as "AND I2C:Clock(SCL)" like the ALE signal above.
Note: If a signal is valid for the trigger configuration, a green icon will be displayed next to it.
Any other icon, such as the blue circle above on the Frame Sync channel of the Address
signal, indicates a signal state that is invalid for triggering. This particular icon indicates that
the signal is 'Disabled'. Selecting Ignore in the signal definition editor for a particular
sub-signal will disable the sub-signal throughout the application.
Delete a Signal - Highlight a signal in the right portion of the window (or mouse-over its bit
© 2016 TechTools
Configuration
76
selections) and click the "-" button to delete it from the Stable Match.
Selecting Stable bits - Each bit of the signal can be toggled between the 2 states of '-' (don't
care) and 'STABLE' by simply clicking on the bit position in the Stable edit area. To set all bits for
a signal to one of these 2 values, use the buttons to the upper-right of the Stable edit area.
Boolean signals, if added, do not offer a choice and should be removed when they are no longer
needed as part of the Stable match.
Duration - Enter the stability duration by selecting the units then typing the value. The Maximum
Duration period for Models DV3200, DV3209, DV3400, DV3409 and DV3500 is 5 ms; 10ms for
Models DV3100 and DV3109. The Trigger condition will not be considered as "True" until the
selected signals (and bits) have been stable for the indicated duration period.
Identifier - Change the identifier to something meaningful for the match condition if you do not
want the default "Match #" to be displayed in the formula and the graphical configuration area of
the trigger screen.
3.2.2.3.4 Equal Match
The Equal Match Editor:
ADD a Signal - Highlight a defined signal from the left portion of the window and click the "+"
© 2016 TechTools
77
DigiView User's Guide
button to add it as the Equal Match. You can also just "Double-Click" the defined signal to
automatically add it. NOTE: High Level signal definitions (such as State, I2C, or etc) cannot be
added directly as a complete signal. However, the individual portions of the signal (such as the
'Data Channels' portion of a State Signal) can be added in the same manner. To see the
sub-portions of a signal, click the "expand" button in the left column next to the signal's name,
then add the sub portion in the same manner as any other signal.
For instance, if you have defined a State signal and you want to add the Data portion of the signal
to the Equal match, then expand it and double-click on :Data Channels. It would then appear on
the right portion of the editor as shown above.
The Equal Match type only accepts one signal at a time. If you attempt to add a second signal, a
dialog will appear asking if you want to replace the existing signal with the current one.
Note: If a signal is valid for the trigger configuration, a green icon will be displayed next to it.
Any other icon, such as the blue circle above on the Frame Sync channel of the Address
signal, indicates a signal state that is invalid for triggering. This particular icon indicates that
the signal is 'Disabled'. Selecting Ignore in the signal definition editor for a particular
sub-signal will disable the sub-signal throughout the application.
Delete a Signal - Highlight a signal in the right portion of the window (or mouse-over its bit
selections) and click the "-" button to delete it from the Equal Match.
Match Value Format - The value for the Equal Match type can be entered in Decimal, HEX,
Binary or ASCII format. The value will be limited to the maximum value allowed for the selected
signal, which will depend on the number of bit positions assigned to the signal. The formats for
entering each value type is described below.
Decimal: Enter any valid decimal value. An Invalid value will be cleared to 0 or assumed to be
HEX.
HEX: Start the value with an "x" or a "0x". If too many digits are entered, the most significant
nibble (leftmost) will be discarded. Any non-HEX digit will be ignored.
Binary: Enter "b" followed by "1's" and "0's". If too many digits are typed, the MSb (leftmost bit)
will be discarded. Any numerical value larger than a "1" or non-numerical character will be
considered a "1".
ASCII: Start the value with a single or double quote.
Duration - Enter the match duration by selecting the units then typing the value. The Maximum
Duration period for Models DV3200, DV3209, DV3400, DV3409 and DV3500 is 5 ms; 10ms for
Models DV3100 and DV3109. The Trigger condition will not be considered as "True" until the
entered value for the selected signal has been valid for the indicated duration period.
Identifier - Change the identifier to something meaningful for the match condition if you do not
want the default "Match #" to be displayed in the formula and the graphical configuration area of
the trigger screen.
© 2016 TechTools
Configuration
78
3.2.2.3.5 Not Equal Match
The NOT Equal Match Editor:
ADD a Signal - Highlight a defined signal from the left portion of the window and click the "+"
button to add it as the NOT Equal Match. You can also just "Double-Click" the defined signal to
automatically add it. NOTE: High Level signal definitions (such as State, I2C, or etc) cannot be
added directly as a complete signal. However, the individual portions of the signal (such as the
Data Channel portion of a State Signal) can be added in the same manner. To see the
sub-portions of a signal, click the "expand" button in the left column next to the signal's name,
then add the sub portion in the same manner as any other signal.
For instance, if you have defined a Synchronous Serial signal (i.e. SPI) and you want to add the
:Enable portion of the signal to the NOT Equal match, then expand it and double-click on :Enable.
It would then appear on the right portion of the editor.
The NOT Equal Match type only accepts one signal at a time. If you attempt to add a second
signal, a dialog will appear asking if you want to replace the existing signal with the current one.
Note: If a signal is valid for the trigger configuration, a green icon will be displayed next to it.
Any other icon, such as the blue circle above on the Frame Sync channel of the Address
signal, indicates a signal state that is invalid for triggering. This particular icon indicates that
the signal is 'Disabled'. Selecting Ignore in the signal definition editor for a particular
© 2016 TechTools
79
DigiView User's Guide
sub-signal will disable the sub-signal throughout the application.
Delete a Signal - Highlight a signal in the right portion of the window (or mouse-over its bit
selections) and click the "-" button to delete it from the NOT Equal Match.
Match Value Format - The value for the Not Equal Match type can be entered in Decimal, HEX,
Binary or ASCII format. The value will be limited to the maximum value allowed for the selected
signal, which will depend on the number of bit positions assigned to the signal. The formats for
entering each value type is described below.
Decimal: Enter any valid decimal value. An Invalid value will be cleared to 0 or assumed to be
HEX.
HEX: Start the value with an "x" or a "0x". If too many digits are entered, the most significant
nibble (leftmost) will be discarded. Any non-HEX digit will be ignored.
Binary: Enter "b" followed by "1's" and "0's". If too many digits are typed, the MSb (leftmost bit)
will be discarded. Any numerical value larger than a "1" or non-numerical character will be
considered a "1".
ASCII: Start the value with a single or double quote.
Duration - Enter the match duration by selecting the units then typing the value. The Maximum
Duration period for Models DV3200, DV3209, DV3400, DV3409 and DV3500 is 5 ms; 10ms for
Models DV3100 and DV3109. The Trigger condition will not be considered as "True" until the
entered value for the selected signal has been valid for the indicated duration period.
Identifier - Change the identifier to something meaningful for the match condition if you do not
want the default "Match #" to be displayed in the formula and the graphical configuration area of
the trigger screen.
© 2016 TechTools
Configuration
80
3.2.2.3.6 Greater Than Match
The Greater Than Match Editor:
ADD a Signal - Highlight a defined signal from the left portion of the window and click the "+"
button to add it as the Greater Than Match. You can also just "Double-Click" the defined signal to
automatically add it. NOTE: High Level signal definitions (such as State, I2C, or etc) cannot be
added directly as a complete signal. However, the individual portions of the signal (such as the
Data Channel portion of a State Signal) can be added in the same manner. To see the
sub-portions of a signal, click the "expand" button in the left column next to the signal's name,
then add the sub portion in the same manner as any other signal.
For instance, if you have defined a Synchronous Serial signal (i.e. SPI) and you want to add the
:Enable portion of the signal to the Greater Than match, then expand it and double-click on
:Enable. It would then appear on the right portion of the editor.
The Greater Than Match type only accepts one signal at a time. If you attempt to add a second
signal, a dialog will appear asking if you want to replace the existing signal with the current one.
Note: If a signal is valid for the trigger configuration, a green icon will be displayed next to it.
Any other icon, such as the blue circle above on the Frame Sync channel of the Address
signal, indicates a signal state that is invalid for triggering. This particular icon indicates that
the signal is 'Disabled'. Selecting Ignore in the signal definition editor for a particular
© 2016 TechTools
81
DigiView User's Guide
sub-signal will disable the sub-signal throughout the application.
Delete a Signal - Highlight a signal in the right portion of the window (or mouse-over its bit
selections) and click the "-" button to delete it from the Greater Than Match.
Match Value Format - The value for the Greater Than Match type can be entered in Decimal,
HEX, Binary or ASCII format. The value will be limited to the maximum value allowed for the
selected signal, which will depend on the number of bit positions assigned to the signal. The
formats for entering each value type is described below.
Decimal: Enter any valid decimal value. An Invalid value will be cleared to 0 or assumed to be
HEX.
HEX: Start the value with an "x" or a "0x". If too many digits are entered, the most significant
nibble (leftmost) will be discarded. Any non-HEX digit will be ignored.
Binary: Enter "b" followed by "1's" and "0's". If too many digits are typed, the MSb (leftmost bit)
will be discarded. Any numerical value larger than a "1" or non-numerical character will be
considered a "1".
ASCII: Start the value with a single or double quote.
Duration - Enter the match duration by selecting the units then typing the value. The Maximum
Duration period for Models DV3200, DV3209, DV3400, DV3409 and DV3500 is 5 ms; 10ms for
Models DV3100 and DV3109. The Trigger condition will not be considered as "True" until the
entered value for the selected signal has been valid for the indicated duration period.
Identifier - Change the identifier to something meaningful for the match condition if you do not
want the default "Match #" to be displayed in the formula and the graphical configuration area of
the trigger screen.
© 2016 TechTools
Configuration
82
3.2.2.3.7 Greater Than or Equal Match
The Greater Than or Equal Match Editor:
ADD a Signal - Highlight a defined signal from the left portion of the window and click the "+"
button to add it as the Greater Than or Equal Match. You can also just "Double-Click" the defined
signal to automatically add it. NOTE: High Level signal definitions (such as State, I2C, or etc)
cannot be added directly as a complete signal. However, the individual portions of the signal (such
as the Data Channels portion of a State Signal) can be added in the same manner. To see the
sub-portions of a signal, click the "expand" button in the left column next to the signal's name,
then add the sub portion in the same manner as any other signal.
For instance, if you have defined a Synchronous Serial signal (i.e. SPI) and you want to add the
:Enable portion of the signal to the Greater Than match, then expand it and double-click on
:Enable. It would then appear on the right portion of the editor.
The Greater Than or Equal Match type only accepts one signal at a time. If you attempt to add a
second signal, a dialog will appear asking if you want to replace the existing signal with the current
one.
Note: If a signal is valid for the trigger configuration, a green icon will be displayed next to it.
Any other icon, such as the blue circle above on the Frame Sync channel of the Address
signal, indicates a signal state that is invalid for triggering. This particular icon indicates that
© 2016 TechTools
83
DigiView User's Guide
the signal is 'Disabled'. Selecting Ignore in the signal definition editor for a particular
sub-signal will disable the sub-signal throughout the application.
Delete a Signal - Highlight a signal in the right portion of the window (or mouse-over its bit
selections) and click the "-" button to delete it from the Greater Than or Equal Match.
Match Value Format - The value for the Greater Than or Equal Match type can be entered in
Decimal, HEX, Binary or ASCII format. The value will be limited to the maximum value allowed for
the selected signal, which will depend on the number of bit positions assigned to the signal. The
formats for entering each value type is described below.
Decimal: Enter any valid decimal value. An Invalid value will be cleared to 0 or assumed to be
HEX.
HEX: Start the value with an "x" or a "0x". If too many digits are entered, the most significant
nibble (leftmost) will be discarded. Any non-HEX digit will be ignored.
Binary: Enter "b" followed by "1's" and "0's". If too many digits are typed, the MSb (leftmost bit)
will be discarded. Any numerical value larger than a "1" or non-numerical character will be
considered a "1".
ASCII: Start the value with a single or double quote.
Duration - Enter the match duration by selecting the units then typing the value. The Maximum
Duration period for Models DV3200, DV3209, DV3400, DV3409 and DV3500 is 5 ms; 10ms for
Models DV3100 and DV3109. The Trigger condition will not be considered as "True" until the
entered value for the selected signal has been valid for the indicated duration period.
Identifier - Change the identifier to something meaningful for the match condition if you do not
want the default "Match #" to be displayed in the formula and the graphical configuration area of
the trigger screen.
© 2016 TechTools
Configuration
84
3.2.2.3.8 Less Than Match
The Less Than Match Editor:
ADD a Signal - Highlight a defined signal from the left portion of the window and click the "+"
button to add it as the Less Than Match. You can also just "Double-Click" the defined signal to
automatically add it. NOTE: High Level signal definitions (such as State, I2C, or etc) cannot be
added directly as a complete signal. However, the individual portions of the signal (such as the
Data Channels portion of a State Signal) can be added in the same manner. To see the
sub-portions of a signal, click the "expand" button in the left column next to the signal's name,
then add the sub portion in the same manner as any other signal.
For instance, if you have defined a Synchronous Serial signal (i.e. SPI) and you want to add the
:Enable portion of the signal to the Less Than match, then expand it and double-click on :Enable.
It would then appear on the right portion of the editor.
The Less Than Match type only accepts one signal at a time. If you attempt to add a second
signal, a dialog will appear asking if you want to replace the existing signal with the current one.
Note: If a signal is valid for the trigger configuration, a green icon will be displayed next to it.
Any other icon, such as the blue circle above on the Frame Sync channel of the Address
signal, indicates a signal state that is invalid for triggering. This particular icon indicates that
the signal is 'Disabled'. Selecting Ignore in the signal definition editor for a particular
© 2016 TechTools
85
DigiView User's Guide
sub-signal will disable the sub-signal throughout the application.
Delete a Signal - Highlight a signal in the right portion of the window (or mouse-over its bit
selections) and click the "-" button to delete it from the Less Than Match.
Match Value Format - The value for the Less Than Match type can be entered in Decimal, HEX,
Binary or ASCII format. The value will be limited to the maximum value allowed for the selected
signal, which will depend on the number of bit positions assigned to the signal. The formats for
entering each value type is described below.
Decimal: Enter any valid decimal value. An Invalid value will be cleared to 0 or assumed to be
HEX.
HEX: Start the value with an "x" or a "0x". If too many digits are entered, the most significant
nibble (leftmost) will be discarded. Any non-HEX digit will be ignored.
Binary: Enter "b" followed by "1's" and "0's". If too many digits are typed, the Msb (leftmost bit)
will be discarded. Any numerical value larger than a "1" or non-numerical character will be
considered a "1".
ASCII: Start the value with a single or double quote.
Duration - Enter the match duration by selecting the units then typing the value. The Maximum
Duration period for Models DV3200, DV3209, DV3400, DV3409 and DV3500 is 5 ms; 10ms for
Models DV3100 and DV3109. The Trigger condition will not be considered as "True" until the
entered value for the selected signal has been valid for the indicated duration period.
Identifier - Change the identifier to something meaningful for the match condition if you do not
want the default "Match #" to be displayed in the formula and the graphical configuration area of
the trigger screen.
© 2016 TechTools
Configuration
86
3.2.2.3.9 Less Than or Equal Match
The Less Than or Equal Match Editor:
ADD a Signal - Highlight a defined signal from the left portion of the window and click the "+"
button to add it as the Less Than or Equal Match. You can also just "Double-Click" the defined
signal to automatically add it. NOTE: High Level signal definitions (such as State, I2C, or etc)
cannot be added directly as a complete signal. However, the individual portions of the signal (such
as the DATA portion of a State Signal) can be added in the same manner. To see the
sub-portions of a signal, click the "expand" button in the left column next to the signal's name,
then add the sub portion in the same manner as any other signal.
For instance, if you have defined a Synchronous Serial signal (i.e. SPI) and you want to add the
:Enable portion of the signal to the Greater Than match, then expand it and double-click on
:Enable. It would then appear on the right portion of the editor.
The Less Than or Equal Match type only accepts one signal at a time. If you attempt to add a
second signal, a dialog will appear asking if you want to replace the existing signal with the current
one.
Note: If a signal is valid for the trigger configuration, a green icon will be displayed next to it.
Any other icon, such as the blue circle above on the Frame Sync channel of the Address
signal, indicates a signal state that is invalid for triggering. This particular icon indicates that
© 2016 TechTools
87
DigiView User's Guide
the signal is 'Disabled'. Selecting Ignore in the signal definition editor for a particular
sub-signal will disable the sub-signal throughout the application.
Delete a Signal - Highlight a signal in the right portion of the window (or mouse-over its bit
selections) and click the "-" button to delete it from the Less Than or Equal Match.
Match Value Format - The value for the Less Than or Equal Match type can be entered in
Decimal, HEX, Binary or ASCII format. The value will be limited to the maximum value allowed for
the selected signal, which will depend on the number of bit positions assigned to the signal. The
formats for entering each value type is described below.
Decimal: Enter any valid decimal value. An Invalid value will be cleared to 0 or assumed to be
HEX.
HEX: Start the value with an "x" or a "0x". If too many digits are entered, the most significant
nibble (leftmost) will be discarded. Any non-HEX digit will be ignored.
Binary: Enter "b" followed by "1's" and "0's". If too many digits are typed, the MSb (leftmost bit)
will be discarded. Any numerical value larger than a "1" or non-numerical character will be
considered a "1".
ASCII: Start the value with a single or double quote.
Duration - Enter the match duration by selecting the units then typing the value. The Maximum
Duration period for Models DV3200, DV3209, DV3400, DV3409 and DV3500 is 5 ms; 10ms for
Models DV3100 and DV3109. The Trigger condition will not be considered as "True" until the
entered value for the selected signal has been valid for the indicated duration period.
Identifier - Change the identifier to something meaningful for the match condition if you do not
want the default "Match #" to be displayed in the formula and the graphical configuration area of
the trigger screen.
© 2016 TechTools
Configuration
3.3
88
Analyzer Options
Each model of DigiView has a different set of options that can be adjusted directly from the
software. Options are grouped by category on the left side of the window. Select the category
using the mouse to modify the options in that group.
Some options update the hardware immediately (Threshold settings) while other options will not
update the hardware until you click on the Apply button, leave the Analyzer Options tab or close
the configuration window. Options that do not immediately update can be reset by selecting the
Cancel button.
To access Analyzer Options click the Project Settings button from the tool bar, then select the
Analyzer Options tab.
§ Buffer Settings 88
§ Voltage Thresholds
3.3.1
90
Buffer Settings
These settings apply to all current DigiView models (see Analyzer Options
hardware settings) .
© 2016 TechTools
88
for additional
89
DigiView User's Guide
Buffer Size - Adjust the amount of capture buffer (1% - 100%) to use in the Hardware.
Prefill - Adjust the amount of buffer to use for data captured before the trigger event. If no
trigger event occurs, the analyzer will continuously refresh this portion of the buffer with the
most recent data (circular queue). When the trigger event occurs, the remaining portion of the
buffer will be filled with post-trigger data. The behavior of the prefill (or pre-trigger) portion of
the buffer can be modified by the Enforce Prefill option.
Enforce Prefill - Select this option to force the analyzer to fill the buffer to the Prefill setting
before looking for a trigger condition. If you do not need the full prefill amount before the
trigger condition occurs, then uncheck this option to allow early detection of the trigger.
Apply - Save the modified settings.
Cancel - Discard any changes and reset to previous values.
© 2016 TechTools
Configuration
3.3.2
90
Voltage Threshold
The voltage threshold is also known as the Trigger Threshold, Trigger Voltage or Transition
voltage. When capturing the activity (voltage changes) on the channels, this is the voltage level
that determines the difference between storing a 1 or storing a 0.
For a typical circuit where the lowest voltage indicates a '0' and the highest
voltage indicates a '1', you would set this value to the middle of those two
voltages (i.e. for 5 Volt CMOS set the threshold to 2.50 volts).
If too much noise activity is being captured, setting this level higher (away from ground bounce or
noise) or lower (away from peak bounce or noise) will improve the quality of the capture and even
extend the capture time by preventing the storage of phantom transitions or 'garbage'. When
decoding serial protocols, capturing noise can cause poor decoding or no decoding at all.
The number of thresholds, the number of channels and the voltage range varies between models.
These variations are shown below.
The cable(s) and channels affected by the threshold setting are displayed first. This area also
displays the channel numbers, colors and the detected channel activity (relative to each other).
Below the channel indicator area is the current threshold value.
The selection box provides quick selection of standard values to use for common logic families
and also indicates the current value in relation to these common settings. The slider bar beneath
the selection box can be used to manually set a custom voltage. The mouse can be used to move
the slider and once selected by the mouse, the cursor keys can be used for fine adjustment. If the
selected voltage does not match a common selection, an indicator will be placed in the selection
box between the two closest values.
Threshold adjustments update the hardware immediately.
© 2016 TechTools
91
DigiView User's Guide
Threshold settings for Models DV3109, DV3209, DV3409 and Models DV3100, DV3200
(in 9 Channel Mode)
© 2016 TechTools
Configuration
Threshold settings for Models DV3100, DV3200 (in 18 Channel Mode)
© 2016 TechTools
92
93
DigiView User's Guide
Model DV3400 (in 18 Channel Mode)
© 2016 TechTools
Configuration
Model DV3400 (in 36 Channel Mode)
© 2016 TechTools
94
95
DigiView User's Guide
Model DV3500 (in 18 Channel Mode)
© 2016 TechTools
Configuration
Model DV3500 (in 36 Channel Mode)
© 2016 TechTools
96
97
3.4
DigiView User's Guide
Acquisition Options
To change Acquisition options, select the Project Configuration Options button from the main
toolbar then select the Acquisitions Tab.
Data Transfer
This option determines when to transfer the captured data from the analyzer.
On Analyzer Buffer Full - When selected, the data will automatically transfer to the screen
when the analyzer's internal buffer is full. Depending on the Run mode, the analyzer will either
halt or re-arm and continue capturing.
On Timeout or Analyzer Buffer Full - When selected, the data will automatically transfer after
the selected timeout period even if a trigger condition was never encountered. If the trigger has
fired and the buffer is full before the timeout period is reached, the transfer will take place
normally and will not wait for the timeout period.
Display Behavior
These options control the default behavior when data is transferred for display on the screen.
This includes newly captured data and data loaded from browsing through the Capture History.
Do Not Change Position - When selected, the current time reference point remains the same.
The Waveform Views will remain at their current time reference instead of scrolling to the trigger
point or a selected marker position. NOTE: List windows always adjust to the time of the closest
matching line of data, so they may change position slightly, based on the new data loaded.
Scroll to Trigger - When selected, the waveform windows will scroll to the trigger point.
Scroll to Marker - When selected, the waveform views will scroll to the chosen marker. After
this option is selected, the Marker Selection options are available to make the marker selection.
© 2016 TechTools
Configuration
98
Capture History Options
These options control when to save captures to the history, the amount of storage to use and
determine what action to take if these settings are exceeded. Changes to most of the options
below require pressing the "Apply" button in order to reconfigure the history buffer. If this is
required, the buttons will highlight with a red border to notify you. Pressing the "Cancel" button or
leaving the Acquisition option window (when the buttons are highlighted) will discard any
changes and restore your previous settings. When the apply button is pressed, the history will be
reconfigured to the new settings and the database rebuilt. If needed, some files will be deleted to
meet the new settings, starting with the oldest captures first.
Save capture History - When selected, each capture is stored in the history unless overridden
by a plug-in or Auto Search window.
Do Not Save capture History - When selected, each capture is discarded when a new capture
is acquired unless overridden by a plug-in or Auto Search window.
Delete Capture History - When pressed, all capture history files for the current project will be
deleted, including the one being viewed. When opening a project file that does not have any
history, the data stored within the project file will be saved as a history file. If history files exist for
the project, but the current data is not found in the history, the data will be added to the history at
the proper chronological position.
Delete Bookmarked Captures - When pressed, all Bookmarked capture history files will be
deleted. All other files will be retained.
Delete Displayed Capture - When pressed, only the current loaded capture will be deleted. All
other files will be retained.
Keep Bookmarked Captures, Delete the rest - When pressed, all capture history files will be
deleted except the ones that have been Bookmarked.
Keep Displayed Capture, Delete the rest - When pressed, all capture history files will be
deleted except the current loaded capture.
Limit by Number of Captures - Select this option to specify the exact number of captures to
keep. Once selected, the number of captures can be specified in the Maximum Number of
Captures to keep edit box.
Limit by Size on Disk - Select this option to specify the size of the storage space to use for the
© 2016 TechTools
99
DigiView User's Guide
capture history. Once selected, the size can be selected in the Maximum Disk Size for Capture
History editor on the right.
Limit by Disk Free Space - Select this option to specify the amount of free space to reserve on
the Hard Drive. Once selected, the size can be selected in the Minimum Disk Size to preserve
editor on the right.
Halt when limitation reached - Select this option to halt the analyzer if any of the limitations
specified above have been exceeded. A warning dialog will be displayed with information on
which limit was exceeded.
Overwrite when limitation reached - Select this option to automatically delete the oldest
capture(s) to make room for the newest capture when any of the limitations specified above
have been exceeded. The history will be maintained as a First in, First out (FIFO) buffer using
the parameters specified above. When limitations are reached, no warning is presented as this
configuration will automatically maintain the buffer using the specified limitations as new
captures are added.
History Monitor - For your convenience, the current Capture Count, Storage Size and Disk
Free Space are displayed to the right of the editors. This display is updated as capture files are
added or deleted and can be used as a History monitor while capturing.
© 2016 TechTools
Configuration
3.5
100
Color Themes
Several pre-defined color themes, a custom theme, marker color sets and Marker brightness can
be selected from the Color Theme Selection window. This window is accessed from Menu->
Configuration-> Color Theme.
§ All changes occur live throughout the Application but are not saved until accepted by pressing
the OK button.
§ All theme settings are Application wide and independent of the project.
§ The factory default theme is Slate.
Theme Selection - Select "custom" if you would like to define your own colors, otherwise select
from one of the pre-defined color schemes. The area to the right of the scheme selection displays
a list of the items that are affected by theme changes along with the current theme color for that
item. Due to the wide range of colors between themes, the Marker Options are saved for each
theme independently and will refresh when changing the theme selection.
© 2016 TechTools
101
DigiView User's Guide
Marker Options - When selecting a theme, Marker Options will be updated to the selections
previously used for the newly selected theme. When selecting a marker color set, the Marker
Color Level and Marker Text Level settings will update to the settings last used for the set when
the current theme was last selected.
Window Appearance - This setting will have a dramatic affect on the application's color
appearance and brightness. This setting is independent of the selected color theme and marker
options.
3D Satin Gradient - This selection paints
most windows with a top to bottom transitional
background color. The gradient begins with the
Signal Background color and slowly transitions
to the Frame color by the time the bottom of
the window is reached. This gives a soft 3D
look with a satin appearance if there is
sufficient contrast between the two colors. This
also has the affect of slightly darkening the
application's appearance compared to using
the Flat Tile selection.
© 2016 TechTools
Configuration
102
Flat Tile - This selection will paint most
windows with the color selected for Window
Background. This results in a brighter, flat
window appearance that resembles the newer
'Tile' themes implemented in mobile and
desktop devices.
Reset Signal Colors - Click this button to reset any Signal colors that do not match the current
color theme. Normally, changing the theme will also change a signal's colors. However, if you
have customized a signal's color, then it will not change with theme changes. To reset signal
colors, click this button and select an option from the menu that appears. To reset a specific
signal's colors without changing other signals, use that signal's editor instead.
Cancel - Discards any selection changes, restores options to previous settings and closes the
window.
OK - Accepts all changes and closes the window.
Related Topics:
§ Theme Examples 103
§ Custom Theme 109
© 2016 TechTools
103
3.5.1
DigiView User's Guide
Theme Examples
Slate
Steel Blue
© 2016 TechTools
Configuration
Dusk
Moss
© 2016 TechTools
104
105
DigiView User's Guide
Green
Gold
© 2016 TechTools
Configuration
Turquoise
Lime
© 2016 TechTools
106
107
DigiView User's Guide
Violet
Neon Blue
© 2016 TechTools
Configuration
Neon Green
Flamingo
© 2016 TechTools
108
109
DigiView User's Guide
Peach
Silver
3.5.2
Custom Theme
To create a completely custom color theme or to slightly change an existing theme, select the
"Custom" option in the Theme Selection list. When Custom is selected, the color for individual
theme items can be changed to fit your preference.
© 2016 TechTools
Configuration
110
Click on the item to change after
Custom has been selected.
see (Using the Color Selector
© 2016 TechTools
112
)
111
DigiView User's Guide
To start with colors from a
particular theme click the "
Copy Theme to Custom"
button and select the
theme to copy the settings
from...
All settings from the selected
theme will be copied into the
Custom Theme. This includes
all marker configurations that
were previously used in the
theme.
© 2016 TechTools
Configuration
3.6
112
Using the Color Selector
DigiView's color selection dialog uses live updates while selecting colors so the results can be
seen without closing the dialog. The original color can be restored at any time by canceling the
operation. Additional features include selecting from a grayscale range from full black to full white,
selecting from any of the colors used in the current theme, reselecting the original color for the
item being modified or a complete custom color. RGB values are displayed for the original color,
the color being previewed and the newly selected color. Color Preview will update while the mouse
moves over a selectable color. A square will highlight the selected color if it is present in the RGB
and/or Grayscale gradient swatches.
Restoring the Original color
Click on either the Old Color or New Color swatch or simply press the Cancel button if you also
want to close the dialog.
Selecting an existing Theme color
Clicking on any of the Theme color swatches will set the New color to match and update the
color of all affected items in the application.
Selecting from the Grayscale range
Clicking anywhere in the grayscale gradient swatch will select the color value under the mouse
and update the color of all affected items in the application. Dragging the mouse in this area
using a Left-Click will perform a constant color update.
Selecting a Custom Color from the RGB swatches
Clicking anywhere in the Red, Green or Blue gradient swatches will select the color value under
the mouse and update the color of all affected items in the application. Dragging the mouse in
this area using a Left-Click will perform a constant color update.
Older Project Color Mismatches
If a custom color from an older project is selected for modification and a reasonable match can
not be found in the dialogs' color range, two color swatches will appear just below the New Color
© 2016 TechTools
113
DigiView User's Guide
swatch. These two swatches represent the two closest matches to the original color that could
be found in the current color range selections. Click on either of these swatches or choose a
new color entirely. If the dialog is closed and the file is saved after making this change, the
original color can not be restored.
3.7
Environment Settings
Several Environment options are available and can be accessed from Main Menu->
Configuration-> Environment.
© 2016 TechTools
Configuration
114
General
Auto Save - Select this option to automatically save the current file. All current settings and
data will be saved to the file when exiting the program or opening another file. The "Notify
when Save Needed" option is disabled when this option is enabled. (see also: Project
Operations 20 )
Notify when Save Needed - Select this option if you want to be notified of unsaved changes
before exiting the program or opening another file. The "Auto save" option is disabled when
this option is enabled. (see also: Project Operations 20 )
Show Projects on Startup - Selected by default, this option presents a Choice of items to
load when the software is launched. De-select this option to skip the Project Selections 21
window on startup. If disabled, the "Restore Last File on Startup" option will be enabled.
Restore Last File on Startup - Select this option to skip startup options and automatically
load the last file used previously. If disabled, the "Show Projects on Startup" option will be
enabled. If the last file used is missing when launching DigiView with this option enabled, then
the Project Selections window will still open. A project must be opened or created for the
software to operate.
Play Trigger Sound - Selected by default, this option causes the software to present an
audible indication of Trigger events. In continuous run mode, the alert will sound only once on
repeated trigger conditions. De-select this option if you do not want the audible alert. The
Audible sound can be customized by using the Operating systems "Sounds" control applet.
Play Event Sounds - Selected by default, this option causes the software to present an
audible indication of any Snap or Scroll events. De-select this option if you do not want the
audible alert. The Audible sound can be customized by using the Operating systems "Sounds"
control applet.
Debug Plug-ins - Select this option to have the DigiView software pause when loading a
custom plug-in. A message dialog will open and DigiView execution will wait until you close the
dialog. This provides a means for the developer to attach the DigiView process to an external
debugger before the plug-in module begins to execute.
Clear Data Before Run - Select this option to clear the display of all captured data when the
Run or Auto Run button is pressed. This does NOT clear the captured data file but merely
clears the display, replacing any presented data with "No Data" until new data is loaded.
Hide Title Bar of Docked Windows - This option toggles the visibility of the title bar of all
docked windows. This is useful to preserve space in the docking areas or to eliminate
unneeded labels for a cleaner user interface. The title of the docked window is always
available by moving the mouse over the window's menu button.
Wave Form Views
Vertical Lines - Check this option to display vertical lines at the time divisions in the Wave
Form views.
Reference Line for @ - Check this item to display a vertical line at the time reference marker
(@) of the Wave Form views.
© 2016 TechTools
115
DigiView User's Guide
Horizontal Lines - Check this option to display a horizontal line beneath each visible signal in
the Wave Form views. This may be desired to help determine the state of multiple Boolean
signals when zoomed in at maximum resolution.
Snap to Frames - Check this option to snap to frames by default and use the shift key to snap
to fields. If unchecked, the default is to snap to fields and use the shift key to snap to frames.
This option affects all marker and signal snapping features of the waveform view.
Hide Marker Delta when off screen - When a marker is snapped or dragged to a new
position, or when a marker is split into two markers (marker complement), a time
measurement is displayed from the last position to the new position or between the marker
pair. This is the Marker Delta. When the time points of the Marker Delta are off screen, the
measurement is still visible on the edge of the Waveform View in the direction of the Marker's
position. Check this option to hide this measurement when the Delta points are not in the
viewing area of the Waveform View.
Add Gutter Space for measurements - When selected, the height of each row will be
increased to accommodate an empty space reserved just for measurements. This provides
room above a signal's waveform to display any measurements (Instant, Quick, Marker),
keeping the waveform visible at all times. This setting is ignored when a signal is configured
for plotting.
Reset Row Height - Click the "Apply" button to reset the heights of all signals in the Wave
Form displays to the value entered as the Current Default size. Edit the current value to
enable the "Apply" button.
© 2016 TechTools
Capturing Data
Part
IV
117
4
DigiView User's Guide
Capturing Data
Once signals 31 and triggers 64 are defined, you can capture a new buffer of data at any time by
pressing the 'Run' or 'Auto Run' buttons. If you tire of waiting on a trigger or the Analyzer triggers but
you tire of waiting for its buffer to fill, you can manually STOP the capture to transfer the buffer.
When transferred to the screen, the capture is also stored in the capture history for later analysis
(based on Acquisition settings 97 ).
If you have little or no activity after the trigger condition and find the need to manually halt the
capture frequently, you may want to set a timeout period for automatic halt and transfer (see
Acquisition settings 97 ) or reduce the Analyzer's buffer size (see Analyzer Buffer 88 ).
Preview - This mode will automatically transfer data to the PC repeatedly even if a
trigger condition has not been defined. This mode is very useful to Monitor signals while making
connections and only utilizes a small portion of the hardware buffer. In this mode, the buffer size
and duration of data collection is adjusted automatically to provide a "peek" of the logic activity
and is not intended for normal data analysis. The result is a virtual "LIVE" mode that does not try
to search the data (Auto Search windows) or store the data in the capture history. The data
displayed will be discarded when the results of a normal Run (single shot) or Auto Run are
displayed.
Auto Run - This will "ARM" the hardware, wait for the trigger condition, automatically
transfer the data to the PC when the buffer is full and automatically re-arm to repeat the process
until the Stop or Halt button is pressed. If you are waiting on a Trigger condition that you expected
to occur, you can select the "Stop" button to view the data already collected in the pre-fill portion of
the hardware buffer (see Analyzer Options 88 ).
Run - This will "ARM" the hardware and automatically transfer the data to the PC
when the buffer is full. If you do not want to wait for a long capture, you can select the "STOP"
button to force a transfer of the current data captured. If you are waiting on a Trigger condition
that you expected to occur, you can select the "Stop" button to view the data already collected in
the pre-fill portion of the hardware buffer (see Analyzer Options 88 ).
Stop - This will halt the capture and transfer whatever was captured to the PC for your
analysis.
Halt - This will reset the hardware and abort the capture without changing the data
currently being analyzed. When the halt button is pressed, no data is transferred to the screen or
the Capture History.
When you click on 'Run' (or Auto Run), you are actually arming the trigger circuit. Upon trigger, the
hardware allows the buffer to continue past the pre-fill point and to continue filling up (post-fill). Once
the buffer is full, it is transferred to the PC. After the buffer is transferred, the hardware immediately
resets and begins pre-filling in preparation for the next RUN. In Auto Run mode, the next Run starts
automatically.
© 2016 TechTools
Capturing Data
118
Capture related topics:
§
§
§
§
Hardware Status 119
Capture History 120
Status Window 122
Capture Troubleshooting
123
Note that the DigiView hardware is always capturing and storing data in a circular queue.
While you are looking at the last capture, the hardware is pre-filling the buffer to the pre-fill size
selected. When the buffer reaches the pre-fill setting, the hardware continues capturing and storing
data in a circular queue fashion so that the most recent data is always available while waiting on the
trigger condition.
(see also: Acquisition Options
© 2016 TechTools
97
, Analyzer Options
88
, DigiView Compression
201
)
119
4.1
DigiView User's Guide
Hardware Status
The lower right corner and the upper right corner of the main window display Hardware Status
information. This information will keep you informed of the hardware's buffer usage and capture
state.
Buffer Usage
The hardware buffer's usage is displayed as a bar graph and numerical percentage indicating
the used portion of the buffer. As data is stored in the buffer. the bar and the percentage will
increase. When the buffer reaches 100%, the data will be transferred to the PC for analysis.
The buffer may take mere milliseconds to fill or up to months to fill depending on the signals
defined (see: Signals 31 ) and the amount of activity on those signals. If you have configured
the buffer's prefill option to 'forced' (no early trigger), the buffer indicators may appear to stall.
This is correct behavior when very little or no signal activity is present or when the analyzer is
waiting for the trigger condition.
During a "waiting for Trigger" period, the analyzer continues to capture and store the newest
data in the prefill portion of the buffer, while discarding the oldest data. Once the trigger event
occurs, the buffer will stop discarding the oldest data, keep the newest data (the prefill portion)
and continue to capture until the buffer is full (see: Enforce Prefill in Analyzer Options 88 ).
To clear the Analyzer's internal buffer, click anywhere in the Hardware Buffer Usage indicator.
Analyzer State
The upper right corner of the Top Tool Bar 7 will display the current state of the Analyzer
using a "light Bulb" symbol and a short text message (next to the run buttons), while the lower
right corner will display the state of the hardware as simple LED indicators with a letter
abbreviation for a reminder.
Message Example:
The 'Light Bulb" is lit, indicating that a trigger event occurred. The current status is
"Post-Filling", indicating that the remainder of the buffer is being filled with post-trigger data.
© 2016 TechTools
Capturing Data
120
Indicator Example:
The Status LEDs above indicate that the unit is powered, a trigger event has occurred and
the remainder of the buffer is being filled with post-trigger data. Descriptions of each LED
are provided below.
P
H
Powered - The analyzer has been detected and is powered.
Halted - The analyzer is 'IDLE' or waiting for a RUN command.
P
Pre Filling - The analyzer is capturing data and filling the 'Pre-Fill' portion of the
buffer.
A
Armed - The analyzer is Armed and actively looking for a trigger condition.
T
Triggered - The analyzer detected a trigger event.
P
Post Filling - The remaining portion of the buffer is being filled with post trigger data.
F
Full Buffer - The buffer is full (normally only active for a split second).
X
Transferring - The analyzer is transferring the compressed buffer to the PC (normally
only active for a split second).
The typical progression of the status indicators is from left to right.
4.2
Capture History
As data for a project is captured and transferred to the PC, it is stored on the Hard Drive as a
history buffer and maintained according to the settings configured in Acquisition Options. Each
project maintains its own history buffer in a sub folder using the same name as the project file.
However, the project file does not require the history buffer to be present when opened. This
allows the project file to operate as a 'stand-alone' file for sharing or archival purposes. When
saving the project file, the currently loaded capture will be the data stored in the project (see also:
Acquisition Options 97 ).
History Browsing
The history buffer can be accessed utilizing the History Menu, the Browse button or the bar
graph. These items are located at the bottom of the main window. When browsing the history,
the data for that history item will be loaded and all Signals, Auto Searches, Lists, Tables, etc.
will refresh as if the data had just been captured.
Menu Button
Click the Menu button to display the Capture History Menu:
© 2016 TechTools
121
DigiView User's Guide
Browse Button
A Left-Click or Right-Click on the browse button will load the previous or next item in the
history buffer. Holding the mouse down will repeat the action in the same direction, causing
an "Animation" of the history.
Search History Button
Click this button to open the Capture History Search 182 . This allows a search of the entire
capture history using any normal search displayed in the Global search or the Search
Manager.
Bookmark Button
Click the Bookmark button to toggle a bookmark for the current capture. If already
bookmarked, then the bookmark is cleared.
Bar Graph
Bar Graph Display Items:
§ The triangle in the bar graph indicates the current position in the buffer.
§ The small squares represent a bookmarked item which are also listed in the history's menu
for quick access.
§ The numbers in the top-left portion of the bar graph represent the Capture ID 122 Number,
the Position of the current capture in the buffer and the Total number of captures stored (in
that order).
Bar Graph Functions:
§ Click on the bar graph to "jump" to different items in the history.
§ Click and drag the mouse in the bar graph to display the history item number to be loaded
when the mouse is released.
§ Click on the "Delete This Capture" button to delete the currently loaded capture. Once
© 2016 TechTools
Capturing Data
122
deleted, a capture is completely removed from the history and can not be restored.
See Also:
History Searching
4.3
182
Status Window
To open a new Status Window, use the "Open Feature Window" button and select "Status" from
the menu. Status windows can be docked, tabbed with other dockable windows or placed on any
monitor (see Window Arrangement 9 ).
The Status Window displays key statistics of the current capture being viewed, the Capture History
and the last Analyzer Run. These statistics will be displayed for any capture in the history (when
loaded for viewing) and for any new captures (whether stored in the history or marked for
discarding).
The Status window displays the following:
Captured Samples - Total number of samples stored in the loaded capture. Samples are
always at the full configured resolution of the Analyzer. DigiView never down-samples or
discards samples in a capture.
Total Timespan - The total time covered by the stored samples in the loaded capture, from the
first sample to the last sample.
Capture History ID - A unique identifier is assigned to each capture and used for storage and
bookmarking purposes. The ID of the loaded capture is displayed here. This ID is also used as
the filename extension in the capture history sub folder.
Data and Time of Capture - The date and time (in millisecond resolution) is always stored when
a capture is transferred to the PC from the Anlayzer. This is the actual capture time and may not
© 2016 TechTools
123
DigiView User's Guide
always match the file date and time. This data is stored in each capture and can not be modified.
Note: When opening older projects that did not store the capture date and time, this will display
the project's data instead.
Files in History - The Capture History is stored in a sub folder using the Project's name. This is
the total number of compatible captures located in this directory that have been indexed by the
project. The history is re-indexed whenever the project opens, captures are deleted or an
indexed capture file is missing (by manual deletion, drive corruption, etc). If a capture is
discovered to be missing while browsing or jumping to its index, the closest chronological
capture to the missing index will be loaded instead.
Saves/Captures this run - This statistic is updated whenever a capture is transferred to the PC
or the Analyzer is halted and tracks the number of captures saved in the Capture History
compared to the number of captures retrieved from the Analyzer since the Analyzer was last
armed. Acquisition settings, Auto Search Settings and Plug-ins can determine when to discard
or save a capture. Note: Preview data is not stored in the capture history.
4.4
Capture Troubleshooting
Symptom
1. DigiView (Models DV3100, DV3109,
DV3200, DV3209 and DV3409) Power LED
does not stay ON.
Causes & Solutions
(A). The USB subsystem of the PC is turning
DigiView Off due to a Bandwidth shortage.
REMEDY: Remove other USB devices that
use a port on the same hub (internal or
external).
(B). The USB subsystem of the PC is turning
DigiView Off or DigiView is resetting due to
insufficient power.
REMEDY: If you are using an external hub,
change to a POWERED external hub or
purchase one of better quality that meets USB
specifications.
(C). The USB cable is not designed for High
Bandwidth applications, causing
communication errors.
REMEDY: Replace the USB cable with one
designed for the High Speed mode of the USB
port.
(D). The USB cable is connected to a case
port that utilizes a low bandwidth cable
internally, causing communication errors.
REMEDY: Connect DigiView to a port located
directly on the Motherboard (rear port of the
case).
© 2016 TechTools
Capturing Data
Symptom
2. DigiView is only identified as a SERIAL
device by the USB subsystem.
124
Causes & Solutions
(A). The USB sub-system is experiencing a
problem with corrupted or missing files.
REMEDY: Look for a driver update to the USB
hub (internal or external) or re-install its
drivers. Refresh the DigiView drivers by
re-installing the DigiView software.
(B). Operating System or computer needs
rebooted.
REMEDY: Turn off the computer and re-boot
the system.
(C). The USB cable is not designed for High
Bandwidth applications, causing
communication errors.
REMEDY: Replace the USB cable with one
designed for the High Speed mode of the USB
port.
(D). The USB cable is connected to a case
port that utilizes a low bandwidth cable
internally, causing communication errors.
REMEDY: Connect DigiView to a port located
directly on the Motherboard (rear port of the
case).
(E). The DigiView hardware has been
damaged.
REMEDY: Call Technical Support for repair
information.
3. One of DigiView's channels is connected to
a transitioning signal, but the capture does not
seem to show any activity or very little activity.
(A). The resolution of the Waveform View is
too low or too high to see the activity.
REMEDY: Zoom In or Out to see the details of
the activity.
(B). The signal has been defined with the
wrong channel selected.
REMEDY: Edit the signal definition and
change the channel selection. The colors are
repeated for each group of 9 channels, so be
© 2016 TechTools
125
DigiView User's Guide
Symptom
Causes & Solutions
sure to select the correct one.
(C). The signal definition has been "disabled".
REMEDY: Edit the signal definition and
uncheck the Disabled option. The channels for
disabled signals will not appear in the
captured data.
(D). Bad Ground reference.
REMEDY: Connect one of DigiView's ground
wires (black probes) to a ground point as
electrically close as possible to the signal
connections.
(E). Incorrect Trigger Threshold.
REMEDY: The transitions will be
undetectable If the trigger threshold is set too
high or too low for the voltage range of the
transitioning signal. Change the Threshold
setting for the physical channel so that it is
near the center of the signal's voltage swing.
(F). Insufficient power or Communication
error, see 1.B,1.C,1.D above.
© 2016 TechTools
Navigating and Analyzing the Data
Part
V
127
5
DigiView User's Guide
Navigating and Analyzing the Data
This is where you spend most of your time; trying to make sense of what you captured. You will
find DigiView software very intuitive and easy to use but it is important to realize that ZOOM
operations occur about the CENTER of the screen. The tools are all designed to take
advantage of this fact to make you more productive.
The general paradigm is to find points of interest, bring them to the center of the screen and then
ZOOM. We provide several methods of finding edges and bringing them to the center of the
screen so that you can zoom in and out without having to constantly scroll to 'zero-in' on the point
of interest.
Navigation, Markers & Buttons:
Waveform Views 127
§ Toolbar Buttons 130
§ Mouse Functions 131
§ Signal Snap Column 135
§ Marker Snap and Value Column
§ Bird's-Eye Scrollbar 138
§ Marquee Zoom 139
§ Using Markers 139
§ Key Functions 148
136
Measurements:
§
§
§
§
Instant measurements 150
Quick measurements 153
Dynamic Measurement Window
Marker Time/Delta Window 161
157
Viewing the Data in Time-Relative Columns (Tabular Views):
§ Table Windows 163
§ List Windows 166
Linking Views into Time-Relative Groups:
· Using Link Groups
171
Searching the Data:
§
§
§
§
§
5.1
Search Overview 172
Define Searches 172
Searching 178
Search Manager Windows
Search Types 173
179
Waveform Views
Waveform views are the central focus of navigating and analyzing the huge amount of
captured data. In a waveform view you can Zoom quickly to different resolutions, snap to
edges or beginning of packets, drop markers, take measurements and more.
© 2016 TechTools
Navigating and Analyzing the Data
128
Waveform View Details
§
§
§
§
§
§
§
§
Toolbar Buttons 130
Mouse Functions 131
Signal Snap Column 135
Marker Snap and Value Column
Bird's-Eye Scrollbar 138
Marquee Zoom 139
Using Markers 139
Key Functions 148
136
Waveform Overview
The main application window has two Waveform Views permanently placed in the center.
Additional Waveform Windows can be added and docked or positioned independently on any
monitor (multiple monitors are supported). The Primary and Secondary waveform views are
shown below.
© 2016 TechTools
129
DigiView User's Guide
The Center Time Bookmark (center time reference) is considered "Center" because all
operations center around this point and the 'Center time' displayed at the top of the Time
Division area refers to its position. In the top Graphic above the Center Time is 21.36us and
the bookmark is seen directly beneath it. Although it designates the center of operations, the
bookmark can be moved left or right of center to suit your preference. The '@' reference point
can be repositioned by moving the mouse over it until the special cursor appears, then click
and drag it.
To open an additional Waveform View, use the "Open Feature Window" button and select
"Waveform View" from the menu. Unlike the primary and secondary Waveform Views, these
additional Waveform Views can be docked, tabbed with other dockable windows or placed on
any monitor (see Window Arrangement 9 ).
Waveform View Function Summary
§ View multiple signals in time correlation.
§ Expand Multi-Channel Signals to see individual channel waveforms by using the " + "
symbol to the left of the signal name.
§ Individually reverse Expand Order of Multi-channel signals by menu.
§ Collapse expanded Multi-Channel Signals by using the " - " symbol to the left of the signal
name.
§ Zoom in or out for more or less resolution.
§ Single button Zoom Max resolution or Zoom Min resolution.
§ Marque to Zoom function.
§ Scroll by a single division or Page multiple divisions.
§ Free Scroll vertically and horizontally by a Right-Click Drag.
§ Link both Waveform Views at the center time for Synchronous Scrolling regardless of
each view's zoom level. (see: Using Link Groups 171 )
§ Drop Marker arbitrarily by Ctl-Drag or Drag & drop in the topmost row.
§ Snap Markers to next or previous transition of a signal by Drag & drop. (see Using Markers
139 )
§ Snap Markers to next or previous transition and Bring to Center by Shift-Drag.
§ Snap Signal to the next or previous transition by using the " <, > " indicators to the right of
the signal.
§ Arbitrary Snap to center and Edge Snap to center by a Left-Click anywhere on a signal.
§ Set, Clear or Jump to markers.
§ Signal Row Order can be re-arranged by dragging.
§ Signal Format can be set to ASCII, Binary, Decimal, HEX or Octal.
§ Independently select which signals to view in each Waveform View.
§ Edit Signal Properties by menu or Left-Click on the signal's name. (see: Signal Editors 33 )
§ Print current Waveform View or Save as JPEG. (see: Printing 194 )
Waveform Menus
To access the main waveform menu, click its menu button (highlighted above). To access a
Signal's menu, Right-Click on a Signal name or click on its menu button. Examples of these
menus are displayed below.
© 2016 TechTools
Navigating and Analyzing the Data
Waveform Menu:
5.1.1
130
Waveform Signal Menu:
Toolbar Buttons
We make extensive use of the right mouse button. Most functions have naturally paired
operations. Most paired functions are natural opposites (like left/right, in/out, first/last,
previous/next). We take advantage of this symmetry to double up the functions of most buttons
and other clicks. This not only reduces desktop usage but also results in more natural, easier to
remember functions.
For example, rather than having both a SEARCH LEFT and SEARCH RIGHT button, we have a
SEARCH button. Left clicking the button will SEARCH LEFT; right clicking will SEARCH RIGHT.
After only a few minutes of use, this becomes much more natural than using separate buttons.
Switching directions involves pressing different mouse buttons rather than moving the mouse to a
new button in the application. All buttons in the tool bar above the Waveform View are
dual-function except the Menu button and Link Group indicator. Additionally, you will find that left
and right clicking in Waveform Views on the " < " and " > " symbols, Marker column and various
other areas will perform similarly paired functions.
Tool Bar Detail
Menu
Opens the Waveform View menu using either the Left or Right mouse button.
Search
© 2016 TechTools
131
DigiView User's Guide
Left Click - Search Left and scroll to previous match using selected Global Search
Right Click - Search Right and scroll to next match using selected Global Search
Previous View / Next View
Left Click - Navigate backward in the waveform view's Scroll & Zoom history.
Right Click - Navigate forward in the waveform view's Scroll & Zoom history.
Zoom In/Out Max
Left Click - Zoom IN ALL the way (Highest Resolution)
Right Click - Zoom OUT ALL the way (show ALL data)
Zoom In/Out
Left Click - Zoom IN one step (more detail, more resolution) (hold to repeat)
Right Click - Zoom OUT one step (less detail, less resolution) (hold to repeat)
Scroll Start/End
Left Click - Scroll to START of capture data
Right Click - Scroll to END of capture data
Scroll by 5
Left Click - Scroll left by 5 divisions (1/2 screen) (hold to repeat)
Right Click - Scroll right by 5 divisions (1/2 screen) (hold to repeat)
Scroll by 1
Left Click - Scroll left by 1 division. LEFT means to scroll the view window to an earlier point in
time. (hold to repeat)
Right Click - Scroll right by 1 division. Right means to scroll the view window to a later point in
time. (hold to repeat)
Toggle Instant Measurements
Left Click - Toggle the visibility of Instant Measurements.
Link Group Indicator
This indicates which link group the view is assigned to. The primary and secondary Waveform
views are permanently assigned to Link Group 1 and 2 respectively. Any additional Waveform
Views can be assigned to any link group.
A small arrow will be present in the lower right corner of the indicator if assignment is
available. Left-Click on this indicator to change the group assignment (see Using Link Groups
171 ).
5.1.2
Mouse Functions
The mouse is used heavily in Waveform Views. Using the mouse In these views you can perform
a wide variety of functions that are summarized below.
© 2016 TechTools
Navigating and Analyzing the Data
132
Place markers
Drag and place markers or auto-snap to the next Signal change (see Using Markers
139
).
Take Measurements
Select from a variety of measurement methods. View instant measurements while moving the
mouse. Perform quick measurements between two points by using the middle mouse button or
see the time between a marker's current and last position after snapping or dragging it (see
Measurements 150 ).
Navigate
Click anywhere in a waveform to bring that point of time to the center of the screen. If you are
within a few pixels of a change in the signal it will scroll to the center of the screen instead (Edge
Snapping). Hold the CTRL Key when clicking near an edge to override Edge Snapping.
Scroll the the next or previous change of a signal to the center of the screen by using the button
in the Snap Signal Column 135 at the end of the waveform.
Drag Scrolling
Right-Click and Drag the mouse on a waveform to perform a 1:1 scroll in the horizontal
direction. Right-Click and Drag the mouse vertically to scroll additional waveforms into view.
Hand scrolling will not scroll vertically and horizontally at the same time so it chooses the
direction based on the initial drag and displays arrows indicating the chosen direction. If you do
not drag after using the Right-Click, the Waveform Menu will appear.
© 2016 TechTools
133
DigiView User's Guide
Free Scrolling
Along the bottom of each Waveform View is the Bird's-Eye Scrollbar
position, jumping to another position or scrolling freely in the data.
138
for seeing relative
ZOOM
Use the Mouse Wheel to change the Time per Division. Scroll the wheel forward to Zoom In
(less time per division). Scroll the wheel backward to Zoom Out (more time per division). Time
division changes in 1,2,5 increments (10ns, 20ns, 50ns, 100ns, 200ns, 500ns, 1us, 2us, etc).
Expand, Edit and Change Signal Radix
Expand a signal to see its individual channels or sub-signals using the small arrow to the left of
the Signal Name. Click on the name to Edit the signal (see Signal Editors 33 ) and use the
Signal's menu button to change the Radix and Swap the order of the expanded signals.
Plot Handle
Set the gain and position of Plots by dragging the Plot Handle at the end of the waveform. To
switch between plots use the Space Bar or click on the handle of the plot to switch to.
© 2016 TechTools
Navigating and Analyzing the Data
134
Functions Organized by Mouse Button or Action
Click on the Mouse Help button to display a summary of the mouse functions available in the
waveform views.
© 2016 TechTools
135
5.1.3
DigiView User's Guide
Snap and Value Columns
At the end of each waveform are two additional columns: The Snap Signal column and the
Value/Marker Snap column.
Snap Signal Column
Scroll the next or previous change of a signal to the center of the screen by using the button in
the Snap Signal column at the end of the waveform. Use the Left mouse button (Left-Click) to
snap the previous transition into view. Use the right mouse button (Right-Click) to snap the next
transition into view. The transition will scroll to the Time Reference point in the center of the
screen (labeled '@' and visible under the red marker below).
The Snap Signal column is the first column to the right of the waveform:
© 2016 TechTools
Navigating and Analyzing the Data
136
Signal Value and Marker Snap Column
The Value/Marker Snap column has multiple functions and a local menu for configuration
options. It is the last column in the Waveform view, just after the Signal Snap column.
Column features:
1. Displays the value of each signal at the selected Time Reference (Time Source).
2. Displays which waveform is currently assigned to the selected marker (Active Marker) by
using the marker's colors.
3. Is used to assign a different waveform to the Active Marker without changing the marker's
position.
4. Is used to snap the Active Marker to the Next or Previous edge of the assigned waveform.
5. Indicates the position of the currently selected marker (Active Marker) relative to the screen's
Center Time reference (marked by the movable '@' tag). This Delta measurement is
displayed at the very top of the column using the same colors as the selected marker.
6. Indicates the Time Source selection (for the column's waveform values) on the Time Source
button.
Example of assigning a marker to another signal without moving the marker's position:
Click once in the column to re-assign the marker to another waveform. Once assigned, any Left
or Right click will move the marker to the previous or next edge of the waveform. Holding either
mouse button down will repeat the function. If the marker's "scroll to @" function has been
enabled, the waveform's new marker position will scroll to the Center Time reference point ( also
see: Using Markers: Marker Quick Menu 141 ).
© 2016 TechTools
137
DigiView User's Guide
Time Reference Selections:
1. (@) - Center Time (the '@' indicator, live value update when jumping, snapping or scrolling).
2. (A) - Active Marker Position (live value update with marker movement).
3. (M) - Mouse Position (live value update with mouse movement).
4. (T) - Trigger Position (static, values of each waveform at time 0).
Click the Time Source button at the top of the value column (above the waveforms) to change
the Time Reference for the displayed values. This button also serves as an indicator to remind
you of the current setting.
In the images above, this button displays the letter "A", indicating the values displayed for each
waveform are from the time corresponding to the Active Marker's position. In the images below,
the button indicates a selection of "Center Time", which is the time corresponding to the screen's
time reference (marked by the movable '@' tag).
Click on the Time Source button to open the selection menu and change the setting:
© 2016 TechTools
Navigating and Analyzing the Data
5.1.4
138
Bird’s-Eye Scrollbar
The Bird's-Eye scrollbar gives you the really big picture. It shows the relative zoom and position of
the waveform window to the total data. As you navigate through the data, you can look at the
Bird's-Eye to see exactly where you are in the data and how fast you are progressing through it.
You can also use it to scroll through the data, jump to another area or jump directly to a marker.
The total data is shown as a transparent box with an outline. When zoomed out, the portion of the
data being viewed in the waveform window ("screen" area) is indicated by a rounded rectangle
with vertical dividing lines corresponding to the 10 time divisions of the window.
Dragging the screen area of the bird's-eye will scroll the window view.
When the window is zoomed in on a small percentage of the data (usually the case) the waveform
screen representation becomes a pointed tag with the point indicating the center of the screen in
the total data ("you are here" indicator).
Each of the markers (and its complement if split) are also shown with color-coordinated lines. If the
currently selected marker has been Split, the area between the marker and its complement is
indicated with slanted slash marks in the color of the marker (see Using Markers 139 ).
You can click on the Bird's-Eye scrollbar to jump to any position in the data. If you hold the CTRL
Key while clicking near one of the markers, the waveform will "snap" to that marker's position.
However, since the amount of time captured is so large compared to the available pixels on a
monitor, you may not notice when several markers are represented by the same pixel. When
several markers are represented by the same pixel the first represented marker will be chosen.
© 2016 TechTools
139
5.1.5
DigiView User's Guide
Marquee Zoom
You can use your mouse to marquee an area of data to zoom in on. Left-Click and drag to
marquee a section. When you release the mouse button, the enclosed area will pan to the center
of the screen and them zoom in as much as possible while keeping the entire area on the screen.
While holding the mouse button down to marquee, the area to zoom will darken. To cancel the
marquee simply drag back towards the starting point until the darkened area disappears and
release the mouse or drag completely away from the waveform area and release the mouse.
Zoom History
If you accidentally marquee, Left-Click on the "Previous/Next View" button to return to the
previous zoom level and position. Hold the mouse button down to repeat the action and go to
earlier zoom levels and positions. If you go too far, Right-Click on the button to go forward through
the view history (hold to repeat).
5.1.6
Using Markers
Six main markers (M1 - M6) are provided and each of these markers can be split to form a marker
pair (Main Marker + Complement), making a total of 12 markers available for measurement,
bookmarking and other purposes. Complement markers are always displayed in the reverse color
of their main marker and may also display a lower case 'c' after the marker number.
The benefits from using DigiView's markers start to become obvious when seeing the variety of
available uses:
§ Measure time from an edge of a signal.
§ Measure time from the Trigger Point (also see Marker Time/Delta 161 ).
§ Measure time from its complement marker or from any other marker (also see Marker
Time/Delta 161 ).
§ Bookmark specific spots in the capture and jump to those spots with a single click or keystroke
(see Quick Select Flags 140 , Key Functions 148 ), .
§ Bookmark a time span in the capture to quickly scroll and zoom that period into view with a
© 2016 TechTools
Navigating and Analyzing the Data
140
Double-Click or keystroke (see Marker Time/Delta 161 , Key Functions 148 ).
§ Snap to the Previous or Next change in a signal and scroll that point to the Center of the screen
(@).
§ View the value of multiple signals at the marker's time in the Marker Column.
§ Scroll a waveform vertically into view when activating its assigned marker.
§ Mark a time span for exporting (see Exporting 186 ).
§ Automatically scroll to and mark the result of a Pattern Search 178 function or a specific stage of
a Sequential Search 173 function (also see Auto Search Windows 180 ).
The most convenient access to markers and their options is the Quick Select
Flags 140 in Waveform Views. Perform single-click jumping, placement by
dragging, splitting, clearing and activate marker menus from these flags.
Markers are global to the application, so any changes will be reflected throughout the program.
The only exception to this rule is the marker that is currently active in a particular Waveform View.
Each Waveform View maintains its own status of which marker is the local "active marker". Each
signal's value that corresponds to the active marker's position in a Waveform View is displayed in
the marker column.
The Active Marker
The Active Marker is the marker currently being used or selected. Dragging a marker, jumping
to a marker, changing its options or performing a search will automatically set the marker
involved as the Active Marker.
Items affected in Waveform Views when a marker becomes the Active Marker:
§ Quick Select marker flag highlights.
§ Marker Flag highlights and is brought in front of other flags.
§ The Marker Column reflects each signal's value at the Active Marker's time.
§ The time displayed at the top of the Marker Column is the time from the Active Marker to the
Center Time of the Waveform View (@).
§ The time displayed at the top of the Marker Column is highlighted using the color of the Active
Marker.
§ The Snap Marker buttons at the top of the Snap Signal Column changes to the same color as
the Active Marker.
§ A right or left click on the Snap Marker buttons will snap the active marker to a signal edge if
the marker is assigned to a signal.
§ The static measurements will display for the active marker in full color and on top of any other
visible marker measurements.
§ When the Active Marker is moved or snapped to an edge it will display the time from its last
position to its new position. If split, it will display the time from the position of its complement
instead.
§ If "Scroll-n-View" is enabled and the Active Marker is assigned to a signal, the assigned
signal's waveform will scroll into view if not already visible.
The Quick Select Flags
The Quick Select flags are located in the upper right corner of all Waveform Views. From these
flags you can jump to a marker's position with a single click, place a marker, split a marker to
create a tethered pair (creates the "complement"), clear a marker and open the marker menus.
© 2016 TechTools
141
DigiView User's Guide
These flags use the same colors as those defined for markers in the Color Theme. The active
one is always highlighted as displayed for Marker number one above (referenced as 1 or M1).
Dragging from these flags will bring the marker to the current screen position and make it
visible if necessary.
Clicking on one of these flags will automatically scroll the waveform view to the markers
position and center it in the waveform window. This can also be referred to as "Jump to Marker
".
The last flag (after the flag for M6) is a Global Flag that affects all markers. A Left-Click on this
flag will clear all markers including marker complements. A Right-Click will open the Global
Marker menu 142 .
Quick Select Mouse and Key Functions
§ Left-Click - Scroll the position of the marker to the Center of the screen (@).
§ Click-n-Drag - Activates and brings the marker to the mouse when the drag begins. Position
the marker for placement before releasing the mouse.
§ Right-Click - Opens the Menu for this marker.
§ Ctrl Key + Click - Scrolls to the position of the main marker's complement. If not already split,
the marker will be split and the complement placed at the Center of the screen.
§ Ctrl Key + Click-n-Drag - Activates and brings the marker's complement to the mouse when
the drag begins. Position the complement marker then release the mouse when ready. If the
main marker was not already split into the main/complement pair, it will automatically split so
the complement can be brought to the mouse position when the drag begins.
§ Ctrl Key + Right-Click - Opens the Menu for this marker's complement. If not already split,
the marker will be split and the complement placed at the Center of the screen before the
menu opens.
§ Mouse Move - When the mouse moves over a flag, the associated marker's flags will
highlight and display on top of other marker flags.
§ Ctrl Key + Mouse Move - Activates the associated marker as the "Active" marker, but does
not scroll to its position. The marker's flags will highlight and display on top of other marker
flags.
Marker Quick Menu
© 2016 TechTools
Navigating and Analyzing the Data
142
Activate a marker's menu by a Right-Click on the Marker Flag. You can also use the Quick
Select flags to activate this menu, but to access the menu of a marker's complement from the
Quick Select flags, use CTRL-Key + Right-Click. The menu for M2 and the menu for it's
complement are displayed above.
§ Clear - Disables and removes the marker from view. If split, the complement is also
cleared.
§ Scroll to @ on Snap - Toggles the marker "tack" or "sticky" state. When enabled, the
marker will always bring the point of placement to the center of the screen (@). This will
occur whenever the marker is placed on a signal, dropped in the Division tick area or
snapped to a signal's edge.
§ Split - When enabled, the marker is split into a pair of tethered markers. We refer to the
original marker as the Main Marker and the newly created marker as its Complement.
When split, the static measurement for the marker will measure the time between the
marker and it's complement instead of tracking it's last position. Quick select flags will have
two "dots" above the marker number to indicate the split. The complement marker is
always displayed in the inverted colors of it's main marker and has a lower case 'c'
appended to its designator in many cases. Disable this option to clear the complement.
§ Lock with Complement / Main Marker - This option is available after splitting a marker.
Enable this option to lock the distance between a main marker and it's complement.
Dragging, snapping or placing either marker will also move the other but the distance and
order will remain the same. When locked, the Quick Select flags will connect the two dots
above the marker number to indicate the pair is locked. Disable this option to unlock the
pair and allow each to move independently.
§ Goto Complement / Main Marker - This option is available after splitting a marker. Click
this option to jump to the position of the other marker in the pair. If you opened the menu
for the complement, you will jump to the location of the main marker.
§ Zoom to Split Pair - This option is available after splitting a marker. Click on this option to
bring both markers into view. First, the Waveform View will Zoom to a resolution that fits
the time span of the marker pair, then it will scroll that time span to the center of the
window (@). If the Center indicator (@) is not centered, drag it to the center to see both
markers.
Global Marker Menu
The Global Marker Menu affects all markers. The first two items are global settings that
involve markers and the remaining items change the settings of the actual markers.
© 2016 TechTools
143
DigiView User's Guide
§ Enable Scroll-n-View - Enable this feature to have a waveform scroll into view whenever
you activate the marker last assigned to it. This can be beneficial if you are analyzing
multiple waveforms that can not be viewed in the screen area at the same time and do not
want to manually scroll each into view as you jump back and forth between them. If you are
using the markers to jump to multiple time points, when you click on the marker the position
will horizontally scroll to the marker and the waveform will vertically scroll to display the
signal's waveform.
§ Show Static Measurements - When enabled, marker measurements are always visible on
the screen based on Environment options. Disable this option to temporarily hide these
measurements (see Environment Settings 113 ).
§ Clear All - Click on this item to clear all markers including their complement. When cleared,
the markers are no longer visible and each marker's options are reset.
§ Set Scroll to @ on Snap - This will enable the "Sticky" function of all enabled markers. This
can also be set independently for each marker by using the Marker Quick Menu.
§ Clear Scroll to @ on Snap - Clears this setting for all enabled markers. This can also be
set independently for each marker by using the Marker Quick Menu.
The remaining items are visible depending on the current settings of all enabled markers.
§ Clear Compliments - If any enabled marker is split into the Main/Complement pair, the
complement will be removed. This can also be done for specific markers by using its Quick
Menu.
§ Lock All Split Pairs - This will lock the distance between the Main/Complement pair of any
split marker. This can also be done for specific markers by using its Quick Menu.
§ Unlock All Split Pairs - This will unlock the distance between the Main/Complement pair of
any split marker so that each half can move independently. This can also be done for
specific markers by using its Quick Menu.
Drag to Place
Simply click on a marker and drag it to the area of interest. You can grab the marker itself (the
vertical line in the waveform area) or its 'flag'. When your mouse is in the capture zone for a
marker, the cursor changes to indicate that it is over a marker. The cursor also indicates
which marker will be selected, making it easier to grab a specific marker when they are very
close together (or even on top of each other). If the marker is off-screen or not visible, use the
Quick Select flags to grab the marker and place it.
© 2016 TechTools
Navigating and Analyzing the Data
144
Auto Snap
'Snapping' the markers to signal edges makes it easy to measure the time between them or to
bring a specific edge to the center of the window. This operation is used so often that we
optimized it by making it an automatic function. When you are dragging a marker and your
mouse is over a waveform, the cursor changes to a 'snap-left' or 'snap-right' arrow. The
direction of the arrow shows you which edge (previous or next) of this waveform the marker
will 'snap' to if you were to drop it at that point. The arrow will point to the nearest edge or to
the nearest edge in the direction of mouse movement, even if that edge is off-screen.
© 2016 TechTools
145
DigiView User's Guide
The time from the marker's last position is measured to the proposed drop point even if one or
both points are off screen. In the graphic above, the marker's last position was off screen.
Using the Quick Select flags we performed a marker drag on M3 and are moving it to the left
over signal "CODE: Clock Channel". The snap indicator is drawn around the previous signal
edge since we are moving to the left.
The Marker column changes to the marker's color indicating the marker is now assigned to
that signal.
After releasing the mouse button, the marker snaps to the proposed edge and the time
between the marker's current position and the center point of the screen is displayed at the top
of the marker column. Below, we see this measurement to be 850ns with the text "@<->M3"
directly above it..
© 2016 TechTools
Navigating and Analyzing the Data
146
If you DO NOT want to SNAP, but rather wish to drop the marker exactly at the mouse
position, you can either hold down the control key or move your mouse above or below all
waveforms before releasing the mouse button.
Snap and Measure
'Snapping' markers to signal edges makes it easy to measure time between them or to bring a
specific edge to the center of the window (when "Scroll to @ on Snap" is enabled). When a
marker is assigned to a signal, the marker column uses the same color as the marker. To
snap to the previous or next edge, use the left or right mouse button respectively. In the
graphic below we Left-Clicked in the marker column, causing the marker to snap to the
previous edge of the signal and measure the time from its last position (also see: Snap and
Value columns 135 ).
To assign the marker to another signal, Left-Click in the marker column of another signal. The
first click assigns the marker. Any additional clicks will perform snap operations. If you drag a
marker over a signal it automatically becomes the assigned signal.
Split Marker
All main markers (M1 - M6) can be split form a tethered marker pair (a Main Marker and its
Complement). To split a marker, Right-Click on the marker's flag and select "Split".
© 2016 TechTools
147
DigiView User's Guide
When splitting a marker, its complement is placed at the Center Time bookmark and the Complement marker
is activated as the "Active Marker", meaning all indicators that reference the active marker will now display
in reverse colors since complements use the inverted color of their main marker. If we select the main
marker all indicates will return to the main marker's colors. The time measurement now reflects the time
between the pair.
If you look closely at the Quick Select flag for M3 you will see two small dots above it. This indicates the
marker is split and each half can move independently.
To lock the pair, move the markers to the desired position, Right-Click on the marker's flag
and select the "Lock" item. The selection text will be "Lock with Complement" if you clicked on
the main marker's flag but will be "Lock with Main Marker" if you clicked on the Complement's
flag.
© 2016 TechTools
Navigating and Analyzing the Data
148
After selecting lock, the marker pair will always move together no matter which of the pair is
the active marker. This includes dragging, snapping and placement by other means such as a
search result (see Searches 172 ). The two dots above the Quick Select flag will be connected
to indicate the split pair is locked.
The graphic below shows how the distance between the two markers remains the same even
after we snap the main marker several edges to the left. You can use this technique to readily
compare a time span of multiple points in the captured data without having to mark or
remember the precise period of each.
5.1.7
Key Functions
The HOT-KEYs are not expected to replace a mouse, but rather, supplement it. When analyzing
lots of data, it can be useful to use the keyboard for say, ZOOMING and SCROLLING while using
the mouse to drag a marker or as a snap modifier before dropping a marker.
© 2016 TechTools
149
DigiView User's Guide
Hot Keys, Number Keys and Navigation Keys
Click on the Key Help button to display a summary of the key functions available in the waveform
views.
© 2016 TechTools
Navigating and Analyzing the Data
5.2
150
Measurements
A wide range of measurement features are available from automatic instant measurements to user
selected dynamic measurements. Dynamic measurements update based on which waveform the
mouse moves over and changes its time span when a Quick measurement is being performed.
Each section below covers a unique method of calculating and displaying measurements to assist
your analysis of the captured data. The Marker Delta window has the added benefit of Zooming
and Scrolling a measured pair of markers into view when Double-Clicked.
Measurement Features
§ Instant Measurements 150
§ Quick Measurements 153
§ Dynamic Measurement Window 157
§ Marker Delta Measurement Window
5.2.1
161
Instant Measurements
While moving the mouse over any waveform a measurement is displayed directly above it (see
Environment Settings: Waveform Views 114 ). The type of measurement is dependent upon the
signal type and the mouse position in the waveform. Vertical lines and arrows are displayed to
indicate which edges are being measured. The measurements are calculated even if the
beginning and ending points of the measured item are off-screen.
Use this toolbar button to toggle Instant Measurements On/Off in a waveform view.
Boolean Example
Mouse is between two edges so instant measurements calculates the time period between
those edges. In the graphic below, the Period between the edges is 1.415 microseconds.
© 2016 TechTools
151
DigiView User's Guide
When the Mouse is on an edge, instant measurements uses the previous and next edge to
calculate the duty between the edge under the mouse and the previous one. If this is a low
period then Low Duty is represented, otherwise High Duty will be represented. In the graphic
below, the Low Duty is 52.4%.
It also calculates the Period and Frequency from the previous edge to the next one as depicted
by the arrows. In the graphic below, the Period is 2.7 microseconds and the Frequency is
370.370 KHz.
Example for Signals with Field and Frame data
When the mouse is within the edges of a Field, the time period of the Field is calculated. In the
graphic below, the Period for the Field under the mouse is 18.905 microseconds.
© 2016 TechTools
Navigating and Analyzing the Data
152
When the Mouse is on the edge of a field, instant measurements calculates the Period and Field
Count of the Frame the Field belongs to. In the graphic below, the Period for the entire Frame is
79.725 microseconds and the Frame contains 5 Fields. The period and count are calculated
even though the frame begins or ends off-screen.
Example for Signals with Plot Enabled
When a signal is in plotting mode, Instant Measurements will function on the Plot data and
display the value of the plot at the mouse point. If multiple plots are enabled for the signal,
Instant Measurements will function on the selected plot. Pressing the Space Bar will toggle the
plot selection without having to move the mouse.
In the first graphic below, the top plot is being measured. This is identified by its plot handle
being highlighted by a box in the plot's color. The Signal Snap arrows in the next column are
also the same color as the plot and the marker column displays the selected plot's identifier.
These items will change to identify the active plot.
In this case we used "Left_Channel" and "Right_Channel" to identify the two enabled plots for
the Audio_Channels1 signal. After pressing the space bar once, the second plot becomes active
and instant measurements will track its values as displayed in the second graphic
© 2016 TechTools
153
DigiView User's Guide
("Right_Channel" plot is active).
After pressing the space bar, the other plot value is displayed while moving the mouse.
A dotted Vertical line is always drawn at the mouse point and a small square surrounds the point where this
intersects with plotted data. The value at this intersection is displayed in the Instant Measurement.
5.2.2
Quick Measurements
With Quick Measurements you can instantly perform multiple measurements in a waveform by
using the Middle Mouse Button. Click the middle button and move the mouse to display
measurements from any position (including over markers) to another position. These
measurements are unique to the signal type and whether the Signal Definition has plotting
enabled. You can also measure the period between two edges across multiple signals.
© 2016 TechTools
Navigating and Analyzing the Data
154
A simple period measurement is always displayed above the waveform between the two points
while performing the Quick Measurement. However, additional measurements will appear in a
floating window that hovers near the mouse. To dismiss the Quick Measurement, simply click
again using any mouse button or use the ESC Key.
Note: While performing a Quick Measurement, the period measured is automatically used as the
time span in Dynamic Measurement 150 windows.
Measure across multiple signals
Quick Measurements will snap to a transition edge (when near) and remember the Signal of the
starting and ending measurement point. The measurement is always displayed for the signal
currently under the mouse. However, if the starting signal is different than the ending signal, an
additional arrow is displayed in the starting signal at the starting point.
In the graphic above, we are measuring the time between the falling edge of ALE and the falling edge of WT.
We started the Quick Measurement on ALE so an additional arrow is displayed on the edge we started with.
Any measurements displayed in the floating window will be measured from the signal currently under the
mouse (WT in the graphic above).
© 2016 TechTools
155
DigiView User's Guide
Boolean Example
Example for Signals with Field and Frame data
© 2016 TechTools
Navigating and Analyzing the Data
156
Example for Signals with Plot Enabled
When a signal is in plotting mode, Quick Measurements will calculate using the Plot data
between the two mouse points. If multiple plots are enabled for the signal, Quick Measurements
will function on the selected plot. Pressing the Space Bar will toggle the plot selection and
refresh the measurements without having to move the mouse.
Additional Features
When capturing new data, Quick Measurements will try to maintain the measurement even if
the edges are on 2 different signals. If a transition is detected at the time of the original edge or
within 1/10th of a division in either direction, the Quick Measurement will snap to it and display
the new values. Changing the zoom level of the waveform view will change the tolerance of the
auto snapping feature (i.e. 1ns tolerance @10 ns/Div, 50ns tolerance @500 ns/Div).
Quick Measurements will snap to the Division Grid tick marks while active in that area and will
only display the time between the two points (shown with green arrows at the measured points
and the result centered near the top).
Using the CTRL Key will override Signal Edge Snapping and Division Grid Snapping and
© 2016 TechTools
157
DigiView User's Guide
measuring will begin and/or end at the mouse point instead of a snap point.
(also see Environment Settings: Waveform Views
5.2.3
114
)
Dynamic Measurement Window
To open a new Dynamic Measurement Window, use the "Open Feature Window" button and
select "Measurements" from the menu. Dynamic Measurement windows can be docked, tabbed
with other dockable windows or placed on any monitor (see Window Arrangement 9 ).
Dynamic Measurement Windows offer a variety of measurements that can be selected for each
type of Signal group. As the mouse moves over the waveform of a signal, the selected
measurements for that signal type will recalculate and display in the window.
© 2016 TechTools
Navigating and Analyzing the Data
158
Signal:
The name of the signal being measured.
Group:
The measurement group compatible with the signal. The selected measurements of this group will
be calculated and displayed in the window. If the signal has plotting enabled, the Plot group of
measurements are displayed for the currently active plot. The Plot Series number (S1, S2, S3, S4)
will be prepended to the value as a reminder of which Plot Series is active for the signal.
Span:
This indicates which Time Span is being used for calculations; Waveform Window or Quick
Measurement. By default, the time span of the waveform window that is responding to mouse
movements is used. However, while performing a Quick Measurement 153 , this will automatically
change to use the Quick Measurement's time span (and recalculate the measurements
accordingly). When the Quick Measurement is no longer active (middle mouse button is released)
the time span reverts back to the Waveform Window's time span.
Selecting Measurements
Compatible measurements for each signal type are divided into individual selectable groups. You
can choose whatever measurements you want to display for that type. Selection is optional, so do
not select any if you you do not need a measurement for a particular signal type. The Dynamic
© 2016 TechTools
159
DigiView User's Guide
Measurement window will only display the measurements you select and those will only display
when the mouse is over a compatible signal type.
Left-Click in the window or Click on the "Select Measurements" button in the toolbar to open the
Dynamic Measurement Selections window.
Boolean Measurements
Bus Measurements
© 2016 TechTools
Navigating and Analyzing the Data
160
Decoder/Parsed Measurements
Active Plot Measurements
Select or Clear All
The Select All and Clear All buttons will select or clear all items for the current measurement
group. For example, if you are editing the selections for the Boolean group, pressing "Clear All"
will not clear selections in the other groups.
© 2016 TechTools
161
DigiView User's Guide
Toggle Selection
A "selected" pointer will be displayed on the left of any selected item. Click on any item to toggle
its selection state. If the item is already selected, a click will clear it.
5.2.4
Marker Time/Delta
To open a new Marker Time/Delta Window, use the "Open Feature Window" button and select
"Marker Time/Delta" from the menu. Marker Time/Delta windows can be docked, tabbed with
other dockable windows or placed on any monitor (see Window Arrangement 9 ).
Select from pairs of markers or from markers and the Trigger point to track the time delta between
the selected items. Double-Click on a selected pair to scroll and zoom both into view.
Selection is not limited to adjacent pairs. Any combination of markers and/or the Trigger Point can
be selected.
The time between a pair of selected items is displayed to their right.
Tool Bar Buttons
Menu
Select the Menu button to access Window options.
© 2016 TechTools
Navigating and Analyzing the Data
162
Menu Add New Time Item
Select the Add New Time Item button or the "Add Marker Time/Delta" menu item to open the
Choose Marker Pair selector.
Click on one item in each column to add a marker pair to the Marker Time/Delta window. As
soon as the second item is clicked, the pair is added. When selecting, all duplicates are
prevented and will not be added to the window. For example, adding M4 to M5 is the same as
adding M5 to M4 so only the first set will be seen in the window. Invalid selections such as a
duplicate pair or selecting the same marker in each column are cleared. When you have finished
selecting pairs, press the Escape Key or click the red close button in the upper right corner of
the selector (X).
Delete the selected Item
To Delete an item from the list, first select it by using a single Left-Click. After an item is
selected, use the Delete button or the "Delete Selected" menu item to remove it. Selected items
are surrounded by a dotted rectangle similar to the last item in the top graphic. To Delete all
items, use the "Delete All" menu item.
Link Group indicator and selector
© 2016 TechTools
163
DigiView User's Guide
The last item on the tool bar is the Link Group assignment. Any actions performed in the window
that affects the time or position of other windows will be performed only on those windows that
belong to the same group. Click on the indicator to change the group assignment.
Zoom and Scroll
Double-Click on an item in the list or use the "Jump to Marker Pair" menu item to Zoom and
Scroll the pair of markers into view. The focused Waveform Window in the same Link Group will
update to a zoom level where both markers are in view and centered on the "@" symbol. Any
other windows in the same group will synchronize their center time to match.
5.3
Table View Windows
Table views present the data as a list of numbers (tabular form). Table windows can be created by
using the Feature Window button on the Top Toolbar 7 , by using the local menu of a Boolean or
Bus signal in Waveform Views 127 or by using the Main Menu (Menu-> Window-> New-> Tabular
View). Table creation selections in the Main Menu and Feature Window lists are only available
after creating a Signal Definition 31 .
Any signal type can be displayed in Tables. However, decoded signals will be displayed in their
raw channel values. To see the decoded values of these signals in a tabular view see List View
Windows 166 .
To create a new Table Window, select the "Open Feature Window" button from the main
toolbar, then select the name of a defined Boolean or Bus signal from the Tabular View
menu item. If you select any other type of signal, a List View 166 will be created instead.
Only the Signal Definitions you create for the project will be listed on the Tabular View.
© 2016 TechTools
Navigating and Analyzing the Data
164
§ Multiple tables can be created and viewed
simultaneously.
§ Multiple signals can be viewed with each signal
in a separate column.
§ Multi-Channel Signals can be "expanded" to
multiple columns.
§ Expand order of Multi-channel signals can be
reversed.
§ Signal column order can be re-arranged by
dragging.
§ Bus Signals can be formatted as Binary, HEX
or Decimal.
§ Time Display can be set to Auto, ns, us, ms,
sec, min, hrs, days or weeks.
§ Time Format can be set to Delta or Absolute.
§ Time Column can be hidden.
§ Set, Clear or Jump to markers. (see Using
Markers 139 )
§ Assign Time Synchronized Link Group. (see:
Using Link Groups 171 )
§ Select which Signals to view in each Table.
§ Edit Signal Properties. (see: Signal Editors 33 )
§ Print current Table View or Save as JPEG.
(see: Printing 194 )
§ Export data using Table's settings. (see:
Exporting Tables 191 )
While most manufacturers provide table views,
they generally are not too useful for anything
other than STATE mode signals. Most logic
analyzer demos will show data changing on
every sample, making the table view look
interesting in timing mode. However, in real
usage, most signals do not change at anywhere
near the sample rate, causing the table to show a
small sample of stable data. You might have to
scroll several screens before seeing the signal
transition. We have added several
enhancements to the basic table view to make
them truly beneficial in real-world usage.
Compressed View
This mode compresses out the 'dead-time' between transitions, packing a lot more
information into a screen of table data. Each line of data in the table contains the
timestamp and the data. The time between lines varies and corresponds to the length of
time the previous sample was stable. In this mode, a 40 line table contains 40 transitions.
In linear (non-compressed) mode, it would contain 40 SAMPLES with perhaps NO
transitions. If multiple signals are added to the table, the compression algorithm takes ALL
signals in to account. A new line is shown any time ANY of the signals change state.
Nothing is lost or thrown away. We simply compress out the redundant information,
making the table hold more significant data. You can switch between compressed and
linear views with a single click at any time.
© 2016 TechTools
165
DigiView User's Guide
Although compressed mode is the most efficient way to display a signal in tabular form,
some people have trouble visualizing the non-linear, compressed time. You can Link a
compressed table with other non-compressed tables or with waveform displays to
correlate the data to a linear view. This allows BOTH an efficient table view and a linear
'in-context' view.
The included '8051.dat' example demonstrates this well. The OE signal in that example is
spread across about 1.4 Million samples but can be displayed in less than 20 table lines
when compression is enabled. When this table is linked to a waveform view, scrolling
through this small table quickly scrolls the waveform to each significant event in the OE
signal. This is a real-world example captured from a real embedded system.
Delta vs. Linear time
Regardless of the display mode( normal, compressed or down-sampled), you can display
the time field in absolute or delta time. Absolute is the actual timestamp of the sample
(relative to trigger). DELTA mode shows the time between table lines. This is most useful
in compressed mode where it tells you the time between transitions. In normal and
down-sampled modes, it simply tells you the sample rate( since the time between each
line is constant).
Table Menu
The table's menu offers several useful functions such as navigating to a reference point,
adding additional signals, configuring the time and so forth. To activate the menu for a
specific signal from within the table, right-click in the signals' column. Examples of these
menus are displayed below.
© 2016 TechTools
Navigating and Analyzing the Data
Table General Menu:
5.4
166
Table Signal Menu:
List View Windows
List views present the decoded data of higher level signal types in column form. List windows can
be created after defining a signal that supports decoding (such as I2C).
List windows can be created by using the Feature Window button on the Top Toolbar 7 , by using
the local menu of a signal in Waveform Views 127 or by using the Main Menu (Menu-> Window->
New-> Tabular View). List creation selections in the Main Menu and Feature Window lists are
only available after creating a Signal Definition 31 .
All signals that use decoding or any Plug-in signal can be displayed in the List window. The only
signals that can not display in the List window are Bool and Bus. These signals can be presented
in tabular format using a Table view. (see: Table Views 163 )
To create a new Decoded List Window, select the "Open Feature Window" button from the
main toolbar, then select the signal name from the Tabular View menu item. If you select a
Boolean or Bus signal, a Table View 163 will be created instead. Only the Signal Definitions
you create for the project will be listed on the Tabular View.
© 2016 TechTools
167
DigiView User's Guide
§
§
§
§
§
§
§
§
§
§
§
§
Multiple lists can be created and viewed simultaneously.
Time Display can be set to Auto, ns, us, ms, sec, min, hrs, days or weeks.
Time Format can be set to Delta or Absolute.
Time Column can be hidden.
Set, Clear or Jump to markers. (see Markers 139 )
Assign Time Synchronized Link Group. (see: Using Link Groups 171 )
Select which Signal to view in each List.
Edit Signal Properties. (see: Signal Editors 33 )
Print current List View or Save as JPEG. (see: Printing 194 )
Export data using List's settings. (see: Exporting Lists 189 )
The Radix can be set to Binary, Decimal, Hex, Octal or ASCII.
Field widths can be set for "Auto Size" (width is content based) or manually sized with a
zoom button (equal width for all fields).
§ Selecting a field in a List will scroll all windows of the same Link Group to the field's start
time and vise-versa (as shown above, the selected field is the darkened "35" in the center
row.
§ Navigate and scroll using the Cursor Keys and Mouse Wheel.
© 2016 TechTools
Navigating and Analyzing the Data
168
List Views have several options to change what data to display and how the data is displayed.
These options are accessible from the top bar in the window and can be used in combination.
Some examples of the display options are shown below using an I2C signal.
Time Column:
© 2016 TechTools
169
DigiView User's Guide
Time Column, Name:
Time Column, Name, Frames:
© 2016 TechTools
Navigating and Analyzing the Data
Frames:
Menu:
© 2016 TechTools
170
171
5.5
DigiView User's Guide
Using Link Groups
Link groups provide Synchronous Scrolling of a group of windows that display data. When
several windows are part of the same Link Group, each window will automatically update and
scroll when any member of the group changes its center time. The time reference and displayed
data of each member will "center" on the time the changing member centers on. This feature
keeps a group of windows synchronized to the same time in the captured data.
DigiView provides five link options that include Link Groups 1 through 4 and a "no-link" option for
windows that you want to keep independent.
Default link groups:
Link Group 1 this group.
Link Group 2 Link Group 3 Link Group 4 -
Waveform View 1 is always a member and all new windows initially belong to
Waveform View 2 is always a member of Link Group 2.
Empty Group, ready for members.
Empty Group, ready for members.
The link group of any window that displays data (such as Tables and Lists), can be changed at any
time. To change the group in these windows Click on the Link Group Indicator on the window's
toolbar or select Link from its menu (Menu-> Window-> Link). Link options are displayed in the
following graphic.
All windows or views that are assigned to a link group will have a visible indicator with the group
number or an " * " (asterisk) displayed. The Primary and Secondary Waveform Views are
permanently assigned to groups 1 and 2 respectively. All other windows can be assigned to any of
the 4 link groups or set to be independent of link groups (*). A small arrow is displayed in the lower
right corner of the link group indicator if the group assignment can be modified.
Link Group indicator:
NOTE: When Waveform View 1 is "cross-linked" to Waveform View 2, all members of Link
Groups 1 and 2 will also be cross-linked. Waveform Views are cross-linked by using the Link
button on the Top Tool Bar. (see Top Tool Bar 7 )
© 2016 TechTools
Navigating and Analyzing the Data
5.6
172
Searches
When analyzing the captured data, the ability to search forward and backward for specific pattern
matches or packet values is indispensable. DigiView provides a general search type for pattern
matches, a Sequential Frame and Sequential Field search for parsed signals and a Search
Manager to quickly perform multiple searches and change criteria.
DigiView also provides a Capture History Search feature that utilizes any defined search to iterate
through the entire history and load the capture that meets the match critera.
The following sections provide details of DigiView's searching capabilities.
§
§
§
§
§
§
5.6.1
Defining Searches 172
DigiView's Search Types 173
Performing a Search 178
Using the Search Manager 179
Auto Search Windows 180
Searching Capture History 182
Define Searches
New searches are defined by opening the Search Manager 178 window and clicking on the "New"
button or using the main menu (Menu-> Search-> New Search) then selecting the signal to
search from the selection list. Depending on the type of signal selected, a Pattern Search or
Sequential Search will be created and its editor window will automatically open. For example, if
you have selected a signal of type "I2C", then the Sequential search type will be created. (For
details on each search types, see: Search Types 173 ).
After a search is created it will be available in the Search Manager 179 and all
search selection windows, including selection for Auto Search 180 windows and
searching the Capture History 120 files.
All search types (and therefore all search editors) have the following common properties.
Search Name - Description
Use the Name field to describe the search. This descriptor will be displayed in the Search
Manager Windows and in the Global Search selection box.
From - Where to begin Searching
The 'search from' selection determines where the search starts from; the current center of
screen or the current marker location. Since the marker is placed at the center of the screen
after the first search match, these are often the same during consecutive searches. The main
difference occurs during the first search or between searches if you scroll the screen.
Set Marker - Mark the match point
© 2016 TechTools
173
DigiView User's Guide
The marker selection determines which marker is used to show the search match. You must
select one. Whenever the search matches, the selected marker is placed at the match point
and then centered in the searched window.
Delete Button - Deletes this search
Use the Delete button to dispose of the search and remove it from all search managers.
Close Button - Closes this search editor window
Use the Close button when you are finished making changes and want to close the editor for
this search.
Search Button - Performs this search
Use the Search button to test the settings you have just entered for this search. Right-Click to
search forward from the current time of the marker. Left-Click to search backward from the
current time of the marker. When you are satisfied with the search settings, you can close the
search and use any search button in the application to continue searching. (see: Searching 178 )
5.6.1.1
Search Types
Searches are defined in terms of Signals matching specific criteria. Depending on the search
type, one or more signals are selected and a match pattern, match value or other conditions are
defined for each. All Boolean and Bus signals use the Pattern Search type and all other signals
(including those derived from Plug-ins), use the Sequential Search type.
Sequential searches allow a sequence of match conditions consisting of fields within frames
among a sequence of frames. Each field match can have a specific value or a "don't care" (Any)
value, and a specific skip count or a skip count of "Any". With the sequential search a very long
sequence, consisting of multiple wildcards (any Field, any Frame, any Field Value) and specific
frame or field skip counts and specific Fields and Field values, can be defined to locate the
proverbial "needle" in a very long "hay stack". Sequential searches also have the option of placing
the match marker at a specific point in the match sequence.
Pattern searches match a pattern across multiple signals at a single point of time in the capture.
When ALL specified signals and conditions match the search criteria, the time of the match
condition (or Match Point) will be centered in the window that has "focus". Any other windows that
are a member of the same Link Group, will also center on the match point. (see: Searching 178 ,
Link Groups 171 )
Details of each search type are explained in the following sections.
§ Sequential Searches
§ Pattern Searches 178
173
5.6.1.1.1 Sequential Searches
The Sequential search type is used by all Plug-ins or Parsed (decoded) signal types. This includes
all signals except Boolean and Bus signals (see: Define Searches 172 ).
This search type has a group of search terms (or criteria) that is specific to the chosen signal type,
© 2016 TechTools
Navigating and Analyzing the Data
174
and can perform a search sequence by adding additional terms. Terms can be added by using the
Copy or More buttons.
By changing the Mode (Field or Frame) to Fields, you can target the search to sequentially match
while ignoring frame boundaries. To look for a sequence of multiple frames, each having their own
field sequence match, select the Frame mode. If frame information is not present in the data, the
Mode will be limited to Field sequences.
Field Mode
The number of Field terms is unlimited and each term is labeled using ASCII characters. In the
image above, three field terms are visible (a., b., and c. ). Using term 'a.' as an example, each
option is explained below.
© 2016 TechTools
175
DigiView User's Guide
Push Pin button - This identifies which point in the sequence will be marked as the match
time in the search results. When selected, the 'Push Pin' will appear blue, indicating the
marker selected for the search will be placed at the beginning of this specific match term.
When de-selected, it will appear white, meaning another term in the sequence has been
selected for the marker position. If all terms have been de-selected, the first term in the
sequence will be selected automatically for the marker position.
Skip and Skip Count - Skip options are "Any number of fields" or "Specified number of
fields". When set to "Any number of Fields", the search will ignore the skip count and continue
searching for the next field that matches the criteria. The search will continue to the end of the
captured data if necessary before reporting a 'no match'. However, when set to "Specified
number of Fields", the search will only ignore (and skip) the number of fields specified in the
skip count editor before looking for the next match. If the next term after the skip count does
not match, then the search reports a 'no match'. Setting the skip count to a value of "0"
instructs the search to analyze the very next field in sequence (Do Not Skip).
Field - Some Signal types will have many field identifiers that can be used for targeted
searching. The Field selection can be used to choose the specific field type to search. If the
field to consider for the match is not the type specified, then the result is a 'no match', even if
the value for the field matches the specified value. The field selection options for the built-in
Async Signal type are shown below.
Value to Match - Depending on the specific field type, 1 or more values can be specified for
the match. Some fields do not have any additional values, so the search is a 'match' if the
specified field is found (i.e. Parity Error above). Other fields may have several values within
the field. Each value is referenced in the value editors with a preceding "%". As shown above,
the 'DATA' field has 1 value, identified by "%1". Below is an example of the editor for the
DATA field.
The value to search for can be specified in Decimal, HEX, Binary or ASCII format as
demonstrated below.
Decimal - 77
HEX
- 0x4D
Binary - b1001101
ASCII - 'M'
© 2016 TechTools
Navigating and Analyzing the Data
176
An example of a Field with more than 1 value (from the SPI signal type):
Buttons - The three buttons on the bottom left of a field term are for deleting the current term
(-), adding a new term below the current one (+) or creating and adding a duplicate of the
current term (Copy).
© 2016 TechTools
177
DigiView User's Guide
Frame Mode
Frame mode uses the same logic as field mode but adds an additional layer of grouping if frame
information is present in the data. The number of frame terms is not limited and each frame is
labeled numerically, starting with "1".
Skip and Skip Count - The Skip and Skip Count parameters apply to Frames (a group of
fields) instead of fields. The Field match sequence within each frame is limited to the fields
bounded by framing data of the signal type. We do not limit the number of Field terms or skips
within a frame. However, If you specify a sequence that involves a a greater number of fields
than the number of fields available in the framed data, the search will fail.
Buttons - In frames, the Delete, Add and copy buttons are located at the upper right corner of
the frame term and have the same functions as those described for fields, but apply to the
frame. If you copy a frame, the new frame will be identical to the one copied, including all field
terms and their individual settings.
© 2016 TechTools
Navigating and Analyzing the Data
178
5.6.1.1.2 Pattern Searches
The Pattern search type is used for Boolean or Bus signal types (see: Define Searches
Boolean Signals 35 , Bus Signals 37 ).
172
,
This search type can be used to find a value of one signal or a pattern of values in multiple
signals, that lasts for a specified time period.
You can see in the "Fetch from 094D" search displayed above, that it will search for a pattern
consisting of values from three signals (ALE, PSEN, AD14-0) that lasts for a duration of more than
50 nanoseconds. If this condition is found in the captured data, the specified marker will be set to
the time when the match occurs. In the above example, this would be 50ns after the matching
pattern begins.
Match Duration: Determines whether to skip all packets until a match is found, or to skip the
number of packets specified in "Skip Count" and then see if the next packet is a match.
Duration Units The duration qualifiers can be in ns,us,ms or sec and can use REAL numbers
(1.23 us).
Signals: Select a signal from this list to "add" them to the search. Signals added to the search
are displayed below the signal selection box where the pattern to match can be edited.
Match Pattern Format The match patterns can be specified in decimal, hex or binary. To
indicate a HEX specification, precede the number with '0x'. To indicate BINARY, precede the
number with 'b'. Binary specifications allow '0','1' and 'X' (don't care) characters. HEX
specifications allow HEX digits (0-1,A-F) or 'X' for a nibble of don't care bits. Decimal
specifications must use only 0-9.
5.6.2
Searching
Search Button
Left clicking on a search button searches back in time (previous match.) Right clicking on a
search button searches forward in time (next match.) See 'Define Searches' 172 for details on
creating searches.
© 2016 TechTools
179
DigiView User's Guide
Invoking Searches
There are several methods of invoking a search. Each presents a slightly different way of
selecting the search and the target window, but they all perform the search in the same
manner.
If the search is configured to search 'from center time', then the search starts from the center
time of the FOCUSED window (possibly the last match). Otherwise the search starts from the
search's marker position (possibly the last match). In either case, the marker is positioned at
the location of the search match and then the FOCUSED window is centered on the marker. If
the window is part of a link group, then the entire link group is centered as well (see: Link
Groups 171 ). The center time of the FOCUSED window does not change if the search fails.
Regardless of how the search is invoked, we actually always run the DEFAULT search on the
FOCUSED windowed. We simply CHANGE the DEFAULT search or the FOCUSED window
before running the search in some cases. This creates a very consistent environment where
you can jump from one search button to another without surprises. The last invoked search is
always the current DEFAULT search and the window under the mouse is always the currently
FOCUSED window.
Local Search
Each Data Table, List and Waveform window has a local search button. When you click on a
window's local search button, that window becomes the FOCUSED window and then the search
is applied to it as usual (using this newly FOCUSED window).
Search Manger Searches
When you click on a search button in the search manager, the DEFAULT search is changed to
that button's search and then the search is performed as usual (using this new DEFAULT
search). However, the search will be performed on the Waveform View of the currently focused
Link Group. (see: Search Manager 179 )
5.6.3
Search Manager Window
The search manager window shows a list of all defined searches (see: Define Searches 172 ). It
also provides an easy method of executing or editing any of the searches. This is particularly
useful if you need to do a series of searches involving different search types.
To open the search manager, select the "Open Search Manager" button from the main toolbar. "
New Search Manager" from the Window menu. Only one search manager can be open. If it is
already open it will be focussed and placed in front of any other windows. The Search manager
can be docked anywhere if desired however, since it always displays a list of already defined
searches, it can be closed and opened as needed without losing any data.
© 2016 TechTools
Navigating and Analyzing the Data
180
Use the mouse to see details without
having to edit the search
Search - Each entry in the list includes a Search button in the left column. Left-click or Right-click
on the Search button to perform that search as described in the 'Searching 178 ' section.
Edit Search - Each entry in the list includes an Edit button in the second column. Click on the Edit
button to edit the parameters of a defined search.
Set as the Active Search - Click on the search name itself or use either of its buttons in the
search manager and the search will automatically become the Active (or Global) search. Any
search button in the program will perform the Active search.
New - Click the New button to select a signal and create a new search.
Copy - When the copy button is clicked, a new search is created identical to the current search.
The new search is added to the Search Manager, renamed by adding a sequential number to the
search name, automatically selected as the Global Search and is opened for editing. This is a
very convenient feature if you want to add another search with similar criteria while retaining the
original search or you need similar criteria for more than one signal.
Delete - Deletes the selected search.
5.6.4
Auto Search Windows
Auto Searches expand the normal search to a linked list of positions in the captured data that
meet the search criteria. Click on any line of the resulting list to scroll the matching data into view.
Auto Searches also have the ability to halt the analyzer, determine which captures to preserve and
which captures to discard based on the search result.
Main Auto Search Features
1. Automatically runs selected searches after each capture or capture history 120 load.
2. User settings allow for halting, saving or skip-saving the capture based on match counts.
3. Presents a list of matches and the count.
4. Clicking on a search match will bring the highlighted or focussed Waveform View to the time
© 2016 TechTools
181
DigiView User's Guide
marked by the search match. All other views within the same link group as the waveform view
will also update to the new time position.
Save, No Save and Halt Options - Click the Menu Button to set the Auto Search Options.
Use Global Save Settings
Select this option to let the default save settings determine when to save the capture. When
selected, the Save Qualifier section is disabled. (see Acquisition Options 97 )
Save if Condition is True
Select this option to have the capture saved if the Save Qualifier equates to true. If the
Global setting is already set to "Save" then this selection will have no effect. (see Acquisition
Options 97 )
Do Not Save if condition is true
Select this option to mark the capture for "Discard" if the Save Qualifier equates to true. If
the Global setting is already set to "Do Not Save" then this selection will have no effect. (see
Acquisition Options 97 )
© 2016 TechTools
Navigating and Analyzing the Data
182
Halt Analyzer if Condition is True
Select this option to stop the analyzer from continuing to capture if the Halt Qualifier equates
to true.
5.6.5
Capture History Searching
The entire Capture History 120 can be searched forward and backward to find a capture with a
search result that matches the halt qualifier specified.
Selected Search
Any search that you have defined for this project will be listed in the search selection drop-down
box. Choose the search you want to use from this selection (see Searches 172 ,Searching 178 ).
Halt Qualifier
Select the Logic (>, <, =, <>, <=, >=) and enter the count for the search to match. Most of the time
you may be looking for any file that results in a single match or more and would set the logic to
">=" and the count to "1". However, you may be looking for the "odd" capture that has far fewer or
greater matches than the other captures so we have allowed for values up to 32 bits to be
specified for the count.
Include Start Position
This option controls whether the search includes the file at the current position or not. Check this
option to include the current position when the search begins (forward or backward). This box will
be set automatically if the selected search is changed or on any changes to the halt qualifier. This
option is automatically cleared when the search of a capture file results in a match, which saves
you the trouble of manually clearing it if you re-start the search from the matched position to
continue searching for additional captures that match.
Backward
This button starts the search from the current position and proceeds towards the oldest capture
until a match is found or the oldest capture has been searched. The file at the current position is
only searched when the "include start position" option is selected.
Forward
This button starts the search from the current position and proceeds towards the newest capture
position until a match is found or the newest capture has been searched. The file at the current
position is only searched when the "include start position" option is selected.
© 2016 TechTools
183
DigiView User's Guide
Cancel
This button stops the search.
Close
This button closes the search window. The close button will not be available if a search is in
progress. Cancel the search if you want to close the window. When the window closes it will
remember your current settings.
When the search is halted or stops automatically, the capture file at the stopped position will be
loaded and all windows updated with the new data.
No Matches found or Cancel example:
© 2016 TechTools
Navigating and Analyzing the Data
Match found Example:
See Also:
Capture History
© 2016 TechTools
120
184
Exporting
Part
VI
Exporting
6
186
Exporting
The captured data can be exported to a file in ASCII format for further analysis or documenting
purposes. DigiView provides three export methods to choose from with each method having a few
unique features. These features are documented in the next three sections:
§ Exporting All Signal Data (Raw) 187
§ Exporting From List Windows 189
§ Exporting From Table Windows 191
Properties common to all three export methods are discussed below.
Time Range
Select the Starting time and Ending time of the data to export. You can select from several
predefined time points (i.e. Waveform View 1 Start, Trigger, Marker 3, etc) or select Custom to
manually enter the time.
File
Below the Time Range options, the file name and path for the export file will be displayed. To
change the name or location, chose the "Select Destination" button to the right of the filename.
You can chose any valid storage device for your system including a Network Drive, Floppy Disk,
FLASH Memory, and etc.
Estimated Free Disk Space
The available space of the export destination is calculated and displayed here. The available
space will be calculated whenever the destination changes. While the export is in progress, this
will be updated to keep you informed of remaining space. If the available space becomes too
small for the remaining portion of the export, then the export will automatically finish without
exporting the rest of the data.
Required Disk Space
The amount of disk space required to hold the exported data will be displayed here. Since all
storage devices require a minimum amount of space to hold a file, the minimum file size will be
shown if the exported data is smaller. If the export size is very large, the background color of this
display will turn to yellow. If the export size exceeds the available space on the storage device,
the background color will turn to red. Even though the estimated size is larger than available
space, you can still perform the export which will automatically halt when disk space becomes
critical. The export size will be calculated whenever any option or the destination changes.
© 2016 TechTools
187
DigiView User's Guide
Progress indicator
The lower left portion of the Export dialog will display the progress of the export. The progress
display will indicate the number of bytes already exported, the percentage of the data already
exported and the number of bytes per second being written to the storage device.
Stop Button
The export can be canceled at any time by selecting the Stop button. All data exported up to the
point of cancellation will be available in the exported file.
Export Button
After selecting the desired export options, choose this button to begin the export. This button will
be disabled while an export is in progress.
Export+ Button
After selecting the desired export options, choose this button to export all Capture History files
from the current capture to the most recent capture. When exporting is completed, the current
capture is reloaded. This button will be disabled while an export is in progress.
Export++ Button
After selecting the desired export options, choose this button to export the entire Capture
History. When exporting is completed, the current capture is reloaded. This button will be
disabled while an export is in progress.
Close Button
To exit the Export window, choose this button. If an export is in progress, the export will be
canceled automatically.
6.1
Exporting All Signal Data
This export method can be selected from the Main menu (Menu->Export->UnDecoded Capture) and
provides a means of exporting the raw data of all defined signals. The available options let you
chose which signals to export, time format, numerical format, field separator, inclusion of line
numbers, inclusion of a timestamp and whether to use compression. (see: Exporting 186 )
The Exported Data Example area will be updated automatically to reflect any changes in export
options.
© 2016 TechTools
Exporting
188
Timestamp
If the "Include Time Stamp" option is selected, the time field will be formatted as the absolute
time or (if set to Delta) as the time since the previous sample (or the last known sample after
the starting time). If the "Data Compression" option is set to OFF and this option is set to Delta,
then the time field will show the sample rate.
Numerical Format
This option determines the formatting for each signal that uses more than one channel (Boolean
signals will always be formatted as a '1' or '0'). This option will display the format setting of a
signal when a signal is selected. To change the format for a signal, first select the signal in the
Signal Selection area. If changes are allowed for the selected signal, then the format options will
"enable". Select the desired option.
Field Separator
Chose the character for separating each item on a line of exported data.
Include Line Numbers
Select this option to include a consecutive line number at the beginning of each line.
© 2016 TechTools
189
DigiView User's Guide
Include Time Stamp
Select this option to include the time of each exported sample.
Signal Selection
Check each signal to include in the export. The order of export is determined by the order in
which each signal is checked. To have the export order match the listed order, use the Clear All
button to clear all selections, then use the Select All button to select all the signals in the order
shown. To move a signal to the end of the export line, uncheck and then recheck the signal.
When a signal is highlighted with the mouse, its export format setting will be shown in the
Numerical Format option. This option can be changed by selecting the desired format (excluding
Boolean signals).
Data Compression
Setting this option to ON will greatly reduce the size of the export file. With compression on, the
redundant or "dead" periods of data will be excluded and only changes in the data will be
exported. If this option is set to OFF, then no data will be eliminated and all samples at the
maximum resolution will be exported. This could lead to very long exports with sizes up in the
Terabyte range.
Clear All Button
Use this button to "uncheck" all signals in the Signal Selection Area. Unchecked signals will be
excluded from the export.
Select All Button
Use this button to "check" all signals in the Signal Selection Area. All checked signals will be
included in the export.
Exported Data Example
This area provides an instant "preview" of the data to export and is updated when any option or
signal selection is changed.
6.2
Exporting from List Windows
This export method can be selected from the Main menu (Menu->Export->Table/List) or directly
from a List Window's menu. List Exports export the decoded data of higher level signals (such as
I2C), and will have a slightly different set of options that are specific to each signal type. (see:
Exporting 186 , Signal Types 31 , List View Windows 166 )
The Exported Data Example area will be updated automatically to reflect any changes in export
options.
© 2016 TechTools
Exporting
190
Numerical Format (Radix)
This option determines the formatting for each signal that uses more than one channel (Boolean
signals will always be formatted as a '1' or '0'). This option will display the format setting of the
signal in the list view being exported. To change the format for exporting, select the desired
option.
Field Separator
Chose the character for separating each item on a line of exported data.
Field Mode
Select this option to force each field to a new line when framing data is present. Uncheck this
option to output a frame of fields per line.
Include Field Names
Select this option to include the Field name in the export.
Include Line Numbers
Select this option to include the line number at the beginning of each line.
Include Time Stamp
Select this option to include the time of each exported sample.
Exported Data Example
This area provides an instant "preview" of the data to export and is updated when any option or
signal format is changed.
© 2016 TechTools
191
6.3
DigiView User's Guide
Exporting from Table Windows
This export method can be selected from the Main menu (Menu->Export->Table/List) or directly
from a Table Window's menu. Table Exports provide all the same options as the "Export All"
function, but will automatically include all columns of the table. This means you will not have to
select which signals to export, plus all channels of any signals that are "expanded" will also be
included in the export. This is the only export method that will export expanded channels. (see:
Exporting 186 , Export All 187 , Table Windows 163 )
Tables display and export signals in their "raw" data format. If you need to export the decoded data
of higher level signals (such as I2C), then the List Export should be used instead. (see: List Export
189 , I2C Signals 45 )
The Exported Data Example area will be updated automatically to reflect any changes in export
options.
Timestamp
If the "Include Time Stamp" option is selected, the time field will be formatted as the absolute
time or (if set to Delta) as the time since the previous sample (or the last known sample after
the starting time). If the "Data Compression" option is set to OFF and this option is set to Delta,
© 2016 TechTools
Exporting
192
then the time field will show the sample rate.
Numerical Format
This option determines the formatting for each signal that uses more than one channel (Boolean
signals will always be formatted as a '1' or '0'). This option will display the format setting of a
signal when a signal is selected. To change the format for a signal, first select the signal in the
Signal Selection area. If changes are allowed for the selected signal, then the format options will
"enable". Select the desired option.
Field Separator
Chose the character for separating each item on a line of exported data.
Include Line Numbers
Select this option to include a consecutive line number at the beginning of each line.
Include Time Stamp
Select this option to include the time of each exported sample.
Signal Selection
All Signals in the Table are automatically displayed in this area and "checked" for export. To
exclude a signal from the export, cancel the export, remove the signal from the Table, then
select export again. Optionally you could use the Export All function if you do not need to export
the channels of "Expanded" signals. (see: Export All 187 )
When a signal is highlighted with the mouse, its export format setting will be shown in the
Numerical Format option. This option can be changed by selecting the desired format (excluding
Boolean signals).
Data Compression
Setting this option to ON will greatly reduce the size of the export file. With compression on, the
redundant or "dead" periods of data will be excluded and only changes in the data will be
exported. If this option is set to OFF, then no data will be eliminated and all samples at the
maximum resolution will be exported. This could lead to very long exports with sizes up in the
Terabyte range.
Exported Data Example
This area provides an instant "preview" of the data to export and is updated when any option or
signal format is changed.
© 2016 TechTools
Printing and Saving Images
Part
VII
Printing and Saving Images
7
194
Printing and Saving Images
While analyzing the data, you may want to save a specific view to a graphic file or send it to a
printer. Both of these functions can be done from DigiView's Print Preview window. To open the Print
Preview window, select the "Print" or "Save Image" option from the menu of any window you want to
print.
To Print using the main menu select Main Menu-> Print and then select the window from the list.
To Save an Image using the main menu select Main Menu-> Save Image and then select the
window from the list.
Both lists include a selection for the Main Window and any feature window you have added to the
project. To print or save an image of just a waveform view, use the Waveform View's local menu.
After selecting what you want to print and opening the Print Preview window, you can switch
between printing and saving an image by clicking on the tabs at the top of the window. Most of the
options are the same between the two methods of output with the differences being the output size,
resolution and orientation.
Print Example
© 2016 TechTools
195
DigiView User's Guide
Print Specific Options
Output Device
A pull down selection list of all available print devices. Use this option to select the Printer, Fax or
PDF print driver. After making a selection, the Page Size information and the preview will update to
match the properties of the print device. The size of the printable area (followed by the print
resolution) is displayed in the lower left corner.
To change the properties of the selected print device use the "Printer Options" button beside the
selection list which will open the Print Setup window.
Orientation
Print devices allow you to change the orientation of the output switching between Landscape
(horizontal) and Portrait (vertical). You can do this in the Print Setup window by selecting the
"Printer Options" button or use the orientation buttons. If you change this setting in the Setup
window the orientation buttons will change to match. Advanced options for the print device can be
accessed by using the "Properties" button in the Print Setup window.
For print output, the actual printed image will adjust to fit within the printable area and orientation of
the Print Device and allows for spacing needed by the border, header and comments if selected.
Send to Printer
Press this button to send the preview to the print device.
© 2016 TechTools
Printing and Saving Images
196
Image Example
Image Specific Options
Orientation
The orientation of the Image is fixed to its screen orientation and "Size by Content" is permanently
selected. The content of the image remains fixed but the output is sized to include the border area,
header and comments if selected. The final output size is displayed in pixels at the lower left
corner of the window and followed by the resolution (pixels per inch).
Save Image
Press this button to save the preview as a JPEG image file. You can select the file name and
destination or cancel the save using the Image selector window that appears.
© 2016 TechTools
197
DigiView User's Guide
General Preview Options
Preview Size
Adjusting the window size will automatically re-scale the preview unless the no-scale option is
selected.
Scale to Height and Width - The preview is scaled to completely fit in the window so no scroll
bars are needed.
Scale to Width - The preview is scaled to fit the width of the window. A vertical scrollbar will
appear if the preview height is taller the the window display area.
No Scale (actual size) - The preview is not scaled and the preview is displayed at 100%. For
print output this could be very large depending on the properties of the selected print device. The
vertical and horizontal scrollbars will appear if needed.
© 2016 TechTools
Printing and Saving Images
198
Items to Include
Header - When selected a Header space is included at the top of the output with the Analyzer
Model printed on the left. If no other header options are selected, the rest of the area will remain
blank.
Optional items to include in the header:
Print Detail - Select this option to include the Print Date and Time in the header.
Capture Detail - Select this option to include The Capture Date and Time and the Capture ID
number in the header.
Project Detail - Select this option to include the project file name in the header. The additional
"Project Detail" option controls whether the project path is also included or if a custom caption
is included.
Comments - When selected the Comment Options and Editor will be visible and included in the
output.
Project Detail Option
If you select Use "Project Location", the project path will be used for the project detail beneath
the project name. To enter custom text for the detail option just uncheck the "Project Location"
option and type your text in the edit box just below it. Your custom text (or blank text if desired)
will appear in the header beneath the project's file name.
If you re-select this option the path will appear in the edit box and the custom text is
remembered. if you uncheck this option later, the custom text is restored.
© 2016 TechTools
199
DigiView User's Guide
Project Comment Options and Editor
The comment editor and options will be visible if you selected to include comments in the include
section.
The default comment options (shown above) are set so you can type as many lines as you want
and not worry about line spacing or formatting where each line ends. These are "Word Wrap
Output" enabled and Reserve space set to "By Line Count". With these two options set, the
output adjusts to accommodate the entire text in the output. For images the height grows by the
needed (or selected) space. On print output (which has a fixed printable area) the content is
reduced by the amount of space for the comment.
If you only want to reserve a specific portion of the output for comments (even without typing a
comment) set the "Reserve Space" option to the desired percentage (10% to 50%).
Subject - Type anything here and it will appear above the comment section in the output. The
example above has "Glitch Details" entered instead of the default of "Comments".
© 2016 TechTools
Appendicies
Part
VIII
201
8
DigiView User's Guide
Appendicies
§ DigiView Compression 201
§ Hardware Specifications 204
8.1
DigiView Compression
There is no need to understand DigiView's compression to use it. This is just here for the
curious (or skeptical).
We want two conflicting features in a logic analyzer; high sample RATES (high resolution) and
high sample COUNTs (a lot of data/time). We usually reduce sampling RATES to capture more
data because sample COUNTs (data buffer depth) is fixed. To combat this trade-off, the sample
buffer is made as deep as possible. However, this approach is linear and does not scale well.
Doubling the buffer doubles either TIME or sample RESOLUTION. It can take gigabytes of
memory to achieve both if your data transitions are fairly sparse (microsecond or more gaps).
Ideally, we would like to have high sample RATES AND high sample COUNTs to capture a long
time-span with high resolution.
DigiView achieves this, like other logic analyzers, by using a deep data buffer. However, DigiView
also attacks this problem from another, even more effective angle. DigiView uses one or more
real-time, hardware based compression techniques to compact the captured data. This has a
much greater impact than increasing the buffer depth.
Most data you are likely to monitor lends itself well to our compression technique(s). Compression
ratios of 100:1 are common. With sparse data, compression ratios of over 200,000:1 are
achievable. Since the degree of compression depends on the amount of activity, you will achieve
maximum compression if you only define signals of interest. DigiView analyzers will always
sample at the maximum rate for the mode selected. Due to automatic real-time compression
techniques, you receive the benefits that down-sampling would achieve (longer captures) without
the loss of data resolution.
The data captured in logic analyzer applications is often stable for multiple
sample periods (particularly at higher sample rates). This, coupled with fast
sample times and a very long run-length limit, makes our compression very
applicable in real-world applications.
To illustrate the effect of DigiView's compression and also present it in a manner that is more
relevant to real-world usage, we have calculated several typical performance benchmarks for each
DigiView Model and sampling mode. You may actually see better performance ratings than the
conservative estimations below.
DV310 DV320 DV340 DV310 DV320 DV340 DV350
9
9
9
0
0
0
0
Sample Depth
( SR: Sample Rate,
DR: Data Rate,
Q: Quadrillion or 10^15 )
© 2016 TechTools
Appendicies
202
DV310 DV320 DV340 DV310 DV320 DV340 DV350
9
9
9
0
0
0
0
Theoretical Min
(SR = DR)
512K x 512K x 1M x
9
9
9
Practical Min
(SR = 4 x DR)
1M x Channel width
@ DR = 25Mbps (40ns)
1M x
9
@ DR = 10Mbps (100ns)
© 2016 TechTools
512K x
18
1M x
9
512K x 1M x 36
36
2M x
1M x
18
18
2M x
Channe
l width
4M x
9
1M x
2M x
18
18
2M x 9 4M x
9
2M x
36
4M x
18
4M x 36
8M x
18
2.5M x 5M x
9
9
10M x
9
2.5M x
18
5M x
9
5M x
18
10M x
9
5M x
36
10M x
18
10M x
36
20M x
18
@ DR = 100Kbps (10us)
250M
x9
500M
x9
1B x 9
250M
x 18
500M
x9
500M
x 18
1B x 9
500M
x 36
1B x
18
1B x 36
2B x 18
@ DR = 10Kbps (100us)
2.5B x
9
5B x 9
10B x
9
2.5B x
18
5B x 9
5B x
18
10B x
9
5B x
36
10B x
18
10B x
36
20B x
18
Theoretical Max
(DR approaches 0)
(Quadrillion)
3Q @
10ns
(347
days)
3Q @
5ns
(173
days)
6Q @
2.5ns
(173
days)
3Q @
10ns
(347
days)
3Q @
5ns
(173
days)
3Q @
5ns
6Q @
2.5ns
(173
days)
4.5Q
@ 5ns
9Q @
2.5ns
(260
days)
9Q @
4ns
18Q @
2ns
(520
days)
Typical Captures @ Full Resolution
2M x
9
512K x
18
512K x
9
( data type / count stored in hardware buffer )
0.1Hz clocks
87,000
131,00 262,00
0
0
1KHz clocks
87,000
131,00 262,00
0
0
5KHz clocks
131,000
262,00
0
25MHz clocks
131,000
262,00
0
Async characters
47,000
94,000
I²C characters
10,000
20,000
203
DigiView User's Guide
DV310 DV320 DV340 DV310 DV320 DV340 DV350
9
9
9
0
0
0
0
Sync characters
12,000
24,000
8051 Bus cycles
40,000
80,000
Final note: the data is compressed in real-time with dedicated hardware and is NEVER fully
de-compressed (which could result in data files much larger the available hard-drive capacities).
DigiView software transfers the entire compressed data buffer from the hardware to internal PC
memory in compressed form. This allows us to transfer the entire buffer in about 1 second. The
waveform display routines fetch only enough data from the compressed memory buffer to fill the
viewable portion of the display screen and even that is compressed.
© 2016 TechTools
Appendicies
8.2
204
DigiView Hardware Specifications
DV31 DV32 DV34 DV31 DV32 DV34 DV35
09
09
09
00
00
00
00
Sample Rate
(Msps)
100
200
400
100 @
18 ch
200 @
9 ch
200 @
36 ch
400 @
18 ch
250 @
36 ch
500 @
18 ch
Sample period
(ns)
10
5
2.5
10 @
5@
5@
18 ch
18 ch
36 ch
5 @ 9 2.5 @ 9 2.5 @
ch
ch
18 ch
4@
36 ch
2 @ 18
ch
Channels
9 (x 1)
9 (x 1)
9 (x 1)
9 (x 2)
9 (x 4)
Threshold Circuits
1
2
Adjustable Threshold
+0.5V to +2.8V
-6V to
+6V
Threshold Accuracy
+- 250mv
Trigger Output (BNC)
No
Trigger position
Selectable (0-100%)
Buffer Size
Selectable (0-100%)
Raw Memory
9 Mbit
(512K x 18)
Real-time Compression
Yes, Tri-mode (varies according to transition frequency, duration
of changes and duration of constant change)
Sample Depth
( SR: Sample Rate,
9 (x 2)
18 (x
2)
-5V to
+5V
Yes
18 Mbit 36 Mbit
(512K x (1M x
36)
36)
DR: Data Rate,
512K x
9
Q: Quadrillion or 10^15 )
Theoretical Min
(SR = DR)
512K x
9
Practical Min
(SR = 4 x DR)
1M x Channel width
@ DR = 25Mbps (40ns)
1M x 9
@ DR = 10Mbps (100ns)
250M x 500M x 1B x 9
9
9
© 2016 TechTools
200 @
18 ch
400 @
9 ch
2M x 9
1M x 9
4M x 9
512K x
18
512K x
9
512K x
18
1M x 9
512K x
36
1M x
18
1M x
36
2M x
18
2M x
Channe
l width
1M x
18
2M x 9
2M x
18
4M x 9
250M x 500M x
18
18
500M x 1B x 9
9
2M x
36
4M x
18
4M x
36
8M x
18
500M x 1B x 36
36
2B x 18
1B x
18
205
DigiView User's Guide
DV31 DV32 DV34 DV31 DV32 DV34 DV35
09
09
09
00
00
00
00
@ DR = 10Kbps (100us)
2.5B x
9
5B x 9
10B x
9
2.5B x
18
5B x 9
5B x 18 5B x 36 10B x
10B x
10B x
36
9
18
20B x
18
Theoretical Max
(DR approaches 0)
(Quadrillion)
3Q @
10ns
(347
days)
3Q @
5ns
(173
days)
6Q @
2.5ns
(173
days)
3Q @
10ns
(347
days)
3Q @
5ns
(173
days)
3Q @
5ns
6Q @
2.5ns
(173
days)
Typical Captures @ Full Resolution
4.5Q @
5ns
9Q @
2.5ns
(260
days)
9Q @
4ns
18Q @
2ns
(520
days)
( data type / count stored in hardware buffer )
0.1Hz clocks
87,000
131,00
0
262,00
0
1KHz clocks
87,000
131,00
0
262,00
0
5KHz clocks
131,000
262,00
0
25MHz clocks
131,000
262,00
0
Async characters
47,000
94,000
I²C characters
10,000
20,000
Sync characters
12,000
24,000
8051 Bus cycles
40,000
80,000
Trigger Circuitry
Operating speed (MHz)
100
200
200
100
200
200
250
Min Data Valid for
Pattern Match (ns)
10
5
5
10
5
5
4
Min Data Valid for
Edge Detection (ns)
10
5
5
10
5
5
4
Electrical
Impedance
>50KOhm // <10pf @ (0-3.3V)
<10pf @ (<0, >3.3V)
>5KOhm // 50KOh
ms // <
3pf
Power Source
USB
External
Power (Idle / Active)
<.5 Watt / < 2.5W
2.5
Watt /
© 2016 TechTools
Appendicies
206
DV31 DV32 DV34 DV31 DV32 DV34 DV35
09
09
09
00
00
00
00
<7
Watt
Maximum voltage
(Continuous, all channels)
+-20 Volts
Ground current Protection
(ground lead to +- voltage)
Yes, +-12 Volts
Anti-static protection
Yes
Connection Type, Speed
+-50 Volts
USB 2.0 @ 480 Mbps
Mechanical
Size (LxWxH)
4.75" x 2.8" x .75"
Materials
Extruded Aluminum
5.0" x 4.25" x
1.40"
Trigger Specifications
DV3109
Trigger
Sequencer
s
DV3209
DV3409
DV3100
DV3200
DV3400
DV3500
Configurable:
1@16 stages, OR 4@4 stages, OR 2@8 stages,
OR 1@8 and 2@4 stages,
OR 1@12 and 1@4 stages
Trigger
Match
Circuits
8 Universal Match Circuits. Each Circuit can be configured for any of the following:
Edge Detect (Full Channel Width - OR: rising, falling, either)Patterns (Full Channel
Width - AND: 0, 1, X)Stable (Full Channel Width)> , >=, <, <=, <> (Full Channel Width)
Match
Duration
Yes
- 1 per match circuit
- up to 1M samples each
Trigger
Pass
Count
Yes (up to 1 Million per Sequencer stage)
Trigger
Output
Sources
Seq 1, OR Seq 2, OR Seq 3, OR Seq4
© 2016 TechTools
OR (8 input sum-of-8 input products of all 8 match circuits)
207
DigiView User's Guide
Index
-55
-@@
-6-
113, 127, 139
6
-[[
148
-<<
148
->>
148
-11
148
-22 148
2's Compliment
61
-33 148
3D Satin Gradient
148
-A-
148
-]]
148
100
A 148
Acquisition Options 29
Active Marker 139
Active Search 179
Add Gutter Space for measurements 113
Add Marker Time/Delta 161
Add new Signal 7, 31
Alignment Management 18
Analog to Digital 33
Analyzer Control and Status Message 7
Analyzer Options 29, 88
Analyzer Selection 23
Analyzer State 119
Appendicies 201
Arbitrary Snap 127
Arbitrary Snap to center 127
Armed 119
Associated Channels 31
Asynchronous 33
Asynchronous Signal 42
Authenticode 3
Auto Run 117
Auto Save 20
Auto Save/Restore 113
Auto Search 97, 180
automatic halt and transfer 117
Auto-Snap 139
Auto-Snap & Bring to Center 139
-4-
-B-
4
Bandwidth shortage 123
baud rate 42
Bird’s-Eye scrollbar 138
bookmark 120, 127
Boolean 33
148
© 2016 TechTools
Index
Boolean Signal 35
Bottom Tool Bar 4, 8
bounce noise 90
Bring to Center 127, 139
Buffer Settings 88
Buffer Size 88
Buffer Usage 119
Bus 31, 33
Bus Signal 37
Bus Signal Format 127
bus-powered 4
bus-powered hub 3
BUTTONS 14
By Line Count 194
-CC 148
Cable Connector Pinout 29
CAN 2.0B 39
CAN BUS 33
CAN BUS Signal 39
Cancel a connection 65
capture buffer 88, 119, 120
Capture Detail 194
Capture History Buttons and Selection Bar
Capture History ID 122
Capture History Options 97
Capture History Search 120
Capture History Searching 182
Captured Samples 122
Capturing Data 7, 117
Center indicator 139
Center Line 113
Center Time 135
center time reference 127
Changing the Signal Color 31
Changing the Signal order 31
channel indicator 90
Channel Selection 35, 37, 42, 45, 51, 54
circular queue 88, 117
Clear 127, 139
Clear All Button 187
clear all markers 139
Clear Data Before Run 113
clear the buffer 119
Click and drag to marquee 139
Click-n-Drag 139
© 2016 TechTools
8
208
CLK 51, 54
Clock (SCL) 45
Clock Channel 57
Clock Edge 51, 54
Close Button 186
Collapse 127
Color Selection 57
Color Selection & Examples 35, 37, 42, 45, 51, 54
Color Themes 29, 100
color-coded 29
Comments 194
common ground 31
communication errors 4
Communication Settings 42, 54
compression 187
Configuration options 29
Connecting Data Lines 29
Connecting the Data Lines 29
Controller Area Network protocol 39
Convert Project 25
Converting a Project 8
Converting a Project for a New Analyzer 20
create a new signal 31
Create Project 21
Create Signal 31
Creating a New Project 23
cross-linked 171
CTRL Key 131, 138, 153
Ctrl Key + Click 139
Ctrl Key + Click-n-Drag 139
Ctrl Key + Mouse Move 139
Ctrl Key + Right-Click 139
Cursor Keys 166
Custom Baud 42
Custom Color Themes 100
-DData 51, 54
Data (SDA) 45
Data and Time of Capture 122
Data Compression 187, 191
Data Lines 29
Data Selections 61
Debug Plug-ins 113
Decode 45
Define Searches 172
Defining Signals and Triggers 29, 31
209
DigiView User's Guide
defining trigger conditions 29
Delete a connection 65
Delete a Signal 7
Delete History 97
Delete Signal 31
Delete This Capture 120
Deleting Signals 31
DELTA mode 163
De-Tabbing a window 12
DigiView Compression 201
DigiView Hardware Specifications
Disable Signal Channels 42
Display Behavior 97
Display Gain 61
Display Signals as a BUS 31
Division Grid Snapping 153
Do Not Change Position 97
Do Not Save capture History 97
Dock Sites 10
Docking a Window 10
Docking Override 10
Drag & drop 127
Drag Scrolling 131
Drag to place 139
dragging a marker 139
Drop & Bring to Center 139
Drop Marker 127
Duration Units 172, 178
Dusk 103
204
-EEdge Match 73
Edge Snap 127
Edge Snap to center 127
Edge Snapping 131
EDGE trigger 64
Edit Search 179
Edit Signal 127
Edit Signal Properties 31, 127, 163, 166
EITHER EDGE 64
Enable 51, 54
Enable Signal Channels 35, 37, 42, 45, 51, 54
Enable State 51, 54
Enabled Status 31
Enforce Prefill 88
Environment options 29, 113
Equal Match 76
Escape Key 21, 161
Estimated Free Disk Space 186
Example Project 21
Expand 127
Expand a signal 131
Expand order 127, 163
Expand, Edit and Change Signal Radix 131
expanded channels 191
Export 163, 166
Export All 191
Export Button 186
export expanded channels 191
export methods 186
export the entire Capture History 186
Export To 186
Export+ 186
Export++ 186
Exported Data Example 187, 189, 191
Exporting 186
Exporting All Signal Data 187
Exporting from List Windows 189
Exporting from Table Windows 191
external power supply 4
-FFALLING EDGE 64
Field Idle Timeout 54, 57
Field Length 54, 57
Field Mode 173
Field Separator 187, 189, 191
Field SYNC 54
Flamingo 103
FLAT BUTTONS 14
Flat Tile 100
Floating a tabbed window 12
Floating a Window 10
Focus Example 4
Font properties 4
Frame Field Count 150
Frame Idle Timeout 42, 51, 54, 57
Frame Length 42, 54, 57
Frame Mode 173
Frame on 9bit Address flag 42
Frame on SS 57
Frame Period 150
Frame SYNC 51, 54
Frame SYNC Channel 51
© 2016 TechTools
Index
Free Run/No trigger
Free Scroll 127
Frequency 150
Full Buffer 119
64
Hot Keys
Hot-Keys
-I-
-GGlitch Filter 42
Global Flag 139
Global Marker menu 139
Global Search 172, 178
Gold 103
Goto 130
GOTO marker 139, 148
Graphical Configuration 65
Greater Than Match 80
Greater Than or Equal Match
Green 103
ground 29
ground wires 31
Grouping 61
Gutter Space 113
82
-HH 148
Halt 117
Halt Analyzer 180
Halt Options 180
Halt Qualifier 180
Halt when limitation reached 97
Halted 119
HALTING 117
hardware based compression 201
Hardware Buffer and Status 8
Hardware Buffer Usage 119
Hardware Status 119
Hardware Triggers 31
Hide Title Bar 113
High Duty 150
highest voltage 90
History Browsing 120
history buffer 120
History Menu 120
History Monitor 97
History Searching 120
Horizontal Lines 113
© 2016 TechTools
148
127
I 148
I2C 33
I2C Signal 45, 166
I2S 33
I2S Signal 49
IDLE 119
Include I/O Direction 189
Include Line Numbers 187, 191
Include Packet Type 189
Include Status 189
Include Time Stamp 187, 189, 191
independent scrolling 130
Installing 3
Installing the USB Drivers 3
Instant Measurements 150
Insufficient power 123
Inter-IC Sound bus protocol 49
interpolation 61
Invert CLK/Data 51, 54
Invert SDA/CLK 45
Invert Signal Value 35, 37, 42
Inverted Signal Display 31
Invoking Searches 178
-JJPEG 194
Jump 127
Jump to Marker 139
Jump to Marker Pair 161
Jump to markers 166
-LLeft/Right Click Example 4
Left-Click 139
Less Than Match 84
Less Than or Equal Match 86
LEVEL then EDGE trigger 64
LEVEL trigger 64
Lime 103
Limit by Disk Free 97
210
211
DigiView User's Guide
Limit by Number 97
Limit by Size 97
line numbers 187
Link 127
Link and Unlink Waveforms 7
Link Group 163
Link Group indicators 171
Link groups 127, 171
Linking Views into Time-Relative Groups
List Exports 189
List View Windows 166
Load Last Project 21
Local Menus 4
Local Search 178
Local Window Tool Bars 4
Lock with Complement 139
Low Duty 150
lowest voltage 90
LSB first 54
127
Maximum Number of Captures to keep
Measurement Features 150
Measurements 127, 131
Menus 4
micro-grabber hooks 29
Middle Mouse Button 153
Middle Mouse Button Example 4
Minimum Disk Size 97
MISO Channel 57
Monitor signals 117
MOSI Channel 57
Moss 103
Mouse Basics 4
Mouse Move 139
Mouse Wheel 131, 166
MSB First 42
Multi-channel signals 163
multiple channels 37
multiple monitors 9
97
-M-
-N-
Main Menu 4, 7
Manual Connections 65
Mark the match point 172
Marker brightness 100
Marker Color Level 100
marker color sets 100
Marker Column 135, 139
Marker Delta 113
Marker Flag 139
Marker Options 100
Marker Selection 100
Marker Snap Column 135
Marker Tack 139
Marker Text Level 100
Markers 139
Marque to Zoom 127
Marquee Zoom 127, 139
Match 173
match circuits 70
Match Duration 178
Match Pattern Format 172, 178
Match Point 173
match sequence 173
Match Type 70
Match Types 70
Maximum Disk Size for Capture History
Navigate 131
Navigating and Analyzing the Data 127
Navigation Keys 148
Navigation, Markers & Buttons 127
Neon Blue 103
Neon Green 103
New List 166
new position 31
New Project 21, 23
New Search Manager 179
new signal 31
New Table 163
Next View 130
no decoding 90
Noise Filter 45
Not Equal Match 78
Notify when Save Needed 113
Number Keys 148
Numerical Format 187, 189, 191
-O97
O 148
Open a Feature Window
Open File 21
7
© 2016 TechTools
Index
Orientation 194
Overwrite when limitation reached
-PP 148
packet values 172
Page 127
Parity 42
Parity/9bit Address flag 42
Partial(P) Fields 57
PAT 119
PATTERN 64
Pattern Match 72
pattern matches 172
Pattern Searches 173, 178
Peach 103
Period 150
PFX 119
PH 119
physical channels 29, 31
physical layout of the cable 29
physical logic channels 33
PINOUT 29
Play Event Sounds 113
Play Trigger Sound 113
Plot and Skip sequences 61
Plot configuration example 61
Plot Example 61
Plot Handle 131
Plot Sequence Editor 61
Plug-ins 113
poor decoding 90
positioning of windows 18
Post Filling 119
Post-Filling 119
post-trigger data 88
Power LED 123
Powered 119
POWERED HUB 3, 4
Pre Filling 119
Prefill 88
pre-filling 117
pre-trigger 88
preview 117, 187
Preview Size 194
Previous View 130
Print 127, 163, 166
© 2016 TechTools
97
Print Detail 194
Print Preview 194
Print Setup 194
Printing 194
Progress indicator 186
Project Configuration Options 29
Project Detail 194
Project Selections 7, 20, 21, 113
Project Settings 7, 31
Project's assigned analyzer configuration
212
8
-Qqualified trigger 64
Qualifier 51
Quick Measurements 153
Quick Select Flags 139
Quick Select Mouse and Key Functions
139
-RR 148
Radix 131
real-time hardware based compression
Recent Projects 21
Reference Line for @ 113
Re-Frame on BREAK 42
rename the signal 31
Required Disk Space 186
Reserve Space 194
Reset Colors 35, 37, 42, 45, 51, 54
Reset Row Height 113
Reset Row Heights 113
Reset Signal Colors 100
resistor color-code order 29
resolution 163
Restart Plot Sequence 61
Restore Last File on Startup 113
Restore last Project 20
Right-Click 139
RISING EDGE 64
Run 117
-SS 148
sample rate
163
201
213
DigiView User's Guide
Save as JPEG 127, 163, 166
Save capture History 97
Save Image 194
Save Project 7
Save Qualifier 180
Save, No Save and Halt Options 180
Saving a Project 20
Saving the Project with a new name or to a different
directory 20
SCL 45
screen area 138
Scroll 127
Scroll by 1 130
Scroll by 5 130
Scroll Start/End 130
Scroll To 130
Scroll to @ on Snap 139
Scroll to Marker 97
Scroll to Trigger 97
Scroll-n-View 139
SDA 45
Search 130
Search Button 178
Search Description 172
Search History 120
Search Manager 7, 172, 179
Search Manager Windows 179
Search Manger Searches 178
Search Marker 172
Search Name 172
Search Types 173
Searches 172
Searching 178
Searching Capture History 182
Searching the Data 127
Select All Button 187
Select Data Slice 61
Selected Colors 100
Selections on Startup 113
Send to Printer 194
sequence specifiers 61
Sequencer 69
sequencer counter 69
Sequential Field search 172
Sequential Frame search 172
Sequential search 173
Sequential Searches 173
serial packets 42
serial protocol 45
Set 127
SET marker 148
Setting a Sequencer Counter 69
Setting the Match Type 70
Show Field Idles 42, 51
Show Field Names 166
Show Frame Idles 42, 51
Show Frames 166
Show Selections on Startup 113
Show Time Column 166
Sign & Magnitude 61
Signal 33
Signal Colors and Type 31
Signal Definitions 31
Signal Disable 31
Signal Edge Snapping 153
signal editor 31
Signal Editors 33
Signal Name 31, 35, 37, 42, 45, 51, 54, 57
signal options 31
Signal Properties 127
Signal Radix 131
Signal Row Order 127
Signal Selection 187, 191
signal type 31
Signal Types 33
Signal Value Column 135
Signals 31
Signal's Menu 131
Silver 103
Single or Split Waveform View 7
Skip 173
Skip Bits 54, 57
Skip Count 173
Slate 103
Snap 127
snap indicator 139
SNAP LEFT 139
Snap Marker buttons 139
Snap Markers 127
SNAP NEAREST 139
SNAP RIGHT 139
Snap Signal 127
Snap Signal Column 135, 139
Snap to Frames 113
Snapping 139
Space Bar 131
© 2016 TechTools
Index
SPI 33
SPI Signal 57
Split 139
square post connectors 29
SS Channel 57
Stable Match 75
Standard-Mode I2C bus 45
Start a connection 65
Starting with a new Project 20
State 33
state clock 51
State Signal 51
static protection 29
Status LEDs 119
Steel Blue 103
Stop 117
Stop Button 186
STOPPING 117
storage devices 186
STRETCH to FIT 14
Subject 194
symbolic names 31
Sync (skip transitions) 42
Sync Start of Packet 42, 54
Synchronized Scrolling 130
Synchronous 33
Synchronous Scrolling 127, 171
Synchronous Signal 54
-TT 148
Tab Orientation 14
Tab Rows 14
Tab Size 14
Tab Style 14
Tab Window Options 12, 14
Tabbing windows 12
Table Exports 191
Table View Windows 163
Tabular Views 127
Theme Examples 103
Theme Selection 100
Threshold settings 90
threshold value 90
Time Column 163, 166
Time Display 163, 166
time divisions 138
© 2016 TechTools
time format 163, 166, 187
Time per Division 131
Time Range 186
Time Reference 135
Time Reference point 135
Time Source button 135
Time Synchronized 163, 166
timeout period 117
Time-Relative Columns 127
Time-Relative Groups 127
Timestamp 187, 191
Toggle Frames 166
toggle Instant Measurements 130, 150
Toggle Names 166
Toggle Time 166
Tool Bar 4
Tool Bar visibility 4
Toolbar Buttons 130
Top Tool Bar 4, 7
Total Timespan 122
Transferring 119
Transition voltage 90
Trigger condition 117
Trigger Configuration 65
Trigger Configuration Selection 65
trigger criteria 64
trigger event 88
Trigger Formula 65
trigger immediately 64
Trigger Threshold 90
Trigger Voltage 90
Triggered 119
Triggers 31, 64
Troubleshooting 123
Truncated fields 45
Turquoise 103
-UUnderstanding DigiView Compression
Undock 12
Undock a Window 10
Unsigned 61
USB cable 4
USB Connection 4, 29
USB Drivers 3
Use Project Location 194
user preferences 29
201
214
215
DigiView User's Guide
Using Link Groups 171
Using Markers 127, 139
Using the same channels in multiple definitions
33
-VVertical Lines 113
Vertical Position 61
Viewing the Data as Graphical Waveforms 127
Viewing the Data in Time-Relative Columns 127
Violet 103
voltage range 90
Voltage Threshold 90
Voltage Thresholds 88
-Wwaiting for Trigger 119
Wave Form Views 113
Waveform Association 139
Waveform Menus 127
Waveform View 130
Waveform Views 127
Where to begin Searching 172
Window Appearance 100
Window Arrangement 9
Window Background 100
Word Wrap Output 194
-ZZ 148
Zero Offset 61
zoom 127, 131, 148
Zoom and Scroll 161
Zoom In 130
Zoom In Max 130
Zoom Max 127
Zoom Min 127
Zoom Out 130
Zoom Out Max 130
Zoom to Split Pair 139
© 2016 TechTools
(972) 272-9392, www.tech-tools.com