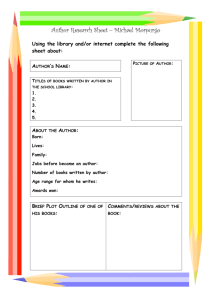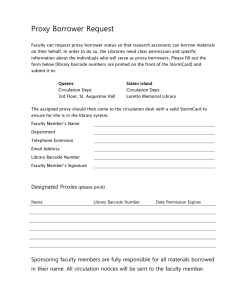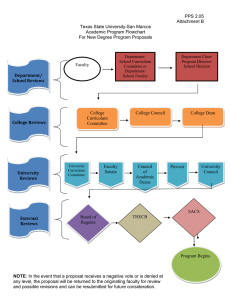Axis 360 Administrator User Manual
advertisement

Axis 360 Administrator User Manual May 2015 Table of Contents 1 Introduction ............................................................................................................................................................................. 4 1.1 Site Access and Home Page ....................................................................................................................................... 4 2 Settings .................................................................................................................................................................................. 5 2.1 Library Settings ................................................................................................................................................................. 5 2.1.1 Library Site Settings .............................................................................................................................................................5 2.1.2 2.1.3 Lending Settings ...................................................................................................................................................................6 Enable Patron Reviews ....................................................................................................................................................7 2.2 Admin User Management ........................................................................................................................................... 8 2.2.1 Create a New User ...............................................................................................................................................................8 2.2.2 Edit a User ................................................................................................................................................................................9 2.3 Patron Management .................................................................................................................................................... 10 2.3.1 Reset a User’s Password .............................................................................................................................................. 10 2.3.2 Change a User’s Barcode ............................................................................................................................................. 11 2.3.3 Merge a User’s Barcodes .............................................................................................................................................. 13 2.3.4 Deactivate Prefix Verification Patron ....................................................................................................................... 15 2.4 Staff Picks .......................................................................................................................................................................... 16 2.4.1 Adding a Collection to Staff Picks ............................................................................................................................. 16 2.4.2 Adding Titles to a Collection ......................................................................................................................................... 17 2.4.3 Relabel Staff Picks ............................................................................................................................................................ 20 2.5 Customize Magic Wall ............................................................................................................................................... 21 2.5.1 Adding a Category to the Magic Wall ...................................................................................................................... 21 2.5.2 Change the Category display order on the Magic Wall. ................................................................................ 25 2.5.3 Edit a Category .................................................................................................................................................................... 25 2.5.4 Disable a Category ............................................................................................................................................................ 26 2.6 File Upload ........................................................................................................................................................................ 27 2.6.1 Barcode Management: File Upload .......................................................................................................................... 27 3 Reports .................................................................................................................................................................................. 28 3.1 Available Reports ........................................................................................................................................................... 28 3.1.1 Inventory List Report ........................................................................................................................................................ 29 3.1.2 Circulation List Report ..................................................................................................................................................... 30 Page 2 of 44 3.1.3 Hold List Report .................................................................................................................................................................. 31 3.1.4 Inventory Circulation by Month ................................................................................................................................... 32 3.1.5 Top 10 Circulating Subjects.......................................................................................................................................... 33 3.1.6 User Review Report.......................................................................................................................................................... 34 3.1.7 New Users by Month ........................................................................................................................................................ 34 3.1.8 Total Users by Month ....................................................................................................................................................... 36 3.1.9 New Users by Month Graph ......................................................................................................................................... 37 3.1.10 Total Users by Month Graph ..................................................................................................................................... 38 3.1.11 Active User Report.......................................................................................................................................................... 39 3.1.12 Adoption by Month Report .......................................................................................................................................... 39 4 Reviews ................................................................................................................................................................................. 40 4.1 Reviews ................................................................................................................................................................................ 40 4.1.1 Approve or Delete Reviews .......................................................................................................................................... 40 4.1.2 Blacklisted Reviews .......................................................................................................................................................... 42 5 Magic Wall Admin Access .......................................................................................................................................... 43 5.1 Hold Queue Management ......................................................................................................................................... 43 5.1.1 View Users in the Hold Queue ..................................................................................................................................... 43 Page 3 of 44 1 Introduction Welcome to Axis 360! As an administrator, you’ll have access to the Library Administration portal, where you can edit and customize your Axis 360 site, run reports, manage user reviews and more. This user manual will teach you to navigate and master the system’s administration tools. 1.1 Site Access and Home Page To access the Library Administration portal, enter http://[your Axis 360 site URL]/admin. Below is the login page for the Library Administration portal. Enter your username and password and click the LOGIN button. Once logged in, you’ll be directed to the home page, where you can adjust your settings, run reports, and approve or delete reviews or access the Magic Wall with Admin rights. Page 4 of 44 2 Settings Here you can access and adjust your library settings and manage users, notifications, and staff picks. 2.1 Library Settings The options available under Library Settings allow an Administrator to manage and edit settings associated with the site. After any changes are made on this screen, click the Save button. To view a description of each field, hover over the question mark next to the desired field. 2.1.1 Library Site Settings Use the settings to predetermine how the page will display for your users. • Landing Page - default page that displays when a user accesses the site o Options include: Magic Wall or Staff Picks • • • Note: Selecting Staff Picks removes the Category, Sub-Category and View Layout options Category - displays on the left side of the Magic Wall Sub-Category - displays at the top of the Magic Wall and allows the user to filter titles by making additional selections View Layout - sets the default View Layout for the site Note: New titles are discoverable by browsing or searching as soon as they are available in the collection; however, new titles will not display in their respective category on the Magic Wall until the next day. Page 5 of 44 2.1.2 Lending Settings Lending settings are set by the eRead Illinois team. If you have questions or comments about the current lending settings, please contact ereadillinois@railslibraries.info. • • • • • • Check out Limit - maximum titles a user may check out at one time Hold Limit - maximum titles a user can have on hold at one time (setting the limit to 0 allows unlimited holds) Hold Period - length of time a user has to check out a title after the title is reserved Minimum Lending Period - minimum number of days a user can have a title checked out Maximum Lending Period - maximum number of days a user can have a title checked out Default Lending Period - default number of days a title is checked out when the end user selects Check out Now Page 6 of 44 2.1.3 Enable Patron Reviews Select Enable Patron Reviews if you wish to display user reviews of library titles. If reviews are enabled, you are responsible for reviewing and either approving or deleting them. If a review contains any blacklisted words – a list of terms that you establish as potential “red flags” when you set up your Axis 360 site – it will be categorized under the Blacklisted Reviews heading, away from other pending reviews. When you set up your Blacklisted Words list, use a semicolon (;) to separate each term. • • • • • Patron Reviews Enabled - allows end users to write reviews Make My Reviews Public - allows your end user reviews to be visible to other libraries using Axis 360 Make Reviews Public to Consortia - allows your end user reviews to be visible only to other libraries in the eRead Illinois consortia View other Public Reviews - see reviews from other libraries that have made their reviews public View Public Reviews From Consortia - see reviews from other libraries within the eRead Illinois consortia Page 7 of 44 2.2 Admin User Management Admin User Management enables the library to add, update or activate/inactivate users. An Admin User will also have the ability to decide which permissions the user will have access to. 2.2.1 Create a New User 1. You can create a new user by clicking on the Add User icon. 2. Enter, at a minimum, the three required fields User Name, Password, and Confirm password. 3. Check the box to activate the user 4. Select the permissions the user will have access to. 5. Click on Save Page 8 of 44 2.2.2 Edit a User 1. To edit a user, click on the Edit Icon. 2. Flag a user as Inactive by unchecking the Active box. 3. Adjust Permissions as necessary. Note: The Master Admin ID can’t adjust their own permissions. They can only change the password. However, the Master Admin ID can adjust any other user setup. 4. Click on Change Password link to change the password for the associated user. Note: In order to have the ability to create and add to Staff Pick’s the staff member also needs access to “Library Settings”. If these two are checked, then they will be able to create and add staff pick pages. Page 9 of 44 2.3 Patron Management For libraries using Prefix authentication, User Management enables the library to search for users and reset passwords. All authentication methods allow you to change a user’s barcode or merge barcodes. 2.3.1 Reset a User’s Password You can reset a user’s password. The user will then be notified of the new password. 1. After selecting Settings and Patron Management, search for a user by barcode or email address. Click the Search By drop-down arrow and select Barcode or Email Address. Enter the barcode or email address in the textbox. 2. Once the barcode or email address has been entered, click Search or press Enter. 3. Click the Reset icon. Page 10 of 44 4. Enter the new password in the New Password and Confirm Password fields. 5. The Email user checkbox is selected by default. After you click OK, the user will receive an email containing the new password. 6. Click OK. You will be returned to the User Management page and a confirmation message displays. 2.3.2 Change a User’s Barcode When changing a user’s barcode, the user does not lose any titles currently checked out or current holds. These are transferred from the old barcode to the new barcode. 1. After selecting Settings and Patron Management, you may search for a user by barcode or email address. Click the Search By drop-down arrow and select Barcode or Email Address. Enter the barcode or email address in the textbox. 2. Once the barcode or email address has been entered, click Search or press Enter. Page 11 of 44 3. Click Change Barcode icon. 4. Enter the New Barcode and click Search to see if it already exists. If the barcode does not already exist, a message will indicate that a new user will be created. 5. Click Change. 6. To view a list of the Active Check outs and Active Holds for the user, click the corresponding link. 7. Click Finish. The current user’s information has been updated with the new barcode and the old barcode has been removed from the system. Page 12 of 44 2.3.3 Merge a User’s Barcodes When merging barcodes, the user does not lose any currently checked out titles or current holds. For example, if both accounts have the same title checked out, the one with the longer loan period is kept. In the case of active holds, the older hold is kept so the patron can get the title as soon as possible. 1. After selecting Settings and Patron Management, you may search for a user by barcode or email address. Click the Search By drop-down arrow and select Barcode or Email Address. Enter the barcode or email address in the textbox. 2. After entering the barcode or email address, click Search or press Enter. 3. Click Change Barcode icon. Page 13 of 44 4. To change the barcode, enter the New Barcode and click the search icon. This will check to see if this Barcode already exists. If the barcode is new the message “No existing users found. New user will be created with this barcode.” Click “Change” This will change the users barcode to the newly created barcode. If a patron has two barcodes and you need to merge them into an existing account, enter the New Barcode (existing user’s barcode) and click Search . 5. Click Merge Accounts 6. The barcodes have been merged. To view a list of the Active Check outs and Active Holds for the user, click the corresponding link. 7. Click Finish. Page 14 of 44 2.3.4 Deactivate a Prefix Verification Patron You can now deactivate individual patron logins if you use Prefix Authentication. 1. A new Edit Details option has been added to the User Management page. 2. The Edit Details page displays. Uncheck Active to deactivate login for the associated patron. Additionally, you can edit the user’s Display Name or Email address on file if you wish. 3. Click Save. 4. Patrons who have a disabled account will receive an error message when they attempt to log in to the Axis 360 site, indicating that their account has been disabled and to contact the library for more information. Page 15 of 44 2.4 Staff Picks With Staff Picks, you can showcase selected titles from your collection. Your patrons will see this section when they first log onto Axis 360 if you set it as the Landing Page under Settings > Library Site Settings. You may create an unlimited amount of Staff Picks collections. These collections can also be enabled, disabled, renamed or saved. 2.4.1 Adding a Collection to Staff Picks 1. After selecting Settings and Staff Picks, click Create Staff Picks. 2. Enter the Name, Description, Layout, Start Date, End Date. 3. Click Create. A confirmation message will appear. Page 16 of 44 4. To order the collections on the Staff Picks page, hover over your selection. Using the mouse, left-click and hold down the mouse button. Drag the collection to the desired location. Release the left mouse button to drop the collection. Click on Edit to enable or disable a Staff Pick. 2.4.2 Adding Titles to a Collection 1. In the Action column next to the desired collection, click the Staff Picks. icon for View/Manage To remove a collection, click the name of the collection and the Remove button. Page 17 of 44 You will be taken to your library’s Staff Picks Manage page. From here, search or browse your Axis 360 repository by Keyword, Title or Author using the Search icon to identify and select titles for your new Staff Picks collection. You can choose an unlimited amount of titles to add to your collection. 2. Within the Staff Picks Manage view, after doing a search, you will see the titles that match your criteria. To add a title to the collection, click the drop-down arrow, select the Collection you would like to add the title to and click Add. 3. To add a title to the collection, move your mouse over the jacket image. This will make the jacket swing open to review additional options. Click on the “Add to Staff Picks” option. Page 18 of 44 A confirmation message displays after each title is selected. Continue searching and selecting titles until you have completed your collection. 4. After all the titles are selected, click the Back icon to return to the Staff Picks menu. The screen layout may be changed at any time by clicking the desired option to the left of the Search icon located in the top right corner of the screen. 5. If a title was added by mistake, click the Remove icon. The title will be removed from the Staff Pick collection. Page 19 of 44 2.4.3 Relabel Staff Picks 1. Click Settings. 2. Click Staff Picks. 3. Click Relabel Staff Picks and enter the new name for Staff Picks in the textbox. After the new label has been entered, click the button and a confirmation message will appear. Close the confirmation message. The label has been changed on the site. Page 20 of 44 2.5 Customize Magic Wall With Customize Magic Wall, you can select the categories you want to display in the Left navigation area of the Magic Wall. You may also create, edit, enable, disable and order categories in the sequence you prefer. You may also rename categories. 2.5.1 Adding a Category to the Magic Wall 1. After selecting Settings and Customize Magic Wall, click Create Category. Page 21 of 44 2. Under the Subjects tab, select the subjects you want to include in the category you are creating and drag and drop them into the right hand column. You may also use the Green Right Arrow icon to select highlighted subjects. To delete, simply drag and drop into the left hand column or highlight and click on the Red Left Arrow. 3. Click next to move to the Audience Tab (you may also click on a tab at any time to jump to that section). Select from the list of Audiences to be included in the category. 4. Click next to move to the Confirm tab. Page 22 of 44 5. Enter a Category Name and Access Key (This key allows a user using a screen reading software to directly access this content. This key must be unique to each category list.) 6. The system will display the number of titles in the category (based on selections at Subjects and Audience). Click the checkbox if you want the category to be visible to Patrons. After the new category has been entered, click the create button and a confirmation message will appear. Close the confirmation message. To disable/enable a category go directly to the confirm tab and either check or uncheck the “Display Category to Patrons” box. Page 23 of 44 The screen will refresh and the category you have created will display in the list and on the Magic Wall (if the checkbox has been selected to “Display to Patrons”). A default category of “Yes” can’t be deleted or changed (only disabled) Page 24 of 44 2.5.2 Change the Category display order on the Magic Wall. 1. To change the category display order, simply click, drag and drop in the order you want them to display. 2.5.3 Edit a Category 1. To edit a category, click on the “Edit Category” icon. You may then make changes and save. 2. To manage/view a category, click on the “Manage/View” icon. This will open the Category on the Magic Wall in a new browser window. 3. To delete a non “Default” category, click on the delete icon. Page 25 of 44 2.5.4 Disable a Category 1. To disable a category, click on the “Edit Category” button. 2. This will open the “Edit Category” option. Click on the last tab “Confirm”. 3. Uncheck the box next to “Display Category to Patrons”. 4. Click Apply. Page 26 of 44 2.6 Barcode Management: File Upload Non-automated libraries that have been flagged by BT Admin with this ability will have access to a File Upload section within the Settings page. Only one option, User File, will display in the Upload a File section. This will let you upload a file of users who have access to your digital collection. Any user accessing the system who is not included in the file will be denied access. Page 27 of 44 3 Reports Create and download inventory, circulation, holds and user reports. Each report is described on the page and a sample of the report format displays when you hover over the report name. 3.1 Available Reports When running reports, select the button for the desired report and select the parameters. Page 28 of 44 3.1.1 Inventory List Report Inventory List Report: The inventory report provides information of all titles currently owned by the libraries, including attributes such as quantity purchased, total checkouts, current holds, subjects, audience, formats, etc). a. As a consortia group, use the “Library” menu option to view an inventory report for specific libraries or all. b. Select desired parameters including: Subjects, Formats (Audio/eBooks), Audience and Purchase Date Ranges to customize the inventory report for the library’s need. c. Summary Report: The Summary Report provides the library a high level numeric count of the number of quantities owned and the number of current holds. Select “Yes” to view the Summary only report. (Inventory Report) (Inventory Summary Report) Page 29 of 44 3.1.2 Circulation List Report Circulation Report: The Circulation Report provides information of the circulation statistics for the titles within the existing collection. This report will provide information about checkouts by format (including Blio, ePub, PDF, Acoustik). This report also includes the current hold statistics. a) As a consortia group, use the “Library” menu option to view a circulation report for specific libraries or all. b) Select desired parameters including: Subjects, Formats, Audience, Circulation Date Ranges c) Summary Report: The Summary Report provides the library a high level numeric count of the quantity owned per title, number of checkouts and the number of current holds. Select “True” to view the Summary only report. (Circulation Report) (Circulation Summary Report) Page 30 of 44 3.1.3 Hold List Report Hold Report: The Hold Report provides information to review the titles within the library collection along with the number of holds in the queue. Information such as title and ISBN are available for easy ordering of additional copies for the library collection. a. As a consortia group, use the “Library” menu option to view a hold report for specific libraries or all. b. Select desired parameters including: Subjects; Format (Audio/ eBook); Audience c. Summary Report: The Summary Report provides information related to the title quantity and current hold quantity within the collection. Select “True” to view the Summary only report. (Hold Report) (Hold Summary Report) Page 31 of 44 3.1.4 Inventory Circulation by Month Inventory Circulation by Month: The Inventory Circulation by Month graph provides information related to the number of checkouts for the month. The details provided are a cumulative total for the formats selected. a) As a consortia group, use the “Library” menu option to view a circulation by month graph for specific libraries or all. b) Select desired parameters including: Report Year; Format (Circulation by month graph) Page 32 of 44 3.1.5 Top 10 Circulating Subjects Graph of Top 10 Circulation Subjects: Begin by selecting the format(s) and circulation date range to review. The Top 10 Circulating Subjects provides information related to the circulation numbers of the top circulating subject areas of the collection. a) As a consortia group, use the “Library” menu option to view a circulation by subject graph for specific libraries or all. b) Select desired parameters including: Format; Circulation Date Range (Circulation by subject graph) Page 33 of 44 3.1.6 User Review Report User Review Report: The User Review Report provides a list of titles within the library’s collection with library patron reviews attached. a) As a consortia group, use the “Library” menu option to view a user review listing for specific libraries or all. b) Select desired parameters including: Format; Review Date Ranges (User Review Report) 3.1.7 New Users by Month New Users By Month: This report provides an overview of the newly registered library patrons accessing the Axis 360 collection. a) As a consortia group, use the “Library” menu option to view a list of new users for specific libraries or all. b) Select the desired libraries to review; if necessary; select a specific time frame for the report. Page 34 of 44 (New User per Month summary display) Expand/Collapse the library details using the “+ / -“option. (New Users per Month expanded view) Expand/Collapse library & monthly detail view to include checkout statistics by user barcode/ID using the “ / “ i Page 35 of 44 3.1.8 Total Users by Month Total Users by Month: This report provides an overview of all registered library patrons accessing the Axis 360 collection. a) As a consortia group, use the “Library” menu option to view a list of new users for specific libraries or all. b) Select the desired libraries to review; if necessary; select a specific time frame for the report. (Total User per Month summary display) Expand/Collapse the library details using the “+ / -“option. (Total Users per Month expanded view) Expand/Collapse library & monthly detail view to include checkout statistics by user barcode/ID using the “ / “ i Page 36 of 44 3.1.9 New Users by Month Graph New Users by Month Graph: The New Users by Month graph provides a visual depiction of how many new users have been created, checkouts completed and holds within the months of a chosen year. a) As a consortia group, use the “Library” menu option to view a list of new users for specific libraries or all. b) Select the desired libraries to review and year to review (New Users per Month graph) Page 37 of 44 3.1.10 Total Users by Month Graph Total Users by Month Graph: The Total Users by Month graph provides a visual depiction of how many total active users exist, checkouts completed and holds within the months of a chosen year. a) As a consortia group, use the “Library” menu option to view a list of new users for specific libraries or all. b) Select the desired libraries to review and year to review (Totals Users per Month graph) Page 38 of 44 3.1.11 Active User Report Active User Report: The active user report provides information on the Total Patrons that are new users and Active Users. a) Select desired date parameters. 3.1.12 Adoption by Month Report Adoption by Month Report: The adoption by month report provides a summary of total patrons and new adoptions for the time period selected along with type of adoption (iOS or Android). a) Select desired date parameters. Page 39 of 44 4 Reviews Using the options under Settings > Library Settings, you can control the site display which includes if reviews are enabled on your site. If your reviews are enabled, the functionality below is available. 4.1 Reviews You have access to user title reviews, which must be approved before they are visible on the site. The text cannot be edited; reviews are either approved or rejected in full. 4.1.1 Approve or Delete Reviews 1. Reviews may be accessed by clicking Reviews or Home from the main menu. 2. Click Reviews. Page 40 of 44 All pending reviews submitted by users will display. Reviews can be approved or deleted. If a review is approved, it will then display on the site. 3. To read a complete review, click the Read More hyperlink to open the complete review. 4. To approve a review, click the Approve icon. 5. To reject a review, click the Reject icon. To approve all reviews at once, click the Approve All button. Approved reviews are posted to the site immediately and display on the Reviews tab for the title. Page 41 of 44 4.1.2 Blacklisted Reviews Reviews submitted by users that contain any of the words entered in the Blacklisted Words field under Library Settings will display under Blacklisted Reviews. Blacklisted Reviews can be approved (and will display on the site immediately) or deleted. 1. After selecting Reviews, click Blacklisted Reviews. This will display all pending reviews that contain words matching any of the Blacklisted Words. 2. If the entire review does not display, a hyperlink appears. To read the complete review, click the hyperlink. In this example, the entire review fits in the space provided. 3. To approve a review, click the Approve icon. 4. To delete a review, click Delete icon. Page 42 of 44 5 Magic Wall Admin Access 5.1 Hold Queue Management You may view which of your patrons are in the hold queue for a specific title. 5.1.1 View Users in the Hold Queue 1. From the Home screen, click on “Magic Wall Admin Access” 2. The Magic Wall will open and you will notice that you are logged in as an Admin User. 3. Click the Search icon and enter the title. Click the Title icon and click Search, Page 43 of 44 or press Enter. 4. Click the on the Cover Image. 5. Click on the Hold Queue tab. 6. From here you can view which of your patrons has a particular title on hold. Moving patrons in the hold queue will not work due to consortial settings. Page 44 of 44